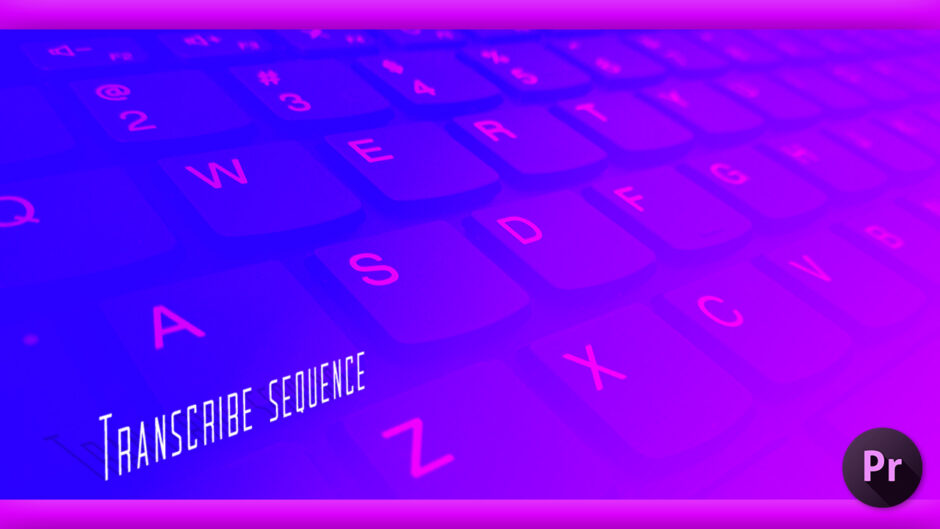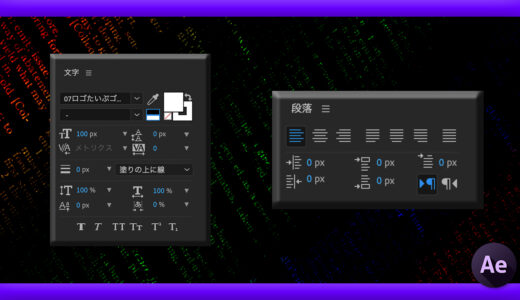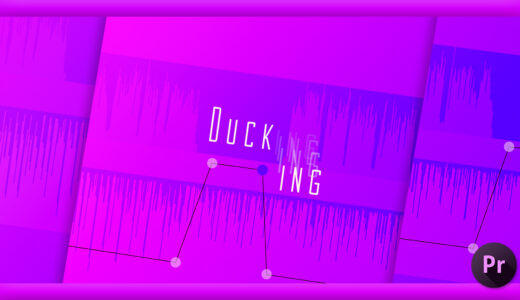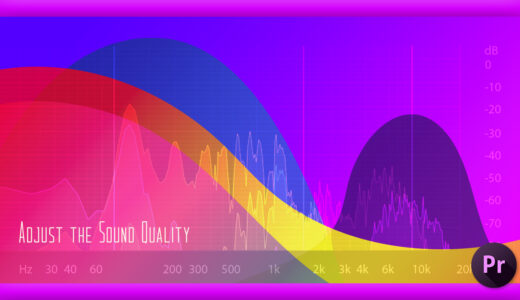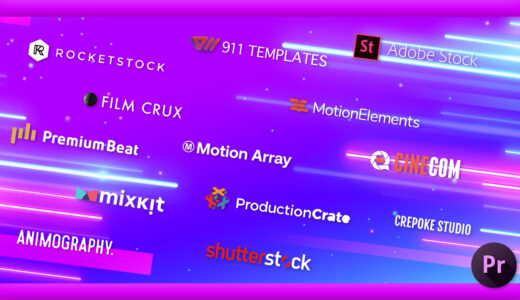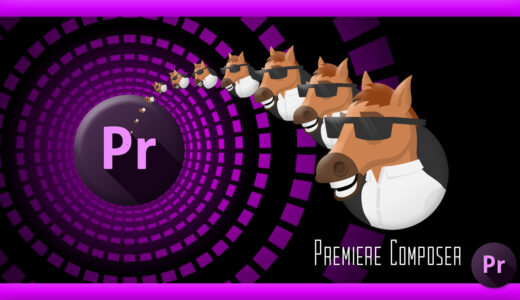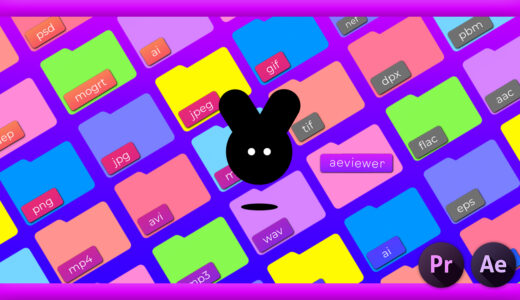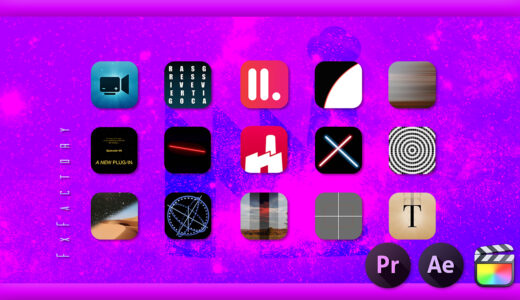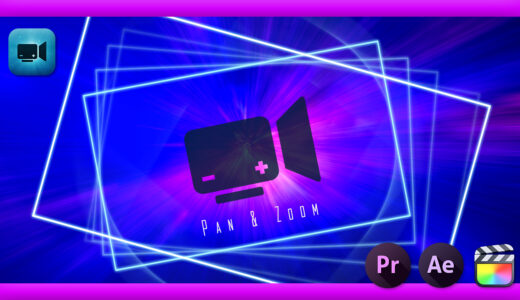Adobe Premiere Pro 40

ししょ〜( ´θ`)ノ『Adobe Premiere Pro』で使える『自動文字起こし機能』の使い方を教えてくださ〜い(゚∀゚)
『Vrew』使った方がカットもしてくれるから早いよ〜( ̄∇ ̄)
『Premiere Pro』でテロップみたいに使える自動文字起こし機能はキャプション用だしね〜d( ̄  ̄)

そうなんですか( ̄∇ ̄;)でも一からでテロップを打ち込まなくていいと聞きました(゚∀゚)
『Vrew』は難しそうなので…『Premiere Pro』でできる方法が知りたいです(°▽°)
うーん(ー ー;)いずれば『Vrew』でできることが『Premiere Pro』でできるようになるだろうからね〜v( ̄∀ ̄)v
わかった!!それなら『自動文字起こし機能』を使ったテロップの作り方を徹底解説してみるね〜♪( ´θ`)ノ
2021年『Adobe Premiere Pro』にもついに『自動文字起こし機能』が備わりました(゚∀゚)
最近では『自動文字起こし』や『自動カット編集』までできる『Vrew』という無料ツールが流行っていますが、『Adobe Premiere Pro』上で『自動文字起こし』ができるようになっただけでも革命ですd( ̄  ̄)
しかも!!『Vrew』よりも『Adobe Premiere Pro』の方が文字認識機能は精度が高いと評価がいいみたいですね〜(´∀`*)
ただ…現在『Adobe Premiere Pro』で使える『自動文字起こし機能』はテロップとして応用することはできますが、あくまでキャプション(見出し)を作るための機能を使ったものなので、エフェクトをかけたりアニメーションをつけたりすることができません…(゚∀゚;)
とはいえ…一から文字を打ち込む必要がないので、上手く使えばテロップを作る作業が楽になることは間違いありません\( ̄∀ ̄)/
ちなみにちょっと一手間かければ…『Adobe Premiere Pro』文字起こしから『Vrew』を経由して、『Adobe Premiere Pro』上でもエフェクトやアニメーションをつけることができるようにする方法もありますd( ̄  ̄;)【その方法へジャンプ】

ちょっと一手間…が気になります(゚∀゚;)
今回はそんな便利そうな『自動文字起こし機能』を使って、簡単にテロップを作る方法を徹底解説していきます(゚∀゚)
『Adobe Premiere Pro』で使える『自動文字起こし機能』の弱点を克服することができる対処法・改善策もいくつか紹介しているので、ぜひ最後まで読んでいただければと思います\( ̄∀ ̄)/
『Adobe Premiere Pro』で使える『自動文字起こし機能』を使ったテロップ作成は、もともとキャプションを作るための機能なので、テロップを作るための機能ではありませんd( ̄  ̄)
「キャプションを作る機能を使ってテロップを作成することができる」ということになります(゚∀゚)
『自動文字起こし機能』を使ってテロップを作る方法
それでは『Adobe Premiere Pro』で使える『自動文字起こし機能』を使ってテロップを作る方法を順を追って解説していきます(゚∀゚)
*STEP1の『下準備』は飛ばしてもかまいませんd( ̄  ̄)
下準備(機械が認識しやすい音を準備する)
『自動文字起こし機能』は音声を読み込んでテキスト化するので、まずは音声自体を認識しやすいように面倒ですが下準備しておくことをおすすめしますd( ̄  ̄)
エフェクト▶︎『クロマノイズ除去』はノイズを自動除去(ノイズキャンセリング)してくれるエフェクトになります^^余計なノイズが除去されることで音声を正確に認識しやすくなります(゚∀゚)
文字起こしする音声にエフェクト▶︎オーディオエフェクト▶︎ノイズリダクション/レストレーション▶︎クロマノイズ除去を適用しますd( ̄  ̄)
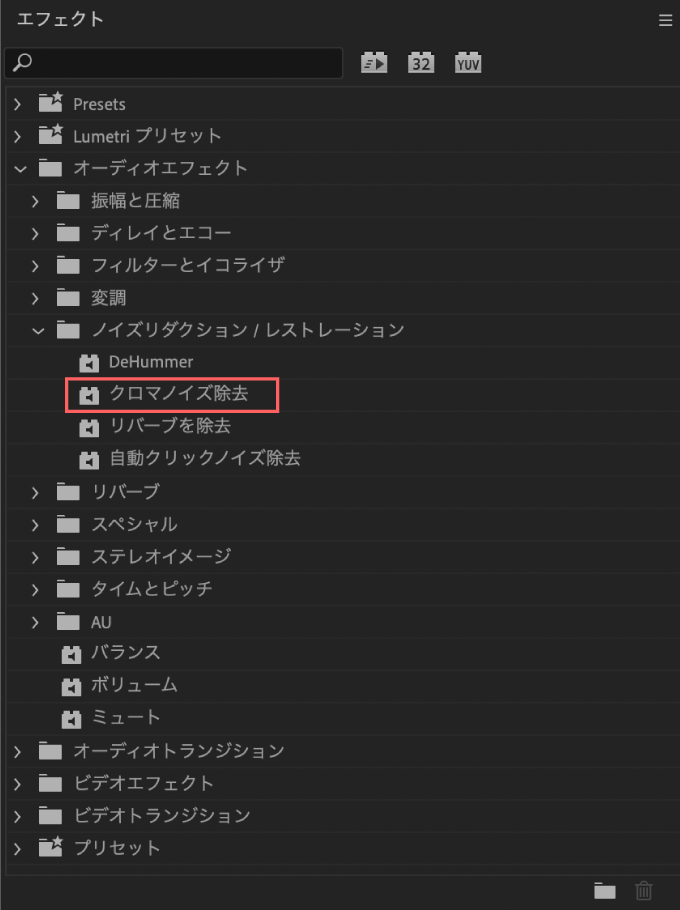
クロマノイズ除去は適用するだけ十分ですが、もしノイズキャンセリングの関係で音声がおかしいと感じる場合にはエフェクトを削除、もしくはフェクトコンロールパネルからクロマノイズ除去の編集をクリックして、デフォルト設定では40%になっている『量』を調整してみてください。
このエフェクト▶︎クロマノイズ除去は簡単にノイズキャンセリングができるのでおすすめですよ〜v( ̄∇ ̄)v
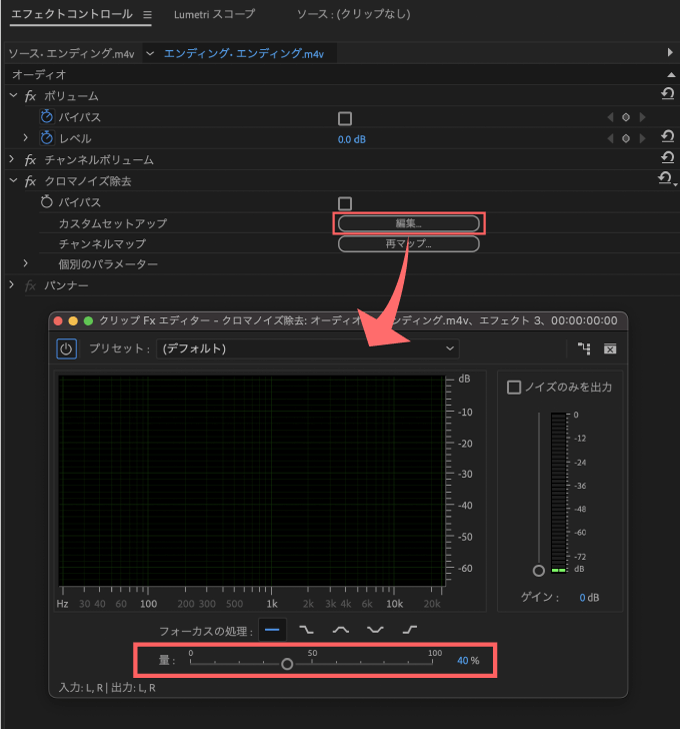
オーディオゲイン調整の『最大ピークをノーマライズ(0dB基準)』は文字起こしする音声の中で、一番高dBの部分(最大ピーク)を基準に全体の音量を最大化してくれる機能ですd( ̄  ̄)
音量が小さい部分の音声も底上げすることで音声を自動認識しやすくします(゚∀゚)
音声が十分に聞き取れる場合にはこの調整をあえてやる必要はありませんd( ̄  ̄)
オーディオクリップを選択した状態で右クリックメニューを開いて、オーディオゲイン▶︎最大ピークをノーマライズ(0dB)でOKをクリックします。
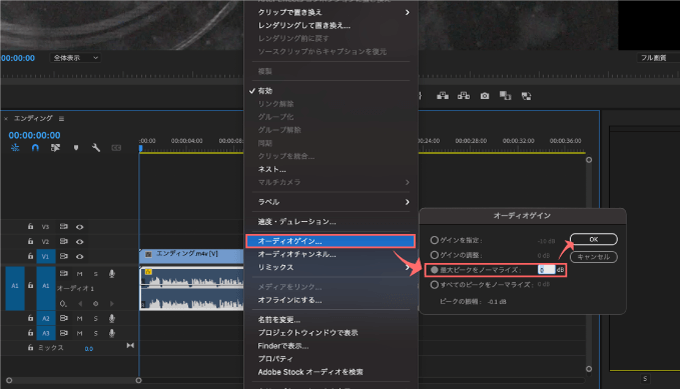
一番高dBの部分(最大ピーク)を基準に全体の音量を底上げしてくれますd( ̄  ̄)
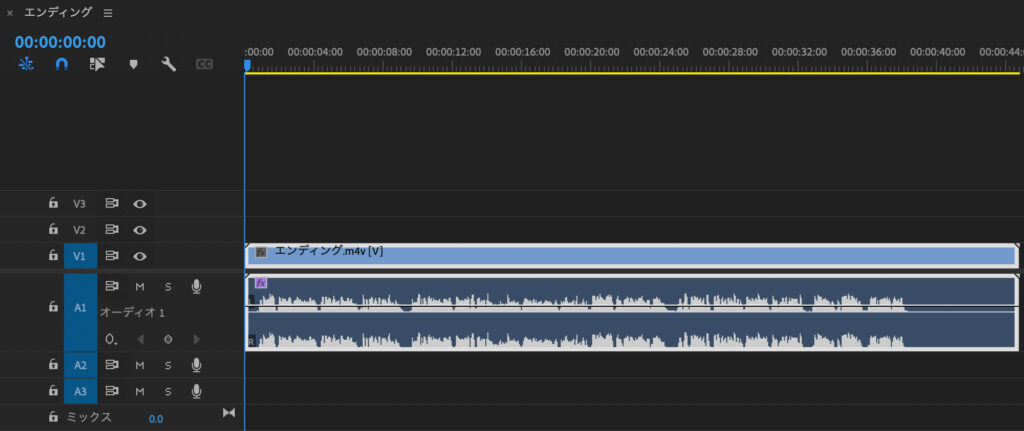
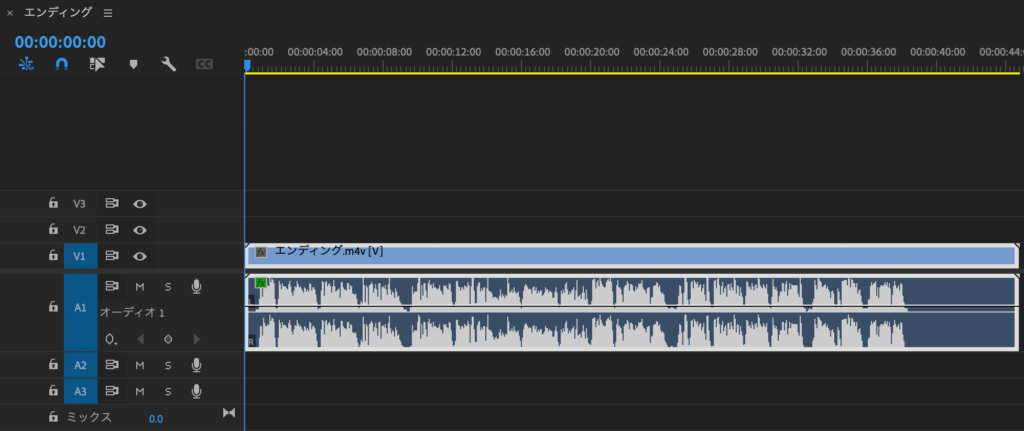
『最大ピークをノーマライズ』では一番高dBの部分(最大ピーク)を基準に小さい音量の部分も底上げされるので、ノイズが目立ってしまうというデメリットもありますd( ̄  ̄)
目立ったノイズは『クロマノイズ除去』で消しちゃいましょうv( ̄∀ ̄)v
ちなみにd( ̄  ̄)オーディオトラックをダブルクリックするとトラックが広下たり、右側にあるスライドを上下させると波形が拡大され見やすくなります(゚∀゚)調整するときは開いて調整すると見やすいです(´∀`*)
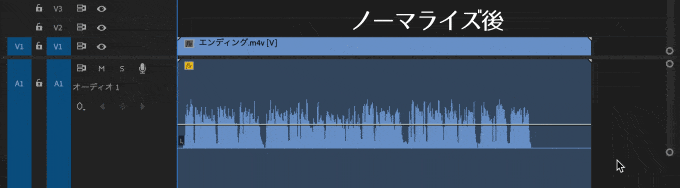
余計な部分の音声も認識して文字起こしされてしまうので、カット編集は済ませておきましょうd( ̄  ̄)
『自動文字起こし機能』の実践
音声の下準備やカット編集を終えたら、実際に自動で文字起こしをしていきますd( ̄  ̄)
上部メニューのウィンドウ▶︎テキストを選択してテキストパネルを立ち上げます。
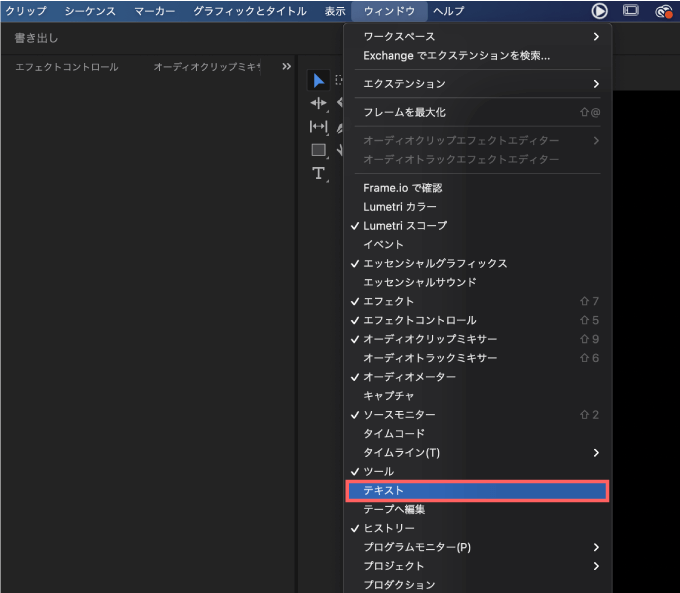
テキストパネルが開いたらキャプション▶︎シーケンスから文字起こし を選択します。
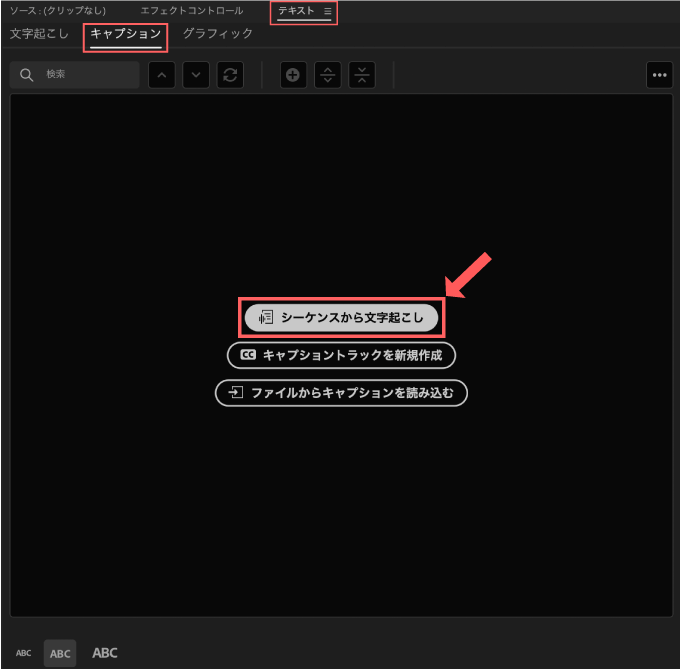
言語を日本語に設定します。
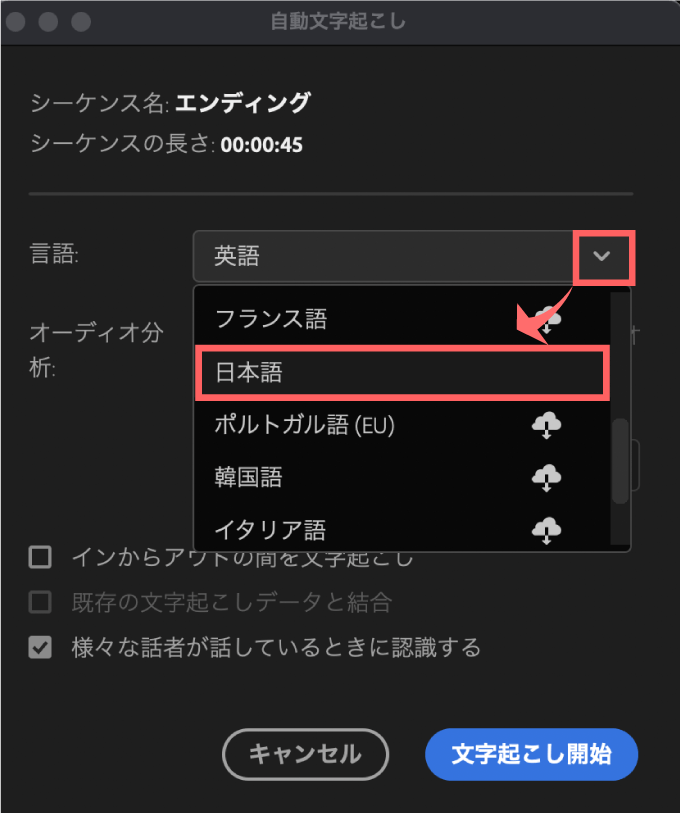
文字起こししたいオーディオ(今回はオーディオトラック1)を設定して下の『文字起こし開始』をクリックします。
*他の設定はとりあえずそのままで大丈夫ですd( ̄  ̄)
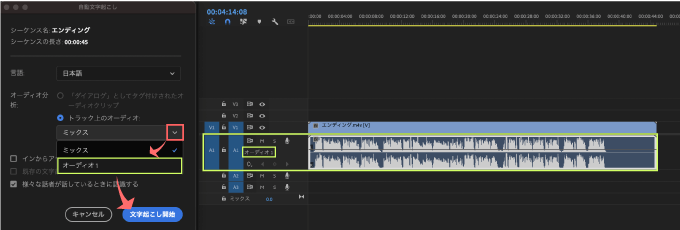
しばらく待つと…
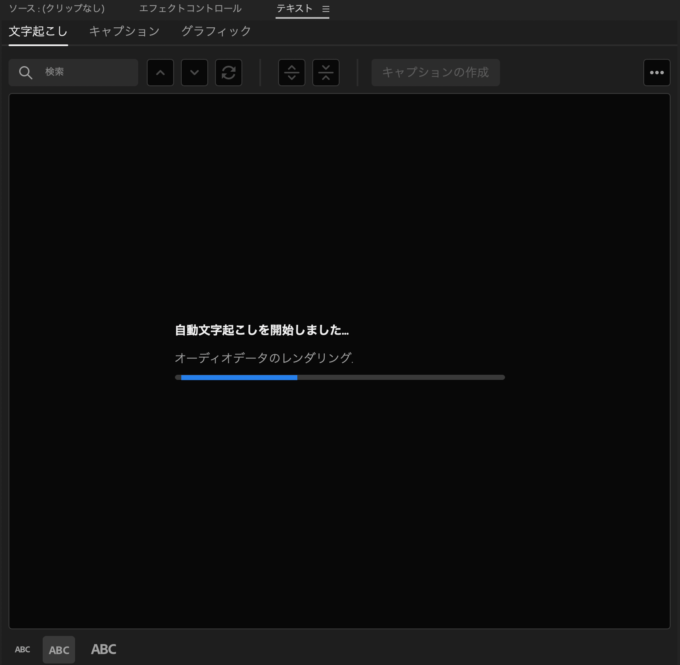
文字起こしが完了します。多少の認識ミスはありますが、まずまずの精度ですv( ̄∇ ̄)v
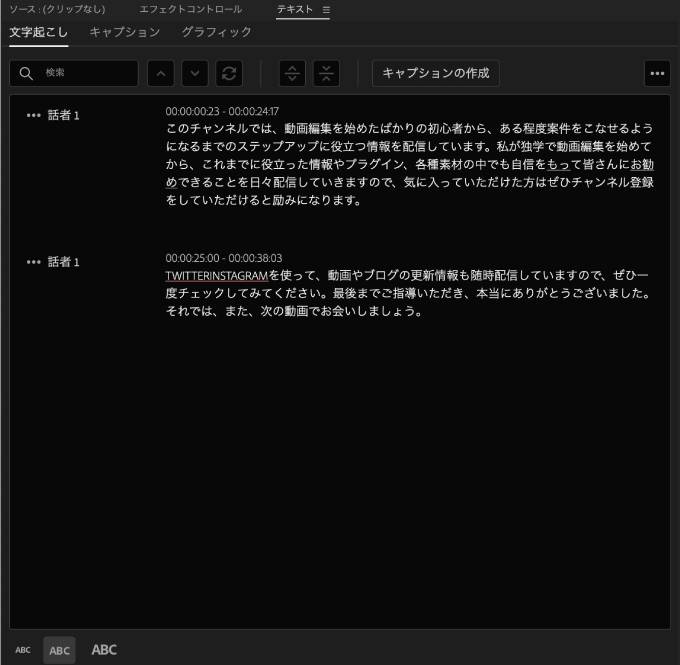
文字起こししたテキストをシーケンスのキャプショントラックに割り当てる作業ですd( ̄  ̄)
文字起こしが完了したらテキストパネル上部にある『キャプションの作成』をクリックします。
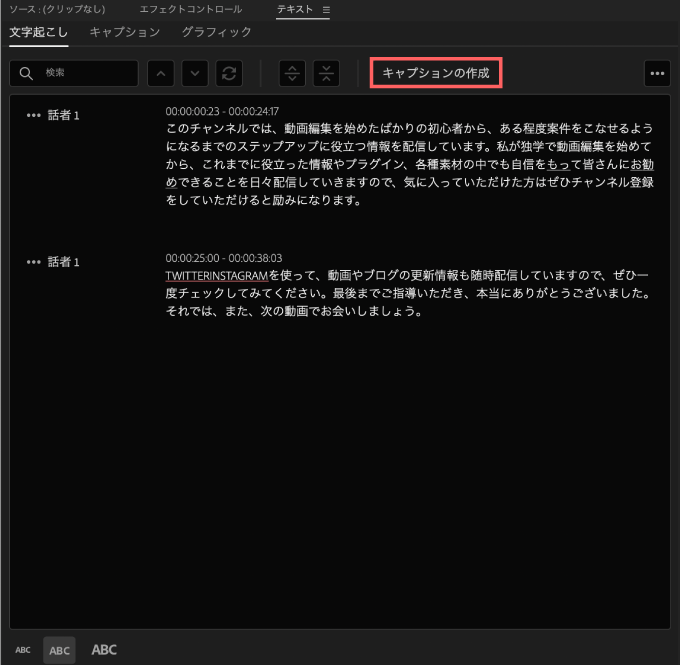
『キャプションを作成』パネルが表示されるので、とりあえず設定はそのままで『作成』をクリックします。
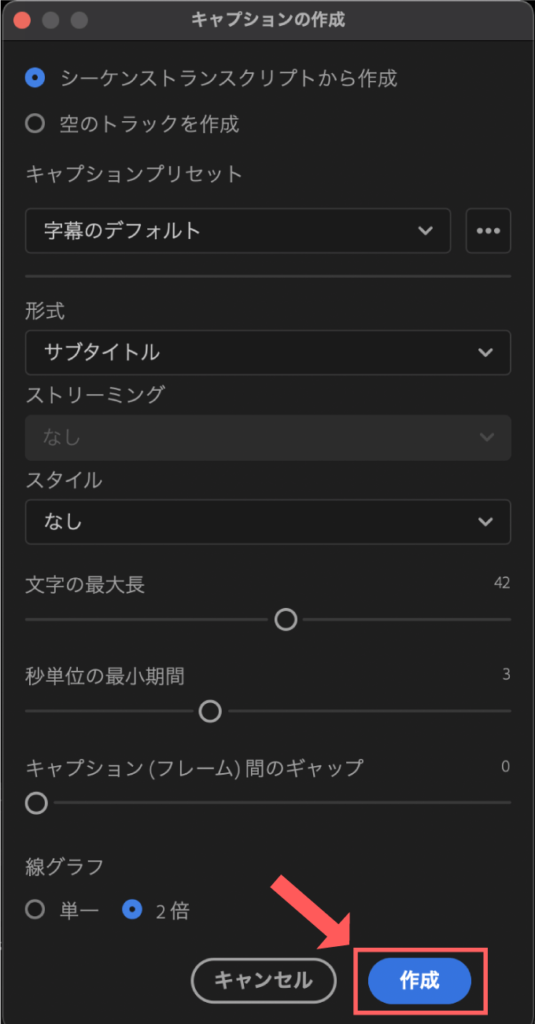
するとキャプショントラックが作られ、分析したオーディクリップに沿ってキャプションクリップが作成されます。
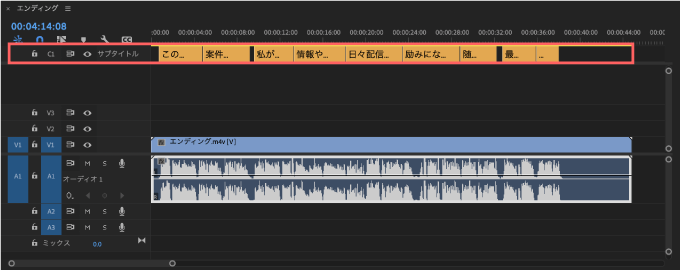
文章の区切りに少しばらつきがありますが、まずまずの精度ではないでしょうか(゚∀゚)
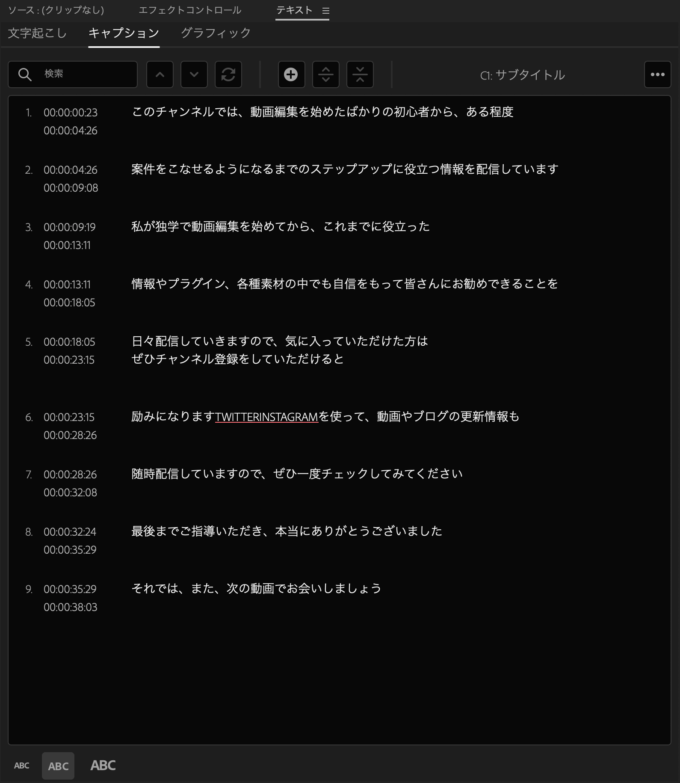

しゅっ…しゅごい…(゚ω゚)
キャプションのタイミングや誤字脱字の確認と修正
次はキャプションのタイミングや誤字脱字の確認と修正をしていきますd( ̄  ̄)
自動で文字起こししたテキストを修正するには、テキストパネルの修正したいテキストの部分をダブルクリックすれば簡単に変更することができます。
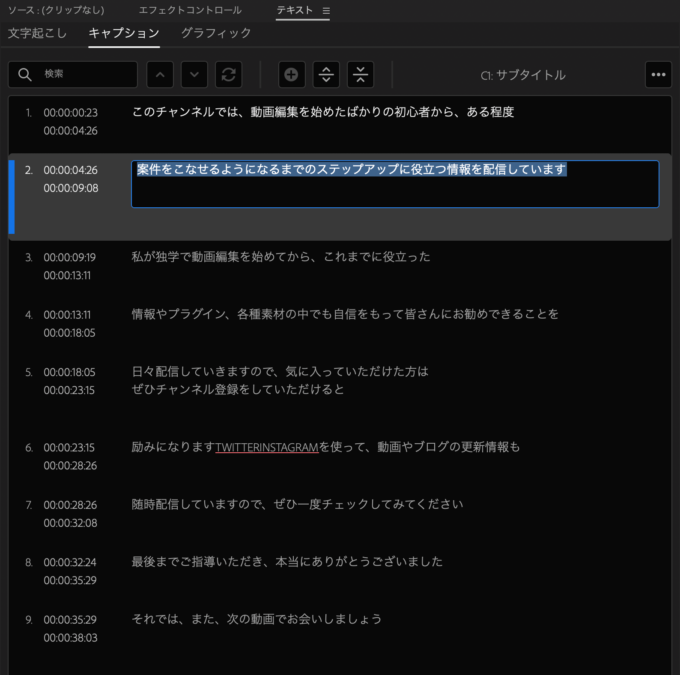
左上にある検索バーに検索したいテキストを入力すると該当する部分に色がついて、すぐに見つけることができます。さらに…
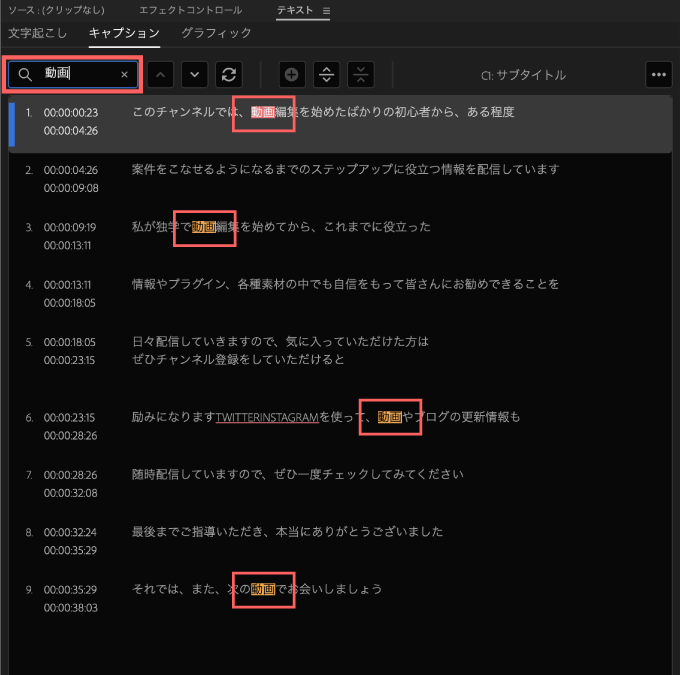
例えば『動画』というをテキストを一括して『ビデオ』に差し替えたいときには、テキスト検索をかけると右側にあるクルクルマーク(置き換え)が点灯するのでクリックして
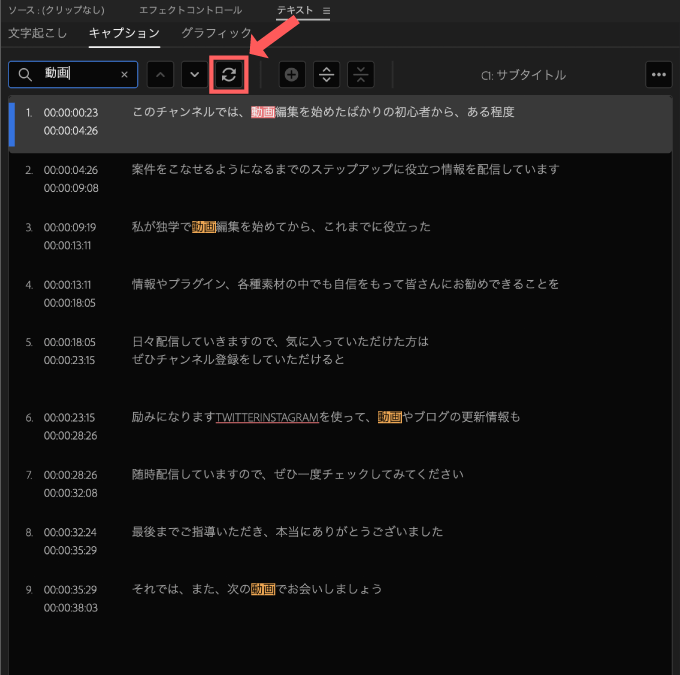
『次で置換』の欄に『動画』と置き換えたいテキスト『ビデオ』と入力して『すべてを置換』をクリックすると…『動画』がすべて『ビデオ』へ置き換えられます\( ̄∀ ̄)/
自動文字起こしで読み込んだテキストは同じ間違いを繰り返してることが多いので、この機能は便利ですね(゚∀゚)
ちなみにただの『置き換え』ボタンは選択しているキャプションのテキストだけ置き換えられますd( ̄  ̄)
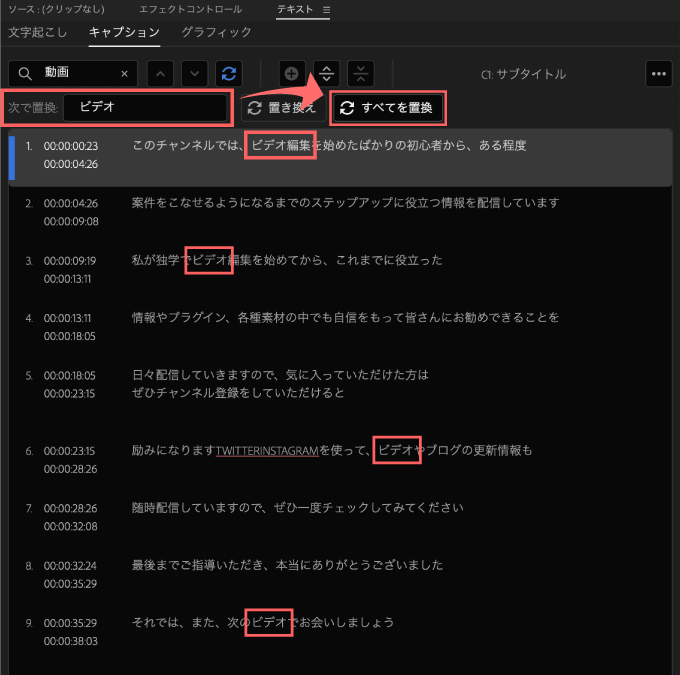
1つのキャプションを2つ分けたい(分割したい)場合には、分割したいキャプションを選択すると上部の『キャプションを分割』ボタンが点灯するのでクリックすると
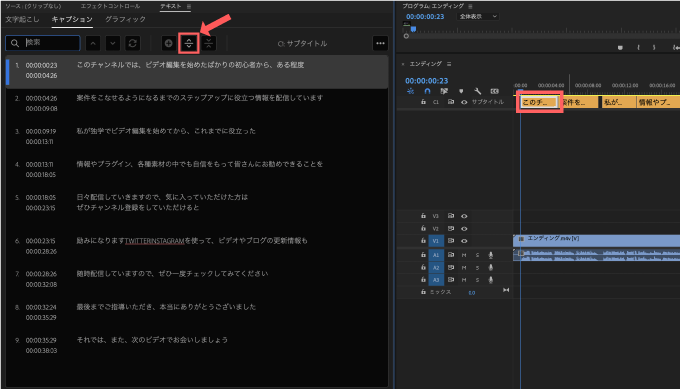
キャプションが複製され、クリップが分割されます。ダブルクリックでテキスト内容を修正してクリップのタイミングを調整してください。
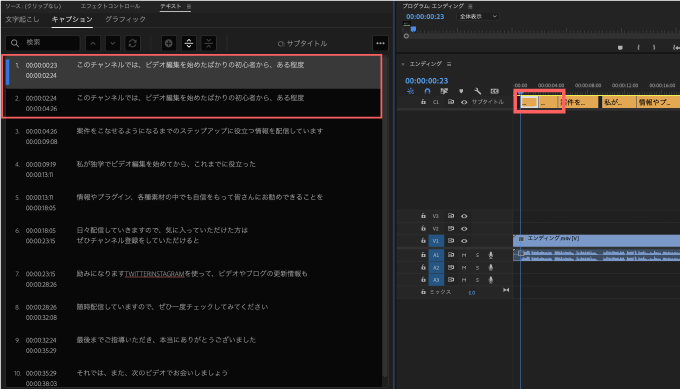
2つのキャプションを1つしたい(結合したい)場合には、結合したいキャプションを選択すると上部の『キャプションを結合』ボタンが点灯するのでクリックすると
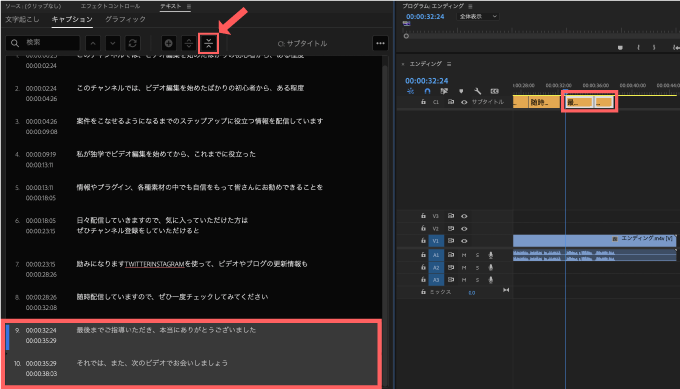
選択していた2つのキャプションが結合され、クリップも1つのクリップに結合されます。ダブルクリックでテキスト内容を修正してクリップのタイミングを調整してください。
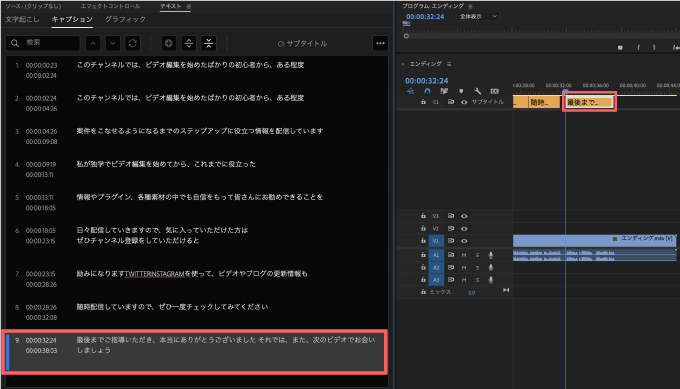
キャプションデザインのカスタマイズ
キャプションのデザインをカスタマイズする方法は、キャプショントラック上のクリップを選択した状態で、エッセンシャルグラフィックス▶︎編集でカスタマイズすることができます。
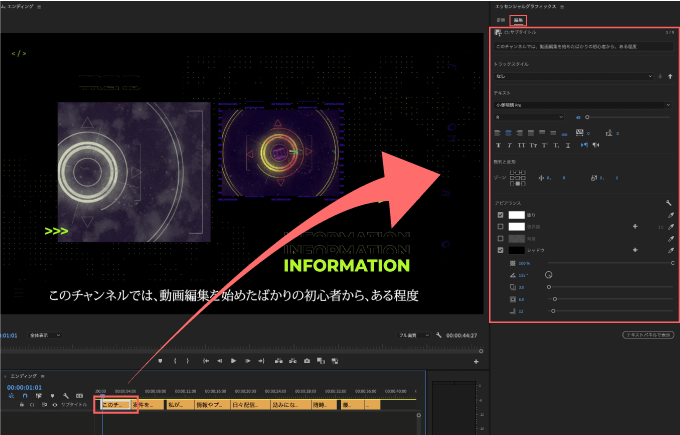
エッセンシャルグラフィックスでもテキストを編集することができますが使い勝手が悪いので、デザインを調整し終わった後で、まとめてテキストパネルで調整した方が効率がいいですd( ̄  ̄)
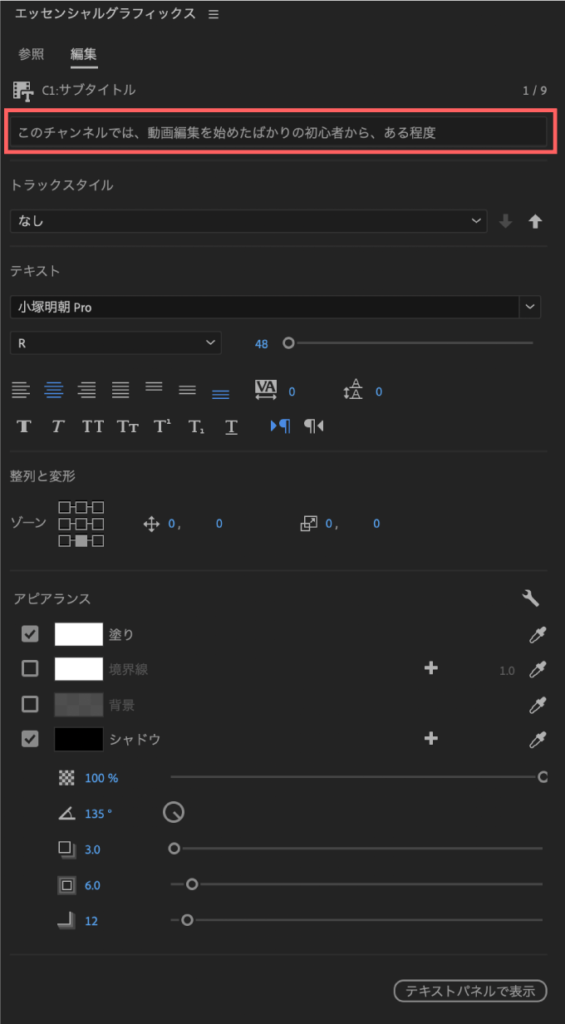
フォントの種類やサイズ、カーニングなど調整することができます。
このカスタマイズは今までの仕様と変わりないで大丈夫かと思います(゚∀゚)
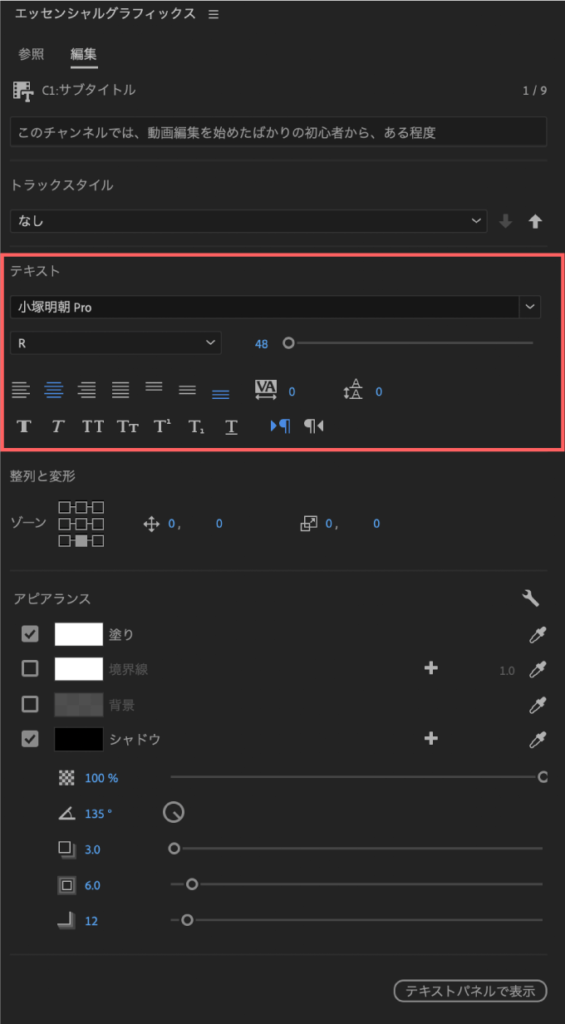
文字・段落パネルの機能や使い方を解説を解説した記事です⬇︎⬇︎
*『Adobe After Effects』で解説をしてますが基本的な機能はほとんど共通しています(゚∀゚)
ゾーンは合計9つの四角をクリックすることで、テキストの表示位置をそれぞれの位置へ移動することができます。
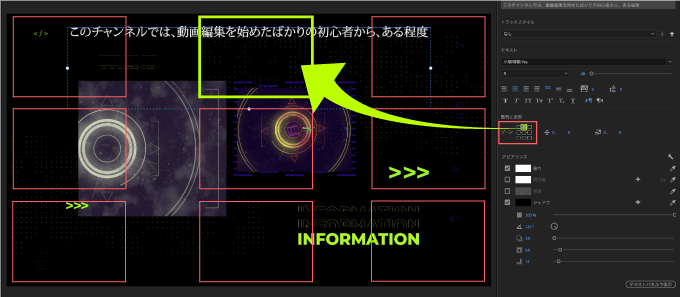
ゾーンの右側にあるプロパティは、キャプションを表示できる範囲(ボックス)のサイズや位置を調整することができます。
このボックスの範囲は最大で『セーフマージン』のサイズまで拡大が可能です。
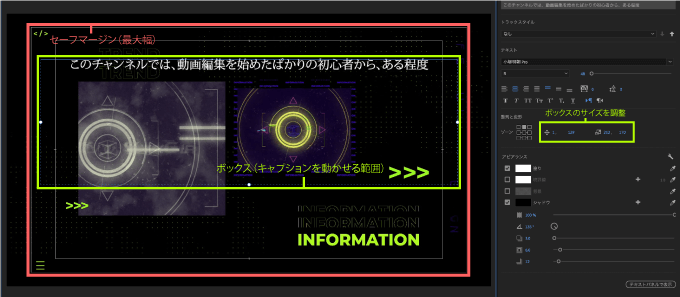
セーフマージンはプレビューモニターから右クリックメニュー▶︎セーフマージンで表示させることができます。
『セーフマージン』はテレビや放送用モニターなどの画面上で、正しく表示される領域を示す目安になりますd( ̄  ̄)
一般的なテレビでは元画像の外側の一部を切り捨てて、中央部を拡大して表示します(゚∀゚)
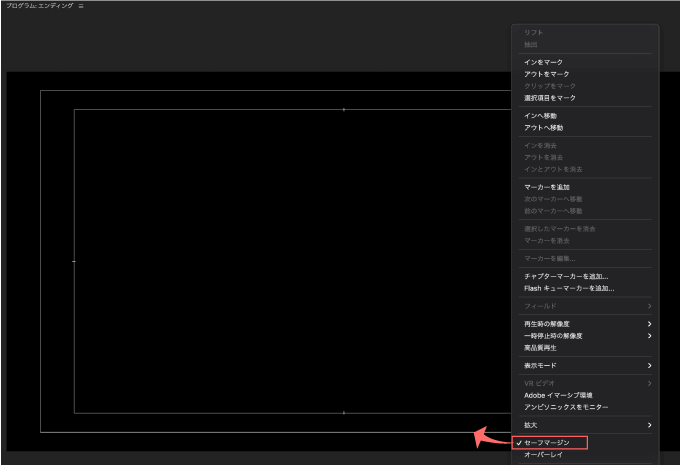
『アピアランス』ではテキストカラー(塗り、境界線)と背景(不透明度、サイズ、角丸)、シャドウ(不透明度、角度、距離、サイズ、ブラー)などカスタマイズをすることができます。
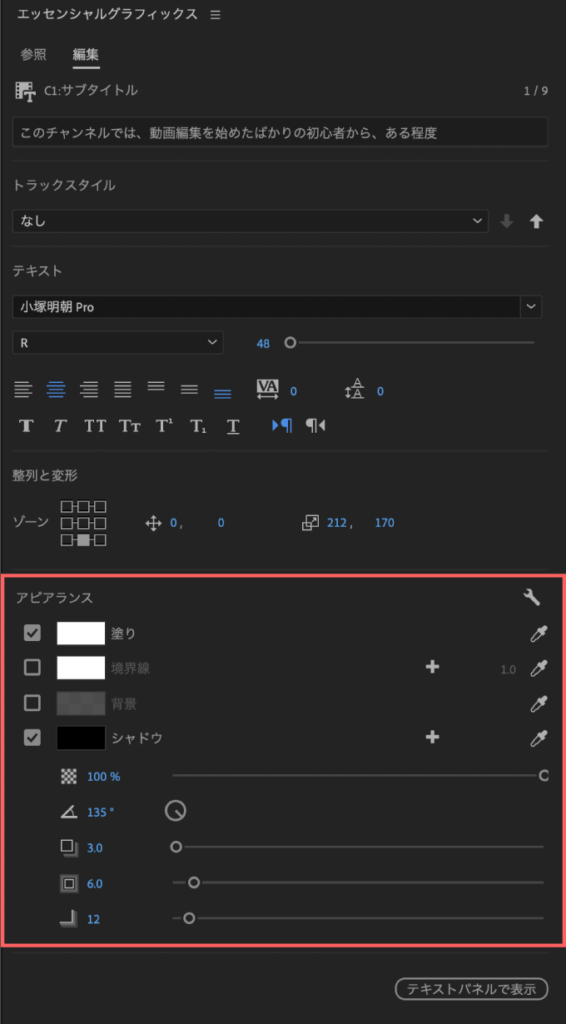
この『アピアランス』は実際に触ってみた方が早いので、プレビューをみながら色々と設定をいじってみてください♪( ´θ`)ノ
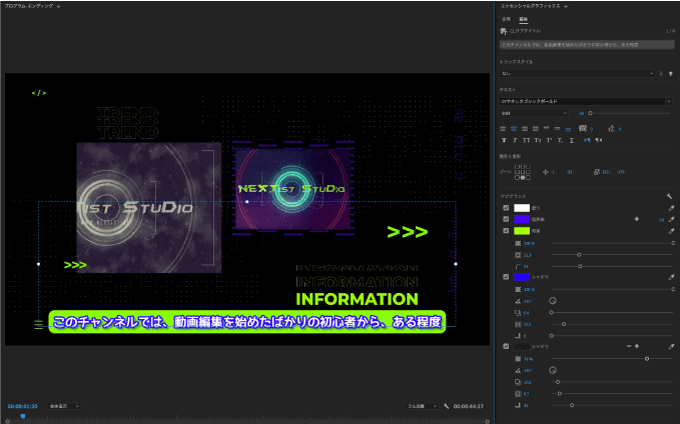
アピアランスの設定が終わるとキャプションのデザインが指定したクリップしか適用されていないことが確認できます。
他のクリップ(キャプション)にも同様のデザイン設定を引き継ぐには『トラックスタイル』を設定する必要があります。

他キャプションにも適用したいデザインのキャプションクリップを選択した状態でエッセンシャルグラフィックス▶︎編集▶︎トラックスタイルのプルダウン『∨』をクリックして『スタイルを作成…』を選択します。
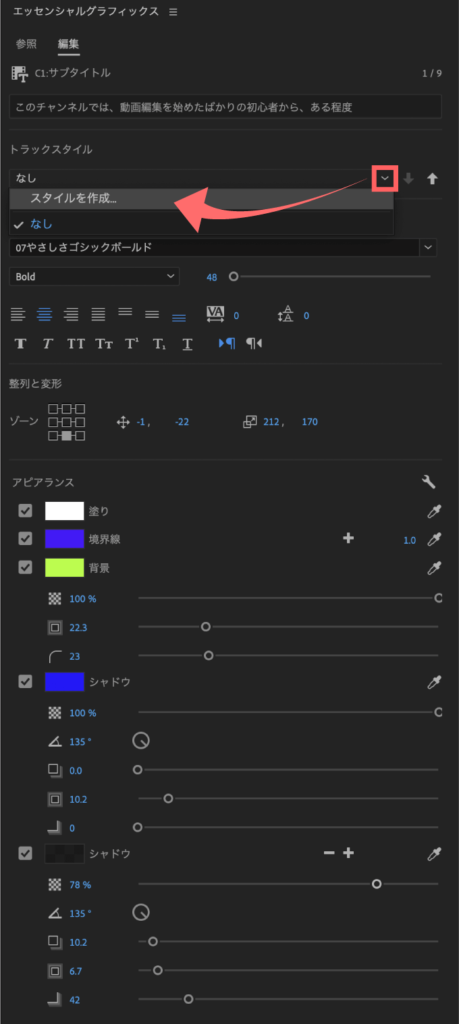
名前をつけて『OK』をクリックします。
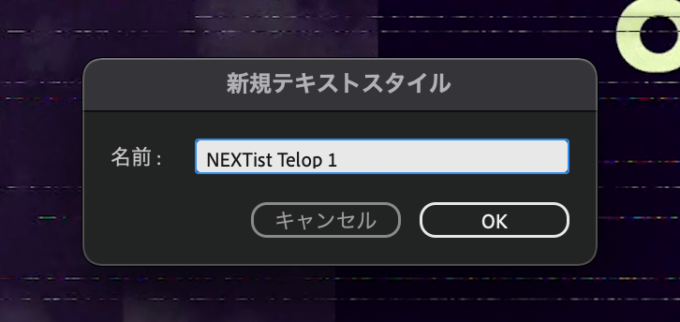
これで新しいトラックスタイルが作成され、設定されます。
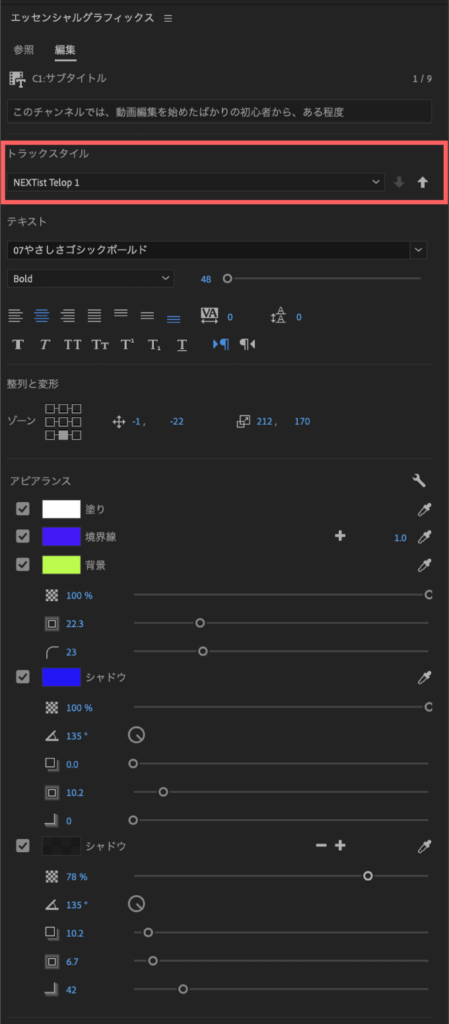
これで新しいトラックスタイルが作成され、トラック内のすべてのクリップ(キャプション)に同様のデザインが設定されます。
『トラックスタイル』なのでキャプショントラックのスタイルということですねd( ̄  ̄)
ちなみにトラックスタイルは1つのトラックに1つしか設定できないので、個別にキャプションのデザインを変更したい場合には、個別に1つずつ個別に変更する必要があります( ̄∇ ̄;)
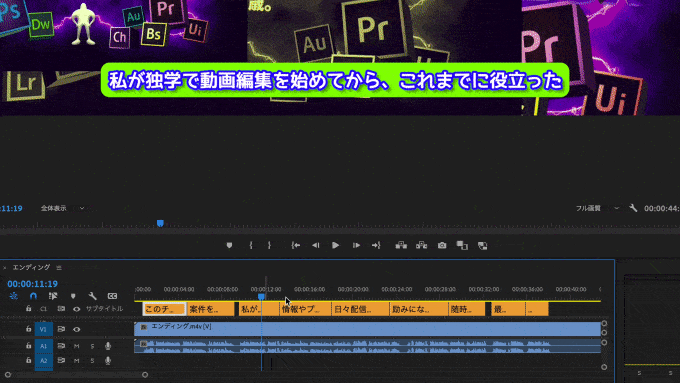
『自動文字起こし機能』の弱点とその対処法・改善策
『Adobe Premiere Pro』で使える『自動文字起こし機能』の弱点を克服することができる対処法・改善策を紹介していきたいと思いますψ(`∇´)ψ
文字の認識機能は完璧ではない…
文字の自動認識機能はかなり精度は上がったものの、まだまだ間違いがちょこちょことみられますd( ̄  ̄;)
文字起こししたテキストをチェックするのを少しでも精度をあげたい、楽にしたい…という方にテキスト校正ツールを使った誤字や脱字の確認方法を紹介します(゚∀゚)
文章の構成から間違っている可能性のある言葉もチェックしてくれるので、文章が苦手な方は一度校正ツールにかけた方がいいかもしれませんd( ̄  ̄)
文章の構成や誤字脱字がないかチェックするには、まず右上にある『•••』ボタンから『テキストファイルに書き出し…』をクリックします。
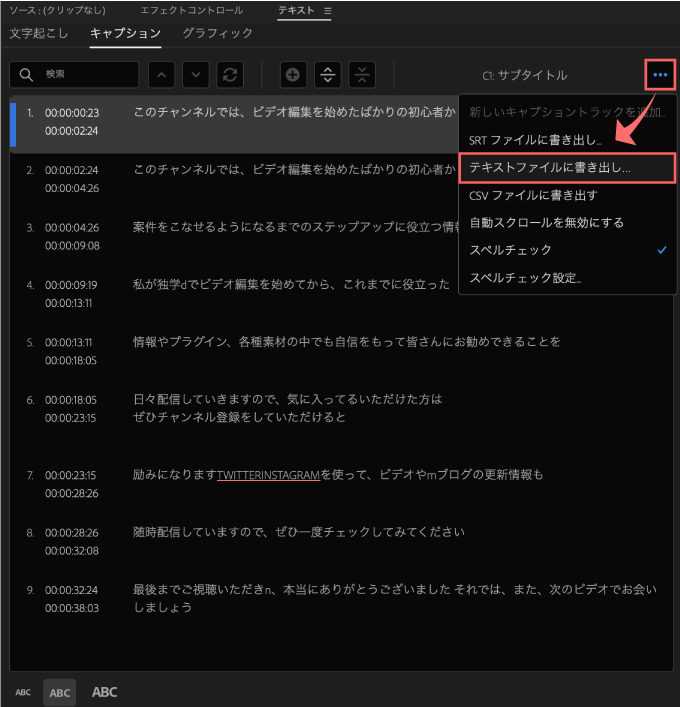
ファイル名と保存場所を入力して『保存』をクリックすると
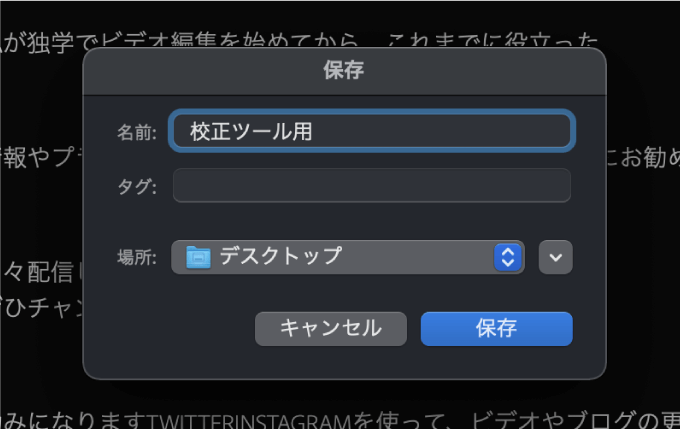
テキストファイル(.txt)の書き出しが完了します。
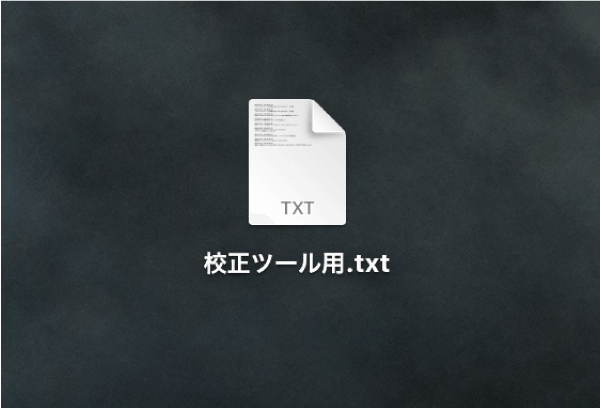
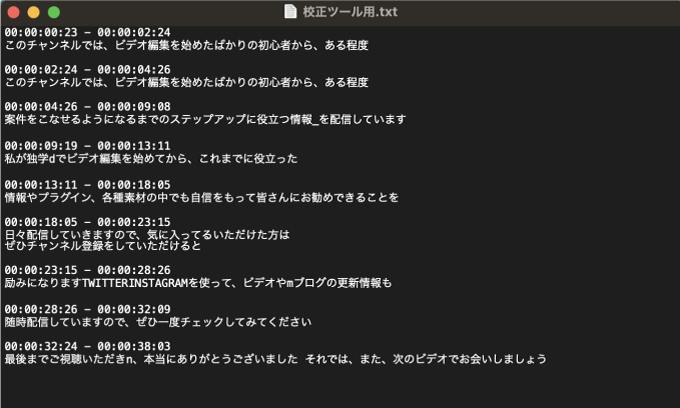
『Enno.jp』という無料校正ツールが使えるサイトへ入ります。
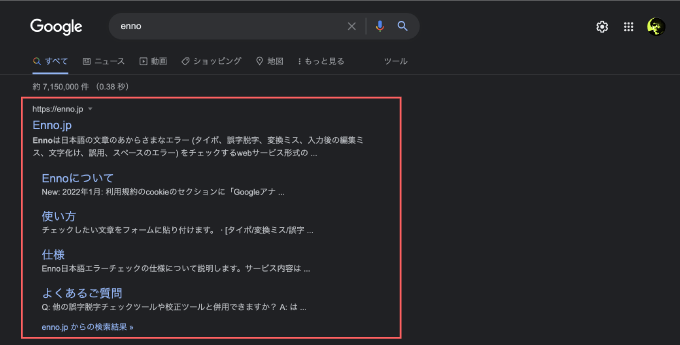
右側の枠にテキストファイル(.txt)の文章をコピペして『日本語エラーをチェックする』をクリックします。
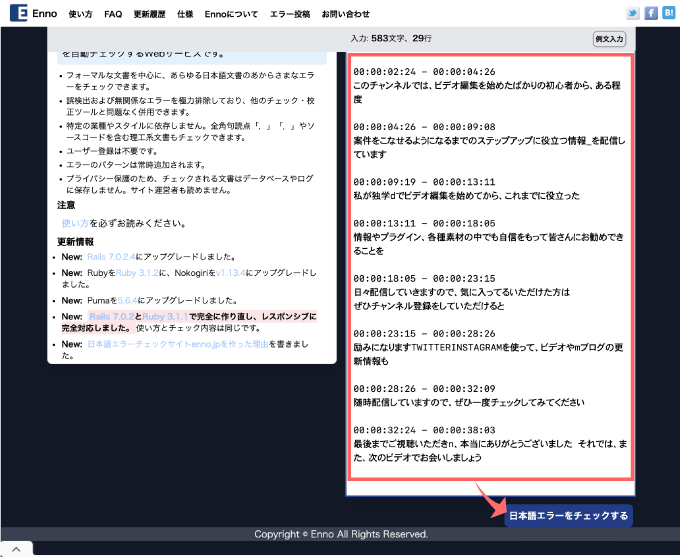
注意事項を読んで『OK』をクリックします。
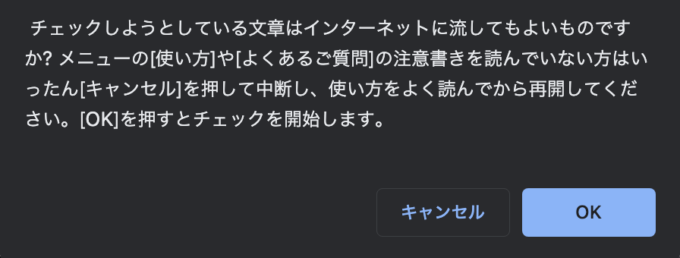
これで文章の構成や誤字脱字をチェックすることができます。さほど精度は高くありませんが…
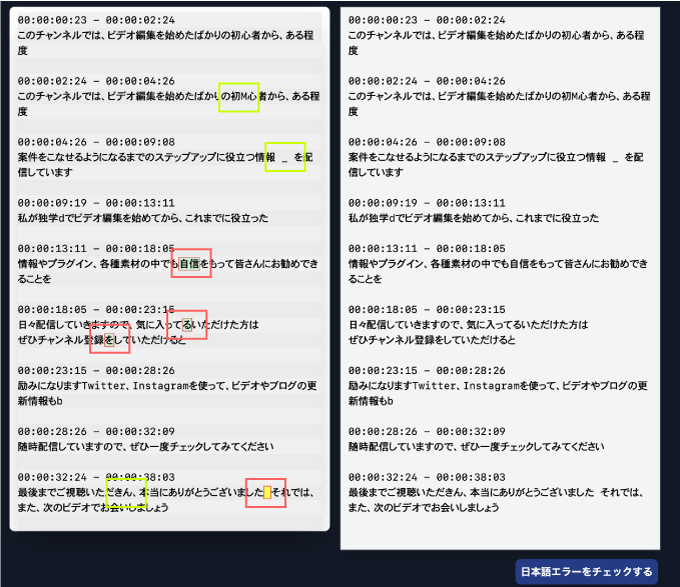
引っかかった部分の理由を丁寧に解説してくれます。意外と使い方間違ってる言葉多いんですよね…
全てを完璧にチェックできるわけではないので、最終確認前に使うといいかもしれませんね(゚∀゚)
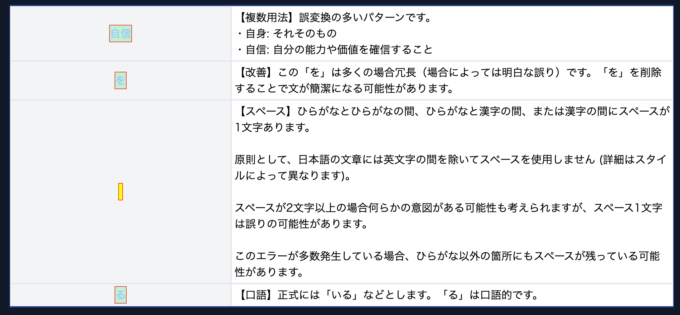
他にも『PRUV(プルーフ)』という無料の文章校正ツールもあるので、両方でチェックしてみてもいいかもしれません(゚∀゚)
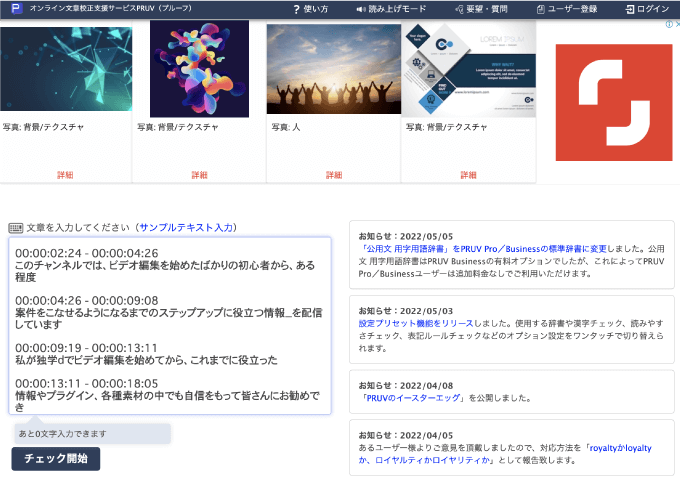
アニメーションをつけたり、エフェクトをかけることができない…
現在『Premiere Pro』で使うことのできる『自動文字起こし機能』はあくまでキャプションなので、文字起こししたキャプションにはエフェクトやアニメーションをつけることができません…(ー ー;)
そこで少々面倒な作業ではありますが自動文字起こし・自動カットツールである『Vrew』を経由して『Premiere Pro』でもエフェクトやアニメーションをつけることができるようにすることができますd( ̄  ̄)
ただ、今回紹介する方法はあくまで『Premiere Pro』の『自動文字起こし機能』を使って、最終的に『Premiere Pro』でエフェクトやアニメーションをつけたい方向けの方法なので、『Vrew』を使っている方はそのまま『Vrew』で文字起こしやエフェクトをつけた方が早いです(゚∀゚;)
『Premiere Pro』でどうしてもつけたいアニメーションやエフェクトがある場合にはこの方法を使うといいですd( ̄  ̄)
まずテキストパネル右上の『•••』から『SRTファイルに書き出し…』をクリックして
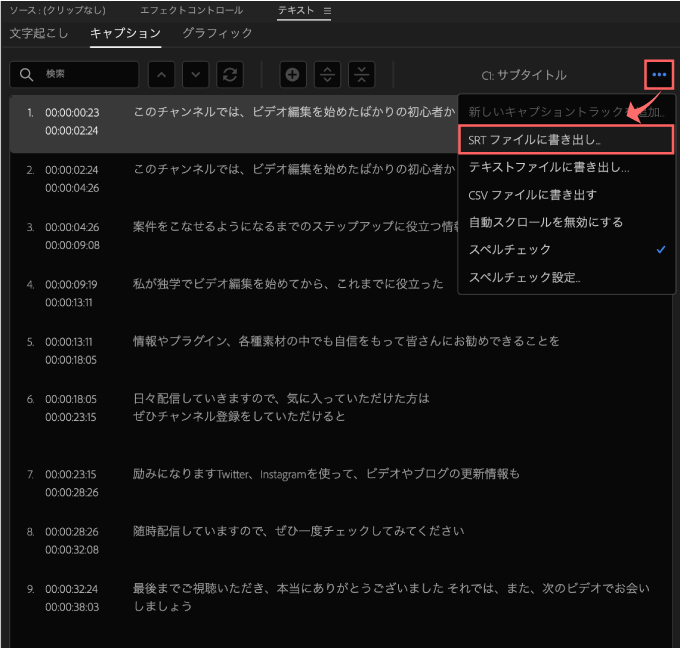
名前と保存先を入力して『保存』を選択するとSRTファイルが書き出されます。
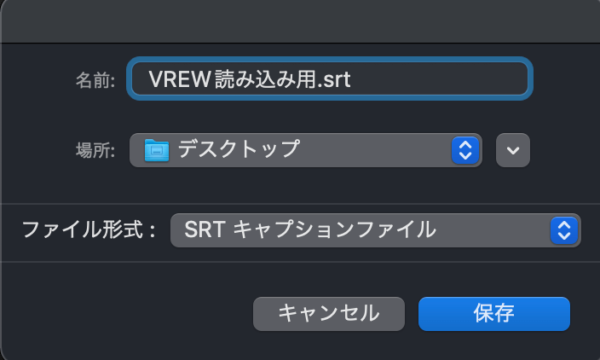
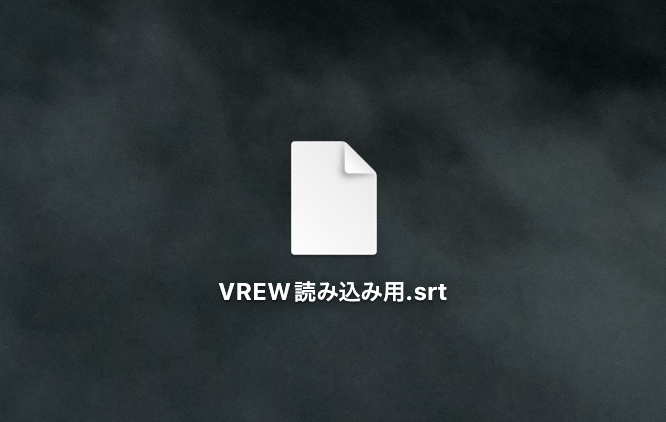
次に『Premiere Pro』で動画ファイルを書き出します。
このときにキャプション▶︎書き出しオプション▶︎なし に設定して書き出してください。
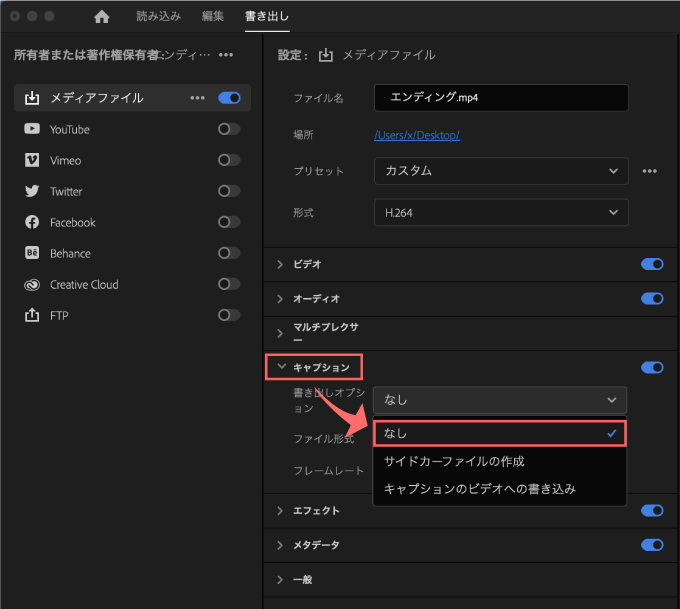
動画ファイルを書き出したら『Vrew』を立ち上げて、『新しい動画で始める』をクリックして書き出した先ほど書き出した動画ファイルを選択します。
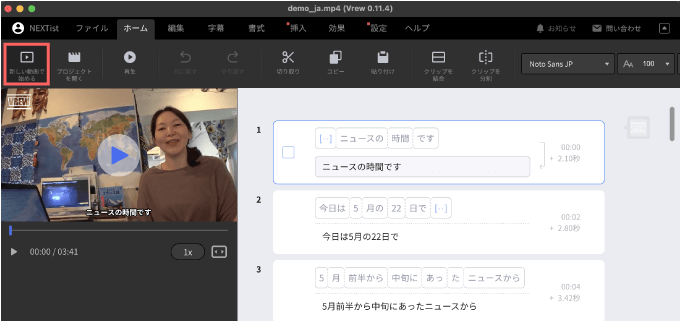
言語を『音声認識しない』に設定して『確認』をクリックします。
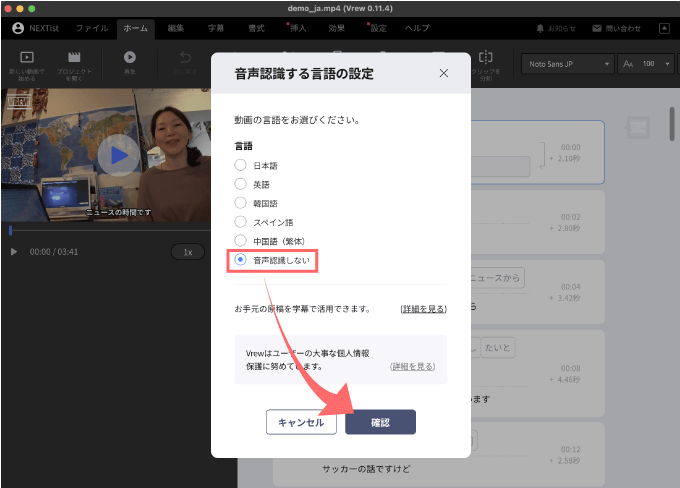
動画がインポートされたら、上部メニューの字幕▶︎字幕ファイルを読み込む を選択して、書き出しておいたSRTファイルを選択、『インポート』をクリックしてください。
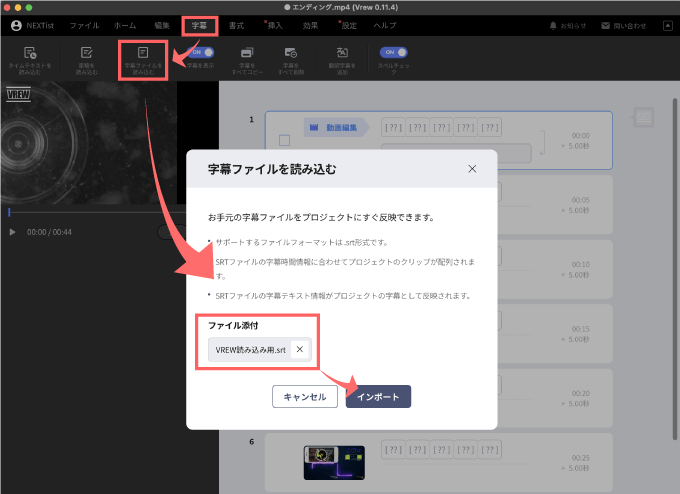
SRTファイルが読み込まれたら、上部メニューのファイル▶︎他の形式でエクスポート▶︎Premiere Pro xml を選択します。
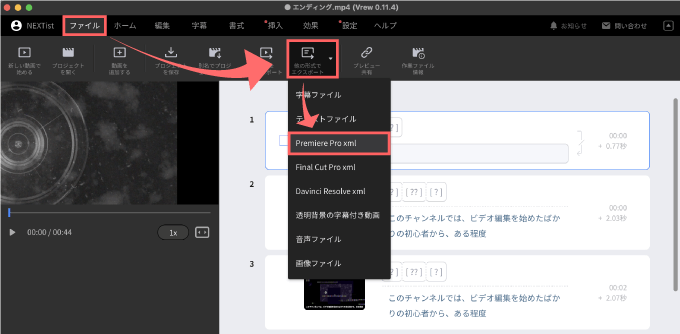
書き出し設定はそのままでいいので『エクスポート』をクリックします。
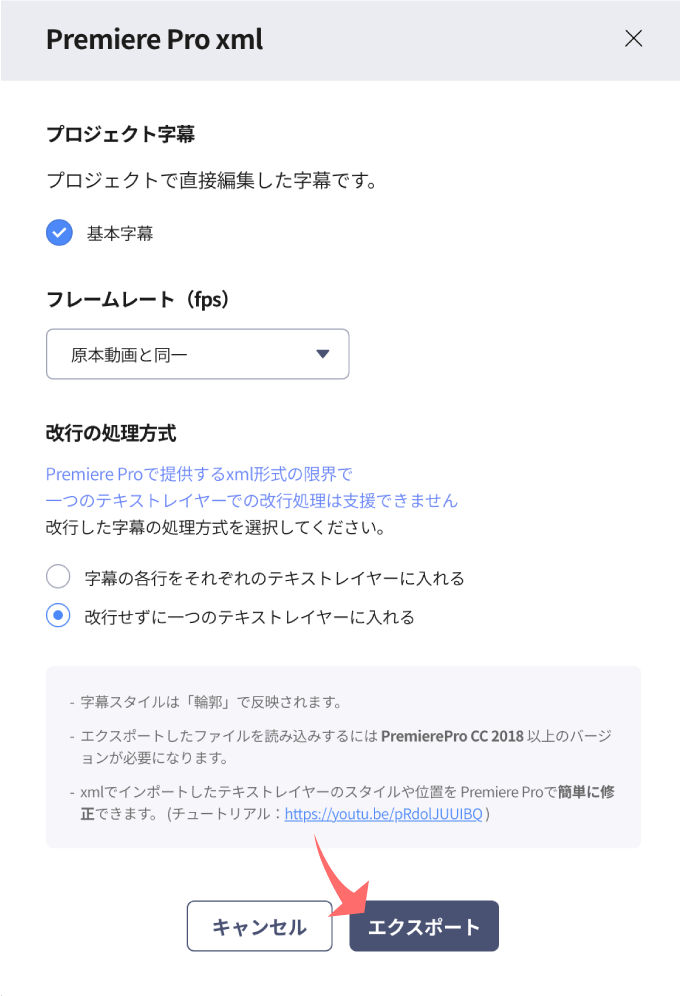
名前と保存場所を入力して『保存』をクリックして書き出します。
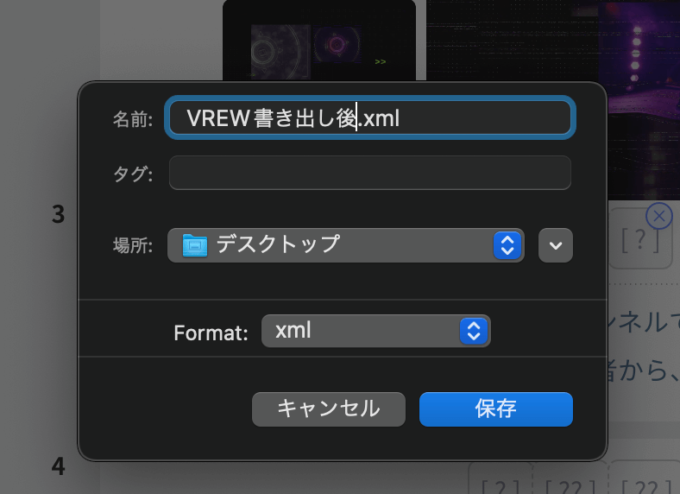
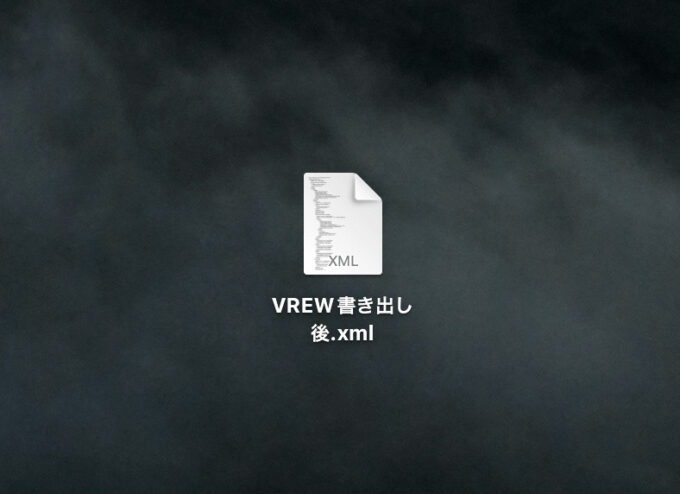
『Premiere Pro』に戻って上部メニューのファイル▶︎読み込みを選択して、先ほど書き出したXMLファイルを読み込みます。
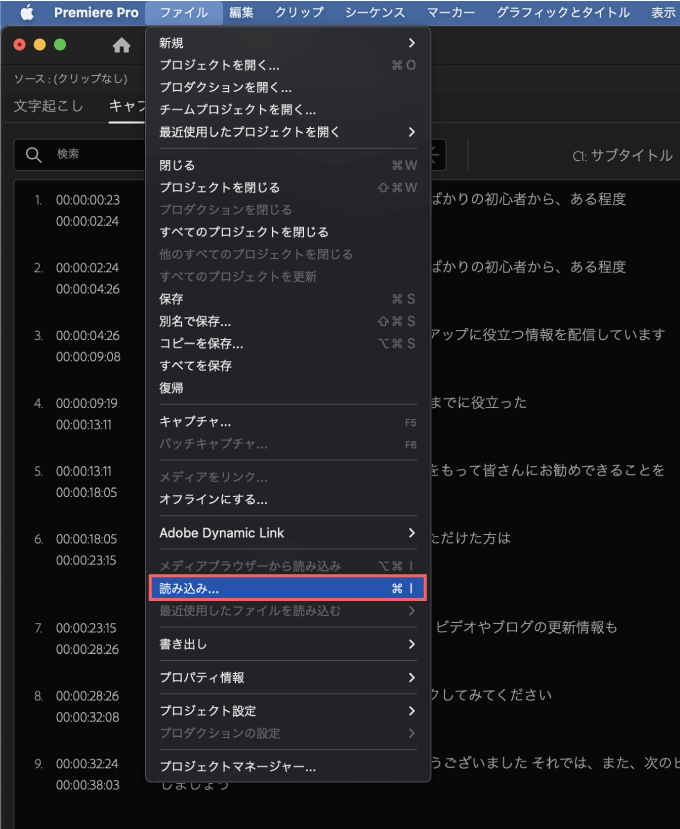
読み込んだファイルをダブルクリックで開くと新しいシーケンスが開くので
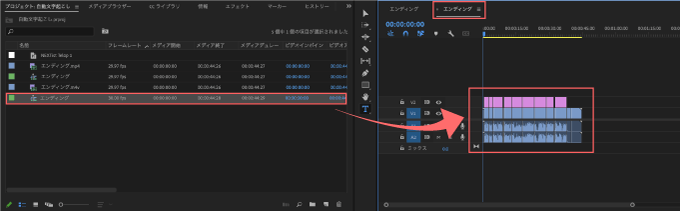
字幕部分だけをキャプショントラックのある元のシーケンスにコピペします。
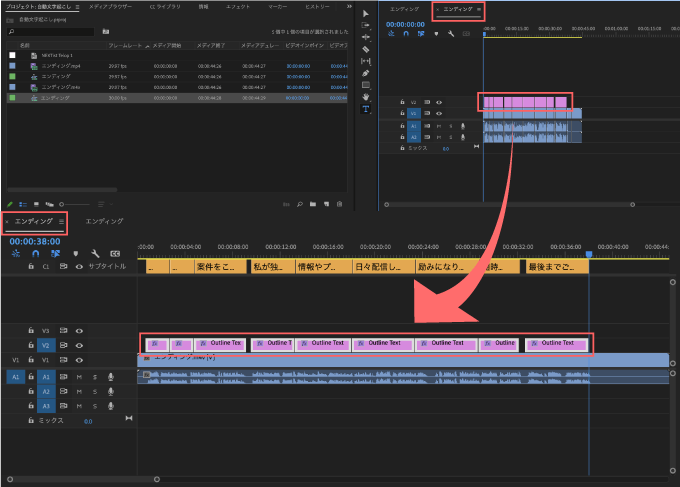
キャプショントラック(サブタイトル)で右クリックメニューを開いて『1つのトラックを削除』を選択します。
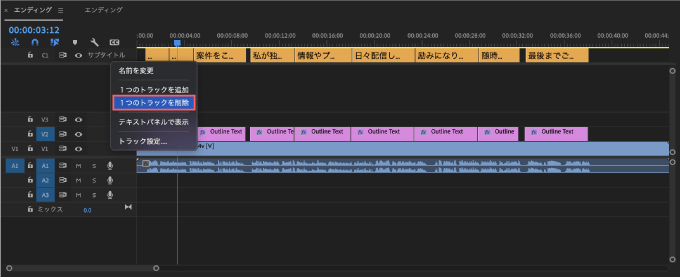
これでエフェクトコントロールパネルが使える=エフェクトやアニメーションがつけることができます(゚ω゚)
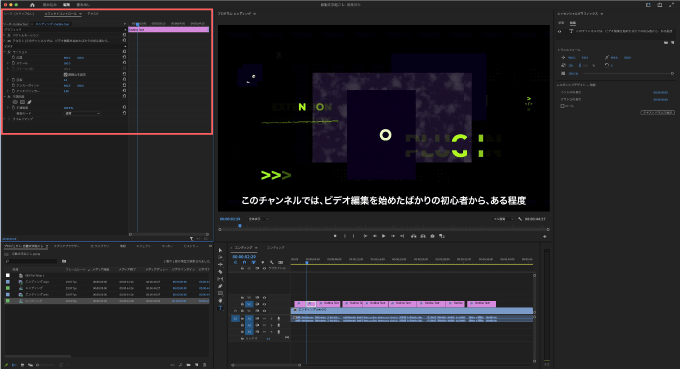
個別にスタイルを変更するには手間がかかる…
キャプションのデザインはトラックスタイルで一括変更できますが、例えば2人の会話にそれぞれ別デザインのテロップをつけたい場合には、どちらかのデザインを1つ1つ地道に変更していかないといけません…(ー ー;)
1つ新しくキャプショントラックを立ち上げて
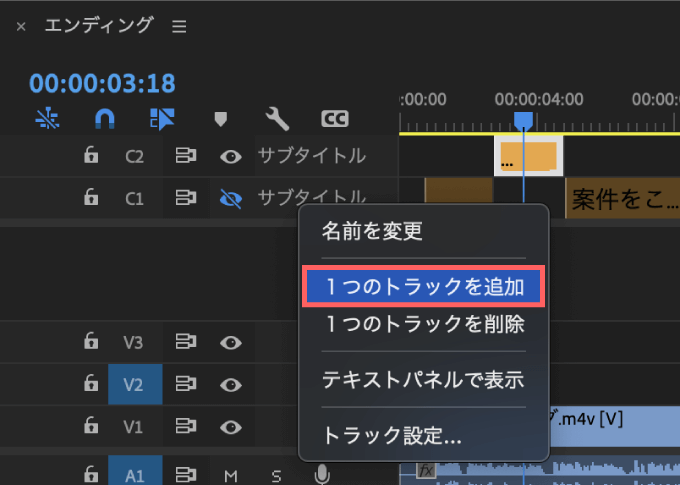
それぞれ2種類のトラックスタイルを適用して一気にいけそうな気がしますが、1つのキャプショントラックのみ表示され、あとは強制で非表示となってしまいます_(┐「ε:)_ズコッ
反対側のキャプショントラックへコピペしても反対側のトラックスタイルへ変わってしまいます…(ー ー;)

この問題を解消し、一気にデザインを変更する方法があります♪( ´θ`)ノ
例えばキャプショントラック1(C1)のトラックスタイルは『背景赤(女性)』を適用
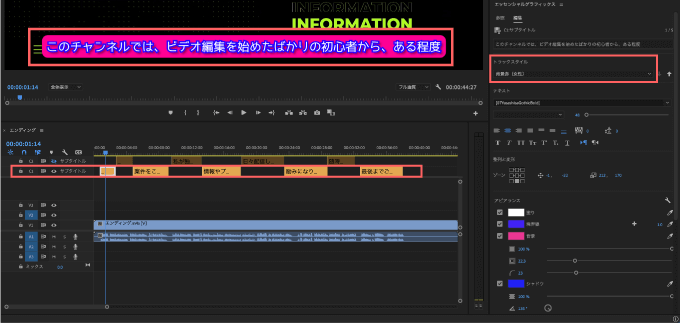
キャプショントラック2(C2)のトラックスタイルは『背景黄色(男性)』を適用
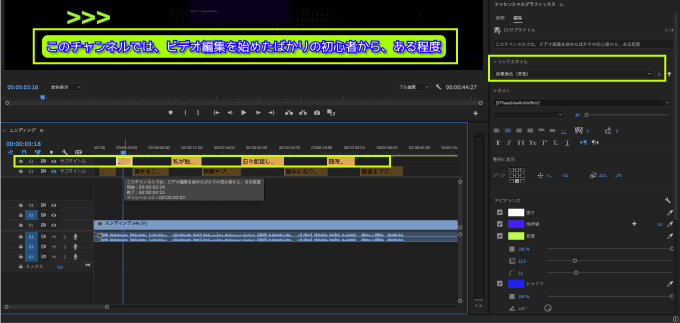
キャプショントラック2(C2)のトラックスタイルは『背景黄色(男性)』を適用したとします。
ここで2つ同時に表示できない問題が発生するはずですd( ̄  ̄;)
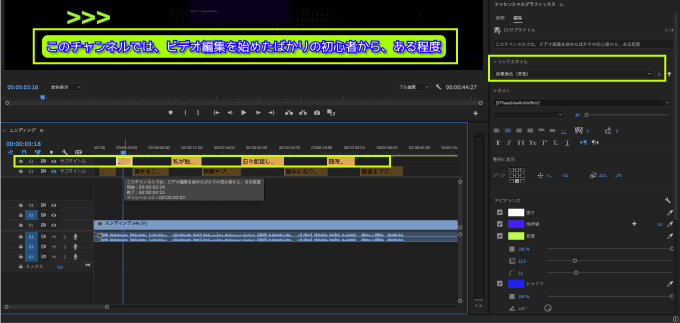
そこで、キャプショントラックのところで右クリックメニュー▶︎1つのトラックを追加 を選択して
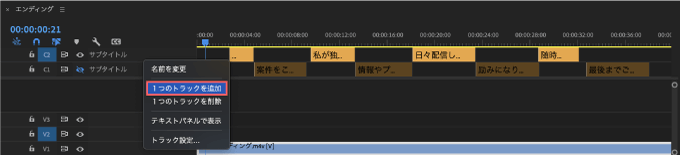
スタイル『なし』の状態でキャプショントラック3(C3)を追加します。
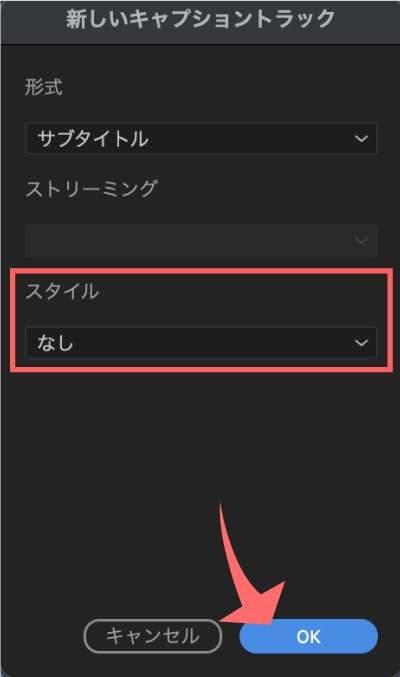

あとはC1とC2をそれぞれキャプショントラック3(C3)へコピペします。


これで2つのトラックスタイルを同時に表示・変更することができます。
複数のクリップのデザインを一気に変更したい場合に便利ですね(゚∀゚)
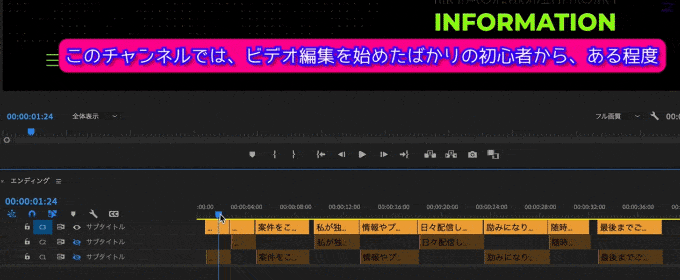
最後に
残念ながら2022.4月の大型アップデートで『自動文字起こし機能』の弱点が克服されることはありませんでしたが…( ̄∀ ̄;)
いずれは自動テロップ作成専用の便利機能が登場することを夢見て、今後のアップデートに期待したいと思います( ˊ̱˂˃ˋ̱ )
せめて『Vrew』でできることくらいは『Adobe Premiere Pro』でも早くできるようにしてほしいものですね(゚∀゚)
今回紹介した『自動文字起こし機能』機能以外にも『Adobe Premiere Pro』で『Adobe Sensei(AI)』を使った便利なAI機能はたくさんありますd( ̄  ̄)
*【Adobe Premiere Pro(プレミアプロ)】BGMや効果音の音量を声に合わせて自動調整してくれる神機能『自動ダッキング』の使い方を徹底解説した記事はこちら⬇︎⬇︎
*『Adobe Premiere Pro(プレミアプロ)』 でオーディオクリップを指定した尺に合わせて自動で調整してくれる神機能『オーディオリミックス』の使い方を徹底解説した記事はこちら⬇︎⬇︎
*『Adobe Premiere Pro(プレミアプロ)』初心者でも簡単にできる!?音声を最適化(均一化、ノイズ除去…etc)する方法と7つの主要なオーディオエフェクトの機能や使い方を徹底解説した記事はこちら⬇︎⬇︎
『Adobe Premiere Pro(プレミアプロ)』で使える無料素材や無料プラグインを紹介した記事をまとめてます\( ̄∀ ̄)/⬇︎⬇︎
『Adobe Premiere Pro(プレミアプロ)』で使える無料素材を紹介した記事一覧
*【全て無料】『Adobe Premiere Pro(プレミアプロ)』で使えるトランジション素材(テンプレート、プリセット)を紹介した記事はこちら⬇︎⬇︎
*【全て無料】『Adobe Premiere Pro(プレミアプロ)』で使えるローワーサード素材(テンプレート、プリセット)を紹介した記事はこちら⬇︎⬇︎
*【全て無料】『Adobe Premiere Pro(プレミアプロ)』で使えるコールアウトテンプレートを紹介した記事はこちら⬇︎⬇︎
*【全て無料】『Adobe Premiere Pro(プレミアプロ)』で使えるタイトルテンプレートを紹介した記事はこちら⬇︎⬇︎
*【全て無料】『Adobe Premiere Pro(プレミアプロ)』で使えるテキストアニメーションテンプレートを紹介した記事はこちら⬇︎⬇︎
*【2022年最新】『Adobe Premiere Pro(プレミアプロ)』で使える無料素材(テンプレート、プリセットetc…)配布サイトを紹介した記事はこちら⬇︎⬇︎
『Adobe Premiere Pro(プレミアプロ)』で使える無料プラグイン・スクリプト一覧
*【Premiere Pro(プレミアプロ)】『AEJuice』の無料プラグインをダウンロード・インストールする方法を徹底解説した記事はこちら⬇︎⬇︎
*【Premiere Pro(プレミアプロ)】『Premiere Composer Starter Pack(無料)』のダウンロード・インストール方法を解説した記事はこちら⬇︎⬇︎
*『Premiere Pro(プレミアプロ)』で約1100種類のプリセットを無料で使うことができる『Motion Bro』のダウンロード・インストール方法を解説した記事はこちら⬇︎⬇︎
*【Premiere Pro+After Effects】無料なのに超便利な素材管理プラグイン『AEVIEWER 2』の機能や使い方を徹底解説した記事はこちら⬇︎⬇︎
*【Premiere Pro(プレミアプロ)】14種類の便利なプラグインが無料で使える『FxFactory』を徹底解説した記事はこちら⬇︎⬇︎
*【Premiere Pro(プレミアプロ)】『FxFactory』の無料プラグイン『Pan and Zoom』の機能や使い方を徹底解説した記事はこちら⬇︎⬇︎
*【Premiere Pro(プレミアプロ)】『FxFactory』の無料プラグイン『Manifesto』の機能や使い方を徹底解説した記事はこちら⬇︎⬇︎
動画編集に使える無料効果音や無料BGMを紹介した記事一覧
*動画編集に使える商用利用可能なサウンドエフェクト(効果音)が見つかるおすすめサイトをまとめた記事はこちら⬇︎⬇︎
*動画編集で使える商用利用可能で高品質な無料BGM素材を配布しているサイトを紹介した記事はこちら(゚∀゚)⬇︎⬇︎
*『Adobe Audition』から高品質なサウンドエフェクト(効果音)を10,000種類以上無料でダウンロードする方法と内容(視聴可)を紹介した記事はこちら⬇︎⬇︎
以上、最後まで読んでいただきありがとうございました♪( ´θ`)ノ