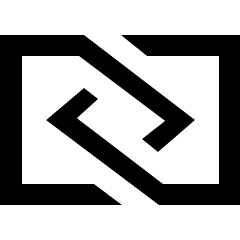Adobe Premiere Pro 72 / After Effects

めんどくさい先輩さんの動画で紹介してた『Shortcakes』が欲しくてたまりません…_(┐「ε:)_
めんどくさい先輩さんって…(ー ー;) 『SG EDIT』さんだよ!!
『Shortcakes』はめちゃくちゃ便利だよ〜( ´ ▽ ` )♬

やっぱりそうなんですね(゚∀゚)購入する前にどういったことができるのか知りたいのですが…
解説してもらうことは… |ω・`)チラッ
あいよ〜( ´∀`)任せてくだしゃんせ٩( ‘ω’ )و
『Shortcakes』とは!?

『Shortcakes』は数値を入力するだけで、簡単に画面分割してくれるエクステンションになります。
タイムライン上で選択したクリップを指定した範囲で分割配置できます。
扱いも簡単で超絶便利です。
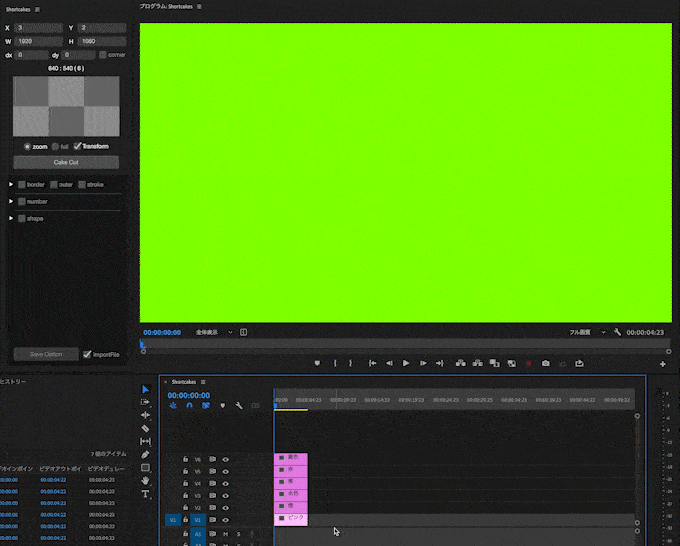
分割したクリップに内枠、外枠を入れたり、ナンバリング、四角や丸、テキストを挿入することもできます。
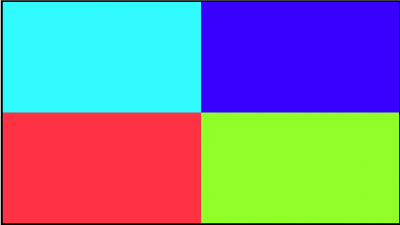
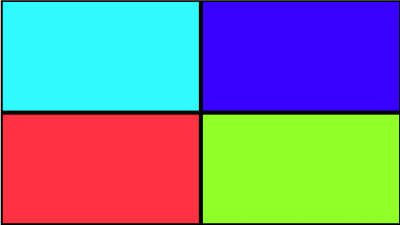
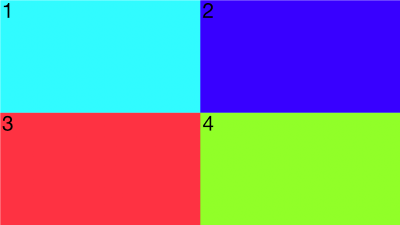
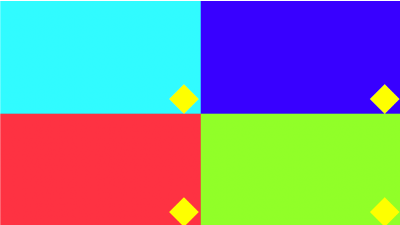
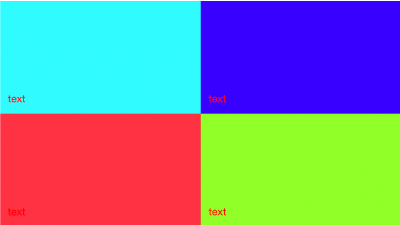
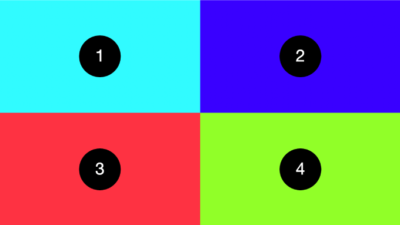

これは便利な機能ですねー(゚∀゚(゚∀゚!!
2024年1月24日に『Shortcakes』はver.2にアップデートされ『After Effects』でも使えるようになりました!!
Shortcakesはver2にアップデート!Premiere Proだけでなく、After Effectsでも使えるようになりました。詳細はこちら↓https://t.co/uahvmfp0fE
— 884 (@884tak) January 24, 2024
もちろんアップデートは無料です٩( ᐛ )و
【『Shortcakes』の価格比較表 】
『Shortcakes』の機能と使い方
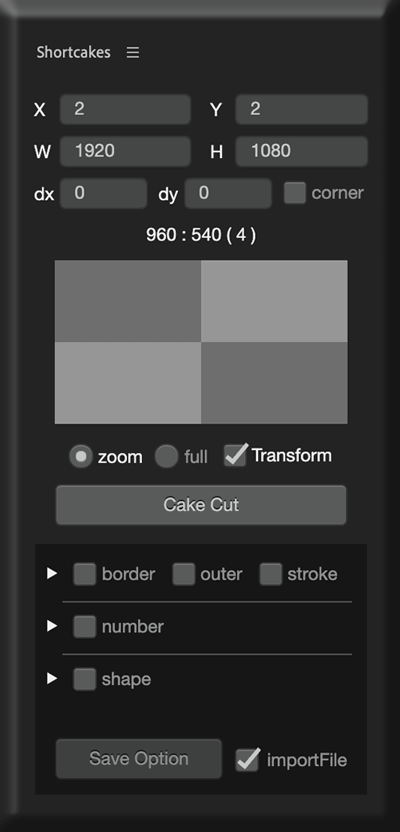
『Shortcakes』の機能と使い方を解説していきます。
基本操作(分割配置の手順)
分割配置したいクリップをシーケンスに並べて選択します。
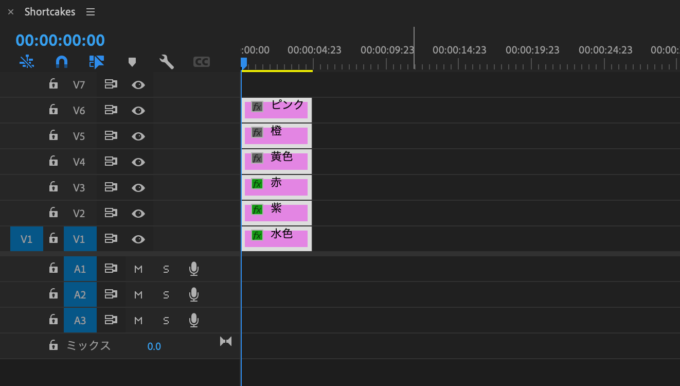
スクリーンに対してクリップを配置したい範囲(W,H)と枚数(X,Y)を入力して
下にある『Cake Cut』をクリックすれば分割配置完了です。
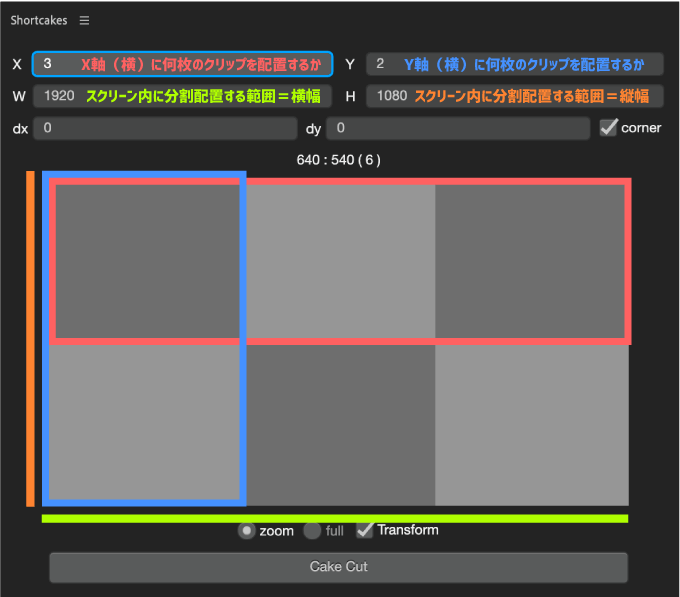
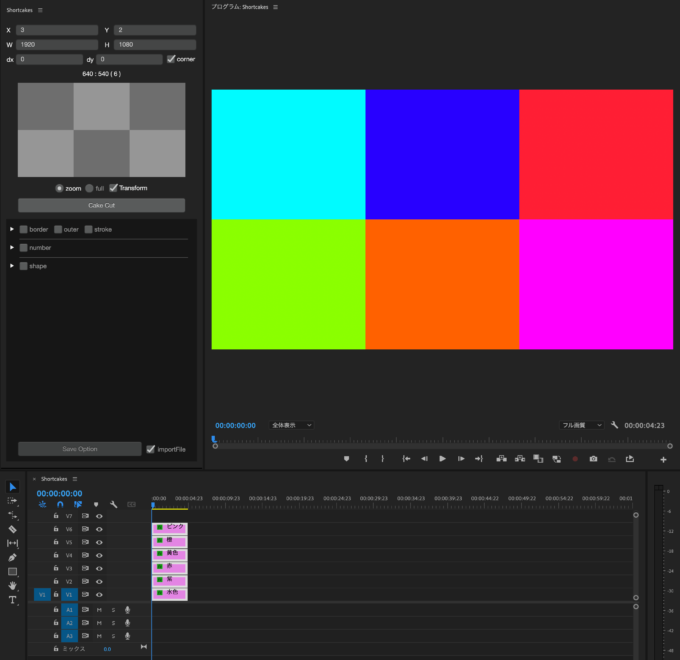
スクリーンに対してクリップを配置したい範囲(W,H)の入力には『 + 』『 – 』『 * 』『 / 』のような四則演算を使って指定することもできます。
例えば、1920×1080のスクリーンからクリップを分割配置する範囲の横(W)と縦(H)をそれぞれ150ずつ縮めたいと思ったら
W 1770 H 930 でもいいですが、1920-150 H 1080-150 でも同じ結果になります。
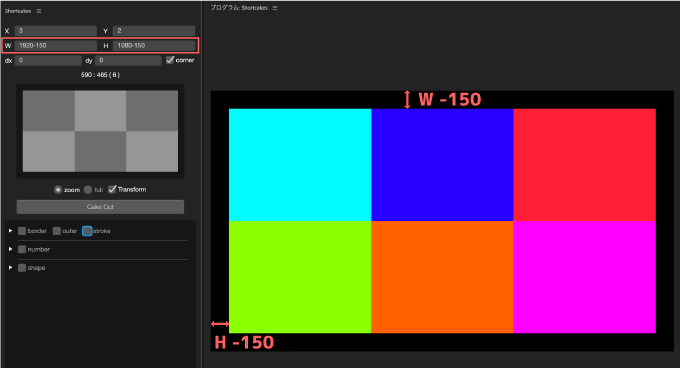

暗算が苦手なのでとても助かります(〃ω〃)
1920×1080のスクリーンに対して 80%の範囲にクリップを分割配置する範囲を収めたいと思ったら
1920*0.8 H 1080*0.8 で80%の範囲にクリップを分割配置することができます。
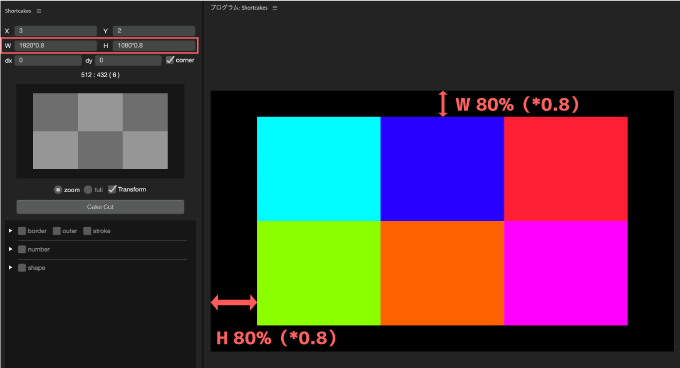
dx,dy, corner ▶︎ 分割配置したクリップ同士の間隔を空ける
『dx』と『dy』では分割配置したクリップ間の距離=間隔を調整することができます。
『dx』はクリップ間のX軸の間隔=横幅の調整
『dy』はクリップ間のY軸の間隔=縦幅の調整
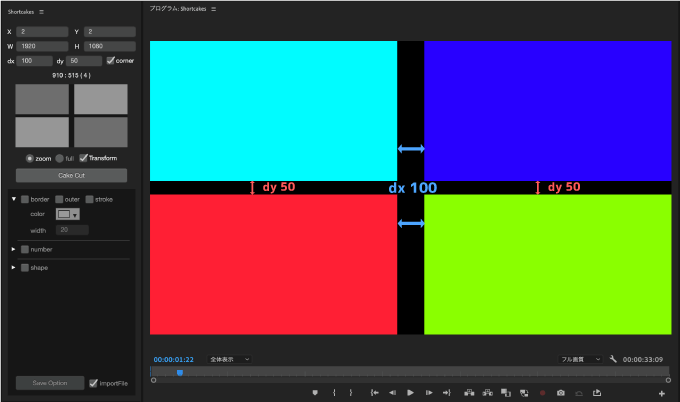
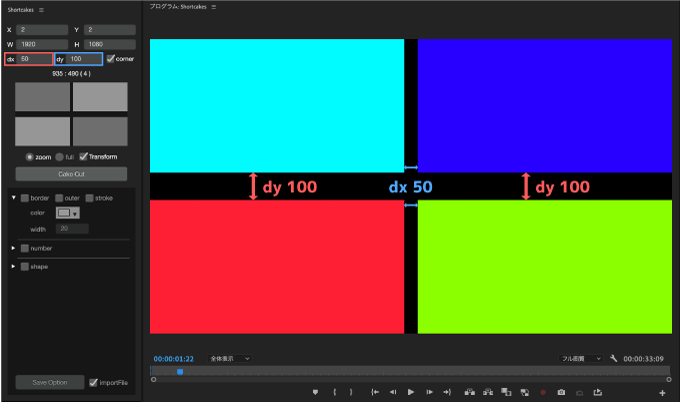
『corner』にチェックを入れるとスクリーンの四隅の間隔は詰めたまま再配置します。
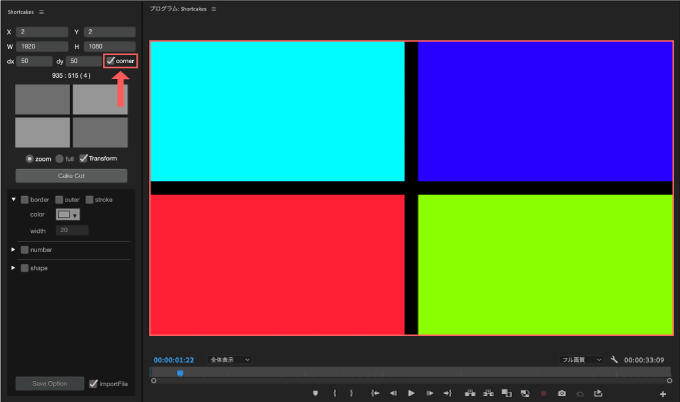
『corner』のチェックを外すと指定した数値(dx,dy)だけ四隅の間隔も開きます。
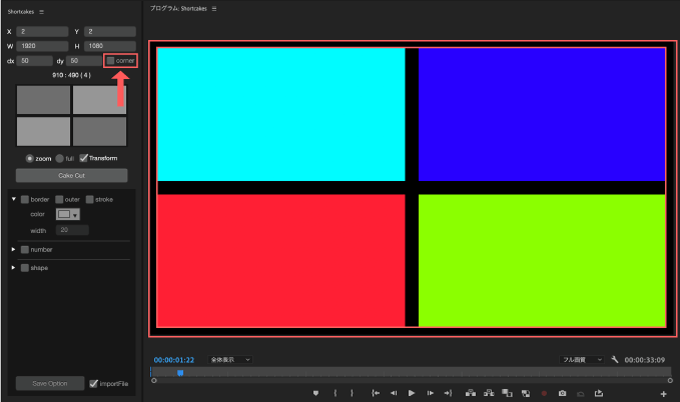
zoom,full,Transform ▶︎ 分割した範囲にクリップを分割範囲に収めるか、フルサイズで表示するか
『zoom』は縦(y)または横(x)のクリップサイズに合わせて隙間なく分割された画面を埋めます。
『full』はエフェクトのクロップを追加してクリップ全体を収めます。
例えば、分割配置したいクリップの中に1つだけサイズ違いのクリップがあるとします。

『zoom』と『full』のそれぞれに設定した状態で16:9のスクリーンに『Shortcakes』を使って自動配置すると
以下のように結果に違いが出ます⬇︎⬇︎
違いは見ての通り
『zoom』は割り当てられた分割の幅(16:9,分割設定)に合わせて隙間なく配置
『full』の場合は割り当てられた分割の幅に合わせて画像全体を収めます。
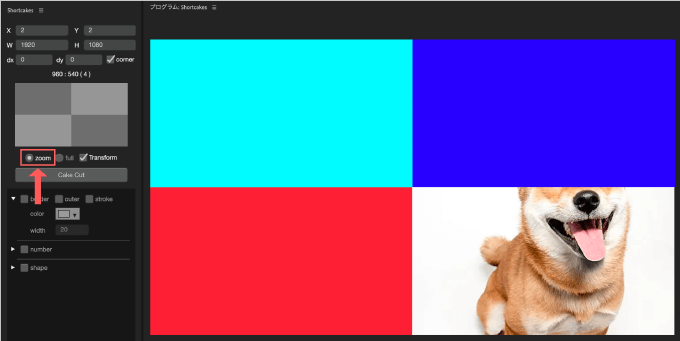
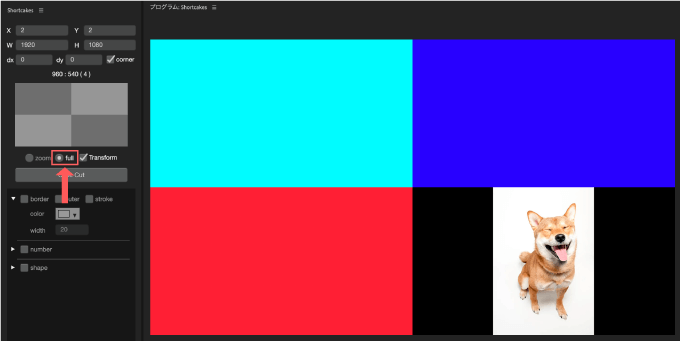
サイズの違うクリップ(犬)のエフェクトコントロールを見ると、クリップのサイズ調整の方法に違いがあります。
『zoom』モーションのスケールで拡大、エフェクトのクロップで調整してあるのに対して
『full』はモーションのスケールのみで調整され、エフェクトのクロップは追加されてません。
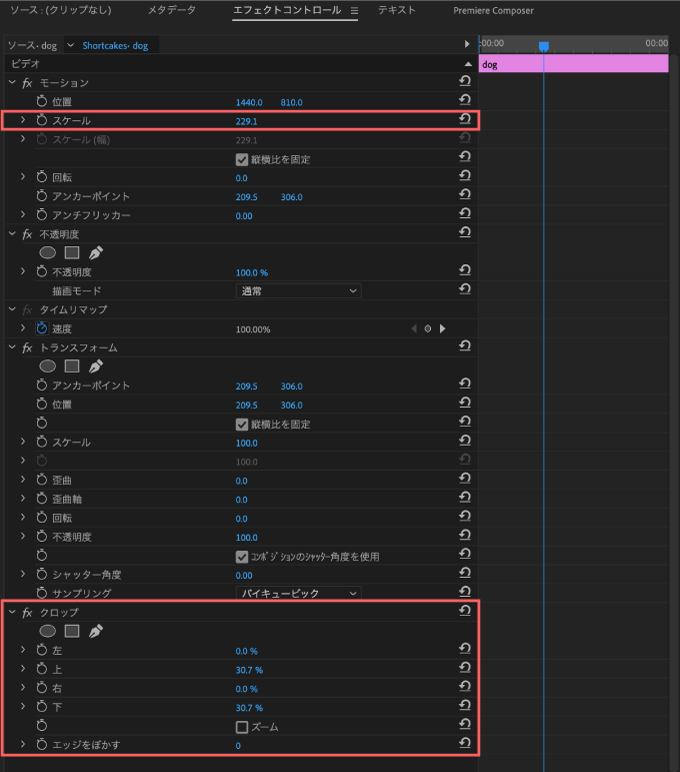
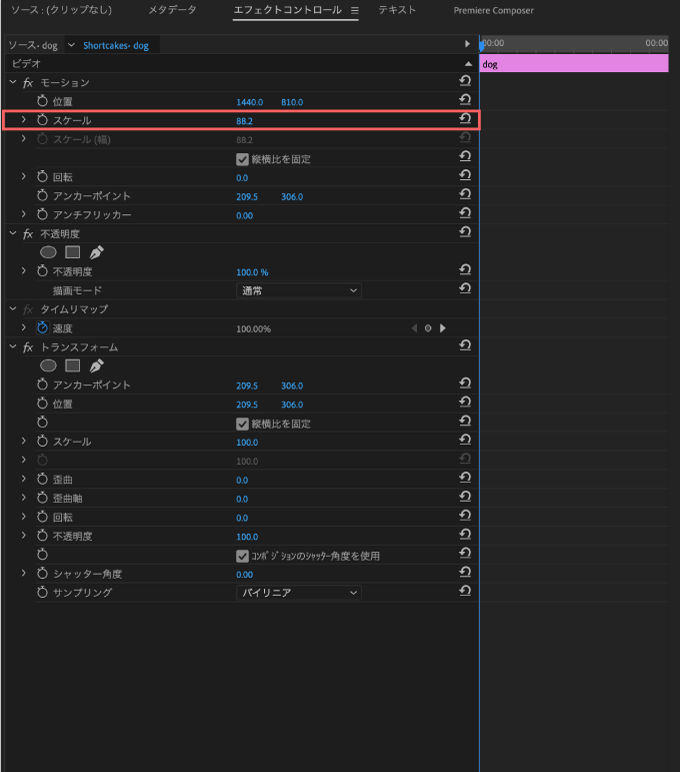
『zoom』の場合は犬の顔が切れていますが、エフェクトのトランスフォームを調整することで
分割範囲の最大幅でそのままクリップの調整をすることができます。
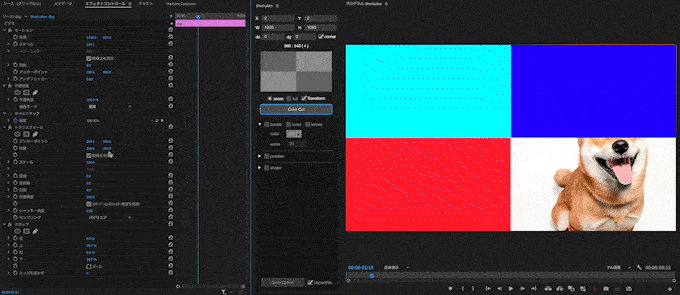
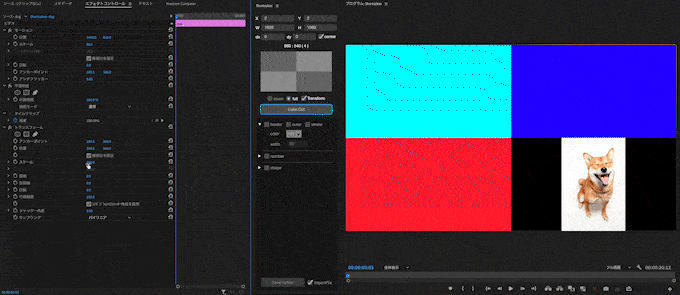
分割配置する理由や使用する画像とかその都度条件が違うと思いますが
分割して再配置するという意味では、分割した後でも分割した範囲の中でクリップの位置調整しやすい『zoom』設定の方が使う機会が多そうです( ´ ▽ ` )
『transform』は分割配置する際にエフェクトのトランスフォームを追加するかどうかを設定できます。
『zoom』の場合、デフォルトエフェクトのモーションに加えて、さらにエフェクトのトランスフォーム、クロップがあることで
クリップの比率を保ったまま、トランスフォームで微調整が可能になります。
モーションのみでクリップを調整しようとするとかなり面倒…
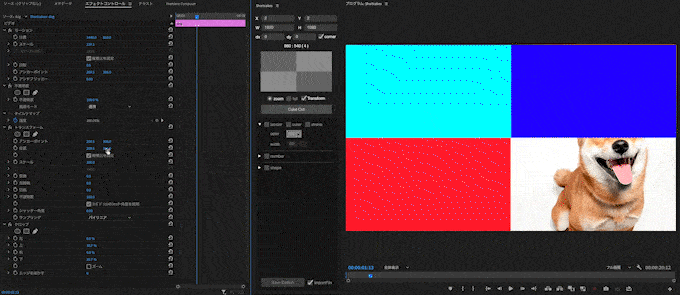
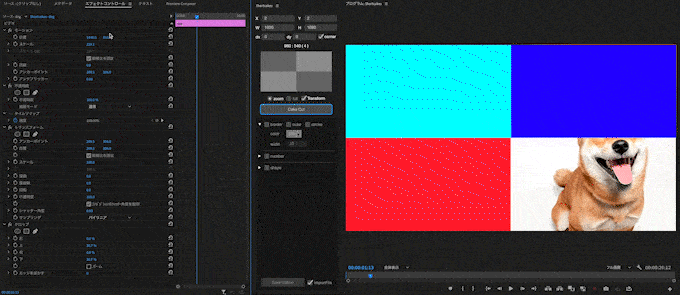

分割配置後に微調整するかもしれないし
とりあえず『transform』のチェックは入れておいた方がよさそうですねd(゚∀゚)
エフェクトの『トランスフォーム』や『クロップ』を組み合わせた画面分割の効率化について
『SG EDIT』さんが超絶詳しく解説してる動画があります⬇︎⬇︎
もう解説動画やめてしまおうか…_(┐「ε:)_と思ってしまったくらいw
動画構成も解説内容もわかりやすくて素晴らしい動画なので、まだ見てない方は必見です( ´ ▽ ` )
border,outer,stroke ▶︎ 分割したクリップに内枠・外枠をつける
『Shortcakes』では分割したクリップに内枠(border)、外枠(outer)、内外枠(stroke)をつけることができます。
左側から『boater』は内枠、『outer』は外枠、『stroke』は内枠と外枠の両方をつける設定になります。
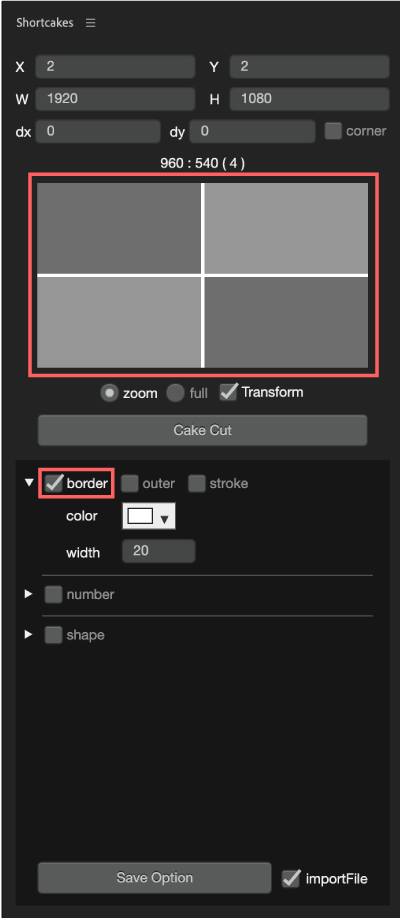
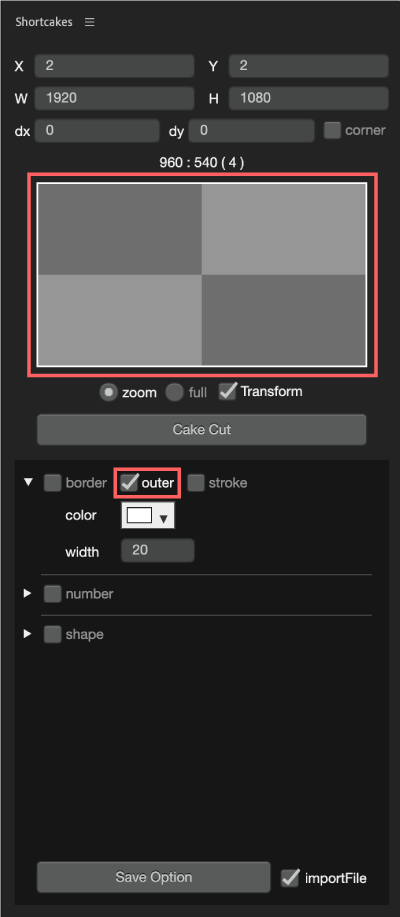
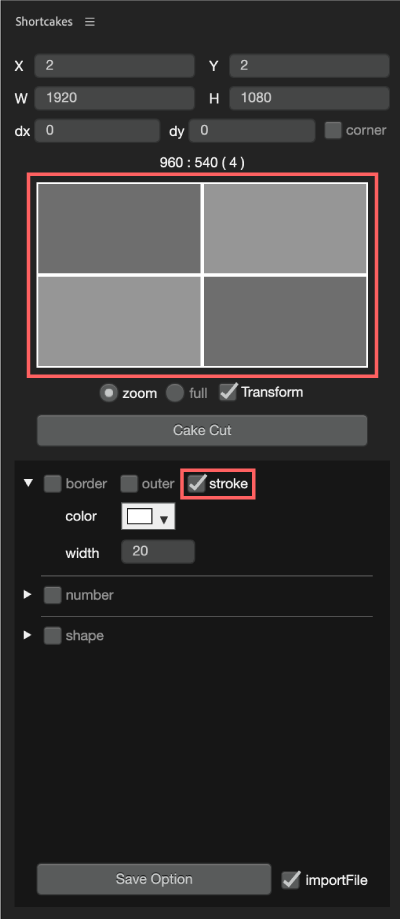
『boater』or『outer』or『stroke』を選択して『color(色)』と『width(線幅)』を設定した後に
『Save Option』をクリックします。
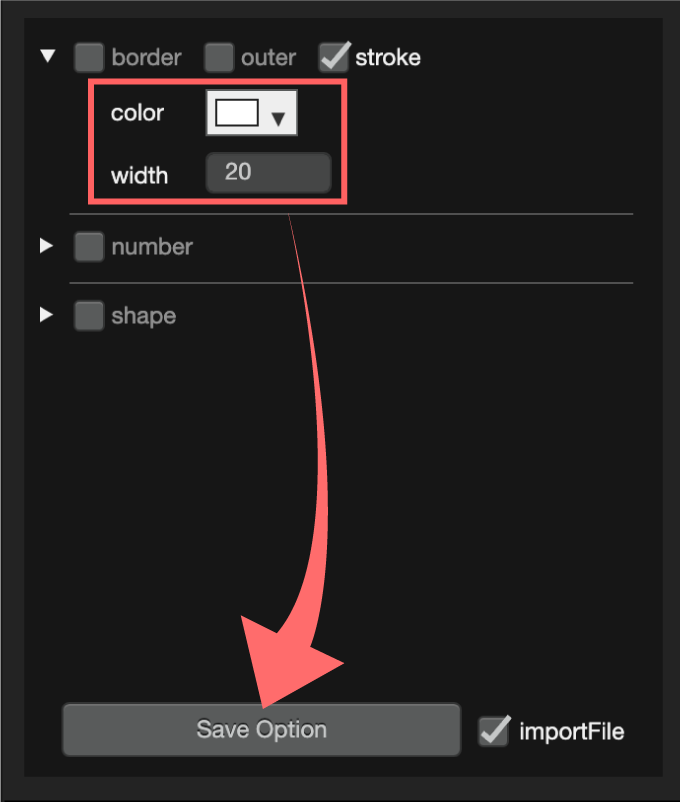
ファイル名と保存先を指定できるので入力して『OK』をクリックすると
設定した『boater』or『outer』or『stroke』の.pngファイルが書き出されます。
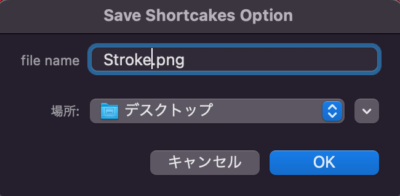
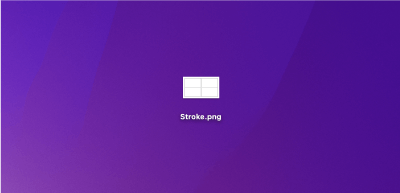
『Save Option』の右側にあるimportFile にチェックを入れておくと
書き出したpngファイルがプロジェクトにインポートされるので
上からpngファイルのクリップを重ねるような形で枠をつけることができます。
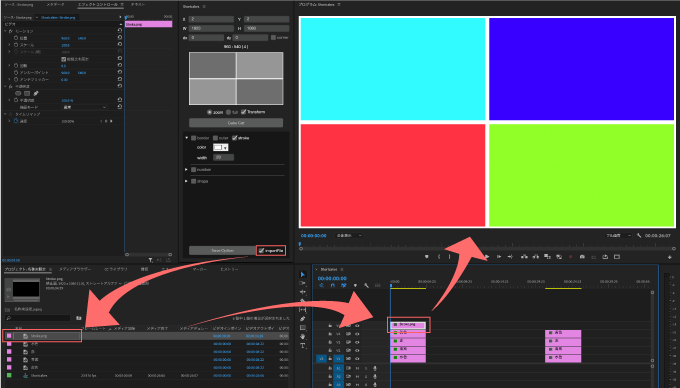
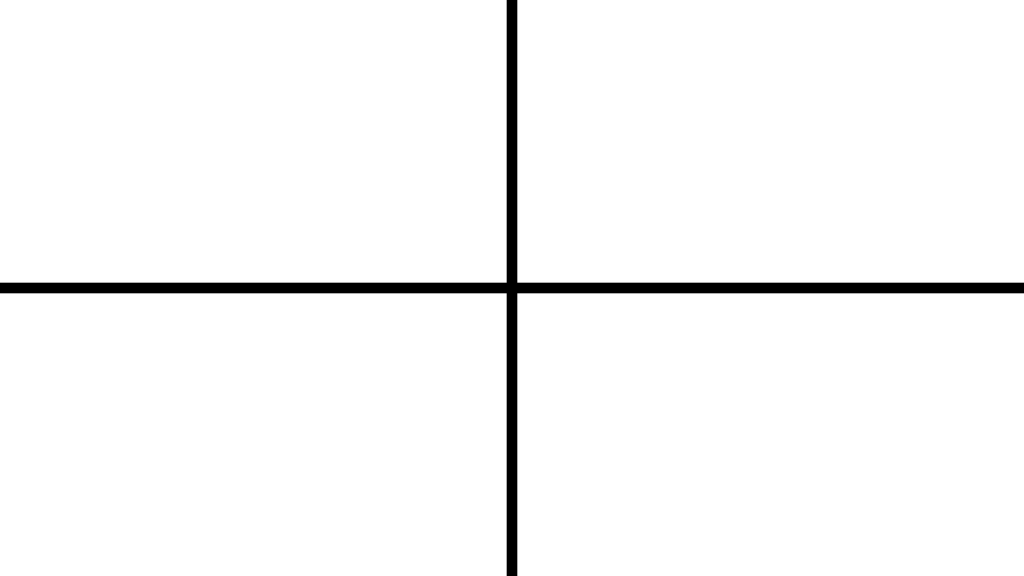
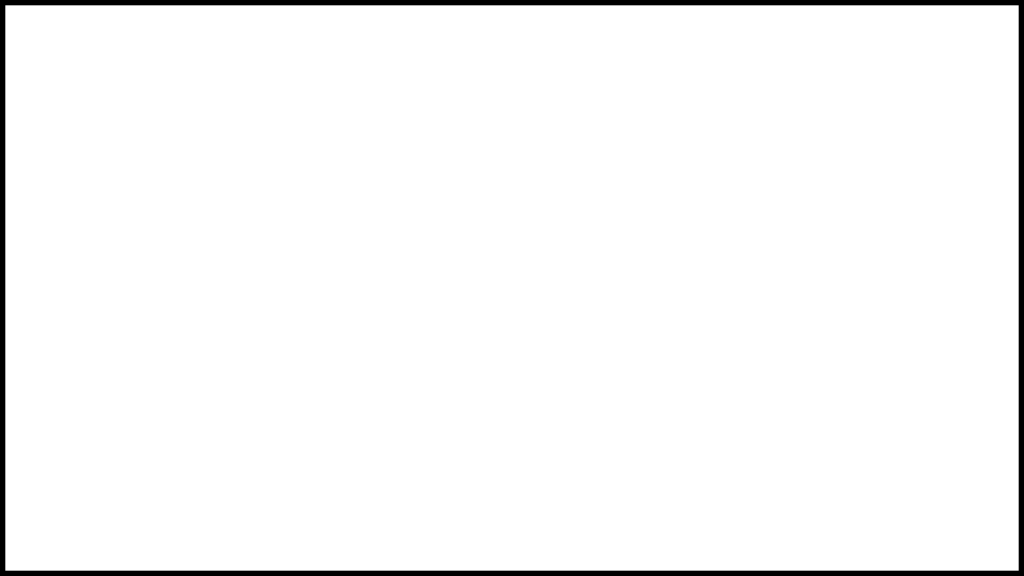
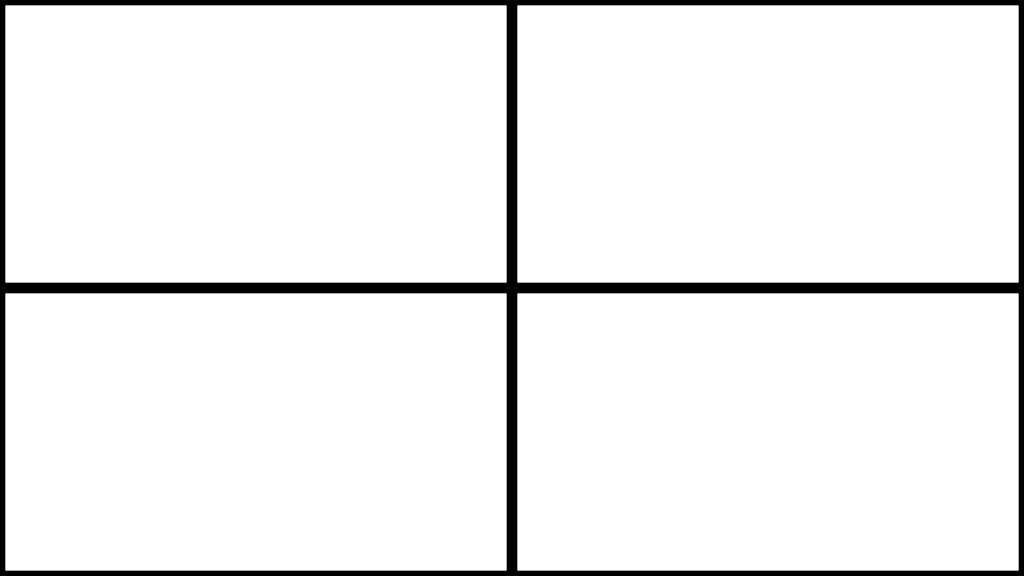
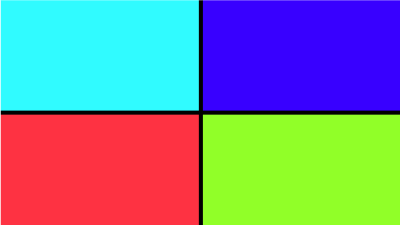
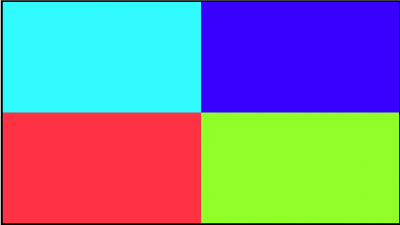
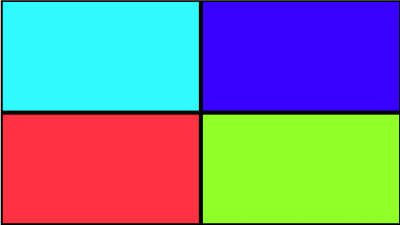
この分割のpngファイルを『Shortcakes』で書き出して、『Photoshop』や『Illustrator』のガイドとして使ったりもします^ ^
number ▶︎ 分割した各クリップにナンバリングできる
『Shortcakes』では分割した各クリップにナンバリングすることができます。
『number』にチェックを入れて、カラー(color)や位置(align,offset)、サイズ(size)を調整することができます。
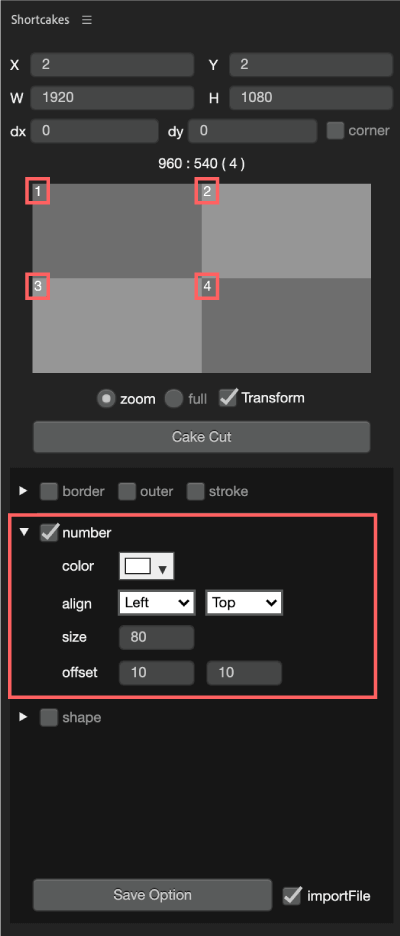
使い方は前項で解説した『border』『outer』『stroke』と同じで
書き出したpngファイルを重ねて使用します。
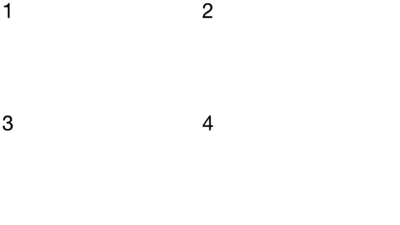
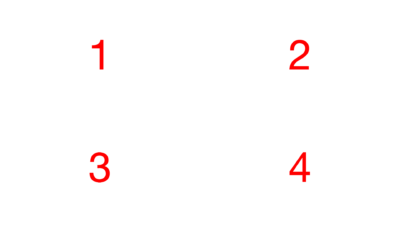
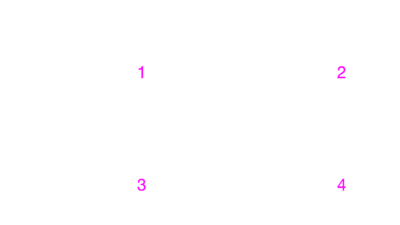
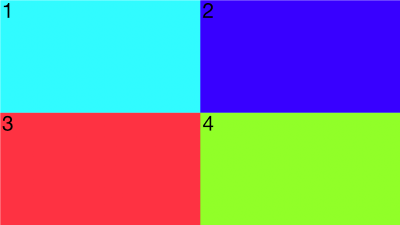
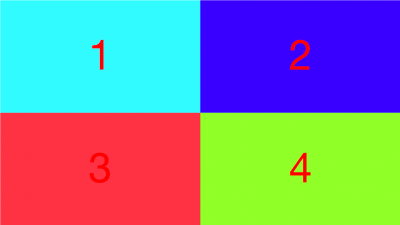
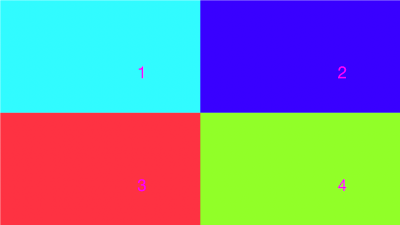
shape ▶︎ 分割した各クリップにシェイプやテキストを付けることができる
『Shortcakes』では分割した各クリップにシェイプやサークル、テキストを付けることができます。
『Shape』はクリップに挿入するもののタイプを四角(Square)、丸(Circle)、文字(Text)の3種類から選択することができます。
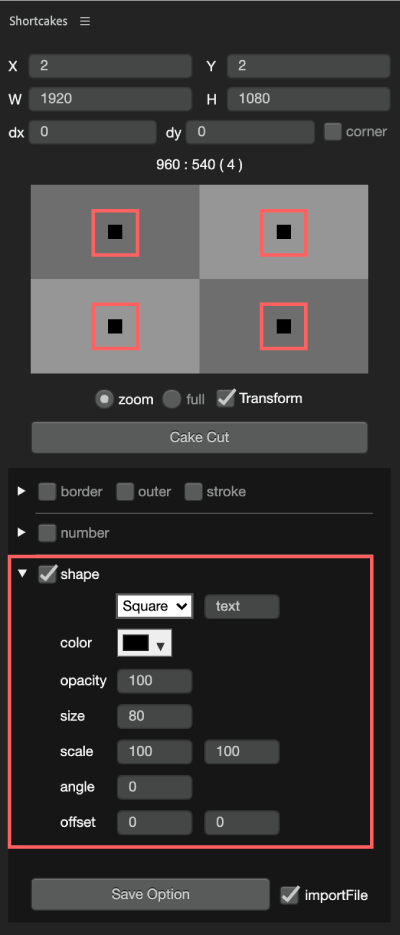
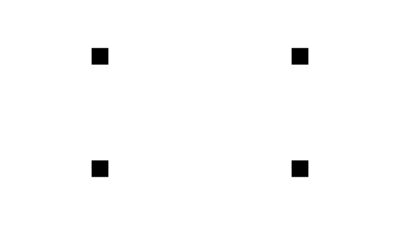
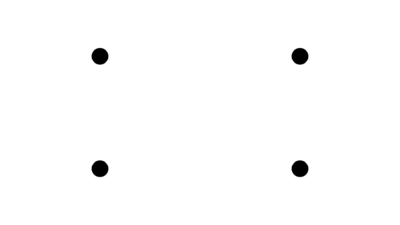
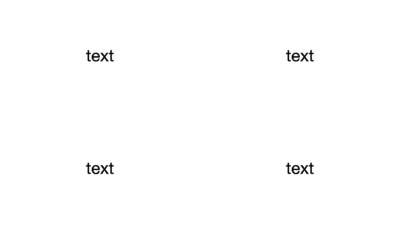
文字(text)を入力したり、色(color)、不透明度(opacity)、サイズ(scale)、角度(angle)、位置(offset)を調整できます。
使い方は前項で解説した『border』『outer』『stroke』や『number』と同じで
書き出したpngファイルを重ねて使用します。
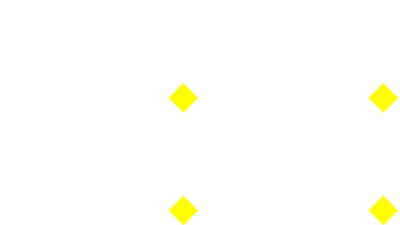
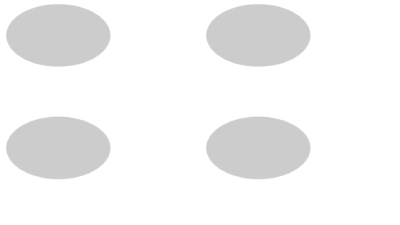
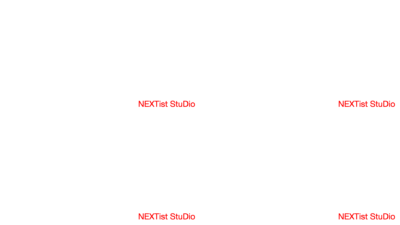
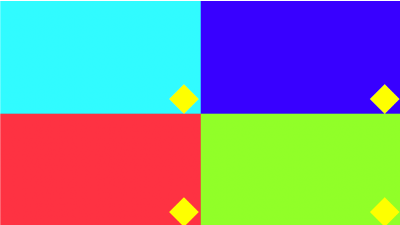
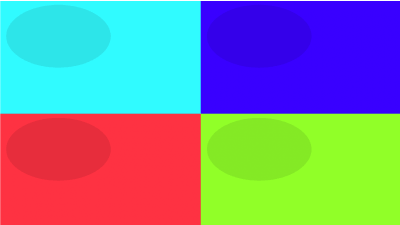
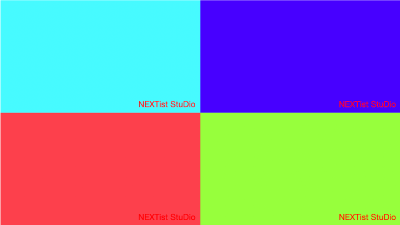
以下のような感じで『Number』と『Shape』を組み合わせて使うこともできます。
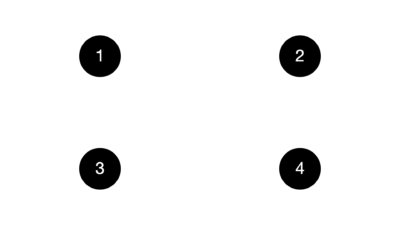
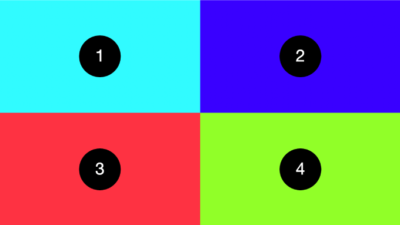
『Shortcakes』のインストール方法
『Shortcakes』のインストール方法を解説していきます。
『Shortcakes』のインストール手順
『Adobe Exchange』で『Shortcakes』を購入後に
そのまま『Creative Cloud Desktop App』を開くと自動でインストールされます。
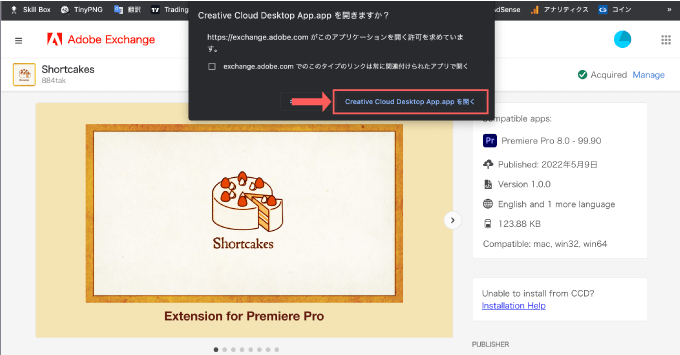
自動でインストールされない場合には『Creative Cloud Desktop App』の検索バーで『Shortcakes』と検索すると表示されるので
インストールボタンをクリックしてインストールしてください。
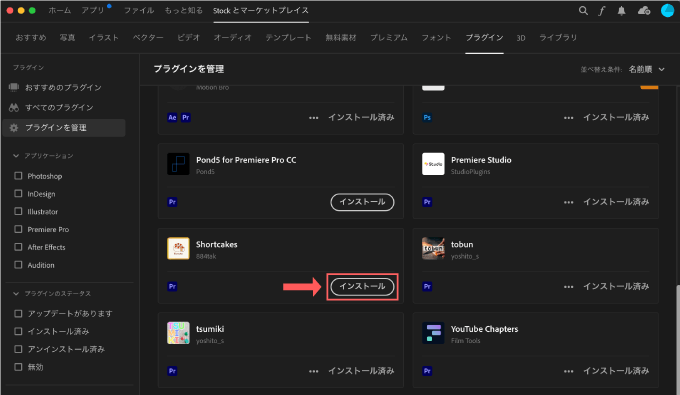
最後に
『Shortcakes』を作られた884takさんが無料提供している『MARIONETTE(無料)』も『Adobe Premiere Pro』で使える便利なエクステンションです。
*【Premiere Pro(プレミアプロ)】クリップやアンカーポイントを自在にスナップできる無料エクステンション『MARIONETTE』を紹介した記事はこちら⬇︎⬇︎
ネット上には『Adobe Premiere Pro』で使える無料ツールや無料素材がたくさんあります。
*『Adobe Premiere Pro』で使える無料ツール、素材をまとめた記事はこちら⬇️⬇️
*『Adobe Premiere Pro』で使える無料・有料のプラグインやスクリプトをまとめて紹介した記事はこちら⬇️⬇️
以上、最後まで見ていただいてありがとうございました(=゚ω゚)ノ