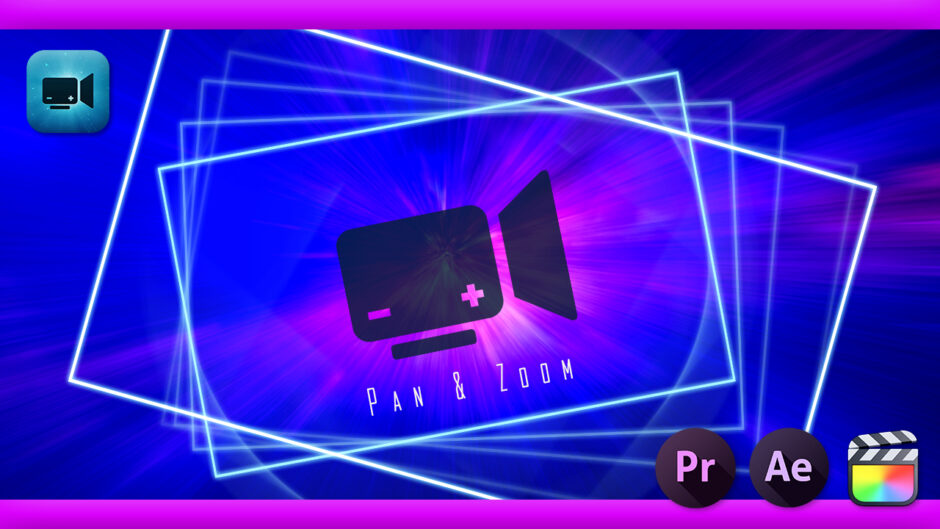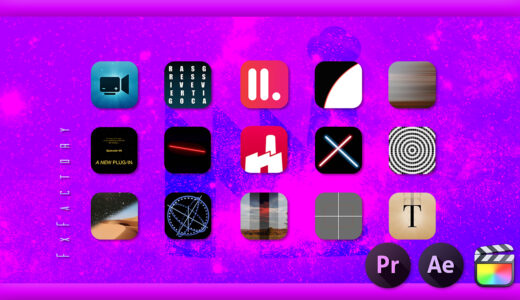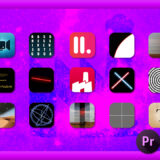Adobe Premiere Pro 50

『FxFactory』の『Pan and Zoom』というプラグインをインストールしたんですが英語だし『Final Cut Pro X』のチュートリアルばっかりなので困ってますヽ(´o`;
確かに『Premiere Pro』は海外チュートリアルしかないかもー、無料なのに便利なプラグインだよね〜v( ̄∇ ̄)v

上手く使いこなせないので、よかったらいつもの徹底解説やってもらえないでしょうか |ω・`)チラッ
いいよー、無料なのに多機能だからぜひ使ってみて欲しいプラグインだしねd( ̄∇ ̄)
徹底解説しま〜す!!
『Adobe Premiere Pro』で14種類の便利なプラグインを無料で使うことができる『FxFactory』
今回は『FxFactory』が提供している無料プラグインの中でも特に便利な『Pan and Zoom』の機能や使い方を徹底解説していきたいと思います。
『FxFactory』では編集の作業効率を上げてくれる無料プラグインがたくさんあるので、『Pan and Zoom』以外でも使ってみたいものがあれば、ぜひインストールして使ってみてください。
*『FxFactory』14種類の便利なプラグインが無料で使える『FxFactory』を徹底解説した記事はこちら⬇︎⬇︎
無料プラグインのインストール方法やアンインストール方法も解説しています⬆︎⬆︎
*【Premiere Pro(プロミアプロ)】『FxFactory』の無料プラグイン『Pan and Zoom』の機能や使い方を徹底解説した動画はこちら⬇︎⬇︎
目次
『Pan and Zoom』とは!?

『Pan and Zoom』は動きのない映像でもキーフレームを使わずにパンやズーム、チルトの動きをつけることができる無料プラグインになります。
ダウンロード・インストールに会員登録の必要はないですし、自動で有料版に移行することもないので安心してインストールして使うことができますd(゚∀゚)
| ホストアプリ | Premiere Pro,After Effects,FCPX,Motion |
| 料金 | 無料 |
| 利用期限 | なし |
| Apple and Intel processors(M1) | 利用可能 |
『Final Cut Pro X』で使えるアニメーション『Ken Burns』機能のように『Start Point(開始点)』と『End Point(終了点)』を設定するだけで直観的に映像に動きを付けることができるのでとても便利です。
例えば…
定位置から女性を撮影した動画に『Pan and Zoom』でズームとチルトの動きをつけた場合にはこんな感じになります⬇︎⬇︎



『Pan and Zoom』を使って顔へゆっくりズームするように設定してます⬇︎⬇︎
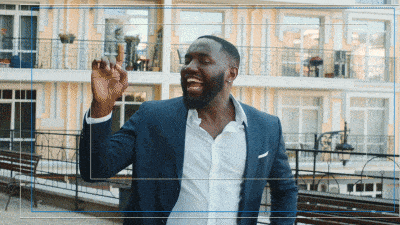

『Pan and Zoom』の機能で中で最も便利なのが9種類のcurve preset(イージングプリセット)が使用できる点です。
『Premiere Pro』のイージング=カーブの調整は『After Effects』と比べてかなり使いにくいのですが…
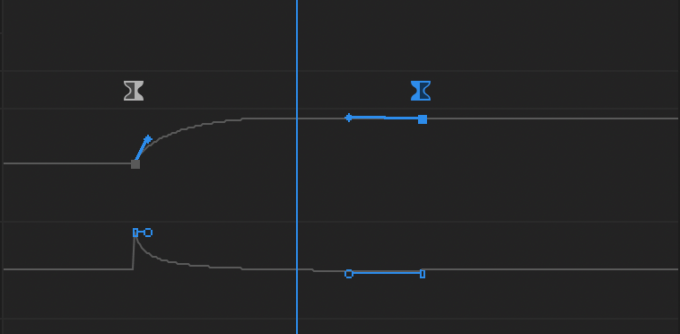
『Pan and Zoom』の機能には使いやすい9種類のイージングプリセットが用意されているので、ワンボタンで簡単に緩急をつけることができます。これは便利!!
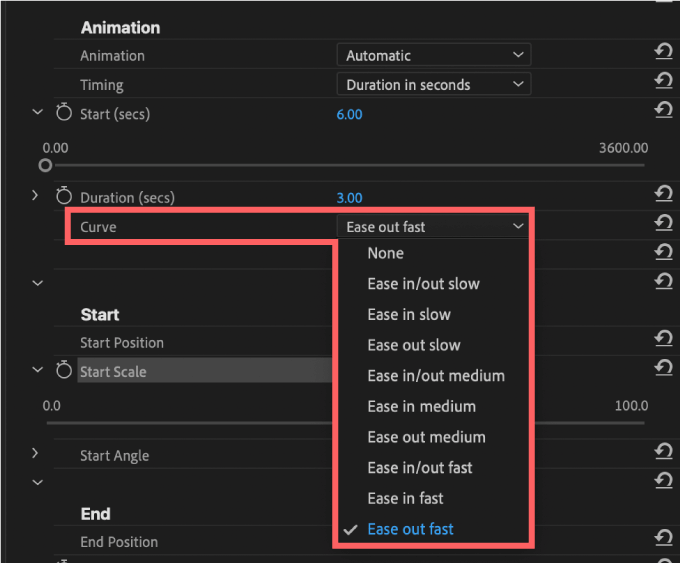
少し見にくいですが… 下の方に表示されるテキストは『Pan and Zoom』でアニメーションをつけて、Curve preset 『Ease out Fast(最後にブレーキがかかるような動き)』 を適用しています。

さらに『Pan and Zoom』では『モーションブラー』機能までついてます。
『Motion Bro』はアニメーションの動きにブラーをつけてくれる機能で、素早いアニメーションの動きを滑らからに見せることができます。
ただ映像をパンやズームでここまで早く動かすことはないので、稀ですが『Pan and Zoom』を使ってテキストを動かす際に使用することはあります。
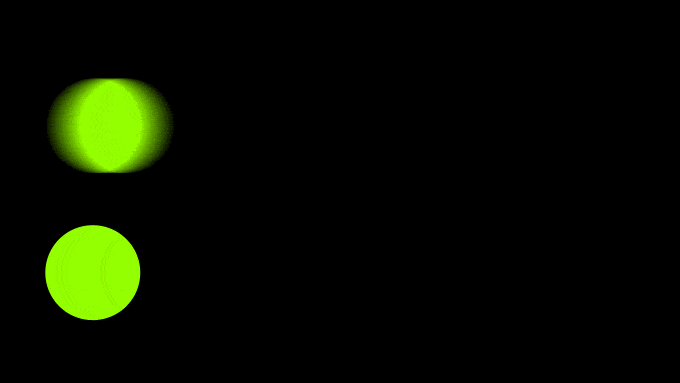
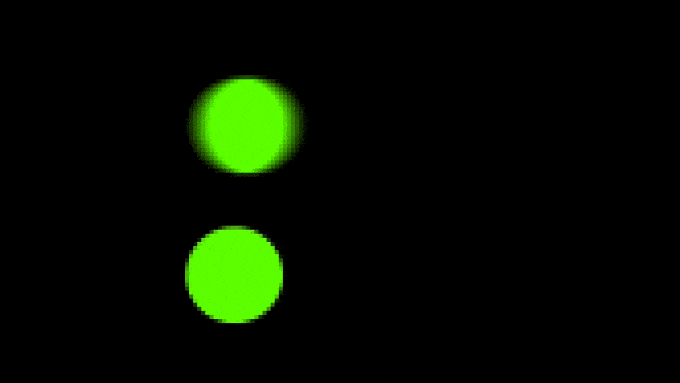
さらにさらに…
『Pan and Zoom』の調整した設定をプリセットファイル(.fxpreset)として書き出して、保存したり共有することができます。
無料とは思えない… 【『.fxpreset』を共有する方法はこちら】
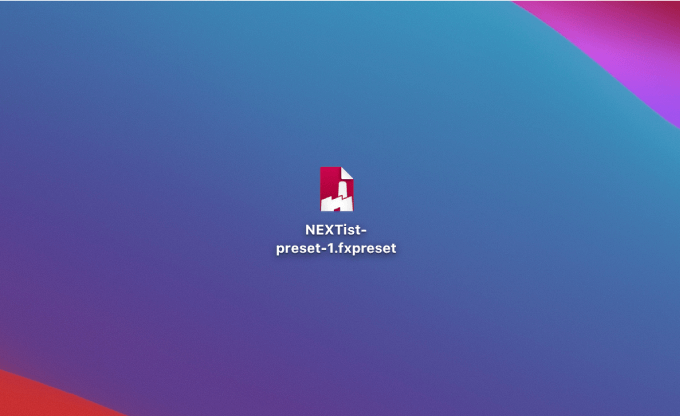
『Pan and Zoom』のチュートリアル動画です⬇︎⬇︎英語ですが…『Pan and Zoom』がどのようなプラグインなのか知ることができます。
『Pan and Zoom』の機能と使い方
『Pan and Zoom』の機能と使い方を『Adobe Premiere Pro』初心者にも分かりやすいように徹底解説していきます。
- 『Pan and Zoom』の概要
✔︎『Pan and Zoom:Image File』
✔︎『Pan and Zoom:Project Media』 - 『Presets』
✔︎『Pan(デフォルト)』
✔︎『Bottom to Top』
✔︎『Flip and Zoom Out』
✔︎『Spin Once』
✔︎『Spin Twice』
✔︎『Top to Bottom』
✔︎『Zoom in』
✔︎『Zoom Out』
✔︎『Save As…』プリセットのエクスポートとインポート方法 - 『Animation』
✔︎『Timing』▶︎『Duration of the clip』
✔︎『Timing』▶︎『Duration in seconds』
✔︎『Timing』▶︎『Progress via keyframes』
✔︎『Curve』
✔︎『Reverse Direction』 - 『Start』 & 『End』
- 『Motion Blur』
✔︎『Shutter(Angle)』&『Shutter(Offset)』
『Pan and Zoom』の概要
まず最初に『Pan and Zoom』の大まかな概要(使う流れ)を簡単に解説しておきます。
『Pan and Zoom』を『Premiere Pro』へインストールするとエフェクト▶︎ビデオエフェクトに『Pan and Zoom』が表示されるようになります。
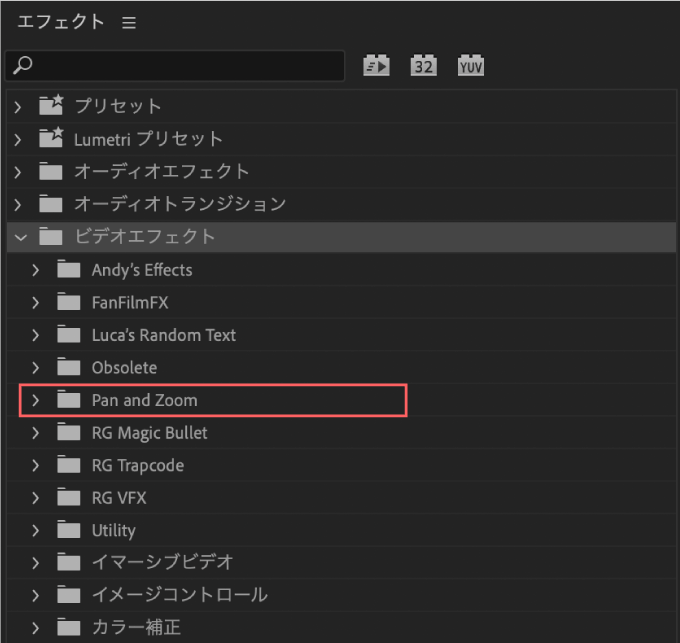
『Pan and Zoom』は『Pan and Zoom:Image File』と『Pan and Zoom:Project Media』の2種類があります。
『Pan and Zoom:Image File』▶︎ 外部から読み込んだファイルに『Pan and Zoom』を適用する
『Pan and Zoom:Project Media』▶︎ シーケンス内のクリップに適用する
以上の用途で使い分けます。
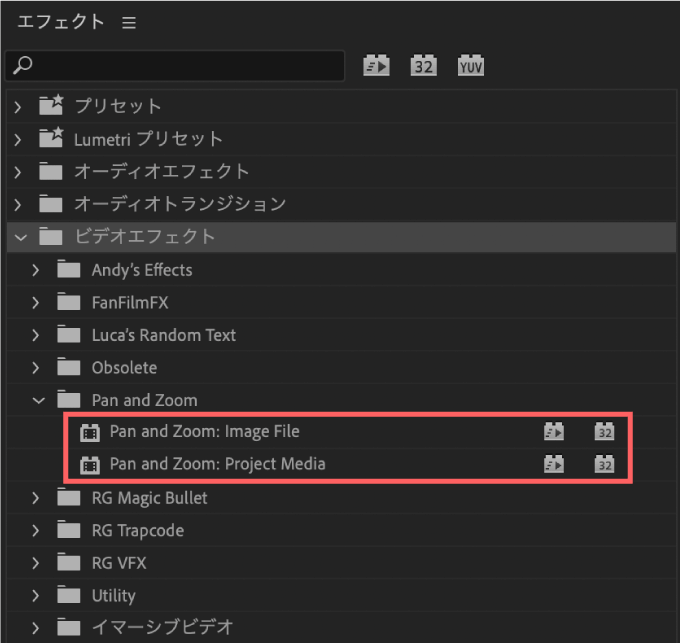
私はスライドショーなどをあまり作る機械がないので、『Pan and Zoom:Project Media』しかほぼ使ったことありませんd(゚∀゚)
『Pan and Zoom:Image File』はシーケンス内の既存のクリップに直接ドラッグ&ドロップで適用して使用しますが、新しいフッテージを読み込んで使用するので、適用したクリップのフッテージは使えなくなります(゚∀゚;)調整レイヤーやカラーマットに適用しても機能しません。
『Pan and Zoom:Image File』を適用するとプレビューが緑色になって『Slect αn image file to begin(画像ファイルを選択して開始します)』と表示されます。
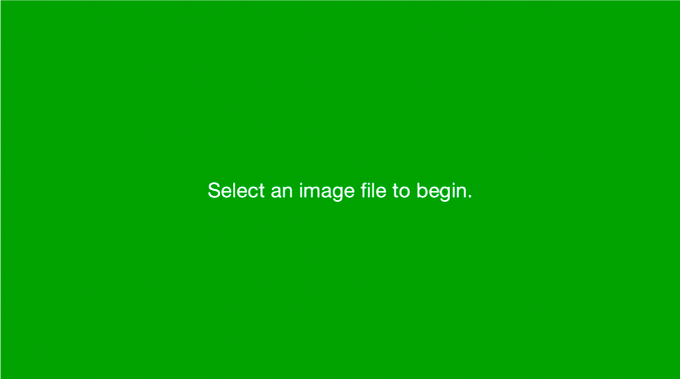
『Pan and Zoom:Image File』を適用したクリップを選択した状態で、エフェクトコントロールパネルの『Pan and Zoom:Image File』からFile ▶︎ Selectを選択すると、画像を選択して調整することができるようになります。
*動画ファイルは選択できません。
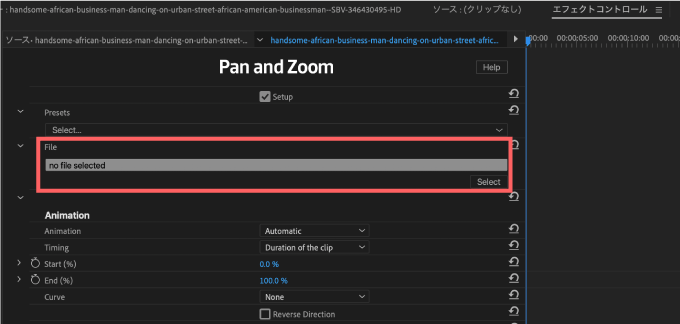
プレビュー画面に四角が2つ表示されます。左側(青枠)が開始点、右側(白枠)が終了点になるので、フェクトコントロールパネルの『Start』と『End』でそれぞれの枠の位置やサイズ、アングルを調整します。
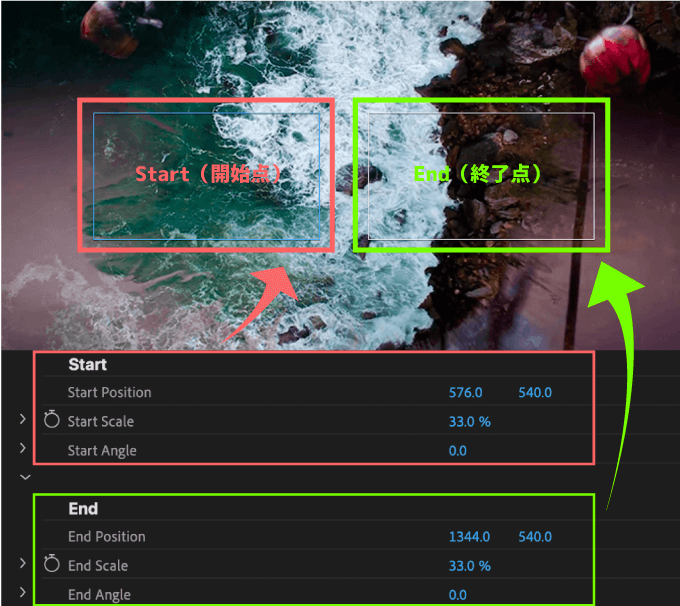
初期設定では『青枠』Start(開始点)の視点から『白枠』End(終了点)の視点にカメラがパン(横移動)するといった感じにカメラが移動します。
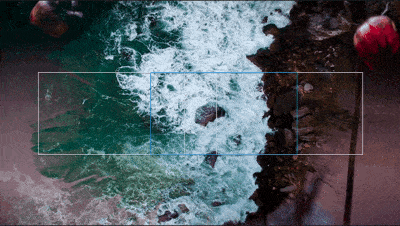
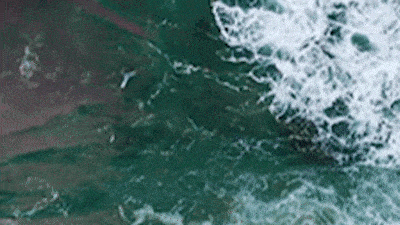
実際の映像を確認したい場合にはエフェクトコントロールパネルの『Setup』のチェックを外してください。
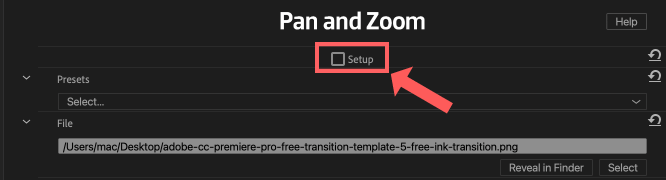
書き出すときは『Setup』のチェックを外して書き出さないとセットアップ画面の四角も一緒に書き出されてしまうので注意です。
各プロパティの詳細設定は1つずつ後述していきますd(゚∀゚)
『Pan and Zoom:Project Media』は『Pan and Zoom』を適用したいクリップに直接ドラッグ&ドロップで適用します。
適用したクリップのプレビューに四角が2つ表示されます。
左側(青枠)が開始点、右側(白枠)が終了点になるので、フェクトコントロールパネルの『Start』と『End』でそれぞれの枠の位置やサイズ、アングルを調整します。
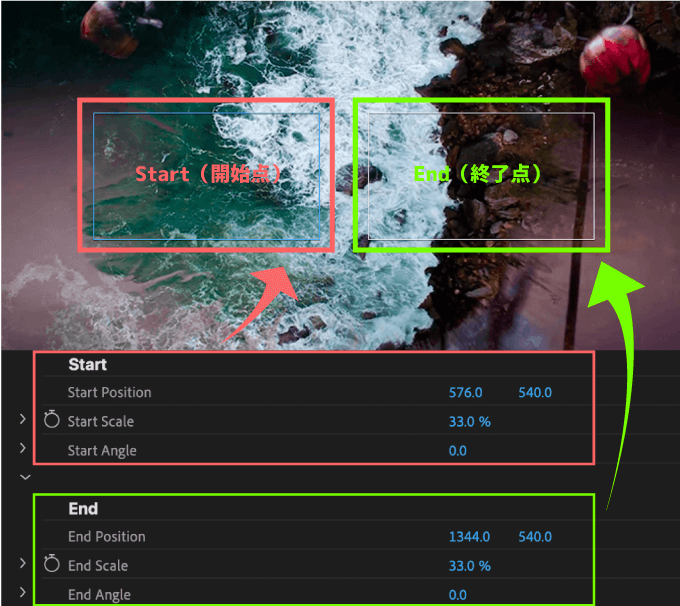
初期設定では『青枠』Start(開始点)の視点から『白枠』End(終了点)の視点にカメラがパン(横移動)するといった感じにカメラが移動します。
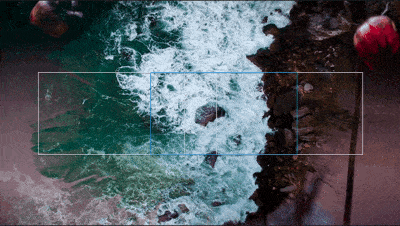
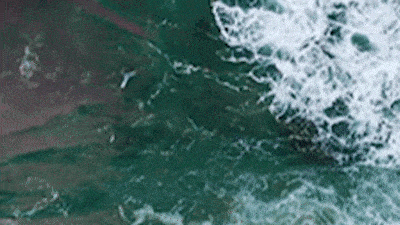
実際の映像を確認したい場合にはエフェクトコントロールパネルの『Setup』のチェックを外してください。
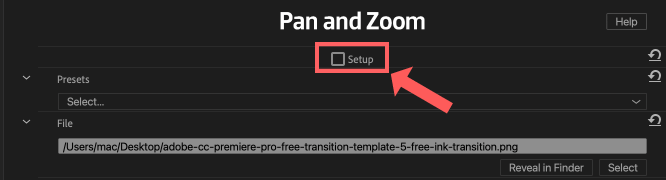
書き出すときは『Setup』のチェックを外して書き出さないとセットアップ画面の四角も一緒に書き出されてしまうので注意です。
各プロパティの詳細設定は1つずつ後述していきますd(゚∀゚)
『Presets』
『Preset』ではカメラの動き(アニメーション)の設定を7種類から選択することができます。
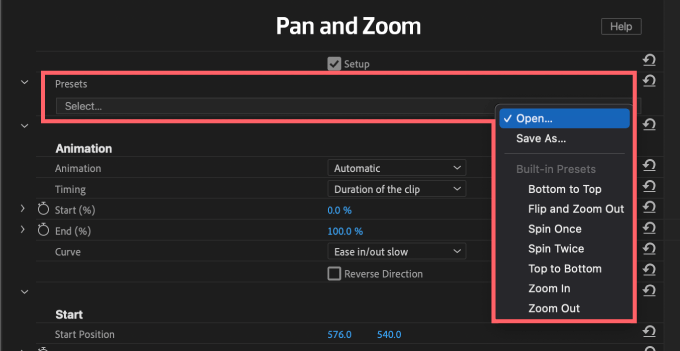
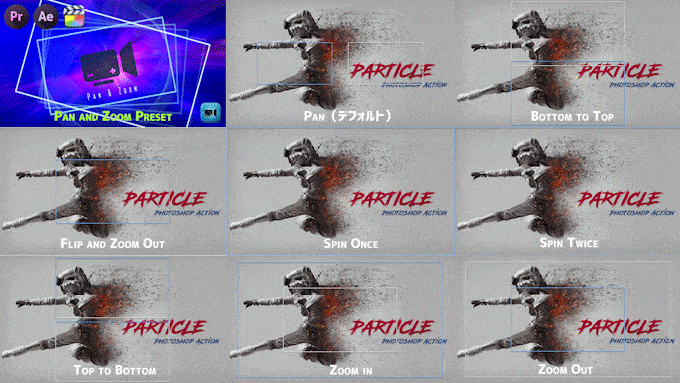
『Pan and Zoom』で設定したいアニメーションのイメージに合ったプリセットを設定してから、他のプロパティーを微調整した方が早いですd(゚∀゚)


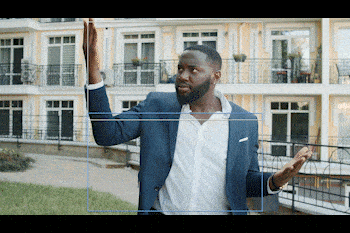

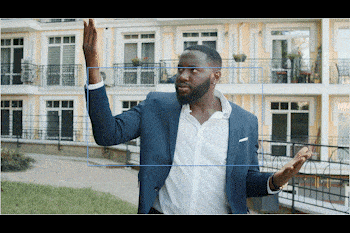
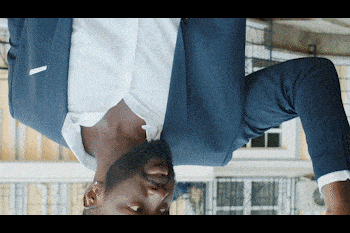
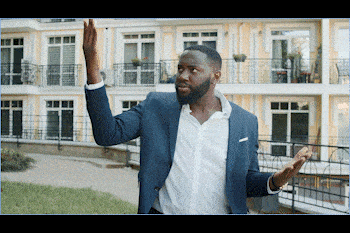

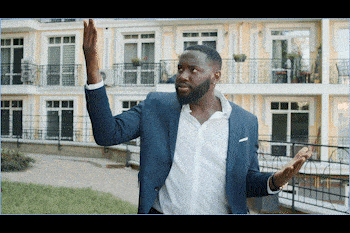
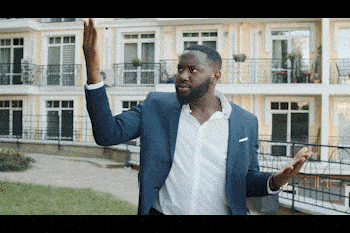
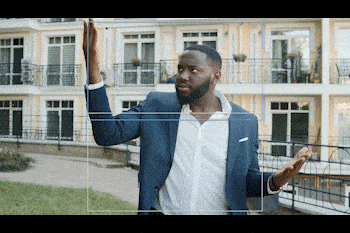
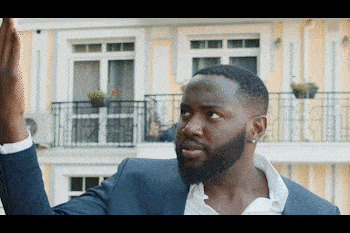
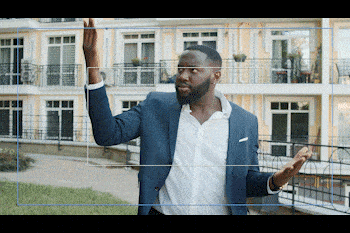

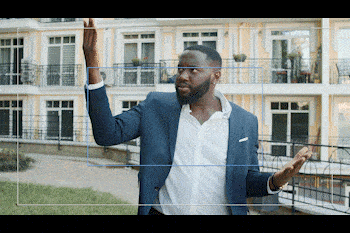

『Save As…』では自身で調整した『Pan and Zoom』の設定をプリセットファイル (.fxprest)として書き出して保存したり共有することができます。
『Pan and Zoom』のプロパティーを調整し終わったら、Presets ▶︎ Save As…をクリックすると
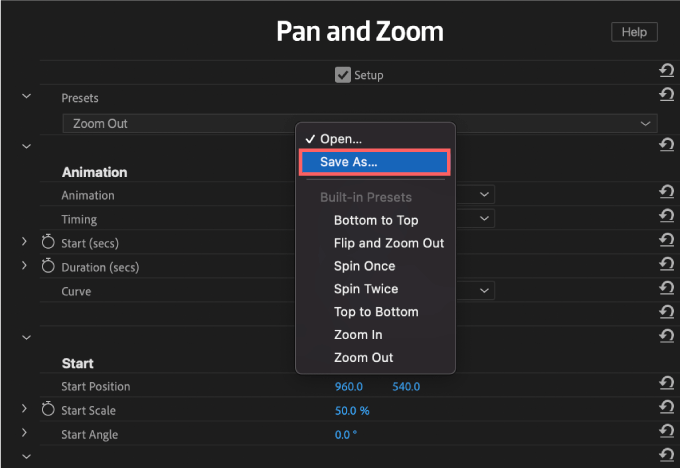
『Save Preset』パネルが表示されるのでファイル名の入力と保存先を指定して保存をクリックすると『.fxpreset』ファイルが書き出されます。
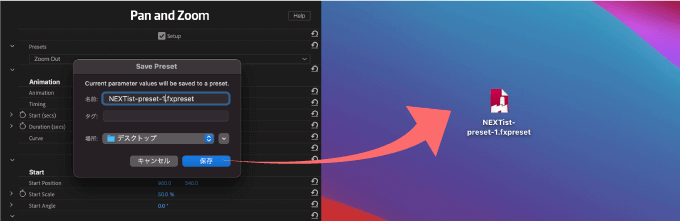
他のプロジェクトで 『Pan and Zoom』を適用してから、エフェクトコントロールパネルのPreset ▶︎ Open…を選択して、書き出しておいた『.fxpreset』を選択して開くをクリックすると、『Pan and Zoom』 の設定をインポートすることができます。
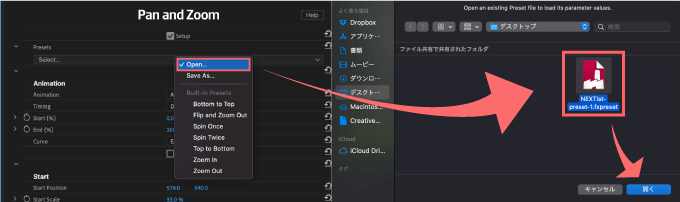
よく使用する設定はプリセットを書き出しておくと便利ですねd( ̄∇ ̄)
『Animation』
『Animation』の設定は『Automatic』と『Manual』から選択することができますが、『Manual』は一から全てキーフレームでの設定になるのでほとんど使いません。
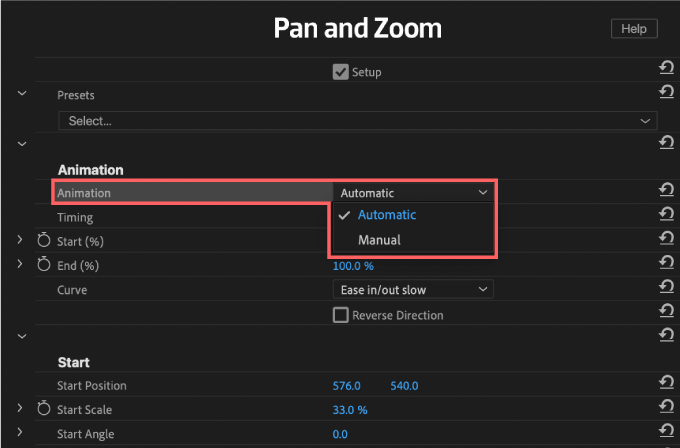
『Animation』の『Automatic』を選択すると『Timing』▶︎ 開始点と終了点の四角の動くタイミングを調整するモードを3種類から選択することができます。
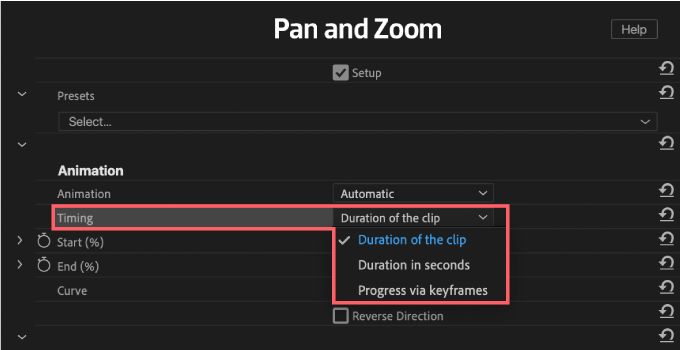
『Duration of the clip』では【青枠】Start(開始点)と【白枠】End(終了点)をクリップの尺に合わせてパーセンテージで調整することができます。
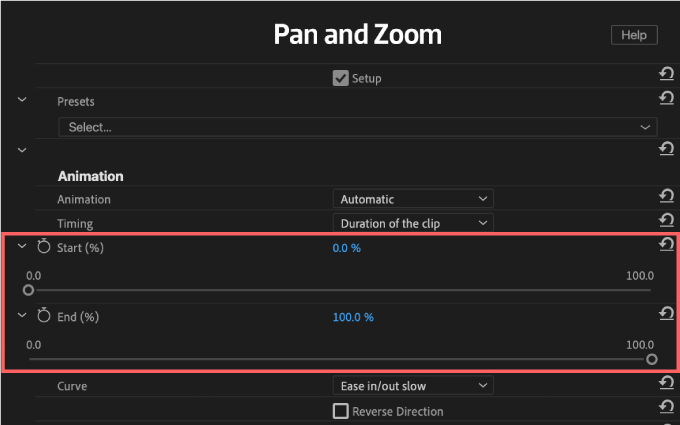
例えばStart[%]を50%、End[%]を80%に設定したとします。
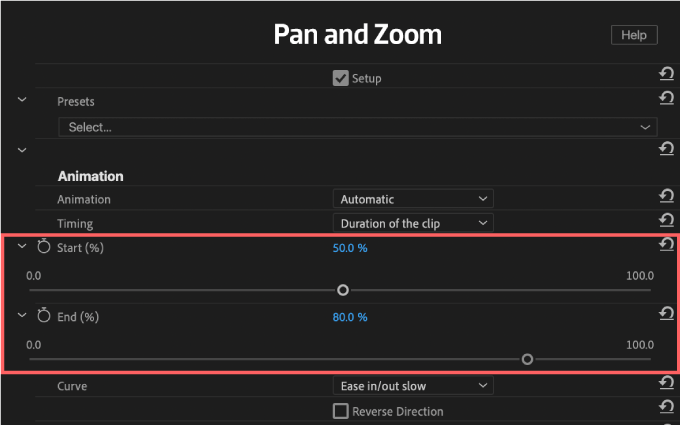
すると『Pan and Zoom』を適用しているクリップの50%(開始点)〜80%(終了点)までの間でアニメーションがつきます。
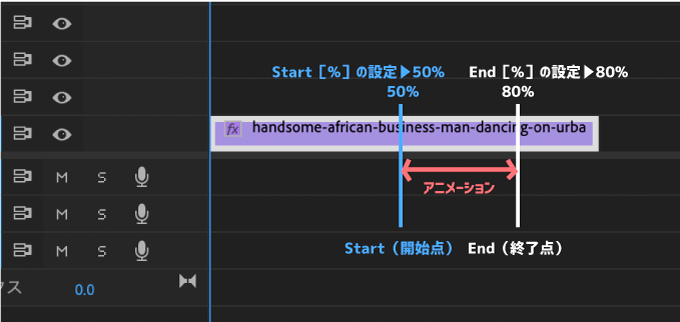


%でアニメーションを調整するのは微調整が面倒なので、秒数でタイミングを調整することができる『Duration in seconds』で設定した方が微調整がしやすいです(゚∀゚)次で解説しますd( ̄  ̄)
『Duration in seconds』は『Start(secs)』と『Duration(secs)』▶︎ 秒数でアニメーションを調整することができます。
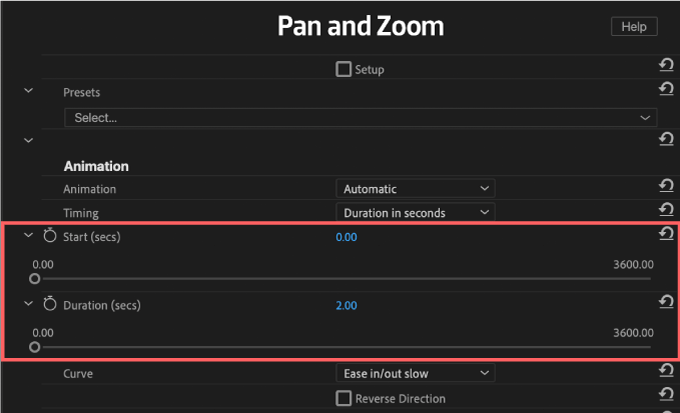
例えばStart(secs)を3.00(秒)、Duration(secs)を5.00秒に設定したとします。
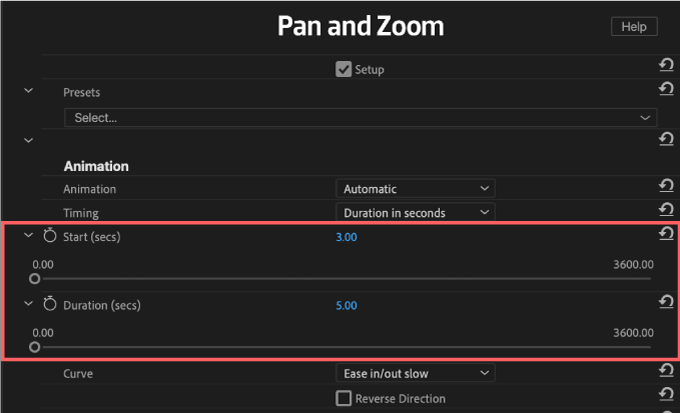
この設定で再生すると『Pan and Zoom』を適用しているクリップの3秒の時点からアニメーションが開始して、5秒間で停止(クリップの8秒のところで停止)します。
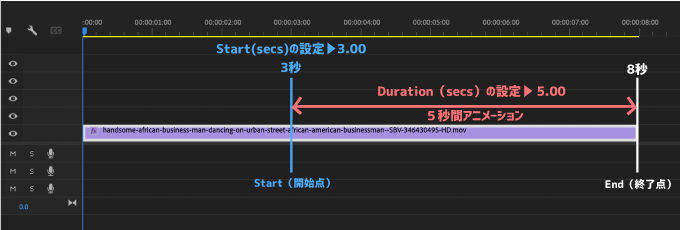
『Progress via keyframes』はクリップの長さ(尺)に関係なく開始点から終了点までの移動を100%としてキーフレームで調整する設定になります。
開始点と終了点の2つの四角の間をキーフレームで自由に動かすことができるので、複雑にアニメーションをつけたいのであればこちらのモードが使いやすいかと思います。
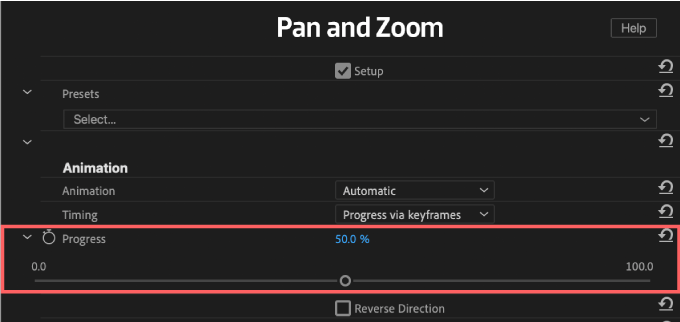
『Progress via keyframes(Automatic)』と『Manual』モードの違いは、『Progress via keyframes』は開始点と修了点の2つの四角があるのに対して、『Manual』は四角1つを使ってキーフレームで動かしていくといった使い方になりますd( ̄  ̄)
『Curve』ではイージング(緩急)をつけることができるプリセットが9種類用意されています。
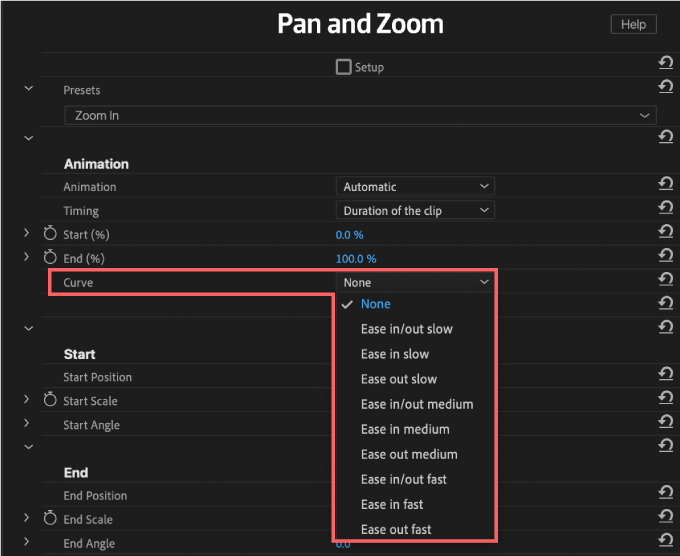
『Adobe Premiere Pro』ではイージング=カーブの調整が『After Effects』と比べてかなり使いにくいので重宝する機能ですd( ̄  ̄)

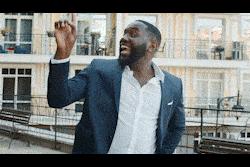
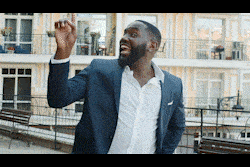


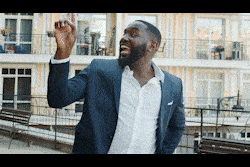
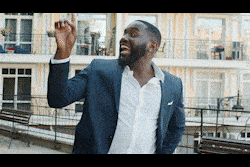

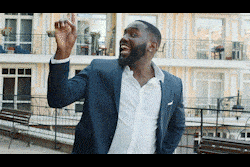
『Reverse Direction』は開始点(青枠)と終了点(白枠)を入れ替えることができます。
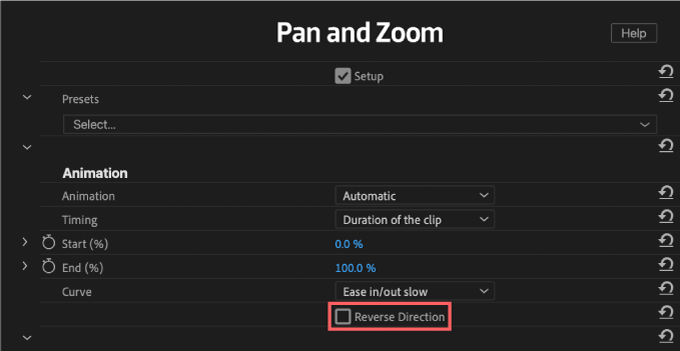


Start & End
開始点(青枠)と終了点(白枠)の位置、サイズ、回転を調整することができます。
- 【青枠】Start Position ▶︎ 開始点位置
- 【青枠】Start Scale ▶︎ 開始点スケール(サイズ)
- 【青枠】Start Angle ▶︎ 開始点アングル(回転)
- 【白枠】End Position ▶︎ 終了点位置
- 【白枠】End Scale ▶︎ 終了スケール(サイズ)
- 【白枠】End Angle ▶︎ 終了アングル(回転)
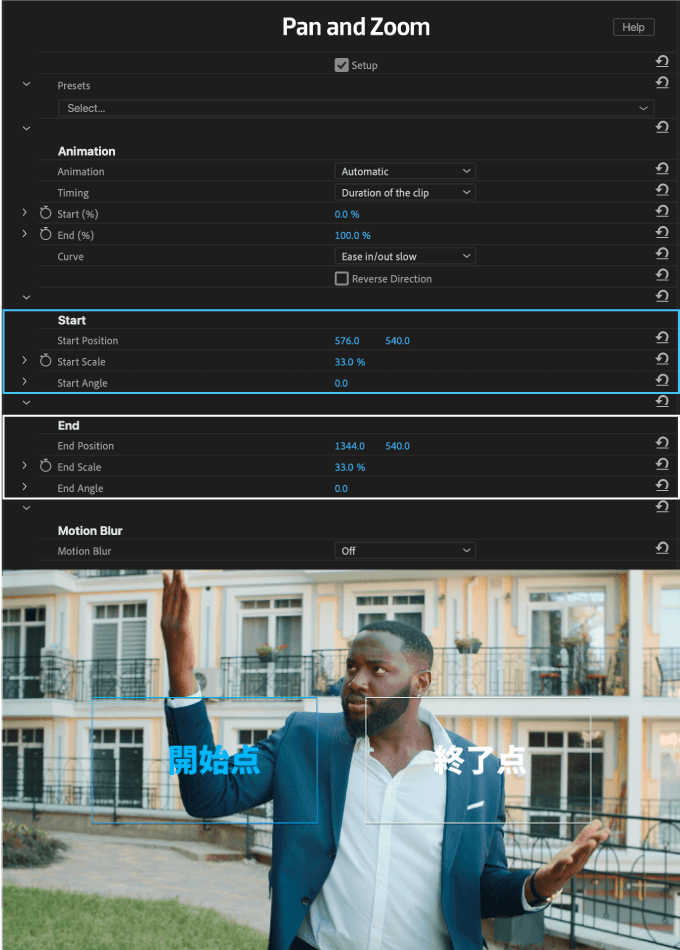
Motion Blur
冒頭にも説明しましたが『Motion Blur』はアニメーションの動きにブラーをつけてくれる機能になります。
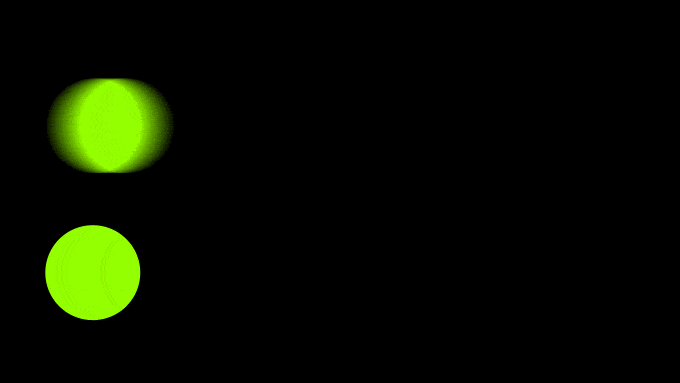
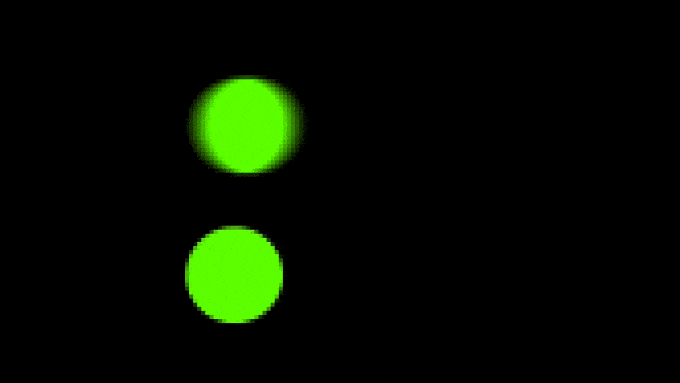
『Motion Blur』をかける場合には『Low』『Medium』『High』の3段階でかけることができます。
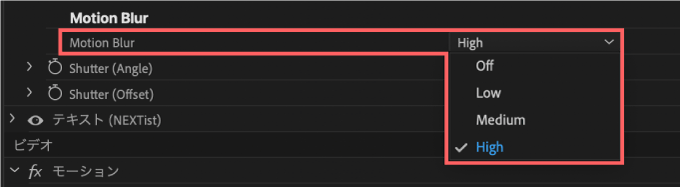
『Motion Blur』をかけると素早いアニメーションの動きが滑らかに見えますが、強くかければかけるほどレンダリングが遅くなってしまいます。
『Low』と『High』であまり違いが分からなければ『Low』でいいかと思います。
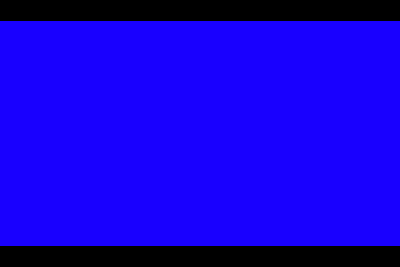
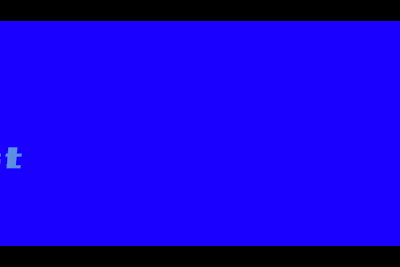
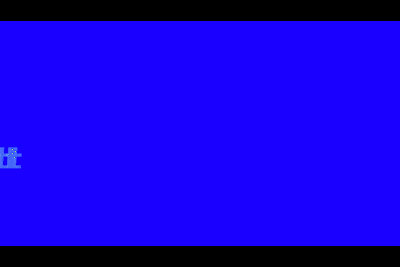
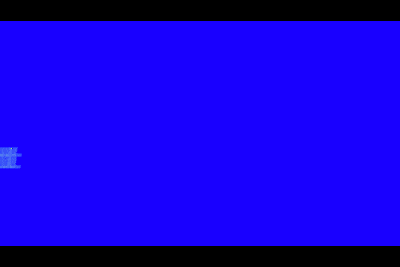
『Shutter(Angle)』では『Motion Blur』のかかり具合を調整することができます。
『Shutter(Offset)』では『Shutter(Angle)』でかかったブラーをさらにズラす(広げる)ことができます。
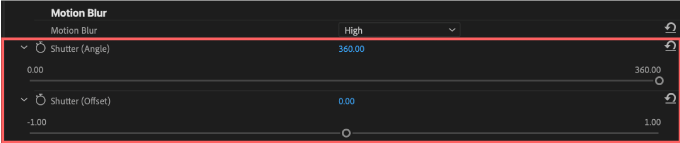
『Motion Blur』OFFの場合には『Shutter(Angle)』と『Shutter(Offset)』は表示されません。
あと、『Shutter(Angle)』の数値が0の場合はブラーが全くかかってない状態なので、『Shutter(Offset)』は機能しません。
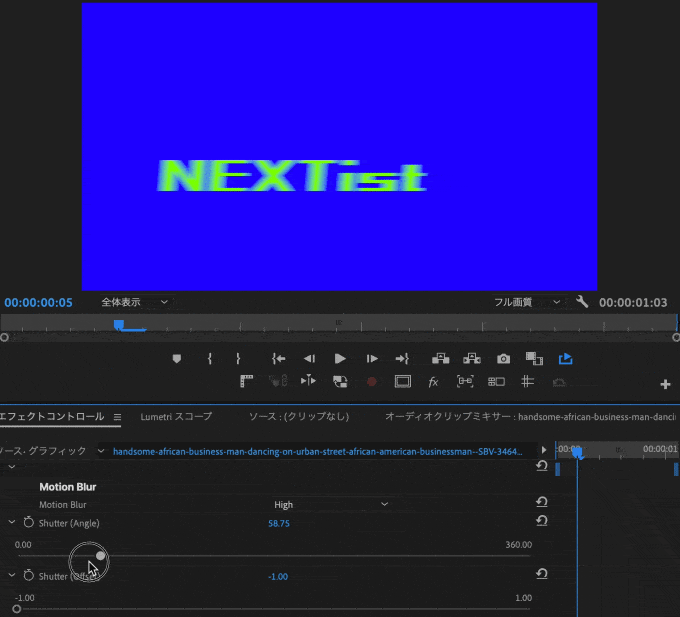
最後に
今回は『FxFactory』が提供している無料プラグインの中でも特に便利な『Pan and Zoom』の機能や使い方を解説しました。
他にも『FxFactory』が提供している無料プラグインで複数ありますので、興味のある方は無料プラグインをまとめて紹介した記事をぜひ読んでみてください⬇︎⬇︎
無料プラグインのインストール方法やアンインストール方法も解説しています⬆︎⬆︎
『Adobe Premiere Pro(プレミアプロ)』で使える無料素材や無料プラグインを紹介した記事をたくさん書いてます⬇︎⬇︎
*『Adobe Premiere Pro』で使える無料テンプレートや無料ツールをまとめて紹介した記事はこちら⬇︎⬇︎
*『Adobe Premiere Pro』で使える無料・有料のプラグインやスクリプトをまとめて紹介した記事はこちら⬇️⬇️
以上、最後まで見ていただいてありがとうございました(=゚ω゚)ノ