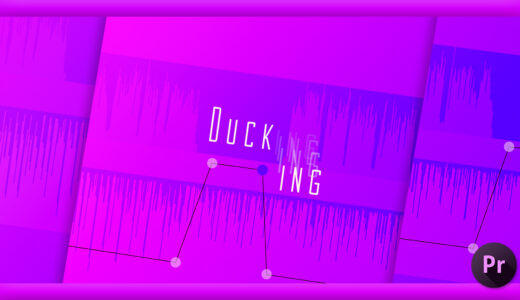Adobe Premiere Pro 46

『Premiere Pro』でホクロやシミを消したいのですが、マスクやブラーを使った方法はあまり綺麗にならないし面倒臭いです…(ー ー;)他に何かいい方法はありませんか?
ブタさんもホクロやシミができるんだね…(ー ー;)
『After Effects』とリンク(連携)すれば簡単に綺麗にできるよ〜

そうなんですか!! でもボク『After Effects』あんまり使ったことないので…
それでも大丈夫でしょうか |ω・`)チラッ
全然大丈夫だよ、むしろ『After Effects』とリンク(連携)してやった方が簡単で早くて綺麗だからねー
そのやり方を『After Effects』使ったことない人でもわかるように解説してみるねv( ̄∀ ̄)v
今回は『Adobe Premiere Pro』で簡単にシミやホクロを綺麗に消す方法を解説していきます。
冒頭にもいいましたが今回紹介するは『Adobe Premiere Pro』と『Adobe After Effects』をリンク(連携)して行う方法になります
「いや、そもそも『After Effects』使ったことないし…」
という方でも『After Effects』が使えるプランに契約していれば初心者でも簡単に、しかも『Premiere Pro』だけで行うより早く綺麗にシミやホクロを消すことができます。
今まで『Premiere Pro』だけでマスクやブラーをかけてコツコツとシミやホクロを1つずつ消していた方は、今回の方法を試していただければ、かなりの時短とクオリティーアップに繋がるかと思いますので、ぜひ最後まで読んでいただければと思います。
*【Premiere Pro+After Effects】簡単に肌(シミやホクロ)を綺麗する方法を徹底解説した動画はこちら⬇︎⬇︎
目次
『Adobe Premiere Pro』のみでシミやホクロを消す方法
今回紹介する『After Effects』と連携した方法がどれだけ早くて便利な方法なのかを比較してもらうために、元々『Adobe Premiere Pro』でシミやホクロを消す方法はどのようなやり方があるのか簡単に解説しておきます。
『Adobe Premiere Pro』のみでシミやホクロを消すにはエフェクトのブラーとマスクを使って消す方法になります⬇︎⬇︎
エフェクトのブラーとマスクを使って消す方法(Premiere Pro のみ)
まず『Premiere Pro』を立ち上げた状態でシミやホクロを綺麗に消したい映像素材があるとします。
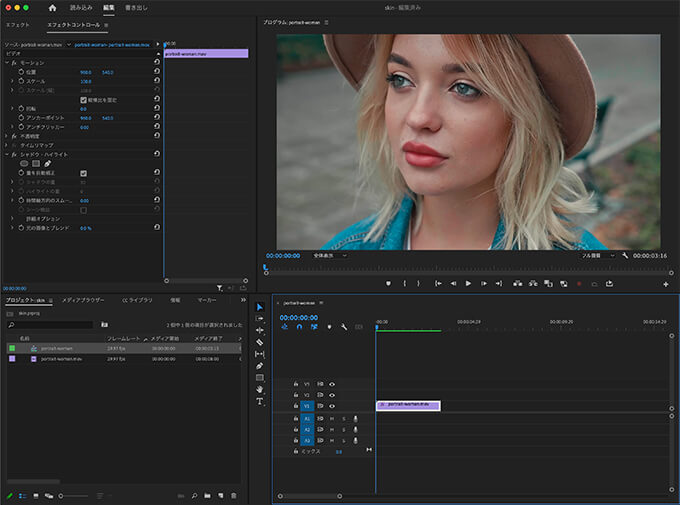
この素材にエフェクトのビデオエフェクト ▶︎ ブラー&シャープ ▶︎ ブラー(ガウス)を適用します。
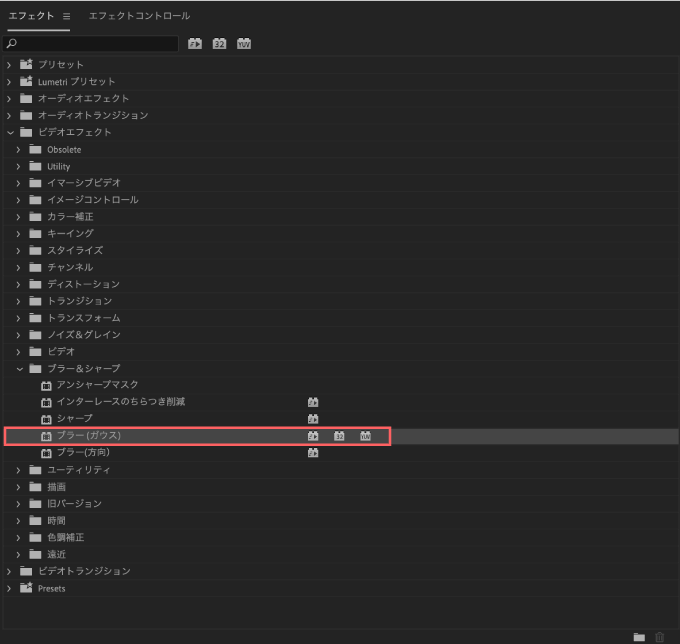
エフェクトコントロールパネルからブラー(ガウス)のペンツールアイコンをクリックして、マスク(1)を表示させます。
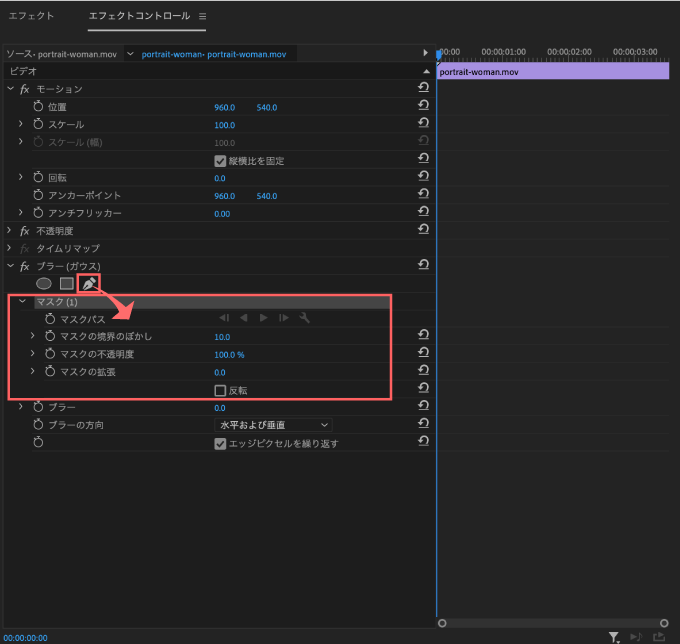
ペンツールで消したい部分のホクロやシワ、シミを囲ってマスクをかけてください。
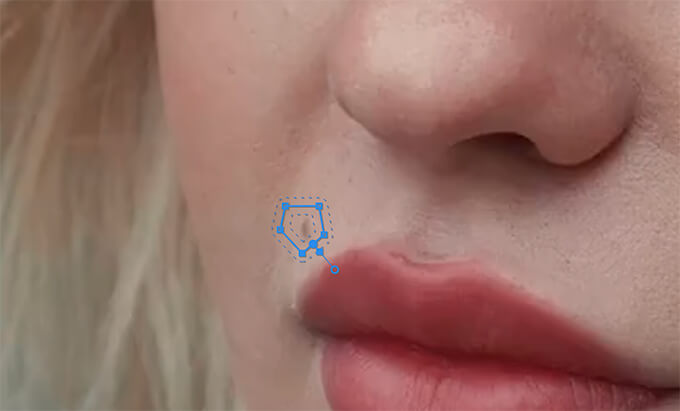
エフェクトコントロールパネル ▶︎ ブラー(ガウス)▶︎マスク⑴ ▶︎ マスクパスのスタートボタン『▶️』を押してトラッキング(追跡)をかけます。
しばらく待つとトラッキングが終わって、映像に合わせてマスクが追跡するようになります。
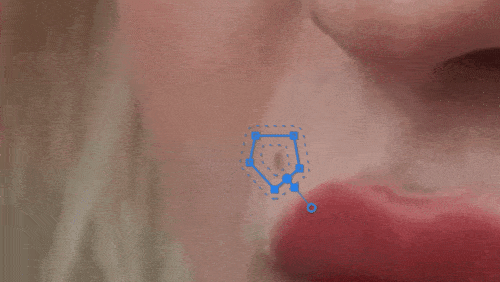
トラッキングが問題ないことを確認したら、次はエフェクトコントロールパネル ▶︎ ブラー(ガウス)▶︎ブラーの数値を上げると囲った部分がぼやけてホクロやしわが目立たなくなります。
他のプロパティ(マスクの境界のぼかし、マスクの不透明度、マスクの拡張)を調整して、周囲の肌に馴染ませてください。
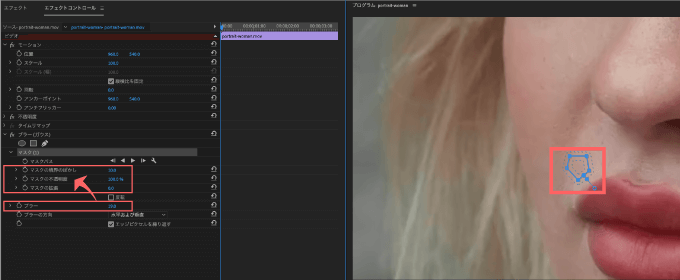
少しもやっとしてますが、ホクロを消すことができました。

ただこの方法は他の部分のホクロやシワ、シミを消す場合には同じ作業を毎回繰り返す必要があります。
『After Effects』と連携すれば複数の箇所を一度で綺麗に加工することができます。しかもブラーでやる方法よりも仕上がりは綺麗です。
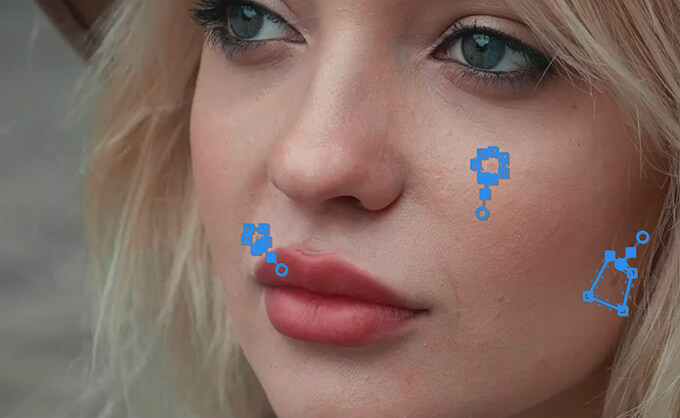
『Premiere Pro』と『After Effects』をリンク(連携)してホクロやシワやシミを消す方法
それでは『After Effects』とリンク(連携)して簡単、そして綺麗にホクロやシワ、シミを消す方法を解説していきます。
結論から言うと『Photoshop』で使える『コンテンツに応じた塗り潰し』機能が2019年(バージョン16.1)より『After Effects』でも使えるようになったので、その機能を『Premiere Pro』と『After Effects』をリンク(連携)させた状態で使っていきます。
『After Effects』を初めて触る人でもできるように丁寧に解説していきます( ´∀`)
『After Effects』とリンク(連携)して簡単にホクロやシワ、シミを消す方法
まず『Premiere Pro』を立ち上げた状態でホクロやシミを消したい映像素材があるとします。
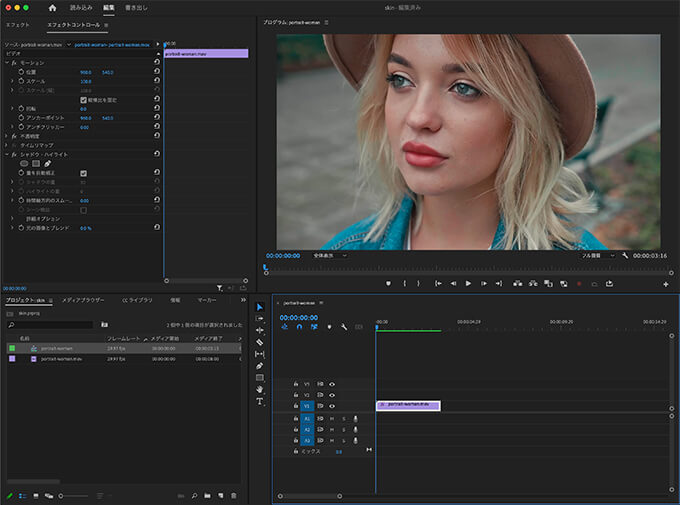
ホクロやシミを消したい素材を選択した状態で、上部メニューのファイルから Adobe Dynamic Link ▶︎ After Effects コンポジションに置き換え を選択します。
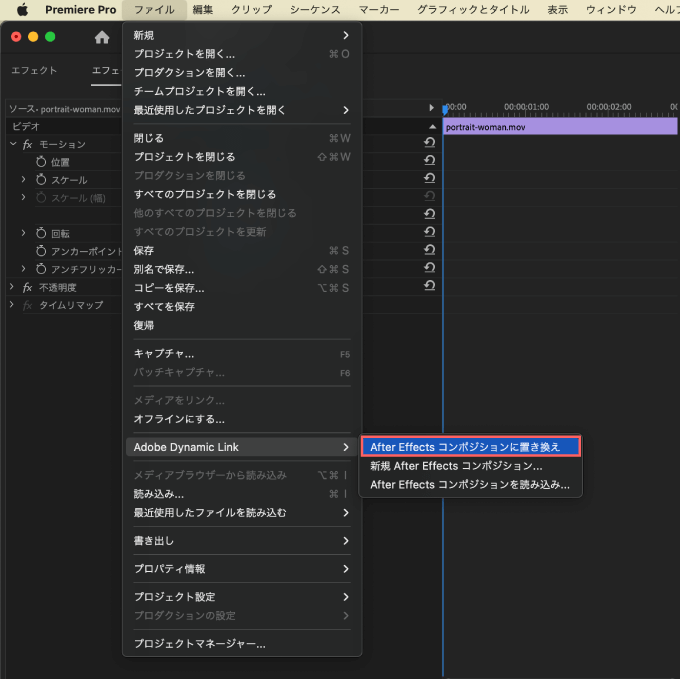
『After Effects』が立ち上がります。
『After Effects』のプロジェクトを保存する必要があるので、プロジェクト名を入力して『保存』をクリックします。
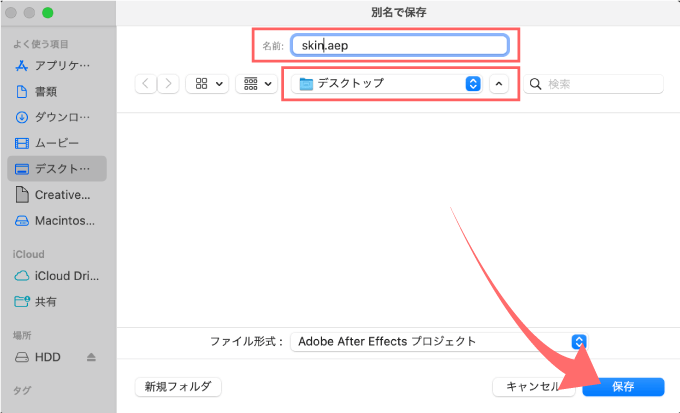
『After Effects』の新規プロジェクト(コンポジション)として『Premiere Pro』と同じ素材が読み込まれた状態で『After Effects』が起動します。
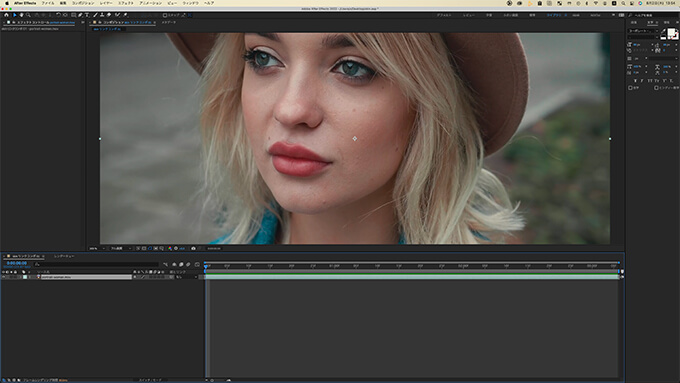
『After Effects』の画面は『Premiere Pro』とリンクしているので『After Effects』上で素材を扱うとその変更が『Premiere Pro』にも反映されます。
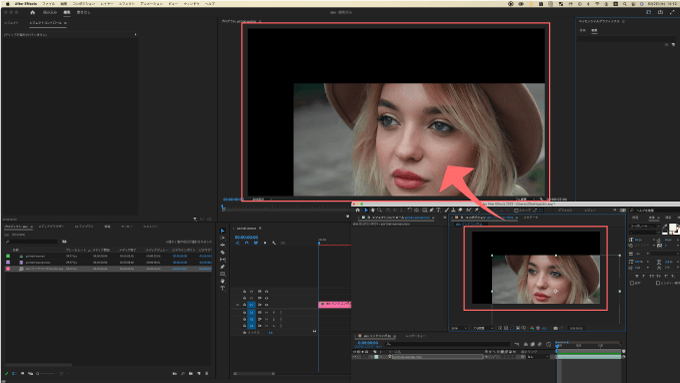
まずは『After Effects』上の素材を選択した状態でペンツールをクリックします。
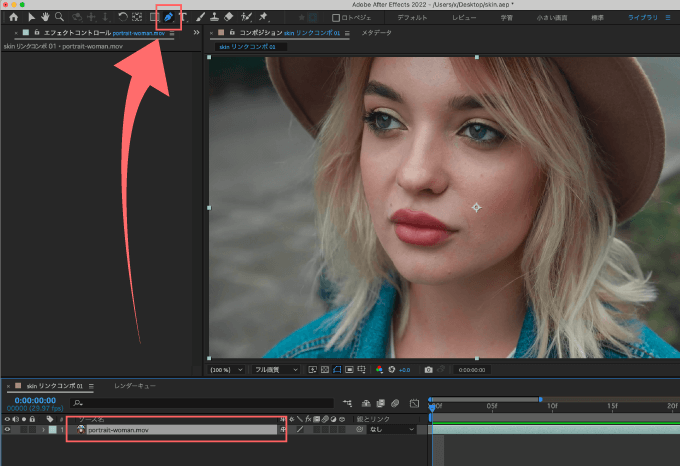
ペンツールで消したい部分を囲むと周囲が真っ黒になるので、素材の『>』部分をクリックします。
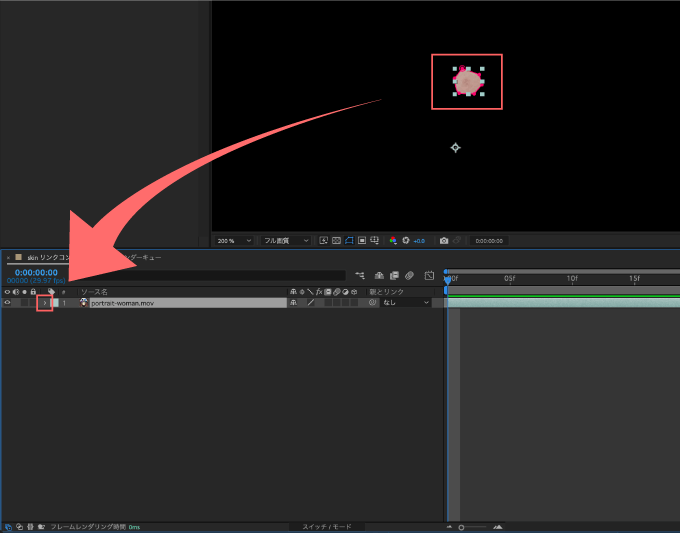
素材のマスクプロパティーが開くので『>』部分をクリックしてマスク1まで開くと、右側に描画モードがあるので『加算』を『減算』に変更してください。
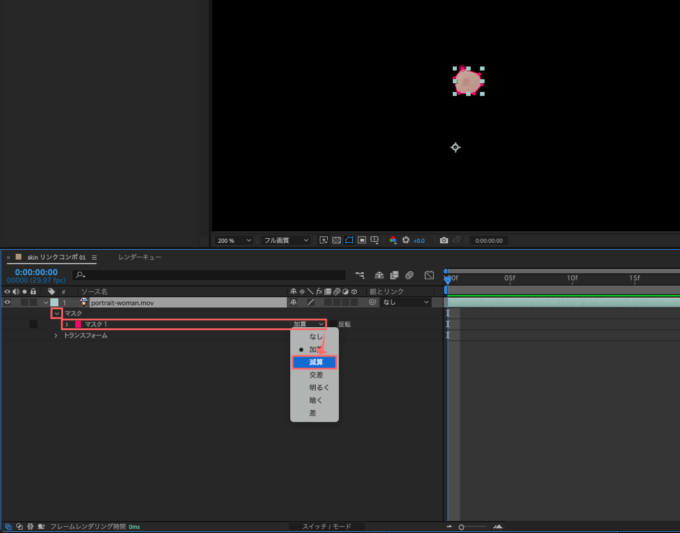
すると消えていた画像が表示されて、囲っていた部分がホクロのように黒くなりますw
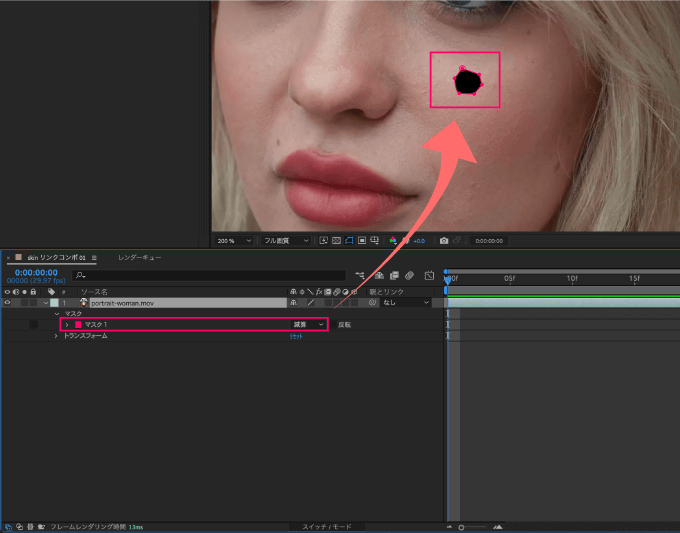
続けて別の箇所を先ほどと同じようにペンツールで囲むと『マスク2』が作成されるので、マスク2の描画モードを『加算』から『減算』に変更します。
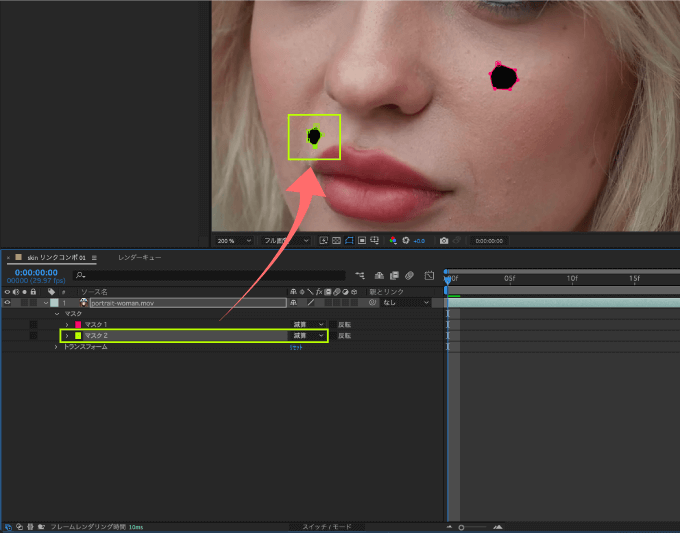
これを繰り返して、加工したい箇所(ホクロやシミ)にマスクを作っていきます。
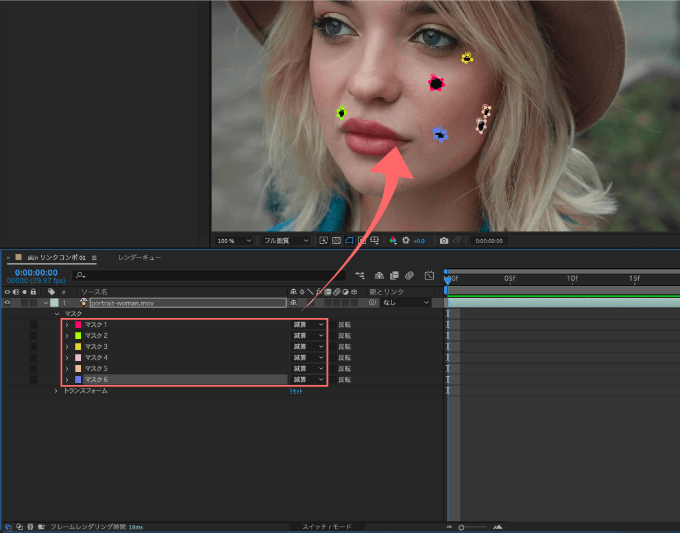
Windowsの方はalt、Macの方はoptionを押しながらスクロールすればプレビューの拡大や縮小ができます。
あとスペースキーを押していれば、その間だけカーソルがハンドツールになるのでプレビューを見たい位置に動かせます。
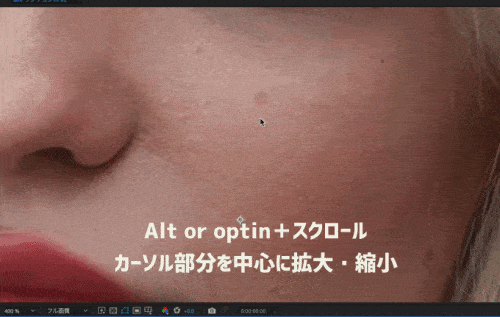
ホクロやシミなど加工したい箇所にマスクを作成し終わったら、上部メニューのウィンドウ▶︎トラッカーを選択します。
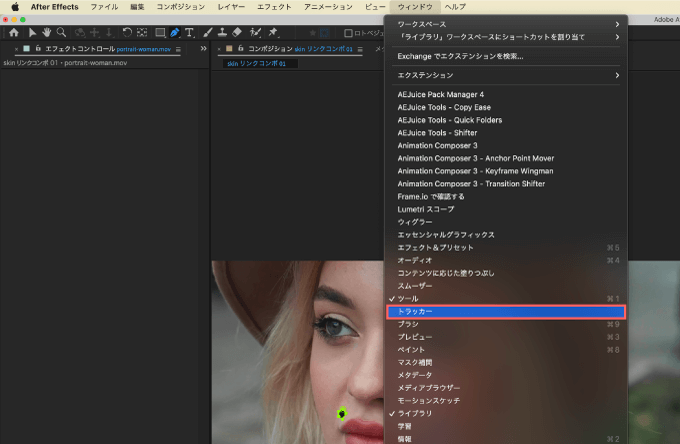
トラッカーパネルが表示されるので作成したマスクを全て選択した状態で『▶️』ボタンを押してください。
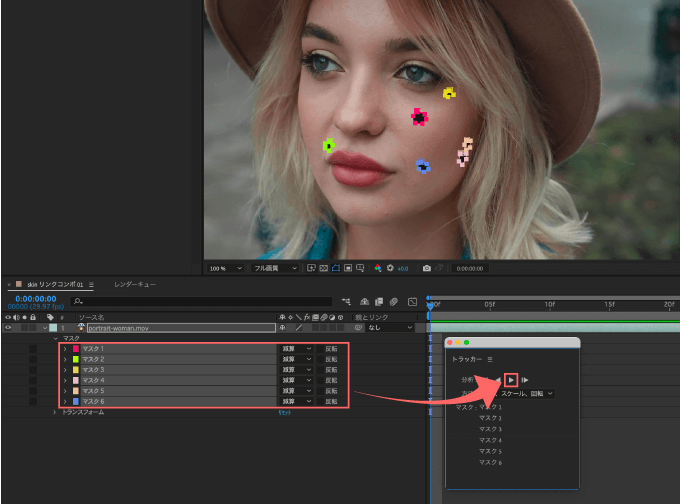
しばらく待つと顔の動きに合わせてマスクが追従するように自動でキーフレームが打たれます。
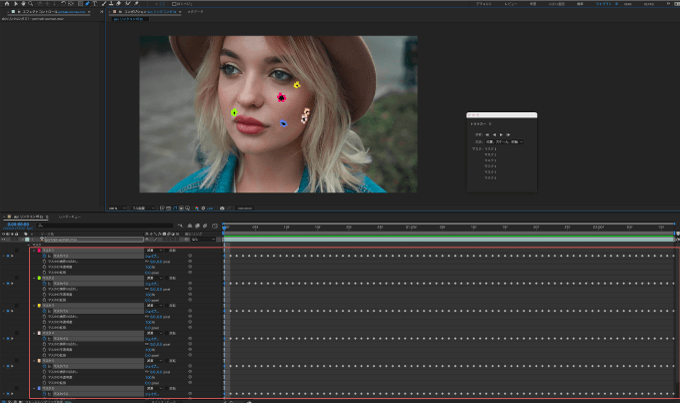
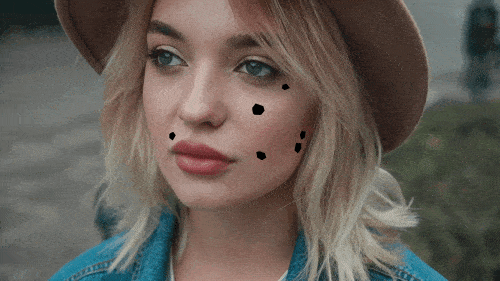
次は上部メニューのウィンドウ▶︎コンテンツに応じた塗りつぶし を選択します。
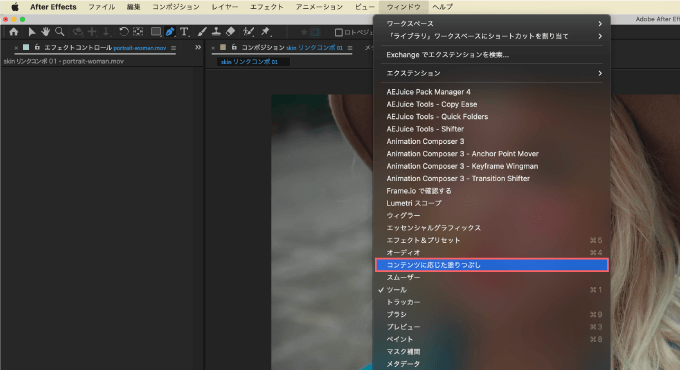
コンテンツに応じた塗りつぶしパネルが開くので、マスク1〜6を全て選択した状態で『アルファ拡張』を0〜10くらいにスライドで調整してから、下の『塗りつぶしレイヤーを生成』を選択します。
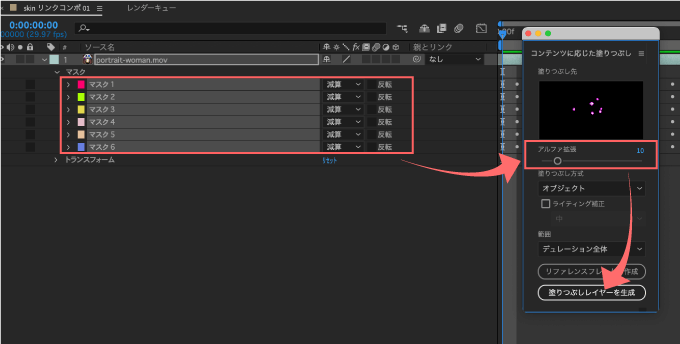
自動解析とマスク部分の自動塗りつぶしが開始するので、しばらく待ちます。
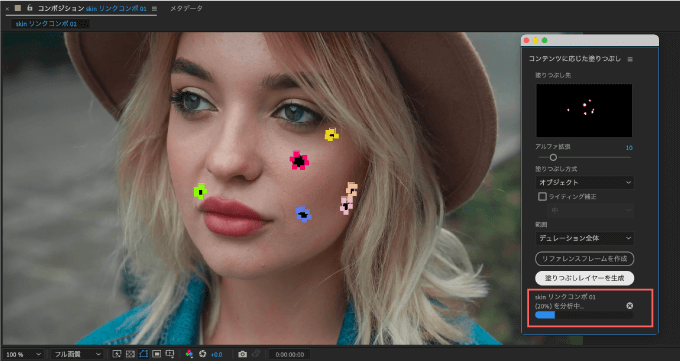
『塗りつぶす』レイヤーが新たに作成され、囲ったホクロやシミの部分が綺麗に加工されます。
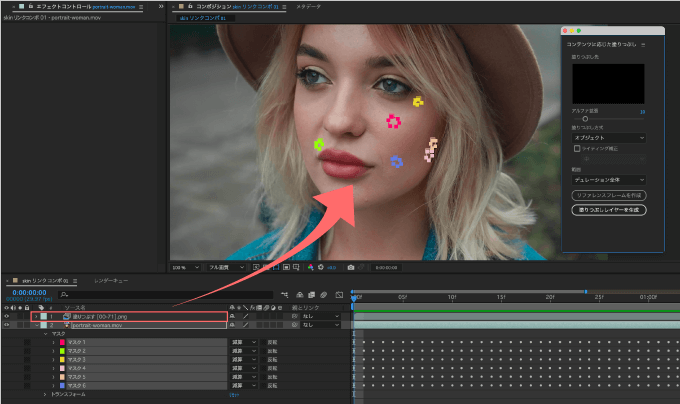
『Premiere Pro』で見ると綺麗に加工されています。
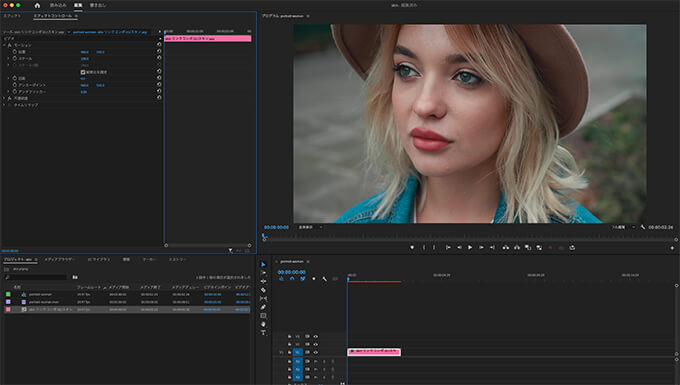
元の映像と比較すると綺麗に加工されているのがわかります。
このように『After Effects』と連携すると簡単に綺麗で素早く複数の箇所を同時に加工することができます。
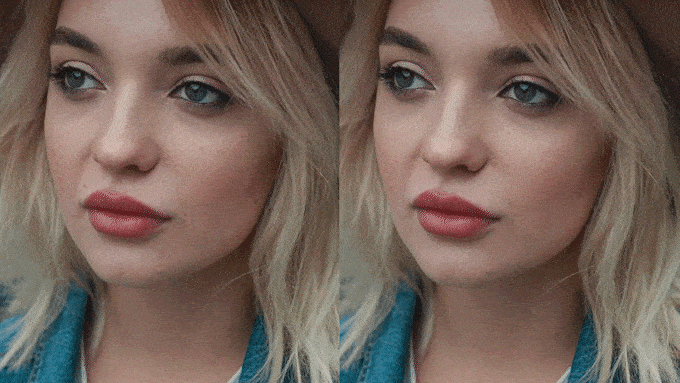
最後に
今回紹介した『Premiere Pro』と『After Effects』をリンク(連携)してシミやホクロを消す方法以外にも、『Premiere Pro』単独で行うより『After Effects』を使ってやった方が作業効率化できることがたくさんあります。
もちろんクオリティーも格段に上がります。
まだ『After Effects』へトライしてない方は、少しずつでいいのでぜひチャレンジしていただければと思います。
今回紹介した『コンテンツに応じた塗りつぶし』機能以外にも『Adobe Premiere Pro』単独でできる『Adobe Sensei(AI)』を使った便利なAI機能はたくさんあります。
*『Adobe Premiere Pro』で『自動文字起こし機能』 を使って簡単にテロップを作成する方法を徹底解説した記事はこちら⬇︎⬇︎
*『Adobe Premiere Pro』 でオーディオクリップを指定した尺に合わせて自動で調整してくれる神機能『オーディオリミックス』の使い方を徹底解説した記事はこちら⬇︎⬇︎
*【Adobe Premiere Pro(プレミアプロ)】BGMや効果音の音量を声に合わせて自動調整してくれる神機能『自動ダッキング』の使い方を徹底解説した記事はこちら⬇︎⬇︎
『Adobe Premiere Pro』で使える無料素材や無料プラグインを紹介した記事もまとめてます。
*『Adobe Premiere Pro』で使える無料テンプレートや無料ツールをまとめて紹介した記事はこちら⬇︎⬇︎
*『Adobe Premiere Pro』で使える無料・有料のプラグインやスクリプトをまとめて紹介した記事はこちら⬇️⬇️
以上、最後まで読んでいただきありがとうございました♪( ´θ`)ノ