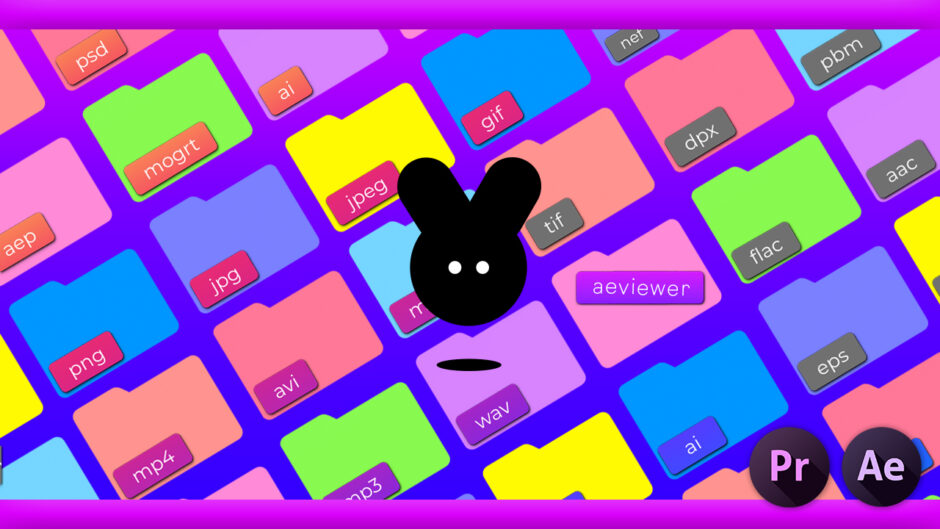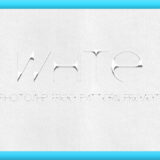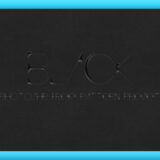Adobe Premiere Pro 55

『AEVIEWER 2』というプラグインが超便利だと聞いたのですが何かご存じでしょうか(゚∀゚!?
ばっちり有料版使ってる〜
無料版でもかなりの作業効率化になるから絶対インストールすべきプラグインだと思うよ〜^ ^

そうなんですね(゚∀゚!!ぜひ無料版を使ってみたいので詳しく解説していただけないでしょうか |ω・`)チラッ
いいよ〜v( ̄∀ ̄)v
『AEVIEWER 2』について徹底解説してみるね〜♪( ´θ`)ノ
今回は超便利な素材管理プラグイン『AEVIEWER 2(無料)』の機能や使い方、ダウンロードやインストール方法などを徹底解説していきます。
無料版でもめちゃくちゃ使えるプラグイン(エクステンション)なので、使ってみたい方や興味のある方はぜひ最後まで読んでいただければ幸いです!!
*【Pr/Ae】無料で使える超便利素材管理プラグイン『AEVIEWER 2』の機能や使い方、ダウンロード・インストール方法を解説した動画はこちら⬇︎⬇︎
『AEVIEWER 2』とは!?
『AEVIEWER 2』は『Adobe After Effects 』や『Adobe Premiere Pro』上で素材を管理することができるメディアブラウザになります。
『メディアブラウザ』は、コンピュータのデータやプログラムを画面上に文字や画像として表示するためのプログラムのことを言います^ ^
パソコン内やパソコンに繋がってるデバイス(HDDやSSDなど)に入っているデータに『AEVIEWER』から直接アクセスすることができるので、編集画面をよけて一々素材を探しにいく必要がありません。
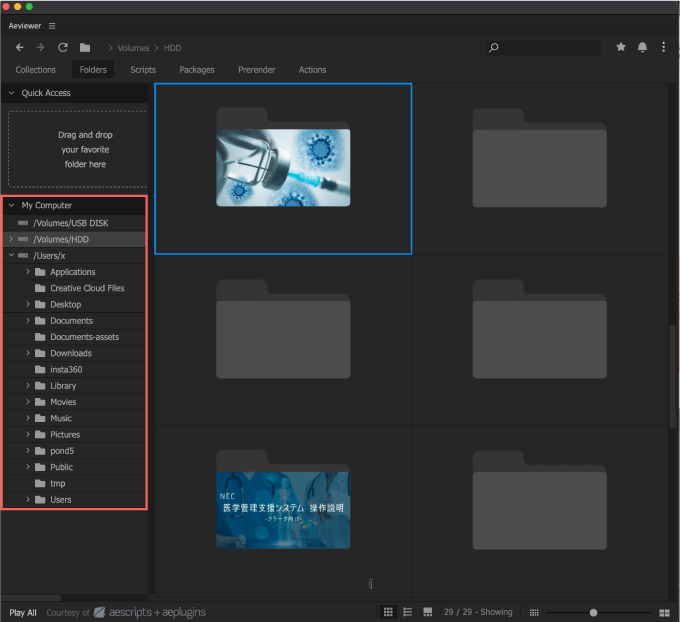
頻回に利用する素材を『AEVIEWER』内で作成したフォルダへ追加しておけば、すぐに表示させてダブルクリックでシーケンスやコンポジションへ追加できるようになります。
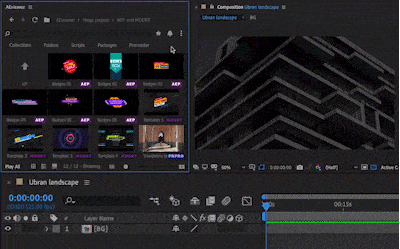
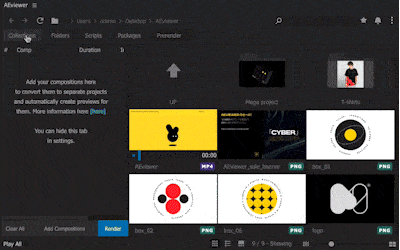
2021年9月のアップデートで『Adobe Premiere Pro』でも使えるようになりました\( ̄∀ ̄)/ワーイ
『AEVIEWER』のおすすめポイントは映像素材や音楽素材をカーソルを合わせるだけでプレビューしてくれる点です。
BGMやサウンドエフェクトはカーソルを合わせれば音声が鳴りますし、映像素材もプレビューしてくれるので素材の内容が確認しやすいです。
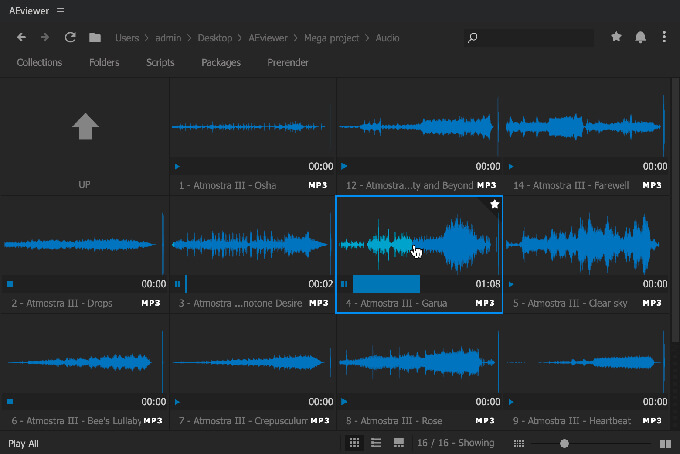
『AEVIEWER』内でフォルダを作成(Collection)することができるので、各プロジェクトごとや素材のジャンルごとにまとめてフォルダ管理しておけば、かなりの作業効率化に繋がります。
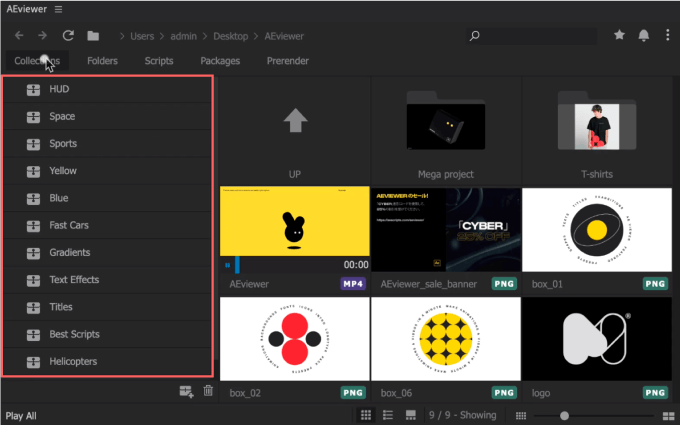
『Premiere Pro』ではモーショングラフィックステンプレート(.mogrt)をジャンルごとに分けてフォルダ管理することもできるので、読み込んだ全てのファイルが同じ場所に表示されてしまうエッセンシャルグラフィックスで管理するよりもファイル管理がしやすいです。
残念ながらモーショングラフィックステンプレート(.mogrt)のプレビューはエッセンシャルグラフィックスと同じくプレビューできません…_(┐「ε:)_ザンネン…
『AEVIEWER』で作成したフォルダや各種設定は『Premiere Pro』『After Effects』の両方で共通して使えるので、『After Effects』で作ったプロジェクトファイル(.aep)を『AEVIEWER』から呼び出して『Premiere Pro』で使うこともできます。
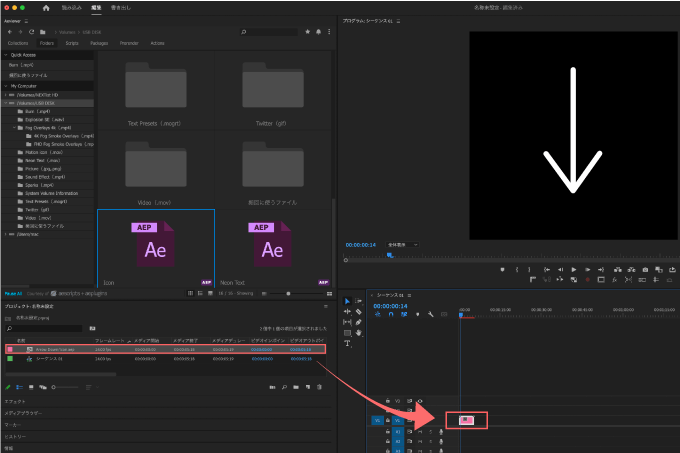
『AEVIEWER』の有料版『AEVIEWER Pro』もありますが、およそ13,000円します。
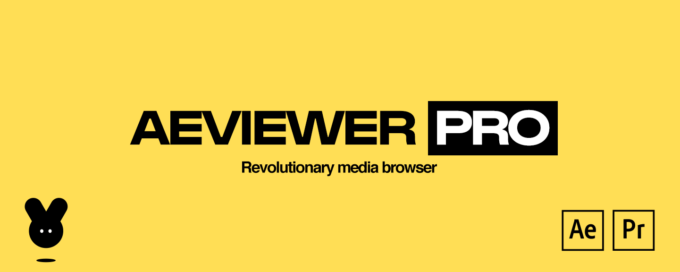
『AEVIEWER Pro(有料版)』のみで使える機能は以下のような機能があります⬇︎⬇︎
- 無料版ではインポートできないファイルのインポート(m4v,prproj…など)
- フォントプレビュー機能
- フォルダのサムネイル作成機能
- ファイル名の変更
- レイアウトのカスタマイズ
- プレビューモード3種類(無料版は2種類)などなど…
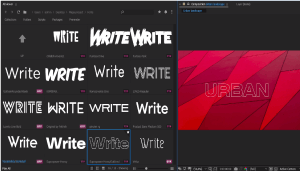
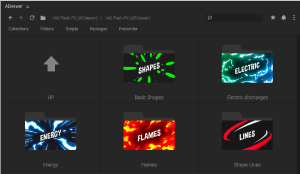
フォントプレビュー機能が使えたり、『Adobe Premiere Pro』のプロジェクトファイル(prproj)がインポートできることに10,000〜13,000円の価値を感じるのであれば『AEVIEWER Pro(有料版)』の購入を検討してみてもいいのかもしれませんね。
【『AEVIEWER Pro』の価格比較表 】
『AEVIEWER(無料版)』でインポートできるファイルフォーマットは以下の通りです⬇︎⬇︎
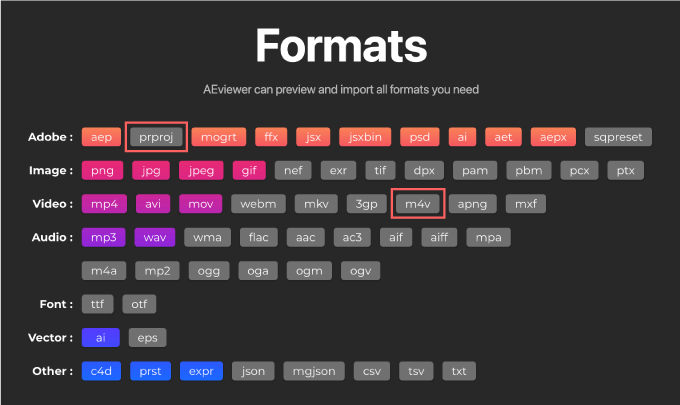
『Premiere Pro』のプロジェクトファイル(.prproj)が使えないのは残念ですが…
無料版でも十分過ぎるほどたくさんのフォーマットをカバーしてるので全く問題ありません。
Macは利用している方は『m4v』の動画素材を扱うこともあるかもしれませんが
もし『AEVIEWER』へインポートしたい場合は、リネームで『.m4v』▶︎『.mp4』へ書き換えれば、インポートすることができます。
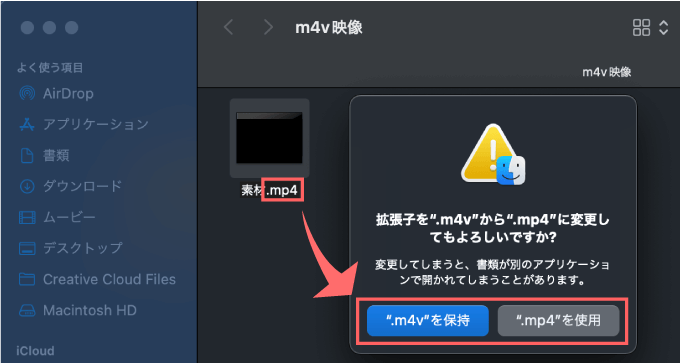
頻繁に利用する素材を『AEVIEWER』で整理しておけば『Premiere Pro』と『After Effects』のワークスペースにお手軽万能素材BOXが完成してしまいます。
毎回編集画面をよけて一々素材をインポートする必要がない….
素材をシーケンスにインポートしてから確認する必要がない….
使わない理由が見つからないくらい便利です。無料ですし、ぜひインストールして使ってみてください。
『AEVIEWER 2(無料版)』のダウンロード・インストール方法
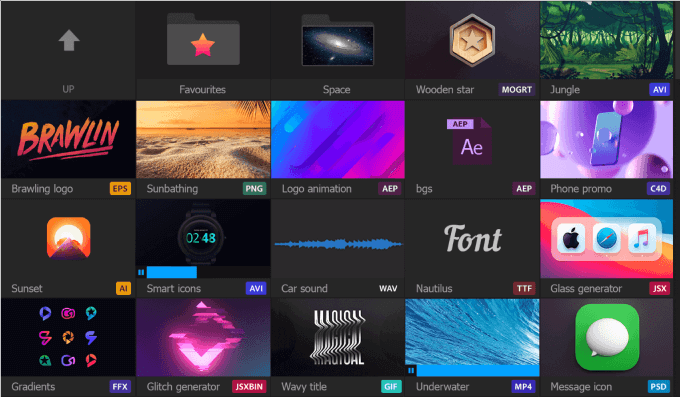
『AEViewer 2(無料版)』は国内サイトでは『フラッシュバックジャパン』
海外サイトでは『aescripts + aeplugins』でインストールすることができます。
どちらでインストールするにしてもアカウント作成に個人情報(名前、住所など)の登録が必要になりますし、『フラッシュバックジャパン』でAEVIEWER登録手続きと『AEVIEWER 2(無料版)』の購入手続きが全て終わると、最終的に『aescripts + aeplugins』へ誘導されて『aescripts + aeplugins』のアカウントも作った上で『aescripts + aeplugins』からインストールすることになります。
ですので、最初から『aescripts + aeplugins』で登録した方が早いです。
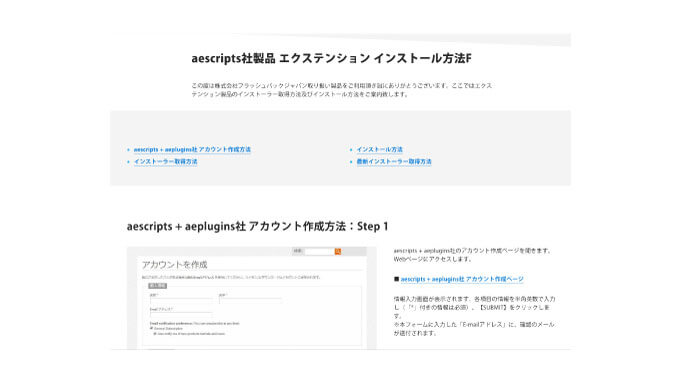
『aescripts + aeplugins』で『AEVIEWER 2(無料版)』を無料でダウンロードする方法から
『Premiere Pro』や『After Effects』へインストールする手順までを解説していきます。
『AEVIEWER 2(無料版)』を無料でダウンロードする手順(aescripts + aeplugins)
『AEVIEWER 2(無料版)』の『aescripts + aeplugins』で無料でダウンロードする手順を解説していきます。
まずは『aescripts + aeplugins』の『AEVIEWER 2(無料版)』のページへ入ります⬇︎⬇︎
ページに入ったら『ADD TO CART』をクリックしてください。
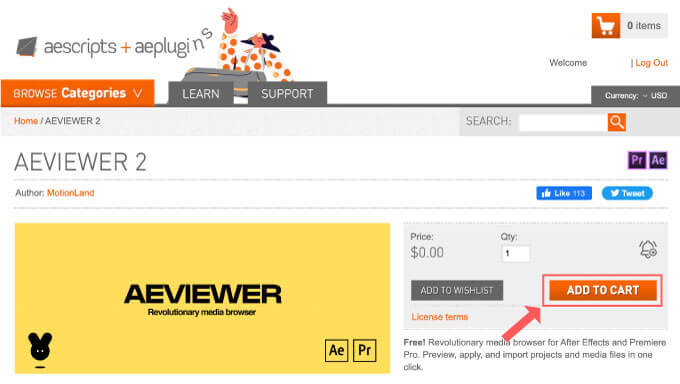
表示された『GO TO SHOPPING CART』をクリック、もしくは右上のカートボタンをクリックします。
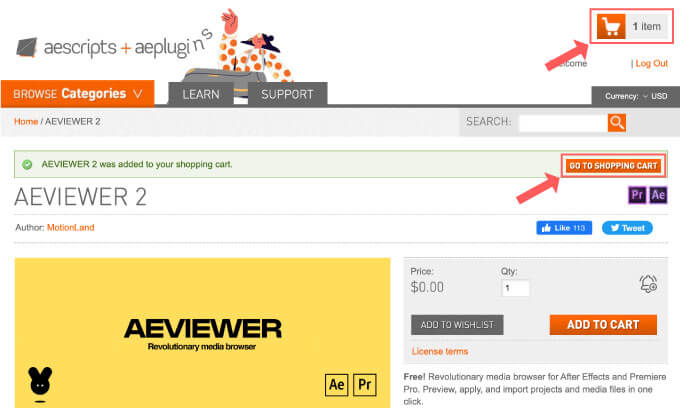
注文内容を確認してから『PROCEED TO CHECKOUT』をクリックします。
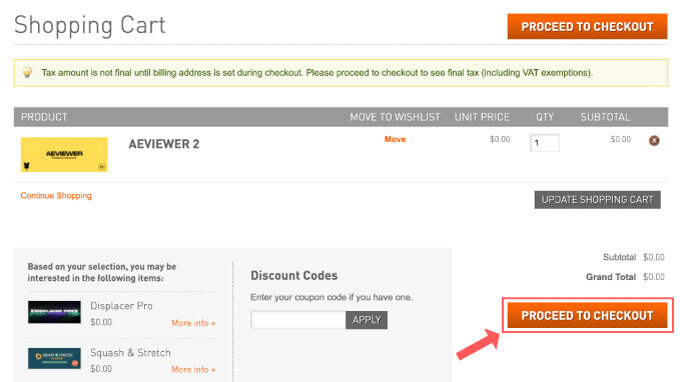
アカウントを持っている方はアドレスとパスワードを入力して『LOGIN』をクリック
アカウントを持っていない方は『REGISTER』をクリックしてアカウントを作成してください。
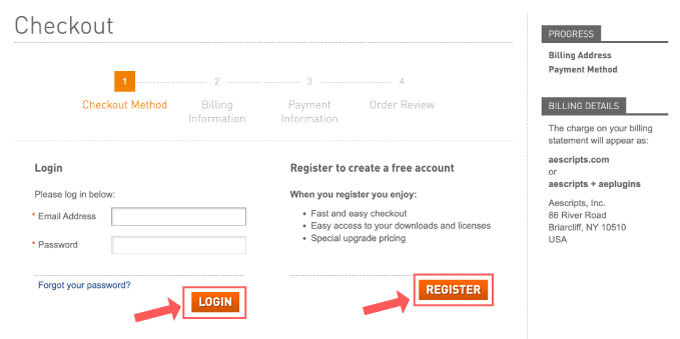
『REGISTER(アカウント新規作成)』をクリックした方は
必要情報を入力して『CONTINUE』をクリックします。
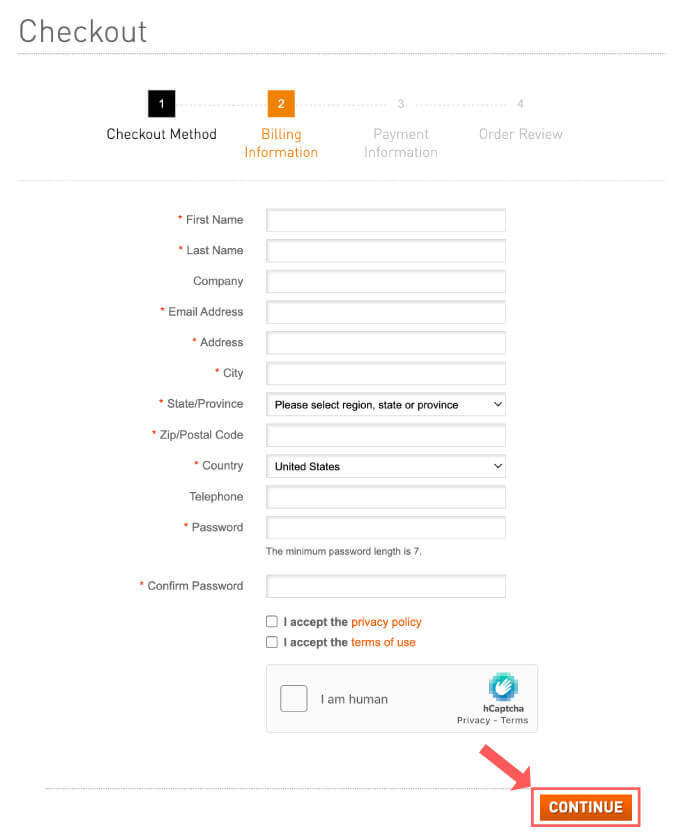
住所を確認して『CONTINUE』をクリックします。
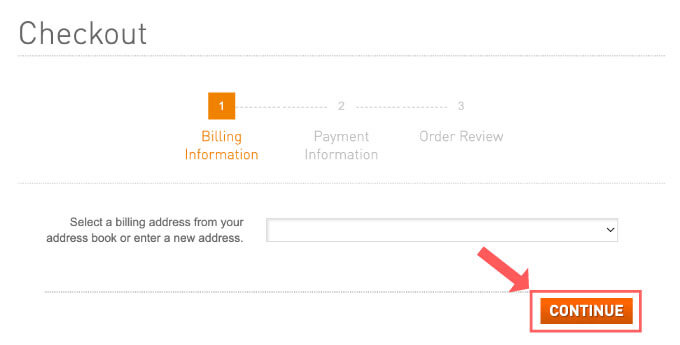
「No Payment Information Required」= 「支払い情報は必要ありません」と表示されるので
そのまま『CONTINUE』をクリックします。
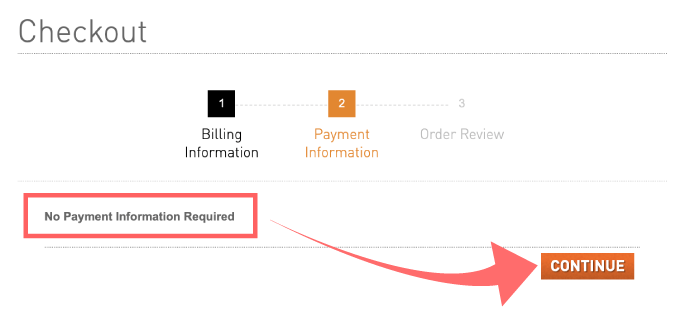
『Grand Total』が『$0』であることを確認して『PLACE ORDER』をクリックします。
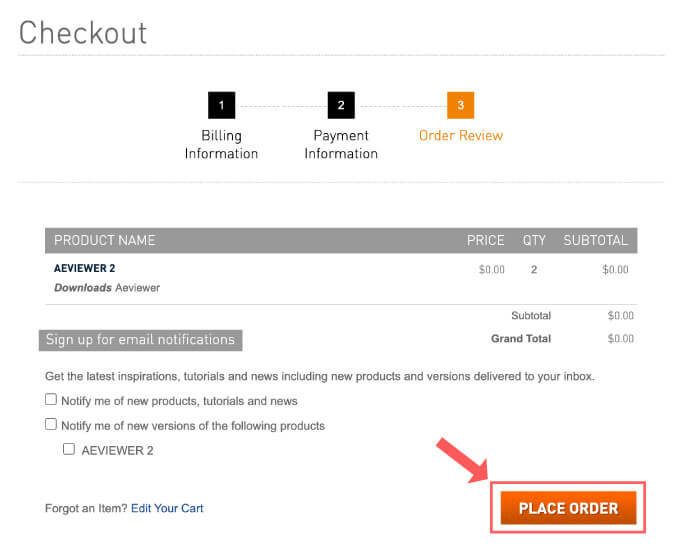
これで無料での購入手続きが完了しました。
『My Downloads & Licenses』をクリックしてください。
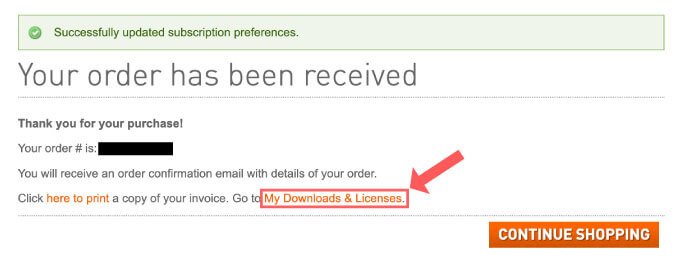
『My Downloads & Licenses』に表示された一覧から『AEVIEWER 2』の『Download』をクリックします。
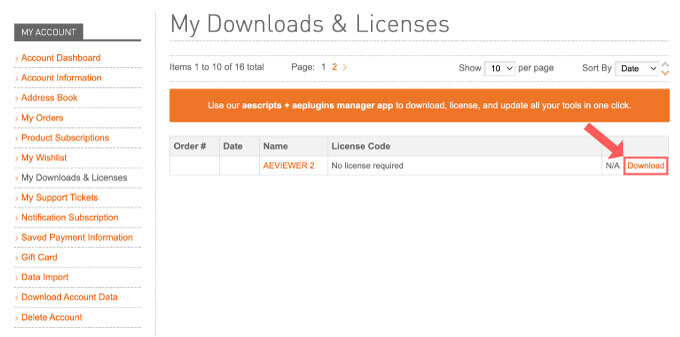
左上にある『Aeviewer』のダウンロードアイコンをクリックします。
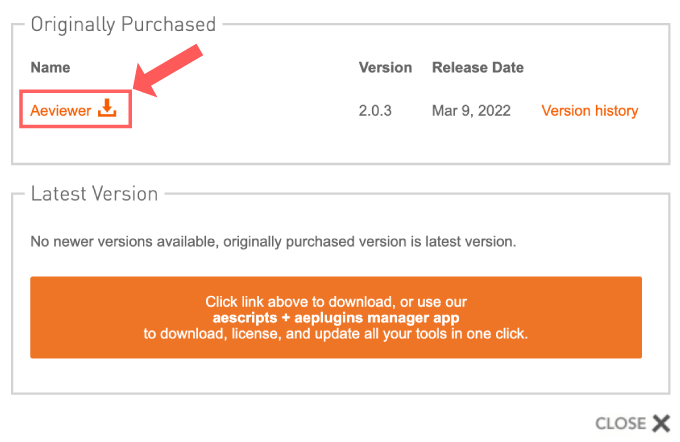
『.zip』ファイルがダウンロードされます。
これで『AEVIEWER』のインストールに必要なファイルのダウンロードは完了です。
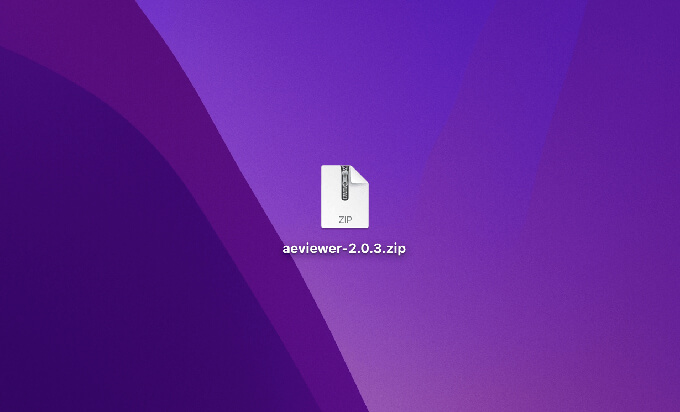
『AEVIEWER 2(無料版)』をインストールする方法
『AEVIEWER 2(無料版)』を『Premiere Pro』や『After Effects』へインストールする手順を解説していきます。
ダウンロードした『aeviewer-2.0.3.zip』を展開して
フォルダの中にある『install Aeviewer.pkg』をダブルクリックで開きます。
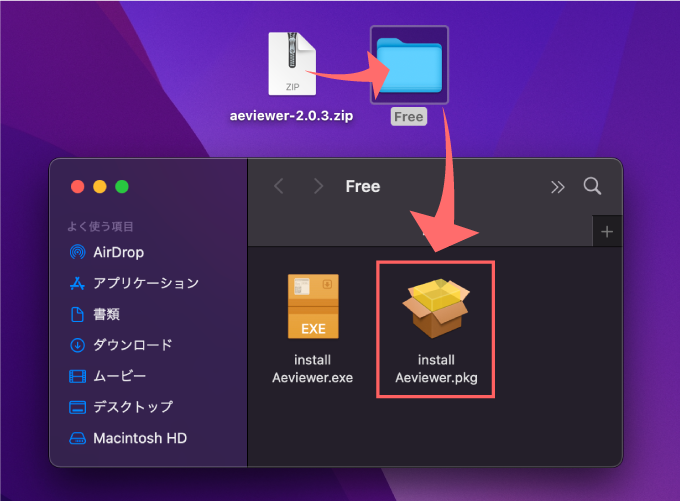
『AEVIEWER 2』のインストーラーが起動します。右下の『続ける』をクリックします。
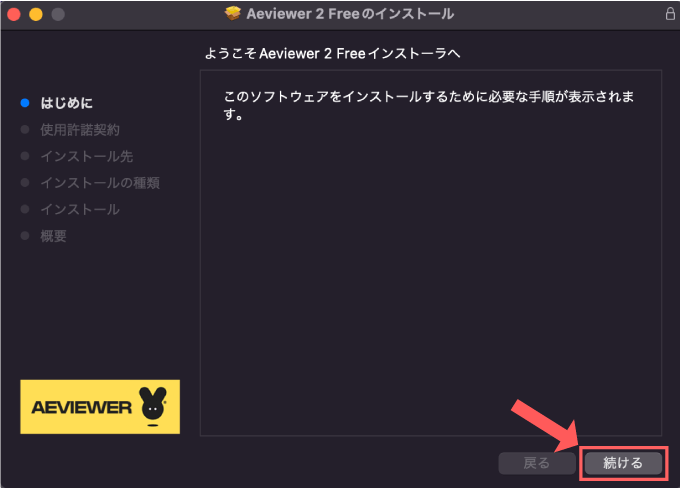
『使用許諾契約(ライセンス)』について表示されますが、こちらは英語表記のみになります。
そのまま『続ける(Continue)』をクリックします。
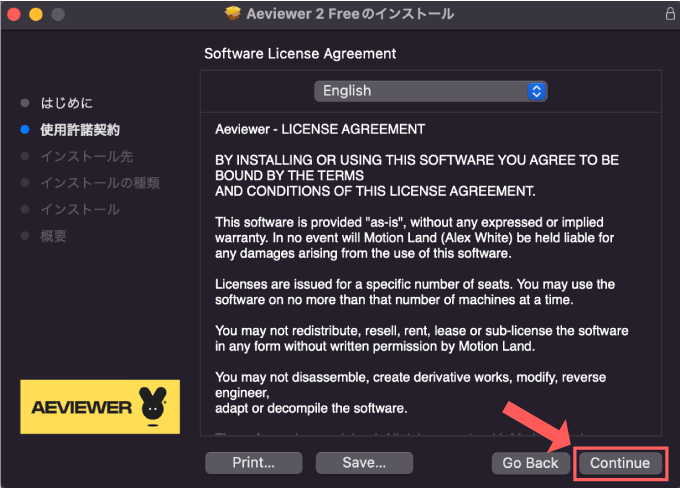
【To continue installing the software you must agree to the terms of the software license agreement. ▶︎ ソフトウェアのインストールを続行するには、ソフトウェア使用許諾契約の条件に同意する必要があります。】と表示されるので、Agree(同意する)をクリックします。
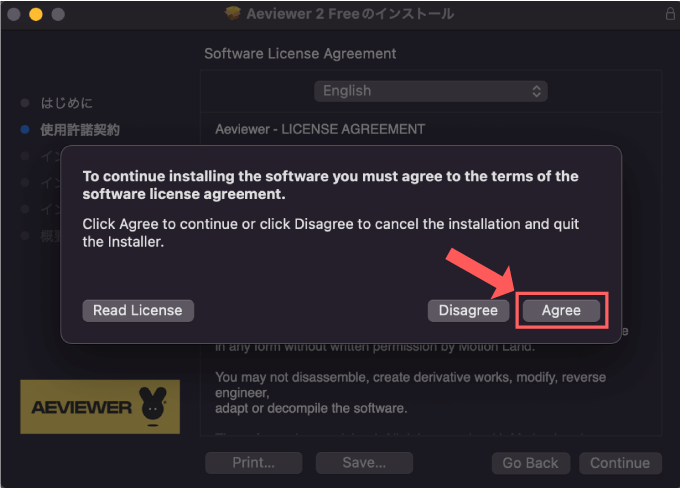
保存先が問題なければ『インストール』をクリックします。
変更したい場合は『インストール先を変更…』を選択して保存場所を指定してください。
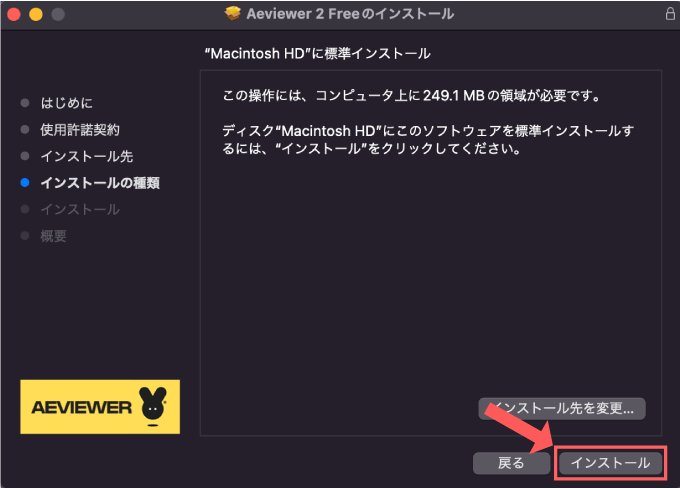
しばらく待つとインストールが完了します。『閉じる』をクリックしてインストーラーを閉じてください。
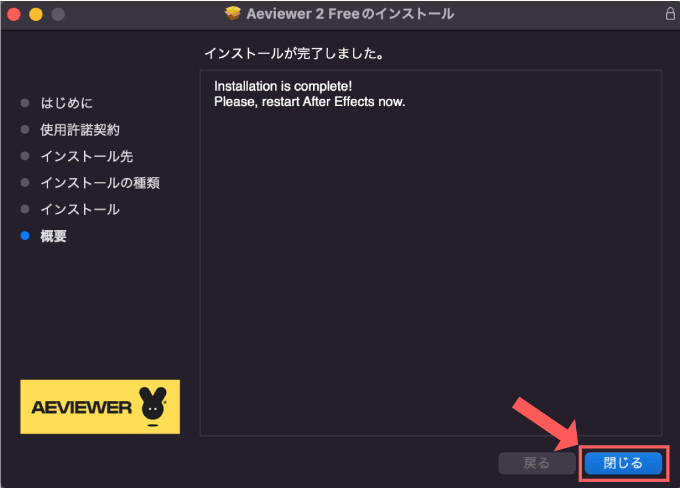
『Adobe Premiere Pro』▶︎ ウィンドウ ▶︎ エクステンション ▶︎ Aeviewer
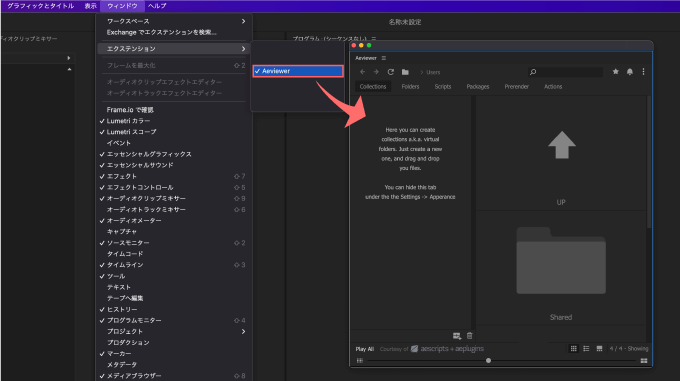
『Adobe After Effects』▶︎ ウィンドウ ▶︎ エクステンション ▶︎ Aeviewer
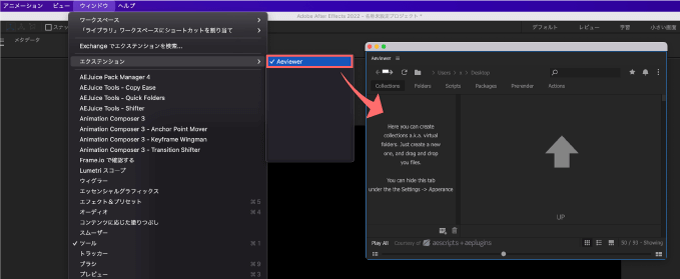
『AEVIEWER』の機能と使い方
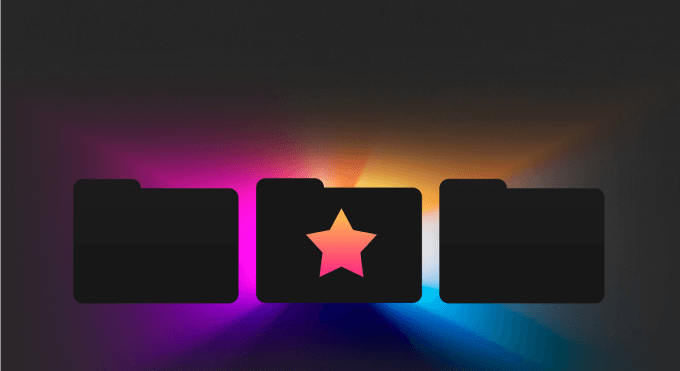
『AEVIEWER』の機能と使い方の機能と使い方を解説していきます。
基本的に『Adobe Premiere Pro』と『Adobe After Effects』で使用する『AEVIEWER』の機能や使い方はほとんど変わりません。
ですので、大まかな機能と使い方は『Adobe Premiere Pro』を使って解説していきます。
『Premiere Pro』でも『After Effects』でも『AEVIEWER』の内容や設定は全て共通して反映されます(゚∀゚)
『AEVIEWER(無料版)』の機能では『Collections』と『Folders』『Packages』のタブを使うことができますが
『Packages』は有料パッケージをインポートして使う機能なので『Collections』と『Folders』機能だけ使えれば十分です。
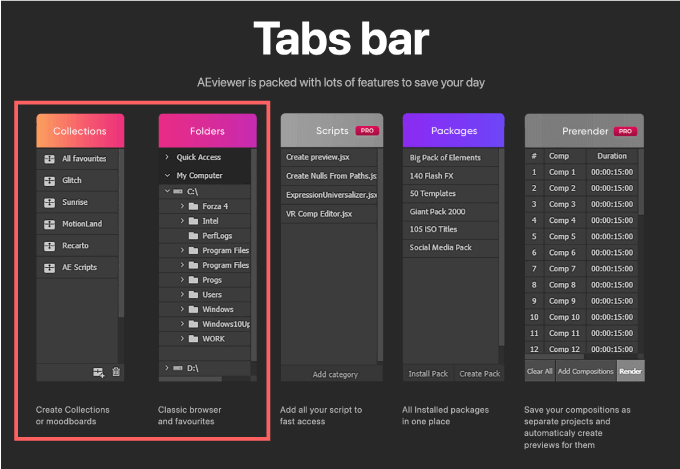
『Collections』と『Folders』タブの機能を中心に『AEVIEWER』の使い方を細かく解説をしていきます⬇︎⬇︎
- 『AEVIEWER』とデバイスのリンクとプレビュー
- ファイルを適用する方法(ファイルを選択 ▶︎ 右クリックメニュー)
✔︎『Import only』
✔︎『Import and add』
✔︎『Reveal in Finder』
✔︎『Open in default program』
✔︎『Open in Photoshop』 - 『Quick Access』▶︎ お気に入りのフォルダをすぐアクセスできる位置に配置する
- 『Collections』▶︎ お気に入りのファイルを管理するコレクションフォルダを作成する
- 『After Effects プロジェクトファイル(.aep)』の使い方
- 『Select Preview』▶︎ フォルダにラベルを付ける
- その他の機能と使い方
✔︎ 更新ボタン ▶︎ 『AEVIEWER』の情報を更新する
✔︎ 『Select the folder』▶︎『Finder』から直接フォルダを探す
✔︎ 検索機能 ▶︎検索バーからファイル名で検索をかける
✔︎ お気に入り登録機能 ▶︎ お気に入り登録して一括表示する
✔︎ レイアウト切り替え、表示拡大・縮小
『AEVIEWER』とデバイスのリンクとプレビュー
まずは『AEVIEWER』がどのようにパソコンやHDDなどのデバイスとリンクして、プレビューされるのかざっくりと解説していきます。
今回はわかりやすいように映像素材(.mov,mp4)や画像素材(.jpg,.png,.gif)、サウンドエフェクト(.wav,mp4)、モーショングラフィックステンプレート(.mogrt)、『After Effects』プロジェクトファイル(.aep)などをUSBにまとめました。
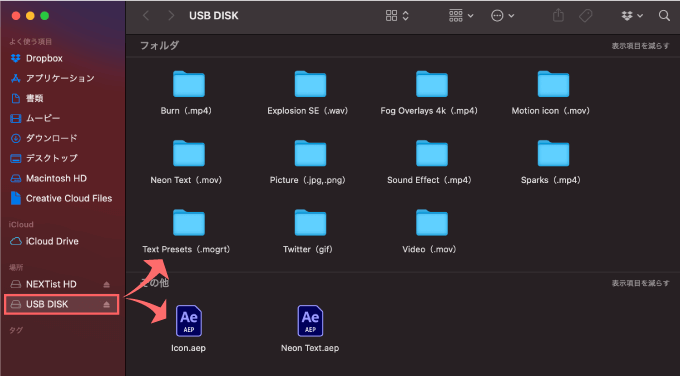
『AEVIEWER(無料)』では『After Effects』プロジェクトファイル以外はフォルダ内に収納したファイルしか表示されませんd( ̄  ̄)
ちなみに『Fog Overlays 4K(.mp4)』フォルダだけ、中に2つのフォルダが入っています。
これが『AEVIEWER』ではどのように表示されるのか見ていきましょう。
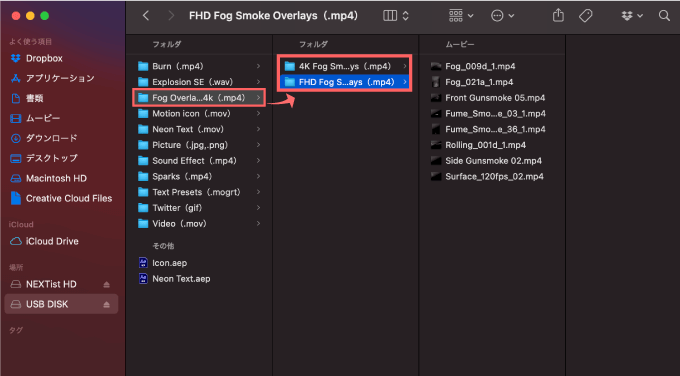
『Premiere Pro』を開いてウィンドウ ▶︎ エクステンション ▶︎ 『AEVIEWER』を開きます。
『AEVIEWER』が開いたらまず『Folders』タブを選択してください。
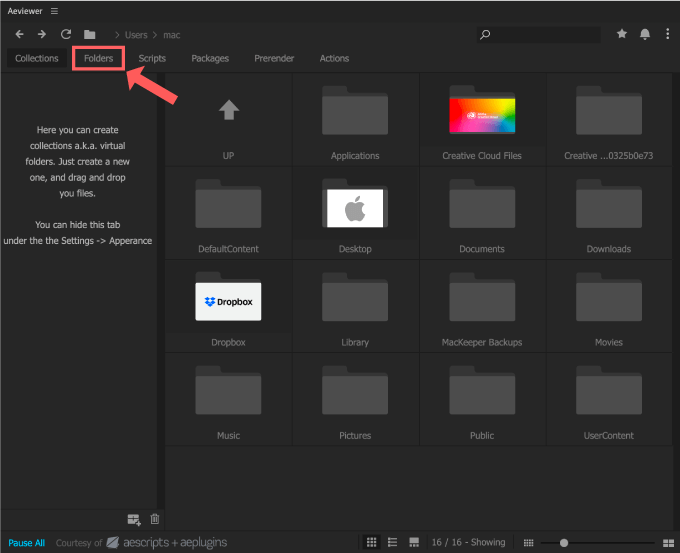
『Folders』の左下には現在のパソコンに接続されているデバイス(HDD ,SSD,USBなど)が表示されます。
先ほど素材を保存していたUSB『USB DISK』を選択すると、USBに保存しておいたフォルダとプロジェクトファイルが右側に全て表示されます。
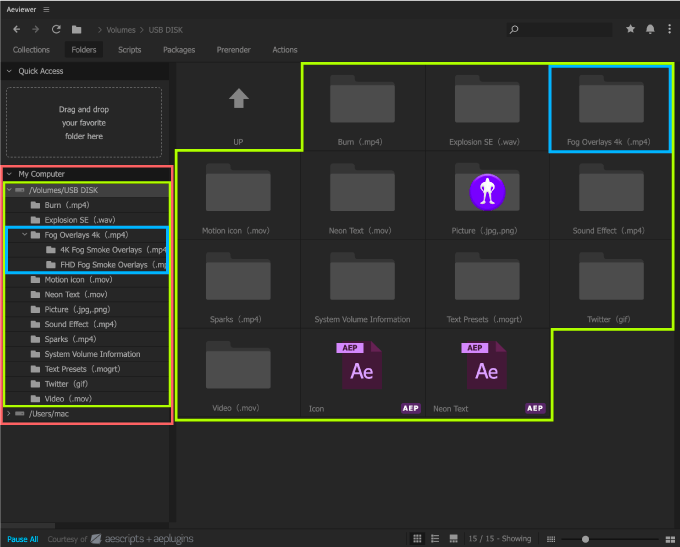
パソコンに入っているデータや接続したデバイスの保存データはフォルダにさえ入っていれば全てこの画面で表示してシーケンスに追加して使うことができますd( ̄  ̄)
フォルダの中に2つのフォルダを入れていた『Fog Overlays 4K(.mp4)』を選択すると
USBに保存した通りにフォルダの階層が反映されていることが確認できます。
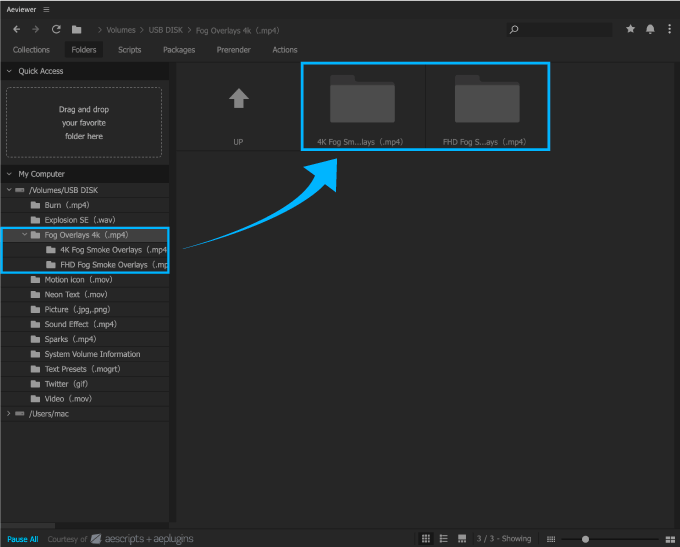
『AEVIEWER』が対応しているファイルであればモーショングラフィックス(.mogrt)以外のファイルは
カーソルを合わせると全てプレビューされます。
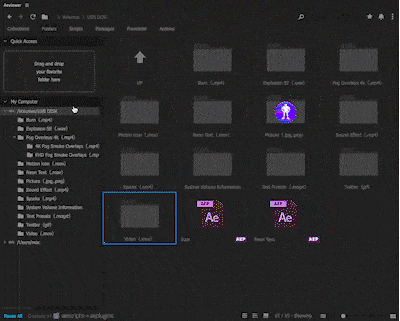
オーディオファイル(.wav,.mp4など)、もしくは音声の入ったファイル(.mov,mp4など)もプレビューで音声まで流れるので確認しやすいです(´∀`*)
ファイルを適用する方法(ファイルを選択 ▶︎ 右クリックメニュー)
『AEVIEWER』からシーケンスへファイルを適用する方法は『ファイルをダブルクリックする』『ファイルをシーケンスへドラッグ&ドロップする』『右クリックメニューから選択する』の3つ適用方法があります。
通常の適用であればファイルをダブルクリックしてシーケンスへ追加する方法が最も早くて簡単です^^
ファイルを選択して右クリックメニューを開けば以下のメニューが表示されます⬇︎⬇︎
- Import only
- Import and add
- Import and replace(有料版のみ)適用したファイルと既存のファイルを入れ替える
- Import and create comp(有料版のみ)適用と同時にコンポジション作成
- Reveal in Finder
- Rename(有料版のみ)ファイル名を変更する
- Open in default program
- Open in Photoshop
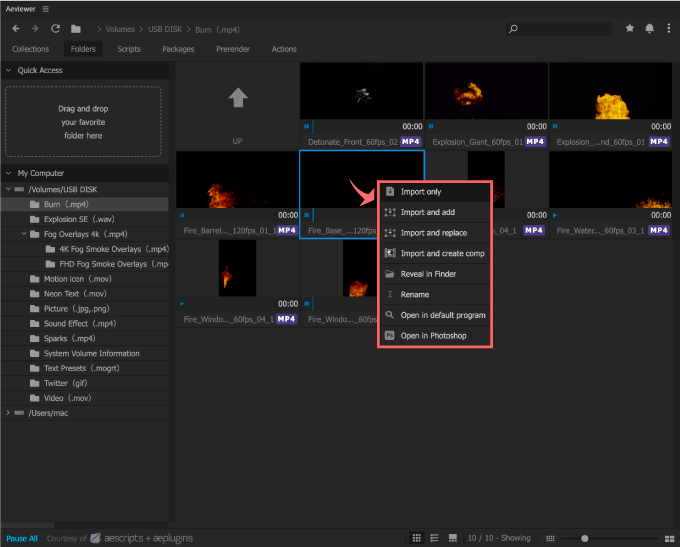
『Import only』はプロジェクトパネルに追加します。
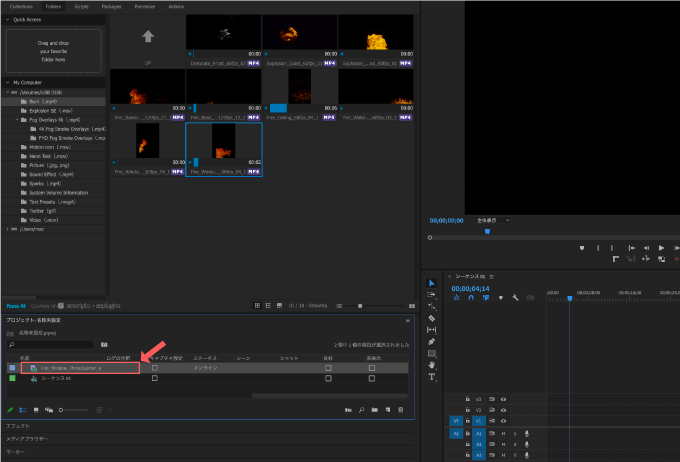
『Import and add』はダブルクリックで適用した場合と同じく直接シーケンスに適用します。
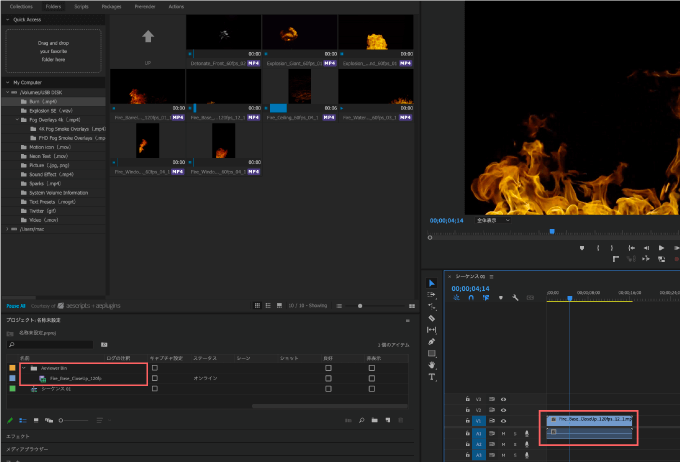
適用するとプロジェクトパネルに新規ビン『Aeviewer Bin』が作られます(゚∀゚)
『Reveal in Finder』は元ファイルの保存場所をFinderを開いて表示 してくれます。
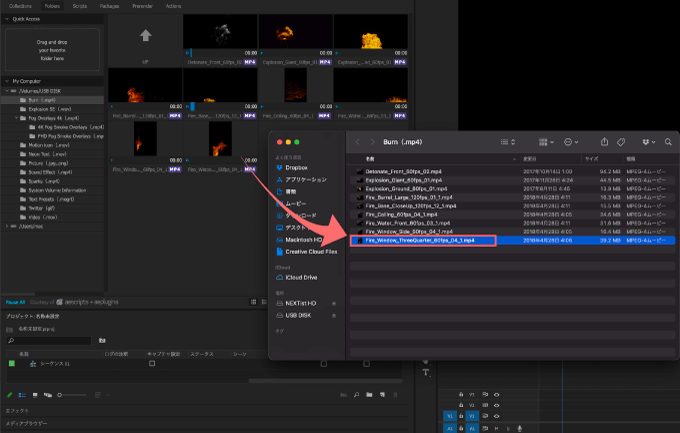
適用するとプロジェクトパネルに新規ビン『Aeviewer Bin』が作られますd(゚∀゚)
『Open in default program』は特定のファイルを開くためにデフォルト設定されたアプリで選択したファイルを開くことができます。
例:画像ファイル(.jpg,.pmg)▶︎ プレビュー、映像ファイル(mp4)▶︎ QuickTime など…
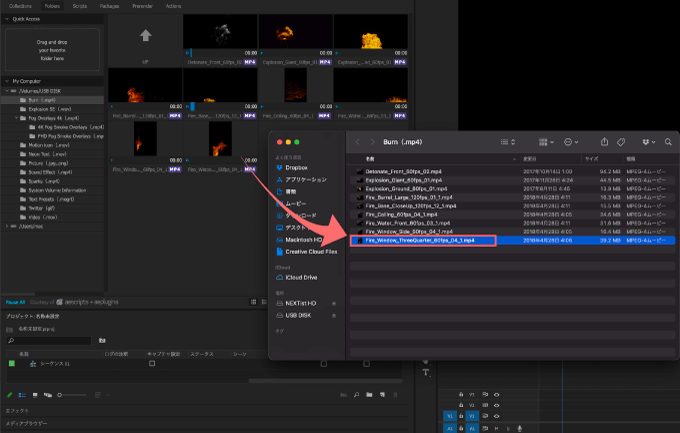
『Open in Photoshop』では選択したファイルを『フォトショップ』で開くことができます。
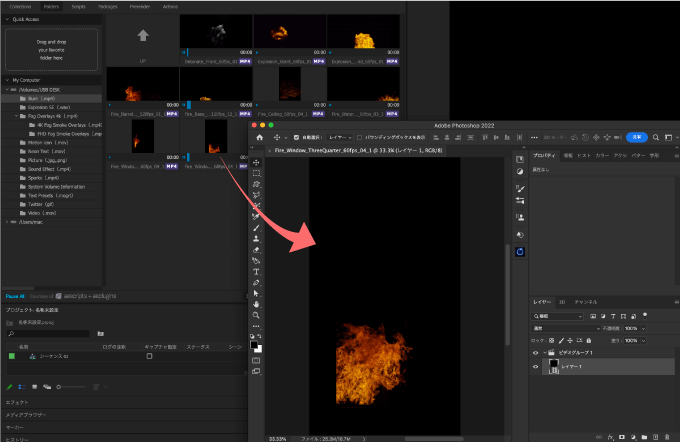
『Quick Access』
『Folders』タブの左上にある『Quick Access』は、頻回に使用するフォルダをパネル左上にある『Darg and drop your favorite folder here(お気に入りのフォルダをここにドラッグアンドドロップします)』へドラッグ&ドロップすると、上部にフォルダが表示されるようになるので素早くファイルにアクセスできるようになります。
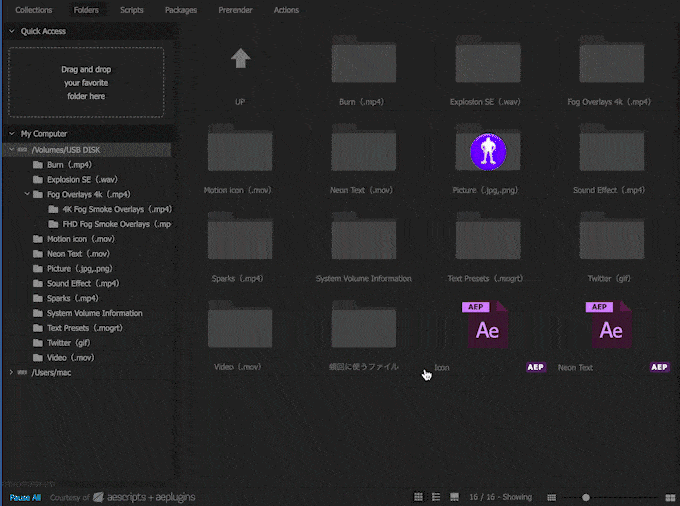
頻繁に使用する素材を入れたお気に入りフォルダを作って『Quick Access』へ追加しておけば、すぐにアクセスできて便利ですね♪( ´θ`)ノ
『Quick Access』に追加したファイルは右クリックメニューで『Rename』▶︎ ファイル名変更、『Remove』▶︎ 削除することができます。
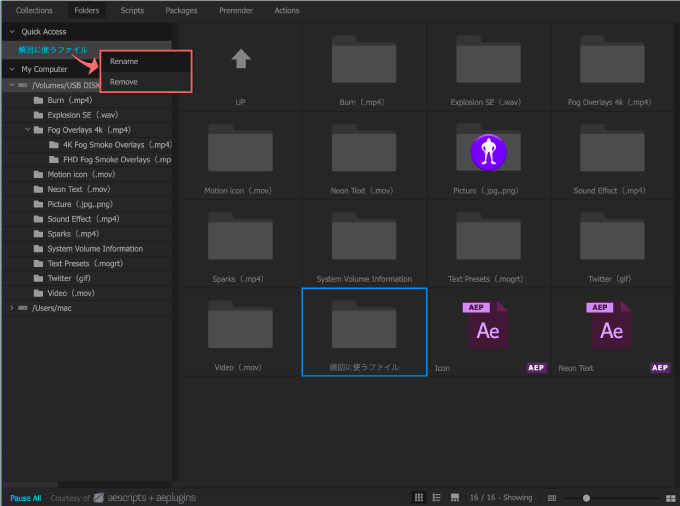
上矢印⬆︎の『UP』ボタンは表示されている階層の前の階層に移動することができます。
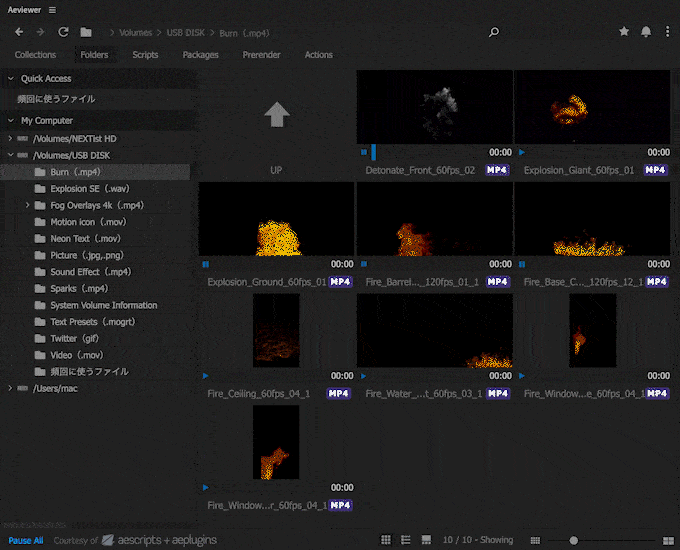
『Collections』
『Collections』では『AEVIEWER』上で新しくフォルダを作って素材をコレクションとして管理できる機能になります。
新しくコレクションフォルダを作るには、上部タブから一番左側にある『Collections』を選択して
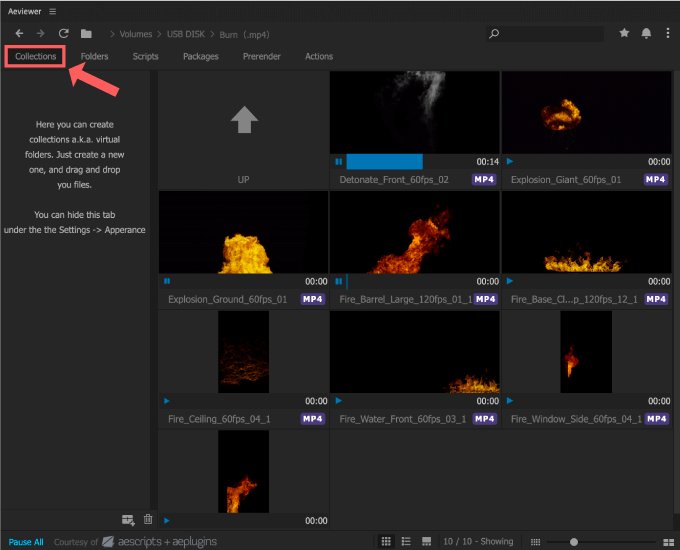
下側にある新規作成『+』ボタンをクリックします。
コレクションフォルダが追加されるので名前を入力します。
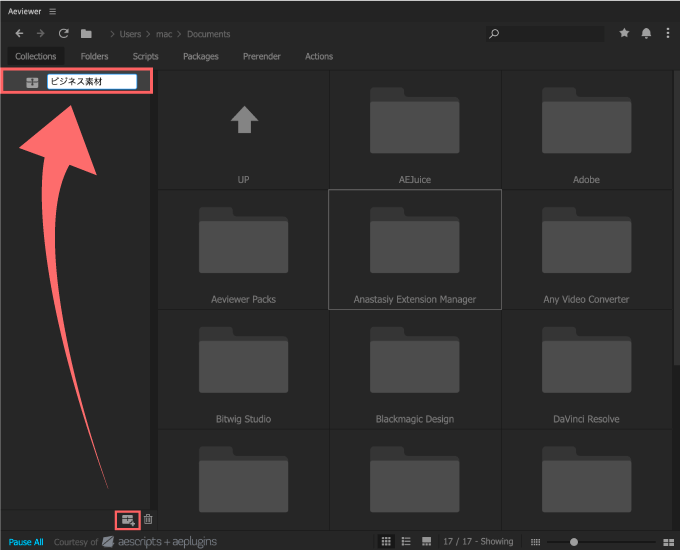
新規作成したコレクションフォルダの中に好きな素材を入れて管理することができます。
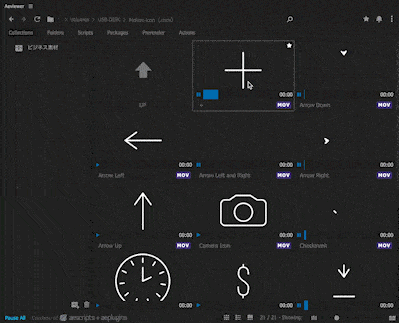
コレクションフォルダに通常のフォルダをそのまま入れることはできませんd( ̄  ̄;)
使う内容やジャンルごとにコレクションフォルダを作っておけば便利ですよね。
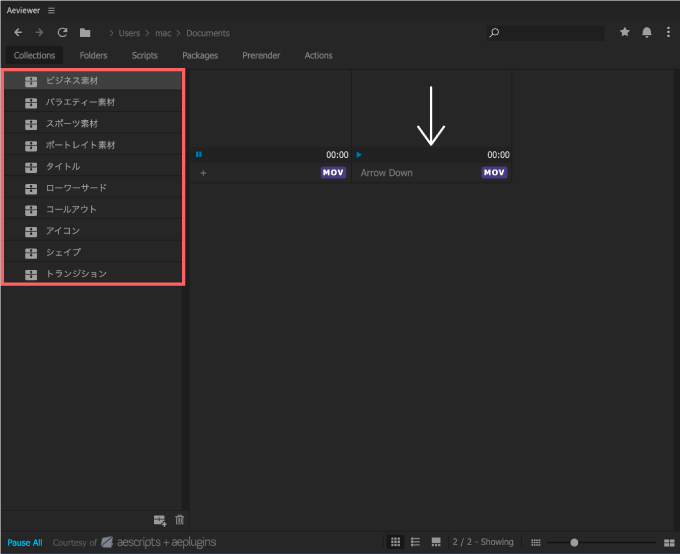
作成したフォルダはドラッグ&ドロップで順序を入れ替えたり
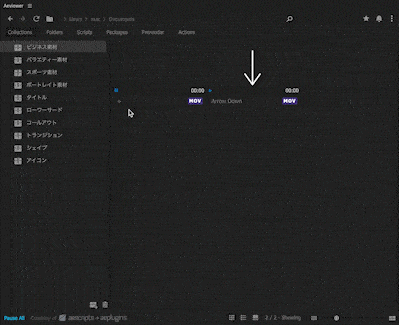
右クリックメニューで以下のことができます⬇︎⬇︎
・『Add all to the project』▶︎ コレクションフォルダ内の全てのファイルをシーケンスへ追加する
・『Rename』▶︎ コレクションフォルダ名を変更する
・『Remove』▶︎ コレクションフォルダを削除する
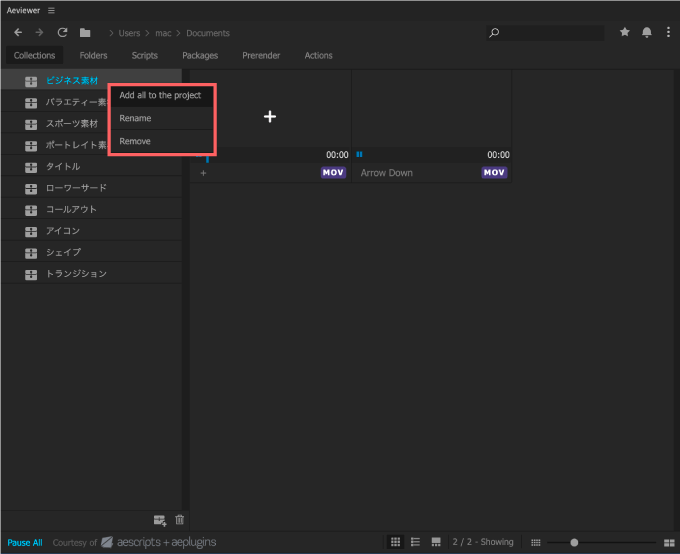
『After Effectsプロジェクトファイル(.aep)』の使い方
『Adobe Premiere Pro』でも『After Effectsプロジェクトファイル(.aep)』を読み込んで利用することができます。
『After Effectsプロジェクトファイル(.aep)』をプロジェクトパネルにドラッグ&ドロップします。
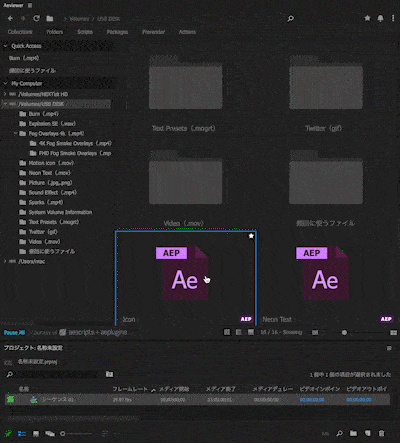
パネルが立ち上がるので『Adobe Premiere Pro』上で使いたいコンポジションを選択して『OK』をクリックします。
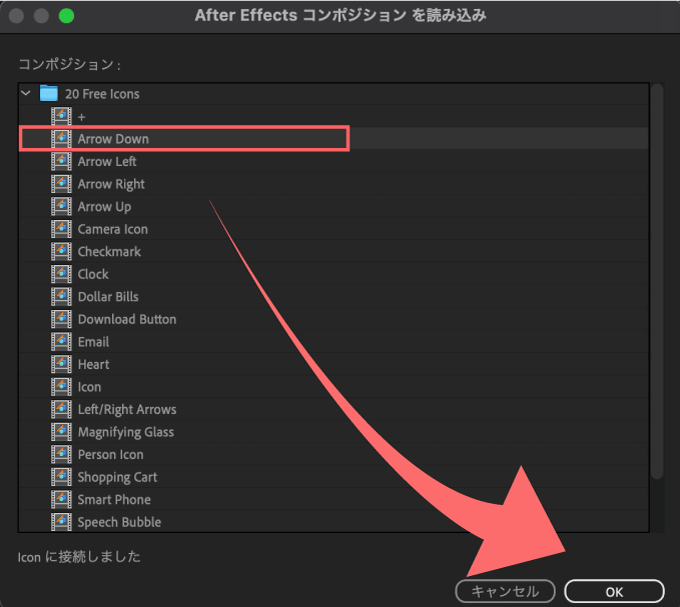
プロジェクトパネル内に指定したコンポジションが追加されるので、シーケンスに追加して使うことができます。
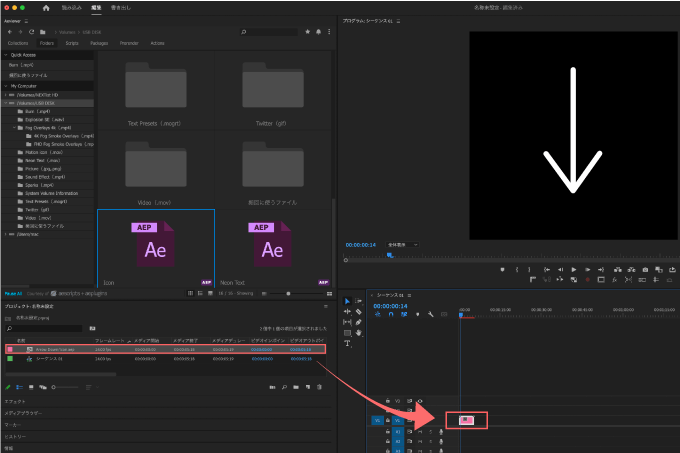
『Adobe After Effects』の場合にはダブルクリックすれば
直接プロジェクトパネルにプロジェクトファイルごと追加することができます。
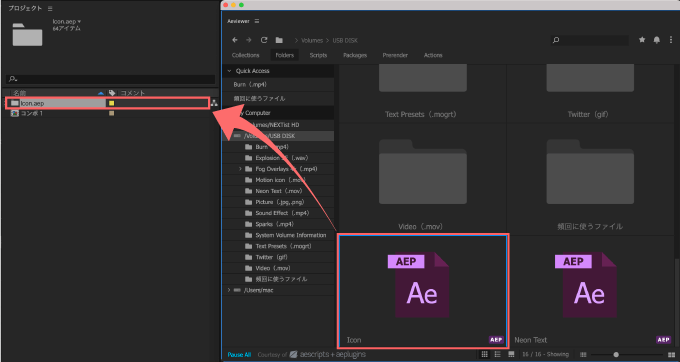
『Select Preview』
『Select Preview』機能ではフォルダにラベル(.png)を付けることができます。
ラベルを付けることができるのはパソコン内に保存しているフォルダに限るようです。
外部接続したデバイスのフォルダには無料版ではラベルがつけられません_(┐「ε:)_ザンネン…
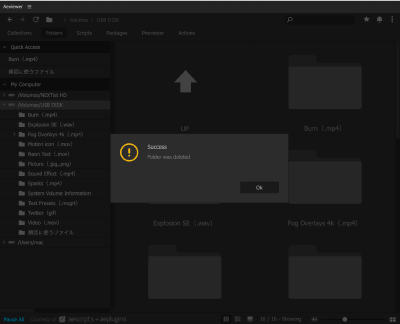
ラベルを付けたいフォルダから右クリックメニューを開いて『Select Preview』を選択します。
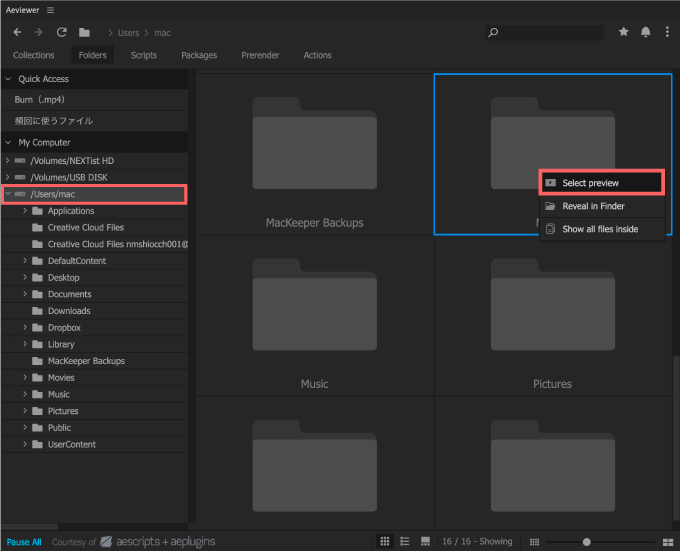
ラベルにしたい画像を選択して『開く』をクリックします。
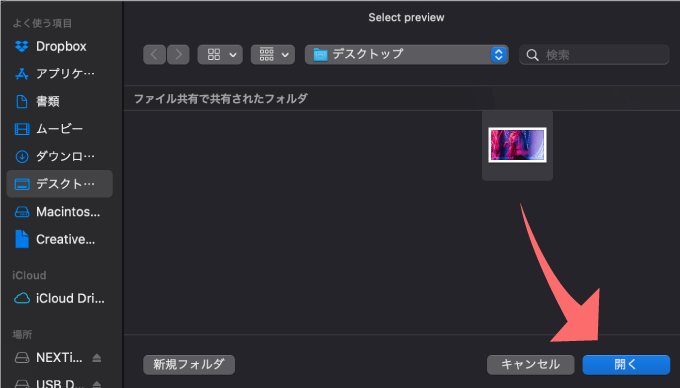
フォルダにラベルを付けることができます。
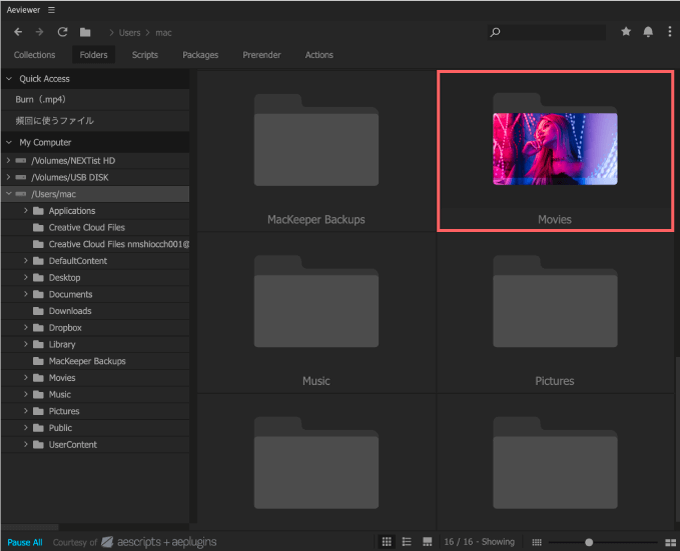
その他の機能と使い方
その他、便利な機能と使い方を紹介しておきます。
『Adobe Premiere Pro』や『Adobe After Effects』で編集中にパソコンやデバイス内のデータを変更した場合に、そのままだと変更が『AEVIEWER』に反映されません。
パソコンやデバイス内に加えた変更を『AEVIEWER』に反映したい場合には
パネル左上にある更新ボタンをクリックすると『AEVIEWER』 内のデータが最新のものに更新されます。
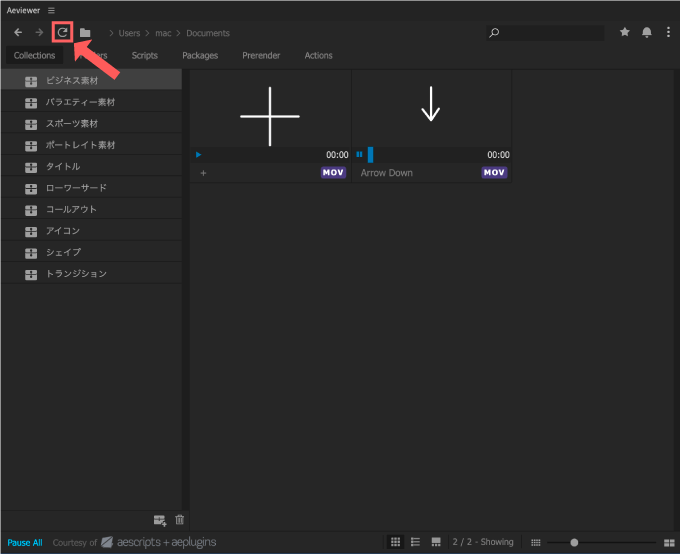
変更を加える度に一々アプリやプラグインを再起動する必要がないので便利ですよね(゚∀゚)
パネル左上にあるフォルダアイコンをクリックすると『Finder』から直接フォルダを探して表示させることができます。
指定した箇所に新規フォルダを作ることもできます。
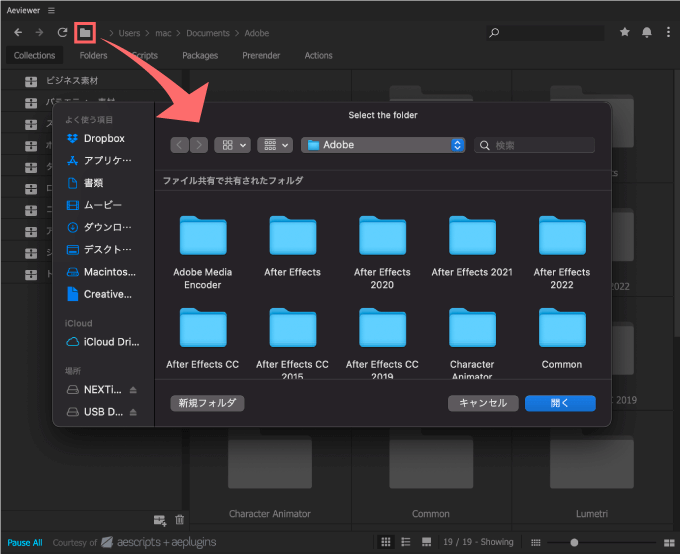
パネル上部にある検索バーからファイル名で検索をかけて表示させることができます。
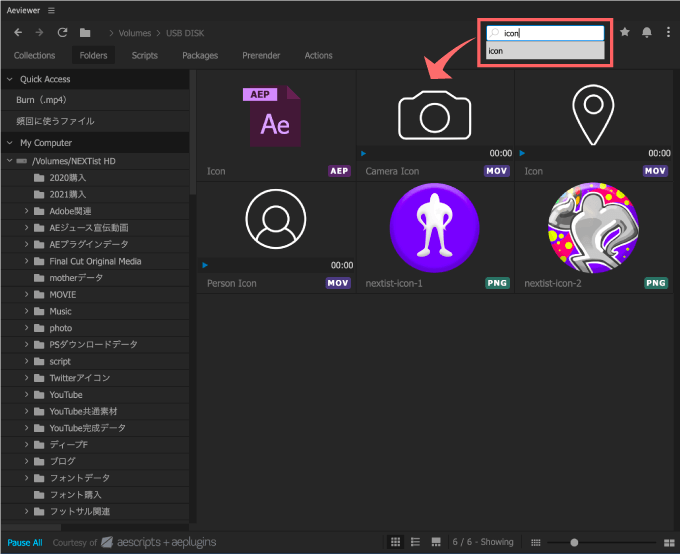
各ファイルの右上にある星マーク『★』を押してお気に入りとして登録しておけば
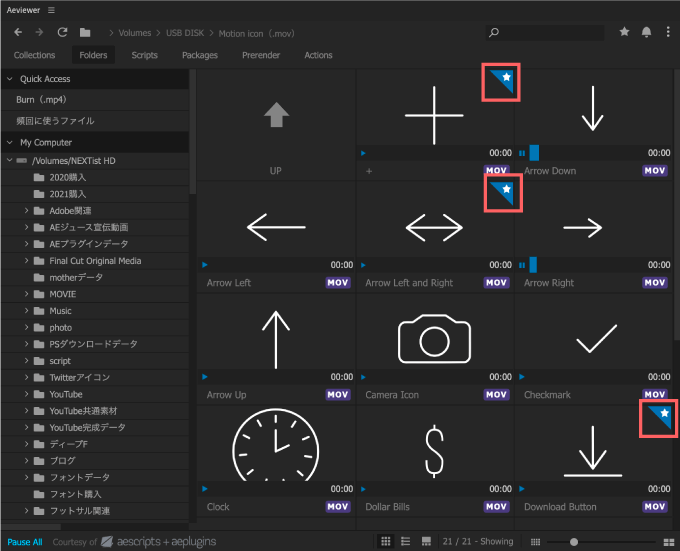
パネル右上にある星マーク『★』を押すとお気に入り登録した全てのファイルだけを表示することができます。
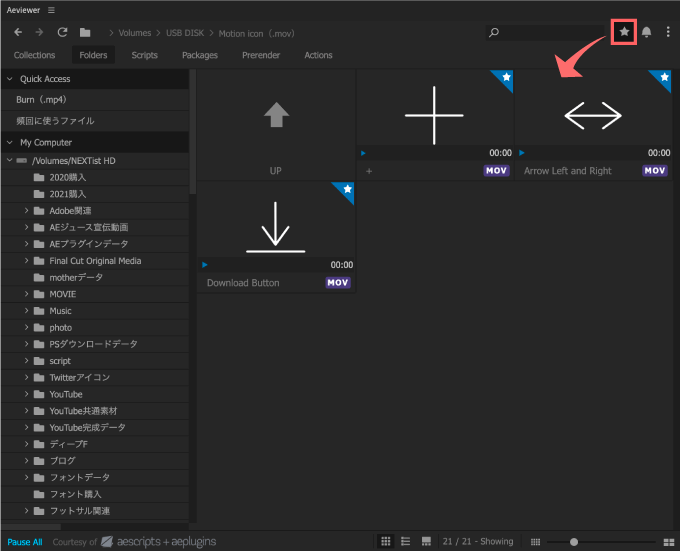
パネル下にあるレイアウトアイコンをクリックするば2種類のレイアウトに切り替えることができます。
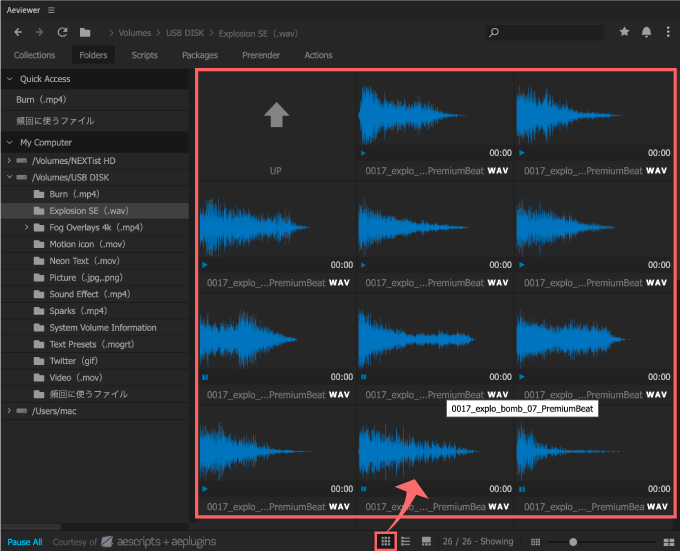
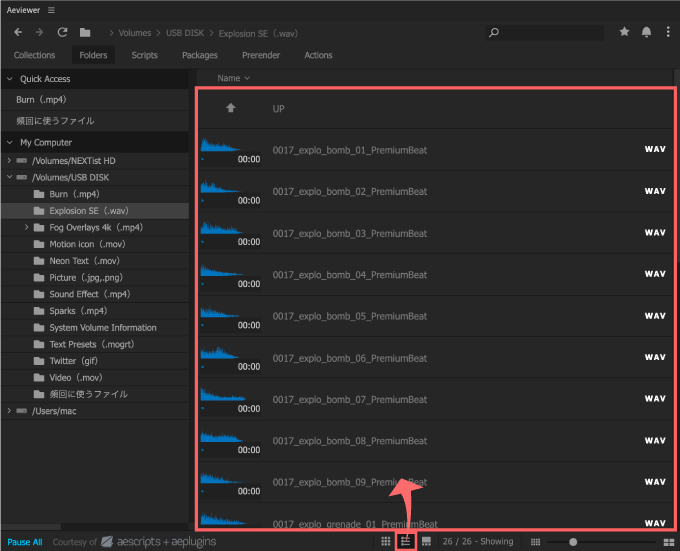
パネル右下にあるスライドを調整すればプレビューの拡大・縮小ができます。
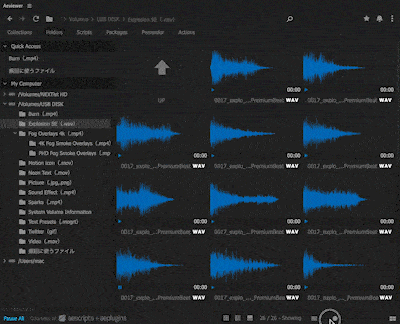
有料版ではレイアウトがもう1種類多いことと、レイアウトの配置をカスタマイズをすることができますd(゚∀゚)
最後に
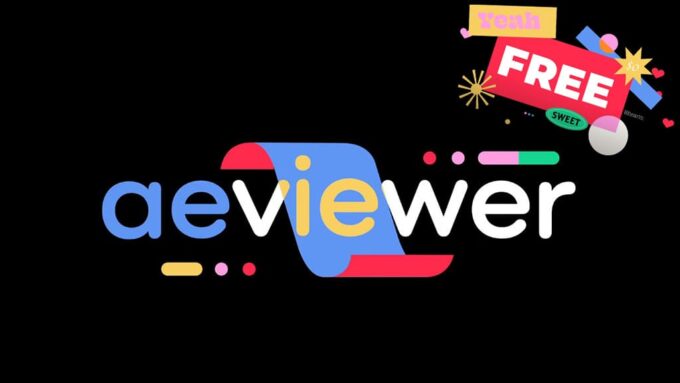
今までたくさんの無料プラグインを漁ってきましたが、その中でもこの『AEVIEWER 2』はかなり優秀で
導入しない理由が見当たらないくらい便利なプラグインになります。
頻繁に使用する素材を全て『AEVIEWER』上で整理しておけば、編集作業もかなりスムーズになります。
無料ですし、かなりの作業効率化に繋がりますので、ぜひインストールして使ってみてください。
『AEVIEWER 2』以外にもネット上に無料配布されている便利なツールや素材はたくさんあります。
テンプレートやプリセット、サウンドエフェクトなど使えそうな素材を全て『AEVIEWER』上で整理しておけば
『Adobe Premiere Pro』『After Effects』のワークスペース内に万能素材ボックスが完成してしまいます。
このサイトでは動画編集に使える無料ツールや無料素材をまとめた記事をたくさん書いているので
ぜひ『AEVIEWER』にインポートして使ってみてください⬇︎⬇︎
以上、最後まで読んでいただきありがとうございました(=゚ω゚)ノ
『Adobe Creative Cloud コンプリートプラン』が Adobe正規価格の半額【 39,980 円 / 年(税込)】で購入できる方法や
価格、各種サービス内容など徹底的に比較解説した記事を書いてます。
*『Adobe Creative Cloud』の契約更新が近い方はぜひ参考にして下さい⬇︎⬇︎