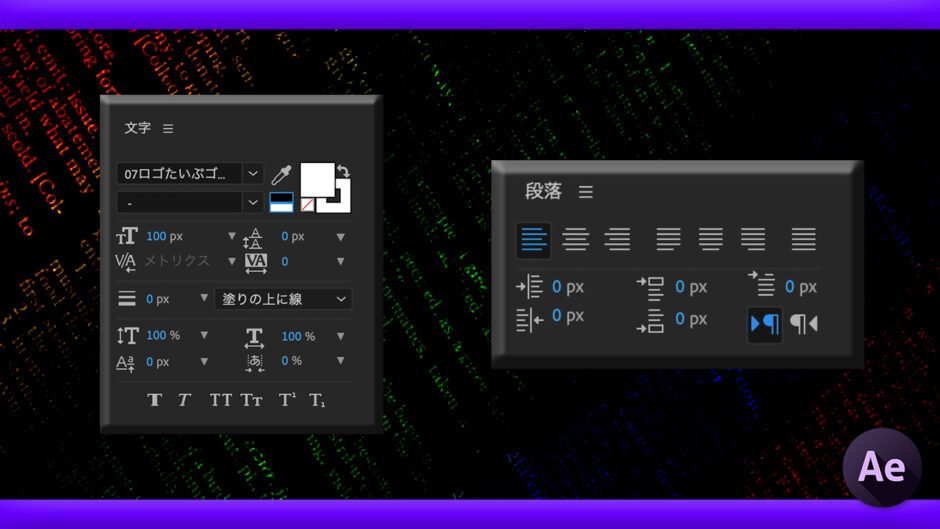Adobe After Effects CC 19

『文字』とか『段落』パネルの下にあるごちゃごちゃした機能が何に使えるのかご存知でしょうか(゚∀゚;?? 全くわからなくって…(ー ー;)
よく使う便利な機能は覚えてるよ〜( ̄∇ ̄;) 確かにわかりずらいよね(ー ー;)
プロのクリエイターでも全部理解してる人は少ないかもね〜d( ̄  ̄;)w

もしよろしければ簡単でいいので解説していただけないでしょうか|ω・`)チラッ
了解^^自分の復習も兼ねて簡単に解説してみるよ〜v( ̄∇ ̄)v
今回は『Adobe』の編集ソフトで使える『文字パネル』と『段落パネル』の機能と使い方について
簡単にわかりやすく解説していきたいと思います。
『Adobe After Effects』の『文字パネル』と『段落パネル』を使って解説をしますが
『Premiere Pro』や『Photoshop』『Illustrator』でも共通している機能が多いので
ぜひ参考にしていただけると幸いです。
それではいってみましょう!!
『文字パネル』の機能と使い方について
ここでは『文字パネル』の機能と使い方について解説をしていきます。
文字パネルは上部メニューのウィンドウから文字を選択することで表示できます。
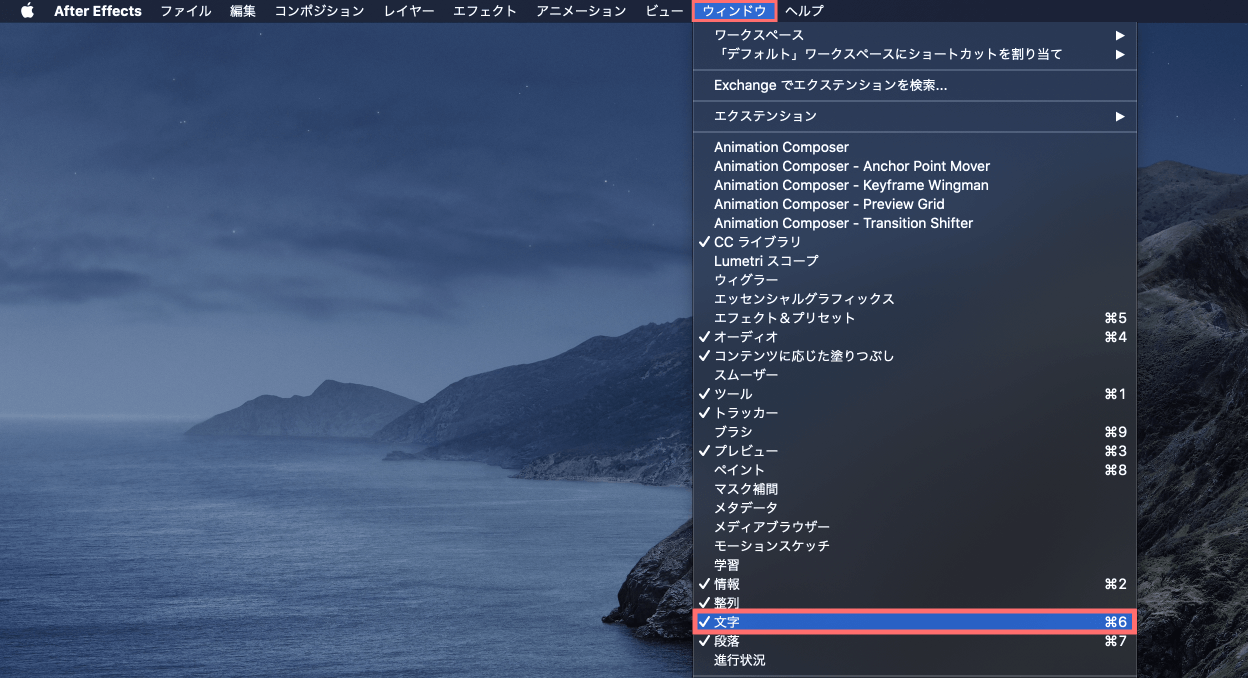
テキストレイヤーを作成すると文字パネルでフォントの種類やサイズ、カーニングなど細かい設定をすることができます。
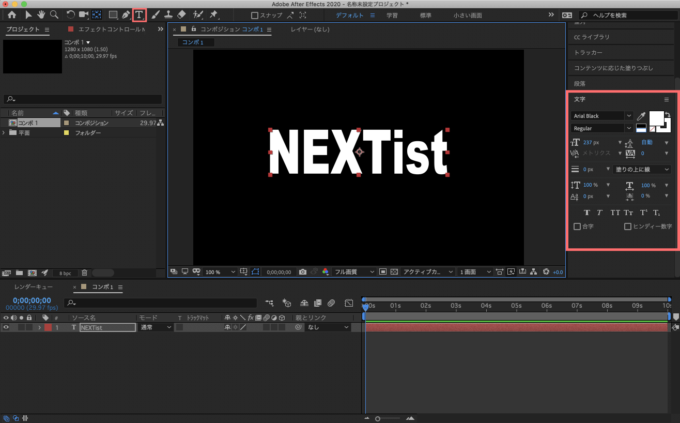
『文字パネル』の各機能と設定
文字パネルの各プロパティにはそれぞれ以下の設定をすることができます⬇︎⬇︎
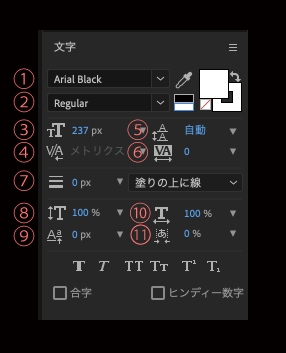
①フォント▶︎フォントの種類を変更することができます。
②フォントの書体▶︎フォントの書体を設定します。
③フォントサイズ▶︎フォントのサイズを調整することができます。
④カーニング
▶︎予め文字ツールで文字と文字の間をクリックした上で、その2文字間のスペースを設定します。自動カーニン
グを選択する場合は『メトリクス』または『オプティカル』から選択します。
⑤行送り▶︎行間の高さを設定します。
⑥トラッキング▶︎テキスト全体の文字間隔を設定します。
⑦線▶︎線の太さを設定します。
⑧垂直比率▶︎文字の縦方向の大きさを設定します。
⑨ベースラインシフト
▶︎あらかじめ文字ツールでドラッグして選択した文字を、他の文字よりも上、または下に(縦書きの場合は右、
または左)に移動します。
⑩水平比率▶︎文字の横方向の大きさを設定します。
⑪文字詰め▶︎あらかじめ文字ツールでドラッグして選択した文字の左右(上下)を詰めます。
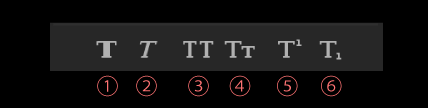
①文字▶︎文字を太字にします。
②斜体▶︎文字を斜体にします。
③オールキャップス▶︎文字をすべて大文字に変換します。
④スモールキャップス▶︎文字をすべて小文字の大きさの大文字に変換します(大文字で入力してある場合にはテ
キスト変換できません)
⑤上付き文字▶︎自動的に文字を小さくしてベースラインより上に表示します。
⑥下付き文字▶︎自動的に文字を小さくしてベースラインより下に表示します。
『塗り』と『線(外枠)』のカラー調整
文字パネルでテキストの『塗り』と『線(外枠)』の色を変更する方法を解説しますd(゚∀゚)
文字パネルの右上にある塗りのカラーボックスを選択してテキストのカラーを変更することができます。
テキストカラーパネルの塗りはデフォルトで白が選択されています。
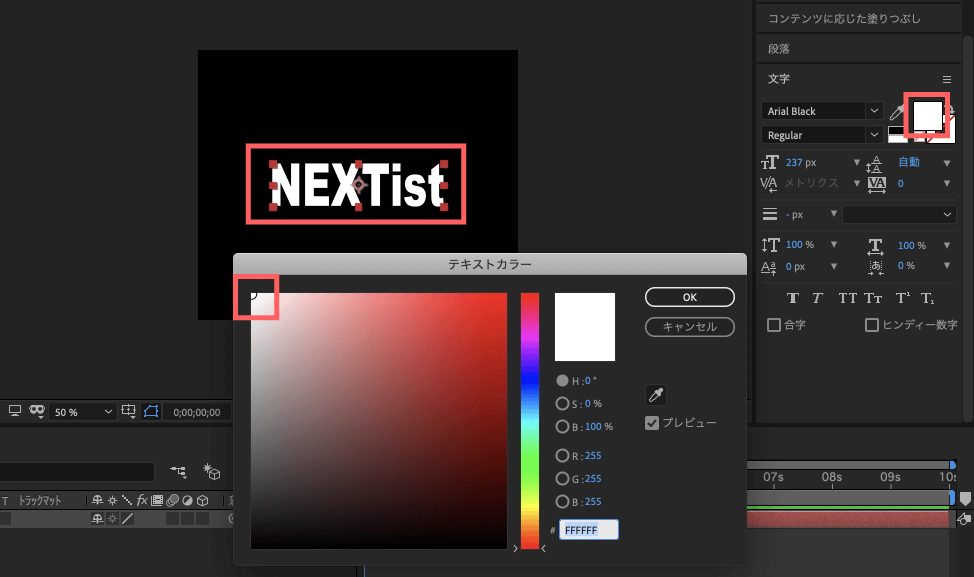
テキストカラーパネルのカラーピッカーからお好みの色を選択することで
塗りのカラーを変更することができます。
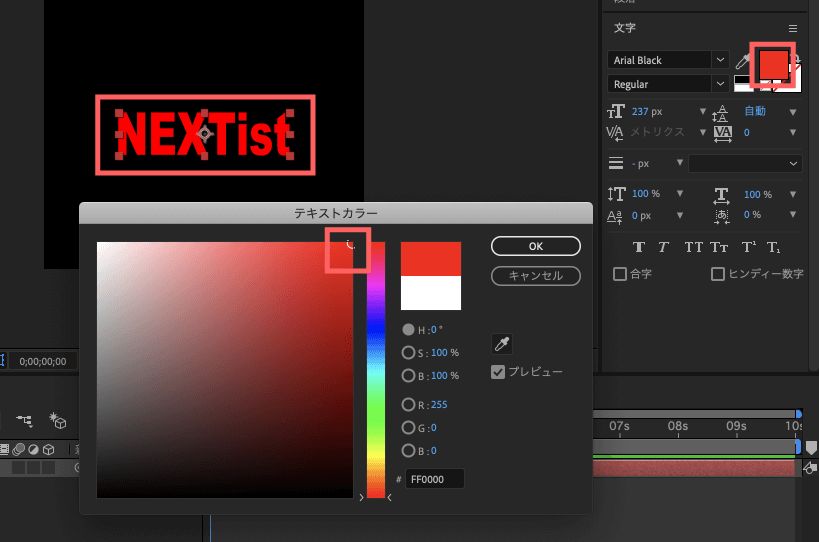
線(外枠)のカラーを変更するには塗りのカラーボックス右斜め下にある線のカラーボックスをクリックします。
線のカラーは現在、白色に選択されているので、文字の周囲に白色の線が表示されています。
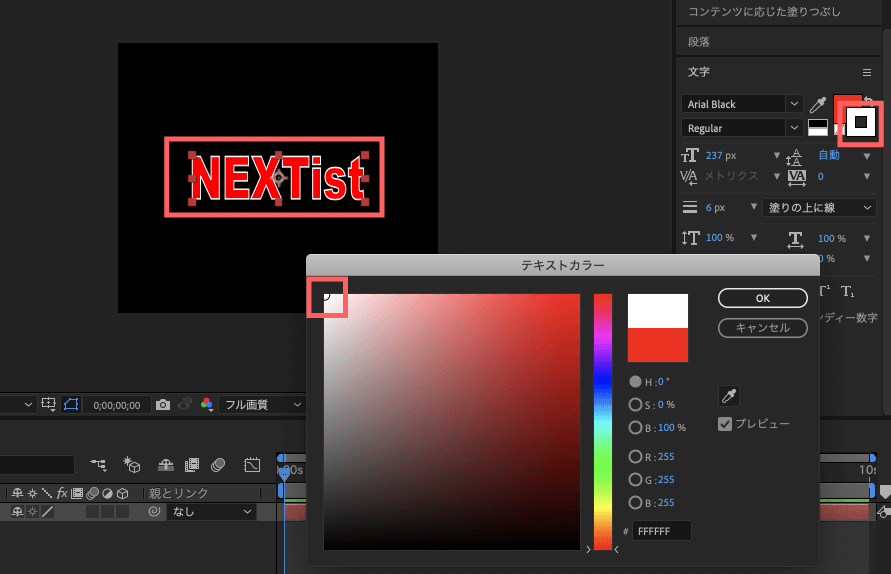
文字パネルの『線の太さ』を調整することで
テキストの線(外枠)の幅を太くしたり細くしたり調整することができます。
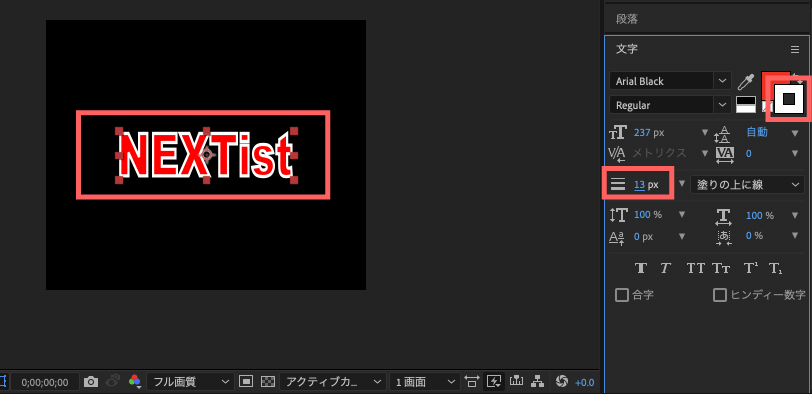
『段落パネル』に機能や使い方
次は『段落パネル』の機能と使い方を解説をしていきます。
『段落パネル』の各設定・機能
段落パネルは上部メニューのウィンドウ▶︎段落 で表示することができます。
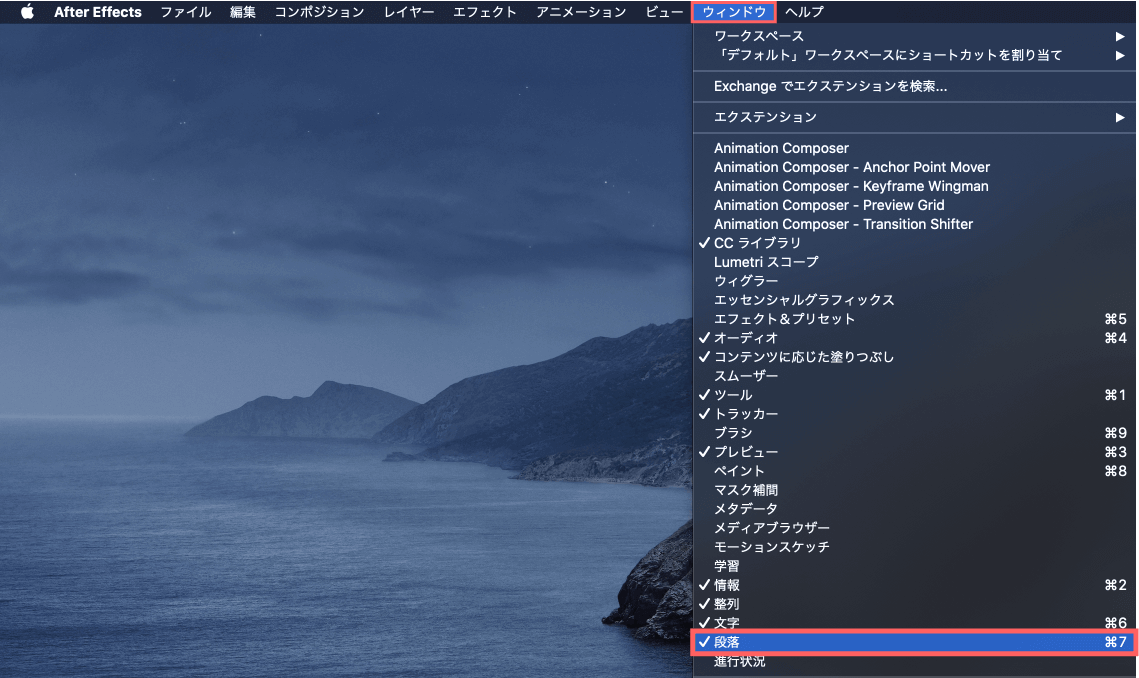
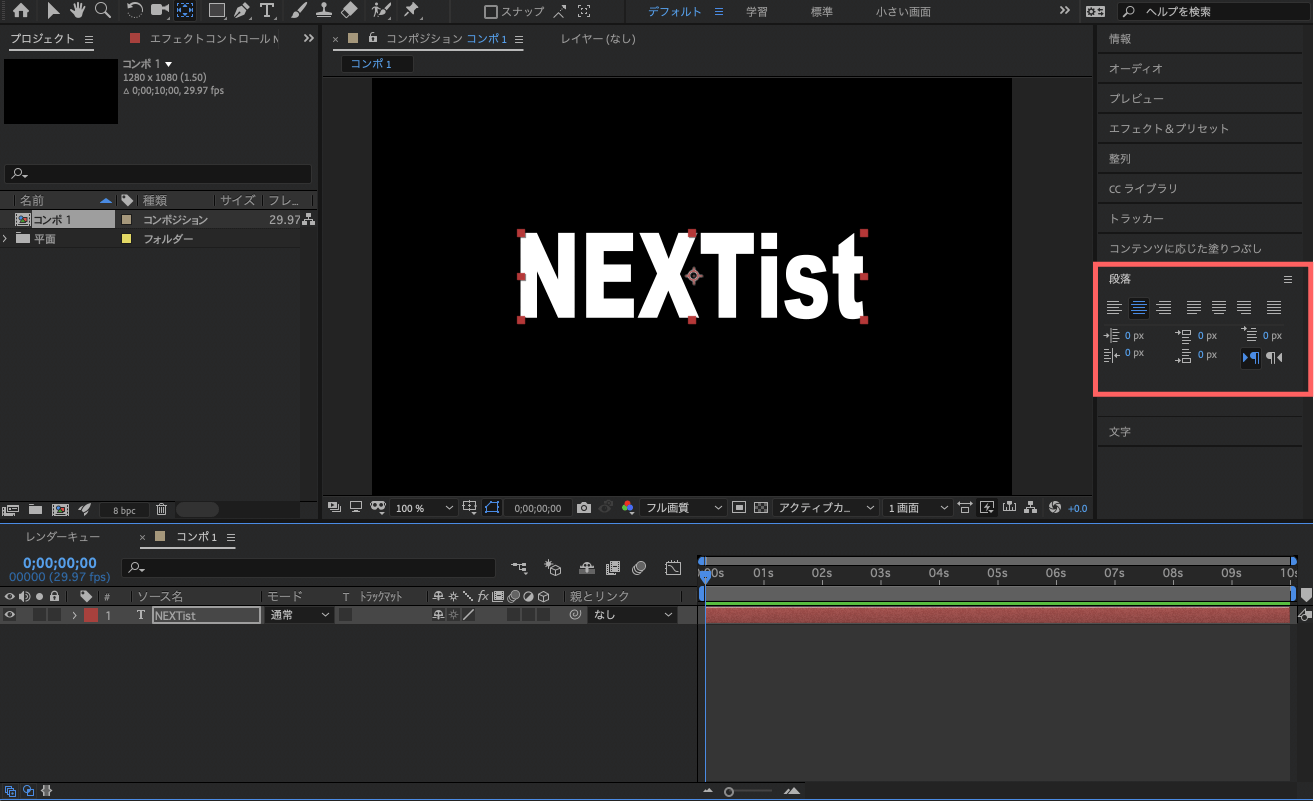
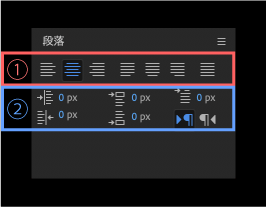
①整列オプション▶︎左から順に左揃え、中央揃え、右揃え、両端揃えの最終行の配置の設定ができます。
②インデント設定▶︎段落の頭の空白の大きさ、またはバウンディングボックスと文字の距離を設定
することができます。
最後に
文字パネル・段落パネルは『Adobe』のメジャーな編集ソフト『Adobe Premiere Pro』『Adobe Photoshop』『Adobe Illustrator』などでも、その設定や使い方はほぼ共通しています。
覚えるのは面倒ですが…
一度覚えてしまえば他の編集ソフトを使うときも重宝するので
便利な機能だけでも使い方を覚えておくと重宝しますよー
以上、最後まで読んでいただきありがとうございました♪( ´θ`)ノ