Adobe After Effects
動画チュートリアルでもよく出てくる『プリコンポーズ』と『ネスト化』
「一体何が違うの…(ー ー;!?」
と疑問を持ってる方も多いはず。
そこで、今回は実際に『プリコンポーズ』と『ネスト化』のやり方をそれぞれ解説するので
違いを確認していただければと思います。
プリコンポーズする方法
コンポジションの中に配置している複数のレイヤーを
別のコンポジションとしてまとめることを『プリコンポーズ』といいます。
例えば、『コンポ1』に4つのレイヤーを作成したとします。
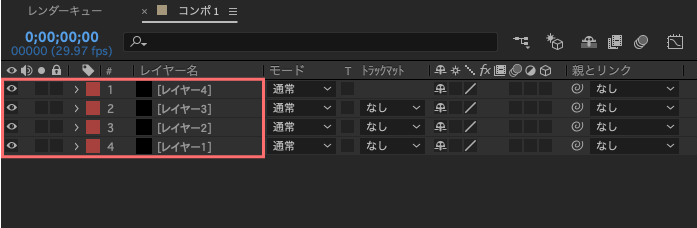

4つの中から3つのレイヤーを別のコンポジションとしてまとめたい場合に『プリコンポーズ』します。
まとめたいレイヤーを選択した状態で右クリックメニューからプリコンポーズを選択します。
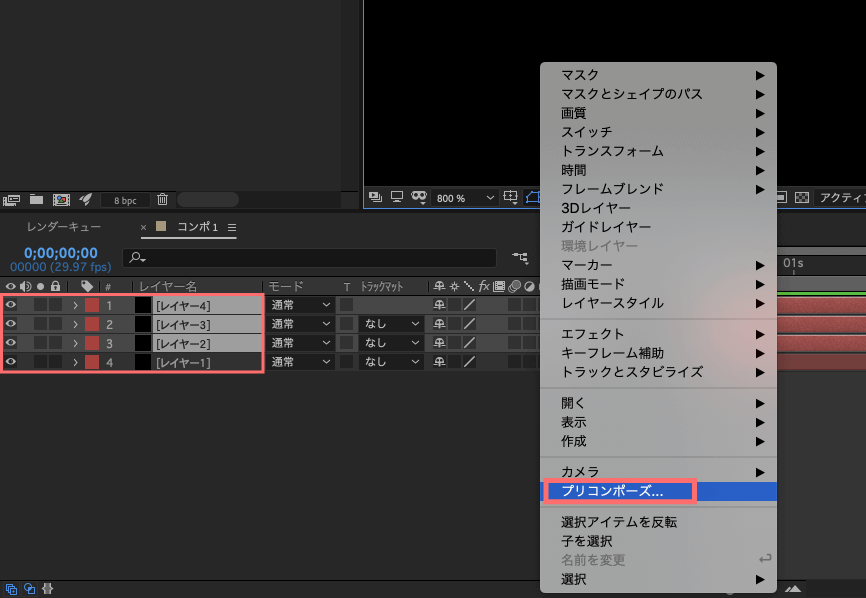
ブリコンポーズの設定パネルが表示されるので設定を行います。
今回は新規コンポジション名を『コンポ2』、③、④にチェックを入れた状態でOKをクリックします。
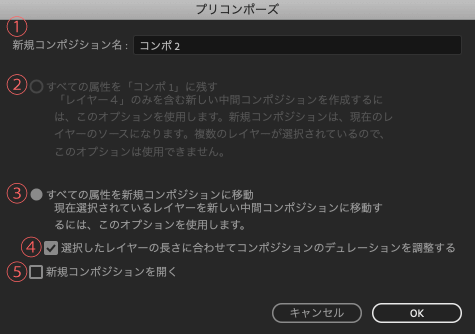
① 新規コンポジション名
プリコンポーズして新しく作成されるコンポジションの名前を入力します。
② すべての属性を「コンポ 」に残す
レイヤーに1つだけプリコンポーズする場合に選択できます。
レイヤーにエフェクトなどが適応されている際に、エフェクトはレイヤー上ではなくてコンポジションに
対して適応されます。
③ すべての属性を新規コンポジションに移動
複数のレイヤーをプリコンポーズする場合に選択するメニューになります。
エフェクトなどの設定はレイヤーに適応された状態でコンポジションにまとめられます。
④ 選択したレイヤーの長さに合わせてコンポジションのデュレーションを調整する
選択したレイヤーの長さのコンポジションが作成されます。
⑤ 新規コンポジションを開く
プリコンポーズして作成されるコンポジションを開きます。
すると、選択した3つのレイヤーを別のコンポジション『コンポ2』を作成してまとめることができました。
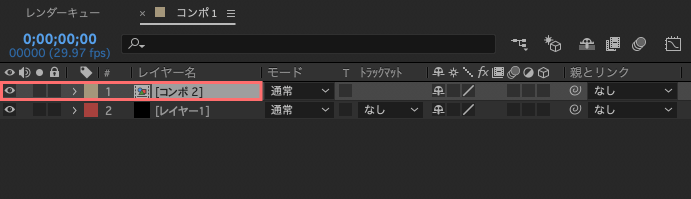
『コンポ 2』をダブルクリックして開くと
新しく作成したコンポジション『コンポ2』に先ほど選択したレイヤー3つがまとめられているのが確認できます。
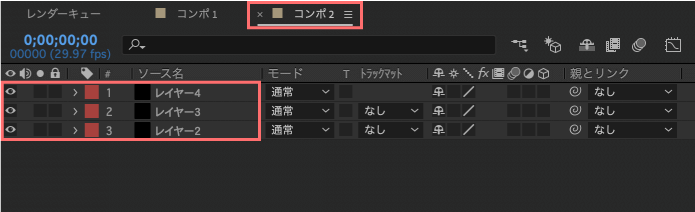
ネスト化する方法
タイムラインパネルに他のフッテージと同じように
プロジェクトパネルから直接コンポジションを追加してレイヤーとして扱うことを『ネスト化』といいます。
例えば、『コンポ3』という名前のコンポジションをタイムラインにドラッグ&ドロップで追加します。
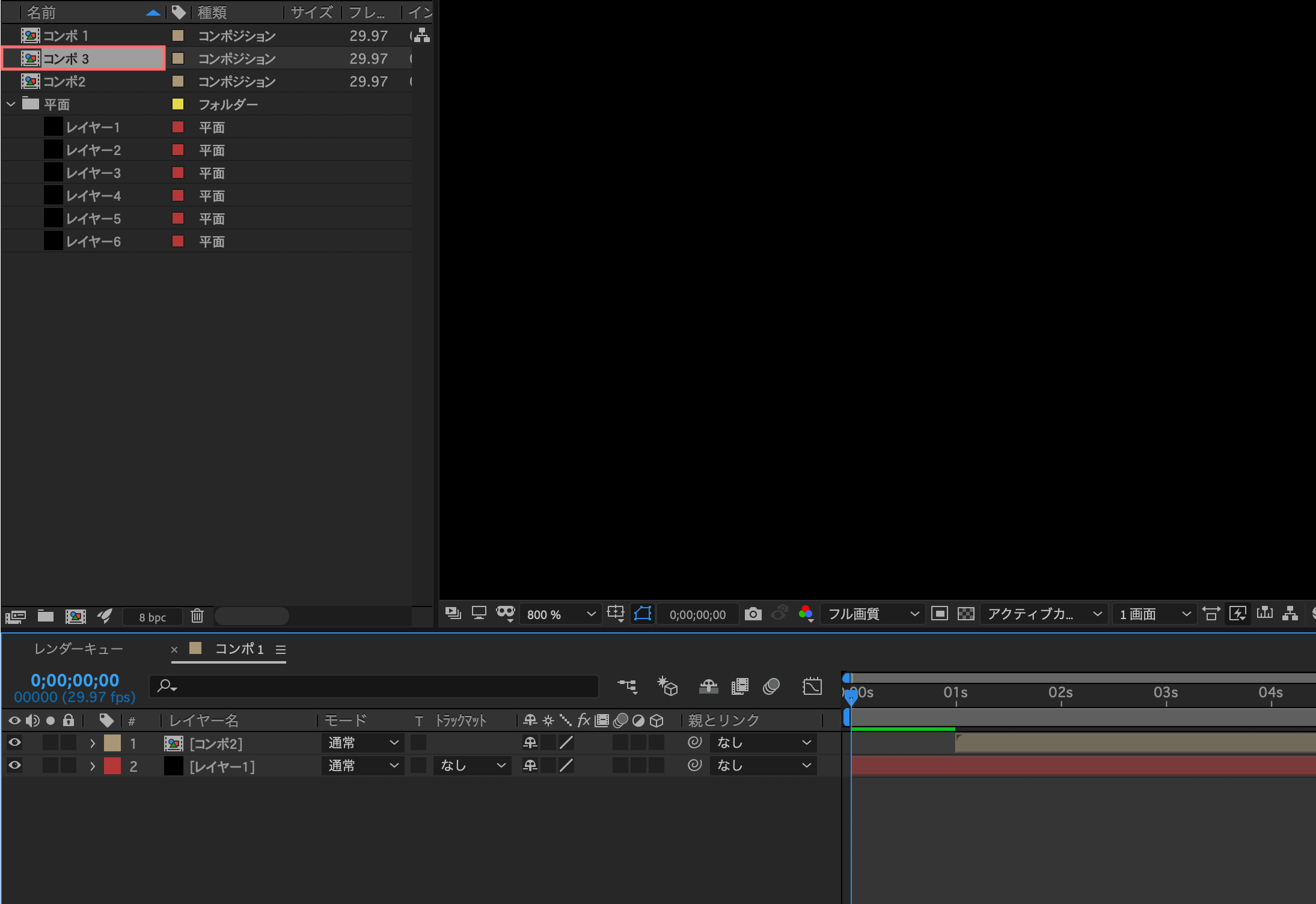
タイムラインパネルにコンポジション(コンポ 3)が追加(ネスト化)されました。
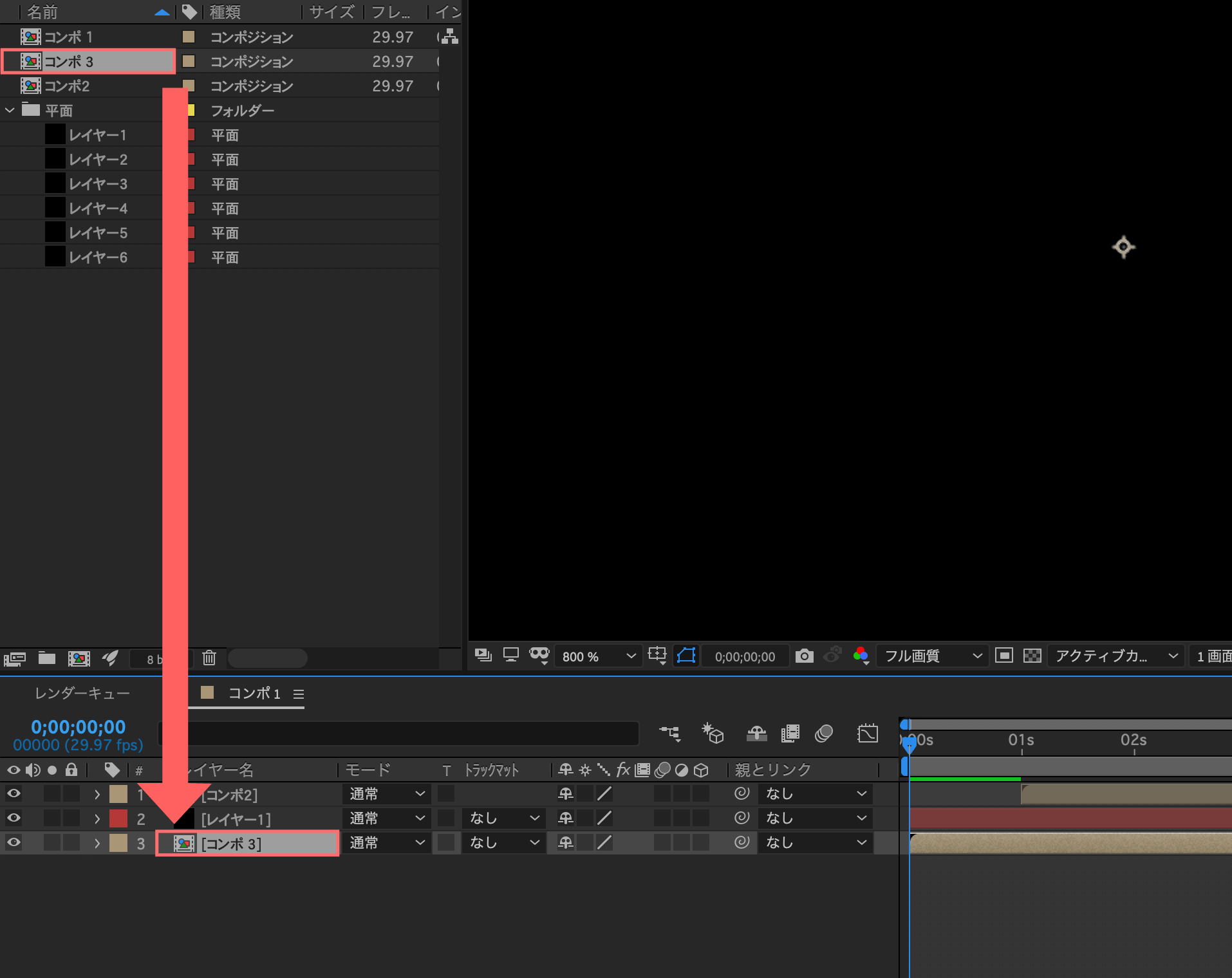
最後に
コンポジションの中に配置している複数のレイヤーを別のコンポジションとしてまとめることを『プリコンポーズ』
プロジェクトパネルから直接タイムラインにコンポジションを追加してレイヤーとして扱うことを『ネスト化』
『Adobe Premiere Pro』の『ネスト化』は『After Effects』でいう『プリコンポーズ』のような機能なので
ちょっとややこしいですよね…
以上、最後まで読んでいただきありがとうございました٩( ‘ω’ )و




