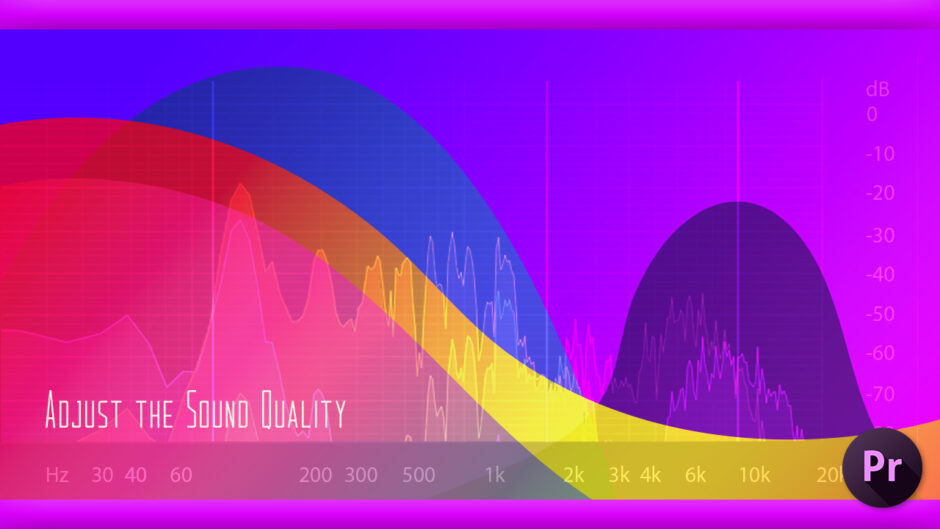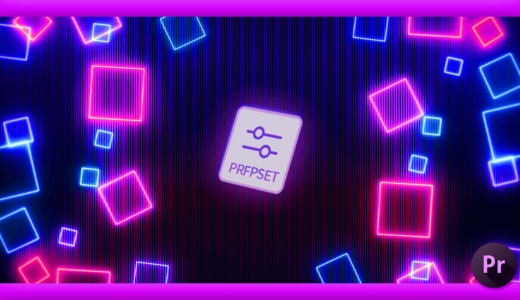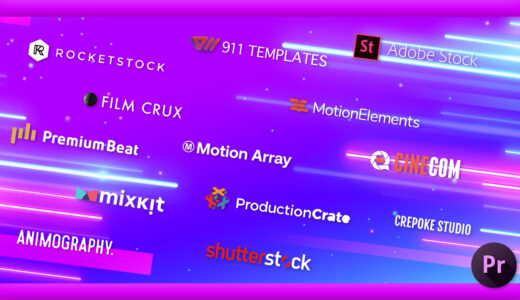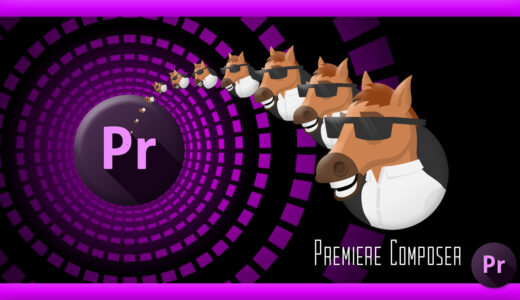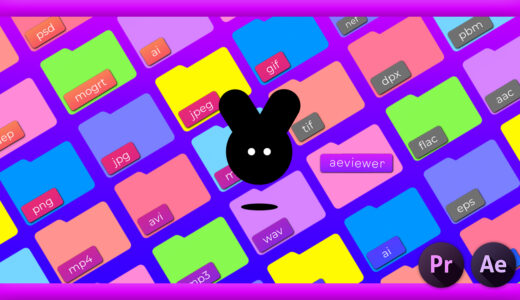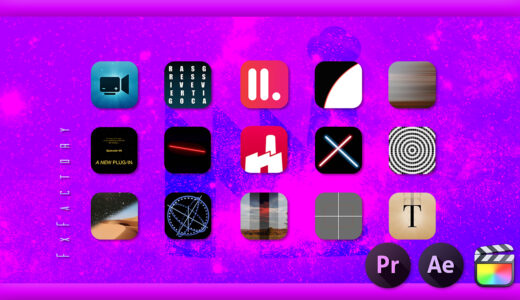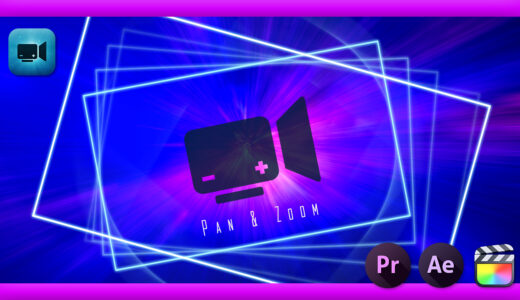Adobe Premiere Pro 41

最近RODEのマイクを買ったのですが、感度が良すぎてノイズがひどいんです_(┐「ε:)_シクシク
『Adobe Audition』は難しそうなので、『Premiere Pro』で音声を綺麗にする簡単な方法はありませんか??
こぶたさんなのにRODEのマイク使ってんだ…( ̄∇ ̄;)
最近は『Adobe Audition』の優秀な機能が『Premiere Pro』でも使えるようになってきてるからね^ ^
そういえば…しばらく『Adobe Audition』使ってないな〜(゚∀゚;)

そうなんですね(゚∀゚)ぜひ『Premiere Pro』で音を綺麗にする方法を教えてくださいヽ(´o`;
わかった^^音声を最適化するために必要なエフェクトも紹介するから自分の用途に合いそうなのを使ってみて〜♪( ´θ`)ノ
今回は『Adobe Premiere Pro』で音量を調整したりノイズを除去したりなど『音声を簡単に最適化する方法』を徹底解説していきたいと思いますd( ̄  ̄)
この記事は以下の方法を知りたい方に最適な内容となっています⬇︎⬇︎
- とりあえず初心者でも簡単に音声を綺麗にする方法が知りたい!!(エッセンシャルサウンド)
- 毎回同じオーディオ設定を繰り返し設定するのがめんどくさい!!(エッセンシャルサウンドプリセット)
- 音声や音量のばらつきをとりあえず全て一定に揃えたい!!(自動ノーマライズ)
- ノイズを除去したい!!(クロマノイズ除去)
- 舌足らずな声をどうにかしたい!!(DeEsser)
- 聞き取りやすいクリアな音にしたい!!(パラメトリックイコライザー)
- 音割れを減らしたい!!音に厚みをもたせたい!!(Multiband Compressor)
- 残響音や反響音を除去したり抑えたい!!(リバーブを除去)
- 電子ノイズを解消したい!!(DeHummer)
各エフェクトとその効果から使い方を逆引き⬇︎⬇︎
- クロマノイズ除去 ▶︎ノイズを除去する
- DeEsser ▶︎ 歯擦音を除去する
- パラメトリックイコライザー ▶︎ 特定の周波数帯域を強調したり減衰することで音質の改善や補正ができる
- FFTフィルター ▶︎ 雑音を軽減する
- Multiband Compressor ▶︎ 音に厚みを出す、音割れをなくす、小さい音と大きい音の幅を小さく圧縮する
- リバーブを除去 ▶︎ 残響音や反射音を除去する
- DeHummer ▶︎ ハムノイズ音を除去する
『Adobe Premiere Pro』初心者でも「これをやっとけばとりあえず大丈夫!!」的なものから優先的に紹介していきます٩( ‘ω’ )و
各オーディオエフェクトの簡単な使い方も解説しているので、ぜひ最後まで読んでいただければ幸いです\( ̄∀ ̄)/
【Adobe Premiere Pro】初心者でも簡単に音声を最適化する方法と、7つの主要なオーディオエフェクトの使い方を徹底解説した動画を作りました⬇︎⬇︎
エッセンシャルサウンド
『エッセンシャルサウンド』では「誰でも簡単に!!」「自動で!!」音声をクリアにすることができます♪( ´θ`)ノ
『Premiere Pro』初心者の方やオーディオ関連にあまり詳しくない方は、このエッセンシャルサウンドをちょちょいといじれば、あっという間に音声をクリアにできてしまう優れた機能です(゚∀゚)
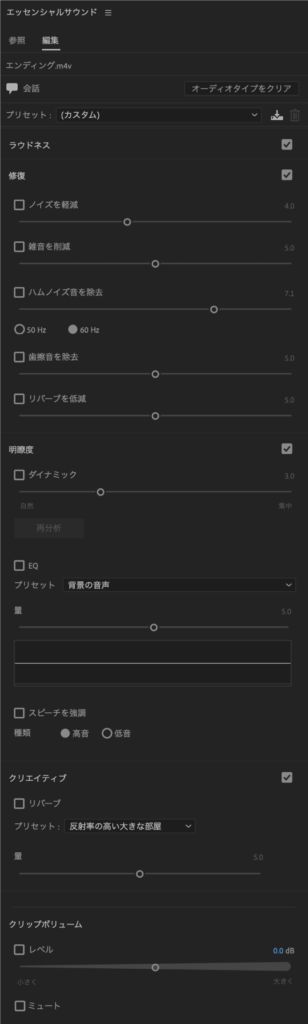
エッセンシャルサウンドのプリセット
『エッセンシャルサウンド』には複数のプリセットが用意されていて、そのプリセットを適用するだけで指定したオーディオに自動でエフェクトを追加して補正してくれます(゚∀゚)
人の声であれば調整に必要なエフェクトはほぼ全て『エッセンシャルサウンド』で調整することできますd( ̄  ̄)
プリセットを適用するには、上部メニューのウィンドウから『エッセンシャルサウンド』を選択する…
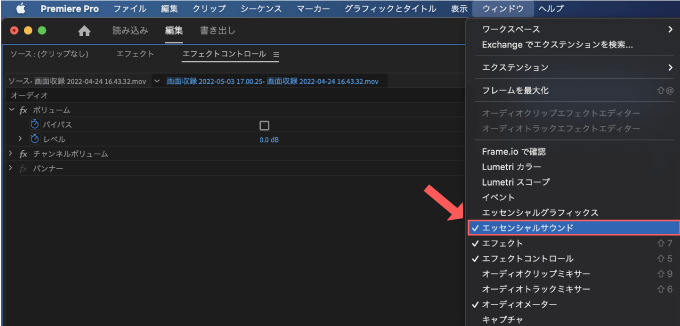
もしくは編集画面の右上にあるワークスペースアイコンからオーディオを選択して『エッセンシャルサウンド』パネルを開いてください。
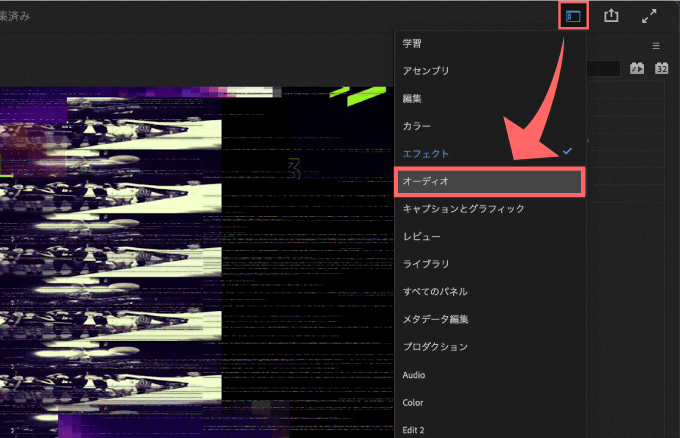
プリセットを適用したい音声クリップを選択すると『エッセンシャルサウンド』パネルのオーディオタイプ(会話・ミュージック・効果音・環境音)がクリックできるようになるので、音声にあった項目を選択してください。
今回はナレーションなので『会話』を選択します。
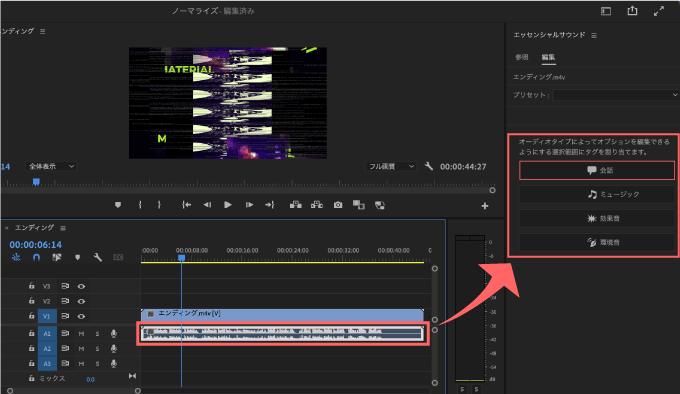
表示された項目の中からプリセットを開くと、デフォルトを含めたサウンドプリセットが16種類用意されています。
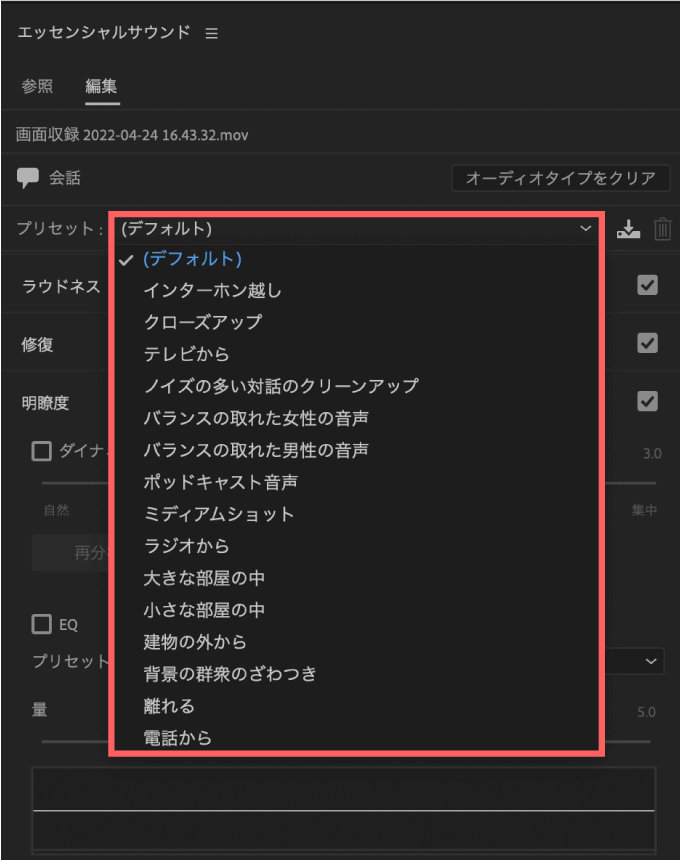
例えばプリセットの中から『ノイズの多い対話のクリーンアップ』を選択すると、自動でエフェクトの適用とその数値の調整をしてくれます(゚∀゚)
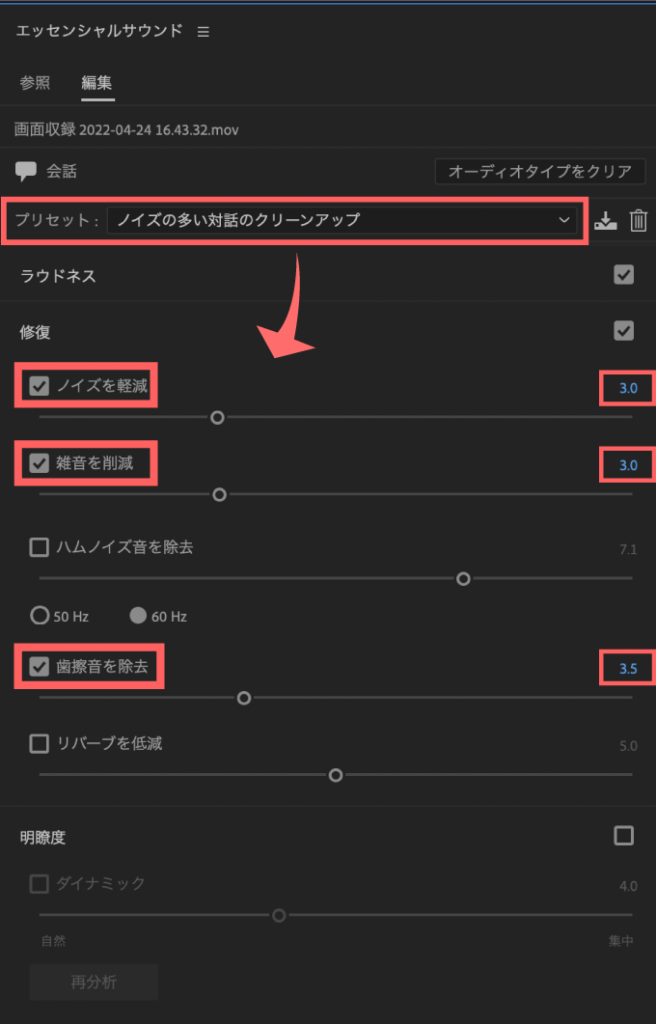
『エッセンシャルサウンド』パネルの項目はもちろん手動で調整することができるので、実際にプリセットが適用された音声を聞きながら、ノズルを動かして調整してみてください。
ちなみに『ノイズを軽減』や『雑音を削減』などの項目は、チェックを入れることでエフェクトが適用される仕組みになっています。
調整ノズルはそのエフェクトの適用具合を調整するといった感じなので、もっと詳細に調整したくなったらエフェクトコントロールパネルからそれぞれのエフェクトを調整するといった感じですd( ̄  ̄)
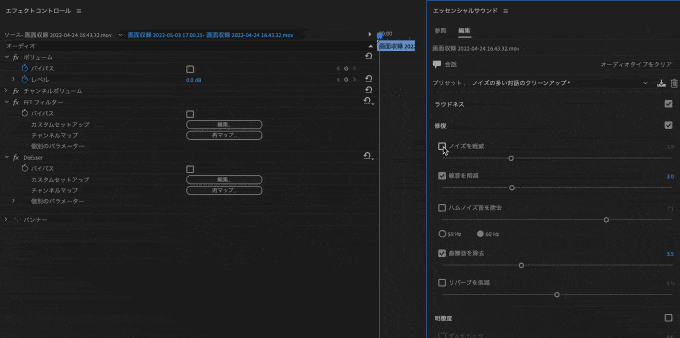

なるほど(゚ω゚)僕のような初心者にはエッセンシャルサウンドパネルの調整で十分ですね(゚∀゚)
『エッセンシャルサウンド』パネルの項目はもちろん手動で調整することができるので、実際にプリセットが適用された音声を聞きながら、ノズルを動かして調整してみてください。
ちなみに『ノイズを軽減』や『雑音を削減』などの項目は、チェックを入れることでエフェクトが適用される仕組みになっています。
調整ノズルはそのエフェクトの適用具合を調整するといった感じなので、もっと詳細に調整したくなったらエフェクトコントロールパネルからそれぞれのエフェクトを調整するといった感じですd( ̄  ̄)
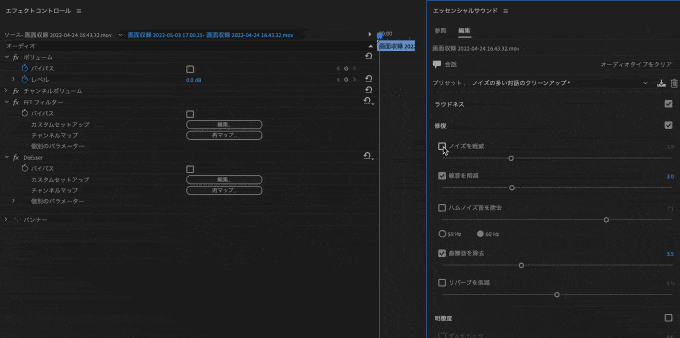
エッセンシャルサウンドで調整することができる項目と適用されるエフェクトは以下のような組み合わせになります⬇︎⬇︎
| エッセンシャルサウンドプロパティ | 適用されるエフェクト |
|---|---|
| ノイズを軽減 | クロマノイズ除去 |
| 雑音を削減 | FFT フィルター |
| ハムノイズ音を除去 | DeHummer |
| 歯擦音を除去 | DeEsser |
| リバーブを低減 | リバーブを除去 |
| ダイナミック | ダイナミック操作 |
| エッセンシャルサウンドプロパティ | 適用されるエフェクト |
|---|---|
| EQ | グラフィックイコライザー(10バンド) |
| スピーチを強調 | ボーカル強調 |
| リバーブ | スタジオリバーブ |
| レベル | ハードリミッター |
| ミュート | ミュート |

なるほど(゚ω゚)僕のような初心者にはエッセンシャルサウンドパネルの調整で十分ですね(゚∀゚)
プリセットの種類はオーディオタイプ(会話・ミュージック・効果音・環境音)によってそれぞれ違うプリセットが用意されています。
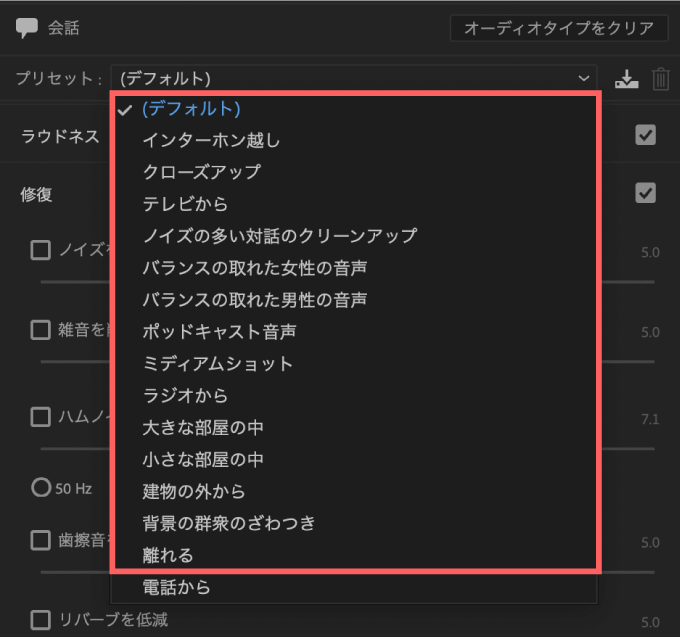
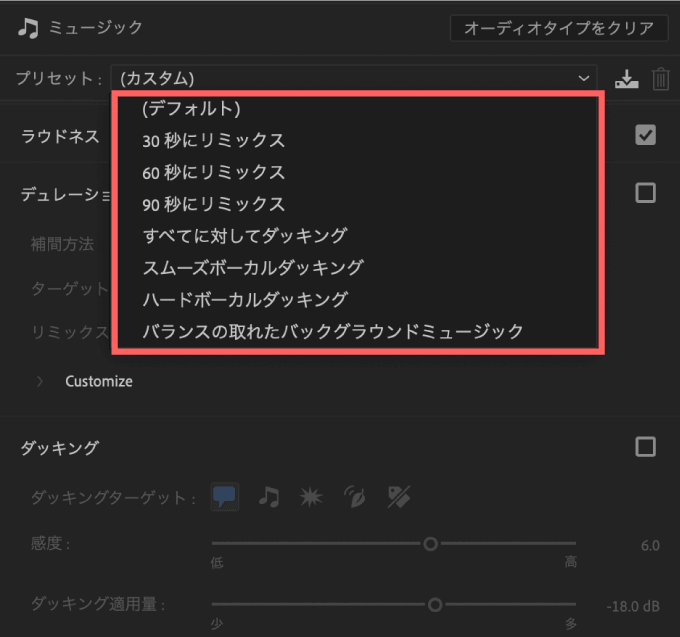
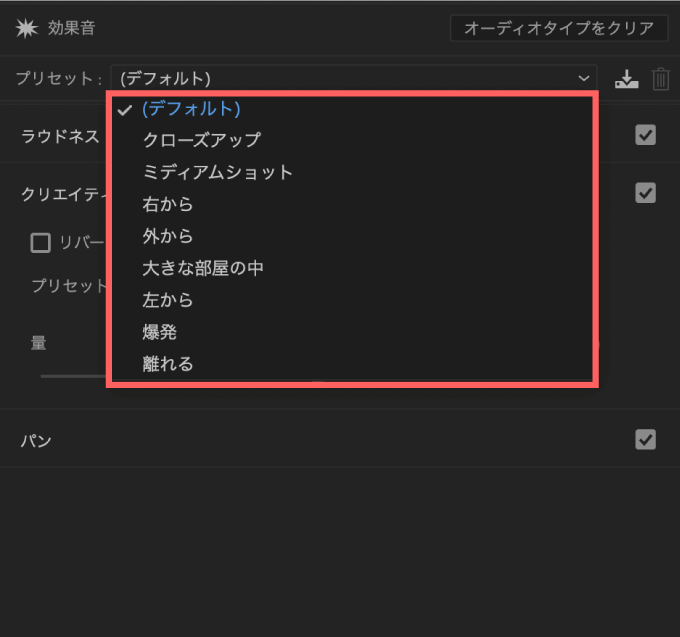
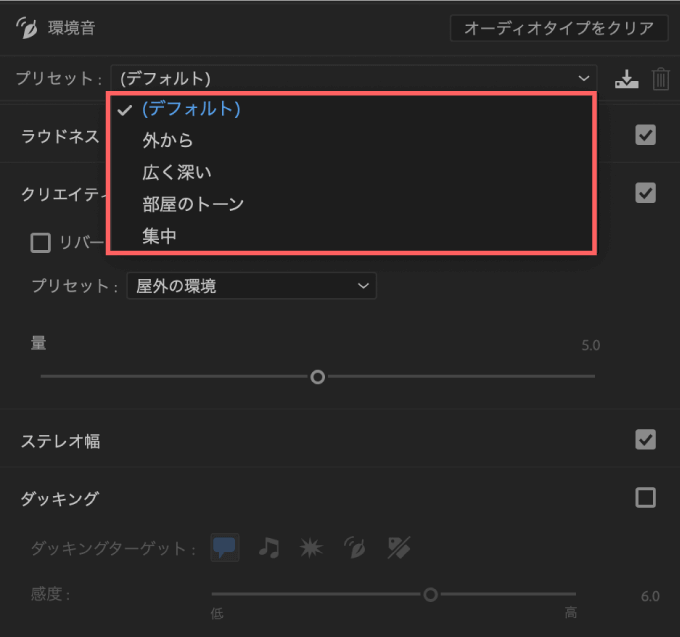
もし各オーディオタイプで適用したいプリセットが決まっている場合には、オーディオタイプを選択する段階で、4つのオーディオタイプの上にある『プリセット』から直接お好みのプリセットを適用することができます。
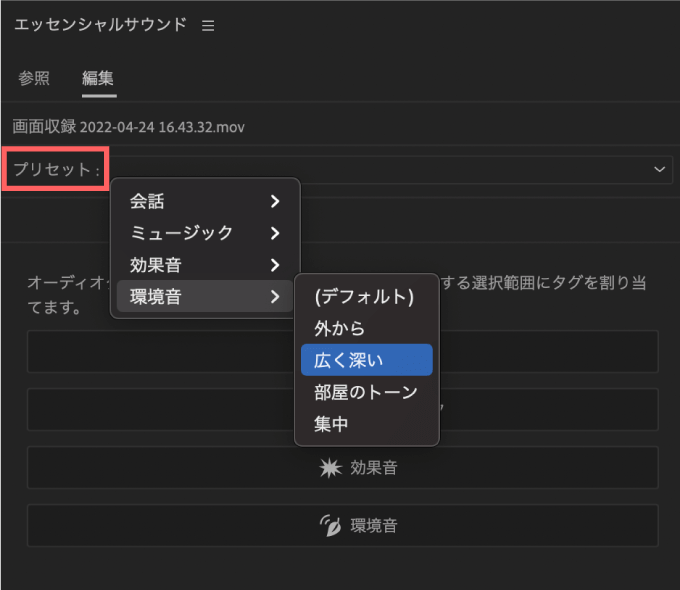
独自設定のプリセットを作る方法
毎回同じプリセットを適用して同じカスタマイズを繰り返している場合には、その設定を新しくプリセットとして登録した方が作業効率がいいですd( ̄  ̄)
毎回同じ設定を繰り返している場合には、各オーディオタイプに独自設定のプリセットを作っておけばすぐに適用できるので、かなり時短に繋がるかと思います♪( ´θ`)ノ
独自設定をプリセットとして登録する方法は
まずオーディオタイプ(会話・ミュージック・効果音・環境音)を選択して、プリセットを適用▶︎各プロパティーをお好みでカスタマイズします。
カスタマイズし終わったらプリセットの右側にあるアイコンをクリックします。
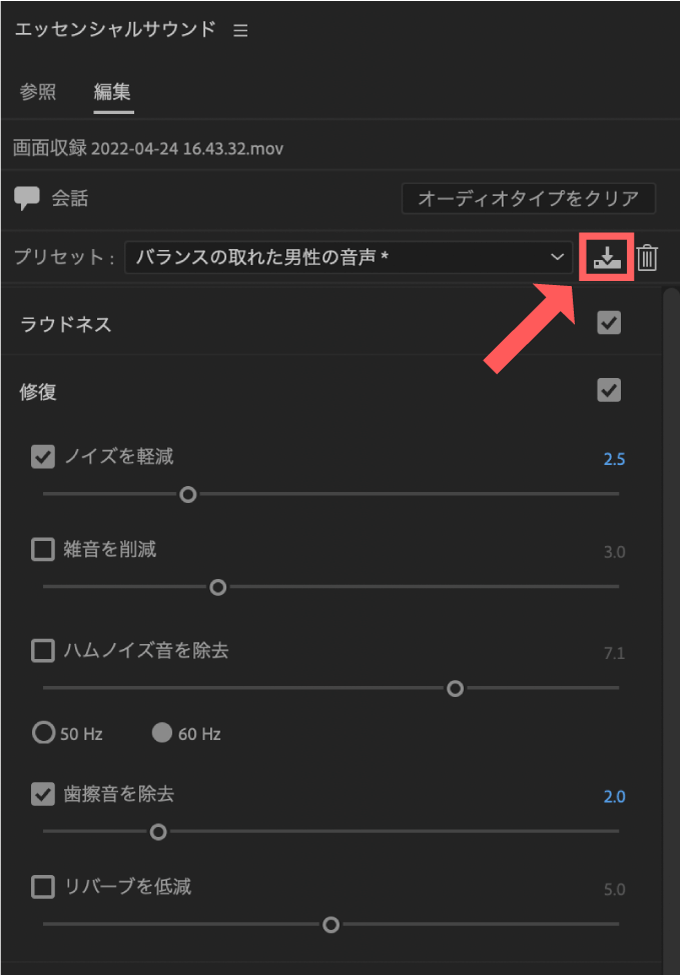
プリセットの名前を入力して『OK』をクリックします。
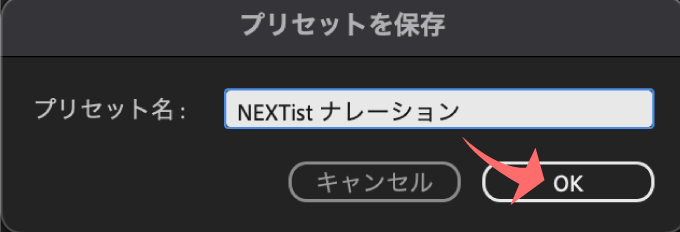
これで独自設定のプリセットが作成されるので、毎回同じカスタマイズを繰り返し設定しなくても、ワンボタンで適用できるようになります(゚∀゚)
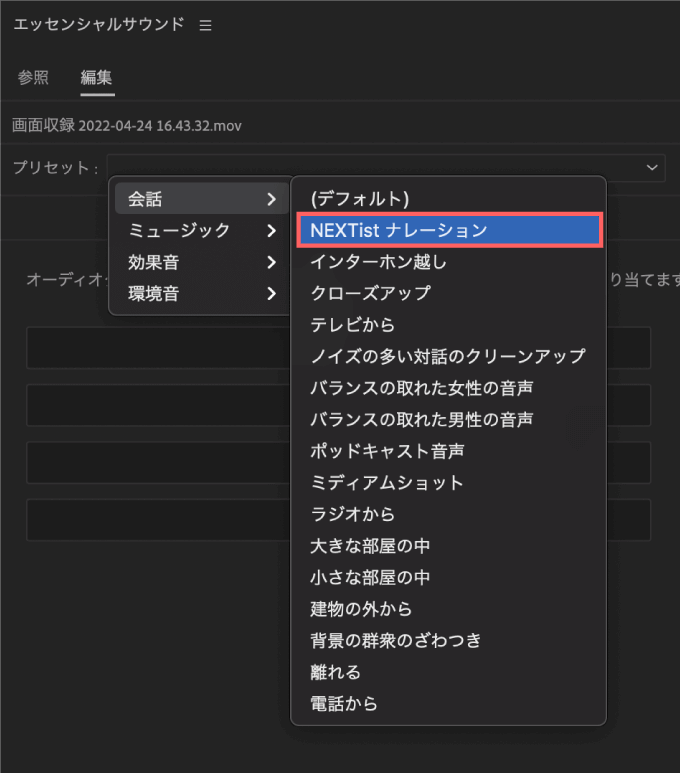
毎回同じ環境で撮影されたオーディオ素材を編集する場合には、各オーディオタイプ(会話・ミュージック・効果音・環境音)のプリセットをそれぞれ作っておくといいよ^^そうすれば毎回同じ設定を簡単に適用できて、編集のばらつきもなくなるからね〜♪( ´θ`)ノ

これは便利そうです(゚∀゚)時短のためにもプリセットは作っておきます( ˊ̱˂˃ˋ̱ )
エフェクトコントロールパネルで設定したエフェクトの各プロパティ設定は、プリセットとして設定情報を登録することはできません(ー ー;)あくまでエッセンシャルサウンドのパネル上で設定できる項目のみでプリセットを作ることができる機能ですd( ̄  ̄;)
エフェクトの設定をプリセットとして登録て使いまわしたい場合には別の方法があります⬇︎⬇︎
*【Premiere Pro】超作業効率化!!エフェクトコントロールプリセットの使い方を解説!!
自動ノーマライズ
ノーマライズとは、音声・音量を自動解析して特定の音量に均一化してくれる処理のことをいいますd( ̄  ̄)
音声の場合は特にその時々で声量が違ったりするので、複数の音声をノーマライズすることですべてを適正な音量に揃えてくれます(゚∀゚)
『Adobe Premiere Pro』で音声をノーマライズする方法
『Adobe Premiere Pro』には簡単に音声をノーマライズしてくれる機能があります(゚∀゚)
指定した音声をノーマライズする手順を解説していきます♪( ´θ`)ノ
まず上部メニューのウィンドウから『エッセンシャルサウンド』を選択する
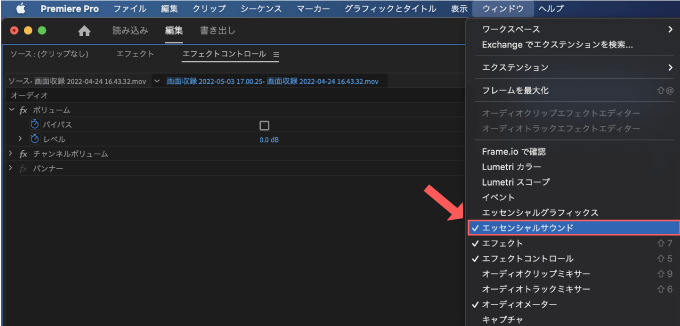
もしくは編集画面の右上にあるワークスペースアイコンからオーディオを選択して『エッセンシャルサウンド』パネルを開いてください。
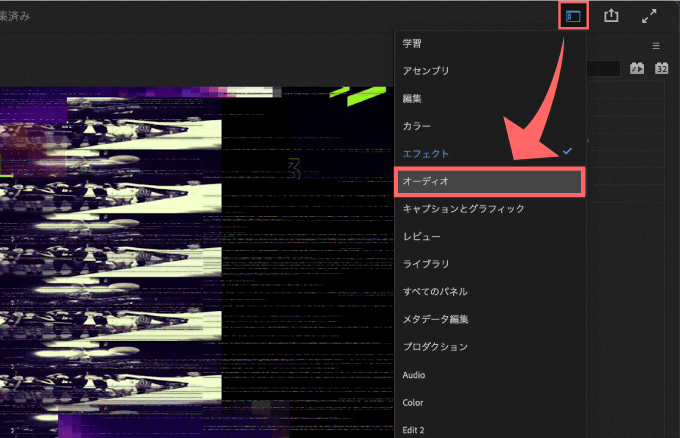
ノーマライズしたい音声を選択すると『エッセンシャルサウンド』パネルのオーディオタイプ(会話・ミュージック・効果音・環境音)がクリックできるようになるので、音声にあった項目を選択してください。
今回はナレーションなので『会話』を選択します。
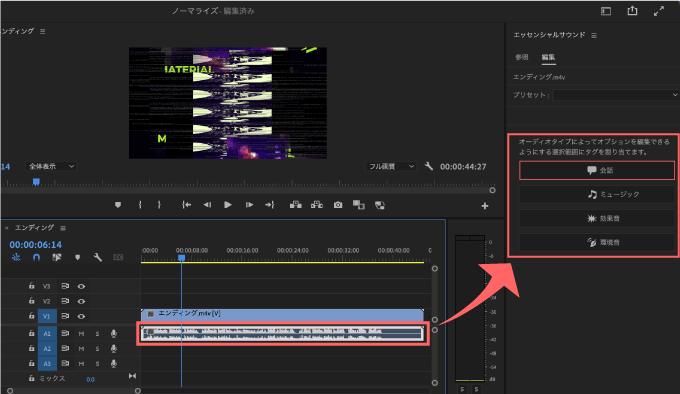
ラウドネスの『自動一致』をクリックすすると
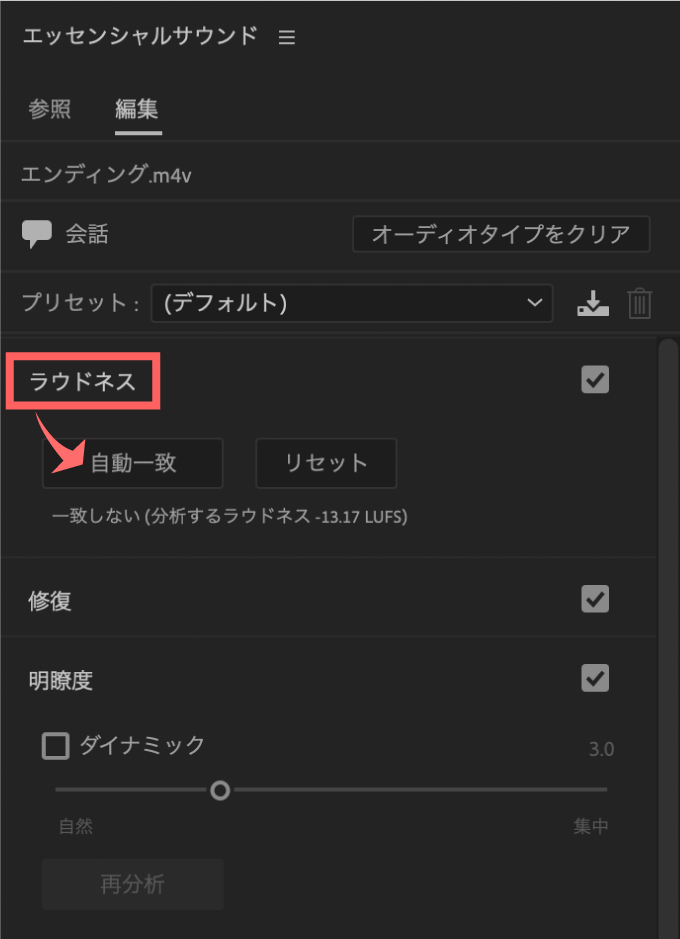
自動でノーマライズしてくれます。
選択した音声のみノーマライズされるので、他にもミュージックや効果音、環境を使っている場合には、それぞれまとめてノーマライズしておきましょう(゚∀゚)
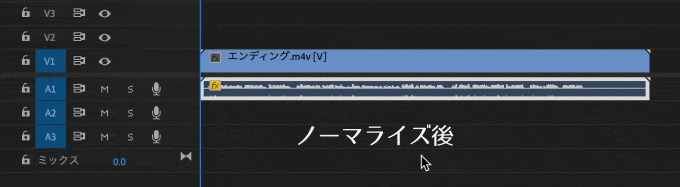
ちなみにd( ̄  ̄)オーディオトラックをダブルクリックするとトラックが広下たり、右側にあるスライドを上下させると波形が拡大され見やすくなります(゚∀゚)調整するときは開いて調整すると見やすいです(´∀`*)
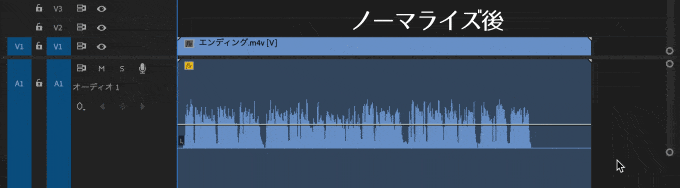
最大ピークをノーマライズ
『最大ピークをノーマライズ』は指定した音声の中で一番音量が大きい部分(最大ピーク)を基準に全体の音量を最大化してくれる機能ですd( ̄  ̄)
音量が小さい部分の音声も底上げして聞き取りやすく自動調整してくれます(゚∀゚)
音声が十分に聞き取れる場合にはこの調整をあえてやる必要はありませんd( ̄  ̄)
オーディオクリップを選択した状態で右クリックメニューを開いて、オーディオゲイン▶︎最大ピークをノーマライズ(-3~0dB)でOKをクリックします。
基本的に会話の音声は-6dBくらいが丁度いいとされているので、最終的に-3~0dBくらいをピークにノーマライズしておくと丁度いいくらいになるかと思いますd( ̄  ̄)
私の場合は最初に0dB、調整し終わってから最後に-6dBでかけてます^ ^
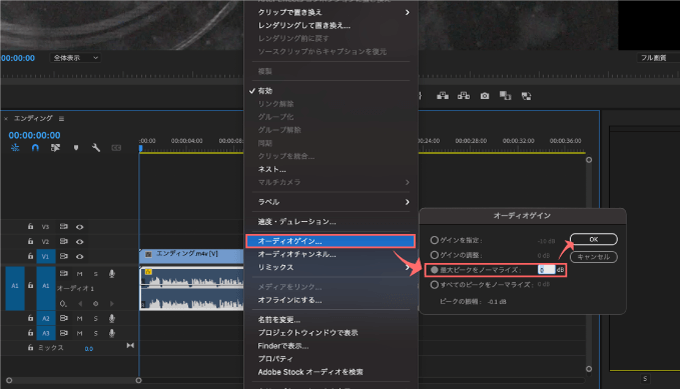
一番高dBの部分(最大ピーク)を基準に全体の音量を底上げしてくれますd( ̄  ̄)
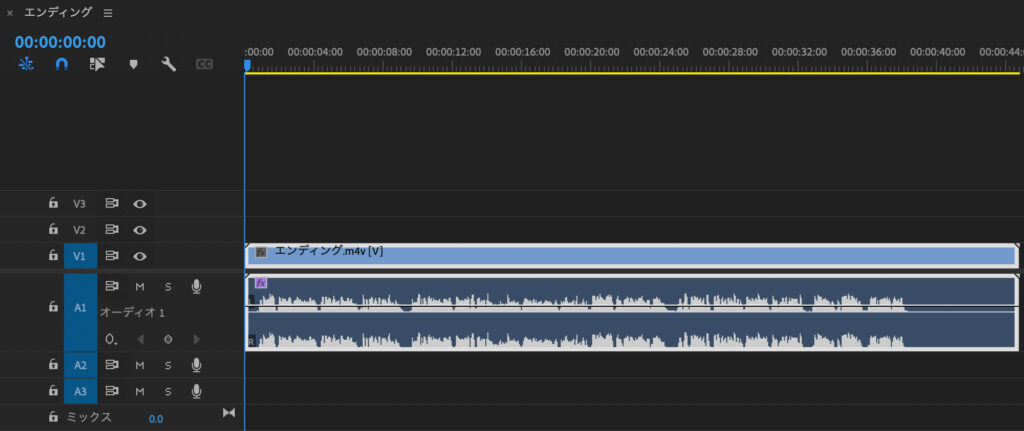
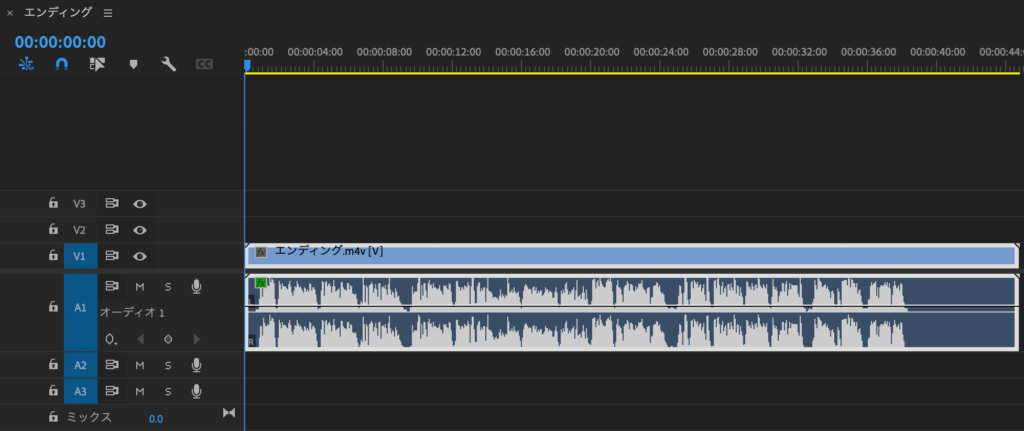
『最大ピークをノーマライズ』では一番高dBの部分(最大ピーク)を基準に小さい音量の部分も底上げされるので、ノイズが目立ってしまいますd( ̄  ̄)
一見デメリットのように思えますが、逆にノイズを目立たせて消しやすくするという使い方をします(゚∀゚)目立たせたノイズは次に解説するエフェクト『クロマノイズ除去』で消しちゃいましょうv( ̄∀ ̄)v
クロマノイズ除去
『Adobe Audition』で使える超優秀なノイズリダクションとして有名だった『クロマノイズ除去』機能が『Adobe Premiere Pro』でも使えるようになりました\( ̄∀ ̄)/
この機能はかなり優秀で、エフェクトをかけて設定をごちゃごちゃいじらなくても、とりあえず適用するだけである程度のノイズは綺麗に消してくれます(゚∀゚)
『Adobe Premiere Pro』でノイズを除去または軽減する方法
- エッセンシャルサウンドパネル ▶︎ノイズを軽減
- エフェクト▶︎クロマノイズ除去
どちらの方法もエフェクト『クロマノイズ除去』が適用されますd( ̄  ̄)
軽くノイズ除去または抑えるくらいであればエッセンシャルサウンドパネルのノズル調整で十分です(゚∀゚)
強力なノイズを除去または抑えたい場合にはエフェクトコントロールパネル▶︎クロマノイズ除去の設定から細かな調整をかけることができますψ(`∇´)ψ
上部メニューのウィンドウから『エッセンシャルサウンド』を選択する
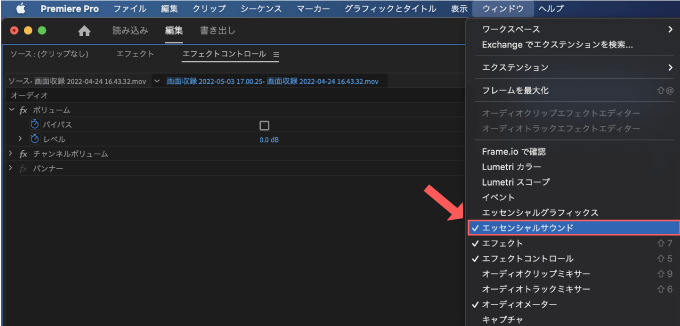
もしくは編集画面の右上にあるワークスペースアイコンからオーディオを選択して『エッセンシャルサウンド』パネルを開いてください。
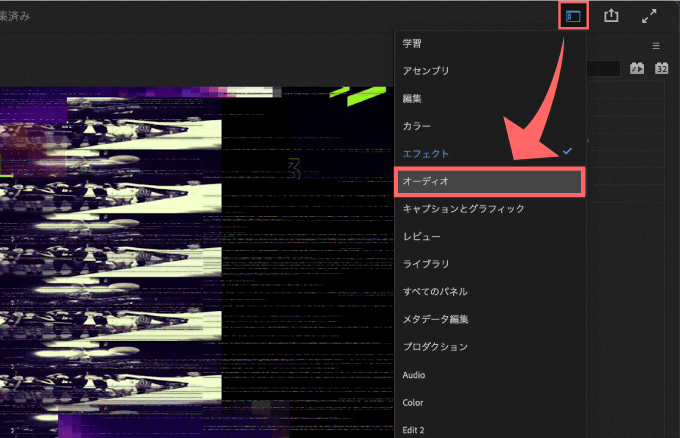
ノイズを除去または軽減したい音声を選択すると『エッセンシャルサウンド』パネルのオーディオタイプ(会話・ミュージック・効果音・環境音)がクリックできるようになるので、音声にあった項目を選択してください。
今回はナレーションなので『会話』を選択します。
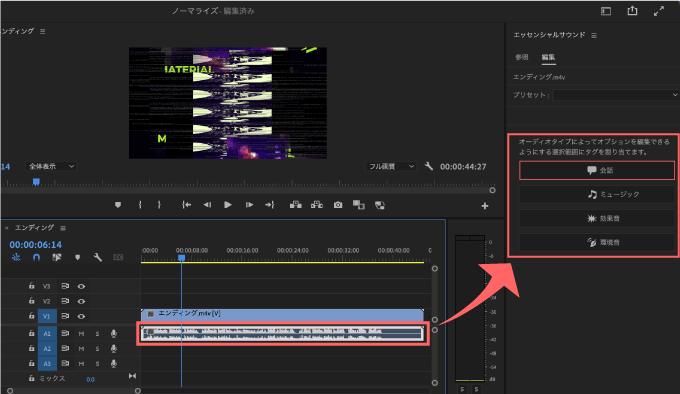
『エッセンシャルサウンド』パネルにある『ノイズを軽減』にチェックを入れるとエフェクトの『クロマノイズ除去』が適用されます。
『エッセンシャルサウンド』パネル上では視覚的に確認するものがないので、音を聴きながら下のノズルで調整してください。
調整ノズルの数値はエフェクト『クロマノイズ除去』の『量』と連動していますd( ̄  ̄)
* デフォルト4.0=40%
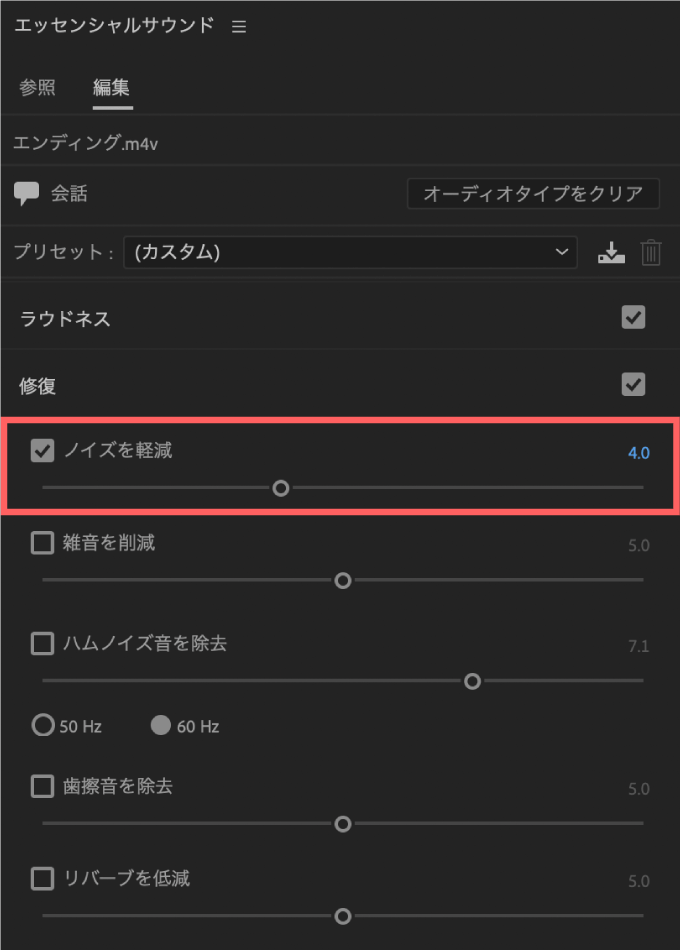
さらに調整をかけたい場合にはエフェクトコントロールパネルからクロマノイズ除去▶︎編集をクリックして
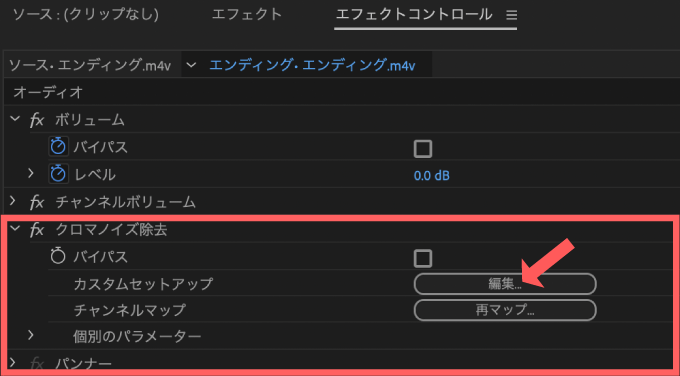
『クロマノイズ除去』のクリップFxエディターが開くので、ここで調整をかけます。調整方法は次の『エフェクトのクロマノイズ除去でノイズを除去または軽減する方法』で 説明します。

より強力なノイズを除去または軽減したい場合には『エッセンシャルサウンド』パネルを経由せずに、最初からエフェクト▶︎『ノイズリダクション』を適用した方が早いです^^
ノイズを除去または軽減したい音声を選択した状態でエフェクト▶︎オーディオエフェクト▶︎ノイズリダクション / レストレーション▶︎クロマノイズ除去を選択します。
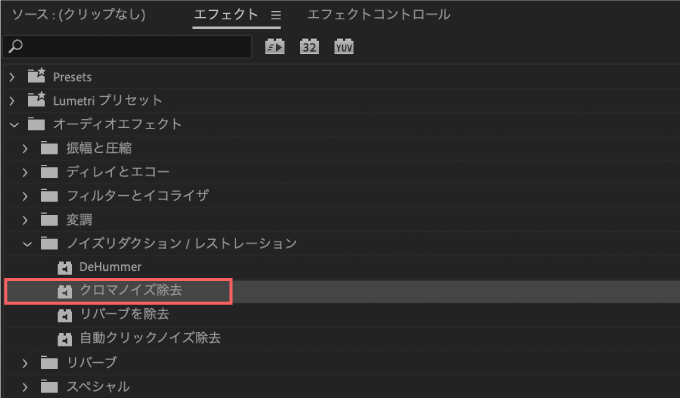
エフェクトコントロールパネルからクロマノイズ除去▶︎編集をクリックします。
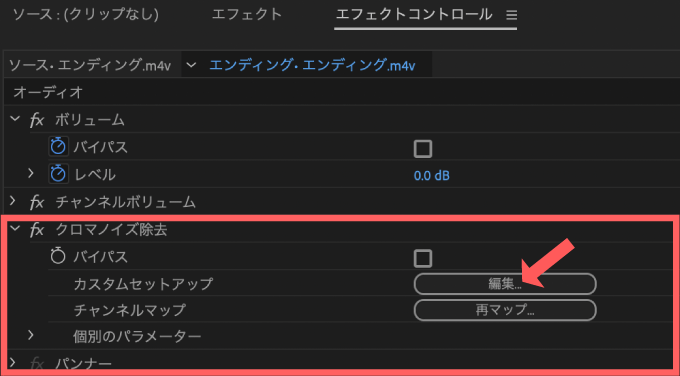
『クロマノイズ除去』の『クリップFxエディター』が開くので、ここで調整をかけます。
フォーカスの処理では特定の周波数にフォーカス(集中=的を絞る)を設定することができます。

デフォルトでは『すべての周波数にフォーカス』に設定されているので、そのノイズが高音域なのか低音域なのかその音域に合わせてフォーカスの設定を調整してみてくださいd( ̄  ̄)
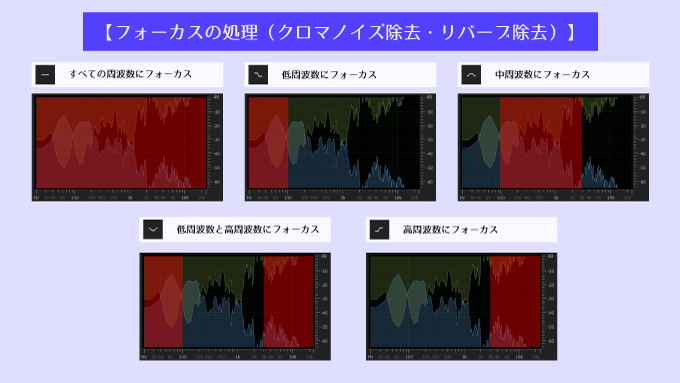
『量』はエフェクトの適用量を調整することができます。デフォルトでは40%となっています。
『量』を上げすぎるとかなり音がこもって聞き取りにくくなります(゚∀゚;)

『ノイズのみを出力』にチェックを入れて再生すると、どのくらいノイズが除去されているのか確認することができます。
取り除きたいノイズがきちんと除去できているか確認しやすい便利な機能です(゚∀゚)

適用量を高くすると出力信号のレベルが下がる、簡単にいうと元々の音声が聞き取りにくくなってしまうので、補正するために『ゲイン』を調整します。

DeEsser(ディエッサー)
『DeEsser(ディエッサー)』は人が「さ・し・す・せ・そ」のさ行やS、F、X、SHなど小さなCの音を発音するときに発生する耳障りな音=歯擦音を除去することができるエフェクトになりますd( ̄  ̄)
歯擦音は発声が前歯に吹きつけられるような音になるので、歯擦音が多かったり強いと耳障りで聞き手に不快感を与えてしまいます(゚∀゚;)
さ行だけではなく「ち」や「つ」でも歯擦音は発生します( ̄∀ ̄)
『DeEsser』では主に4kHz~15kHzあたりの高周波数帯域を圧縮補正してくれますd( ̄  ̄)
シンバルやタンバリンなど楽器系の耳に痛い音も『DeEsser』で抑えることができます^^
『DeEsser』は後述するエフェクト『Multiband Compressor』の簡略版のような役割になるので、『Multiband Compressor』をかける場合には必要ないことが多いです(゚∀゚)
『DeEsser』を使って歯擦音を抑える方法
- エッセンシャルサウンドパネル ▶︎歯擦音を除去
- エフェクト▶︎DeEsser
どちらの方法でもエフェクト『DeEsser』が適用されますd( ̄  ̄)
軽く歯擦音を抑えるくらいであればエッセンシャルサウンドパネルのノズル調整で十分です(゚∀゚)
歯擦音を強力に抑えこみたい場合にはエフェクトコントロールパネル▶︎DeEsserの設定から細かな調整をかけることができますψ(`∇´)ψ
上部メニューのウィンドウから『エッセンシャルサウンド』を選択する
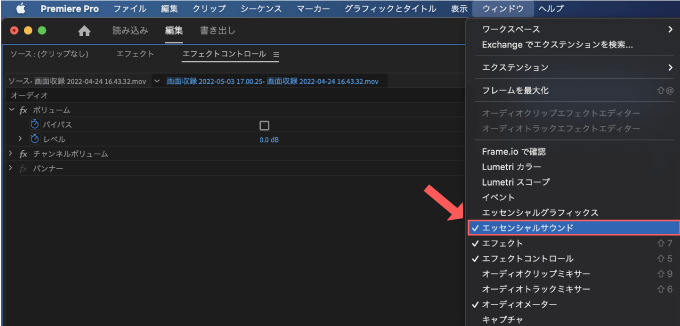
もしくは編集画面の右上にあるワークスペースアイコンからオーディオを選択して『エッセンシャルサウンド』パネルを開いてください。
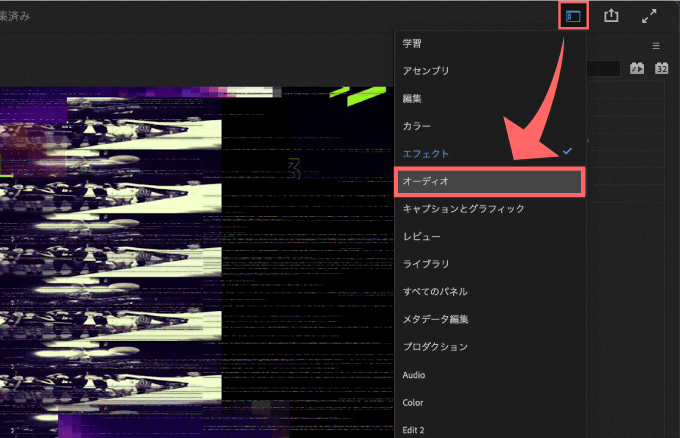
歯擦音を除去または軽減したい音声を選択すると『エッセンシャルサウンド』パネルのオーディオタイプ(会話・ミュージック・効果音・環境音)がクリックできるようになるので、音声にあった項目を選択してください。
今回はナレーションなので『会話』を選択します。
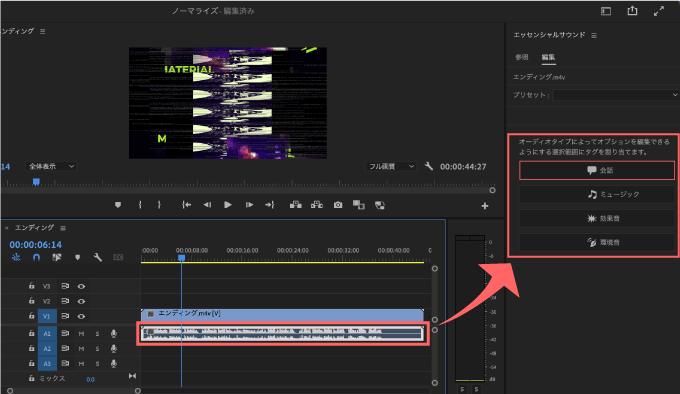
『エッセンシャルサウンド』パネルにある『歯擦音を除去』にチェックを入れるとエフェクトの『DeEsser』が適用されます。
音声を確認しながら下のノズルで調整してください。
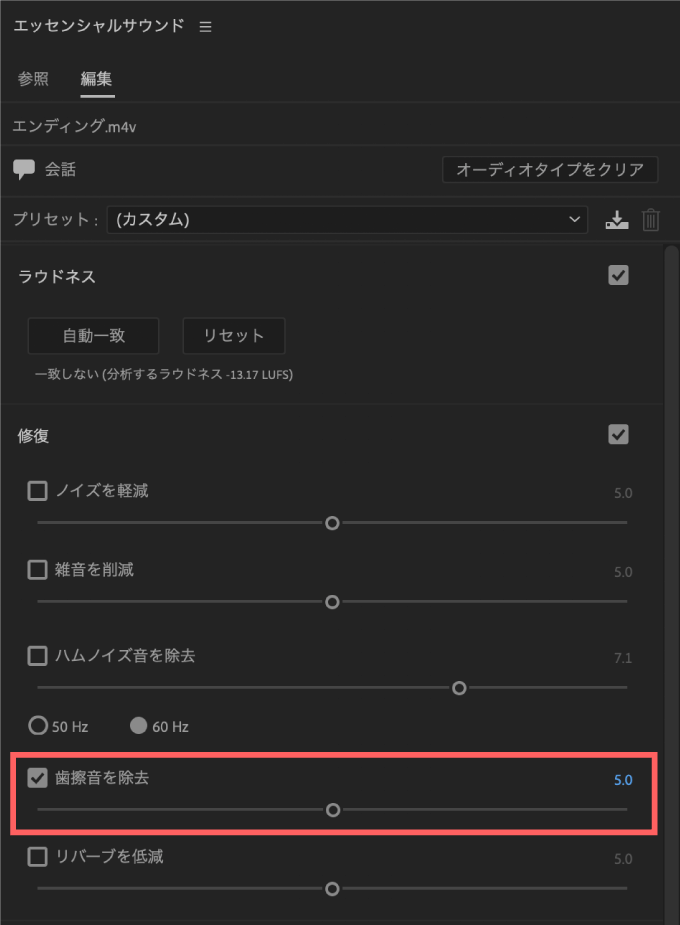
下の調整ノズルはエフェクト『DeEsser』のプロパティ『しきい値』『センター周波数』『バンド幅』と連動しています。プロパティーを個別に設定したい場合にはエフェクトコントロールパネル▶︎DeEsser▶︎編集 から『クリップ Fx エディター』を開いて調整します。詳しくは後述します。
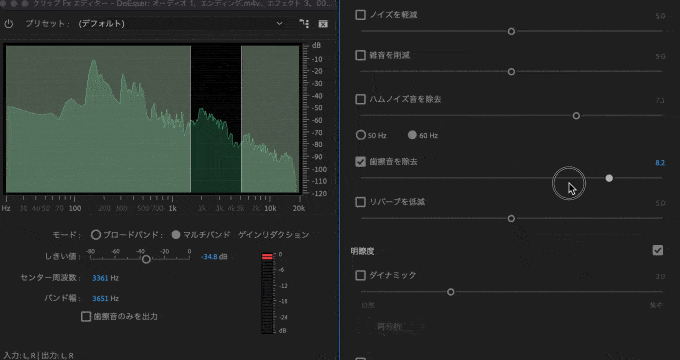
徹底的に歯擦音を除去または抑えたい場合には『エッセンシャルサウンド』パネルを経由せずに、エフェクト▶︎『DeEsser』を適用して、各プロパティの値を調整しますd( ̄  ̄)
歯擦音を除去または抑えたい音声を選択した状態でエフェクト▶︎オーディオエフェクト▶︎振幅と圧縮▶︎DeEsser を選択します。
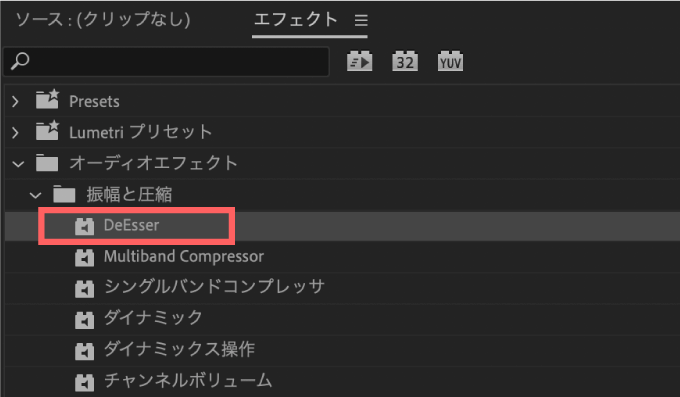
エフェクトコントロールパネルからDeEsser▶︎編集をクリックします。
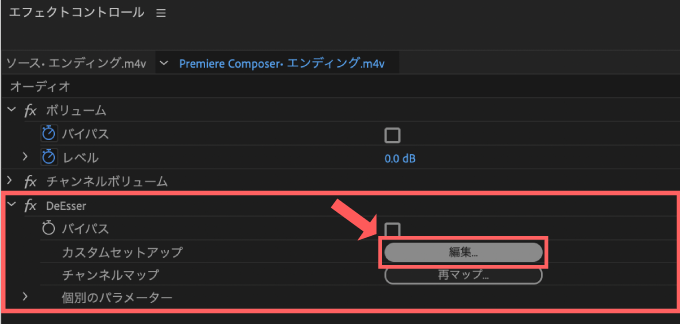
『DeEsser』の『クリップFxエディター』が開くので、ここで調整をかけます。
最初からプロパティの数値を調整するより、プリセットを適用してから数値を調整する方が簡単です。
上部のプリセットの中から男性の場合は『低音声 DeEsser』女性の場合は『高音声 DeEsser』を選択してください。
男性でも高い声の人、女性でも低い声の人はそれぞれ逆のプリセットを選択してみてもいいですd( ̄  ̄)
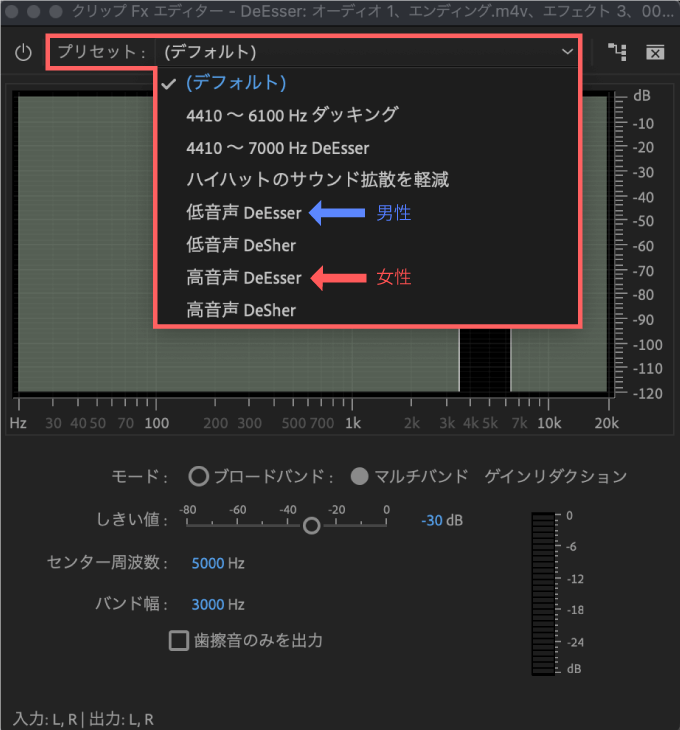
プリセットが適用され、プロパティの数値が自動で設定されます。
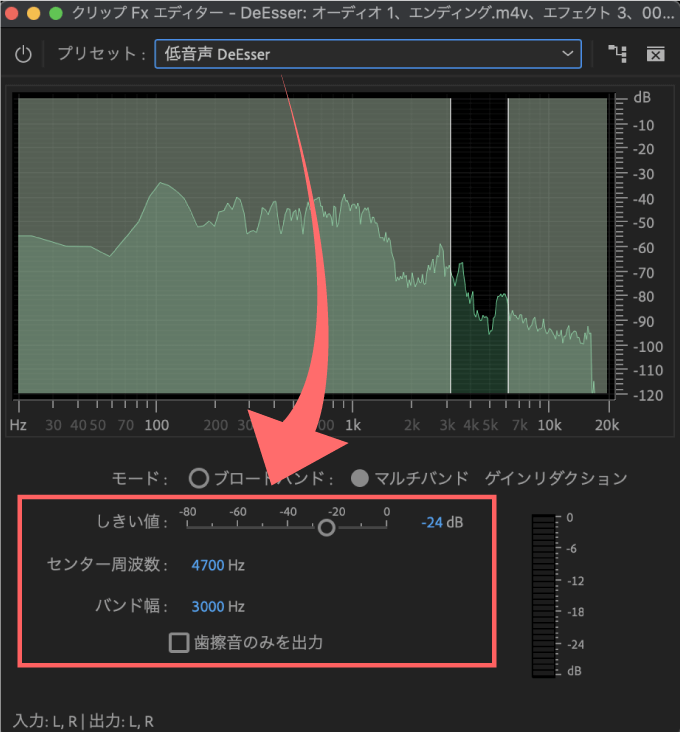
プリセットを適用しても歯擦音が上手く除去できてない場合には、音声を聞きながらまずは歯擦音がよく聞こえる周波数帯域に『センター周波数』を調整しながら合わせます。
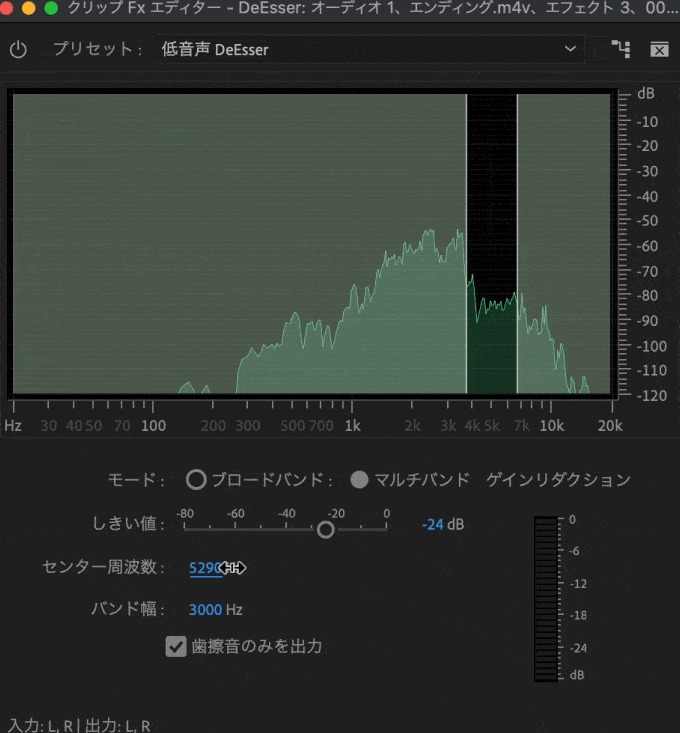
次に『しきい値』を調整してちょうどいいところを探ってみてください。基本的には『しきい値』を下げると歯擦音が抑えられます。
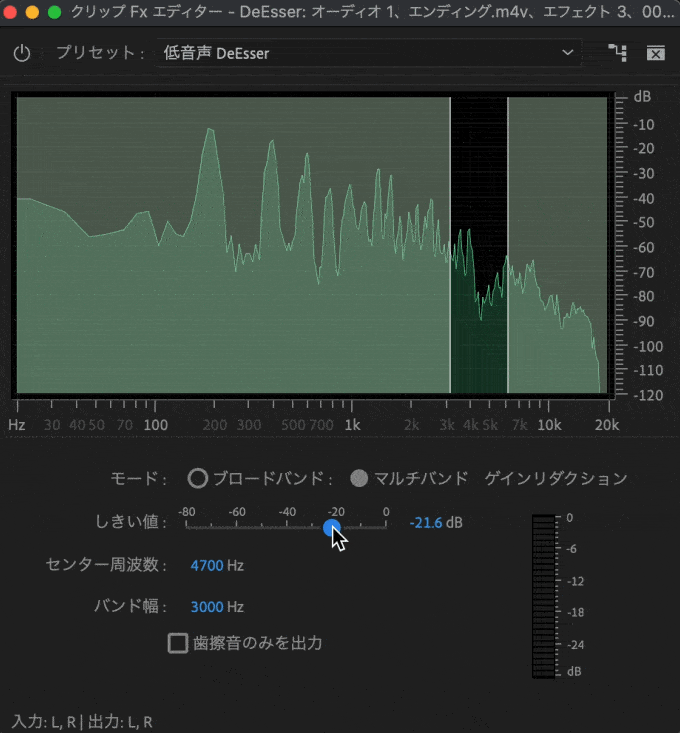
『歯擦音のみを出力』にチェックを入れて再生すると、どのくらい歯擦音が除去されているのか確認することができます。
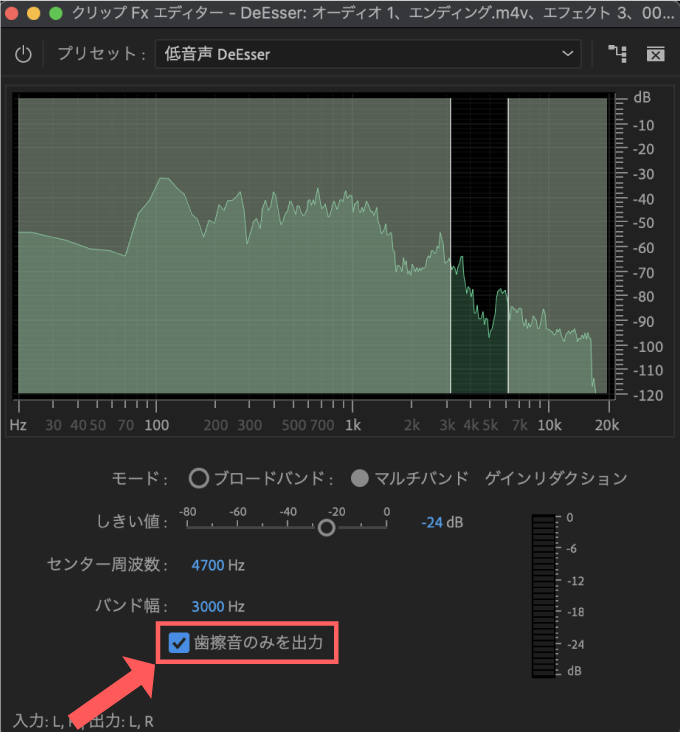
パラメトリックイコライザー
『パラメトリックイコライザー』は特定の周波数帯域を強調したり減衰することで音質の改善や補正することができる便利なエフェクトになります(゚∀゚)

グラフィックイコライザーというエフェクトもあるのですがどう違うのでしょうか(゚∀゚!?
グラフィックイコライザーは加工できる周波数帯域が固定されてるのに対して、パラメトリックイコライザーは加工する周波数帯域を自由に設定することができるんだ〜( ̄∇ ̄)
要はパラメトリックイコライザーの方が自由度が高いってことd( ̄  ̄)
パラメトリックイコライザーのHP(ハイパス)+LP(ローパス)で音質をクリアにする方法
周波数の中で100kHz以下と3000kHz以上の音声は不必要な周波数帯域なので、パラメトリックイコライザーのHP(ハイパス)とLP(ローパス)を使って100kHz以下と3000kHzをバッサリカットしてあげますψ(`∇´)ψ
人の声の周波数帯域は500~2kHzくらいで、周波数が高くなるほど不快に感じてしまうらしいです(゚∀゚;)
ちなみに男性は600~800、女性は800~1200Hz、子供は1000~1400Hzくらいだそうですd( ̄  ̄)
調整したい音声クリップを選択した状態でエフェクト▶︎オーディオエフェクト▶︎フィルターとイコライザ▶︎パラメトリックイコライザーを適用します。
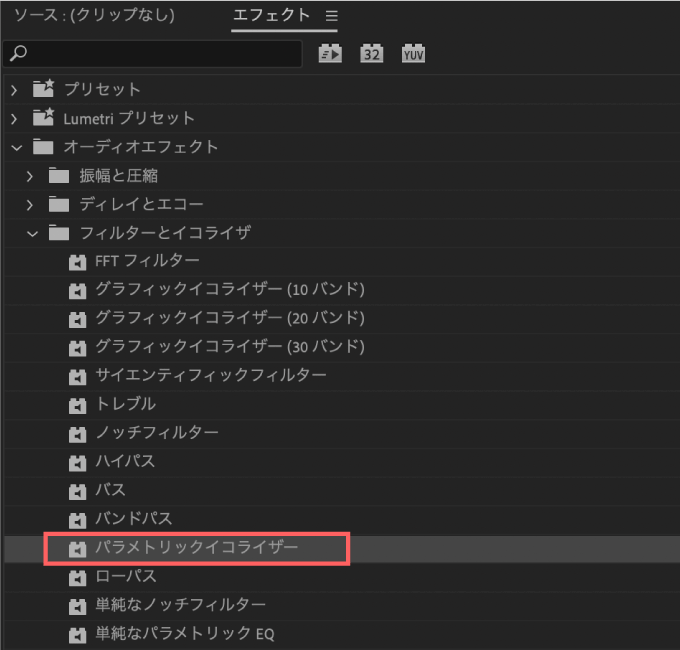
エフェクトコントロールパネルのパラメトリックイコライザー▶︎カスタムセットアップ▶︎編集を選択します。
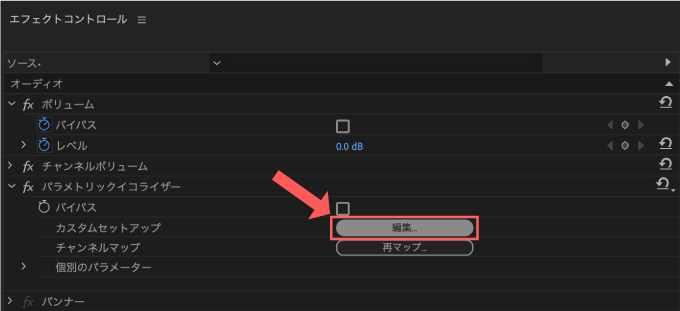
『Fx エディター』が表示されるので、こちらで簡単な調整をしていきます。
グラフの縦が音量(dB)、横が周波数(Hz)になります。
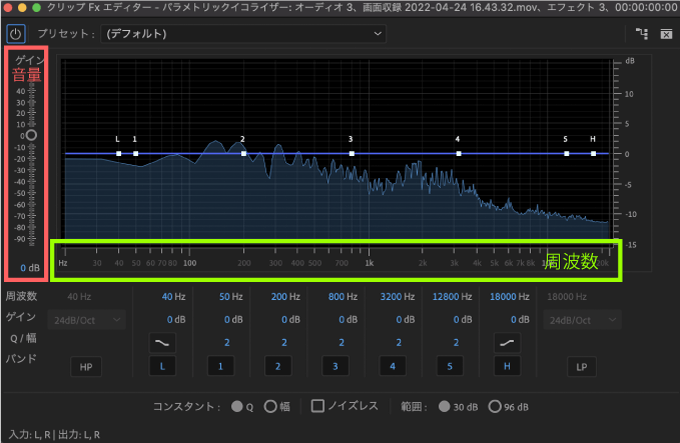
100kHz以下、3000kHzは不必要な周波数帯域になるので、カットすると音がクリアになって聞き取りやすくなります。
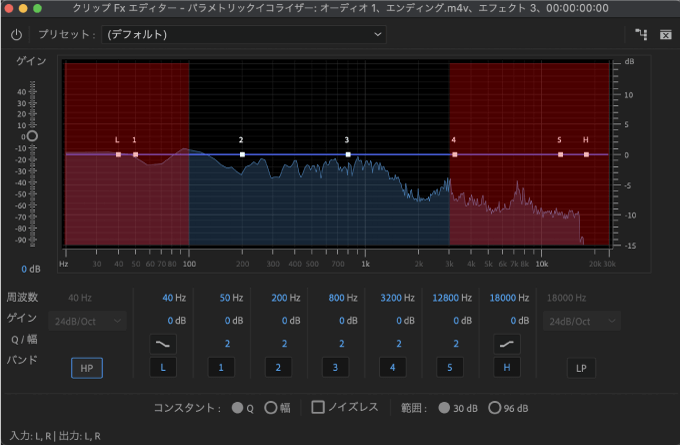
まず100Hz以下の周波数帯域をバッサリカットします。
左下にあるHP(ハイパス)をクリックして、表示された『HP』のポッチを右側へ100Hzあたりまでスライドさせてください。
100kHz以下の周波数帯域に風の音とか結構なノイズがのってるので、カットすることでより音質がクリアになります(゚∀゚)
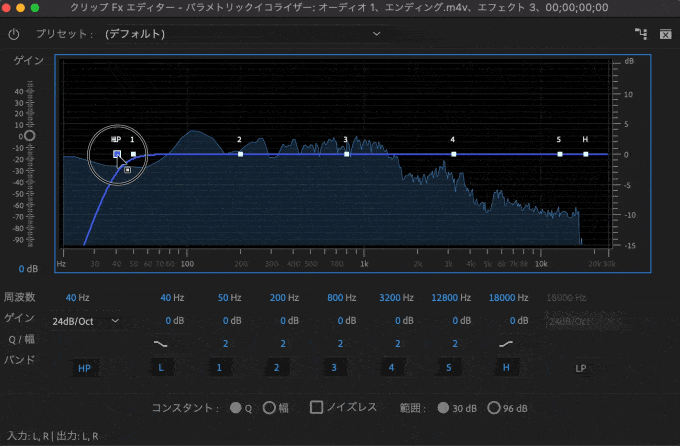
3000Hz以下の周波数帯域もバッサリカットします。
右下にあるLP(ローパス)をクリックして、表示された『LP』のポッチを左側へ3000Hzあたりまでスライドさせてください。
私はLPで3000kHzまで削ると声がこもってしまうので、普段は7000kHzくらいまでカットしてます(゚∀゚)
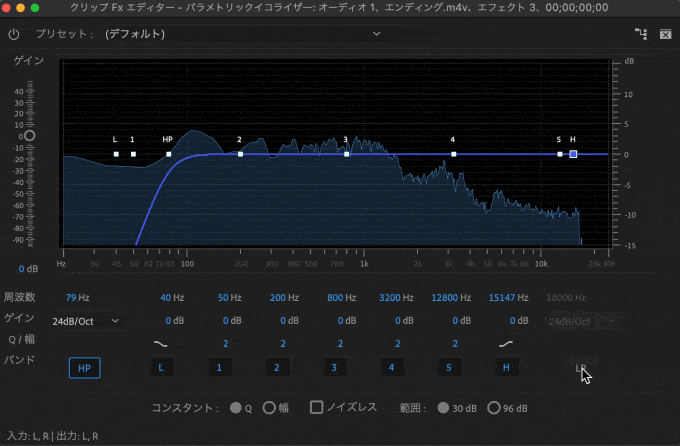
人が最も不快に感じる周波数帯域は2000~4000Hzなので、音声を確認しながら4番のポッチを下げる、もしくは調整すると聞きやすくなりますd( ̄  ̄)
最も強い不快感を引き起こす周波数は、黒板を爪で引っ掻いたときの音と同じく2000~3000Hzくらいになりますψ(`∇´)ψギィイ~~
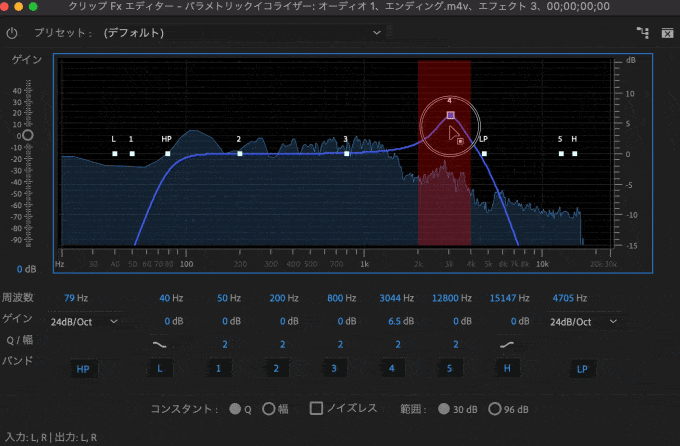
100Hz以下の周波数帯域を一撃でカットする方法『FFT フィルター』
ちなみに『パラメトリックイコライザー』のハイパス(HP)以外にも、100Hz以下の周波数帯域を一撃でカットする方法がありますd( ̄  ̄)
① エッセルシャルサウンドのオーディオタイプ▶︎会話から『雑音を軽減』をONにする
*『雑音を軽減』をONにするとエフェクト『FFTフィルター』が適用されます。
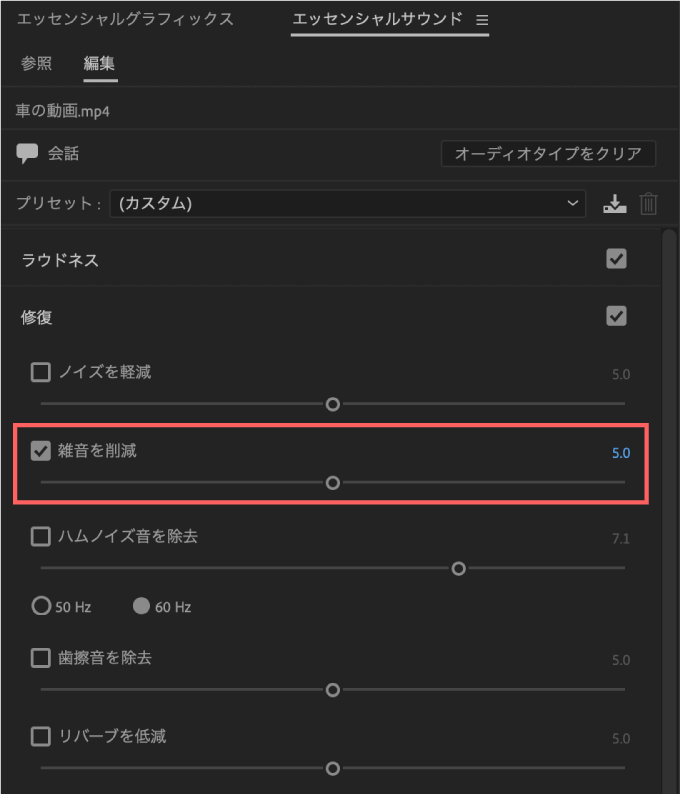
② エフェクト▶︎オーディオエフェクト▶︎フィルターとイコライザ▶︎FFT フィルターを適用する
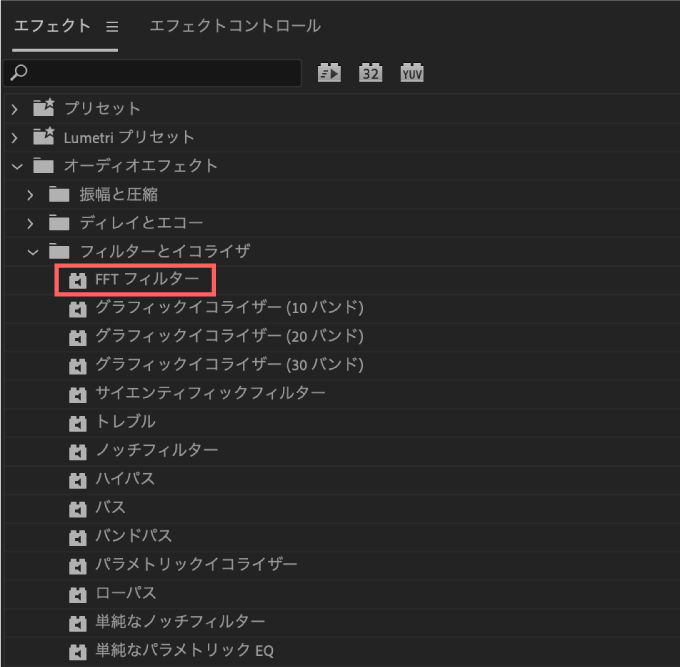
①or②の方法で100Hz以下の周波数帯域を素早くカットすることができますd( ̄  ̄)
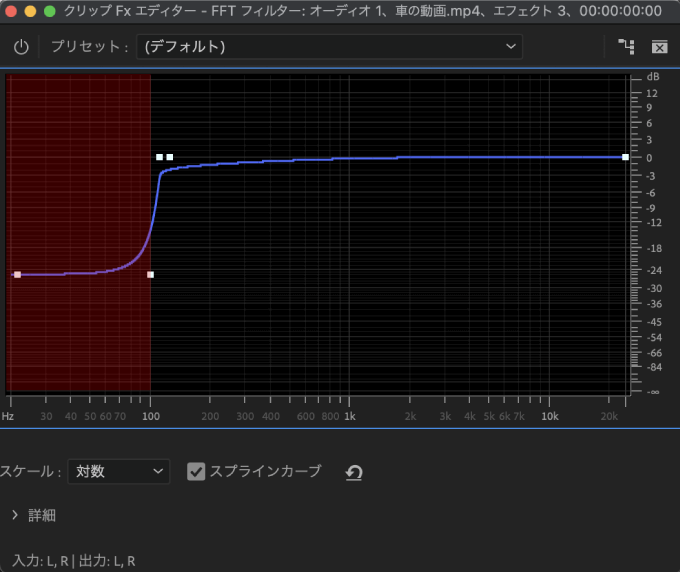
Multiband Compressor
『Multiband Compressor』は一番小さい音と一番大きい音の幅を小さく圧縮してくれる優秀なエフェクトになりますd( ̄  ̄)
標準的なコンプレッサーは信号の全周波数に対して一括で影響を及ぼすのに対して『Multiband Compressor』は、信号の特定の周波数領域に対してのみ影響を及ぼします。要は低周波数帯に変更を加えずに高周波数帯に変更を加えたり、その逆の調整をかけることができます(゚∀゚)
実際に『Multiband Compressor』を使用すると4 種類の周波数バンドを個別に圧縮することができますd( ̄  ̄)
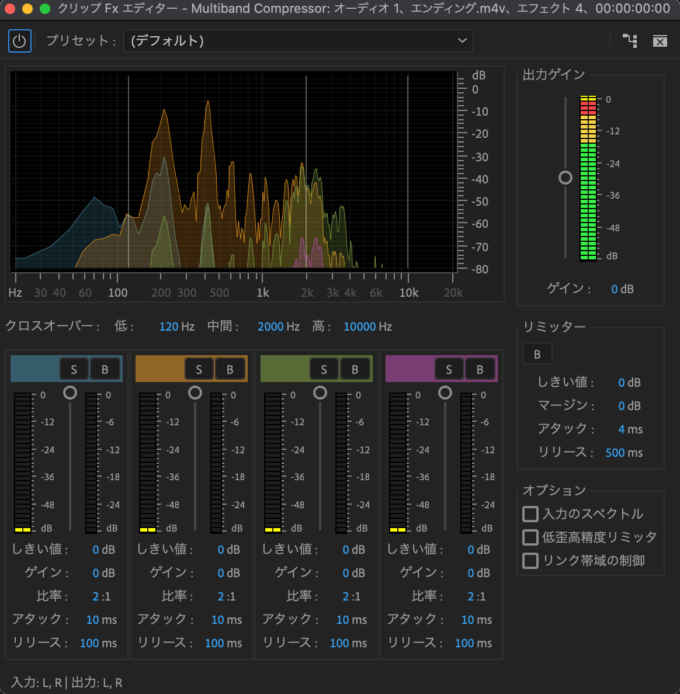

このパネルを見ただけでもうアウトですヽ(´o`;
だよね〜(ー ー;)なので、初心者でも簡単に設定できるプリセットが用意されてるよ(゚∀゚)
『Multiband Compressor』のプリセットを使う方法
『Multiband Compressor』には初心者でも簡単に設定ができるように18種類のプリセットが用意されています(゚∀゚)
このプリセットを使えば、音声をいい感じに自動圧縮してくれるのでおすすめですd( ̄  ̄)
『Multiband Compressor』を適用したいオーディオクリップを選択した状態で、エフェクト▶︎オーディオエフェクト▶︎振幅と圧縮▶︎Multiband Compressorを適用します。
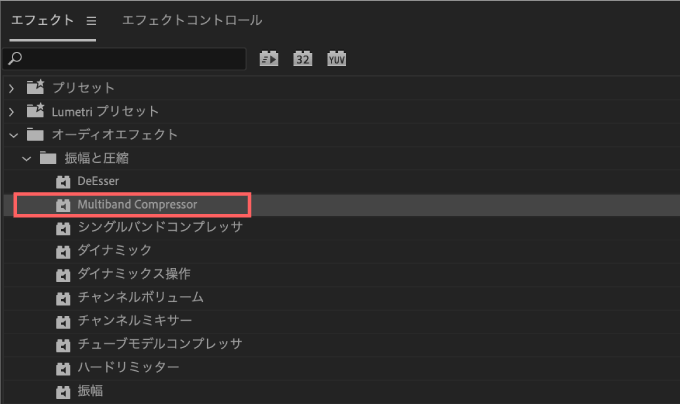
エフェクトコントロールパネルのMultiband Compressor▶︎カスタムセットアップ▶︎編集をクリックします。
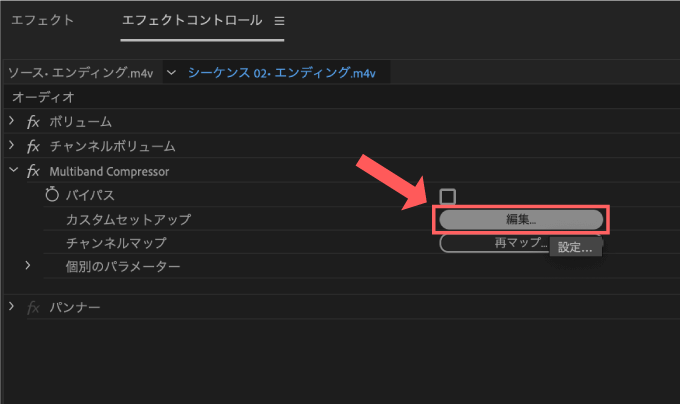
上部にあるプリセットを開くと18種類のプリセットが表示されるので、用途にあったものを選択します。
『インターネット配信』や『ポップマスター』がいいと評判ですが、このプリセットだと一度押さえ込んだノイズがまた目立ってしまうので、私の場合『耳障りな音の消去』が一番いい感じに調整してくれるので使ってますv( ̄∀ ̄)v色々試してみてください^^
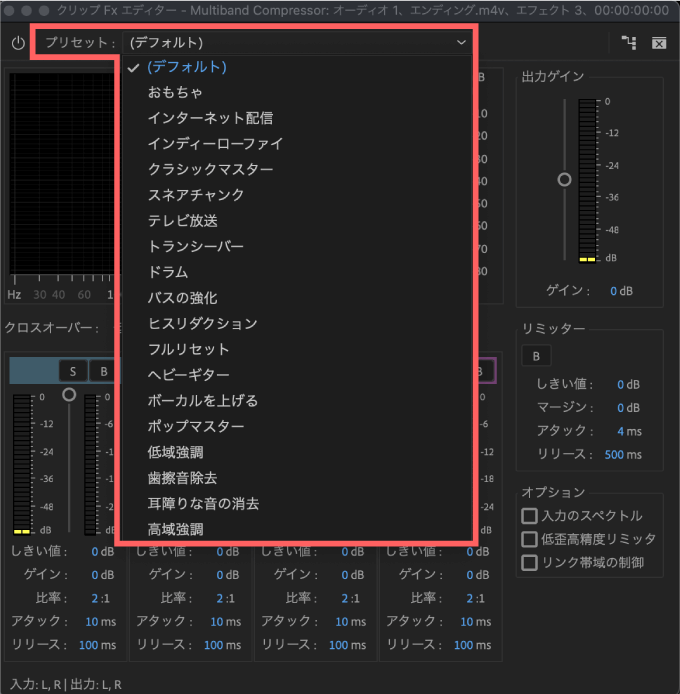
ちなみに『クリップ Fx エディター』が表示されるエフェクトであれば、左上のアイコンでエフェクトのON OFFを切り替えることができますd( ̄  ̄)
再生しながらON OFF を切り替えて違いを確認するといいですよ〜(゚∀゚)
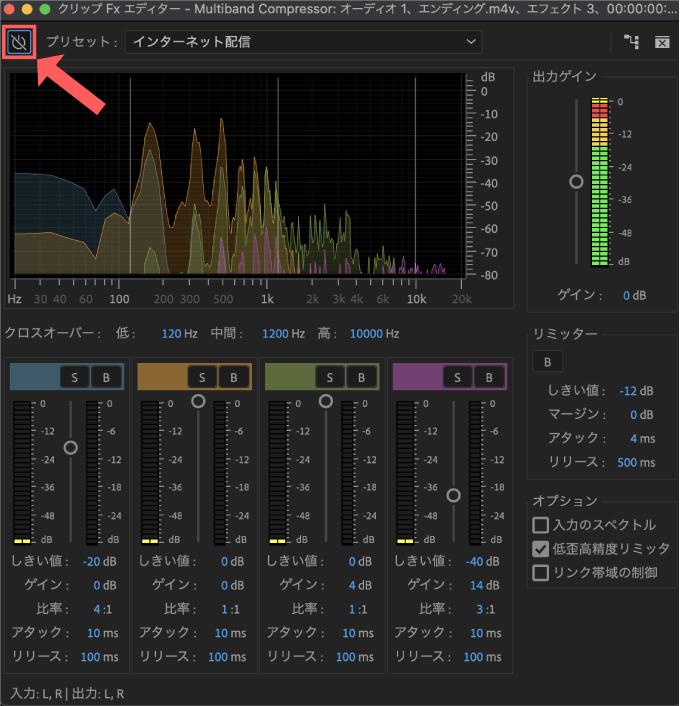
リバーブを除去
リバーブとは音に残響音や反射音を加えることをいいますd( ̄  ̄)
広い部屋で収録した場合に音が壁や天井などに反射してできる残響(音源が発音を停止した後も音が響いて聴こえる)が録音された場合に、その残響音をエフェクト『リバーブを除去』で抑えることができます(゚∀゚)
効果音やBGMには響き渡る感じとかd( ̄  ̄)ある一定のリバーブが必要だったりするので、『リバーブ除去』は主に会話やナレーションの音声に使用することが多いです♪( ´θ`)ノ
『Adobe Premiere Pro』でリバーブを除去または抑える方法
『Adobe Premiere Pro』でリバーブを除去または抑える方法は2つの方法があります(゚∀゚)
- エッセンシャルサウンドパネル ▶︎リバーブ除去
- エフェクト▶︎リバーブ除去
どちらの方法もエフェクト『リバーブ除去』が適用されますd( ̄  ̄)
軽くリバーブを除去するくらいであればエッセンシャルサウンドパネルで十分です(゚∀゚)強力なリバーブを除去または抑えたい場合にはエフェクトコントロールパネル▶︎リバーブを除去の設定から細かな調整をかけることができますψ(`∇´)ψ
上部メニューのウィンドウから『エッセンシャルサウンド』を選択する
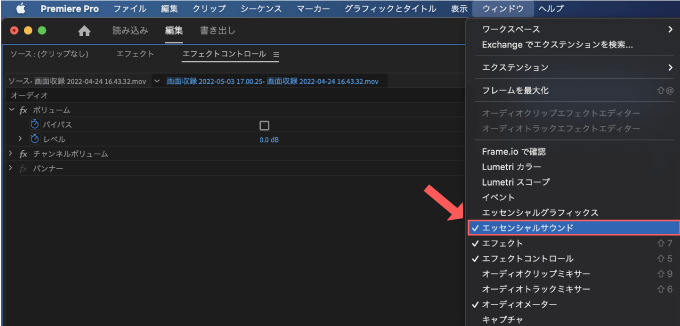
もしくは編集画面の右上にあるワークスペースアイコンからオーディオを選択して『エッセンシャルサウンド』パネルを開いてください。
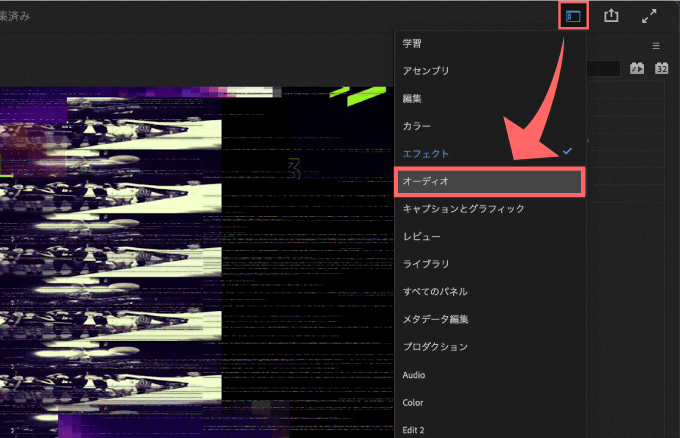
リバーブを除去または抑えたい音声を選択すると『エッセンシャルサウンド』パネルの会話・ミュージック・効果音・環境音がクリックできるようになるので、音声にあった項目を選択してください。
今回はナレーションなので『会話』を選択します。
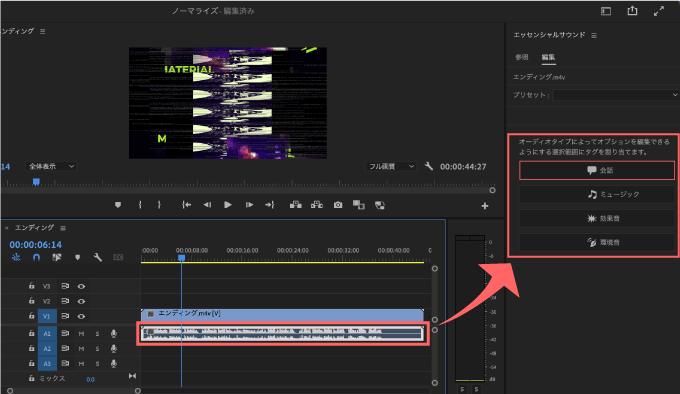
『エッセンシャルサウンド』パネルにある『リバーブを低減』にチェックを入れるとエフェクトの『リバーブ除去』が適用されます。
『エッセンシャルサウンド』パネル上では視覚的に確認するものがないので、音を聴きながら下のノズルで調整してください。
調整ノズルの数値はエフェクト『リバーブを軽減』の『量』と連動していますd( ̄  ̄)
* デフォルト 5.0=50%
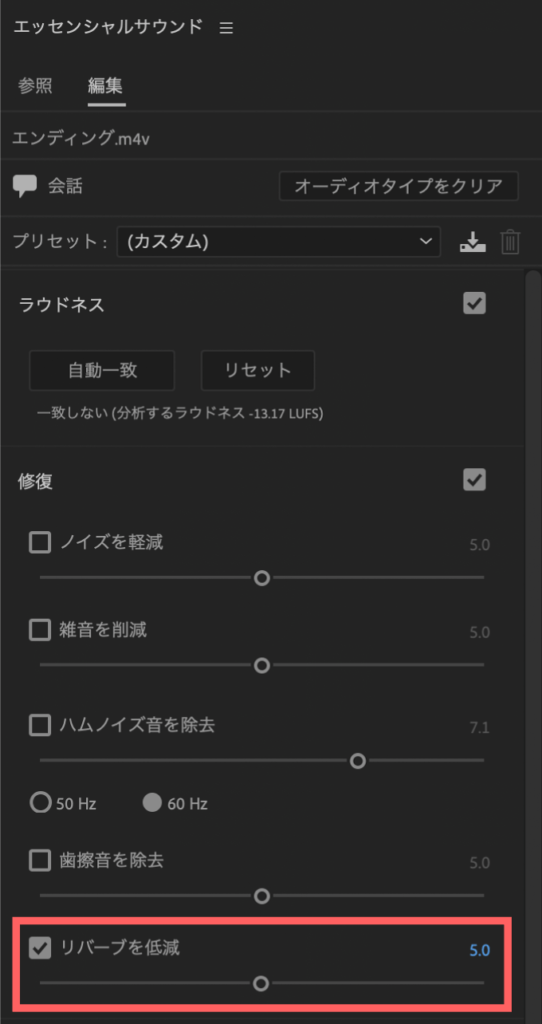
さらに調整をかけたい場合にはエフェクトコントロールパネルからリバーブ除去▶︎編集をクリックして
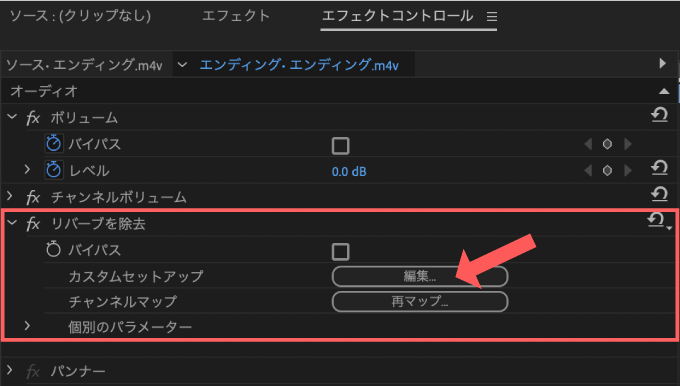
『リバーブを除去』のクリップFxエディターが開くので、ここで調整をかけます。調整方法は次の【エフェクト『リバーブを除去』を使ってリバーブを除去または抑える方法】で 説明します。

より強力なリバーブを除去または抑えたい場合には『エッセンシャルサウンド』パネルを経由せずに、最初からエフェクト『リバーブを除去』を適用した方が早いです^^
リバーブを除去または抑えたい音声を選択した状態でエフェクト▶︎オーディオエフェクト▶︎ノイズリダクション / レストレーション▶︎リバーブを除去を選択します。
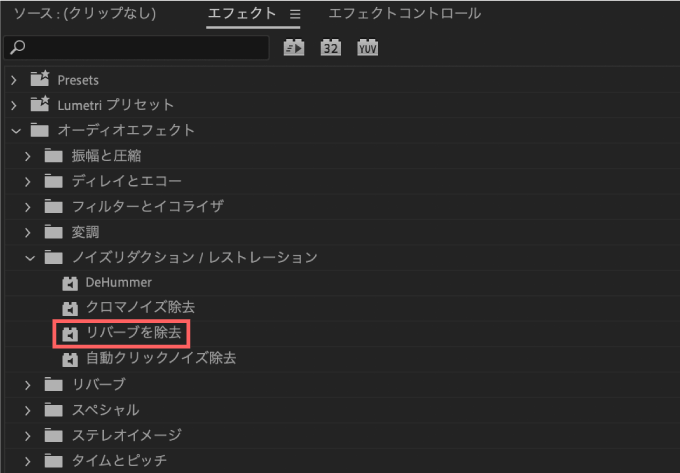
エフェクトコントロールパネルからリバーブ除去▶︎編集をクリックします。
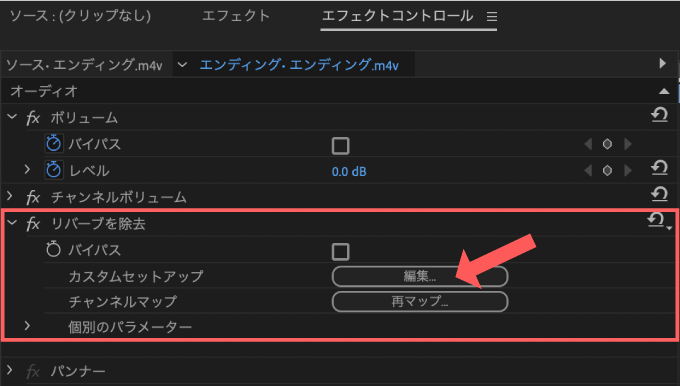
『リバーブを除去』のクリップFxエディターが開くので、ここで調整をかけます。
フォーカスの処理では特定の周波数にフォーカス(集中=的を絞る)を設定することができます。

デフォルトでは『すべての周波数にフォーカス』に設定されているので、そのリバーブの周波数帯域が高めなのか低めなのかその音域に合わせてフォーカスの処理設定を調整してみてくださいd( ̄  ̄)
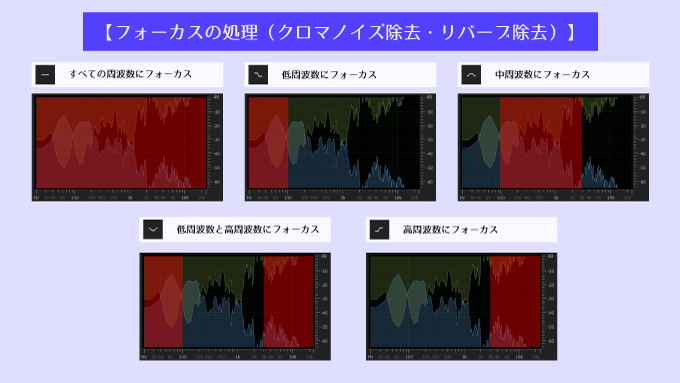
『量』はエフェクトの適用量を調整することができます。デフォルトでは50%となっています。

適用量を高くすると出力信号のレベルが下がる、簡単にいうと元々の音声が聞き取りにくくなってしまうので、補正するために『ゲイン』を調整します。
デフォルトでは自動ゲインがONとなっているので、適用量に合わせて自動でゲインを調整してくれます。
適用量を増やしたときに自動ゲインでも音声が聞きとりにくい場合には、自動ゲインのチェックを外して、手動でゲインの量を調整してくださいd( ̄  ̄)

DeHummer
『DeHummer』はハムノイズ音を除去、または抑えてくれるエフェクトになりますd( ̄  ̄)
ハムノイズ音とは交流電源(電源=コンセント)の周波数(50Hz or 60Hz)が、パソコンやテレビのような電子機器の信号に混入することで発生する『ジジジジ』とか『ブーーン』という電子ノイズ音になります(゚∀゚)
ハムノイズは主に低音域に存在するのでエフェクト『パラメトリックイコライザー』のハイパスや『FFTフィルター』で低音域をバッサリカットしている場合には『DeHummer』エフェクトが必要ないことが多いです(゚∀゚)
『DeHummer』はエフェクト『クロマノイズ除去』で除去しきれない低めの風の音などを軽減するときにも使えます(゚∀゚)
収録した音声に強いハムノイズ音が入る場合には、まずは収録前に物理的にハムノイズ音をなくすことができないか以下の方法を試してみてください⬇︎⬇︎
- どの機器がハムノイズ音発生の原因になっているか特定する▶︎周辺機器を1つずつ切って確かめる
- 電子機器のコンセントの位置を変更してみる
- 電子機器は全て同じコンセントに接続する
- ノイズ源が見つかったら録音機器からできる限り遠ざける
- フェライトコアや磁気ガード、ノイズフィルターなどノイズ除去することができる製品を使う
- ノイズ対策されたケーブルやコンセントを使う
- 劣化したバッテリーを使用しない
『Adobe Premiere Pro』でハムノイズ音を除去または抑える方法
『Adobe Premiere Pro』でハムノイズ音を除去、または抑える方法は2つの方法があります(゚∀゚)
- エッセンシャルサウンドパネル ▶︎ハムノイズ音を除去
- エフェクト▶︎DeHummer
どちらの方法もエフェクト『DeHummer』が適用されますd( ̄  ̄)
軽くハムノイズ音を除去するくらいであればエッセンシャルサウンドパネルで十分です(゚∀゚)強力なハムノイズ音を除去または抑えたい場合にはエフェクトコントロールパネル▶︎DeHummerの設定から細かな調整をかけることができます(゚∀゚)
上部メニューのウィンドウから『エッセンシャルサウンド』を選択する
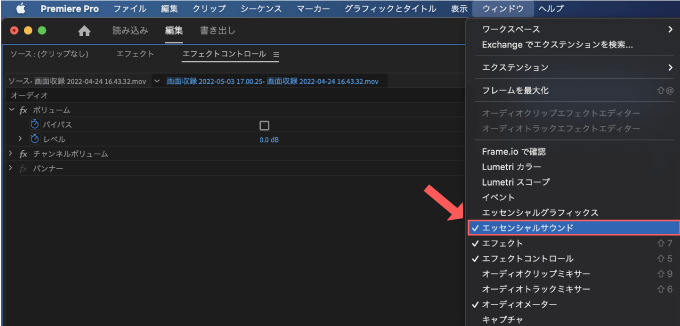
もしくは編集画面の右上にあるワークスペースアイコンからオーディオを選択して『エッセンシャルサウンド』パネルを開いてください。
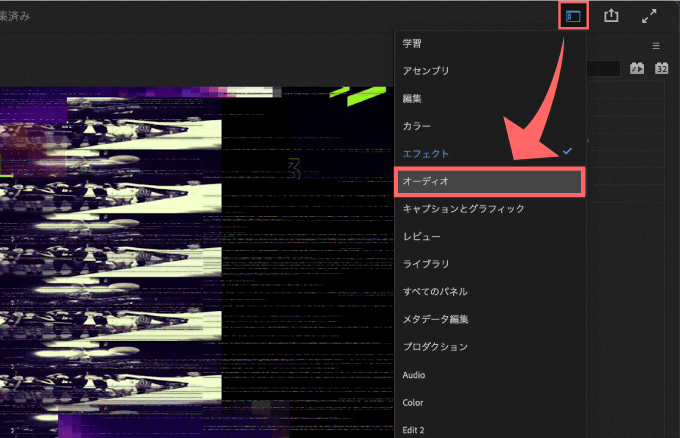
ハムノイズ音を除去、または抑えたい音声を選択すると『エッセンシャルサウンド』パネルの会話・ミュージック・効果音・環境音がクリックできるようになるので、『会話』を選択します。
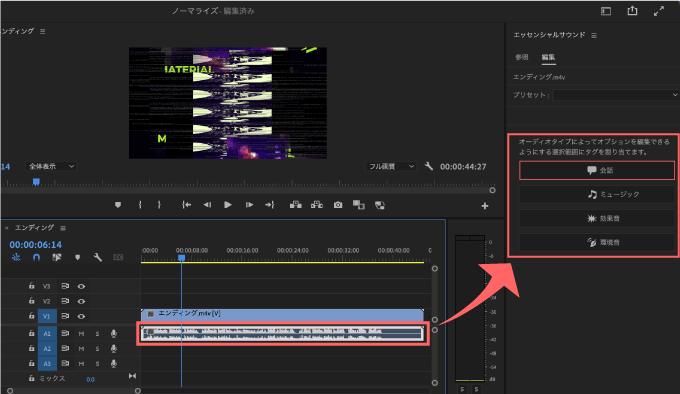
『エッセンシャルサウンド』パネルにある『ハムノイズ音を除去』にチェックを入れるとエフェクトの『DeHummer』が適用されます。
音声を確認しながら、下のノズルを調整することでハムノイズ音を除去、または抑えることができます。
一般的に家庭に供給されている交流電源(コンセント)の周波数は長野あたりから西側が60Hz、群馬から東側が50Hzとなるので、住んでいる地域に合わせて切り替えてくださいd( ̄  ̄)
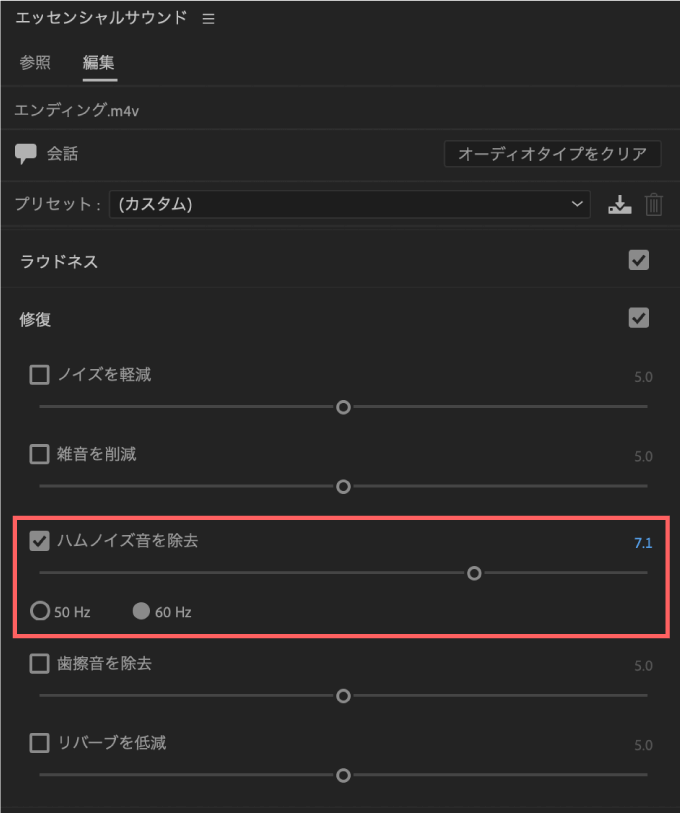
さらに調整をかけたい場合にはエフェクトコントロールパネルからDeHummer▶︎編集をクリックして
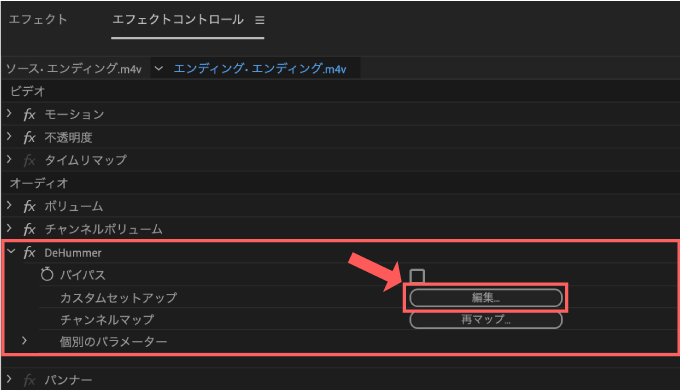
『DeHummer』のクリップFxエディターが開くので、ここで調整をかけます。調整方法は次の【エフェクトの『DeHummer』を使ってハムノイズ音を除去または抑える方法】で解説します。

より強力なハムノイズ音を除去、または抑えたい場合には『エッセンシャルサウンド』パネルを経由せずに、最初からエフェクト『DeHummer』を適用した方が早いです^^
ハムノイズ音を除去または抑えたい音声を選択した状態でエフェクト▶︎オーディオエフェクト▶︎ノイズリダクション / レストレーション▶︎DeHummer を選択します。
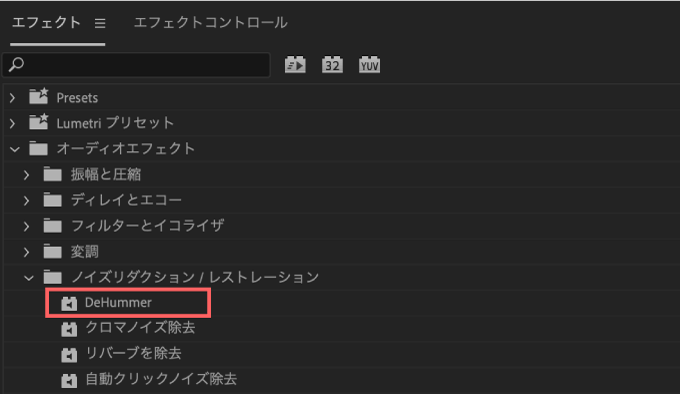
エフェクトコントロールパネルからDeHummer▶︎編集をクリックします。
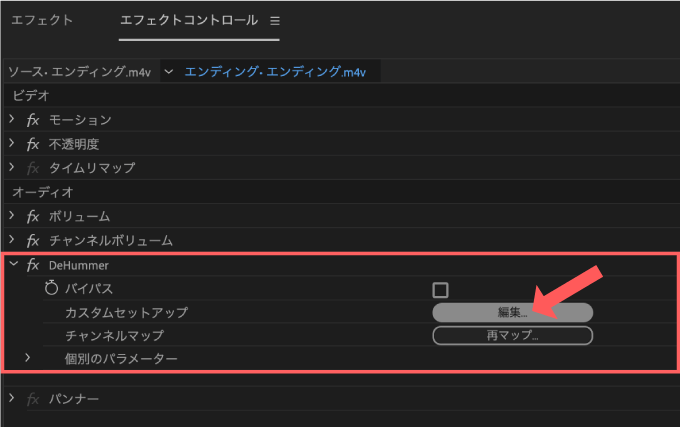
『DeHummer』のクリップFxエディターが開くので、ここで調整をかけます。
まずは住んでいる地域の交流電源(コンセント)の周波数にプリセットを使って合わせます。プリセットから『50Hzと倍音を除去』or『60Hzと倍音を除去』を選択してください。
地域の交流電源(コンセント)の周波数 が60Hzの場合にはデフォルト設定とプリセット『60Hzと倍音を除去』の設定は変わらないので、そのままで大丈夫です( ̄∀ ̄)
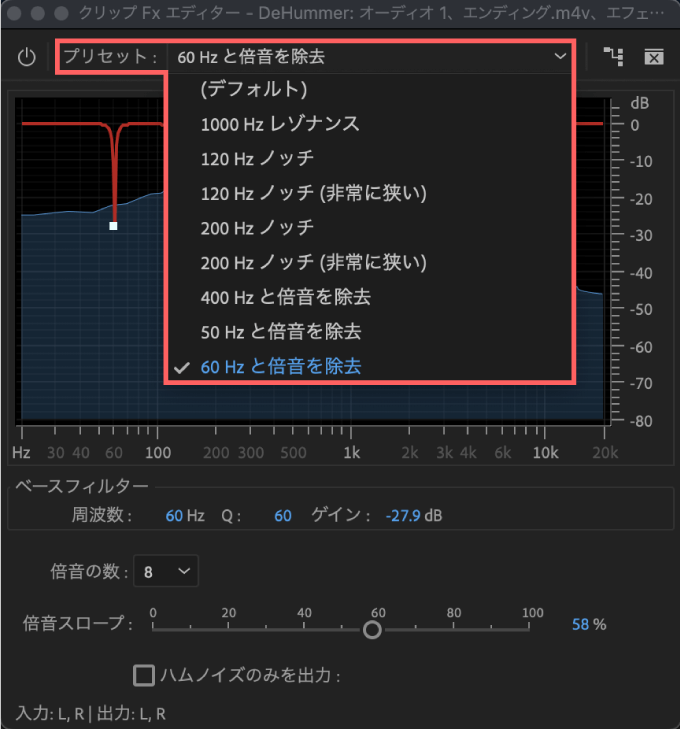
まず周波数のゲインを一旦『0』にして、音声を確認しながら数値を下げていきます。
下げすぎると機械の声みたいにスカスカになってしまうので、ちょうどいいところで止めてください。
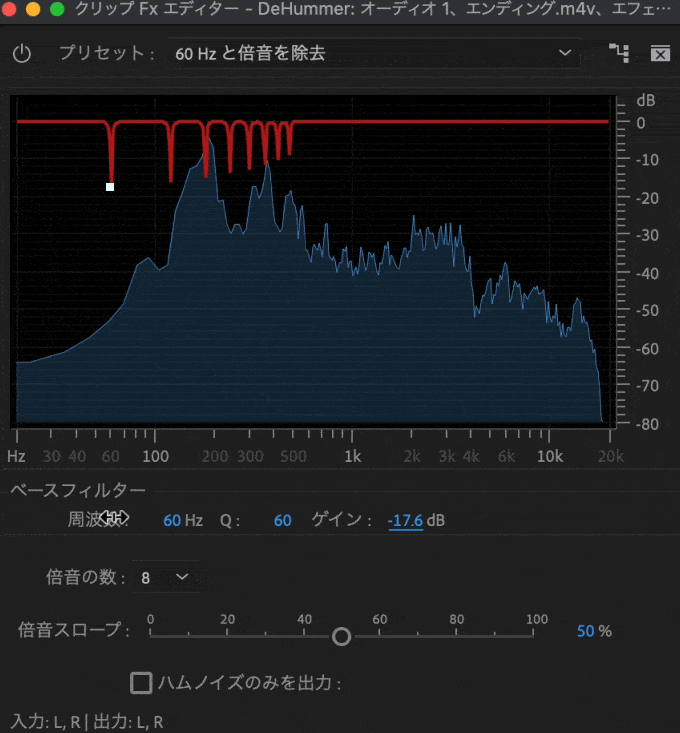
次は音声を確認しながら倍速スロープをスライドで調整して、一番聞こえのいいところに合わせていきます。
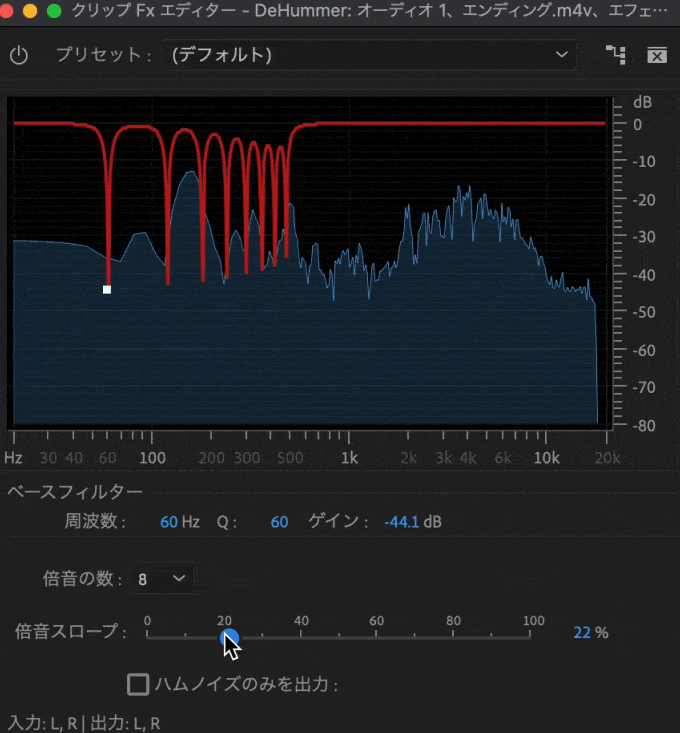
最後に
まとめると…d( ̄∀ ̄)
『Adobe Premiere Pro』初心者の方は
- 『エッセンシャルサウンド』パネルでプリセット(ノイズの多い対話をクリーンアップ)を適用
- ラウドネス▶︎自動一致
- 『エッセンシャルサウンド』パネル上にある各プロパティーのスライドで微調整
- 除去、または抑えきれない音には各エフェクトを調整する
- 一旦オーディオデータを書き出し
で、ある程度のノイズは除去できて、まずまずクリアな音声に編集できるかと思います( ˊ̱˂˃ˋ̱ )
最初からエフェクト適用して調整する場合には
- 調整しやすいように『最大ピークをノーマライズ』で音声+ノイズ共に底上げ(エフェクトではありませんが…)
- 『パラメトリックイコライザー』のハイパス、ローパスで100Hz以下と7kHz以上をカット
- 『クロマノイズ除去』でノイズを処理
- 歯擦音が気になれば『DeEsser』ハムノイズ音が気になれば『DeHummer』残響音や反射音が気になれば『リバーブを除去』を適用して調整
- 『Multiband Compressor』のプリセット(耳障りな音の消去)を適用、できるなら微調整
- 『最大ピークをノーマライズ(-6dB)』で聞き取りやすい音量へ最終調整
- 一旦オーディオデータを書き出し
私はいつもこの手順⬆︎⬆︎でやってます(゚∀゚)
音声の最適化が終わったら、一旦オーディオデータを書き出して使うようにした方がいいですd( ̄  ̄)なぜなら、調整をかけたオーディオクリップをカットしたりするとプツ音が入りやすくなったり、エフェクトが変にかかってしまってカットしたクリップ毎に音質が変わることがあるからです…_(┐「ε:)_ダリィ~
音の確認をするときは必ずヘッドホンやイヤホンを使って確認しましょうね〜♪( ´θ`)ノ

ちょっと気になったのですが…最後に『最大ピークをノーマライズ』が-6dBなのはどうしてでしょうか(゚∀゚;??
人の声で最もいい感じに聞こえるのが0から-6dBくらいいって言われてるんよ〜♪( ´θ`)ノ
-6dBをピークに設定するとちょうどいいくらいになるんだよね〜d( ̄∀ ̄)
ちなみにBGMは-20から-25dBくらいがいいようですd( ̄  ̄)

なるほど(゚∀゚!!参考になります( ´ 🐽 ` )
*『Adobe Premiere Pro』 でオーディオクリップを指定した尺に合わせて自動で調整してくれる神機能『オーディオリミックス』の使い方を徹底解説した記事はこちら⬇︎⬇︎
あとは『Adobe Premiere Pro(プレミアプロ)』で使える無料素材や無料プラグインを紹介した記事をまとめてます\( ̄∀ ̄)/⬇︎⬇︎
『Adobe Premiere Pro(プレミアプロ)』で使える無料素材を紹介した記事一覧
*【全て無料】『Adobe Premiere Pro(プレミアプロ)』で使えるトランジション素材(テンプレート、プリセット)を紹介した記事はこちら⬇︎⬇︎
*【全て無料】『Adobe Premiere Pro(プレミアプロ)』で使えるローワーサード素材(テンプレート、プリセット)を紹介した記事はこちら⬇︎⬇︎
*【全て無料】『Adobe Premiere Pro(プレミアプロ)』で使えるコールアウトテンプレートを紹介した記事はこちら⬇︎⬇︎
*【全て無料】『Adobe Premiere Pro(プレミアプロ)』で使えるタイトルテンプレートを紹介した記事はこちら⬇︎⬇︎
*【全て無料】『Adobe Premiere Pro(プレミアプロ)』で使えるテキストアニメーションテンプレートを紹介した記事はこちら⬇︎⬇︎
*【2022年最新】『Adobe Premiere Pro(プレミアプロ)』で使える無料素材(テンプレート、プリセットetc…)配布サイトを紹介した記事はこちら⬇︎⬇︎
動画編集に使える無料効果音や無料BGMを紹介した記事一覧
*動画編集に使える商用利用可能なサウンドエフェクト(効果音)が見つかるおすすめサイトをまとめた記事はこちら⬇︎⬇︎
*動画編集で使える商用利用可能で高品質な無料BGM素材を配布しているサイトを紹介した記事はこちら(゚∀゚)⬇︎⬇︎
*『Adobe Audition』から高品質なサウンドエフェクト(効果音)を10,000種類以上無料でダウンロードする方法と内容(視聴可)を紹介した記事はこちら⬇︎⬇︎
『Adobe Premiere Pro(プレミアプロ)』で使える無料プラグイン・スクリプト一覧
*【Premiere Pro(プレミアプロ)】『AEJuice』の無料プラグインをダウンロード・インストールする方法を徹底解説した記事はこちら⬇︎⬇︎
*【Premiere Pro(プレミアプロ)】『Premiere Composer Starter Pack(無料)』のダウンロード・インストール方法を解説した記事はこちら⬇︎⬇︎
*『Premiere Pro(プレミアプロ)』で約1100種類のプリセットを無料で使うことができる『Motion Bro』のダウンロード・インストール方法を解説した記事はこちら⬇︎⬇︎
*【Premiere Pro+After Effects】無料なのに超便利な素材管理プラグイン『AEVIEWER 2』の機能や使い方を徹底解説した記事はこちら⬇︎⬇︎
*【Premiere Pro(プレミアプロ)】14種類の便利なプラグインが無料で使える『FxFactory』を徹底解説した記事はこちら⬇︎⬇︎
*【Premiere Pro(プレミアプロ)】『FxFactory』の無料プラグイン『Pan and Zoom』の機能や使い方を徹底解説した記事はこちら⬇︎⬇︎
*【Premiere Pro(プレミアプロ)】『FxFactory』の無料プラグイン『Manifesto』の機能や使い方を徹底解説した記事はこちら⬇︎⬇︎
以上、最後まで読んでいただきありがとうございました♪( ´θ`)ノ