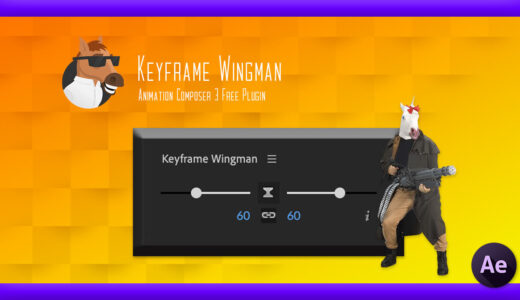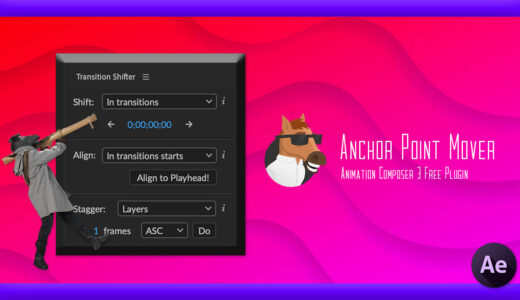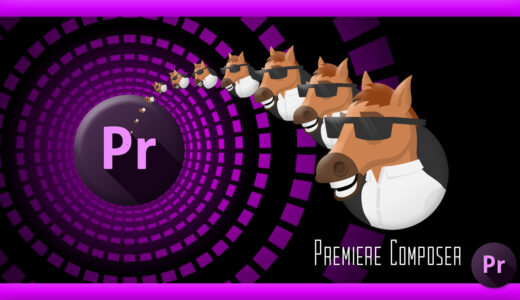Adobe After Effects 80

『Animation Composer』って本当に無料で使えるのでしょうか?
機能だけ見てると本当に無料で不安になりました…あとから料金取られたりとか…(ー ー;)
『Animation Composer』は無料で使えるよ〜
正確に言うと『Animation Composer』の『Starter Pack』が無料で使えるんだd(^^)

そうなんですね!! ぜひインストールして使ってみたいです!!
その『Starter Pack』でできることを詳しく教えていただけないでしょうか… |ω・`)チラッ
確かに『Animation Composer(Starter Pack)』の機能を隅々まで解説した記事や動画はないね… しかもかなり大変そう…
よしっ!!それじゃ困ってるブタさん?に向けて頑張ってまとめてみるねー٩( ‘ω’ )و
目次
『Animation Composer』とは!?
『Animation Composer』とは、『After Effects』のプラグイン(エクステンション)の一つで
高品質なアニメーションやトランジションなどのプリセットを簡単に追加できる作業効率化ツールです。
100種類以上のプリセットやエフェクトを自由に組み合わせることで、多彩なアニメーションを手軽に作ることができ、無料で使える『Starter Pack』では、商用利用も可能な100種類以上のプリセットを利用することができます。
最新版『Animation Composer 3』では、より高品質なプリセットや機能が追加され、カスタマイズ用の『Editタブ』も大幅に改善されました。
これにより、プリセットのプロパティ(カラーやスケール、位置など)を簡単かつ迅速に調整することができます。
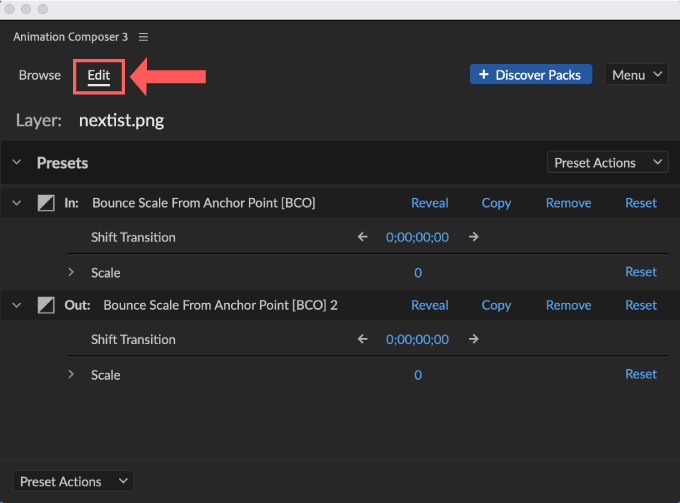
そして『Animation Composer 3』には、新たに『User Library』機能が追加されました。
この機能を使うと
『プロジェクト(.aep)』ファイルや『MOGRT』ファイル、各種フッテージ、オーディオファイルなどを最大500ファイルまでインポートして、いつでも呼び出して利用できます。
この機能だけでも『Animation Composer』を使う価値があります。
お金払っても使いたいくらい便利…『User Library』機能解説へジャンプ!!
さらに『Starter Pack(無料)』には以下の3つのプラグインも含まれています⬇︎⬇︎
『Animation Composer』はまさに「お手軽アニメーション詰め合わせボックス」といった感じですd( ̄  ̄)
*『Animation Composer 3 Starter Pack(無料)』のダウンロード・インストール方法を解説した記事はこちら⬇︎⬇︎
『Animation Composer 3 Starter Pack(無料)』ダウンロード・インストール方法を解説した動画はこちら⬇︎⬇︎
『Starter Pack(無料)』を使ってみて追加で大量のプリセットを使ってみたい方には
『Premiere Composer(Premiere Pro)』や『Animation Composer(After Effects)』で『Mr.Horse』 が提供する全てのプラグインと最新ツールを使うことができるサブスクプランがあるので、ぜひご検討ください⬇︎⬇︎
忙しい時だけサブスク契約!! みたいに月単位でも利用することができますd(゚∀゚)
『Animation Composer 3 Starter Pack(無料)』の機能と使い方
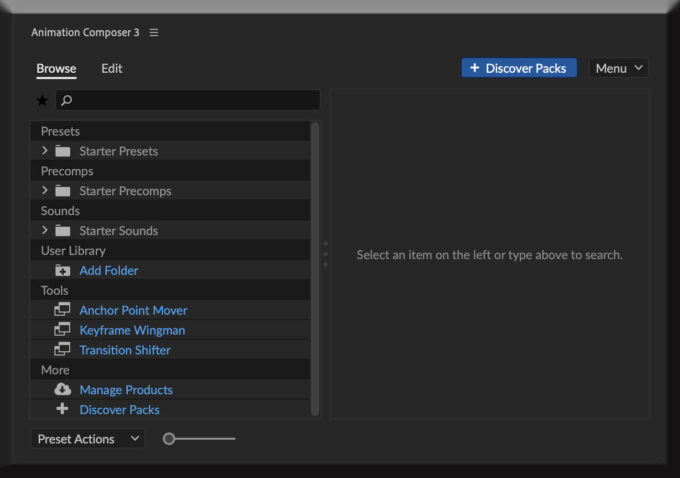
『Animation Composer 3 Starter Pack(無料)』の機能と使い方を順を追って徹底解説していきます。
かなり長いので…好きなところまで飛ばして見てください_(┐「ε:)_⬇︎⬇︎
- 『Presets』
✔︎ 87種類の無料プリセット
✔︎ プリセットの適用方法
✔︎ プリセットの『Edit』操作
✔︎ お気に入り登録
✔︎ 検索機能 - 『Precomps』
✔︎ 73種類の無料プリコンプ
✔︎ プリコンプの適用方法
✔︎ プリコンプの『Edit』操作 - 『Sounds』
✔︎ サウンドプリセットの適用方法と各種設定機能 - 『User Library』
✔︎『User Library』の使い方
✔︎『User Library』でインポートしたファイルを削除する方法
✔︎『User Library』でプロジェクトファイル(.aep)を利用する方法 - 『Tools』
✔︎『Anker Point Mover』
✔︎『Keyframe Wingman』
✔︎『Transition Shifter』 - 『More』
✔︎ プラグインのインストールやアンインストール方法
✔︎『Animation Composer』の有料プラグイン追加方法 - 『Animation Composer 3』の設定メニュー
✔︎ パネルがアクティブでない時はプレビューを停止する
✔︎ プリセット適用時にモーションブラーを付ける
✔︎ シングルエフェクトコントローラーを使用する(疑似エフェクト)
✔︎ プリコンプの挿入場所を指定する
✔︎ プレビューグリッド内のアイテム表示数を調整する
✔︎ プリセットで利用したフッテージデータのレンダリング処理をどこで行うか設定
✔︎『User Library』に登録したデータのレンダリングをどこで扱うか設定する
✔︎『Animation Composer』の改善に役立つ分析データを送信する
✔︎ オーディオ設定 - 『Animation Composer 3』の各種エラーについて
✔︎ エラーの事例 ① プリセットが適用できない
✔︎ エラーの事例 ② サウンドプリセットが適用できない
✔︎ エラーの事例 ③ プログラムエラーが表示される
✔︎ エラーの事例 ④ ファイル名が日本語だと…
✔︎ エラーの事例 ⑤ 『Animation Composer』を立ち上げると『After Effects』ごとフリーズする
*『Animation Composer 3 Starter Pack(無料)』の機能や使い方を徹底解説した動画はこちら⬇︎⬇︎
『Presets』
『Presets』には87種類のアニメーションプリセットが収録されています⬇︎⬇︎
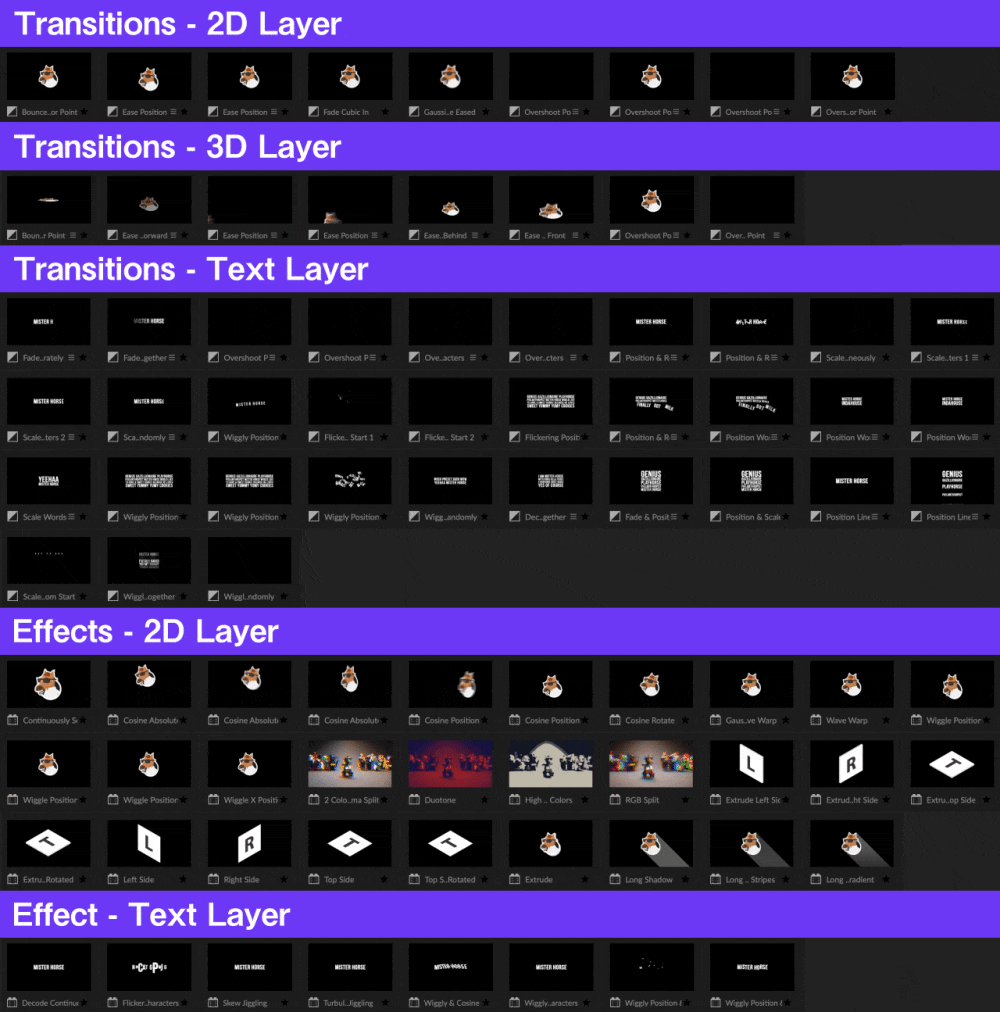
プリセットの使い方はとても簡単で
プリセットを適用したいレイヤーを選択した状態で『Animation Composer』のツールパネルからプリセットを選択し、ダブルクリック、もしくは『In』『Out』『Both』をクリックします。
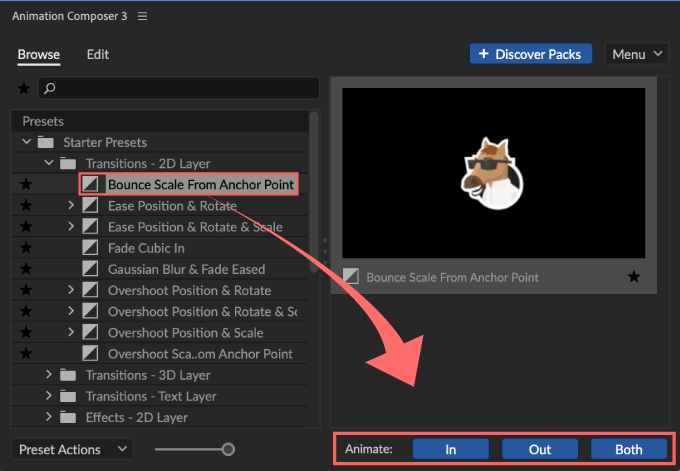
『IN』は選択したレイヤーのインポイントへ現れる開始のアニメーションが追加されます。
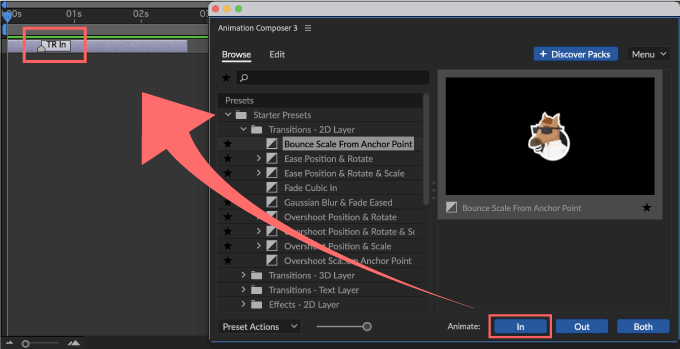
『Out』では選択したレイヤーのアウトポイントへ消えていく終了のアニメーションが追加されます。
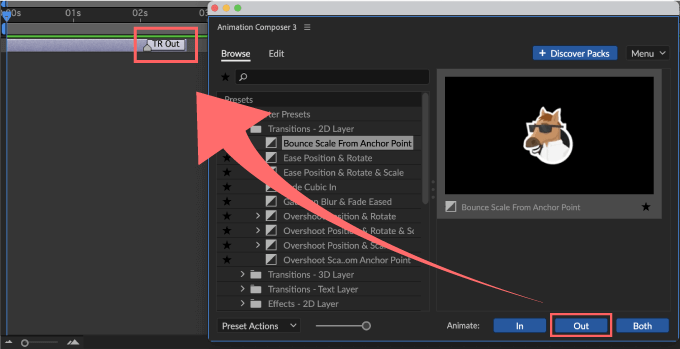
ダブルクリックや『Both』では、選択したレイヤーのインポイントとアウトポイントの両方へ開始・終了のアニメーションが追加されます。
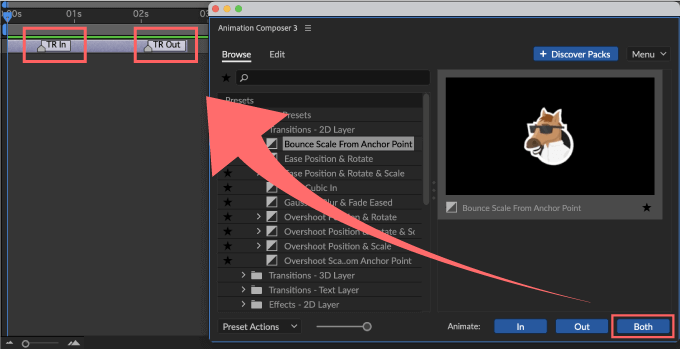
『Animation Composer 3』から新たに『Edit』画面が追加されました。
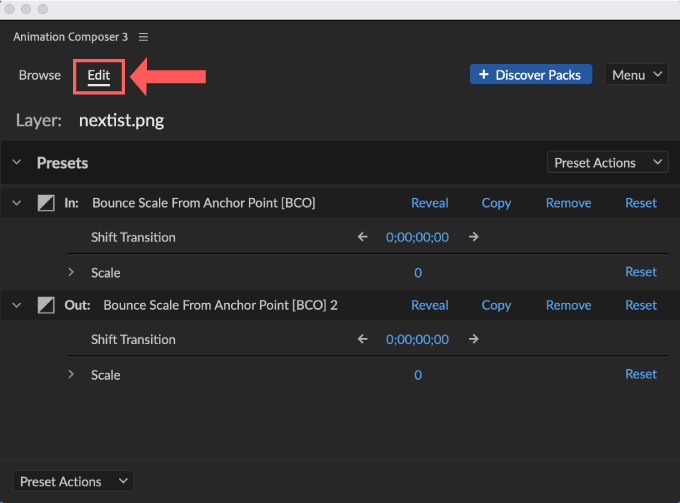
『Edit』はプロパティ操作パネルやエフェクトコントロールパネルのようなもので
『Animation Composer』で適用したプリセット『In』『Out』のパラメーターをカスタマイズすることができます。
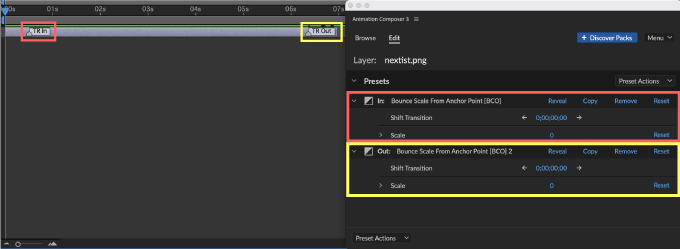
2Dプリセットの場合には『Shift Transition』『Scale』の調整が可能です。
『Shift Transition』はフレーム数を入力すると、入力したフレーム数だけレイヤーのインポイントマーカーとデュレーションが移動・短縮します。
例えば『Edit』画面の『In』のフレーム数を『2』と入力した場合には
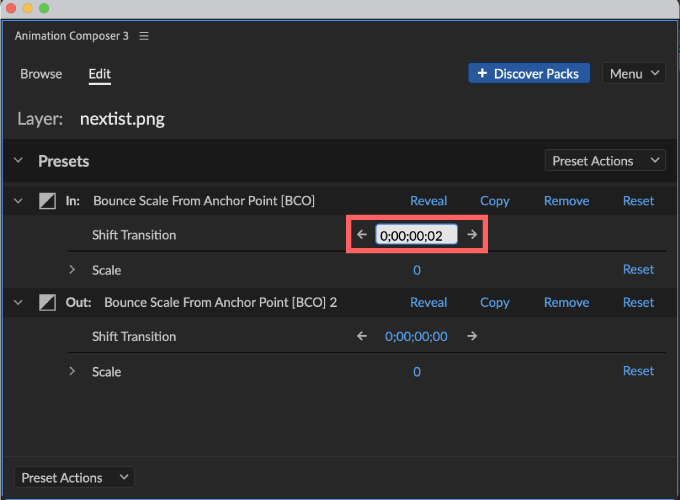
2フレームだけインポイントマーカーとデュレーションが移動・短縮します。
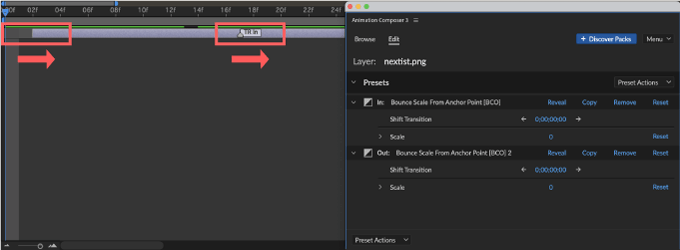
数値を入力する部分を左右にドラッグするとフレーム数が変わるので
ドラッグを離したところのフレーム数だけレイヤーのマーカーとデュレーションが移動・短縮します。
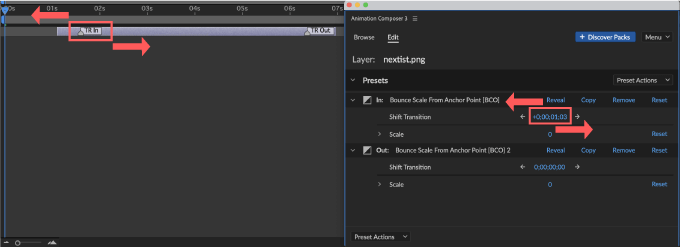
この方法はタイムリーで移動・短縮がプレビューされるのでわかりやすいですd( ̄  ̄)
数値の左右にある矢印はクリックすることで、矢印の方向に1フレームずつマーカーとデュレーションが移動・短縮します。
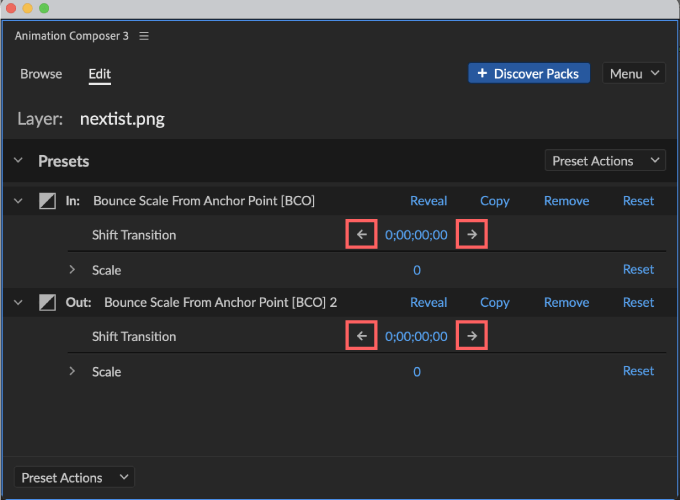
『Scale』はアニメーションの最大表示サイズを調整することができます。
アニメーションプリセットを適用したレイヤーサイズの最大値を大きく表現したいときに数値をあげます。
調整するときは数値を入力するか
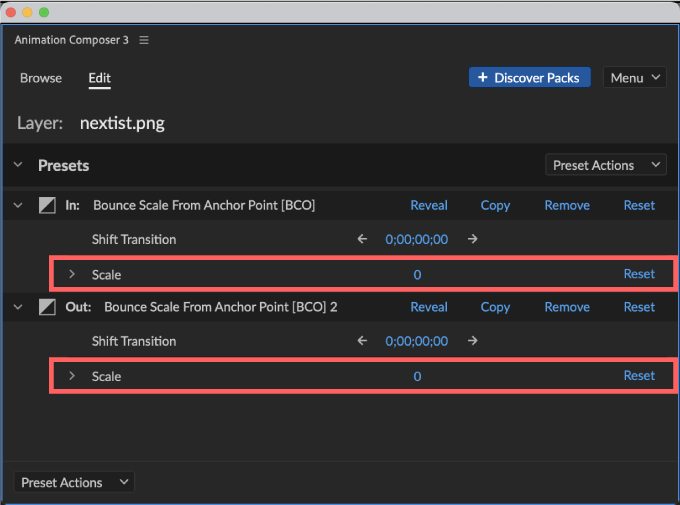
スライダーで調整してください。
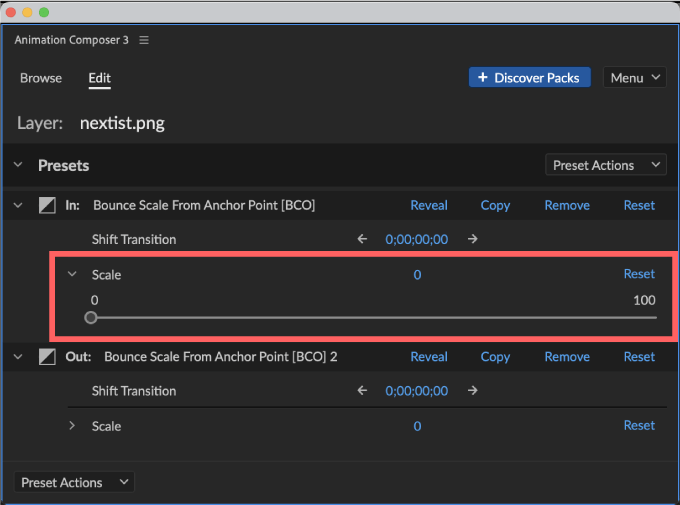
ちなみにエフェクトプリセットや3Dプリセットなど複雑なアニメーションになればなるほど
『Edit』で調整できるプロパティの数は多くて複雑なものになります。
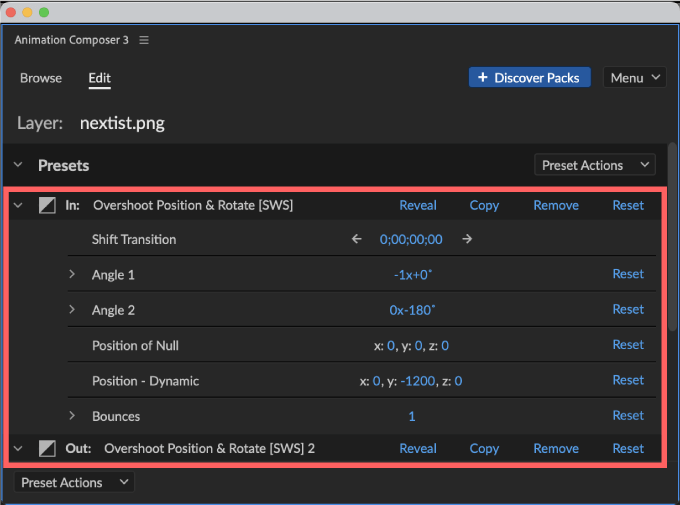
『Animation Composer』ではお気に入りのプリセットを登録して、まとめて呼び出すことができます。
お気に入り登録したいプリセットの左側にある『★』マークをクリックします。
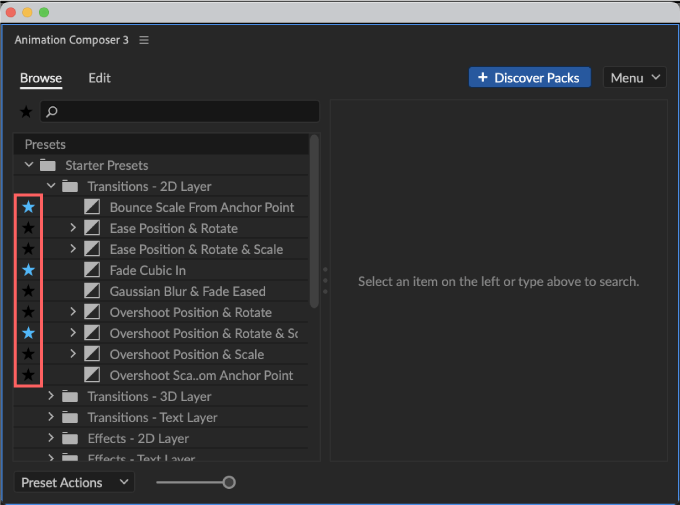
パネル左上の検索バー左にある『★』マークをクリックすると、★マークをクリック(お気に入り登録)したプリセットがまとめて表示されます。
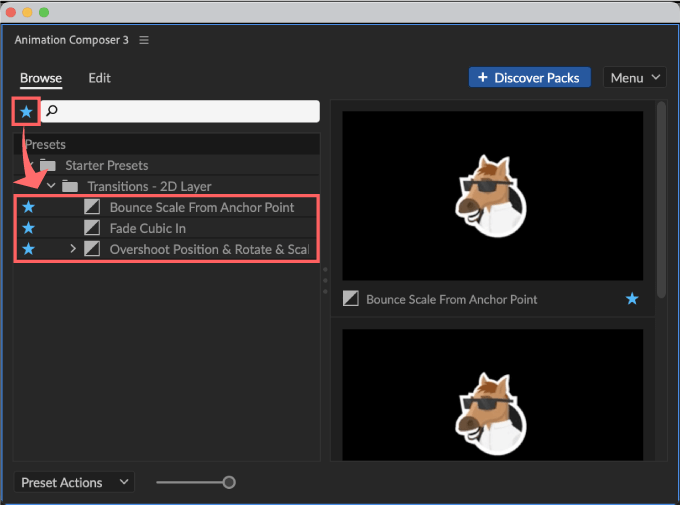
ファイル名を入力して検索をかけることができます。
パネル左上の検索バーへファイル名を入力すると、該当するファイルを表示させることができます。
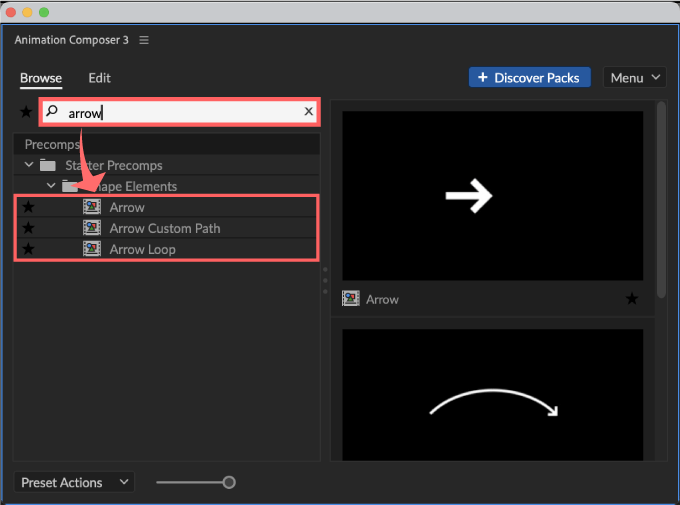
『Precomps』
『Precomps』には73種類のコンポジションプリセットが収録されています⬇︎⬇︎
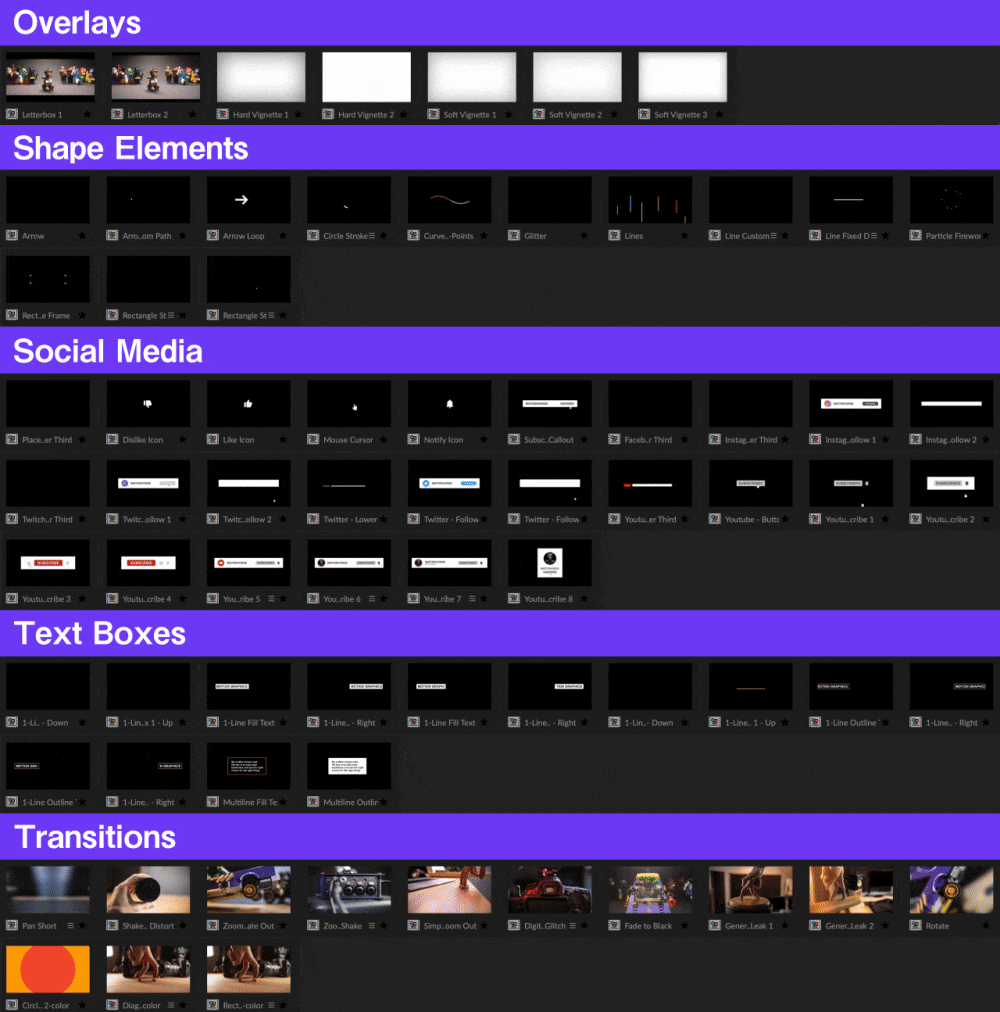
『Precomps』では73種類のコンポジションプリセットを簡単に適用することができます。
まず適用したいコンポジションプリセットを『Precomps』の中から選択しダブルクリック
もしくは右下にある『Animate In』『Animate Out』『Add sound』を選択してから『Add』ボタンで適用します。
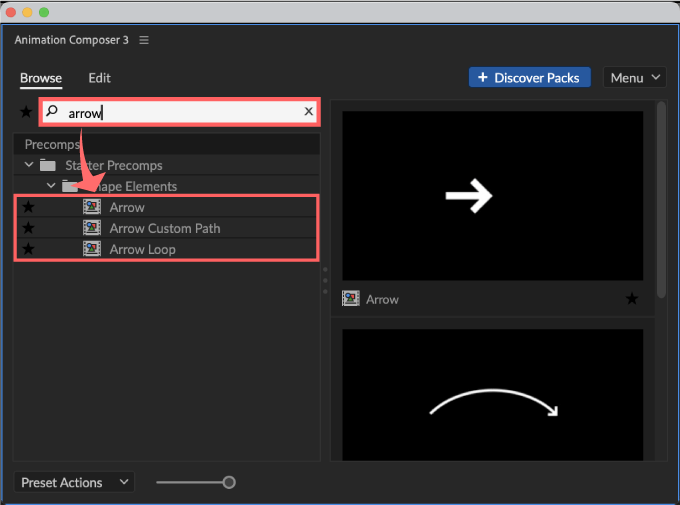
『Animate In』『Animate Out』『Add sound』はそれぞれのプリコンプによって表示されたりしなかったりしますd( ̄  ̄)
『Animate In』のみチェックを入れて『Add(適用)』すると
出現のアニメーションのみ付いたコンポジションが適用されます。
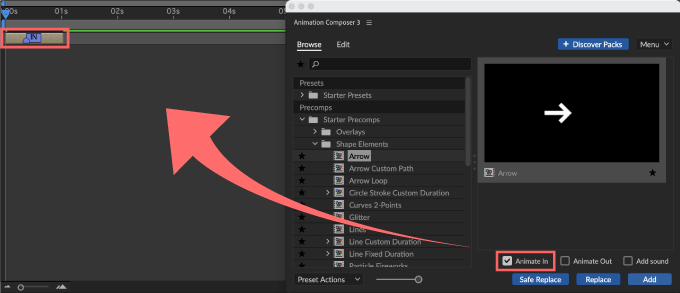
『Animate Out』のみチェックを入れて『Add(適用)』すると
消失するアニメーションのみ付いたコンポジションが適用されます。
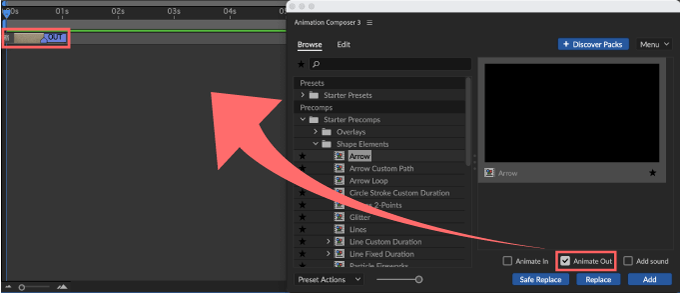
『Add Sound』のみチェックを入れて『Add(適用)』すると
アニメーションが付かない静止したフッテージと効果音のみ付いたコンポジションが適用されます。
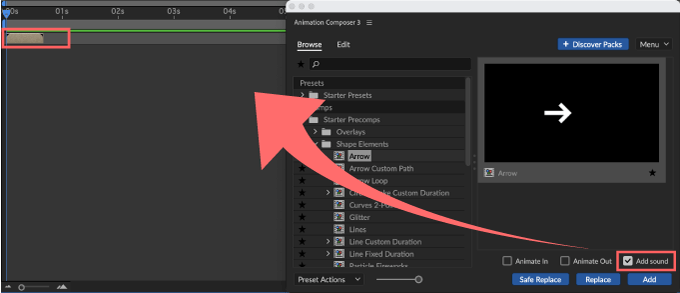
適用したいプリコンプをダブルクリック、もしくは『Animate In』『Animate Out』『Add sound』全てにチェックを入れて『Add(適用)』すると
出現・消失のアニメーションと効果音が付いたコンポジションが適用されます。
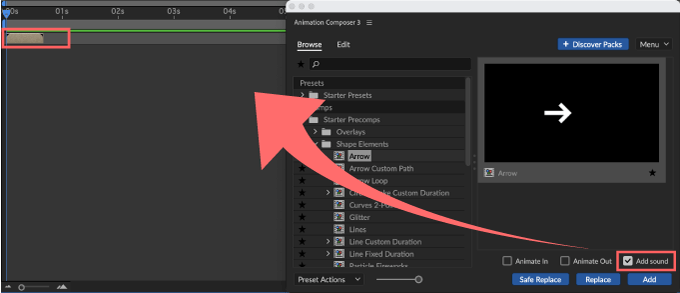
適用したいプリコンプをダブルクリック、もしくは『Animate In』『Animate Out』『Add sound』全てにチェックを入れて『Add(適用)』すると
出現・消失のアニメーションと効果音が付いたコンポジションが適用されます。
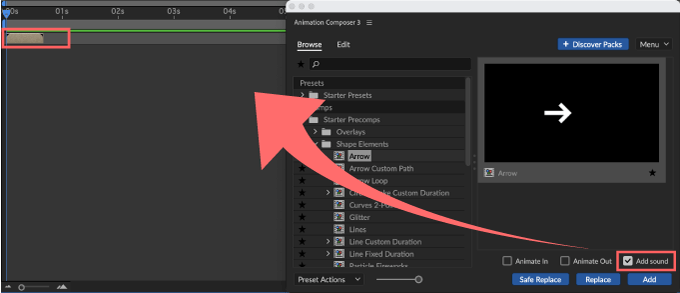
適用したいプリコンプをダブルクリック、もしくは『Animate In』『Animate Out』『Add sound』全てにチェックを入れて『Add(適用)』すると
出現・消失のアニメーションと効果音が付いたコンポジションが適用されます。
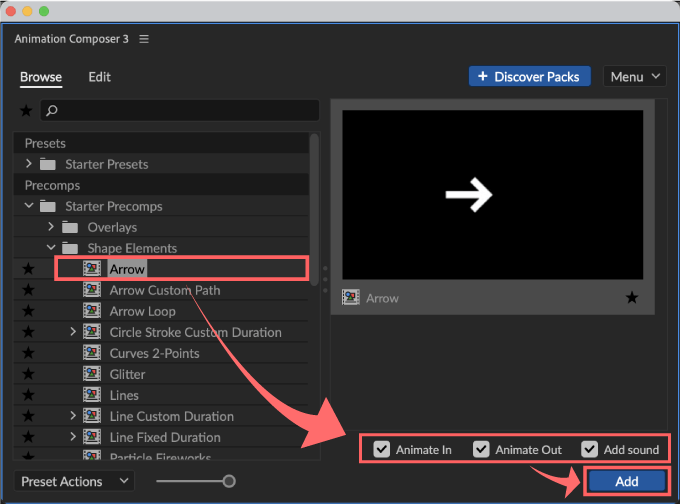
一度プリコンプを適用すると右下に『Safe Replace』と『Replace』ボタンが点灯します。
『Safe Replace』ボタンを押すと、1つ前に適用したプリコンプとは別にもう1つ同じプリコンプ適用されます。
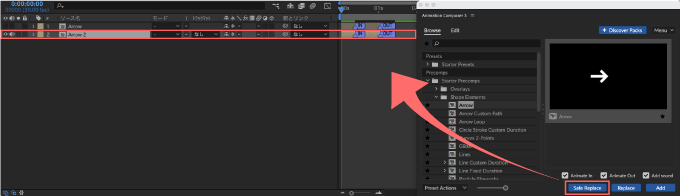
『Replace』ボタンを押すとひと操作前に適用したプリコンプに上書きしてプリコンプが適用されます。
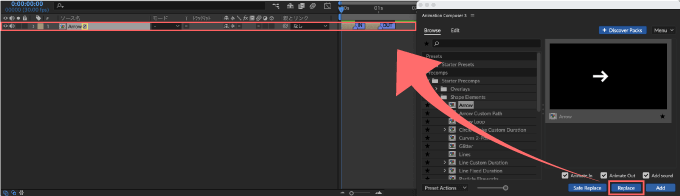
プリコンプでも『Edit』画面を使って様々なアレンジができます。
通常、プリコンプのアレンジには、適用したコンポジションを開いて各設定されたプロパティを調整したり、フッテージを入れ替えることで変更・調整を加えていました。
例えば、適用したコンポジションを開いて
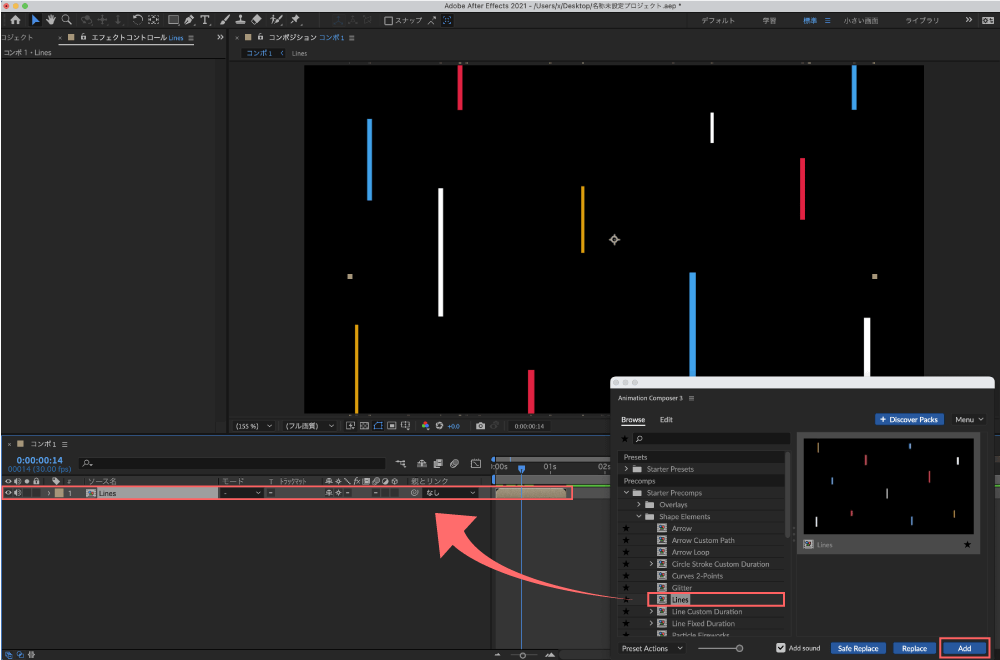
変更したいプロパティを探して、調整して、アレンジするといったこの一連の作業が
『Animation Composer 3』に『Edit』機能が追加されたことでかなり操作しやすくなりました。
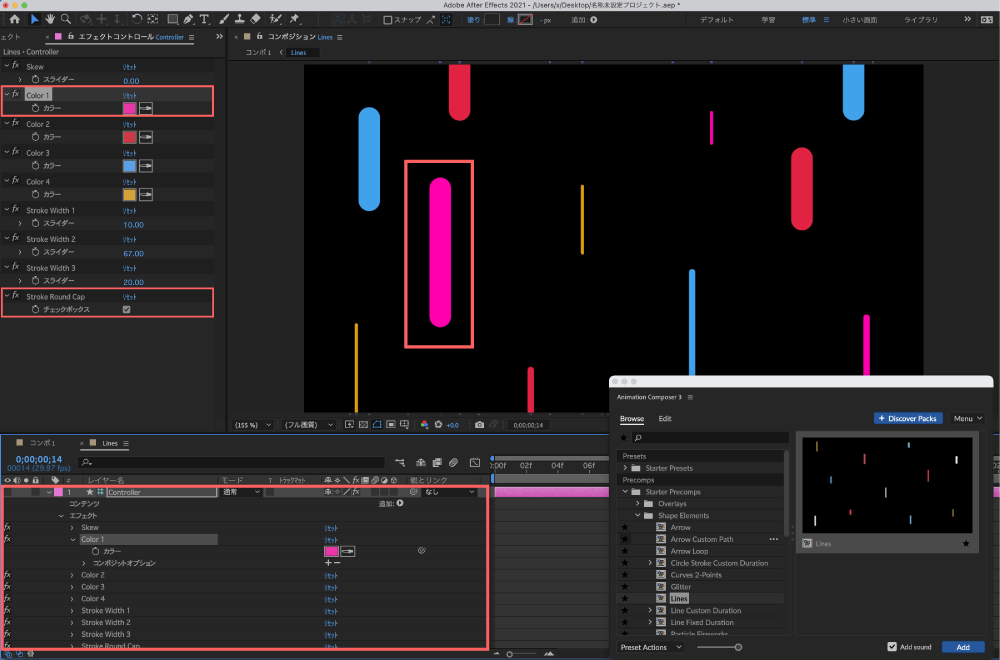
プリコンプを適用したレイヤーを選択した状態で『Edit』画面を開けば
一箇所に主要なプロパティがまとめられているので、設定変更や調整が簡単にできてしまいます。
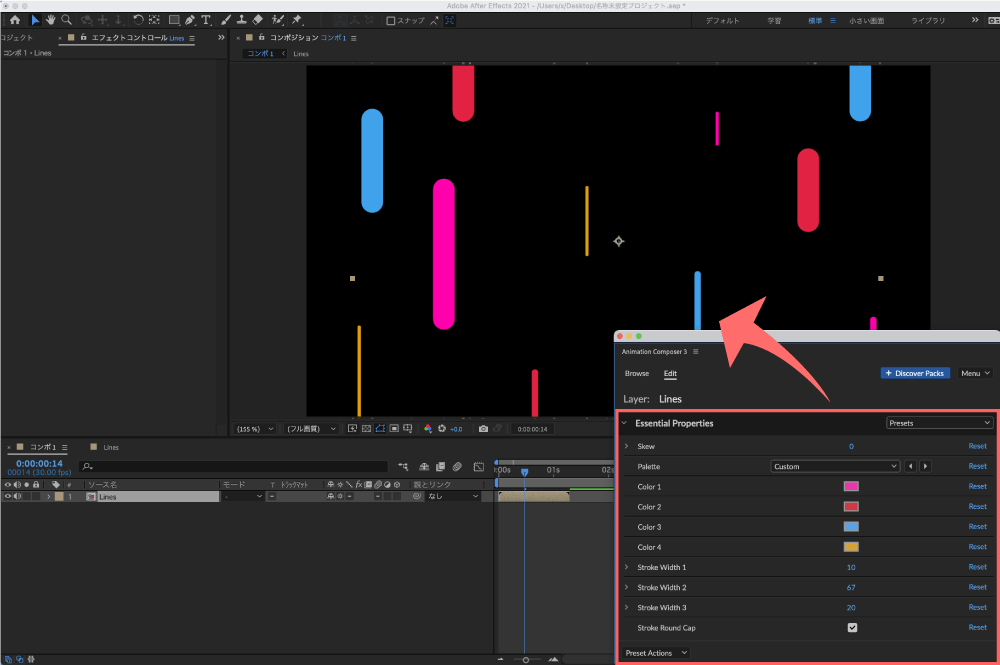
調整したいプロパティを探す手間が省けるのはとてもありがたい♪( ´θ`)ノ
『Text Boxes』のようにプリコンプ内にテキストが含まれるテキストアニメーションプリセットで
『Edit』画面で簡単にテキストを差し替えることができます。
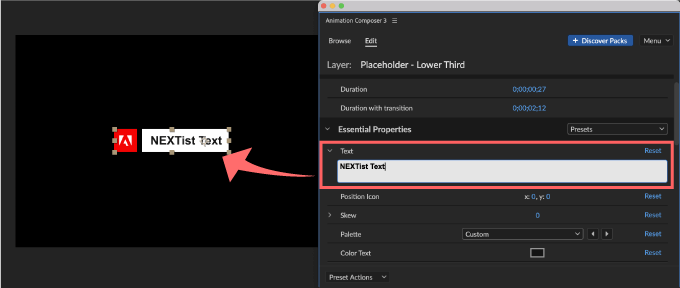
これもかなり便利になりました〜っ(゚∀゚)!!
『Sounds』
『Sounds』には32種類のサウンドプリセットが収録されています⬇︎⬇︎
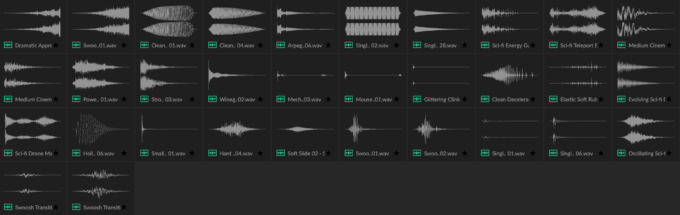
サウンドプリセットを適用する方法は簡単です。
適用したいサウンドプリセットを選択して右下の『Add』ボタンを押せば適用されます。
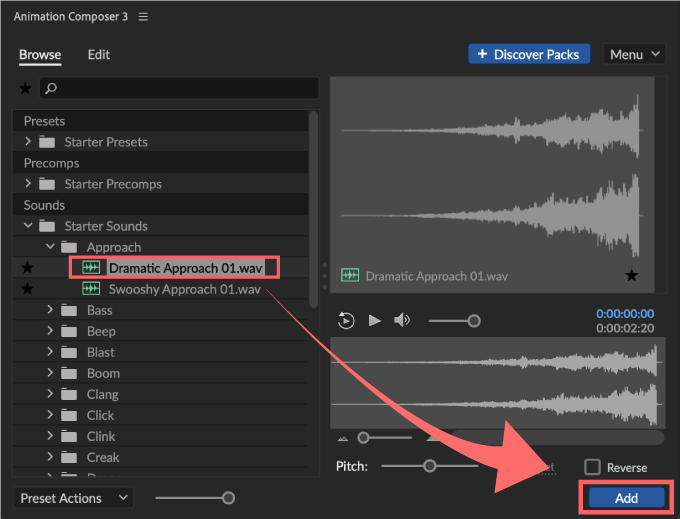
各ボタンやスライダーには以下の機能があります。
各設定をお好みで調整してから『Add』ボタンで適用してください⬇︎⬇︎
- 再生
- 再生 / 停止
- ミュート(消音)
- 音量の調整
- 波形の拡大・縮小
- 『Pitch』速度の調整
- 『Reset』設定のリセット
- 『Reverse』反転
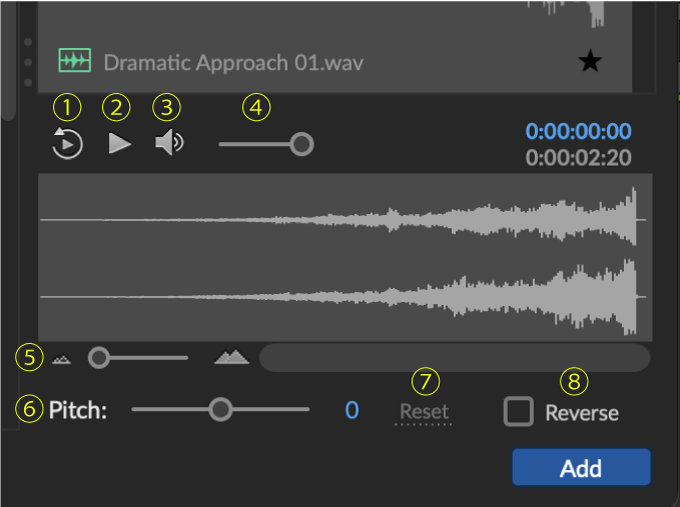
サウンドプリセット適用後も『Edit』画面から各設定を調整することができます。
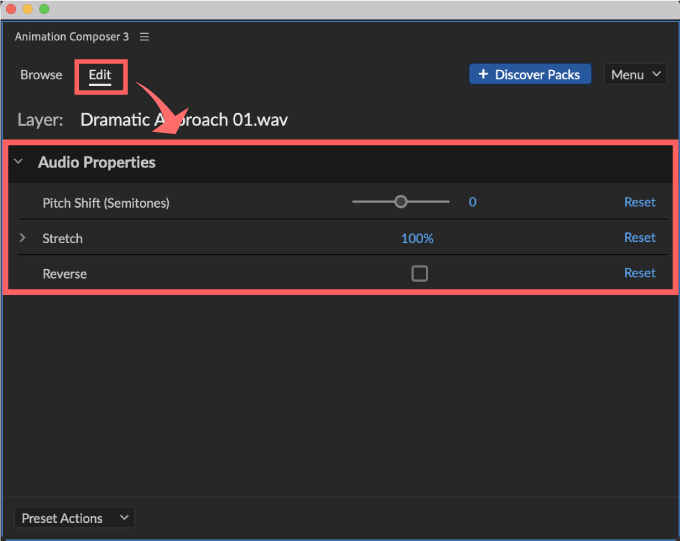
『User Library』
『User Library』は、『.aep』ファイルや『MOGRT』ファイル、フッテージ、オーディオファイルなどを最大30ファイルまでインポートし、管理できる機能ですd(゚∀゚)
『Animation Composer 2』では音声ファイルのみの管理機能でしたが
『Animation Composer 3』ではさらに拡張され、各種ファイルを管理できるようになりました٩( ᐛ )و
この機能を使うことで、インポートしたファイルを簡単に呼び出して利用することができますv(^ ^)v
この機能は便利すぎてやばいですよ〜♪(´ε` )
まず『User Library』に登録したいファイルを『Animation Composer』へインポートします。
インポート方法は『Animation Composer』のツールパネルへ登録したいファイルをドラッグ&ドロップするだけです。
例えば
『Precomps』の『Placeholder -Lower Third』をアレンジしてプロジェクト(ローワーサード.aep)を保存します。
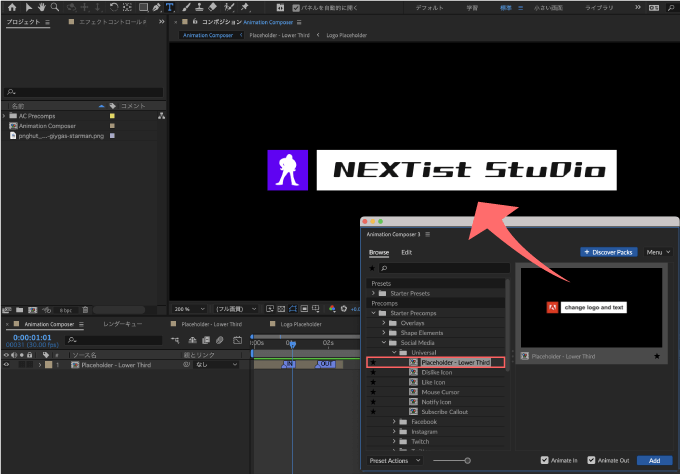
『ローワーサード.aep』を『Animation Composer』のツールパネルへドラッグ&ドロップして追加する
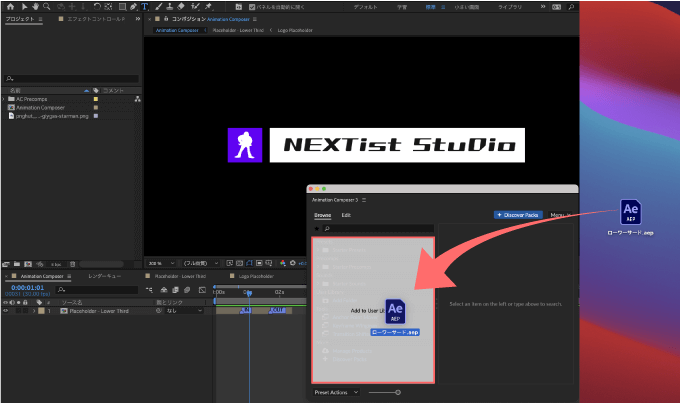
もしくはツールパネルの『Add Folder』をクリックしてインポートしたいファイルを選択します。
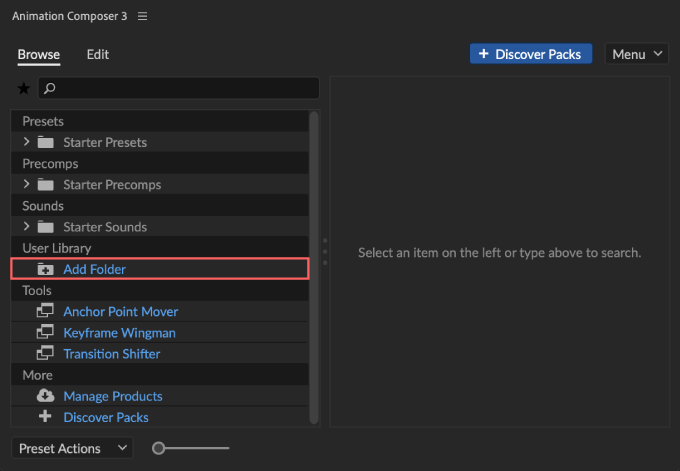
『Animation Composer』へインポートする際に以下の設定画面が開きます⬇︎⬇︎
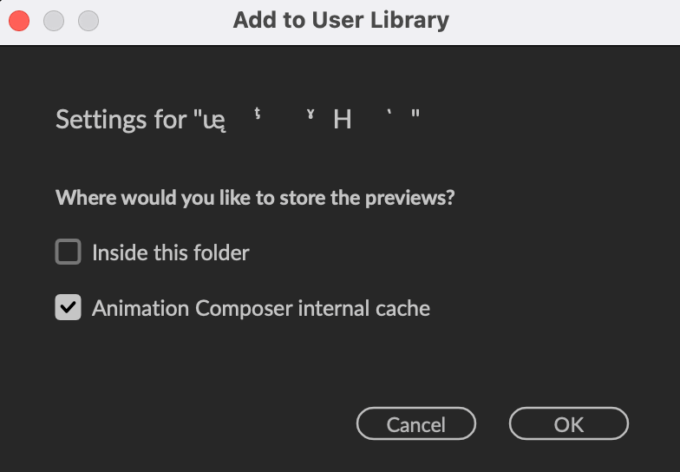
ファイル名が日本語だと文字化けしますd( ̄  ̄;)
この設定はインポートしたフォルダのファイルストレージをどこにリンクした状態で処理するのかを設定します。
『Inside this folder”フォルダ名”』➡︎ もとデータの保存先にそのままレンダリングする
『Inside the system user’s local cache folder』➡︎ 『Premiere Composer』の内部ローカルキャッシュにレンダリングする
のどちらかを選択します。
簡単なイメージとしては…
『Inside this folder”フォルダ名”』を選択した場合、レンダリング先がパソコンであればキャッシュの量が増えるほどパソコンの動作が重くなる。
『Inside the system user’s local cache folder』を選択した場合には、キャッシュの量が増えるほど『Premiere Composer』の動作が重くなるといったところですd( ̄  ̄)
インポートするファイルを外付けのハードディスクやドロップボックス・グーグルドライブなどのクラウドサービスへ保存している場合には『Inside this folder”フォルダ名”』を選択するといいかと思いますd( ̄  ̄)
この設定は各フォルダ毎に設定が可能で、あとで 設定を変更することもできます( ´∀`)
『Animation Composer』へインポートした『ローワーサード.aep』を開くと
プロジェクトファイルのコンポジションや各フッテージの中身全てがそのままインポートされているので
各コンポジションやフッテージを個別に選んで他のプロジェクトへ利用することができます。
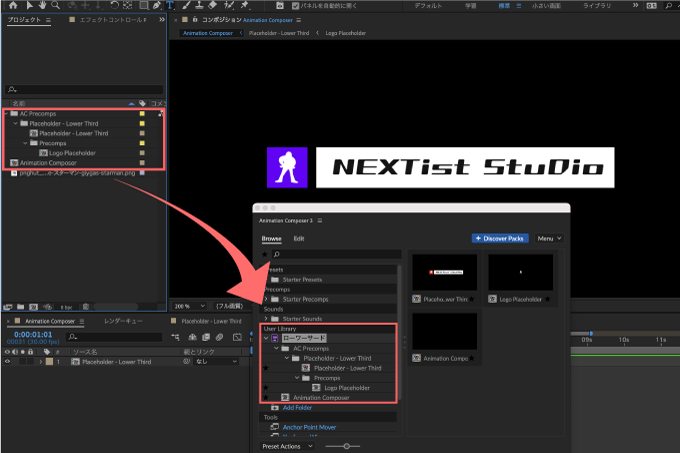
しかも、プロジェクトファイル(.aep)やコンポジション、各フッテージ全てがそれぞれプレビューで表示されます。
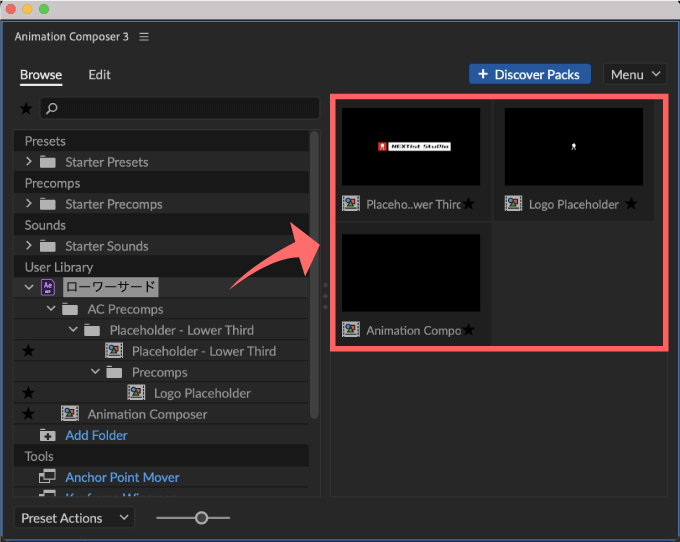
さらにさらに!!
インポートされたファイルを別のプロジェクトに個別で使うときでも『Edit』画面からプロパティを調整することが可能です。この便利さ伝わってますでしょうか…
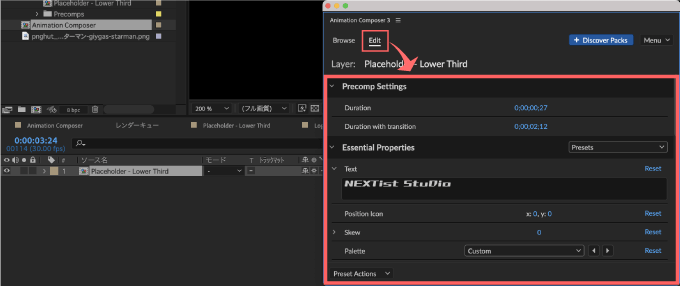
各種ファイルを『User Library』内でフォルダにまとめて管理したい場合には、各フッテージをフォルダにまとめた状態でインポートすると
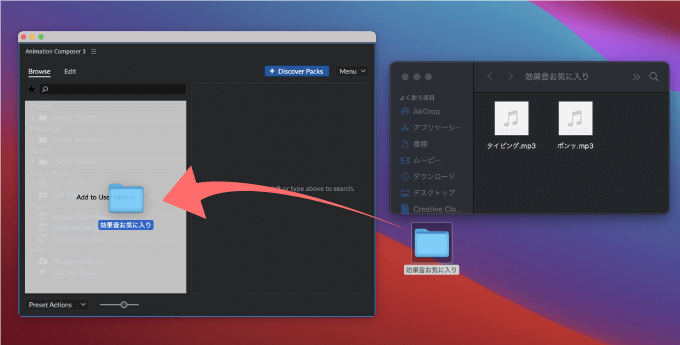
フォルダ管理することができます。
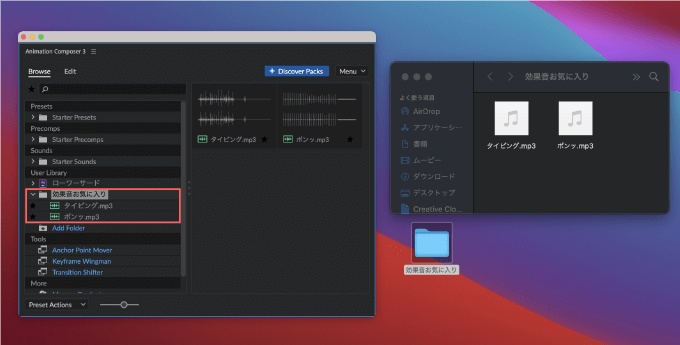
もちろん、インポートした音声データもプリセット同様に音量、スピード、反転など各種調整をかけてから適用することができます。
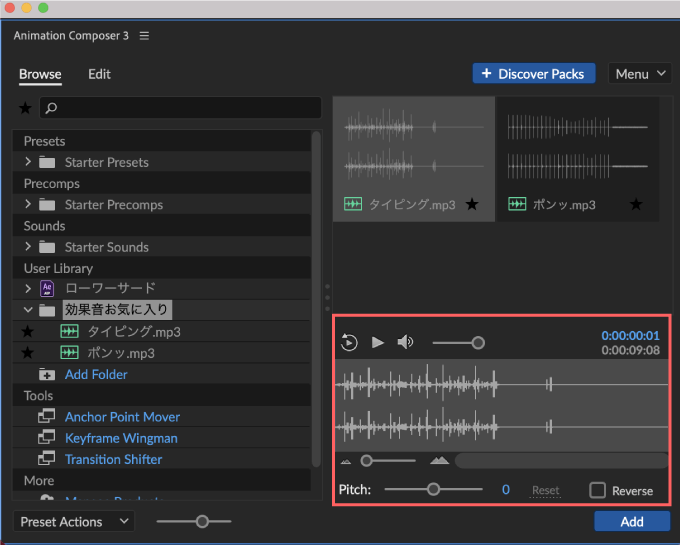
『User Library』のファイルを削除するには、削除したい項目へカーソルを合わせると
右側に3つの点『•••』が表示されるので、クリックするとメニューが表示されます。
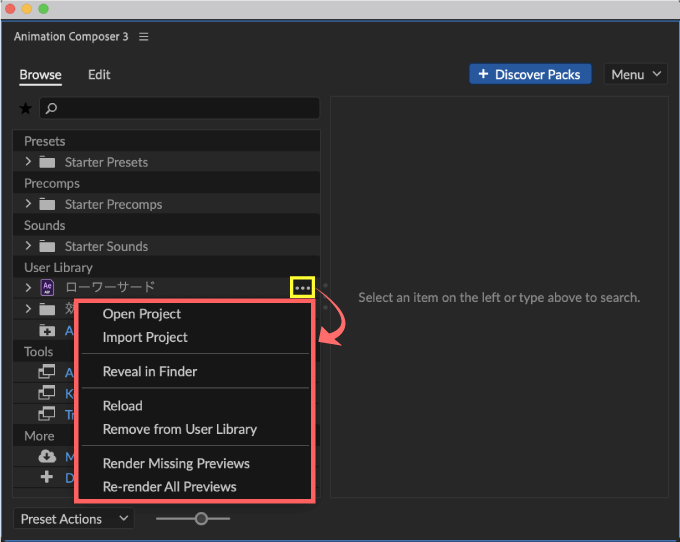
メニューの中から『Remove from User Library』を選択すると削除することができます。
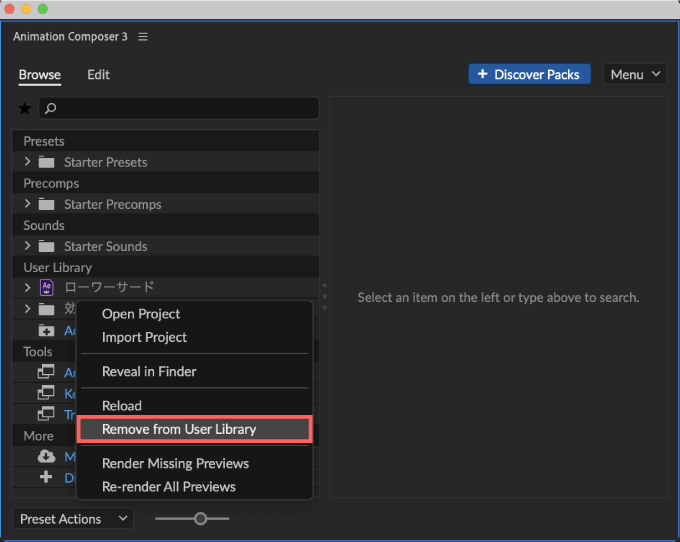
『Animation Composer』にインポートとしたプロジェクトファイル(.aep)を利用する方法は2通りあります。
利用したいプロジェクトファイル(.aep)へカーソルを合わせると
右側に3つの点『•••』が表示されるので、クリックするとメニューが表示されます。
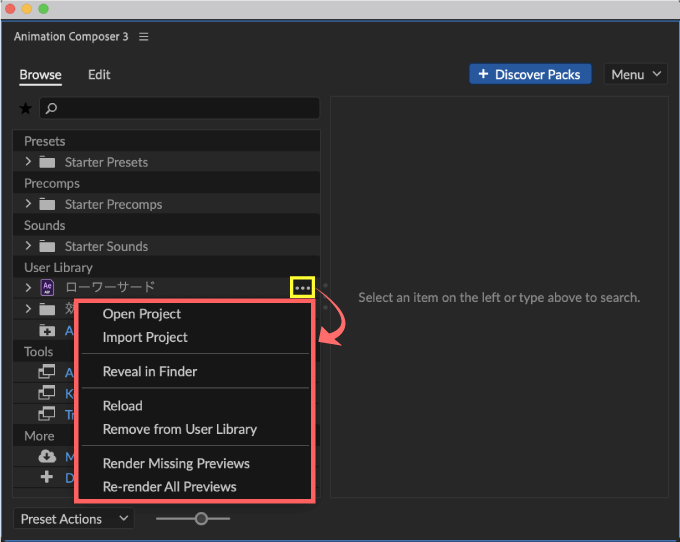
『Import Project』を選択すると、現在開いているプロジェクトファイルに選択したプロジェクトファイル(.aep)が追加されます。
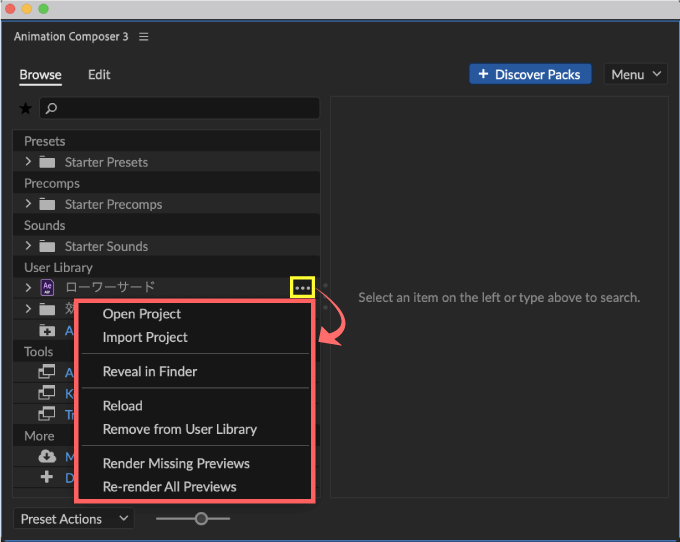
『Open Project』を選択すると、開いているプロジェクトを閉じて、新たに選択したプロジェクトファイル(.aep)が開きます。
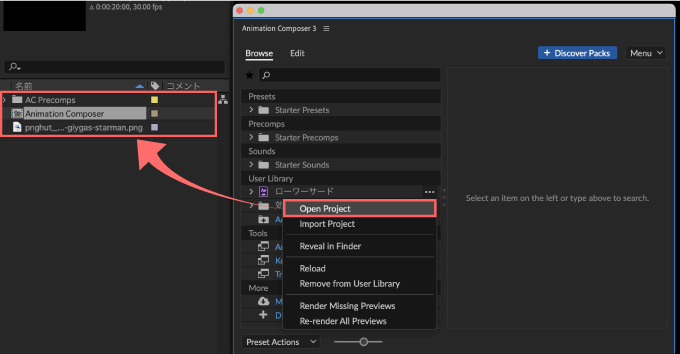
『Tools』
『Animation Composer』をインストールすると同時に3つのプラグインを利用することができます。
『Anchor Point Mover』は『Animation Composer 3 Starter Pack(無料)』に含まれるアンカーポイントツールです。
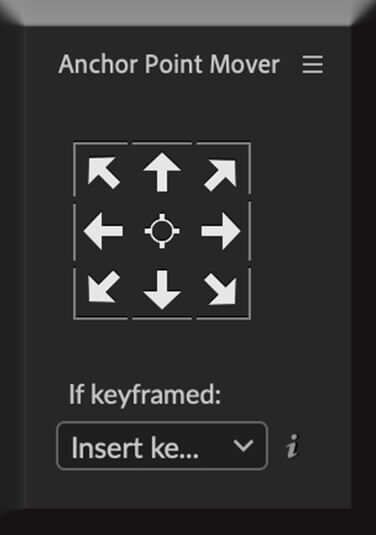
調整するレイヤーを選択してツールパネルからアンカーポイントを移動させた方向の矢印を選択するだけで
バウンディングボックス8箇所と中心を含めた合計9箇所へアンカーポイントを移動することができます。
これは地味に便利(=゚ω゚)ノ
*『Anchor Point Mover』の機能や使い方を徹底解説した記事はこちら⬇︎⬇︎
*『Anchor Point Mover』の機能と使い方を解説した動画はこちら⬇︎⬇︎
『Keyframe Wingman』は『Animation Composer 3 Starter Pack(無料)』に含まれるイージングツールです。
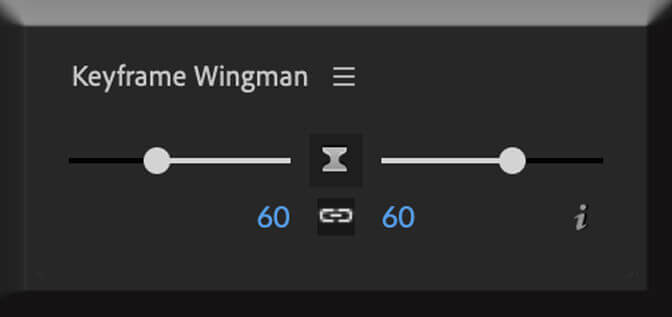
イージングをかけたいキーフレームを選択してツールパネルのスライダーを左右に操作するだけで、簡単にイージングをかけたりコントロールすることができます。
*『Keyframe Wingman』の機能や使い方を徹底解説した動画はこちら⬇︎⬇︎
*『Keyframe Wingman』の機能や使い方について解説した動画はこちら⬇︎⬇︎
『Transition Shifter』は『Animation Composer』で適用したプリセットのトランジションマーカーのタイミングをまとめて調整したり、時間や条件を指定してレイヤーを再配置することができるプラグインです。
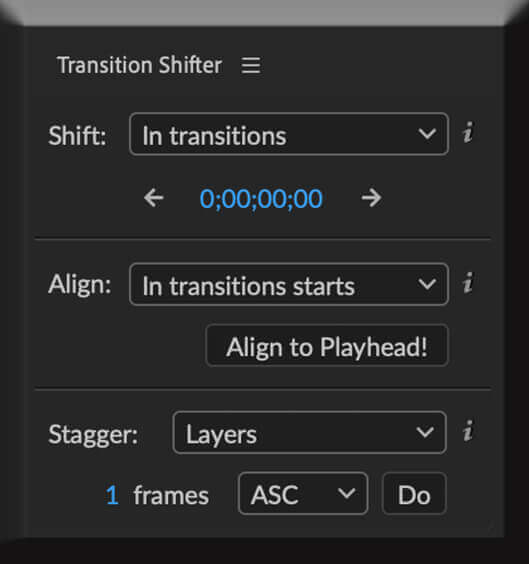
直感的に操作しやすい設計になってます^^
*『Transition Shifter』の機能や使い方を徹底解説した記事はこちら⬇︎⬇︎
*『Transition Shifter』の機能や使い方について解説した動画はこちら⬇︎⬇︎
『More』
『More』の『Manage Products』を選択すると
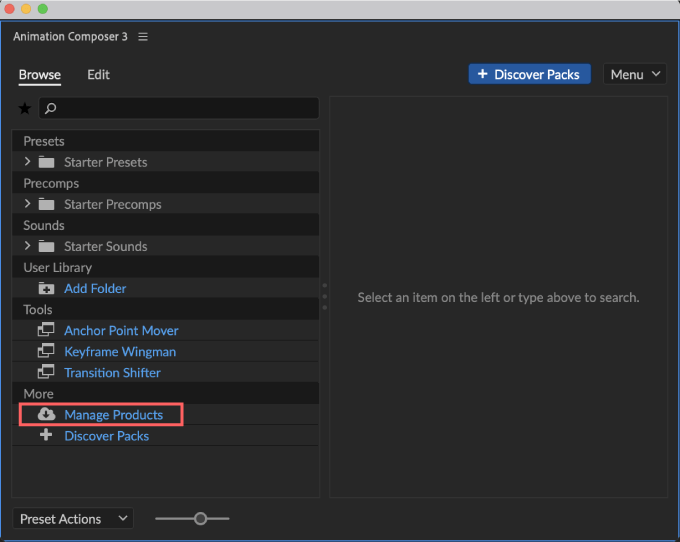
『Mister Horse Product Manager』が開くので、こちらの画面で『Animation Composer』関連のプラグインをインストール・アンインストールすることができます。
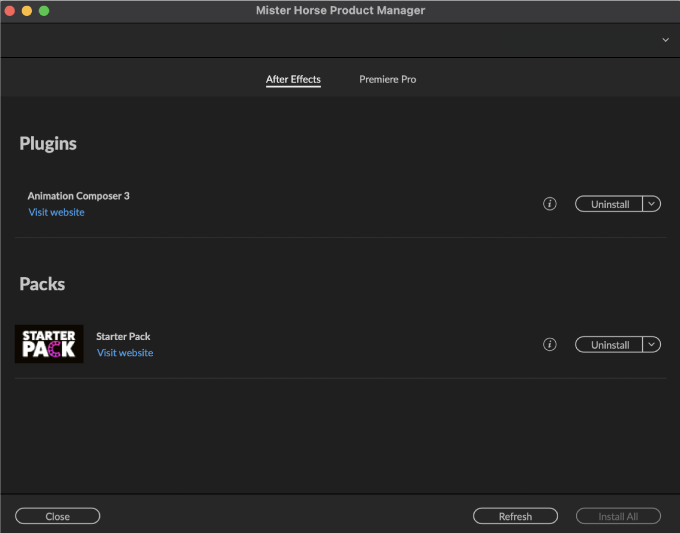
『More』の『Discover Packs』を選択すると
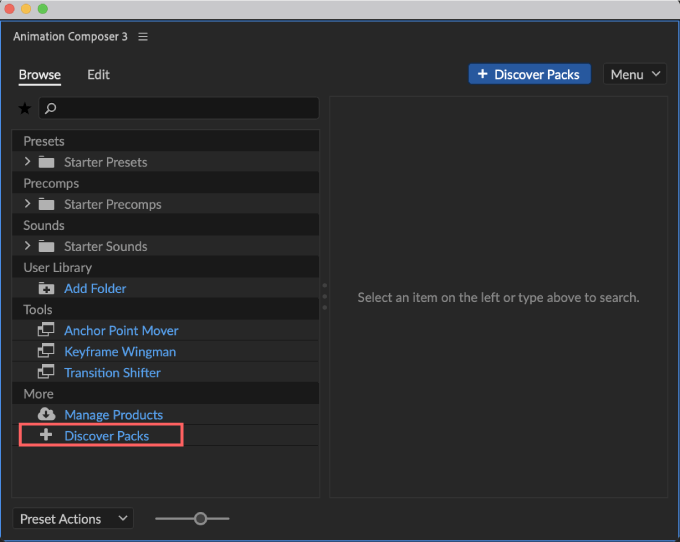
『Animation Composer』の公式サイトが開くので、こちらのサイトで有料プラグインを購入すると
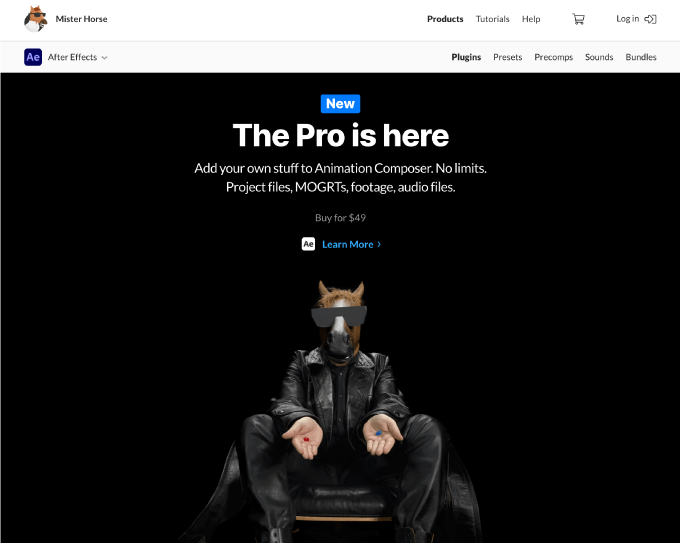
購入したプラグインが『Manage Products』の『Mister Horse Product Manager』へ表示され、インストールすることができます。
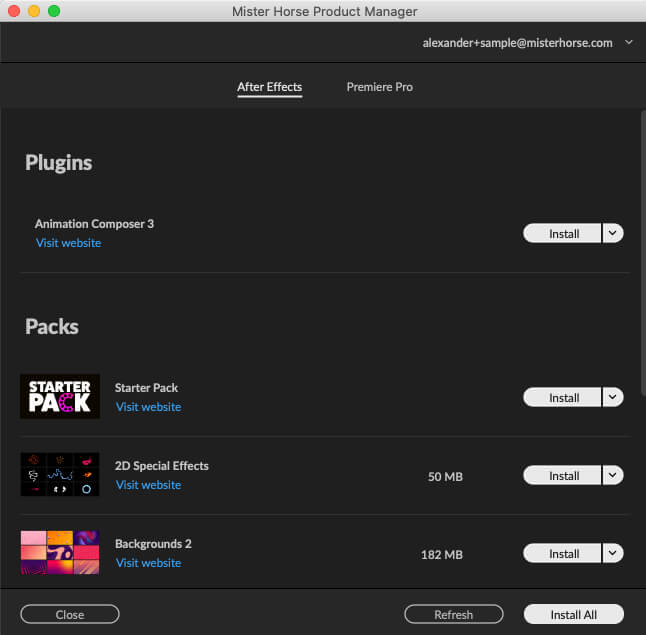
『Animation Composer 3』設定メニュー
ここでは『Menu』▶︎ 『Settings』の解説をしていきます。
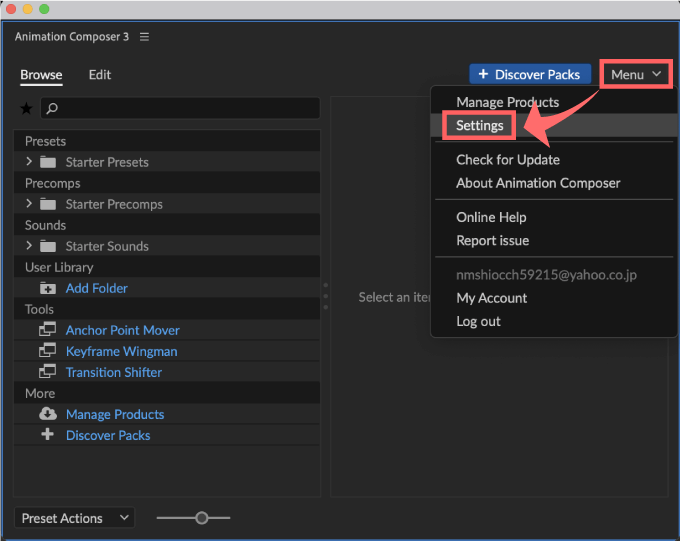
『Settings』パネルには以下の項目があります⬇︎⬇︎
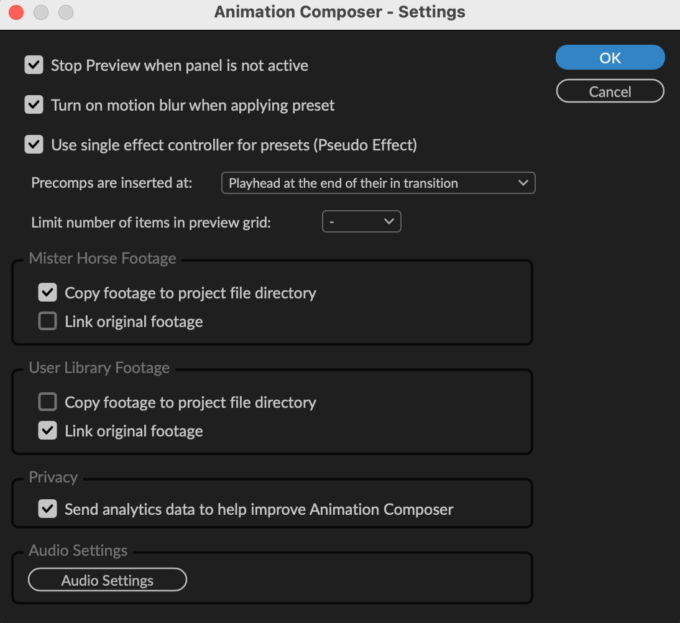
『Stop Preview when panel is not active』は、ツールパネルを操作していない時にはプレビュー画面を停止するかどうかを設定することができます。
デフォルトでは停止するように設定されてます。
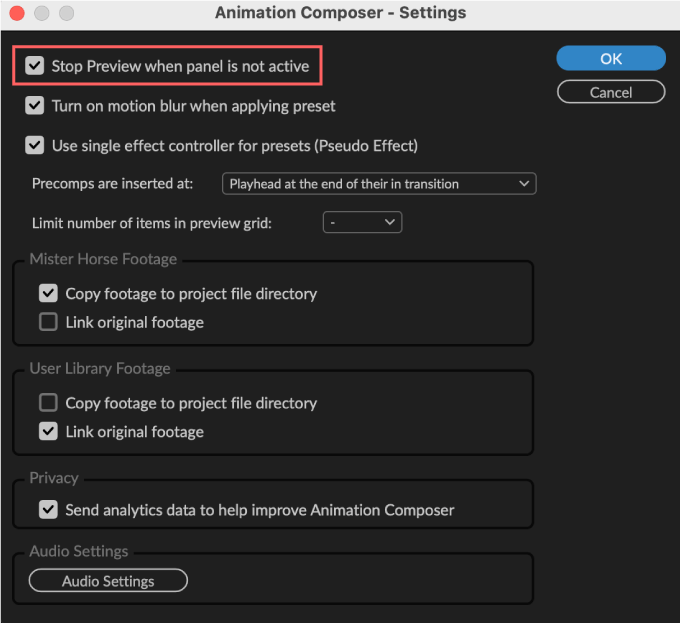
『Turn on motion blur when applying preset』は、プリセットを適用するときにモーションブラーをONにする設定です。
デフォルトではモーションブラーを付けるように設定されています。
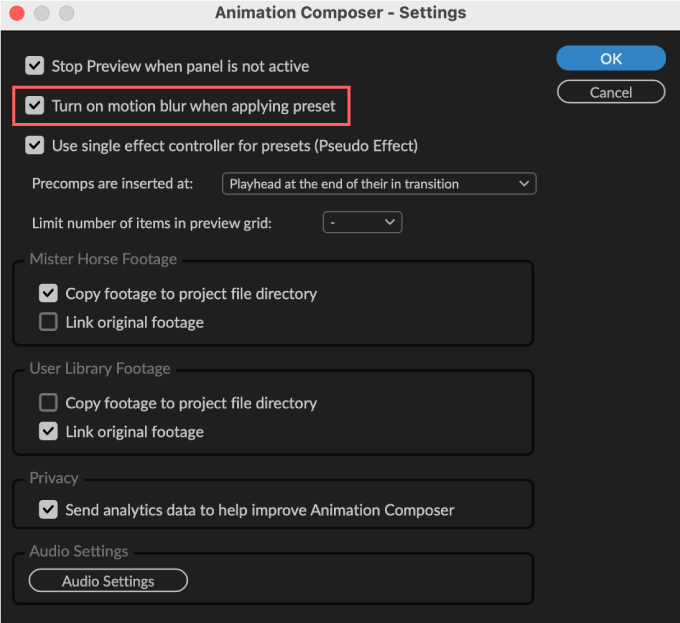
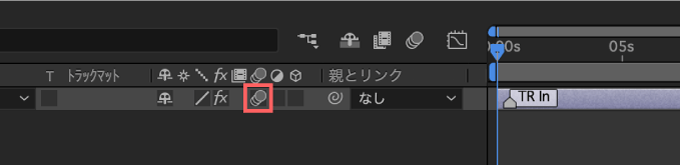
『Use single effect controller for presets (Pseudo Effect)』は、プリセットに疑似エフェクトとしてシングルコントローラーを組み込むという設定になります。
疑似エフェクトは「カスタム式コントロール」と呼ばれます。
『After Effects』にはいくつかのエクスプレッションコントロールが組み込まれていて、それらは全て個別に分離された状態で機能しています。
プロジェクトで複数のコントロールを使用する必要がある場合、各コントロールを個別に追加する必要があります。
疑似エフェクトをONにするとコントロールのカスタムグループが作成され、エクスプレッションコントロールが個別に管理しやすくなるように分離(シングルコントローラー)して組み込むことができます。
デフォルトではONとなっています。
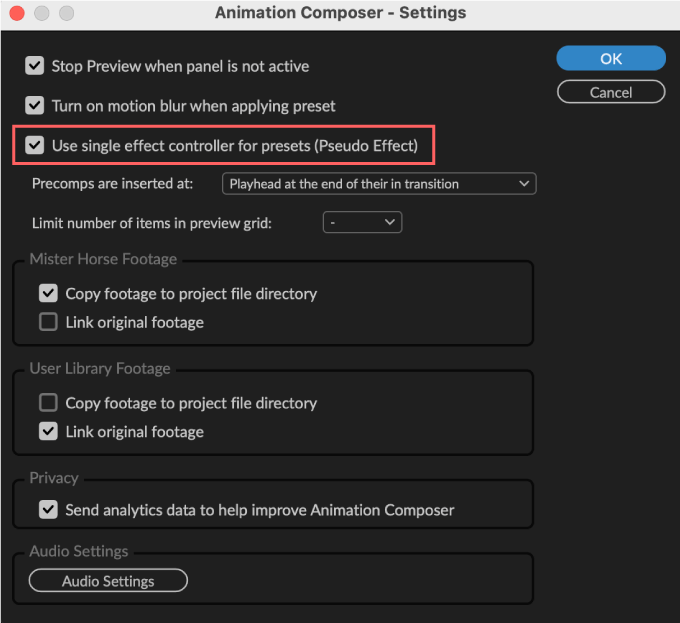
『Precomps are inserted at:』▶︎ 《和訳》プリコンプは次の場所へ挿入されます。
プリコンプ適用時の挿入場所を
『playhead at their layer in point』 《和訳》レイヤーの再生ヘッドへ挿入
『Playhead at the end of their in transition』 《和訳》移行中の最後の再生ヘッドへ挿入
の2つから選択することができます。
デフォルトでは『Playhead at the end of their in transition』になっています。
色々と設定を交互に変更しながら検証してみましたが、違いがよく分かりませんでした…
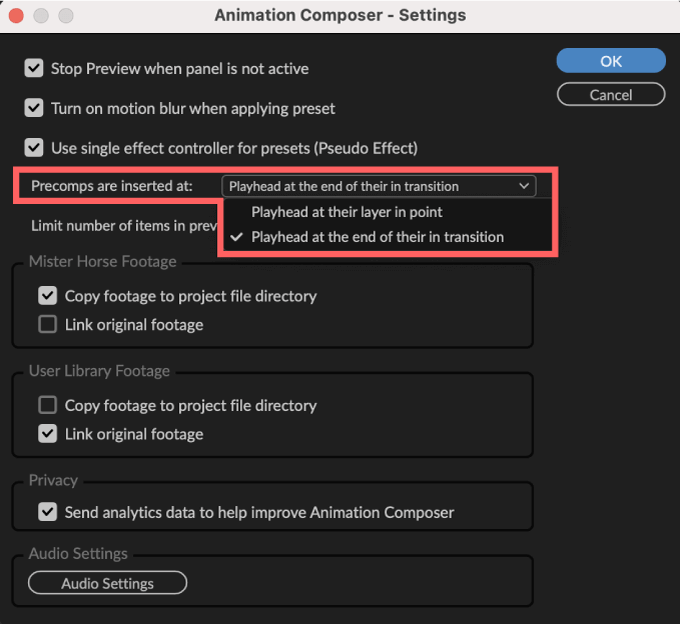
『Limit number of items in preview grid:』では、ツールパネル右側に表示されるプリセットのプレビュー表示数を調整することができます。
デフォルトでは制限なし『 – 』となっています。
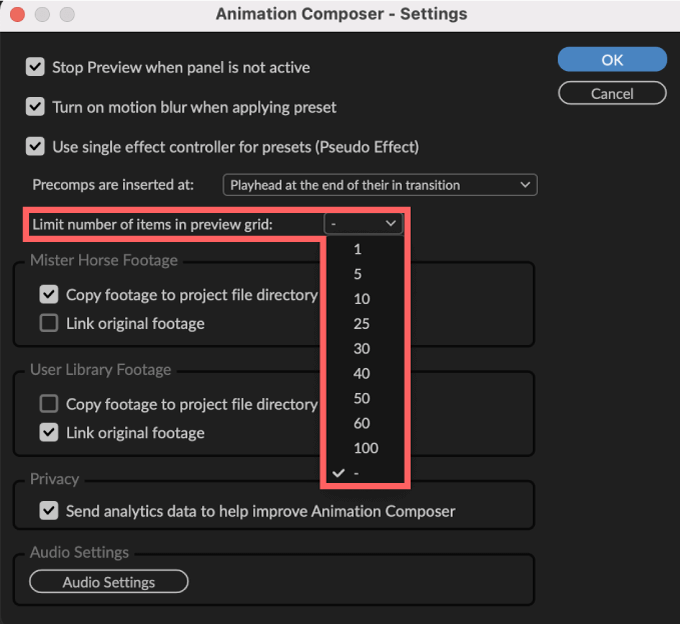
注意点として、少ない数、例えばプレビュー数を『1』と設定した場合には、プリセット数が1つの階層まで開いて選択するまでプレビューは表示されません。
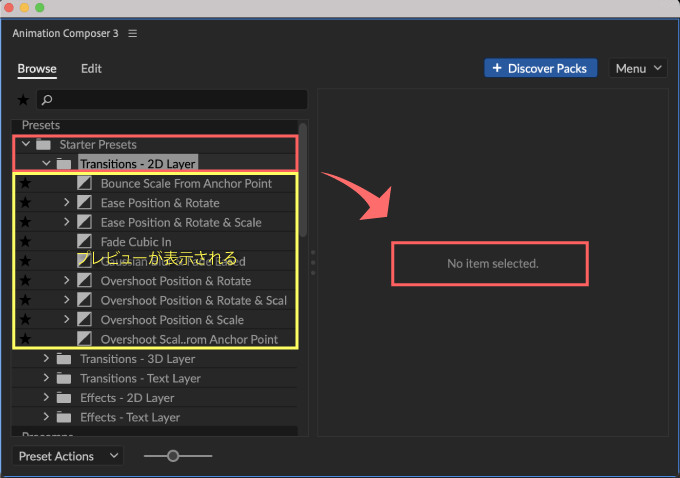
『Mister Horse Footage』では『Animation Composer』で利用したフッテージデータのレンダリング処理をどこで行うか選択することができます。
『Copy footage to project file directory』 ▶︎ プロジェクトファイルのディレクトリーにコピーする
『Link original footage』▶︎ もとフッテージデータにそのままリンクする。
デフォルトでは『Copy footage to project file directory』に設定されています。
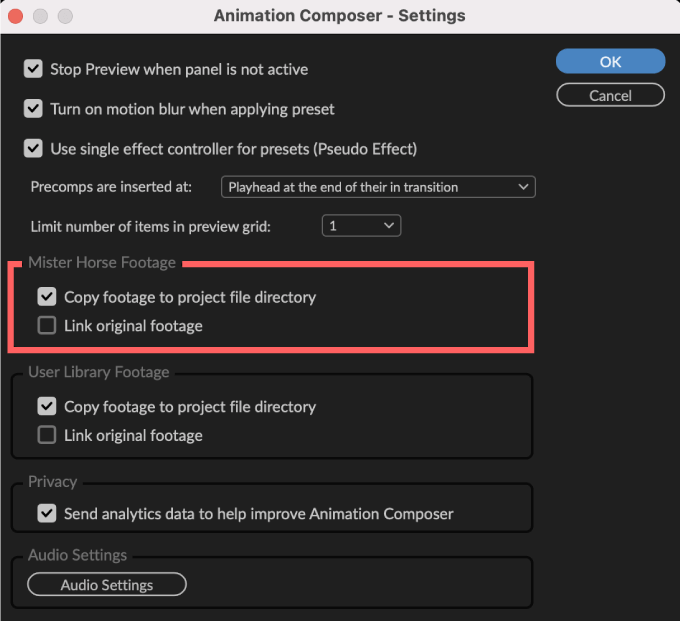
『User Library Footage』では『User Library』で登録したデータのレンダリング処理をどこで行うか選択することができます。
『Copy footage to project file directory』 ▶︎ プロジェクトファイルのディレクトリーにコピーする
『Link original footage』▶︎ 元フッテージデータにそのままリンクする。
デフォルトでは『Copy footage to project file directory』に設定されています。
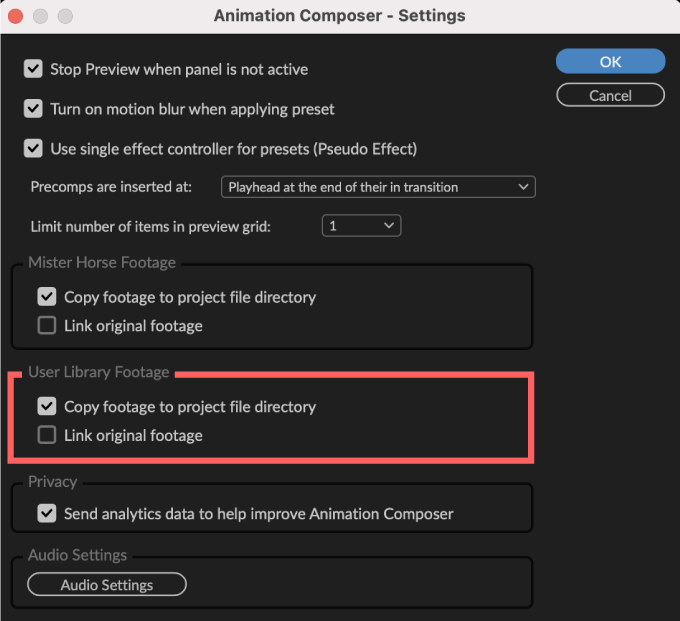
『Send analytics data to help improve Animation Composer』にチェックを入れると『Animation Composer』の利用状況が開発者へ自動送信されます。
デフォルトではONとなっています。
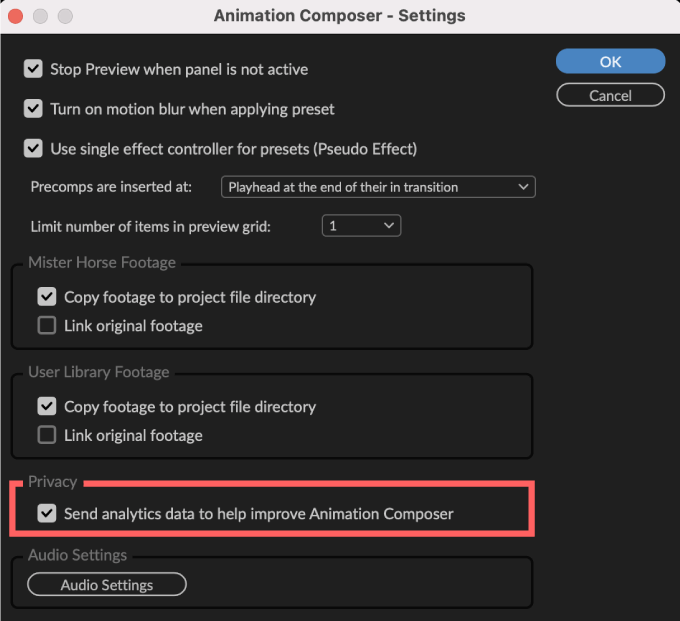
『Audio Settings』ではオーディオに関する設定を調整することができます。
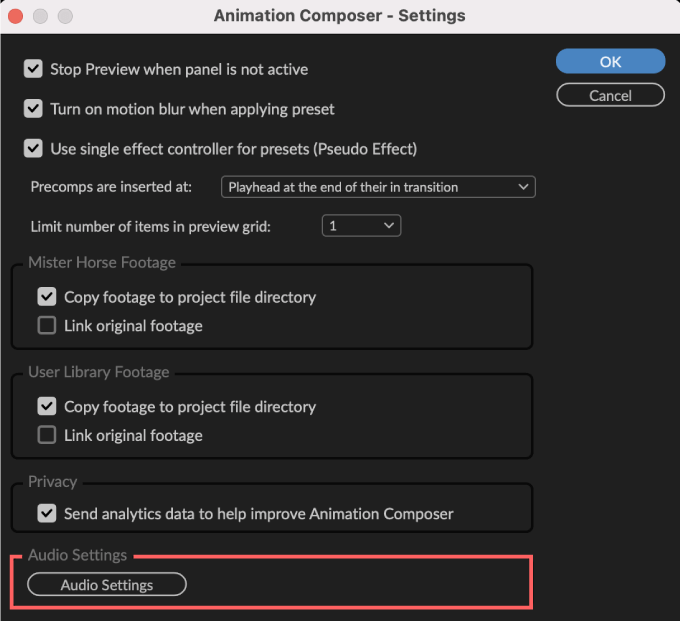
・『Output』▶︎ マイクなど外部入力の接続
・『Active output channels』▶︎ 出力チャンネルの設定
・『Sample rate』▶︎ サンプリングレートの設定【44100〜96000Hz】
・『Audio buffer size』▶︎ オーディオバッファサイズの設定【16samples(0.4ms)〜2048 samples(46.4ms)】
などを行うことができます。
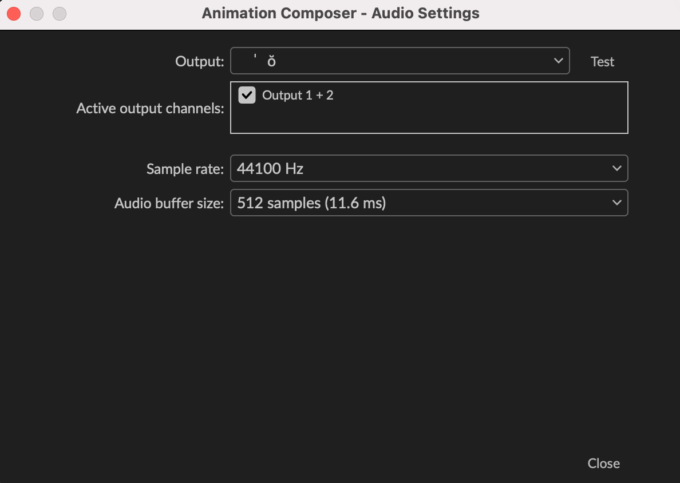
『Animation Composer 3』の各種エラーについて
『Animation Composer 3』を使っていて警告が表示された各種エラーの紹介をしておきます。
プリセットを適用しようとすると
Save your project first. This precomp contains some footage.By default a footage is copied next to the project file.You can change the default footage file destination in the settings.
と表示され適用できない….
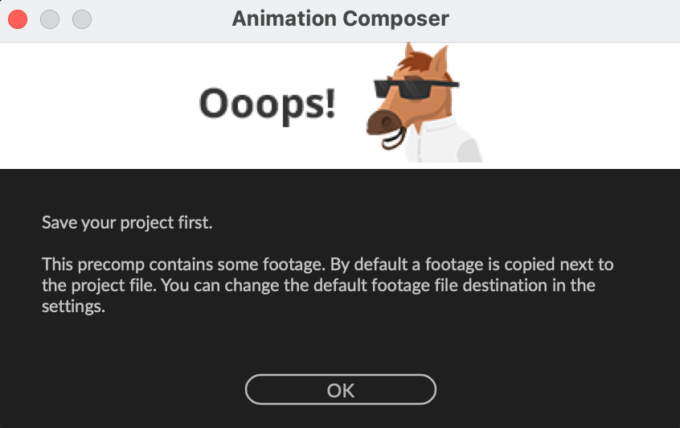
この警告文を和訳すると
最初にプロジェクトを保存します。 このプリコンプにはいくつかのフッテージが含まれています。デフォルトでは、フッテージはプロジェクトファイルの横にコピーされます。設定でデフォルトのフッテージファイルのリンク先を変更できます。
この警告はレンダリングするフッテージのリンク先をプロジェクトファイルに設定しているので
プロジェクトファイル(.aep)を作って、レンダリングするファイルの場所を確保する必要があるということです。
解決方法は、プロジェクトファイル(.aep)を一旦保存してレンダリングする場所を確保する。
もしくはツールパネル右上にあるMenuの『Settings』を選択して
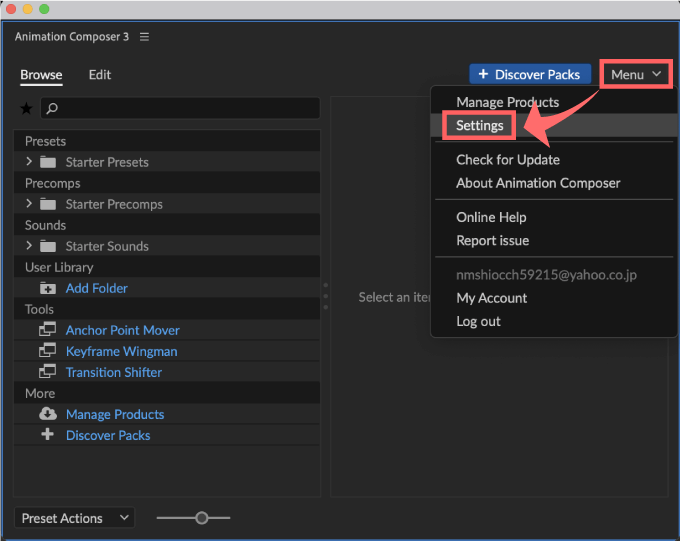
『Mister Horse Footage』の『Link original footage』にチェックを入れると、一旦プロジェクトファイル(.aep)を保存しなくてもプリセットが適用できます。
*デフォルトでは『Copy footage to project file directory』になっています。
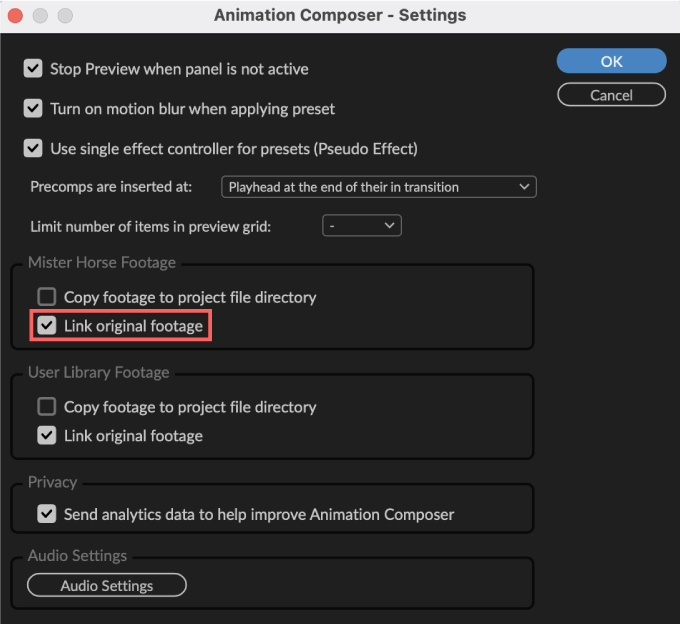
サウンドプリセットを適用しようとすると
Project must be saved to disk before copying footage files next to project.
と表示され適用できない…
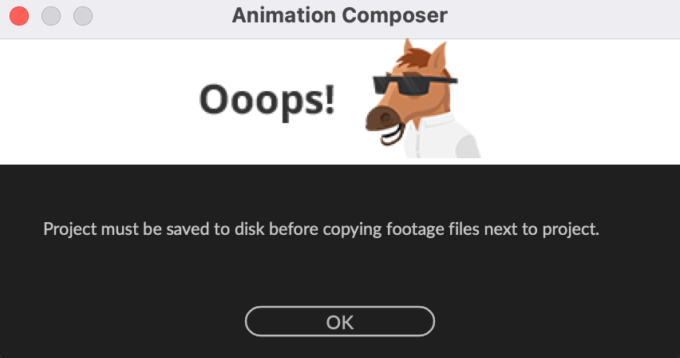
この警告文を和訳すると
プロジェクトの横にフッテージファイルをコピーする前に、プロジェクトをディスクに保存する必要があります。 この警告はレンダリングするフッテージのリンク先をプロジェクトファイルに設定しているので
プロジェクトファイル(.aep)を作って、レンダリングするファイルの場所を確保する必要があるということです。
解決方法は、プロジェクトファイル(.aep)を一旦保存してレンダリングする場所を確保する。
もしくはツールパネル右上にあるMenuの『Settings』を選択して
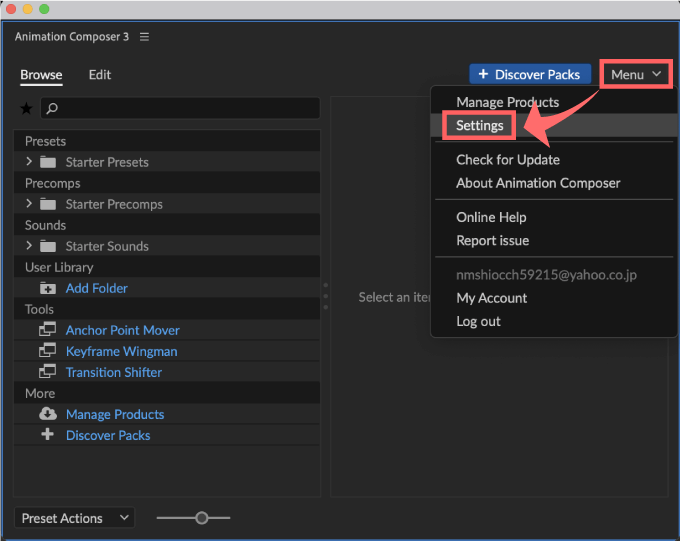
『Mister Horse Footage』の『Link original footage』にチェックを入れると、一旦プロジェクトファイル(.aep)を保存しなくてもプリセットが適用できます。
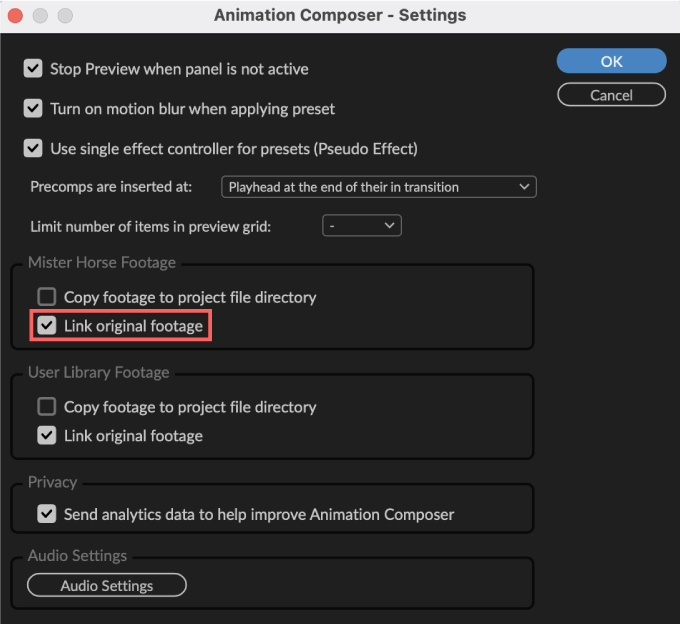
デフォルトでは『Copy footage to project file directory』になっていますd( ̄  ̄)
プリセットを適用しようとすると
Ooooops, some unexpected error just happened. Please apologize our coding horses, they are just humans. With masks. If you send us this problem report, we will be very thankful and will try to fix it as soon as possible. Thanks in advance! Mister Horse
と表示され適用できない…
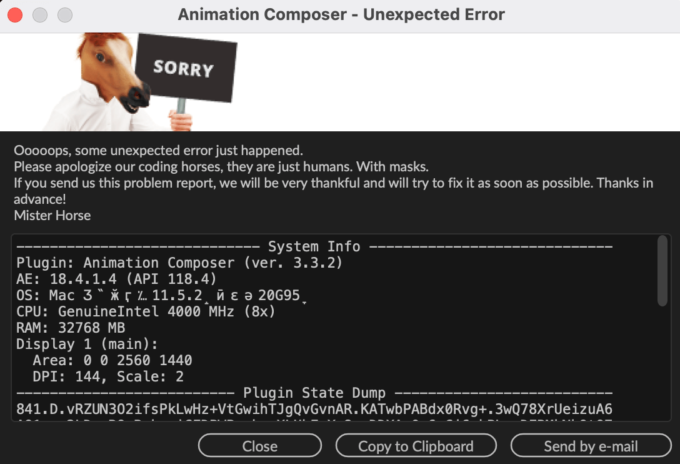
この警告文を和訳すると
おっと、予期しないエラーが発生しました。 私たちのコーディング馬をお詫びしてください、彼らはただの人間です。 マスク付き。 この問題報告をお送りいただければ幸いです。できるだけ早く修正を試みます。 前もって感謝します! ミスターホース
この警告はプログラムエラーため報告するようにメッセージが書かれています。
このエラーの場合は大概『After Effects』を再起動すると解決します。
解決しない場合には右下の『Send by e-mail』をクリックして
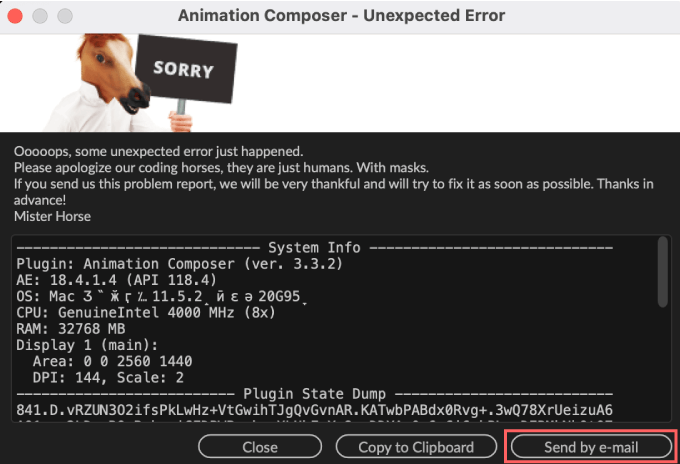
エラーの内容が記載されたメールが開きますので、そのまま送る、もしくはエラーが起こった経緯を書いて送ってください。
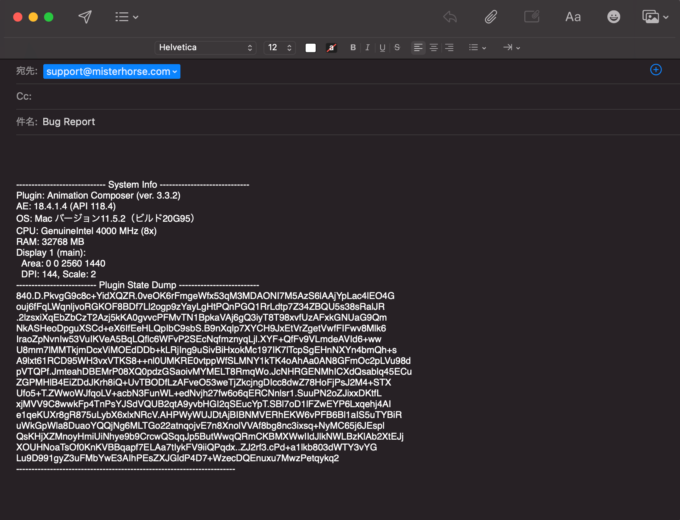
『User Library』にインポートするファイル名を日本語にすると
Settings for " ⍧ ⍬ ⍼ ⎏ ⍲ ⍦ "
分けがわからない記号のようなものが表示される…
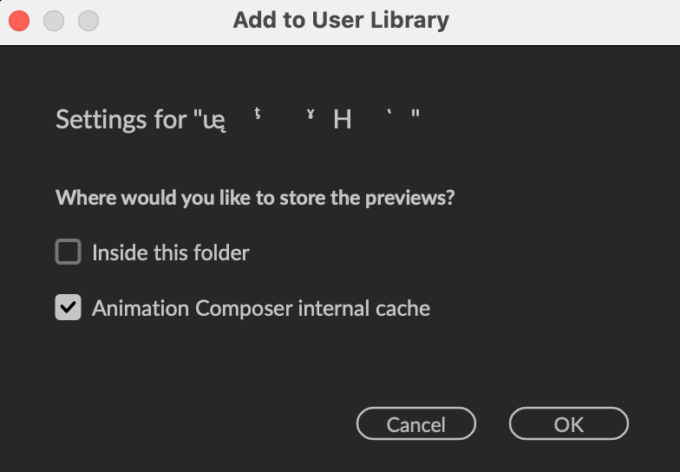
そのまま決定するとインポートした日本語のファイル名はそのまま日本語で表示されるので問題ありません。
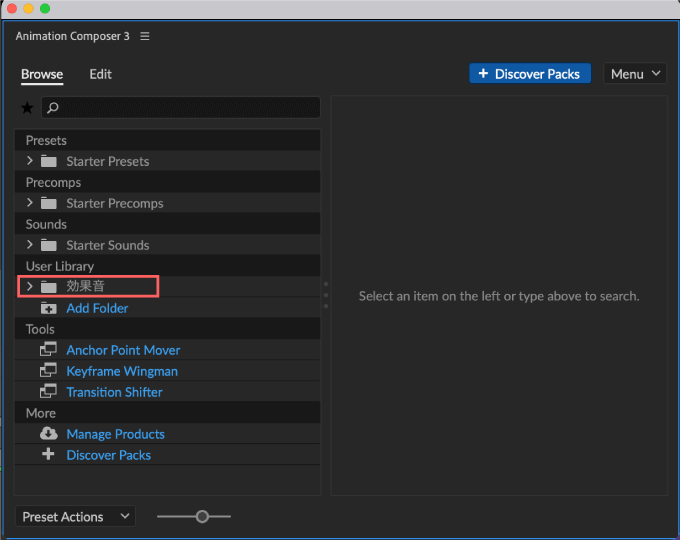
急に『Animation Composer』が使えなくなり、ボタンを押そうとしても反応なし。『After Effects』がフリーズ。
前日(2021.9.9)に『After Effects』をv18.4.1へアップデートしていた。
『Animation Composer』だけでなく『After Effects』ごと画面がフリーズしてしまう症状が出て急に使えなくなりました。
前日に『v18.4.1』へアップデートしたばかりだったので
とりあえず『Adobe Creative Cloud アプリ』から『v18.2.1』へダウングレードすると、症状は改善して使えるようになりました。
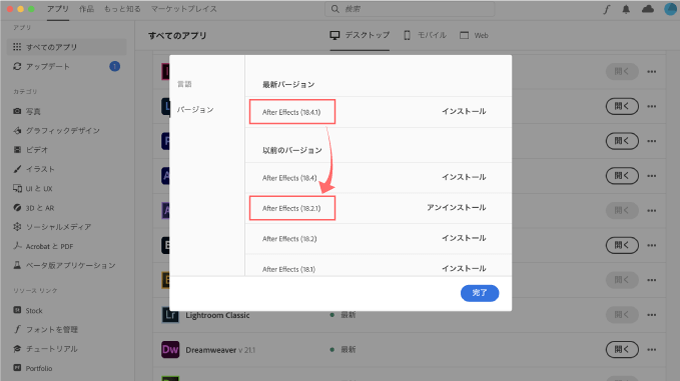
最後に
『Adobe Premiere Pro』を使われている方は『Premiere Composer Starter Pack(無料)』も使うことができます。
*『Premiere Composer Starter Pack(無料)』のダウンロード・インストール方法を解説した記事はこちら⬇︎⬇︎
*『Premiere Composer Starter Pack(無料)』の機能や使い方を徹底解説した記事はこちら⬇︎⬇︎
『Starter Pack(無料)』を使ってみて追加で大量のプリセットを使ってみたい方には
『Premiere Composer(Premiere Pro)』『Animation Composer(After Effects)』で『Mr.Horse』 が提供する全てのプラグインと最新ツールを使うことができるサブスクプランがあるので、ぜひご検討ください⬇︎⬇︎
忙しい時だけサブスク契約!! みたいに月単位でも利用することができますd(゚∀゚)
『Animation Composer 3』以外にも『After Effects』で使えるおすすめの無料ツールはたくさんあります。
*『After Effects』で使える無料ツールは以下の記事にまとめているので、興味のある方はぜひ読んでみてください⬇︎⬇︎
*『After Effects』で使えるおすすめの有料プラグインやスクリプトをまとめた記事はこちら⬇︎⬇︎
以上、最後まで読んでいただきありがとうございました(=゚ω゚)ノ
『Adobe Creative Cloud コンプリートプラン』が Adobe正規価格の半額【 39,980 円 / 年(税込)】で購入できる方法や
価格、各種サービス内容など徹底的に比較解説した記事を書いてます。
*『Adobe Creative Cloud』の契約更新が近い方はぜひ参考にして下さい⬇︎⬇︎