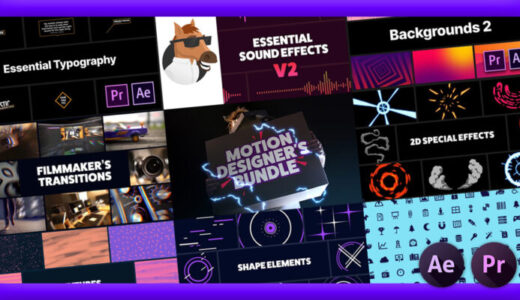Adobe Premiere Pro

『Premiere Composer』ってご存知でしょうか?
無料で使えるって聞いたのですが…ヽ(´o`;
『Premiere Composer』はめちゃくちゃ便利だよ〜
『Starter Pack』っていう無料版があって、汎用性の高いプリセットがたくさん入ってるからオススメ
あと自分のお気に入りのファイルを『Premiere Composer』上で管理できる『User Library』機能は超絶便利で、これだけでも使う価値はあるね( ̄∀ ̄)v

なるほど!! ぜひ使ってみたいです!!
もしよろしければ無料版の使い方を教えていただけないでしょうか…|ω・`)チラッ
いいよ〜『Premiere Composer』の便利さをたくさんの人に知ってほしいからね
『Starter Pack』の機能や使い方を徹底解説してみるね\( ̄∀ ̄)/
*『Premiere Composer』の無料プラグインと使い方を紹介した動画はこちら⬇︎⬇︎
目次
『Premiere Composer』とは!?
『Premiere Composer』は、テキストボックスやテキストアニメーション、トランジションやシェイプアニメーション、サウンドエフェクトなど
110種類のプリセットを無料で使うことができるプラグイン(正確にいうとエクステンション)になります。
『Premiere Composer』の制作元(Mister Horse社)が販売している有料製品のお試し版として、無料版『Starter Pack』を利用することができます。
無料で利用することができますが、なんと『Starter Pack』で使用できるプリセットは全て商用利用可能です。
カスタマイズ用の『Editタブ』もしくはエッセンシャルグラフィックスパネルで
適用したプリセットのプロパティ(カラーやサイズ、位置など)を簡単にカスタマイズすることができます。
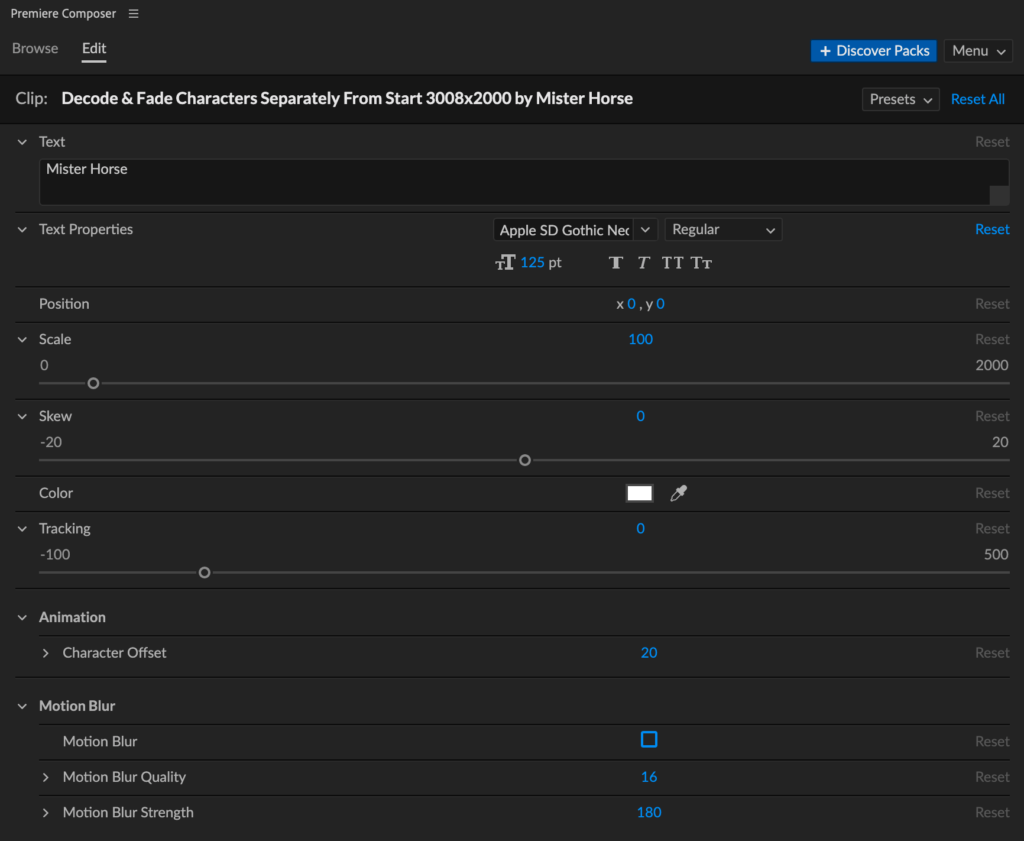
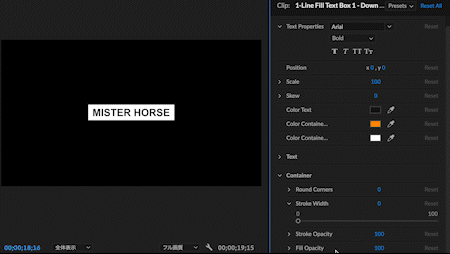
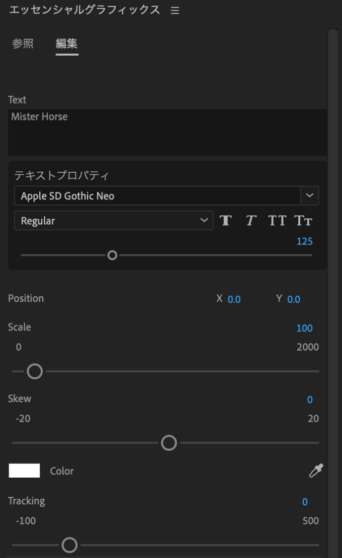
2020年のアップグレードで新たに追加された『User Library』機能は
モーショングラフィックステンプレート(.mogrt)や各種フッテージ(画像、ビデオ)、オーディオファイルなどを『Premiere Composer』内にインポートすることができます。
頻回に使用するファイルを一度『Premiere Composer』へインポートしておけば
使いたいときに『Premiere Composer』上ですぐに呼び出して使うことができます。
この『User Library』機能は超絶便利で、この機能だけでも『Premiere Composer』を使う価値ありです。
お金払っても使いたいくらい便利…『User Library』機能解説へジャンプ!!
『Premiere Composer』はまさに「お手軽アニメーション詰め合わせボックス」といった感じです。
まだ『Starter Pack(無料)』をダウンロード・インストールされていない方は
『Premiere Pro Starter Pack(無料)』のダウンロード・インストール方法を解説した記事を書いてるのでぜひ参考にしてください⬇︎⬇︎
『Starter Pack(無料)』を使ってみて追加でプリセットを使ってみたい方は
『Premiere Composer(Premiere Pro)』『Animation Composer(After Effects)』で
『Mr.Horse』 が提供する全てのプラグインと最新ツールを使うことができるサブスクプランがあるので、ぜひご検討ください。
『Premiere Composer Starter Pack(無料)』の収録プリセット一覧
『Starter Pack』に収録されているプリセットは6種類のカテゴリーに分けられ
合計110種類のプリセットを無料で使うことができます。
とりあえず『Premiere Composer Starter Pack(無料)』では一体どのようなプリセットをどれだけ使えるのか
参考までに紹介しておきます。
Text Boxes(14種類)
『Text Boxes』には14種類のテキストボックスアニメーションプリセットが収録されています。
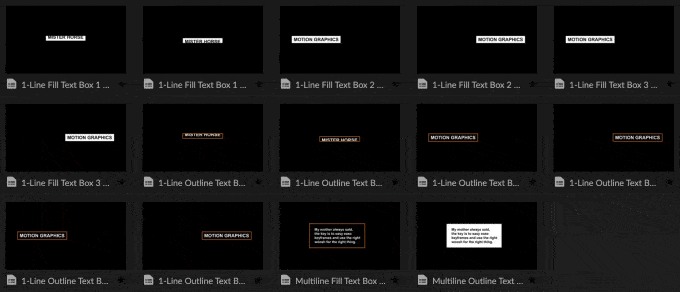
Text Presets(15種類)
『Text Presets』には15種類のテキストアニメーションプリセットが収録されています。
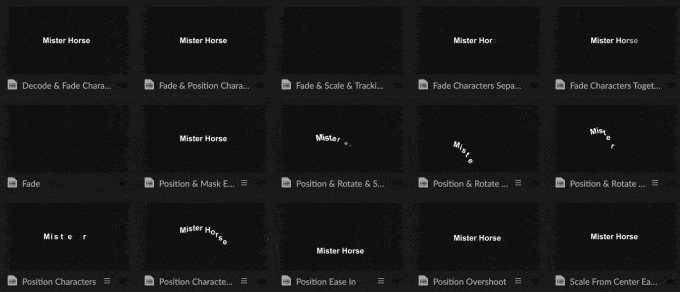
Transitions(11種類)
『Transitions』には11種類のトランジションプリセットが収録されています。
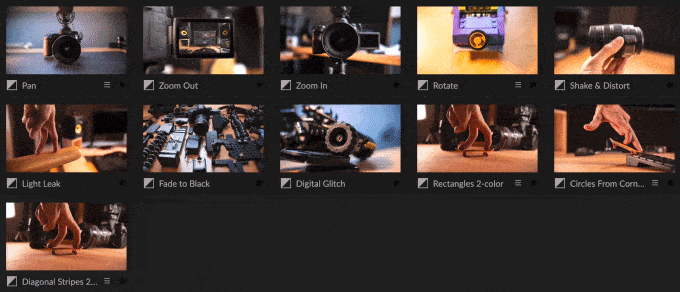
Social Media(25種類)
『Social Media』には6つのカテゴリーに合計25種類のソーシャルメディアアニメーションが収録されています。
- Universal(3種類)
- Facebook(1種類)
- Instagram(4種類)
- Twitch(3種類)
- Twitter(3種類)
- YouTube(10種類)
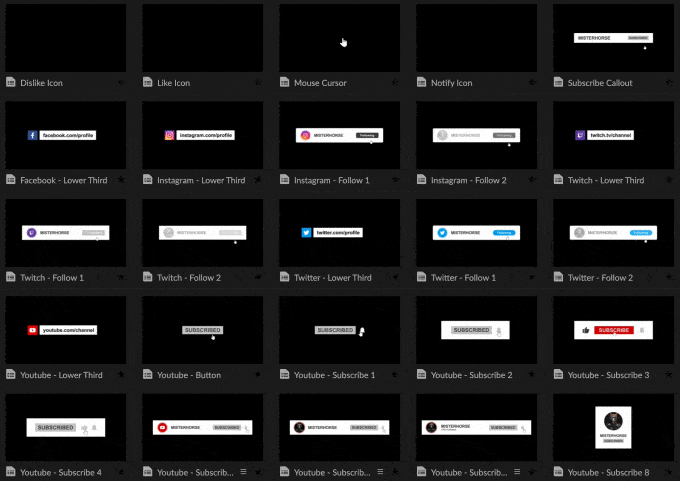
Shape Elements(13種類)
『Shape Elements』には13種類のシェイプアニメーションプリセットが収録されています。
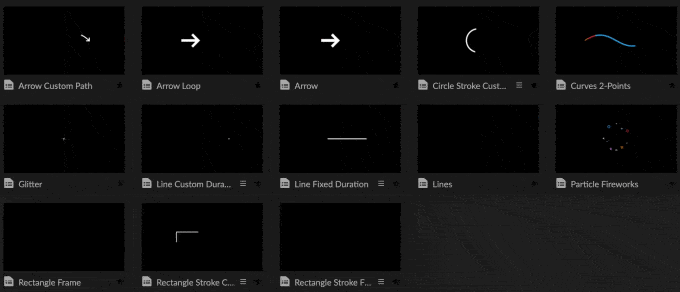
Sounds(32種類)
『Sounds』には15種類のカテゴリーに合計32種類のサウンドプリセットが収録されています。
- Approach ▶︎ アプローチ(2種類)
- Bass ▶︎ ベース、低音(2種類)
- Beep ▶︎ ビープ、発信音(3種類)
- Blast ▶︎ 爆風、爆破 (2種類)
- Boom ▶︎ ブーム(4種類)
- Clang ▶︎ 打ち鳴らす(1種類)
- Click ▶︎ クリック(2種類)
- Clink ▶︎ チャリンという音(1種類)
- Creak ▶︎ きしみ(2種類)
- Drone ▶︎ ぶーんと唸る(2種類)
- Pop ▶︎ ポップ(2種類)
- Slide ▶︎ スライド(2種類)
- Swoosh ▶︎ スウッシュ(2種類)
- Tap & Knock ▶︎ タップ&ノック(2種類)
- Transition ▶︎ トランジション(3種類)
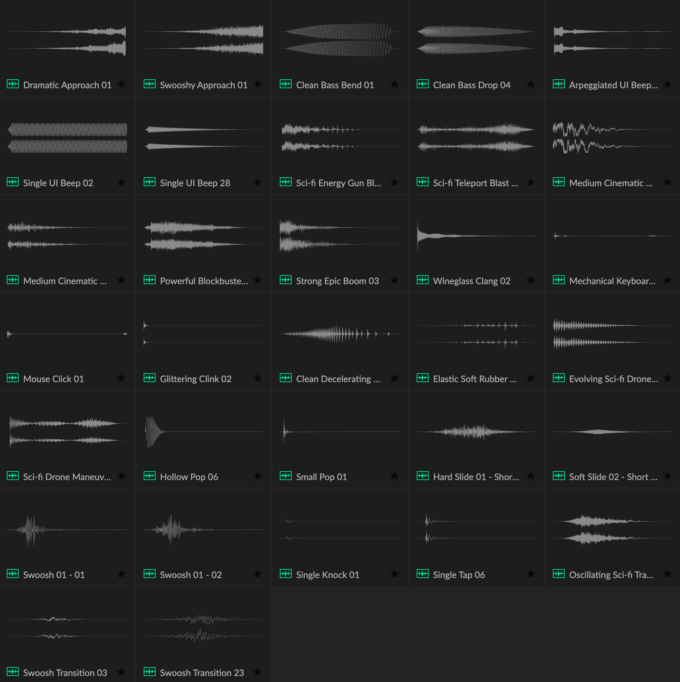
『Premiere Composer Starter Pack(無料)』の機能と使い方
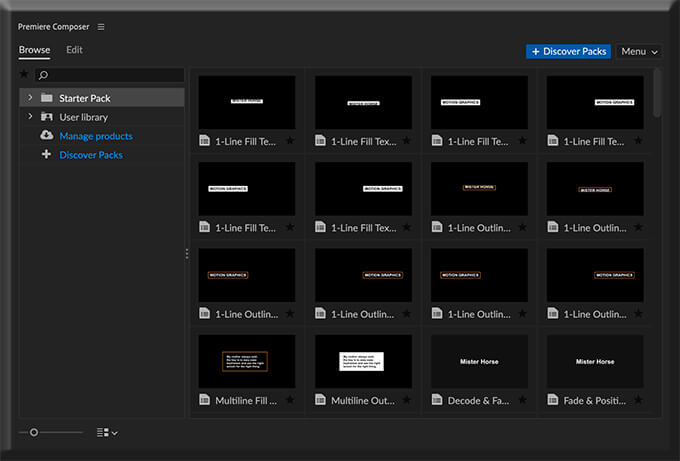
『Premiere Composer Starter Pack(無料)』の機能と使い方を順を追って徹底解説していきます。
- 各種プリセットの機能と使い方
✔︎ プリセットの適用方法
✔︎ 『Edit』▶︎プリセットのカスタマイズ
✔︎ 『Add sound』▶︎ 効果音の有無
✔︎ 『Replace』▶︎ プロパティ設定を保持したままプリセットを置き換える
✔︎ トランジションプリセットの使い方
✔︎ サウンドエフェクトプリセットの適用方法と各種機能 - お気に入り登録機能 ★
- 検索機能
- 『User Library』の機能と使い方
✔︎『User Library』へファイルをインポートする方法
✔︎『User Library』へインポートしたファイルを削除する方法
✔︎ 『User Library』へインポートしたファイルストレージのリンク先を変更する方法 - 『Manage products』
- 『+Discover Packs』
- その他
✔︎ プレビューサイズの変更
✔︎ パネルレイアウトの変更
✔︎ プレビューの自動再生と停止 - Menu
各種プリセットの機能と使い方
プリセットの基本的な使い方を順を追って解説していきます。
適用したいプリセットを選択した状態で『Add』をクリック、もしくはプリセットをダブルクリックすることで時間インジケーターの位置にプリセットが適用されます。
タイムラインへドラッグ&ドロップするだけでも適用できます。
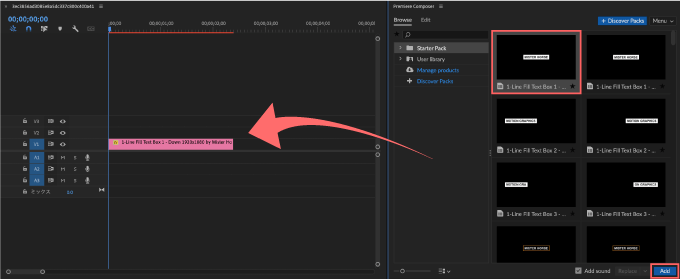
プリセットを適用すると『Premiere Composer』のパネルが自動で『Edit』タブへ切り替わります。
『Edit』タブでは適用したプリセットの各プロパティの値を調整してカスタマイズすることができます。
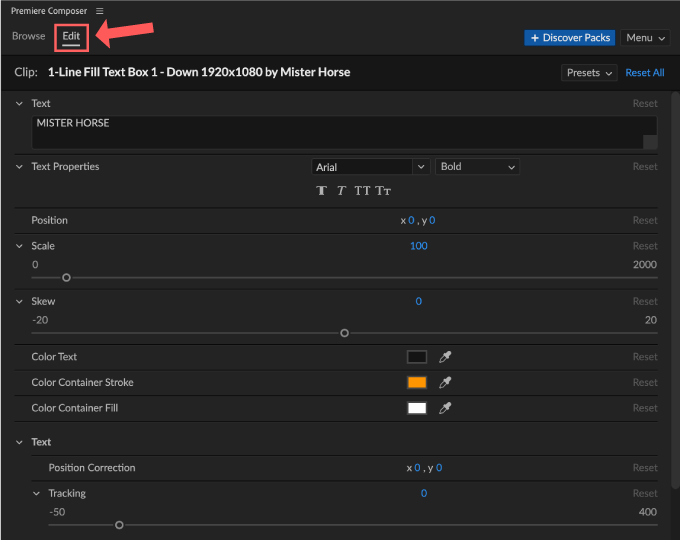
テキストやフォント、カラー、サイズなどの主要なプロパティから、テキストボックスの角丸や枠線のカラーまで各種プリセットによって様々なカスタマイズができます。
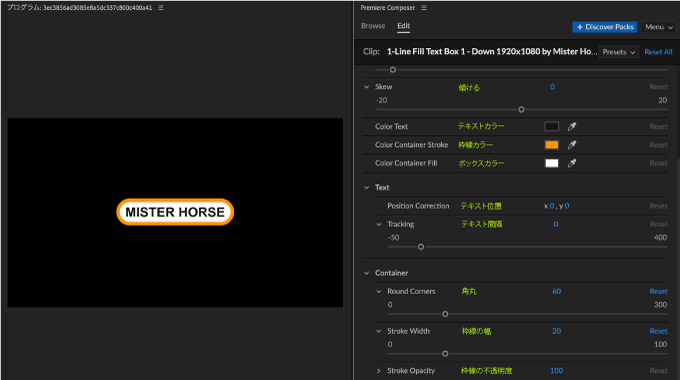
エッセンシャルグラフィックスパネルでも『Edit』と同様のカスタマイズを行うことができます。
お好みで使い分けてください。
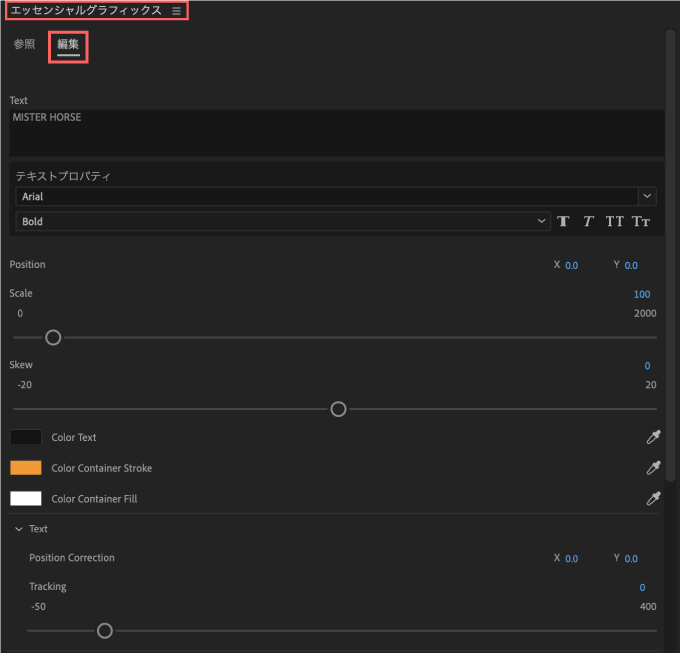
テキストアニメーションプリセットの中には『Motion Blur』というアニメーションの動きに残像(ブラー)が出るような設定ができるものがあります。
『Motion Blur』は強くかけすぎると極端にパソコンの動きが重くなったり突然『Premiere Pro』が落ちてしまうこともあるので使うときは注意してください。
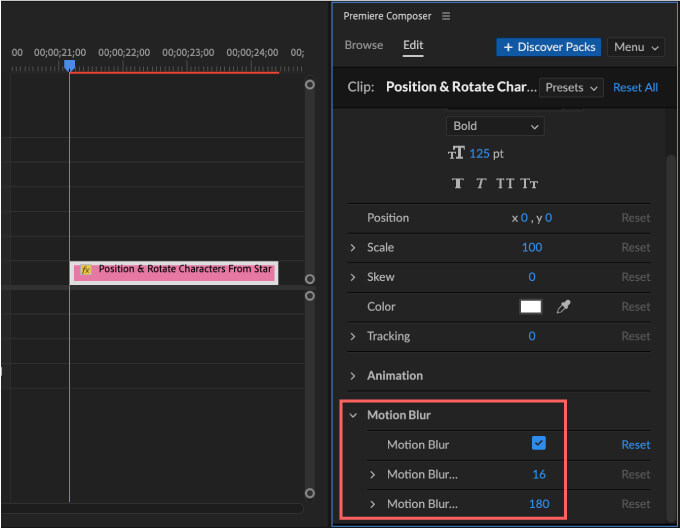
プリセットにはそれぞれ効果音(サウンドエフェクト)がついています。
プリセットを選択した際に右下に表示される『Add sound』のチェックボックスで効果音をつけるかつけないかを選択することができます。
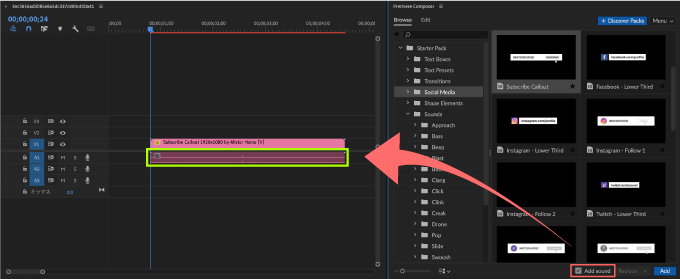
『Add sound』にチェックを入れて適用しても、プリセットによっては効果音がつかないプリセットもあります。
効果音がつかないプリセットは『Add sound』外してくれればいいのに…
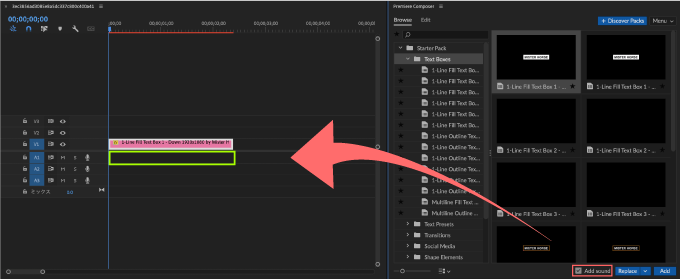
『Replace』では一度適用したプリセットを別のプリセットに置き換えるときにプロパティ設定を保持したまま置き換えることができる機能です。
例えば一度カスタマイズしたプリセットを別のプリセットに置き換えたい場合に
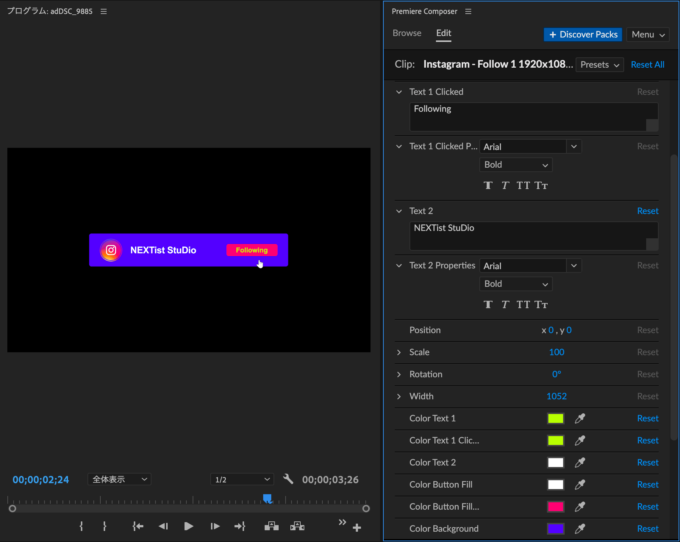
カスタマイズ済みのプリセットを選択した状態で置き換えたいプリセットを選択するとパネル右下の『Replace』が点灯します。
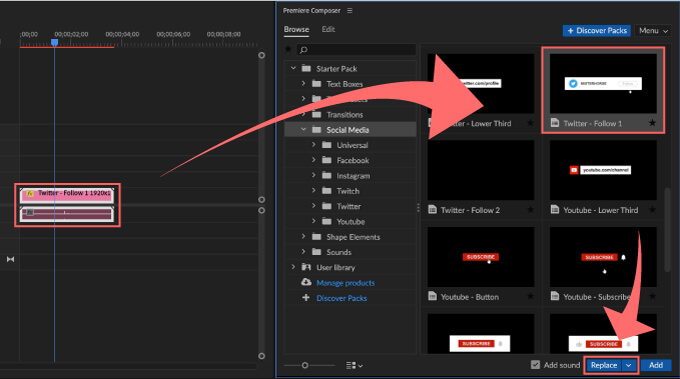
『Replace』ボタンの右側にあるプルダウン『⌵』を押すとオプションが表示されます。
デフォルトでは『Keep Text』と『Keep Transform Properties』にチェックがついていますが、各設定にはそれぞれ以下の機能があります⬇︎⬇︎
- 『Keep Text』▶︎ テキストを保持する
- 『Keep Text Properties』▶︎ テキストのプロパティ設定を保持する
- 『Keep Transform Properties』 ▶︎ トランスフォームのプロパティ設定を保持する
- 『Keep All Other Properties』▶︎ 他の全てのプロパティ設定を保持する
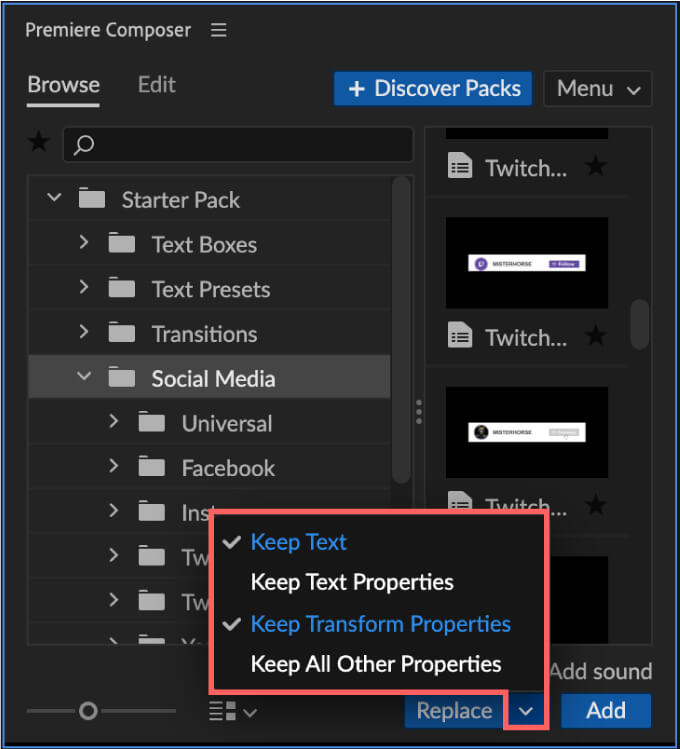
新しく置き換えたいプリセットを選択して、プロパティの保持設定をお好みで選択します。
この状態で『Replace』ボタンを押すと、新しく適用したプリセットに置き換え前のプロパティ設定を引き継ぐことができます。
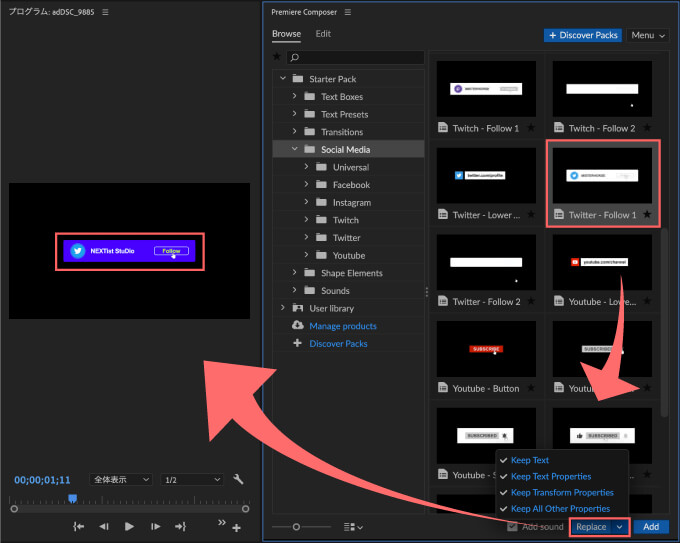
トランジションプリセットは『Add』ボタンで簡単に適用することができますが、タイミングを合わせないといけないのでドラッグ&ドロップでの適用がおすすめです。
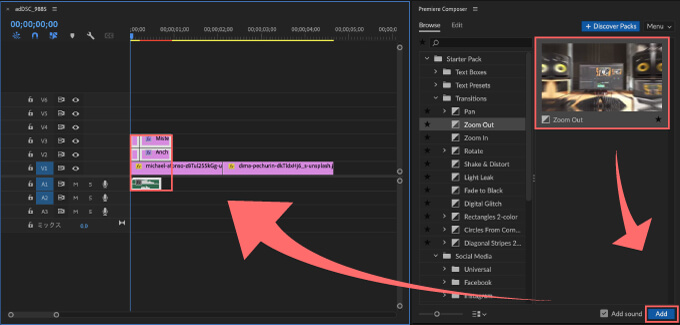
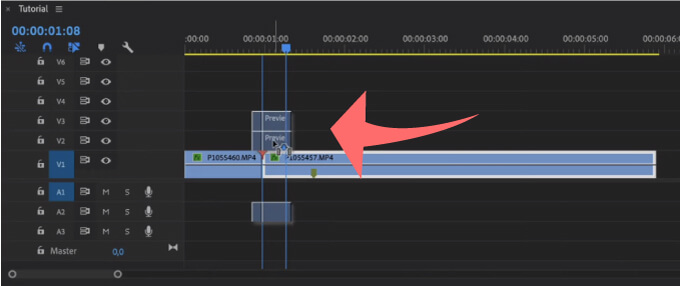
トランジションを適用したいフッテージの繋ぎ目にトランジションの繋ぎ目(黄色線)を合わせて適用してください。
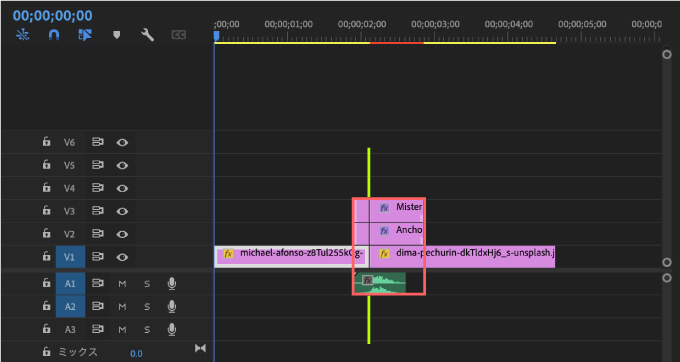
トランジションのタイミングやデュレーションを調整したい場合には
トランジションを選択した状態で Ctrlor command+ Shift+ Gでグループを解除してから調整してください。
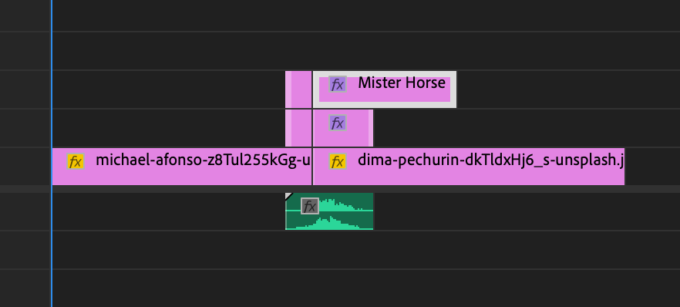
サウンドエフェクトプリセットの操作は他のプリセットとは少し異なるので個別に解説します。
適用方法は他のプリセットと同じで、適用したいサウンドプリセットを選択してから右下の『Add』ボタンを押せば適用されます。
ドラッグ&ドロップやダブルクリックでも適用できます。
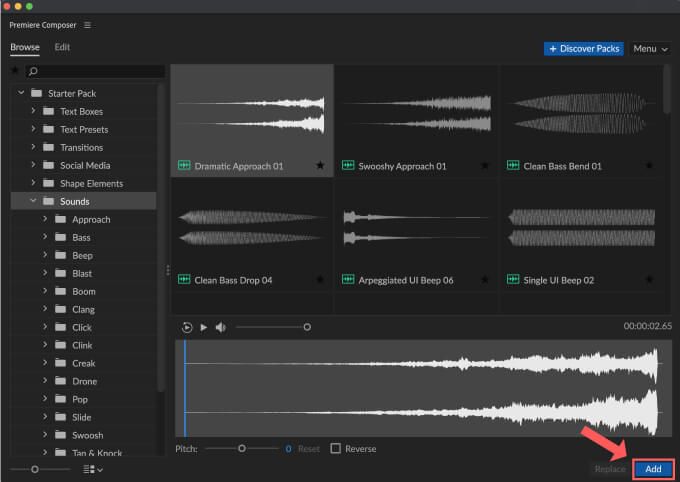
サウンドエフェクトプリセット『Sounds』の操作パネルには以下の機能があります。
各設定をお好みで調整してから『Add』ボタンで適用してください⬇︎⬇︎
- 再生
- 再生 / 停止
- ミュート(消音)
- 音量の調整
- 『Pitch』速度の調整
- 『Reset』設定のリセット
- 『Reverse』反転
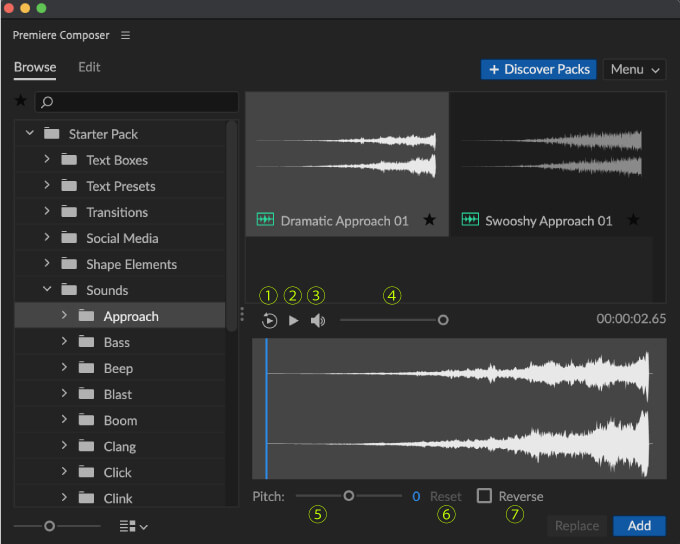
*以下の動画は『Adobe After Effects』で使える『Animation Composer 3』のサウンドエフェクトプリセットの操作を紹介した動画ですが『Premiere Composer』もほぼ同じなので使い方の参考になれば⬇︎⬇︎
お気に入り登録機能 ★
『Premiere Composer』ではお気に入りのプリセットを登録して、まとめて呼び出すことができます。
お気に入り登録したいプリセットの左側にある『★』もしくはプリセットのプレビュー下にある『★』をクリックします。
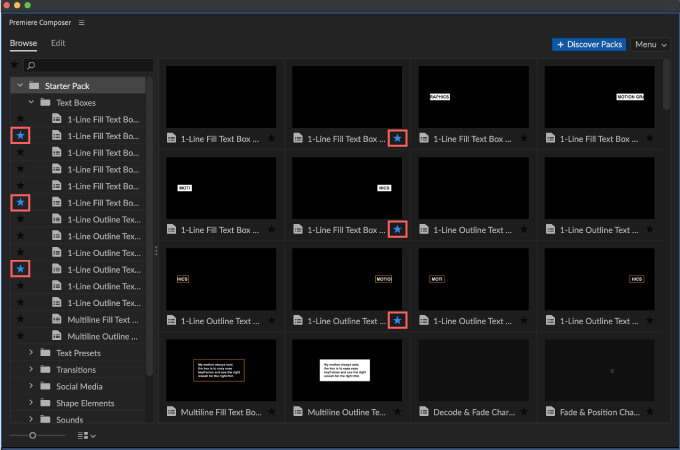
検索バーの左側にある『★』マークをクリックすると、お気に入り登録(★マークをクリック)したプリセットがまとめて表示されます。
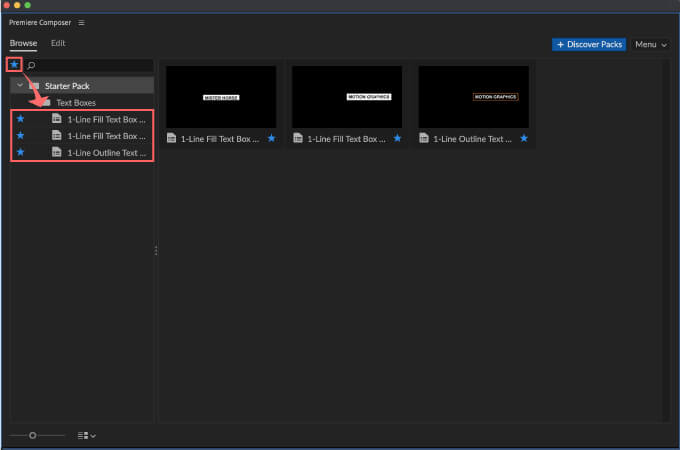

頻繁に使用するプリセットは『★』マークをクリックしておけば、一々探す手間が省けますね(゚∀゚)
検索機能
検索機能では検索バーにファイル名を入力して検索をかけることができます。
パネル左上の検索バーへプリセット名やファイル名を入力すると、該当するプリセットやファイルを表示させることができます。
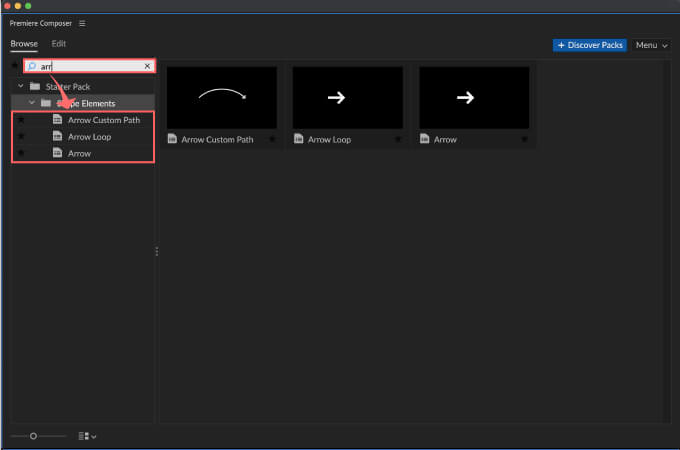
『User Library』の機能と使い方
『User Library』はテンプレート(.mogrt)や画像(.png,.jpg)、オーディオファイル(.wav)、ビデオ(mp4)など30ファイルまで『Premiere Composer』にインポートして、管理したり呼び出して使用することができる機能です。
この機能は便利すぎてやばいですよ〜♪(´ε` )
まず『User Library』に登録したいファイルを『Premiere Composer』へインポートする方法を順を追って解説していきます。
まずインポートするファイルを準備します。
『Premiere Composer』へインポートできるファイルは以下の通りです⬇︎⬇︎
- モーショングラフィックステンプレートファイル(.mogrt)
- 画像ファイル(.jpg,.png,.gif)
- オーディオファイル(.wav,.mp3)
- ビデオファイル(.mov,.mp4) など
*プロジェクトファイル(.prproj)やプリセットファイル(.prfpset)はインポートできません。
上記以外のファイルもインポートできるかもしれないので一度試してみてくださ〜い(゚∀゚)
『User library』にインポートするファイルは全てフォルダに入れる必要があります。
作成したフォルダの階層がそのまま『User library』に反映されるので、各フォルダ毎に中身がわかるようにしてフォルダ分けします。
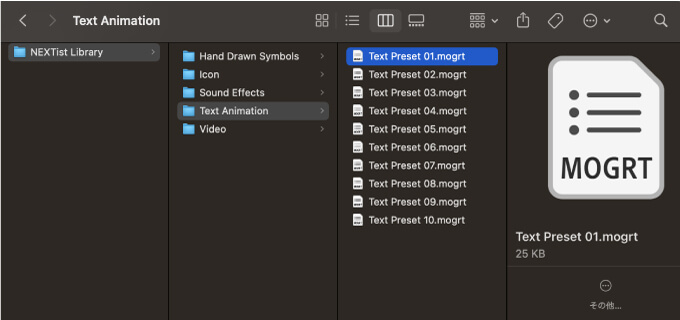
インポートするファイル(フォルダ)が準備できたら『Premiere Composer』の『User library』▶︎『Add folder』をクリックして、インポート用のファイル(フォルダ)を選択して開くをクリックします。
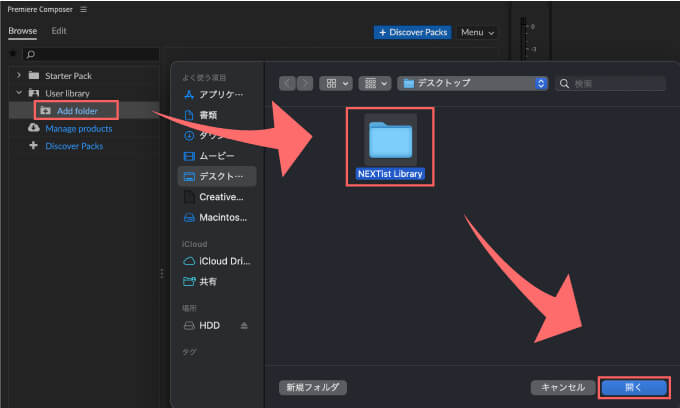
すると『Premiere Composer』へインポートする際に以下の設定画面が開きます⬇︎⬇︎
*ファイル名が日本語場合は文字化けします。
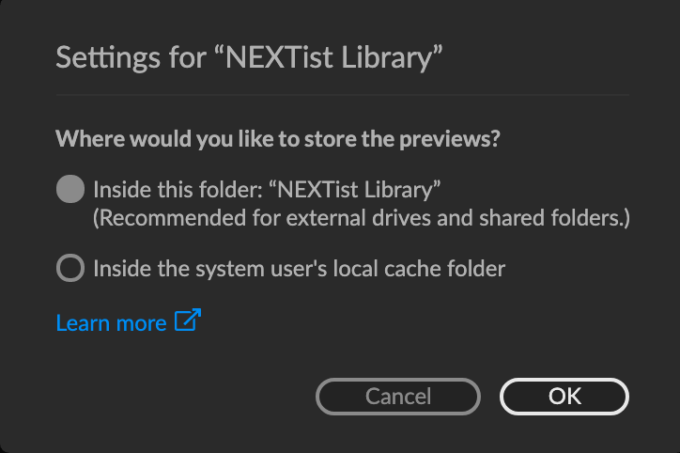
この設定はインポートしたフォルダのファイルストレージをどこにリンクした状態で処理するのかを設定します。
『Inside this folder”フォルダ名”』▶︎ もとデータの保存先にそのままレンダリングする
『Inside the system user’s local cache folder』▶︎ 『Premiere Composer』の内部ローカルキャッシュにレンダリングする
のどちらかを選択します。
簡単なイメージとしては
『Inside this folder”フォルダ名”』を選択した場合、レンダリング先がパソコンであればキャッシュの量が増えるほどパソコンの動作が重くなる。
『Inside the system user’s local cache folder』を選択した場合には、キャッシュの量が増えるほど『Premiere Composer』の動作が重くなるといったところです。
インポートするファイルを外付けのハードディスクやドロップボックス・グーグルドライブなどのクラウドサービスへ保存している場合には『Inside this folder”フォルダ名”』を選択するといいかと思います。
この設定は各フォルダ毎に設定が可能で、あとで設定を変更することもできます( ´∀`)
今回は『Inside this folder”フォルダ名”』を選択します。
インポートが終わるとフォルダの階層がそのまま『User library』に反映されます。
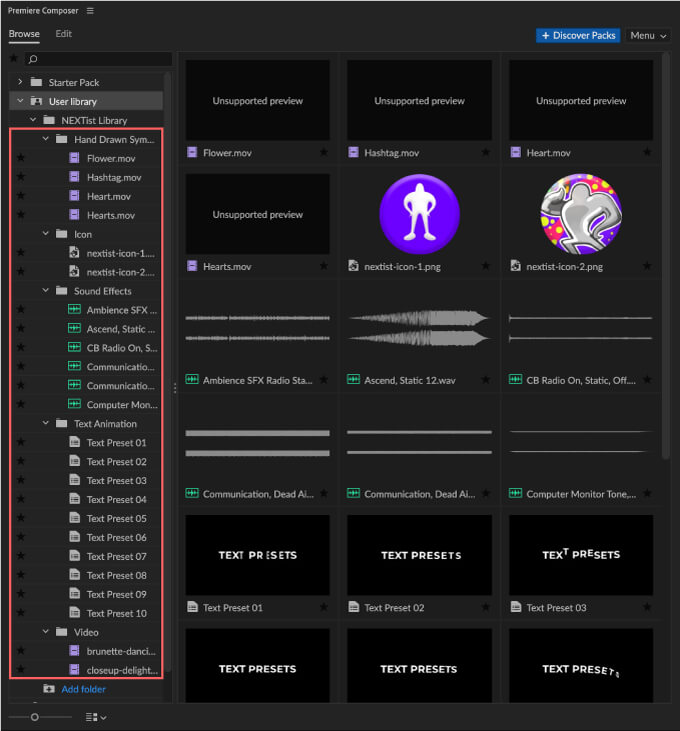
サポートされているファイル(.mp4や.jpeg、.png、.gif、.mogrt,.wav、mp3など)はプレビューされますが
サポートされていないファイル(.mov)は『Unsupported preview(サポートされていないプレビュー)』と表示されプレビューされません。
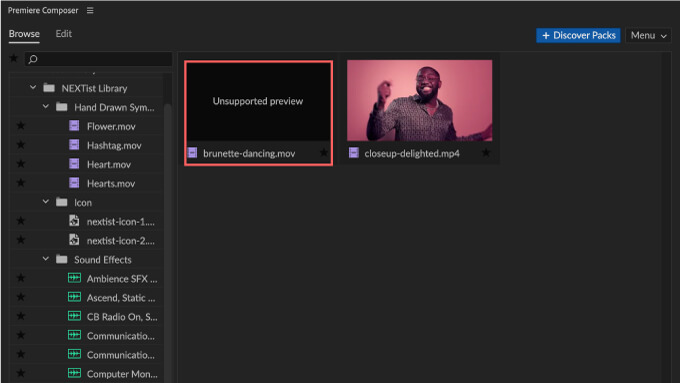
プレビューされないファイルでも使用する際には問題なく利用できますd( ̄  ̄)
インポートした音声ファイルもデフォルトプリセット同様に音量、スピード、反転など各種調整をかけてから適用することができます。
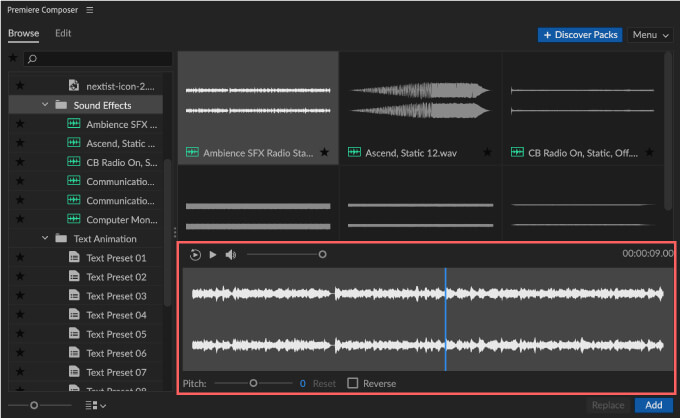
インポートしたファイルを削除するには、削除したい項目へカーソルを合わせると右側に3つの点『•••』が表示されるので、クリックして表示されたメニューから『Remove from library』を選択すると削除できます。
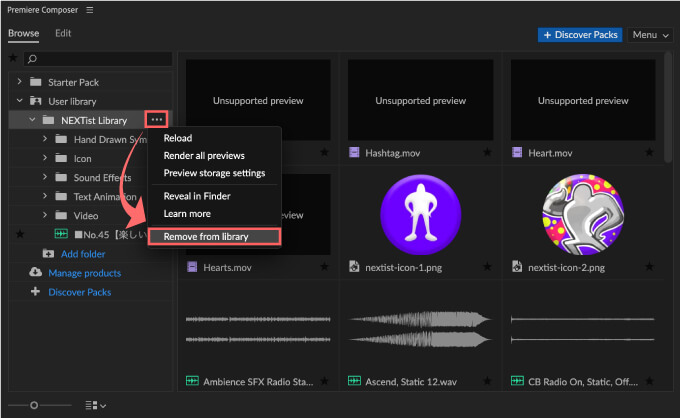
ファイルストレージのリンク先を変更したい場合には、変更したいフォルダへカーソルを合わせると右側に3つの点『•••』が表示されるのでクリックします。
表示されたメニューから『Preview storage settings』を選択すると設定画面が表示され、変更することができます。
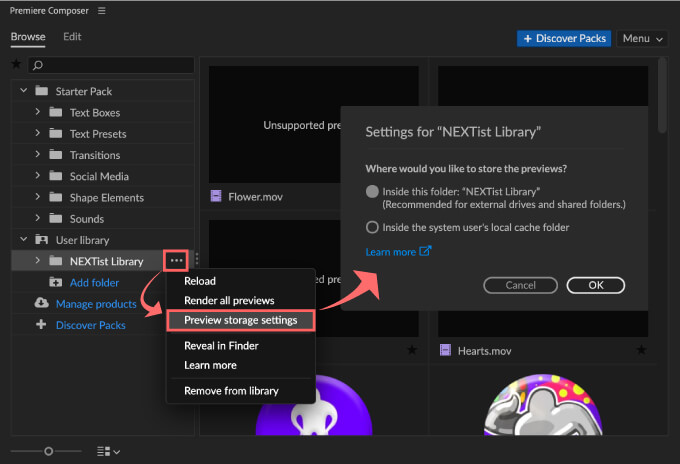
『Manage products』
『Manage products』は『Premiere Composer』をインストールするときに使用した『Mister Horse Product Manager』が開きます。
『Mister Horse Product Manager』 では『Premiere Composer』へ利用できる各プラグインのインストール、アンインストールをすることができます。
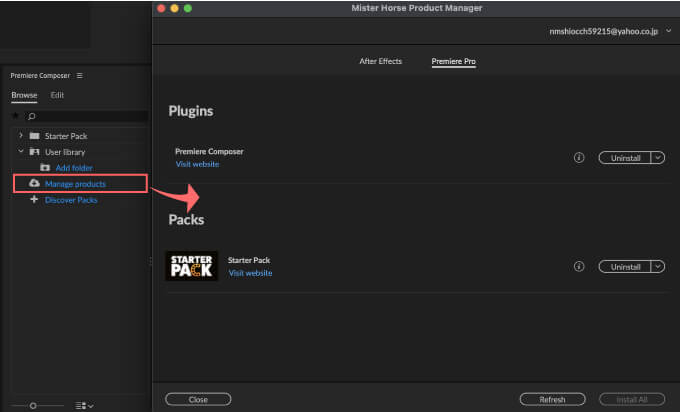
『+Discover Packs』
『+Discover Packs』は『Mister Horse社』の公式サイトへジャンプします。
公式サイトでは『Premiere Composer』へ追加できるプラグインが販売されています。
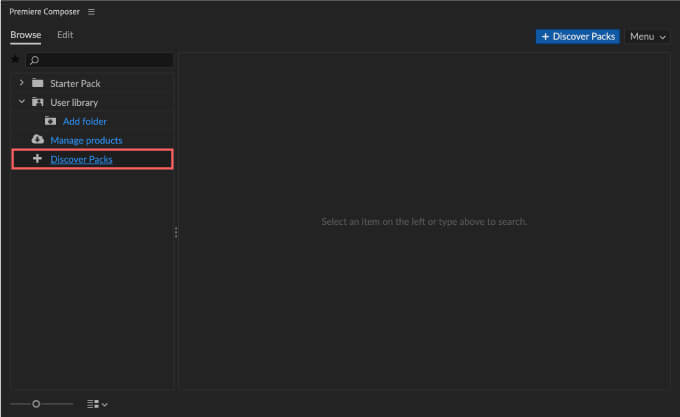
『Premiere Composer Starter Pack』を使ってみて使いやすかったり
デフォルトプリセットでは物足りなくなってきたら『Mister Horse社』の追加プラグイン購入を検討してみてもいいかもしれません。
*『Premiere Composer』へ追加できる『Mister Horse社』の追加プラグインを徹底解説した記事はこちら⬇︎⬇︎
その他
左下にあるスライダーでプレビューサイズを調整することができます。
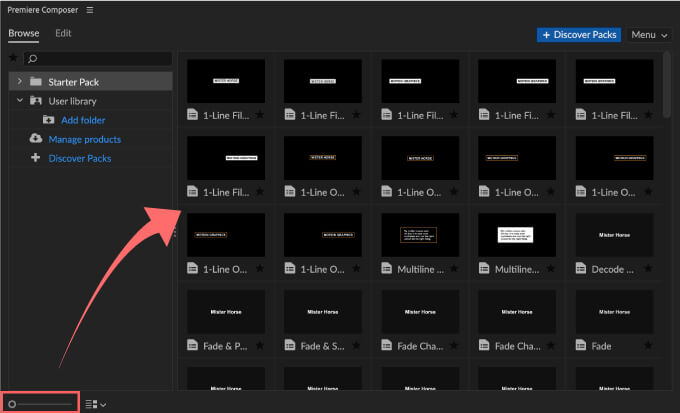
『Premiere Composer』のパネルレイアウトを『Grid view』と『Compact view』の2タイプから選択することができます。
デフォルトでは『Grid view』に設定されています。
左下にあるアイコンをクリックして切り替えることができます。
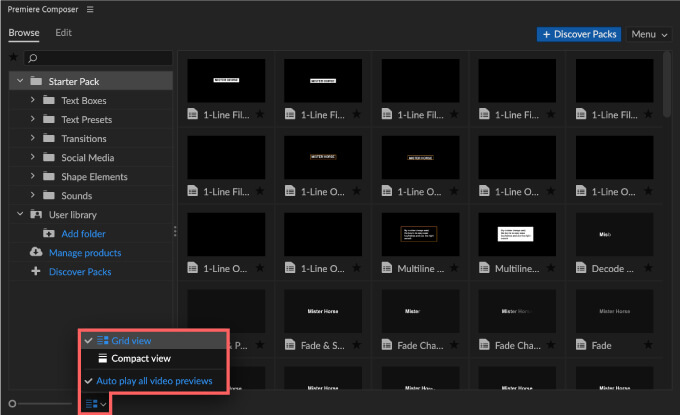
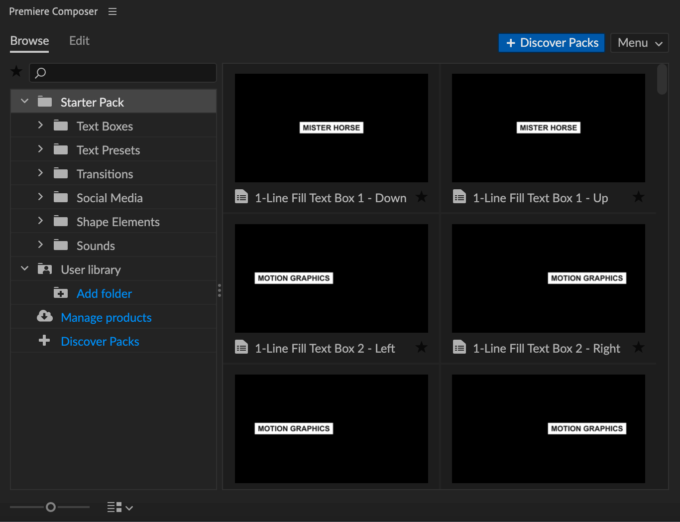
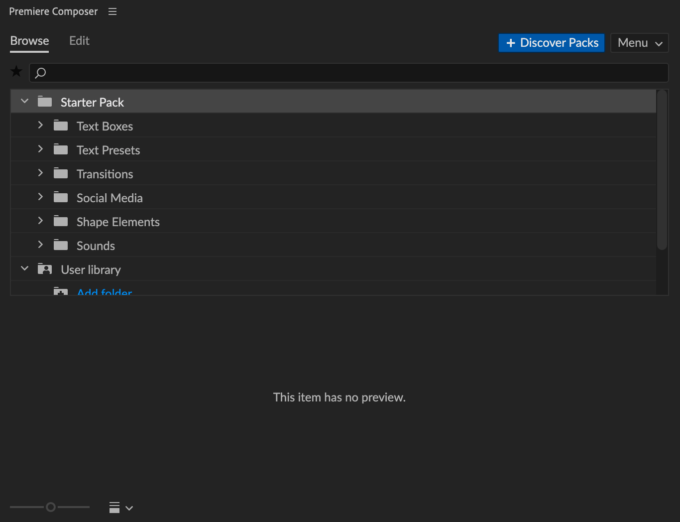
左下のパネルレイアウトと同じ設定メニューにある『Auto play all video previews』でプレビューを自動再生にするか、停止した状態にするかを切り替えることができます。デフォルトでは自動再生になっています。
『Auto play all video previews』のチェックを外してプレビューを停止状態にしても、カーソルを合わせると再生されます。
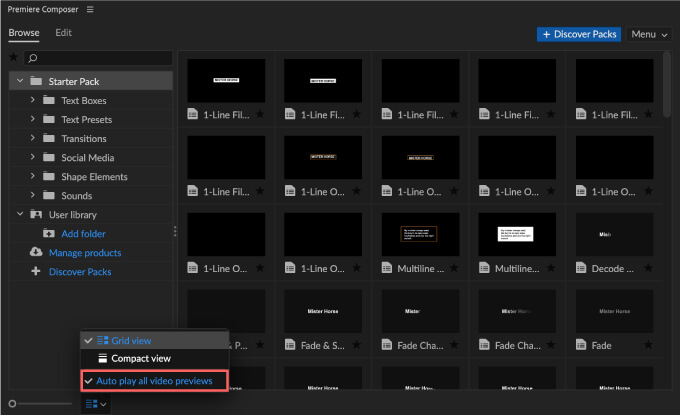
パネル右上にある『Menu』には7つの項目が用意されています。
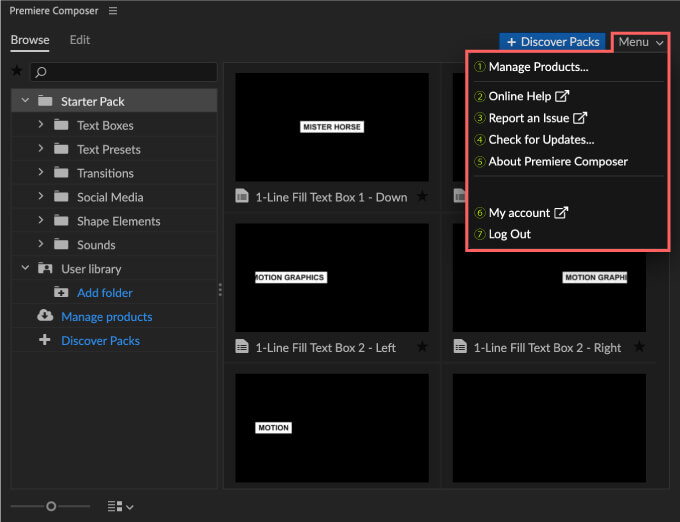
7つの項目の機能は以下の通りです⬇︎⬇︎
- Manage Product… ▶︎ 『Mister Horse Product Manager』を開く
- Online Help ▶︎ 『Mister Horse』公式ページの『Help Center』を開く
- Report an Issue ▶︎ 『Premiere Composer』を含め『Mister Horse社』製品の問題報告ページを開く
- Check for Updates… ▶︎ 『Mister Horse Product Manager』が開く
- My account ▶︎ 『Mister Horse』公式ページが開く
- About Premiere Composer ▶︎ 『Premiere Composer』のバージョンが確認できる
- Log Out ▶︎ ログアウトする
最後に
無料素材を上手く使いこなすことで編集の作業効率をグッと上げることができます。
『After Effects』を使ってる方は『Animation Composer 3 Starter Pack』も無料でインストールできるので
ぜひ導入して使ってみてはいかがでしょうか??
*『Animation Composer 3 Starter Pack(無料)』のダウンロード・インストール方法を解説した記事はこちら⬇︎⬇︎
*『Animation Composer 3 Starter Pack(無料)』の機能や使い方を徹底解説した記事はこちら⬇︎⬇︎
『Starter Pack(無料)』を使ってみて追加でプリセットを使ってみたい方は
『Premiere Composer(Premiere Pro)』『Animation Composer(After Effects)』で
『Mr.Horse』 が提供する全てのプラグインと最新ツールを使うことができるサブスクプランがあるので、ぜひご検討ください。
『Mister House』のサブスクは「今月だけ利用しようかな」と、単月でも契約できるので超オススメですd(゚∀゚)
『Premiere Composer Starter Pack』以外にもネット上には『Adobe Premiere Pro』で使える
汎用性の高い無料素材や無料プラグインがたくさん転がっているので、ぜひ有効活用しましょう。
作業時間=お金(時間単価)ですよ〜d(゚∀゚)
『Premiere Pro』で使える無料素材を紹介した記事はこちら⬇︎⬇︎
*『Adobe Premiere Pro』で使える無料テンプレートや無料ツールをまとめて紹介した記事はこちら⬇︎⬇︎
*『Adobe Premiere Pro』で使える無料・有料のプラグインやスクリプトをまとめて紹介した記事はこちら⬇️⬇️
以上、最後まで読んでいただきありがとうございました٩( ‘ω’ )و