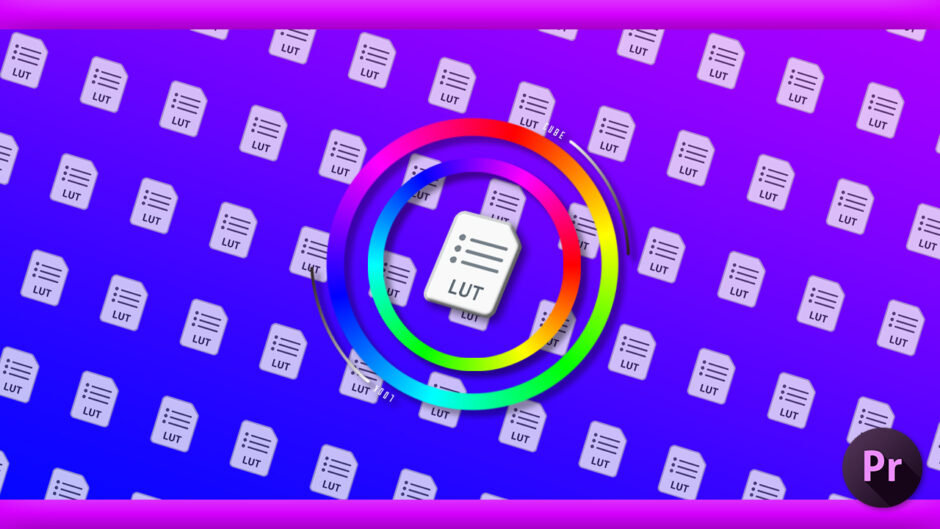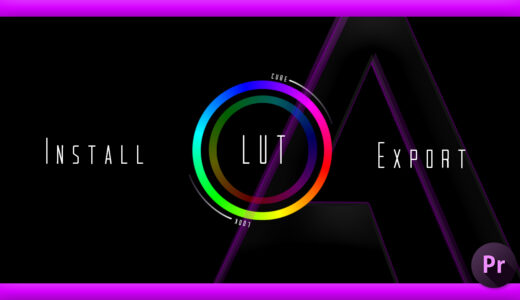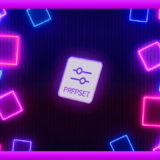Adobe Premiere Pro 17
『Adobe Premiere Pro(プレミアプロ)』の Lumetriカラー▶︎『LUT』設定にデフォルトプリセットとして用意されている『LUT』は8種類になります。
しかし『Premiere Pro』にはデフォルトにない『LUT』が実は大量に眠っていることをご存知でしょうか?
今回は『Premiere Pro』で大量に眠っている『LUT』データがある場所と、その『LUT』を『Premiere Pro』へ反映させる方法を解説していきたいと思います。
*『Adobe Premiere Pro(プレミアプロ)』へ『LUT(.cube,.look)』をインストールする方法と調整した『LUT』を書き出す方法について解説した記事はこちら⬇︎⬇︎
*『Adobe Premiere Pro(プレミアプロ)』へ『LUT(.cube,.look)』をインストールする方法と『LUT』を書き出す方法について解説した動画はこちら⬇︎⬇︎
*『LUT』と『Look』の違いと注意点、正しい使い方について解説した動画はこちら⬇︎⬇︎
デフォルトプリセットにはない『LUT』の保管場所
『Adobe Premiere Pro(プレミアプロ)』のデフォルトプリセットにはない『LUT』データの保管場所を解説していきます。
『Adobe Premiere Pro』の Lumetriカラー ▶︎ 基本補正 ▶︎『LUT』設定には8種類の『LUT』がデフォルトで用意されています。
内容を見ると『CANON』や『Panasonic』など各種メーカーに対応した『LUT』が準備ありません。
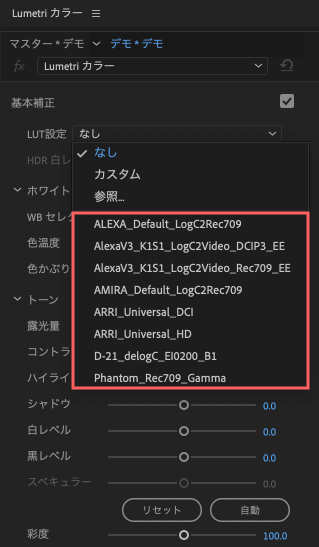
そこで『Finder』を開いて、アプリケーション一覧から現在使用している『Premiere Pro』を選択し
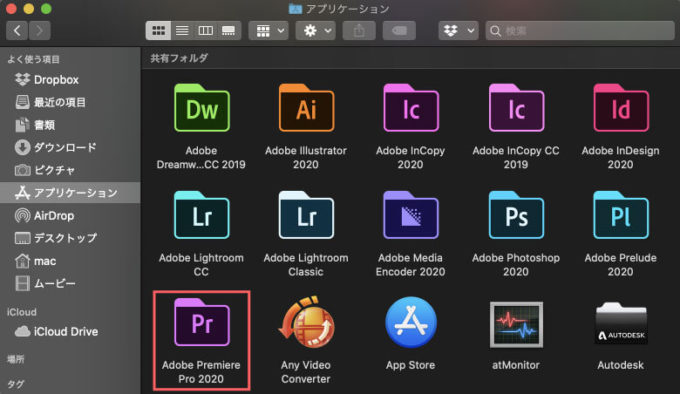
右クリックメニューで『パッケージの内容を表示』を選択します。
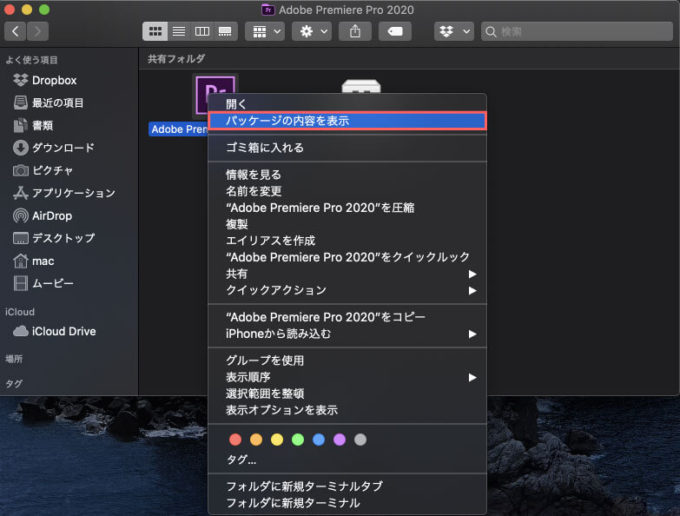
『Contents』フォルダの中へ入り
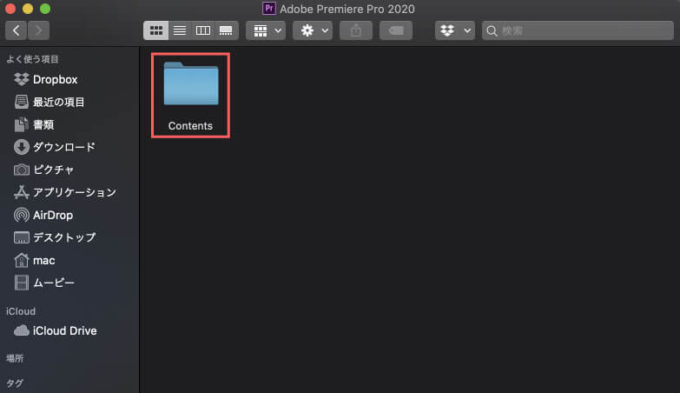
表示されたフォルダの中から『Lumetri』フォルダの中へ入ります。
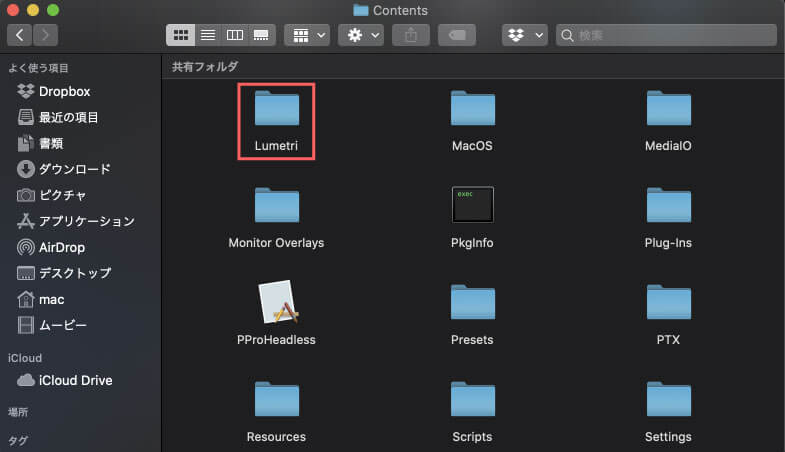
表示されたフォルダの中から『LUTs』フォルダの中に入ります。
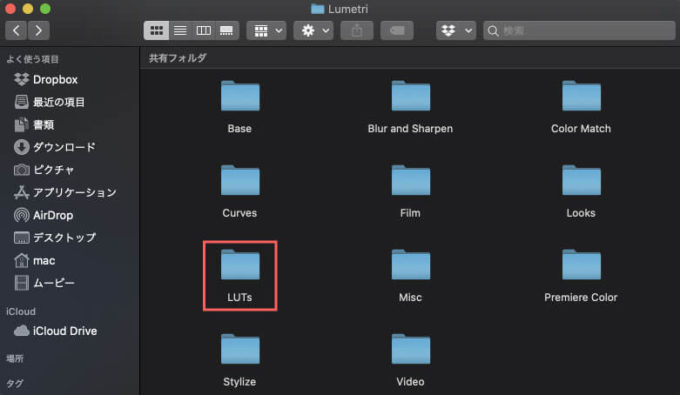
表示されたフォルダの中から『Legacy』フォルダの中に入ります。
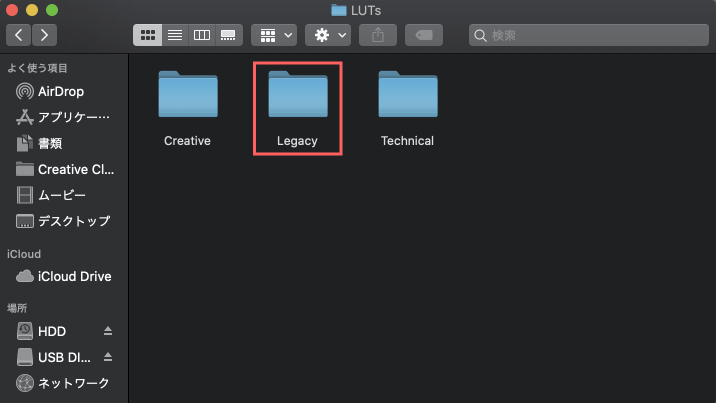
『Legacy』フォルダの中にデフォルトで反映されていない各撮影機器メーカーの『LUT』が複数入っています。
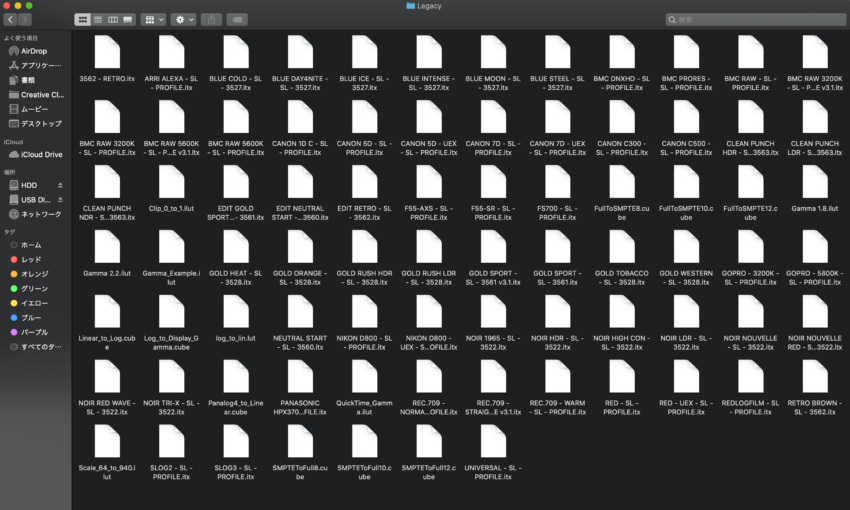
この『Legacy』フォルダ内にある『Lut』の中から必要なものを選択して、1階層前の『Technical』フォルダ内へドラッグ&ドロップします。
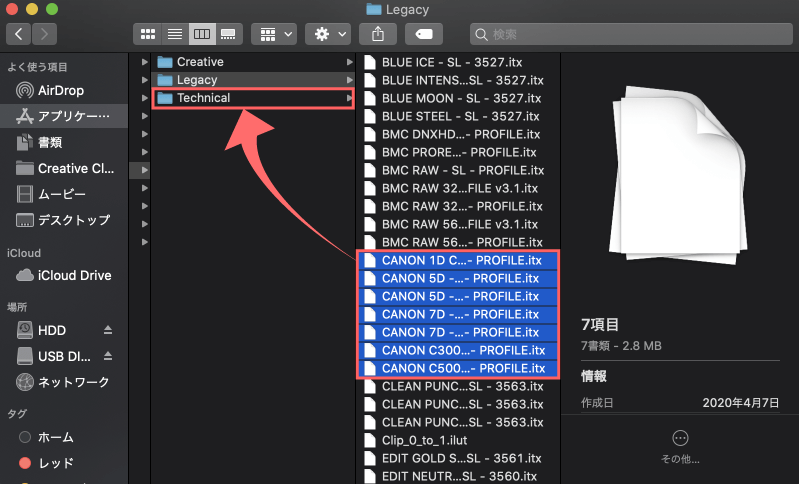
認証を選択して、パスワードを入力します。
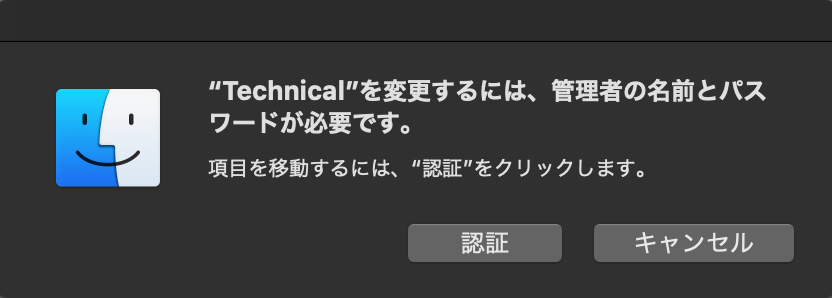
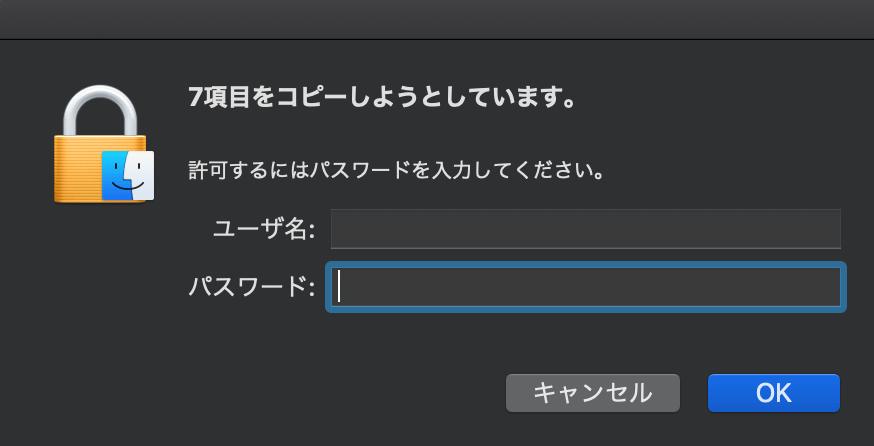
これで『Technical』フォルダへ新しい『LUT』データが追加されました。
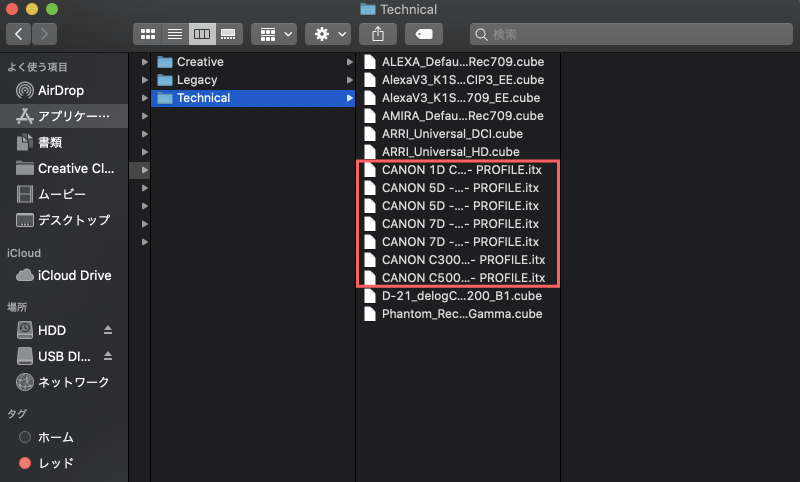
『Premiere Pro』を起動(開いていた場合は再起動)して、Lumetri カラー ▶︎ 基本補正 ▶︎ 『LUT』設定を選択すると、追加した『LUT』が使用できるようになっています。
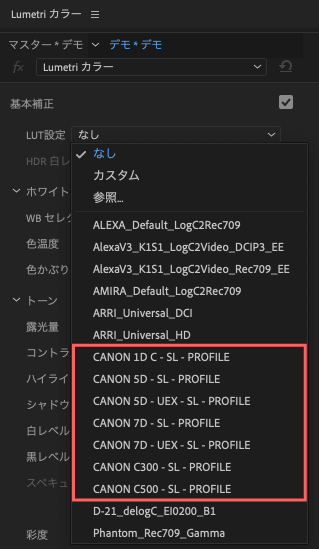
無料『LUT(.cube,.look)』のジャンル別まとめ記事一覧
最後に
ネット上には『LUT』素材以外にも動画編集に使える無料素材が数多く配布されています。
*『Adobe Premiere Pro』で使える無料テンプレートや無料ツールをまとめて紹介した記事はこちら⬇︎⬇︎
*『Adobe Premiere Pro』で使える無料・有料のプラグインやスクリプトをまとめて紹介した記事はこちら⬇️⬇️
以上、最後まで見ていただいてありがとうございました(=゚ω゚)ノ