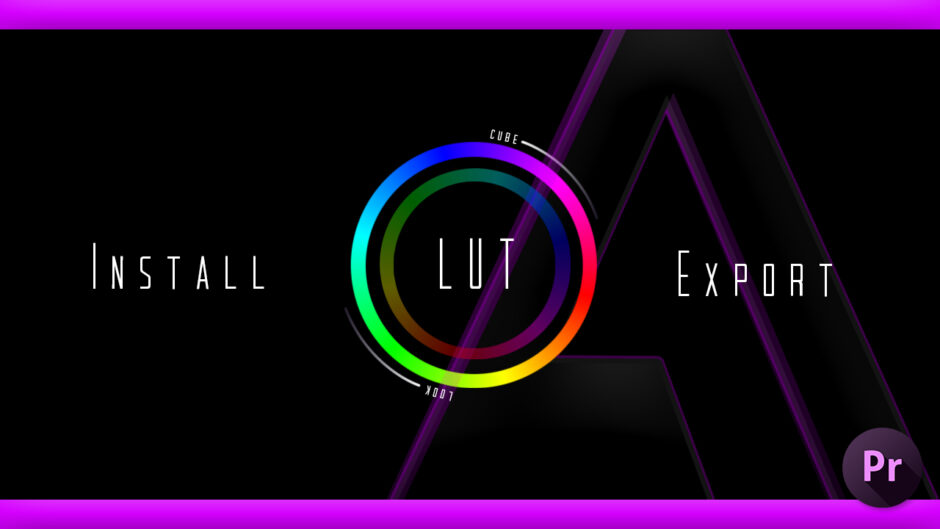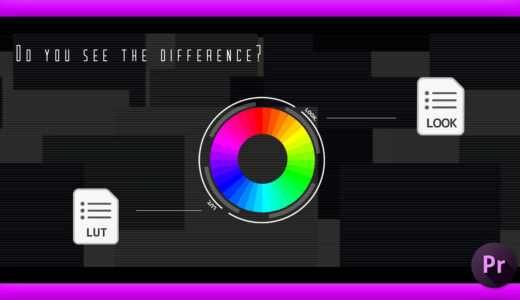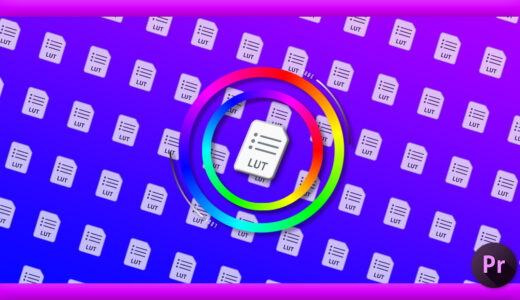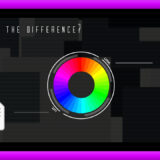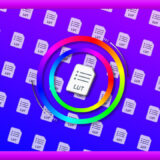Adobe Premiere Pro 18
今回は『Adobe Premiere Pro』へダウンロードしたLUT(.cube,.look)データをインストールする方法と、調整したLumetriカラー設定をLUT(.cube,.look)データとして書き出す方法を解説していきますd( ̄  ̄)
*そもそも『LUT』とはどのようなものなのか…解説した記事はこちら⬇︎⬇︎
*『Adobe Premiere Pro』へLUTをインストールする方法と、調整したカラー設定をオリジナル『LUT』として書き出す方法について解説した動画はこちら⬇︎⬇︎
*『LUT』と『Look』の違いと注意点、正しい使い方について解説した動画はこちら⬇︎⬇︎
LUT(.cube,.look)をインストールする方法
LUT(.cube,.look)をPremiere Proへインストールする手順を順を追って解説していきます(゚∀゚)
LUTのプリセットデータである『.cube』もしくは『.look』ファイルを準備しますd( ̄  ̄)
今回は解説使用する『LUT』は、無料でダウンロードすることができる『7 FREE CINEMATIC LUTS』というものを『Premiere Pro』へインストールしていきます^ ^⬇︎⬇︎
*『7 FREE CINEMATIC LUTS』のダウンロード手順についての記事はこちら⬇︎⬇︎をご参照ください。
Finderを開き、アプリケーション一覧からAdobe Premiere Proを選択します。
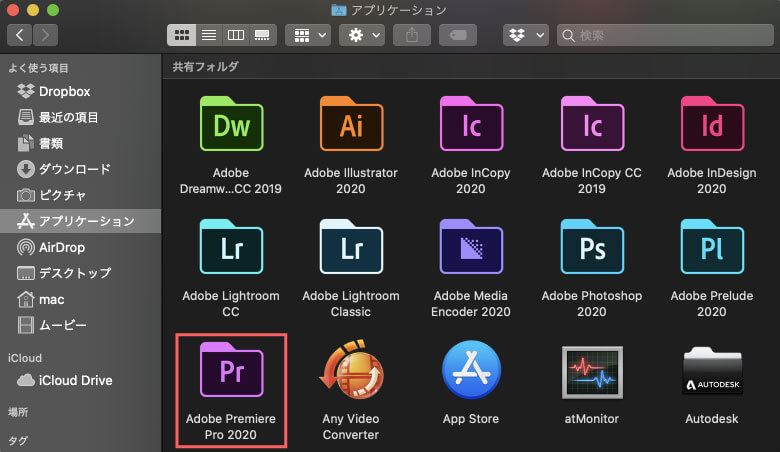
使用しているAdobe Premiere Proを選択し、右クリックメニューでパッケージの内容を表示をクリックします。
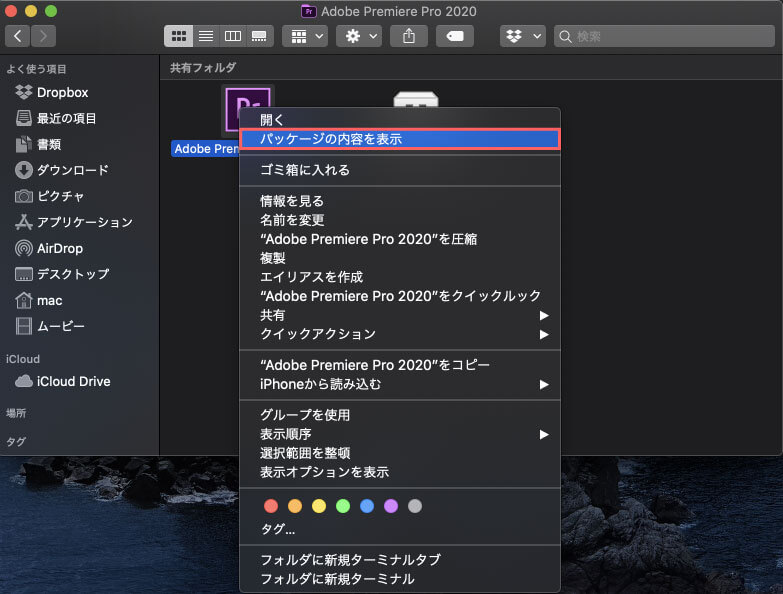
表示された『Contents』フォルダへ入り、さらに『Lumetri』フォルダへ入ります。
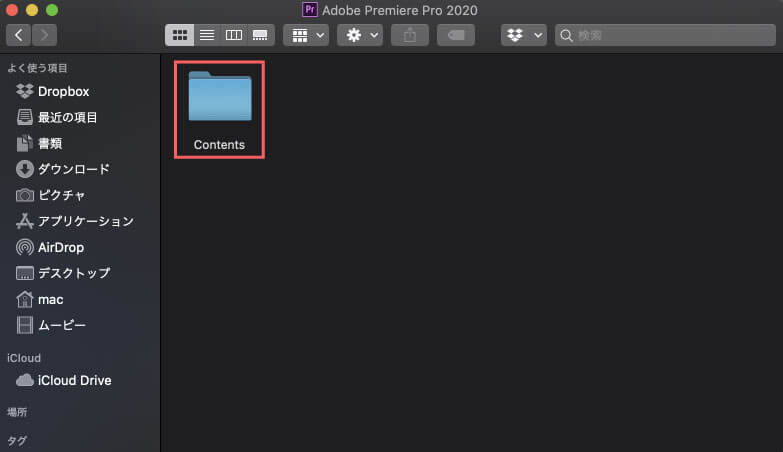
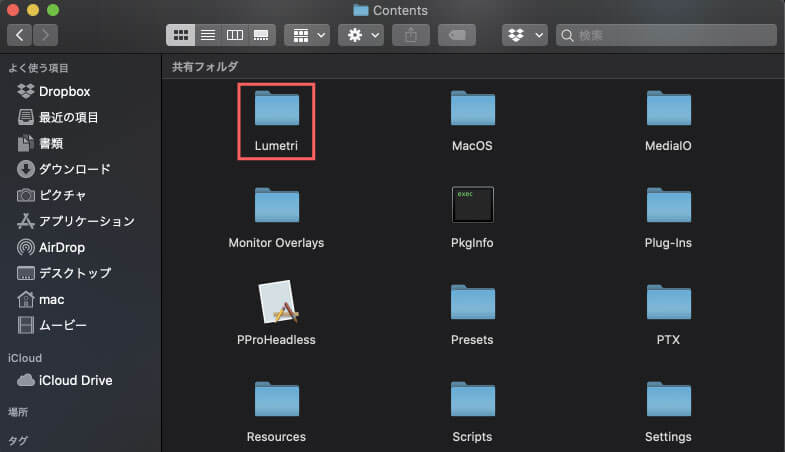
表示されたフォルダの中から『LUTs』フォルダへ入ります。
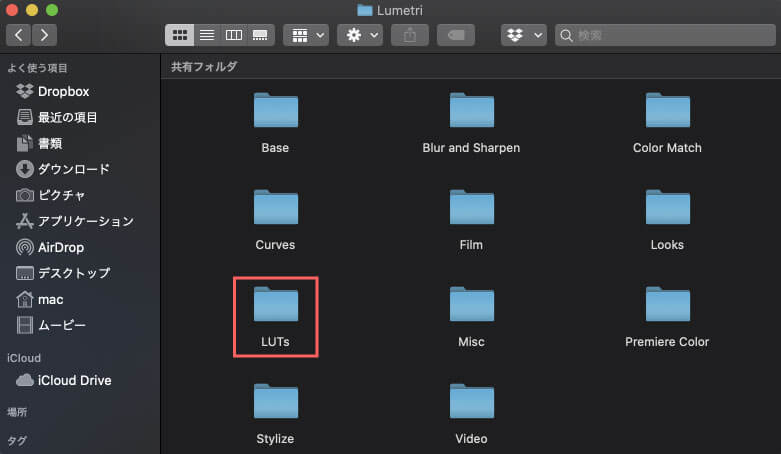
表示された『Creative』『Technical』フォルダのどちらかへ準備しておいたLUT(.cube,.look)を放り込めばインストール完了となりますが、それぞれのフォルダには適したLUTデータを入れてインストールする必要があります。
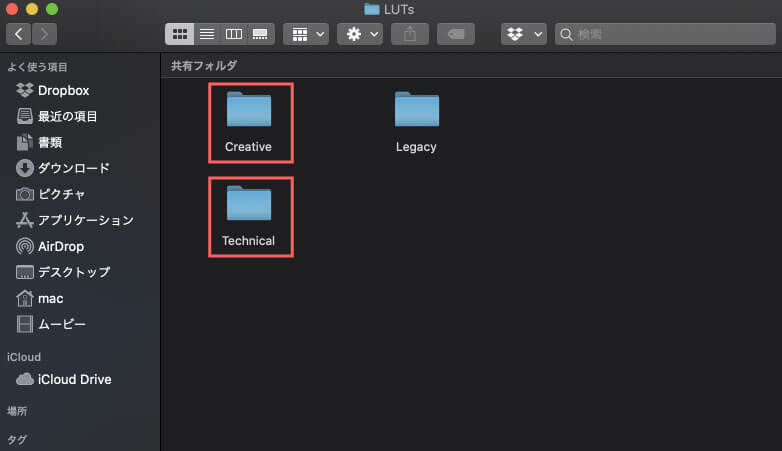
『Adobe Premiere Pro』のLumetriカラー機能には、基本補正を行うための『LUT設定』と
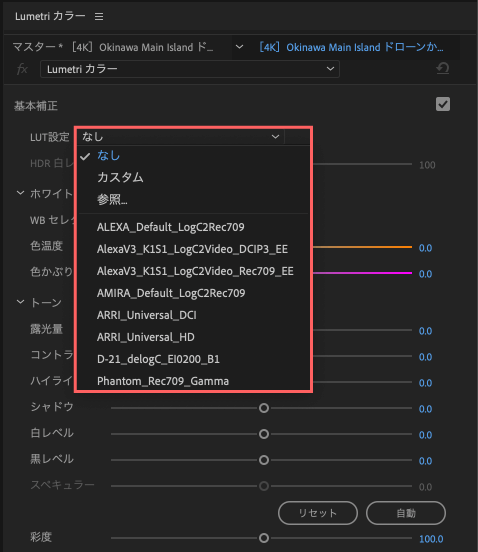
カラーグレーディングを行うための『Look』設定があります。
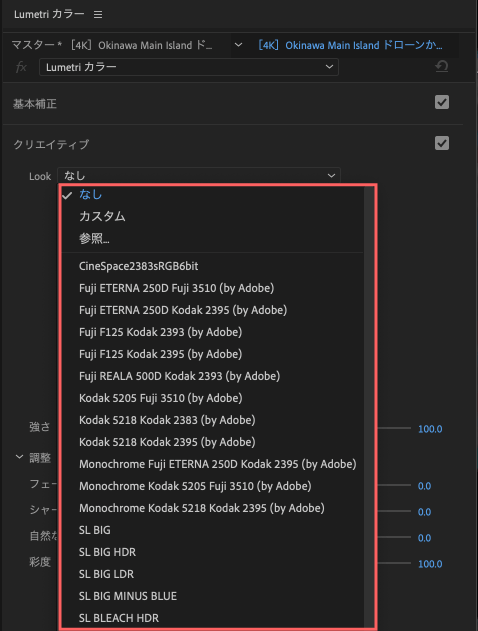
基本補正を行うためのLUTデータは『Technical』フォルダへ、カラーグレーディングを行うためのLUTデータは『Creative』フォルダへ入れてインストールするようにしてください。
*『LUT』と『Look』の違いについてはこちら⬇︎⬇︎の記事をご参照ください。
ちなみにダウンロードしておいた『7 FREE CINEMATIC LUTS』は、カラーグレーディングを適用できるLUT(Look)になるので『Creative』フォルダ内へドラッグ&ドロップします。
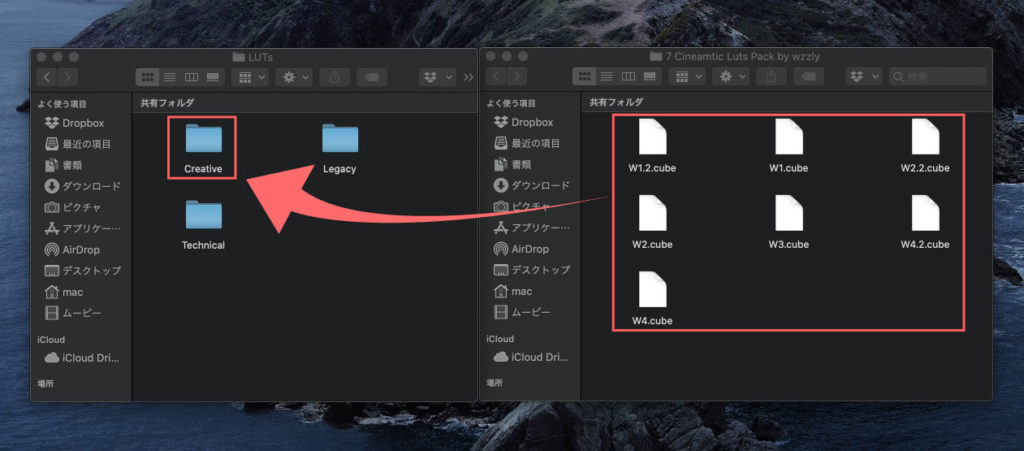
認証を選択し、パスワードを入力してインストール完了です。
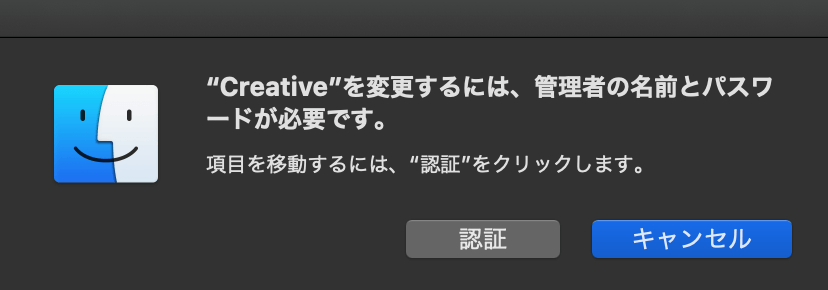
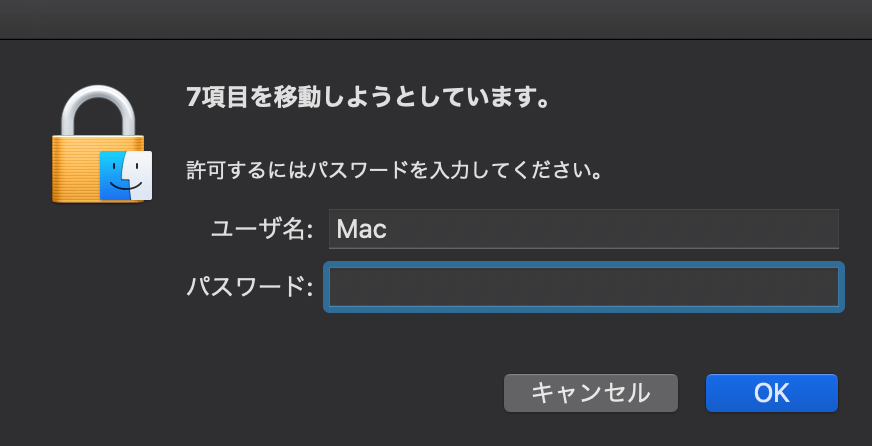
『Premiere Pro』を再起動し、アートボードメニューからカラーを選択し、Lumetriカラー→クリエイティブ→Lookを選択すると
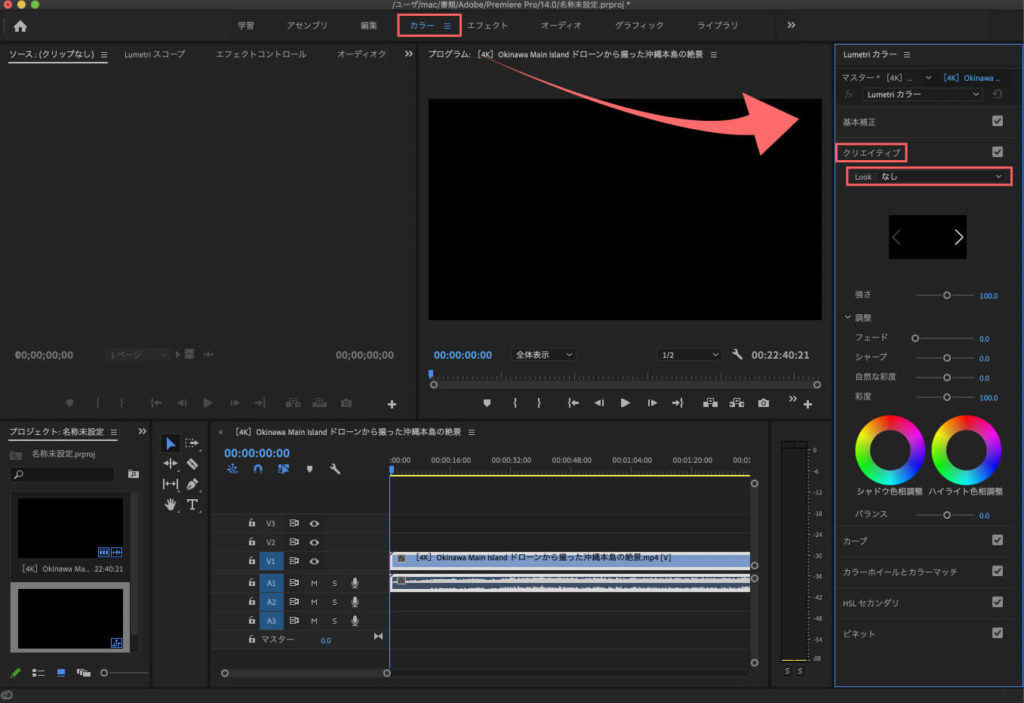
『7 FREE CINEMATIC LUTS』がインストールされていることが確認できます。
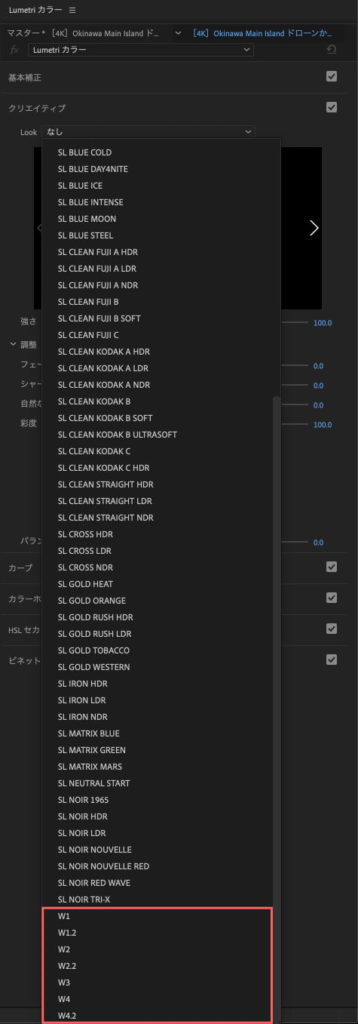
*『Adobe Premiere Pro』にはデフォルトでは表示されていない『LUT』が実は大量に用意されている!? ⬇︎⬇︎『
LUT(.cube,.look)データを書き出す方法
『Premiere Pro』で調整したLumetriカラー設定(LUT)データを書き出す方法を順を追って解説していきますd( ̄  ̄)
『Premiere Pro』を起動して素材を読み込みます。
素材を選択した状態で上部アートボードメニューからカラーを選択し、Lumetriカラーパネルを表示させます。
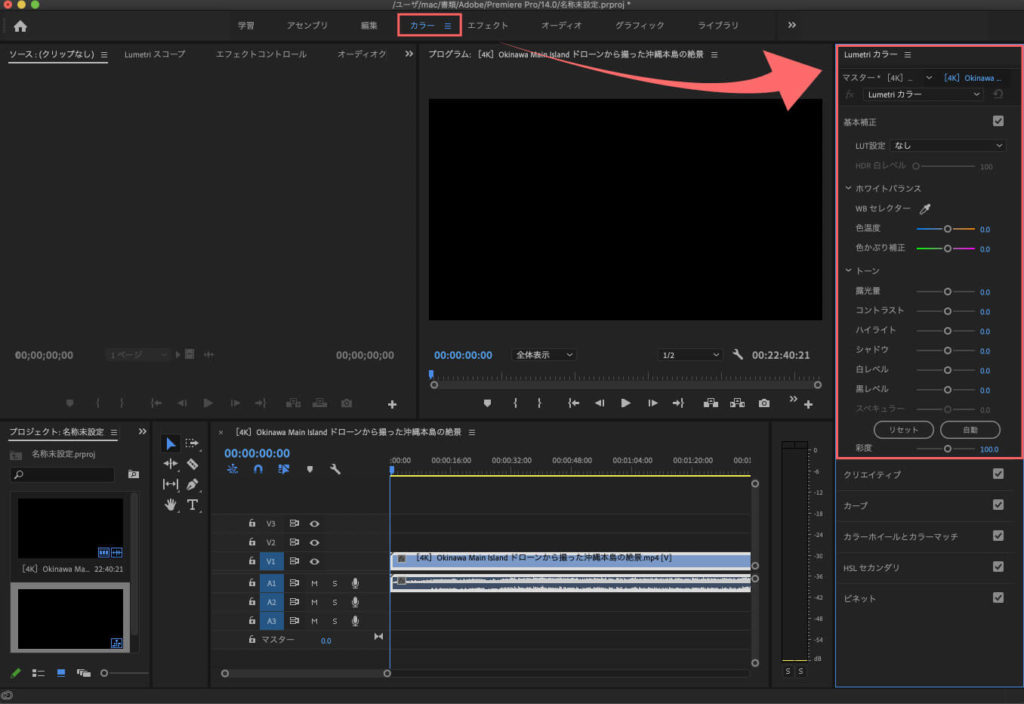
Lumetriカラーパネルの『基本補正』『クリエイティブ』『カーブ』『カラーホイールとカラーマッチ』『HSL セカンダリ』『ビネット』メニューの値をそれぞれお好みで調整します。
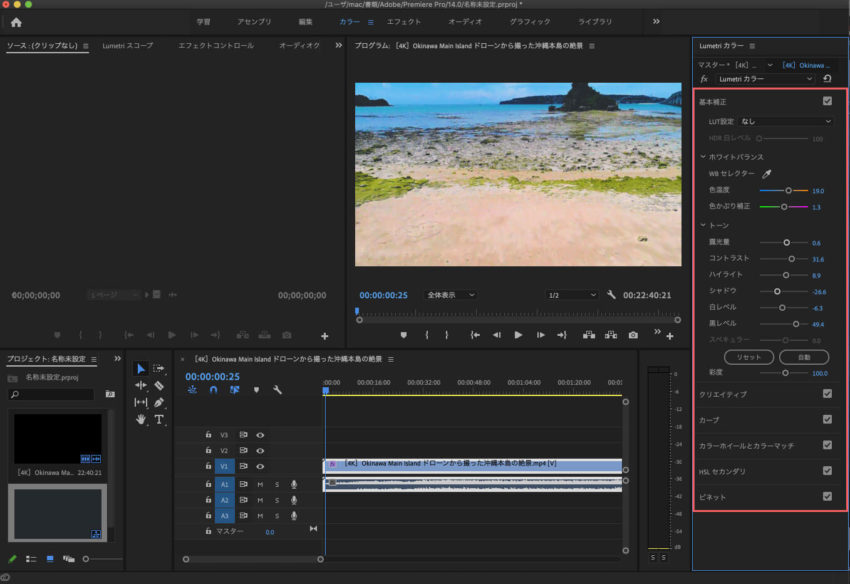
値を調整し終わったら、この調整した値をLUTデータとして書き出していきます。Lumetriカラーのパネルメニューを選択します。
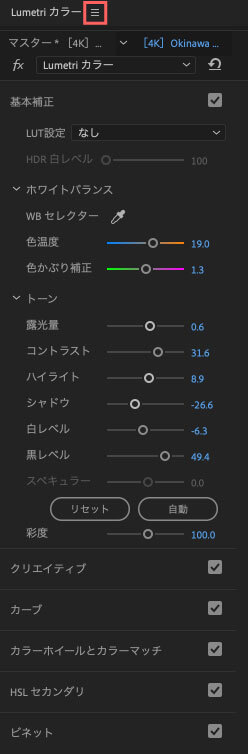
表示されたメニューから『Look形式で書き出し』か『Cube形式で書き出し』を選択します。
Look形式(.look)はLumetriカラーのクリエイティブ(Look)のみでしか読み込めないのに対して、Cube形式(.cube)は基本補正(LUT設定)でもクリエイティブ(Look)でもどちらでもインストールすることが可能です。
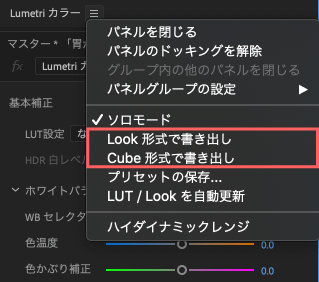
『Cube形式で書き出し』を選択するとキューブLUTを書き出しパネルが表示されるので、名前と保存場所を入力して保存します。『Look形式で書き出し』も同様の手順です。
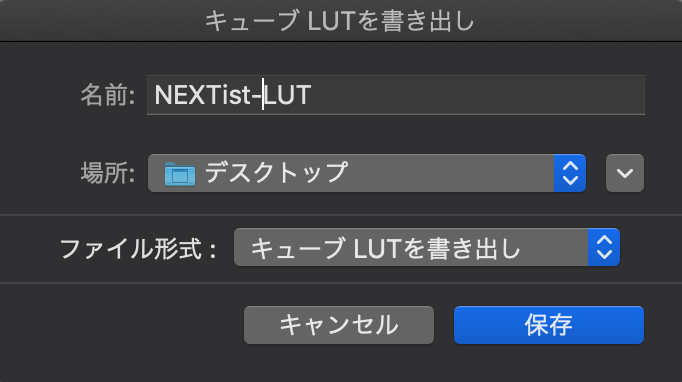
これでLUT(.cube)データを書き出すことができました。
このLUTデータを使えば他の端末や編集ソフトでも、同様の基本補正やカラーグレーディングを共通して行うことが可能です。
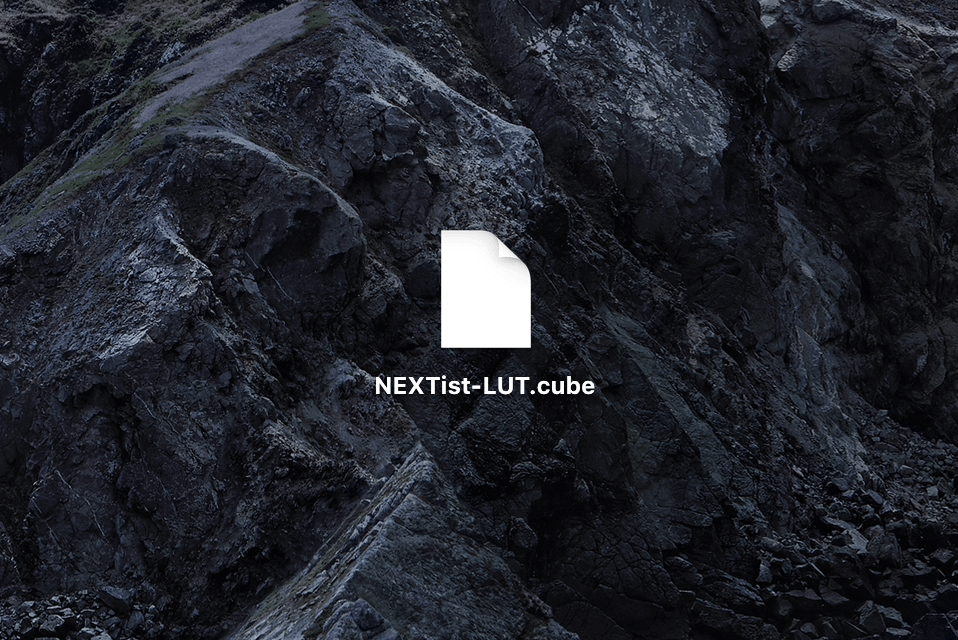
*『Final Cut Pro X』で『LUT』を適用する方法についてはこちらの記事をご参照ください。
最後に
今回はダウンロードしたLUT(.cube,.look)データを『Adobe Premiere Pro』へインストールする方法と、調整したLumetriカラー設定をLUT(.cube,.look)データとして書き出す方法を解説しました(゚∀゚)
実は、ネット上には無料配布されているLUT(.cube,.look)がたくさんありますd( ̄  ̄)
その無料LUTを各ジャンル別に分けてまとめた記事を書いてますので、よかったらダウンロードして使ってみてください⬇︎⬇︎
ジャンル別 無料『LUT』紹介
以上、最後まで読んでいいただきありがとうございました♪( ´θ`)ノ