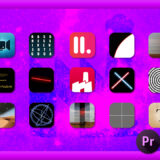Adobe Premiere Pro 48

『Motion Array』が『Premiere Pro』で使えるトランジションを無料で提供していると聞いて探してみたのですが見つかりません… 何かご存じないでしょうか?
知ってるよ〜、有料に誘導するためのお試し版って感じのトランジションだねd(゚∀゚)

そうなんですね!!もしよろしければどうやってダウンロードして使うのか教えていただけないでしょうか… |ω・`)チラッ
いいよ〜、ダウンロードするにはメールアドレス(Facebook or Googleアカウント可)の登録が必要だから準備しといてね〜( ´ ▽ ` )
『Motion Array』は『Adobe Premiere Pro』や『Adobe After Effects』で使えるテンプレートやプリセット、オーディオ素材を提供している大手海外サイトになります。
その『Motion Array』が無料で提供している7種類のトランジションプラグインがあるので、そのダウンロード方法と使い方を徹底解説していきたいと思います。
インストールしたトランジションプラグインの削除方法(アンインストール方法)や M1チップ搭載のMacでトランジションが表示されない場合の対処方法も解説していますd( ̄  ̄)
目次
7種類の無料トランジションプラグイン
『Motion Array』が無料で提供しているトランジションは以下の7種類になります⬇︎⬇︎
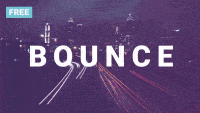
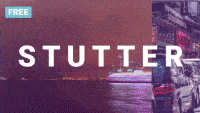
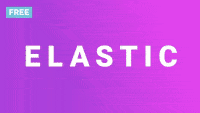


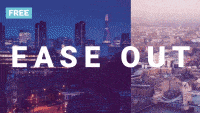
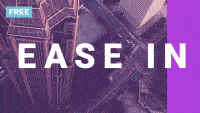
7種類の無料トランジションプラグインをダウンロード・インストールする方法
7種類の無料トランジションプラグインをダウンロード・インストールする方法を解説していきます。
7種類のトランジションプラグインは一気にダウンロードすることができます。
ダウンロードするにはメールアドレス(Facebook or Googleアカウント可)の登録が必要になりますd( ̄  ̄)
無料トランジションをダウンロード・インストールする手順
まず『Motion Array』のアカウントを作っておく必要があります。
トップページに入ったら右上にある『Start Free New』をクリックします。
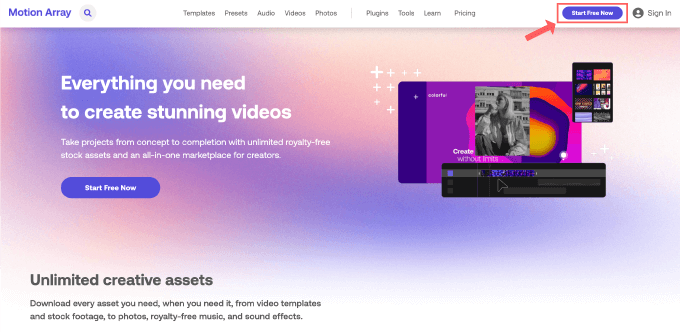
Full name(名前)は適当で大丈夫です。メールアドレス、パスワードを入力して『Sign Up Free』をクリックして登録します。
*FacebookやGoogleアカウントからでも登録ができます。
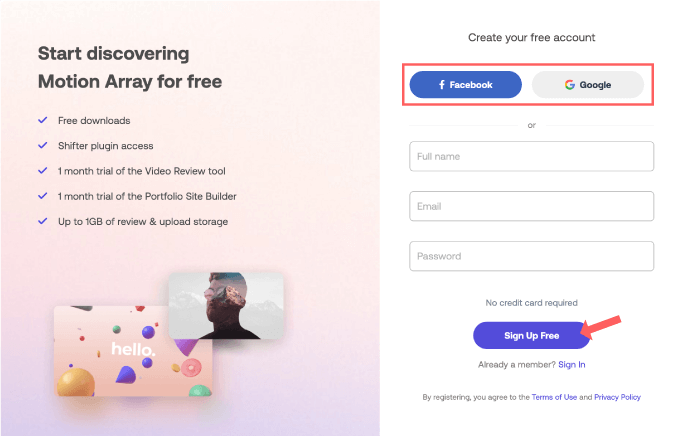
ここで登録したメールアドレスとパスワードは、インストールしたプラグインのアクティベーション(認証)に使用するので覚えておいてください(゚∀゚)
サイトのトップページ上部にある『Plugins』をクリックします。
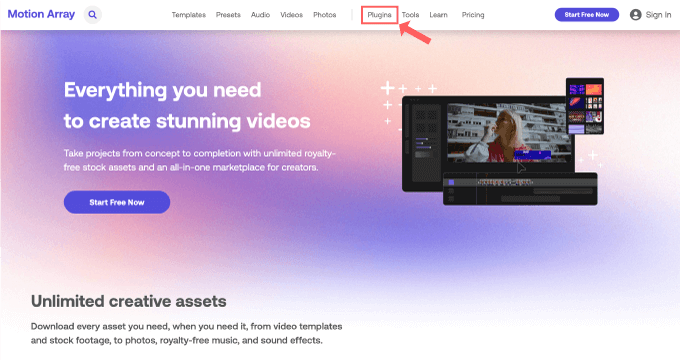
プラグインダウンロードページへ入ると上部右側にダウンロードボタンがあるので、ご利用中のOSを選択してください。
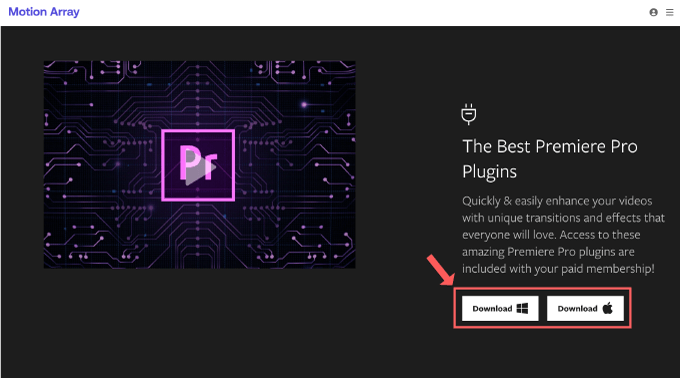
.zipファイルがダウンロードされるので展開して、フォルダの中にある『MAPluginsInstaller』をダブルクリックで開きます。
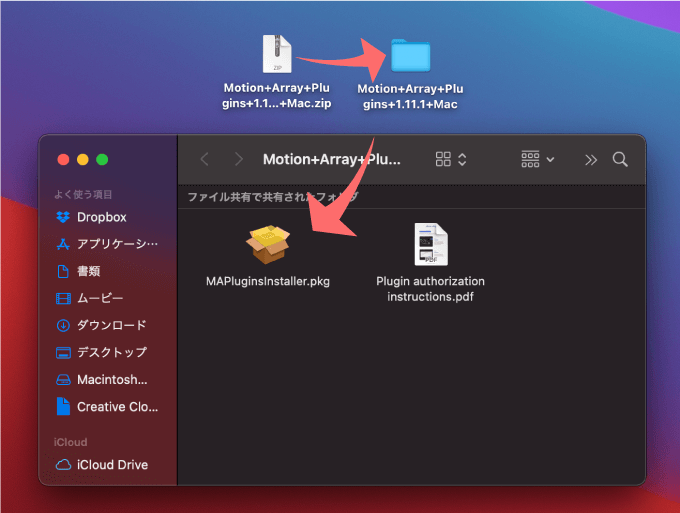
インストーラーが開くので、右下の続けるをクリックします。
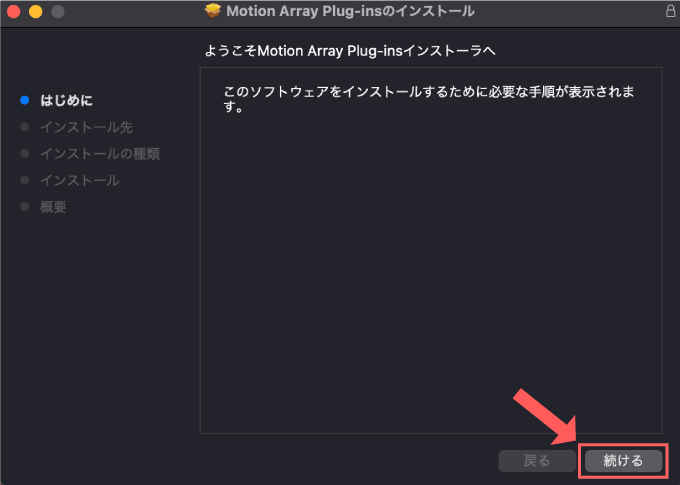
インストールするファイルの保存場所が問題なければ右下のインストールボタンをクリック、変更する場合は『インストール先を変更』ボタンを押してから保存場所を指定してください。
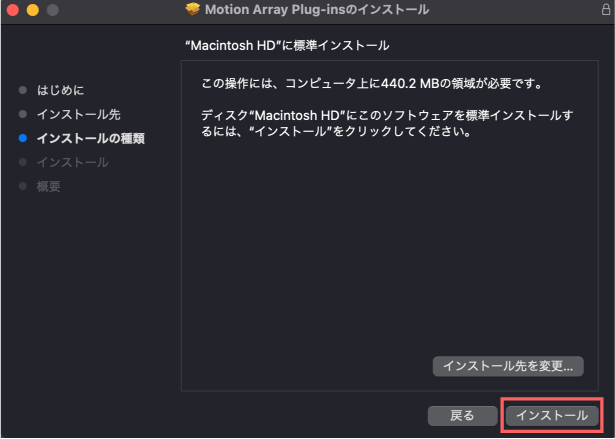
しばらく待つとインストールが完了するので、インストーラーを閉じてください。
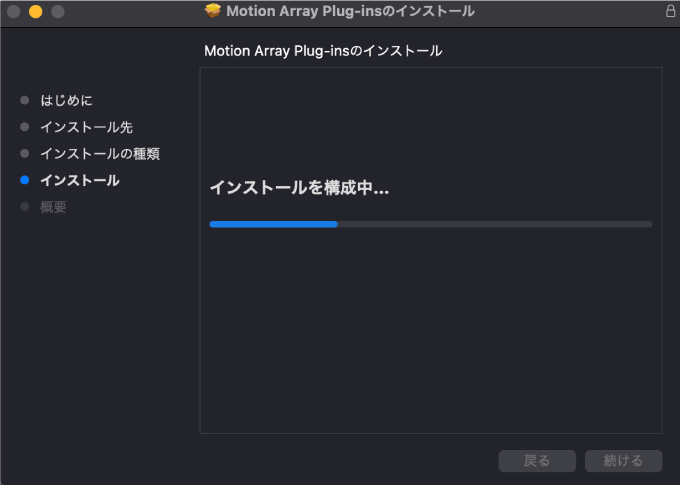
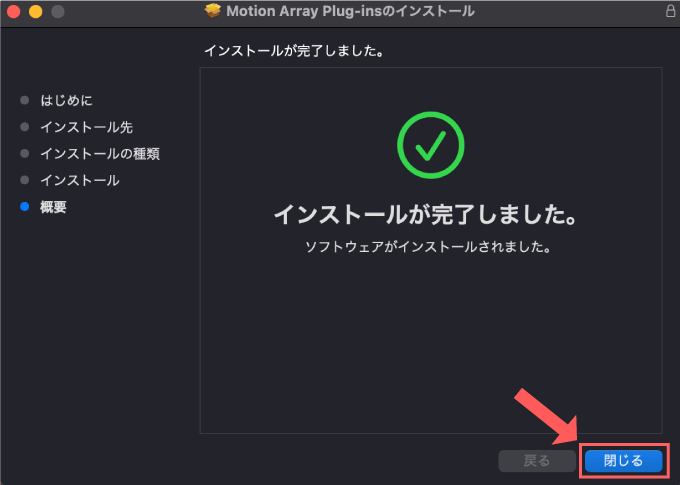
『Premiere Pro』を起動するとエフェクト▶︎ビデオトランジションに新しいトランジションが追加されています。
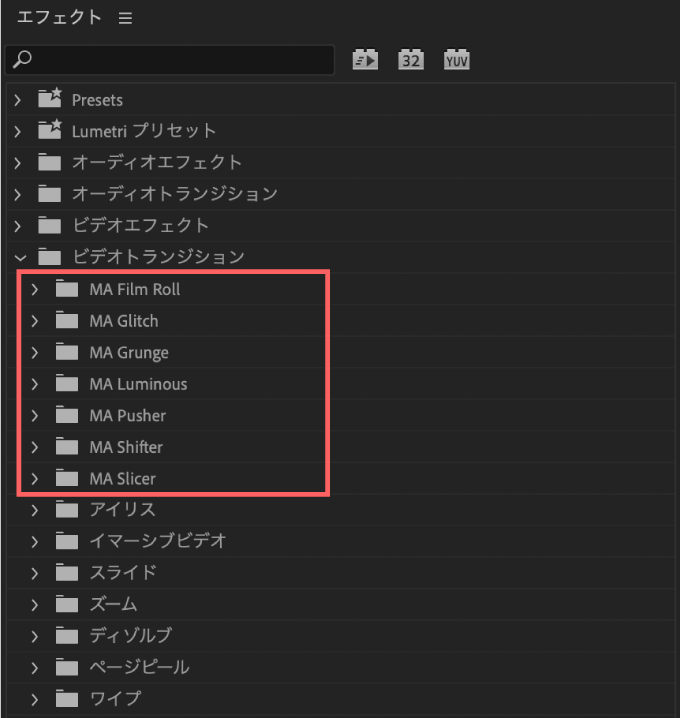
インストールしてもエフェクト▶︎ビデオトランジションにMA〜が表示されない場合には…
M1チップ搭載のMacを使用されてる場合はアプリケーション▶︎ Adobe Premiere Proの右クリックメニューで『情報を見る』を選択して
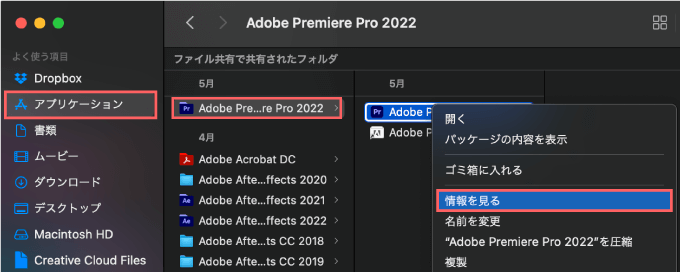
『Rosettaを使用して開く』にチェックを入れて再起動すると表示されます。
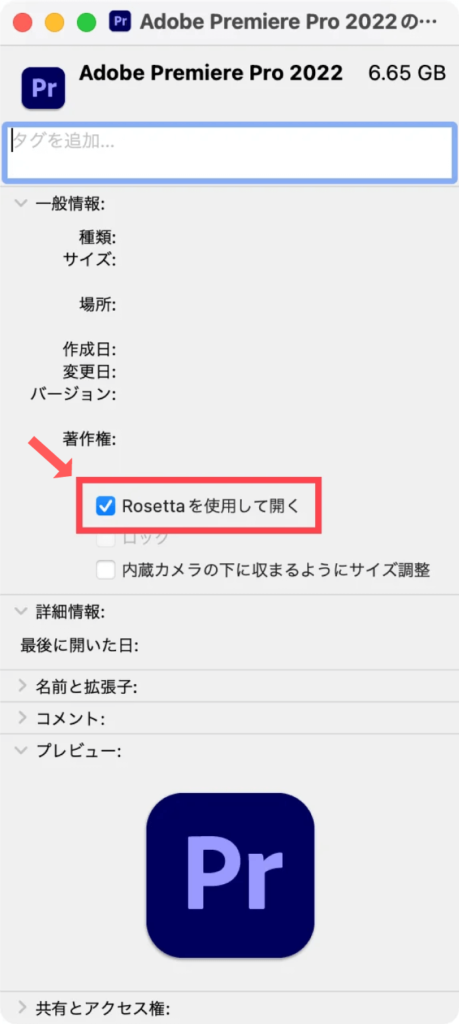
『Motion Array』の有料プランでのみ使えるプラグインを削除する方法
『Motion Array』プラグインのインストールが無事に完了すると、エフェクト▶︎ビデオトランジションの中に大量のエフェクトがインストールされています。
7つのトランジション以外は全てお試しで有料プランに加入しないと使えないので、有料でしか使えない邪魔なエフェクトを削除する方法を解説しておきます。
有料プランでのみ使えるプラグインを削除する手順
『Premiere Pro』を起動してエフェクト▶︎ビデオトランジションを開くとMA〜という大量のプラグインがインストールされていますが、『MA Shifter』以外は全て編集画面上で使うことはできても、赤い×印がつくようになっているので使いものになりません。
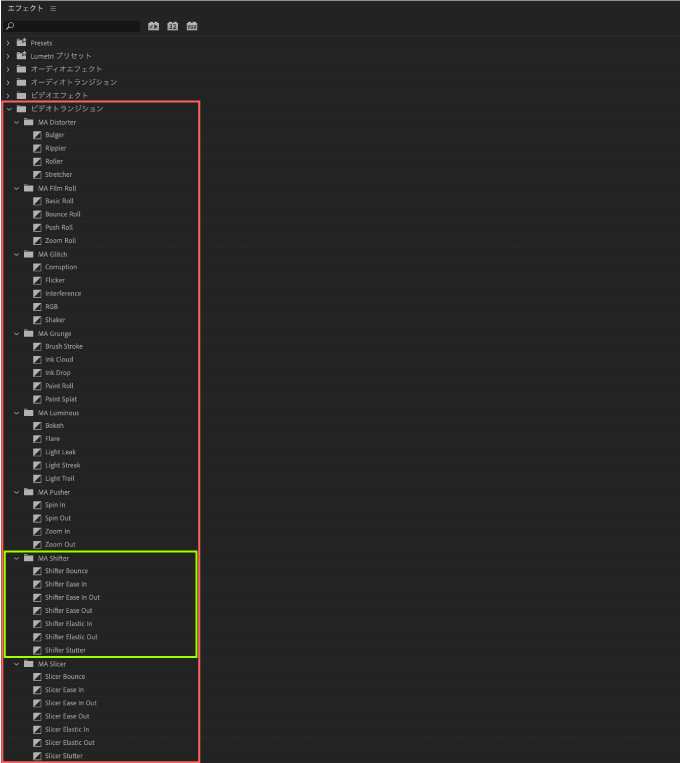
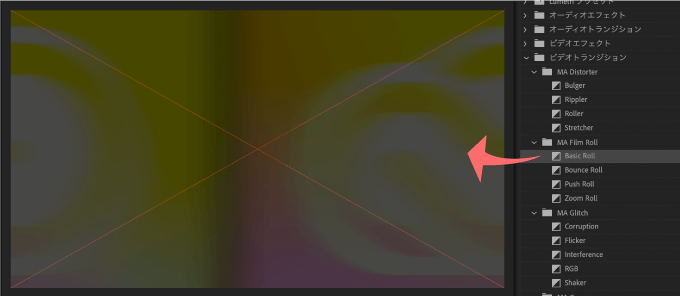
『MA Shifter』以外はとても邪魔なので、全て削除していきます。
先ほどインストーラーで指定した保存場所、今回は『Machitosh HD』のライブラリ▶︎Application Support▶︎Adobe▶︎Common▶︎Plug-ins▶︎7.0▶︎MedeaCore▶︎MαPluginsの中からShiter以外のフォルダを削除すれば完了です。
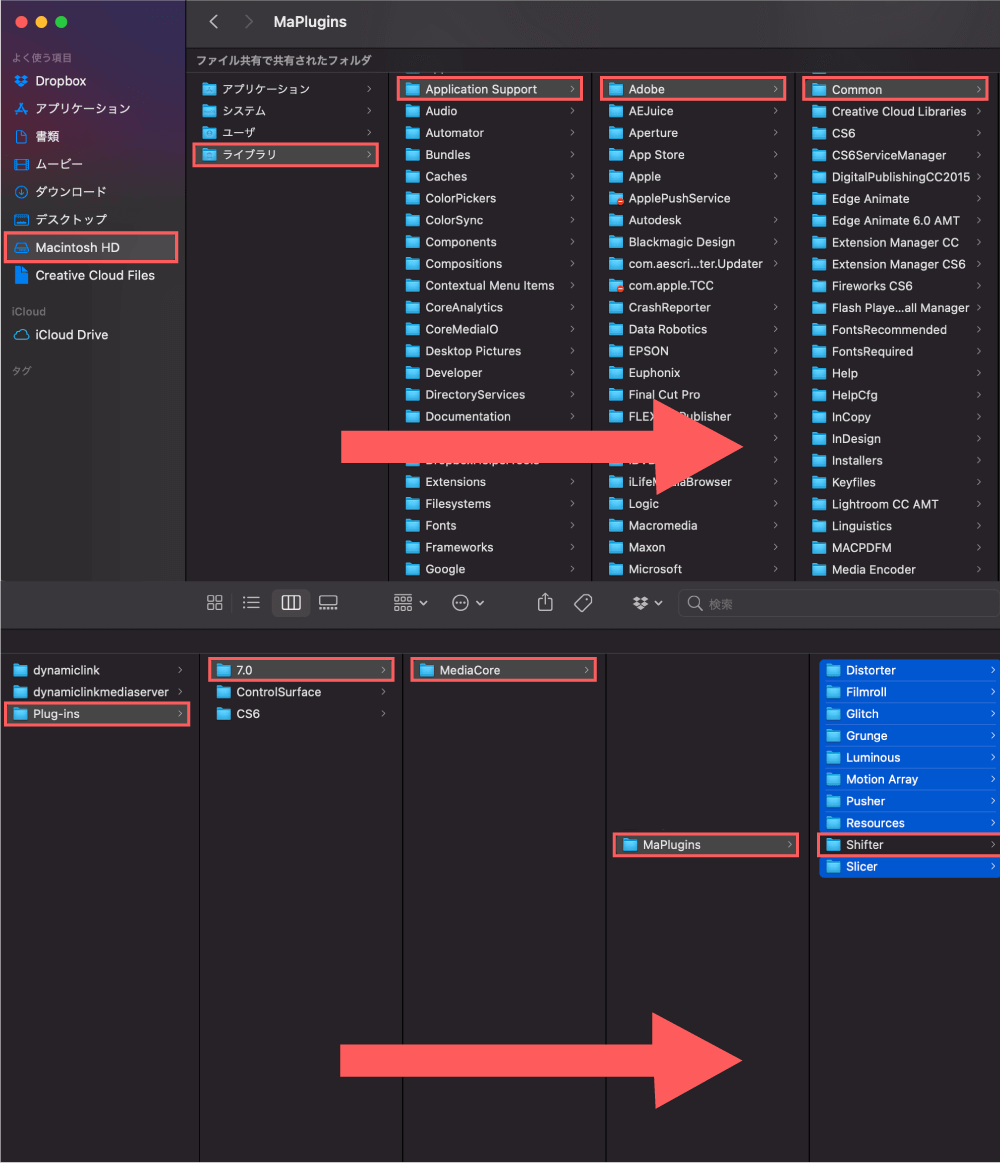
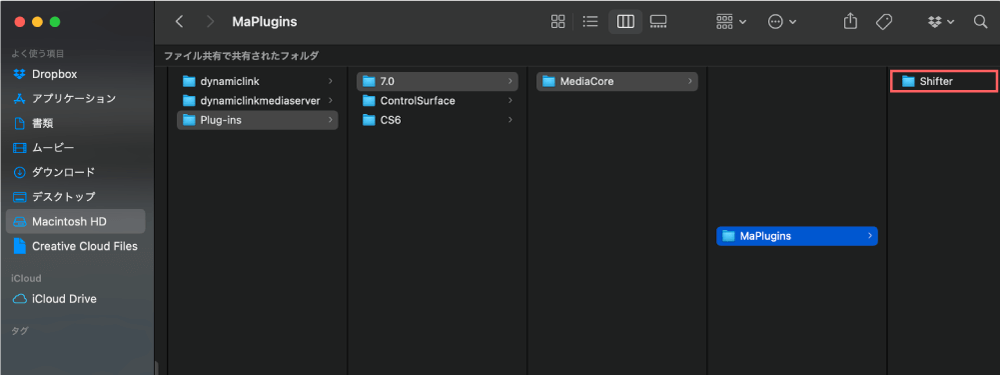
『MαPlugins』をファイル検索した方が早いですね^^
『Premiere Pro』を再起動すると余計な有料トランジションがなくなってスッキリしました^^
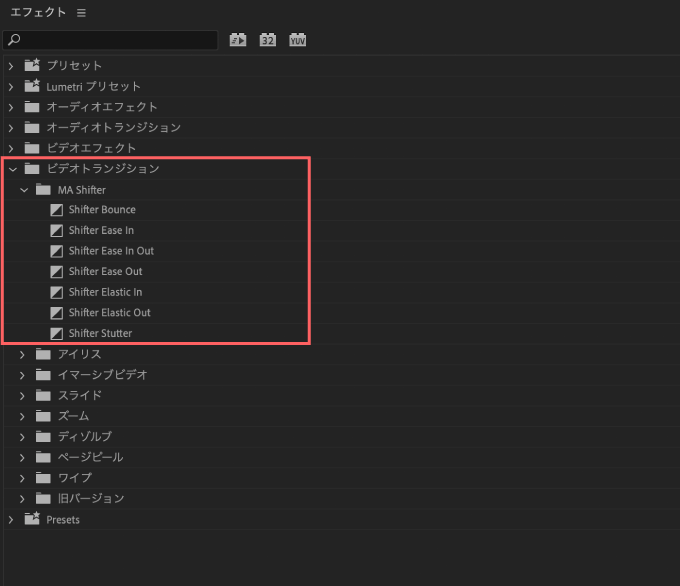
全てアンインストールしたい場合は『MαPlugins』の中にあるフォルダを全て削除してくださいd( ̄  ̄)
7種類の無料トランジションプラグインの使い方
インストールした7種類のトランジションプラグインの使い方を解説していきます。
使い方は簡単です。
- アカウント認証する方法
- 無料トランジションの使い方と設定プロパティの解説
✔︎ 開始位置の指定
✔︎ Movement Derection
✔︎ Amount
✔︎ Motion Blur & Motion Blur Amount
アカウント認証する方法
まずトランジションを利用するにはアカウント認証を行う必要があります。
トランジションを適用したい映像があるとして、クリップのつなぎ目に適用したいトランジションをドラッグ&ドロップします。今回は『Shifter Bounce』を適用します。
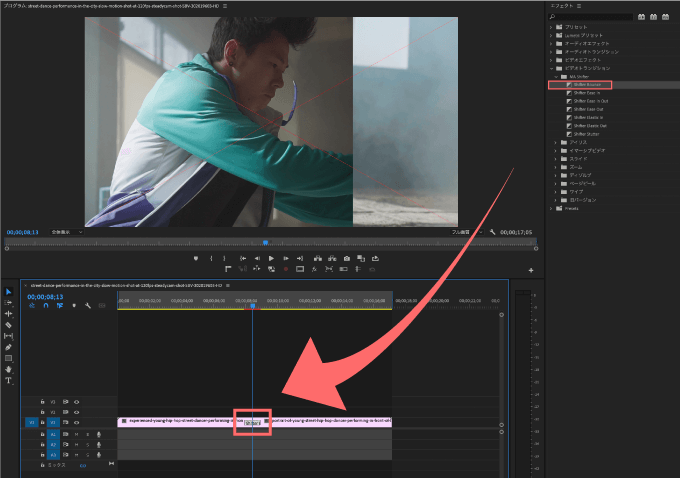
再生してみると…『あれっ!?』
トランジションを当てた部分に赤色の×印が表示されているかと思います。

×印はアカウント認証しないと消えません。
削除するには、まずエフェクトコントロールパネルの適用したエフェクト(Shifet Bounce)になる小さなアイコンをクリックします。
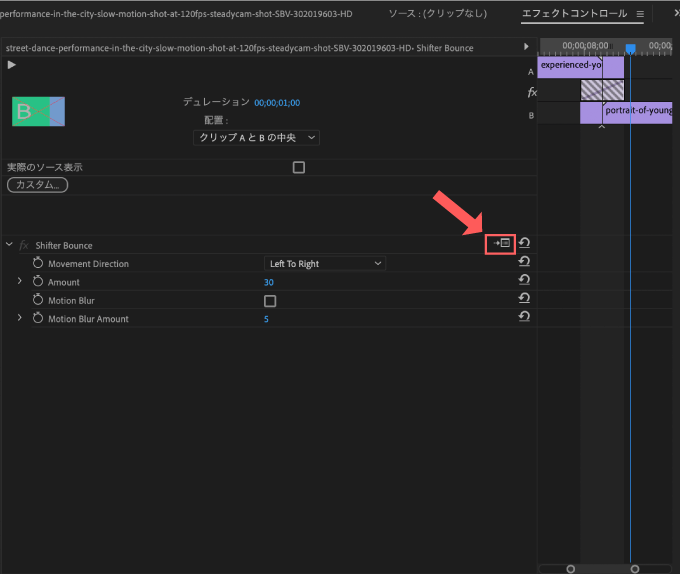
『Motion Array』で登録したメールアドレスとパスワードを入力した『Login』をクリックします。
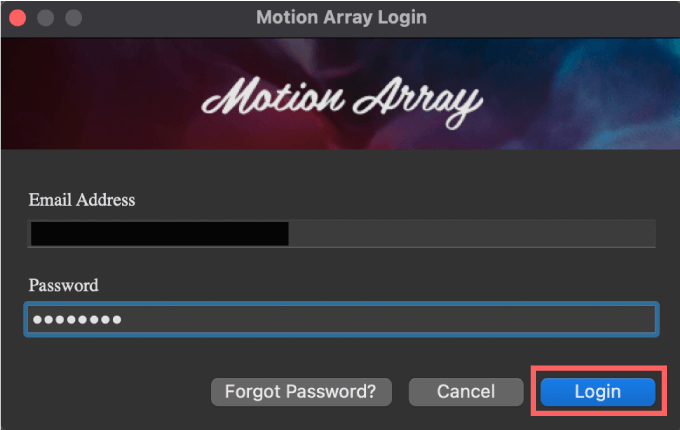
『You are logged-in』と表示されれば認証完了です。『OK』をクリックして閉じます。
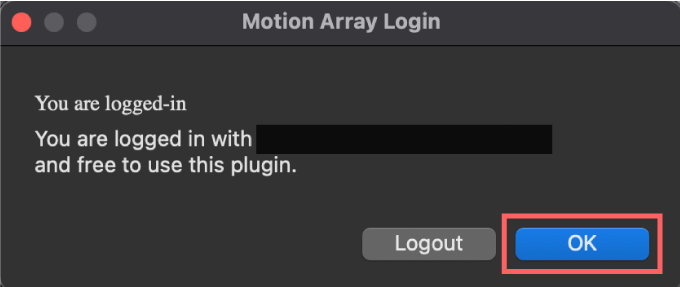
これでトランジション部分に×印が表示されなくなります。

無料トランジションの使い方と設定プロパティの解説
今回は『Shifter Bounce』を例に設定プロパティの内容や使い方を解説しますが、7つの無料トランジション全ての設定項目の内容や使い方はほぼ同じです。
適用したいトランジション『Shifter Bounce』をクリップのつなぎ目にドラッグ&ドロップして適用します。
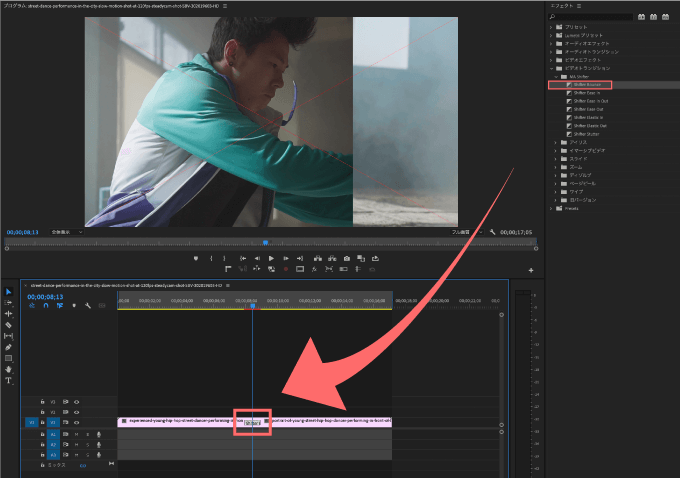
トランジションの尺の長さはトランジションクリップを直接ドラッグして尺調整できます。
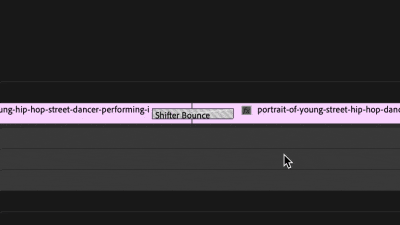
トランジションの開始位置はデュレーション▶︎配置で指定することができます。
デフォルトでは『開始位置指定(設定なしの状態)』になっています。
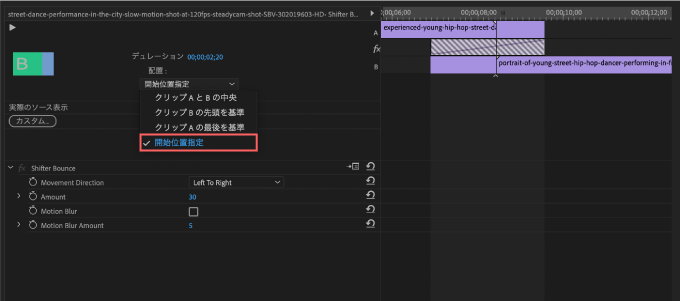
プレビューを見ながらお好みで調整してください⬇︎⬇︎
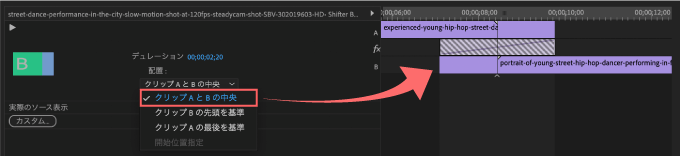
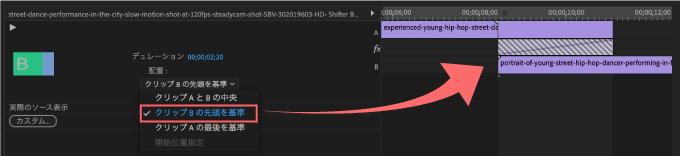
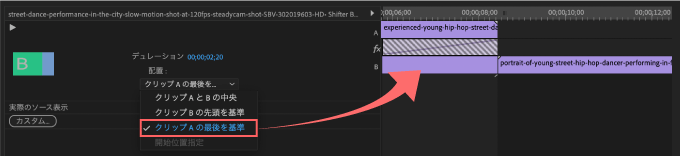
『Movement Derection』ではトランジションのかかる方向を設定することができます。
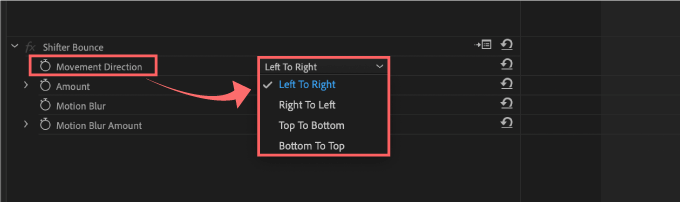
『Amount』はその意味の通りトランジションの適用量のことになるので、Bounceの場合はバウンドする量→跳ね返り具合を調整できます。お好みで調整してください。
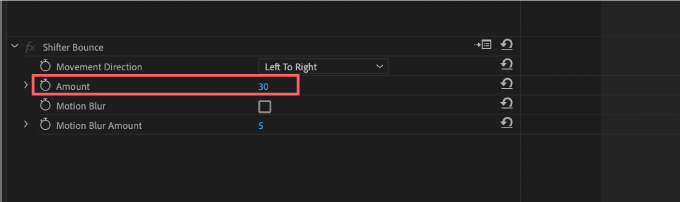
『Motion Blur』にチェックを入れてONにすると、トランジションの動きに対してブラーがかかります。
『Motion Blur Amount』では『Motion Blur』の適用量を調整することができます。
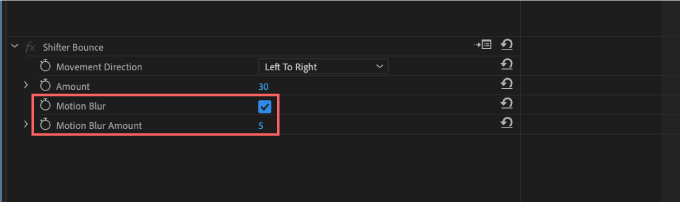
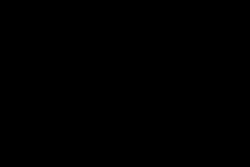
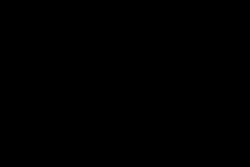
『Motion Blur』をかける、もしくは『Motion Blur Amount』を上げすぎると重くなるので注意ですd( ̄  ̄;)
最後に
今回は『Motion Array』で無料配布されている7つのトランジションプラグインの使い方やダウンロード方法を解説しました。
ネット上に『Adobe Premiere Pro』で使える無料トランジションテンプレートがたくさん配布されています。
*『Adobe Premiere Pro』無料でダウンロードできるトランジションテンプレートをまとめた記事はこちら⬇︎⬇︎
他にも『Adobe Premiere Pro(プレミアプロ)』で使える無料素材を紹介した記事はたくさんあります⬇︎⬇︎
*『Adobe Premiere Pro』で使える無料テンプレートや無料ツールをまとめて紹介した記事はこちら⬇︎⬇︎
*『Adobe Premiere Pro』で使える無料・有料のプラグインやスクリプトをまとめて紹介した記事はこちら⬇️⬇️
以上、最後まで見ていただいてありがとうございました(=゚ω゚)ノ