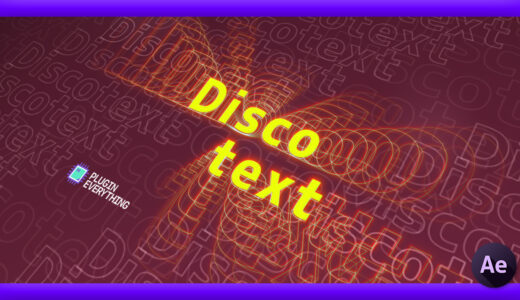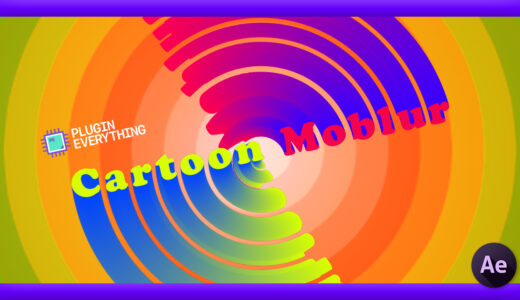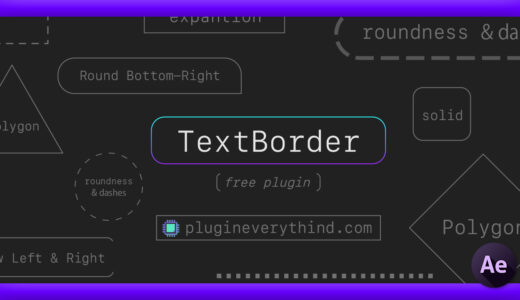Adobe After Effects 131

ラベルの便利な使い方って何かご存知ないでしょうか??
扱いが面倒でいまいち使いこなせないです…_(┐「ε:)_
うーん(ー ー;)無料で使える『Label Maker』ってプラグイン使ったらどうかな??
どのレイヤーがどこにあるのか視覚的に分かりやすくなるから便利だよ〜(=゚ω゚)ノ

無料でそんなものがあるんですね(゚∀゚)
ぜひ解説していただけるとありがたいです(゚∀゚(゚∀゚!!
りょ〜か〜い٩( ᐛ )و
基本的なラベル設定のことも含めて解説してみるね〜♪( ´θ`)ノ
『After Effects』にはレイヤーに好きなカラーのラベルをつけることができる機能がありますが
あまり使ってない方も多いのではないでしょうか…??
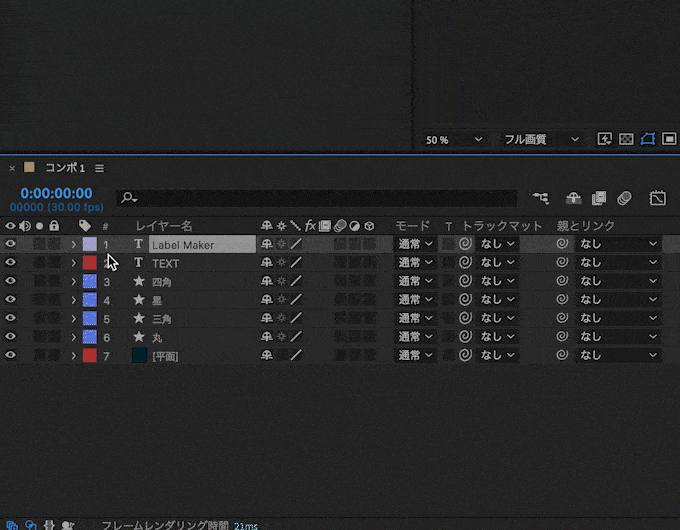
「使われない、役に立たないラベル機能を『Adobe』がずっと放置しておくはずがない…」
「上手く使いこなせればきっと役に立つ!!はず…」
そう思いながら放置してきたラベル機能を
ぜひこの記事を読んで「ラベル機能を使って効率化しよう!!」と思っていただければ嬉しいです(^ ^)
デフォルトのラベル機能をさらに便利にしてくれる無料プラグイン『Label Maker』や
ランチャースクリプト『KBar』で使える超便利なラベル一括変更ボタンも紹介します\( ̄∀ ̄)/
それではいってみましょう٩( ᐛ )و
目次
『After Effects』のラベル機能とは!?
『After Effects』のラベル機能について簡単に解説をしていきますd(゚∀゚)
「もう知ってるよ!!」という方は次項まで飛ばしてください▶︎ジャンプ!!
『After Effects』には各種レイヤーに好きなカラーのラベルをつけることができる機能がありますd( ̄  ̄)
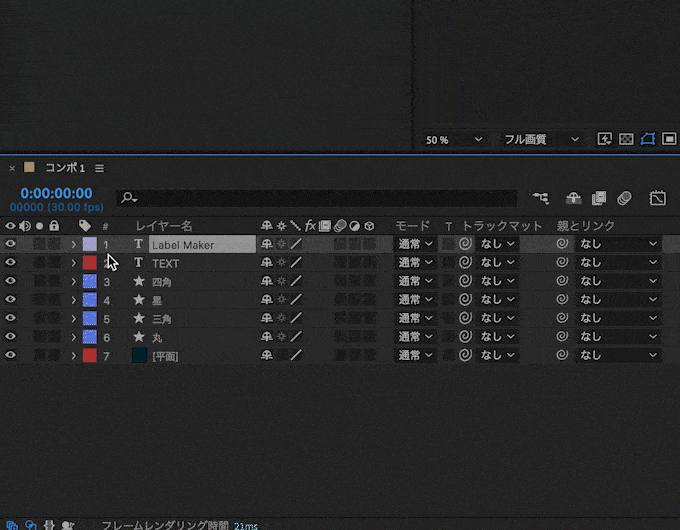
ラベルの使用用途はレイヤーに各ラベルカラーを割り当てることで
『視覚的に違いを分かりやすくする』という使い方が一般的かと思います。
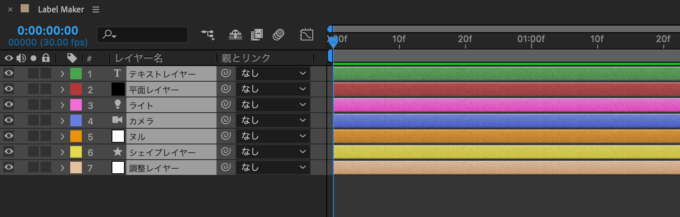
毎回同じタイプのレイヤーに同じラベルカラーを割り当てるように設定しておけば
視覚的に扱いたいレイヤーがすぐに判断できるようになりますよね( ´ ▽ ` )
ラベルカラーは『なし』も合わせるとデフォルトで17種類用意されていますが
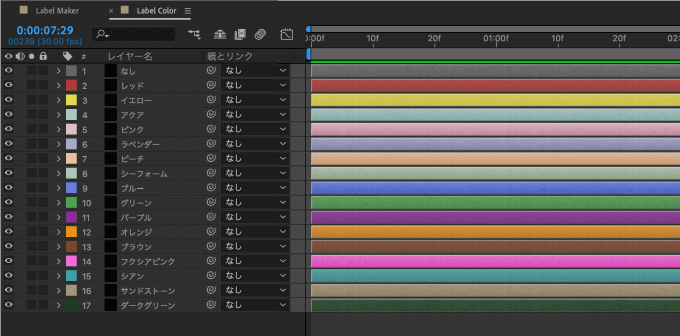
レイヤーのラベルをクリック▶︎ラベルカラーを編集… で
各レイヤーやコンポジションに割り当てるラベルカラーを設定したり
ラベルカラーの名前や色をお好みで設定変更することができます٩( ᐛ )و
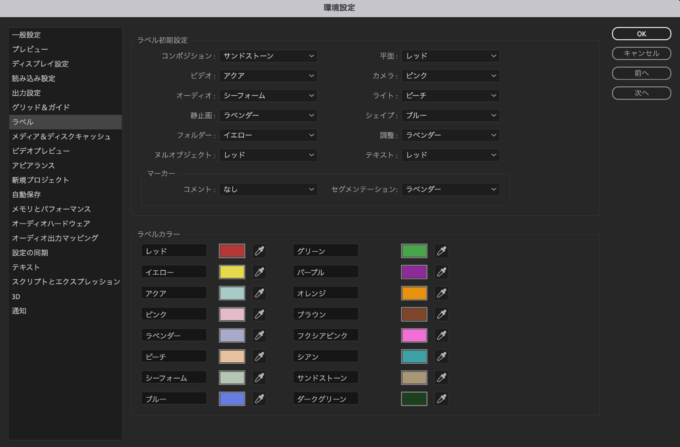
ラベルカラーの使い方には『視覚的に違いを分かりやすくする』という使い方以外にも
同じラベルを設定したレイヤーをグループとして一括選択するという使い方ができますd( ̄  ̄)
レイヤーのラベルを選択▶︎ラベルグループを選択 で
同色のラベルがついたレイヤーを全て一括選択できます⬇︎⬇︎
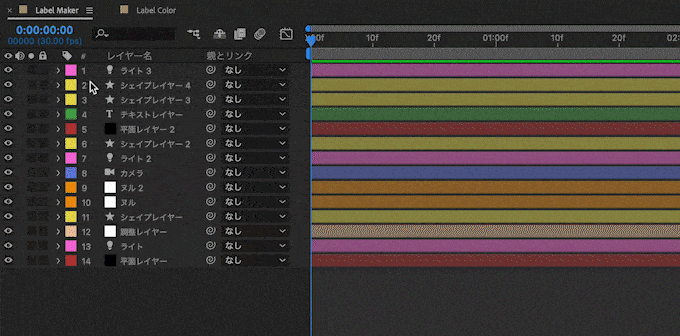

これは便利そうな機能ですね〜(゚∀゚)
ただ…このデフォルトのラベル機能は使いづらい弱点があるんだ…(´ε`;)
その弱点を克服してくれるのが無料プラグイン『Label Maker』だよ〜♪( ´θ`)ノ

弱点…_(┐「ε:)_それは気になります…(゚∀゚;)
『Label Maker』とは!? 機能や使い方を紹介
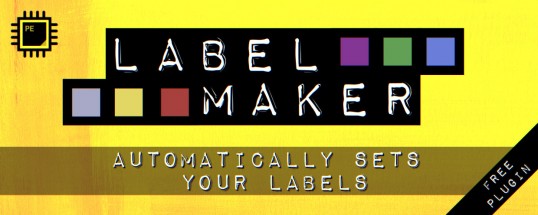
『Label Maker』はレイヤーピクセルを自動的にスキャンして
スキャンしたピクセルのカラーに一番近いラベルカラーを自動選択してくれる無料プラグインになりますd(゚∀゚)
デフォルトのラベル機能では
シェイプレイヤーやテキストレイヤーを複数使用する場合に各レイヤーをラベルで区別したい場合には
レイヤー1つ1つのラベルカラーを個別に設定し直す必要があります。
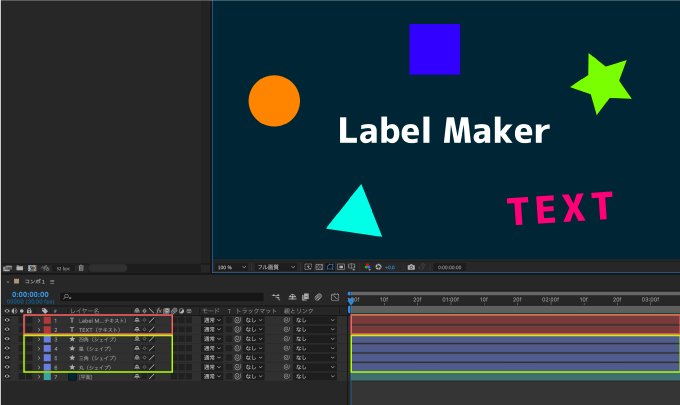

なるほど(┐「ε:) テキストレイヤーならテキストレイヤーの色、シェイプレイヤーならシェイプレイヤーの色、各レイヤータイプに1種類のラベルカラーしか割り当てられないですもんね( ;∀;)
そうなんだよね…( ´ ▽ ` 😉
テキストレイヤーとかシェイプレイヤーはたくさん使うことも多いからね〜( ;´Д`)
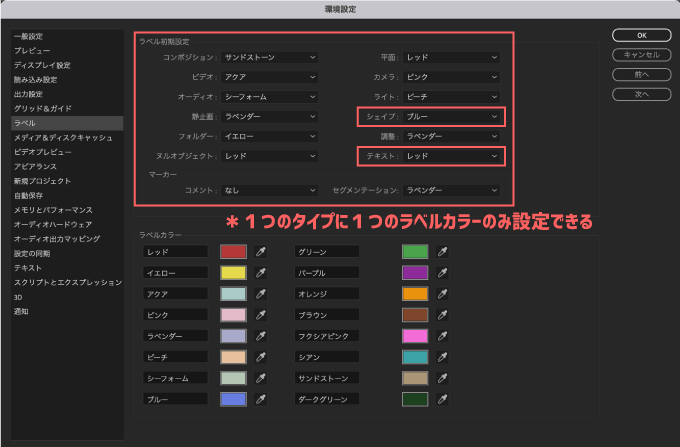
この設定だとシェイプレイヤーは全てブルー、テキストレイヤーは全てレッドのラベルカラーになるってことですd( ̄  ̄)
そこで!!
『Label Maker』を使えば、選択したレイヤーの全てのピクセルカラーを自動認識して
ラベルカラーを自動選択してくれます٩( ᐛ )و
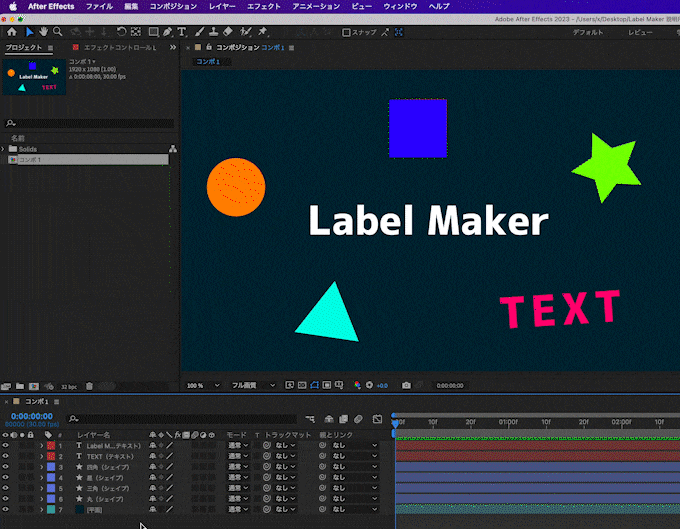

ブルーのシェイプならブルーのラベル、オレンジのシェイプならオレンジのラベルにしてくれるんですね(*゚▽゚*)
特に複数の同タイプのレイヤーを区別したいときに威力を発揮します٩( ᐛ )و
複数のシェイプやテキストから同色のレイヤーだけをまとめて扱いたいときに超便利です。
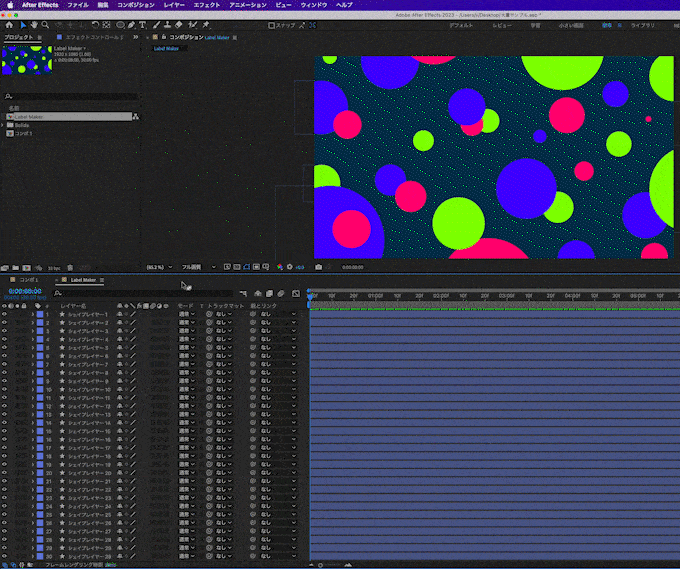
もしテキストやシェイプレイヤーのカラーに近いラベルカラーを設定してない場合には
設定しているラベルカラーの中で一番近いカラーが自動選択されます。
近いカラーがなければ『なし(グレー)』が自動選択されます。
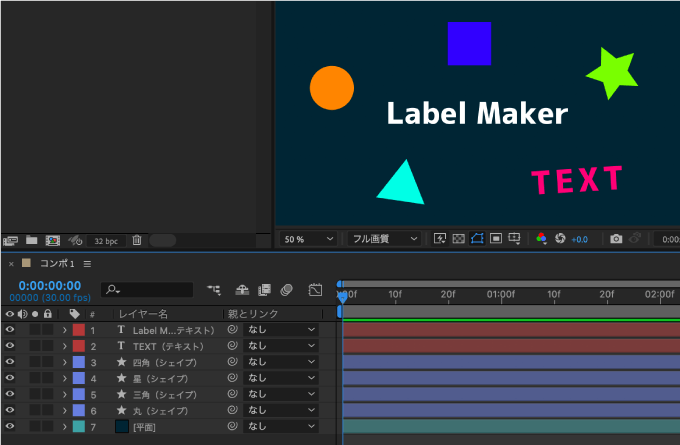
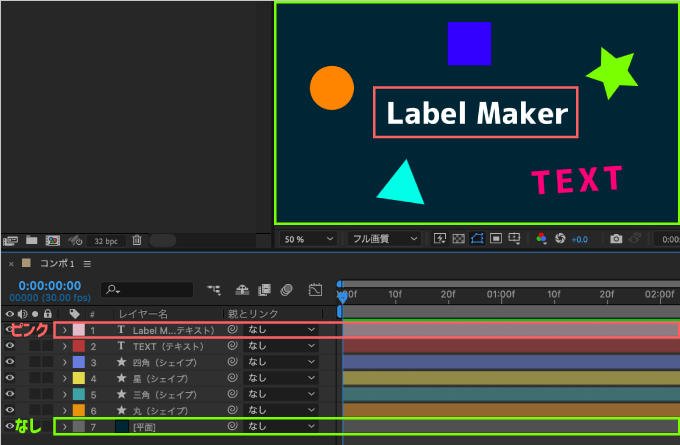
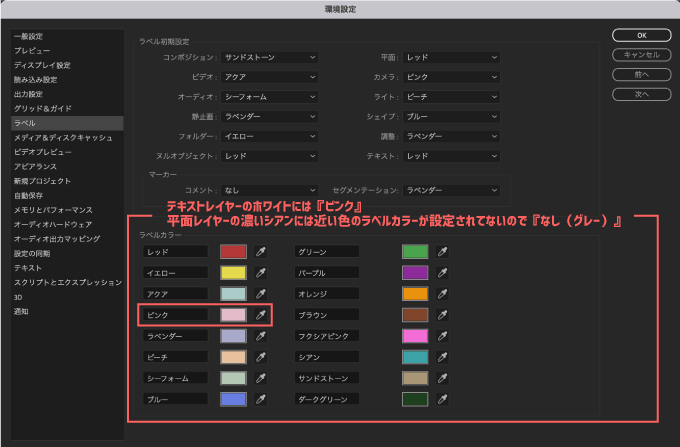
ちなみに『Label Maker』はショートカットキーを割り当てることができるので
設定しておくとかなり効率的ですね٩( ‘ω’ )و
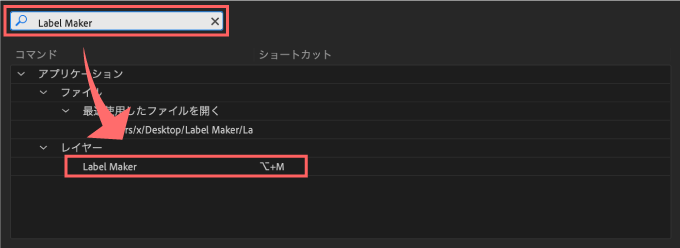
私の場合は覚えやすいように『Label Maker』のMをとって Option+ M に設定してますd(゚∀゚)
『TLabel Maker』の無料ダウンロード、インストール方法
『Label Maker』の購入(無料)手続きをしてダウンロード、インストールするまでの流れを解説していきます٩( ᐛ )و
『Label Maker』を無料でダウンロードする方法
まず『aescripts +aeplugins』の『Label Maker』販売ページに入ります⬇︎⬇︎
『Label Maker』の販売ページに入ったら金額の箇所が『$0.00』になっていることを確認して『ADD TO CART』をクリックします。
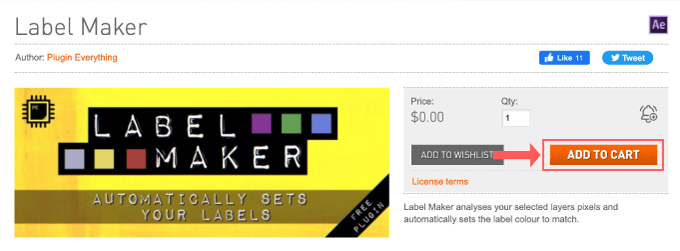
表示された『GO TO SHOPPING CART』をクリック、もしくは右上のカートボタンをクリックします。
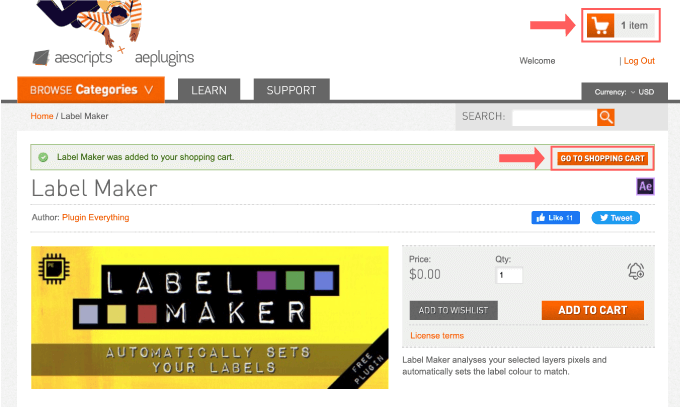
注文内容を確認してから『PROCEED TO CHECKOUT』をクリックします。
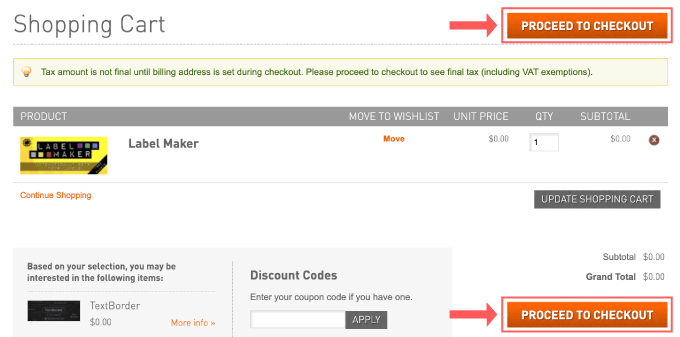
アカウントを持っている方はアドレスとパスワードを入力して『LOGIN』をクリック
アカウントを持っていない方は『REGISTER』をクリックしてアカウントを作成してください。
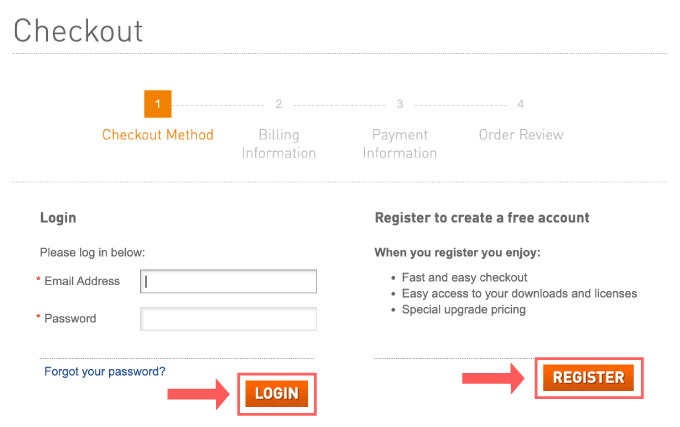
住所を確認して『CONTINUE』をクリックします。
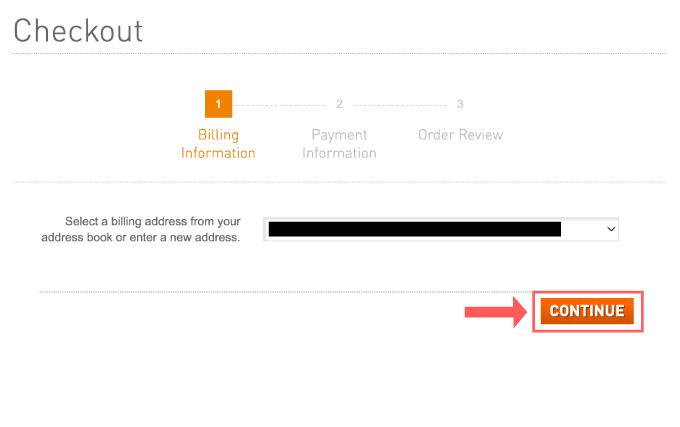
『No Payment Information Required(支払いは不要)』を確認して『CONTINUE』をクリックします。
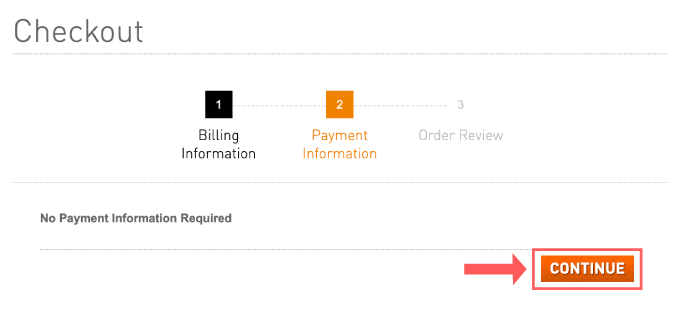
内容を確認して『PLACE ORDER』をクリックします。
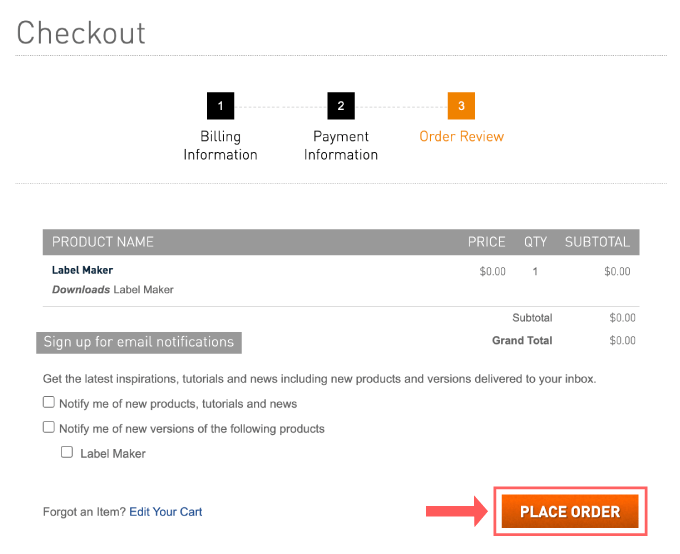
これで購入(無料)手続きは完了です。
『My Download & Licenses』をクリックします。
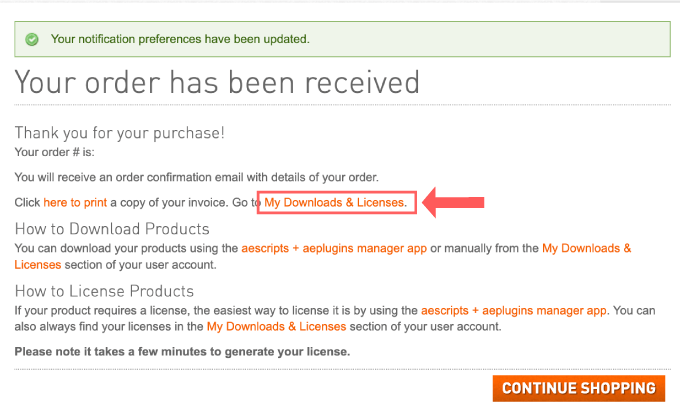
『My Download & Licenses』リストの中から『Label Maker』の『Download』ボタンをクリックします。
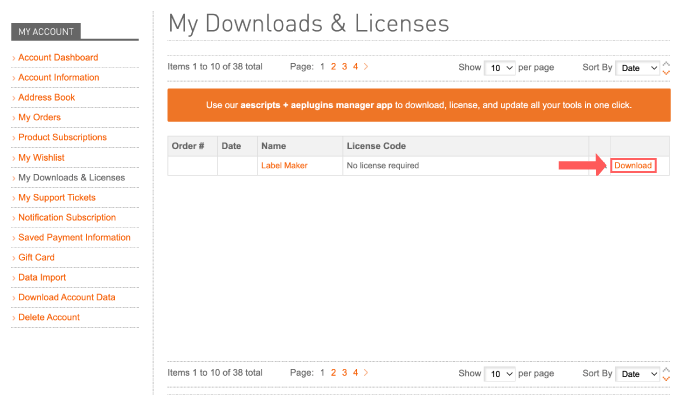
左側にあるダウンロードアイコンをクリックすると
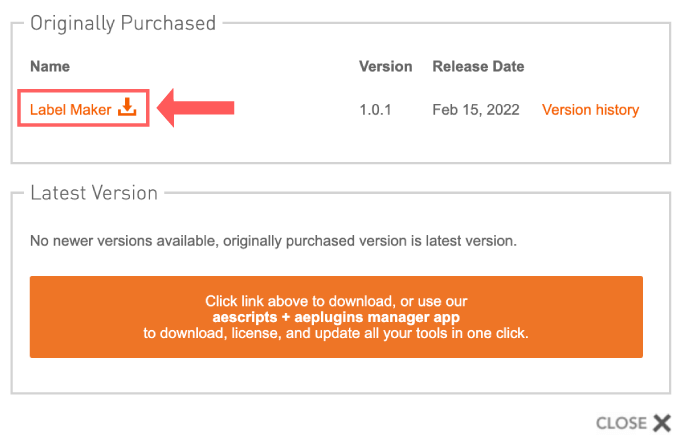
zipファイルがダウンロードされます。これで『Label Maker』のインストールに必要なファイルのダウンロードは完了です^^
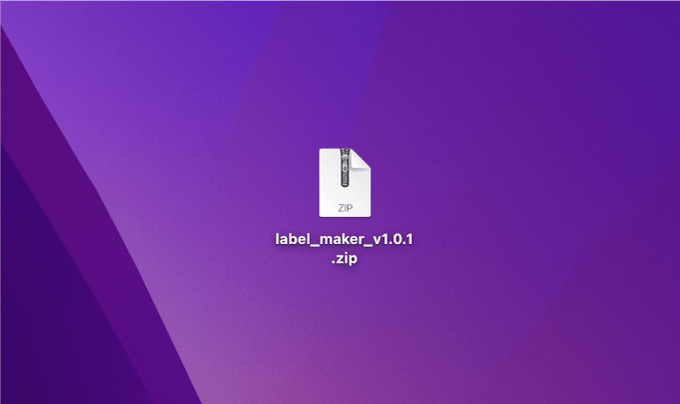
『Label Maker』を『After Effects』へインストールする方法
ダウンロードした『Label Maker』のプラグインファイルを『After Effects』へインストールする方法を解説してきますd(゚∀゚)
【プラグインファイル(.pluginの保存場所】
Windows ▶︎ C: ▶︎ Program Files ▶︎ Adobe ▶︎ Adobe After Effects <AE version> ▶︎ Support Files ▶︎ Plug-ins
Mac ▶︎ アプリケーション ▶︎ Adobe After Effects <AE version> ▶︎ Plug-ins
ダウンロードした『label_maker_v1.0.1.zip』を展開すると
フォルダの中にプラグインファイルが入ったフォルダーがMac用(osx)とWindows用(win)に分かれているので、利用しているOSのプラグインファイルを確認してください。
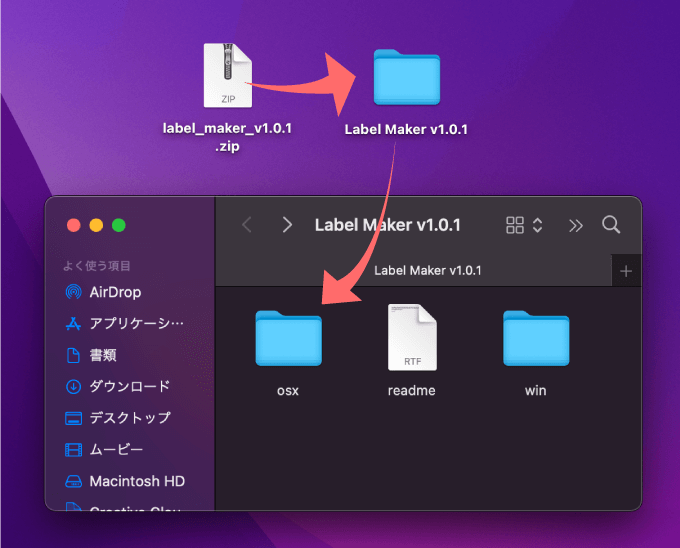
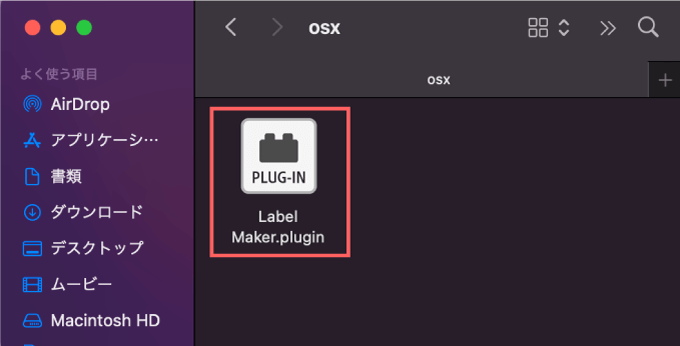
『After Effects』のアプリケーションファイルを開いて
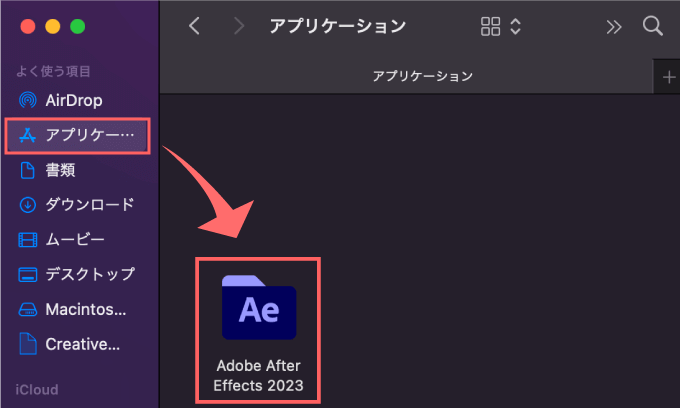
『Plug-ins』フォルダーを開いて
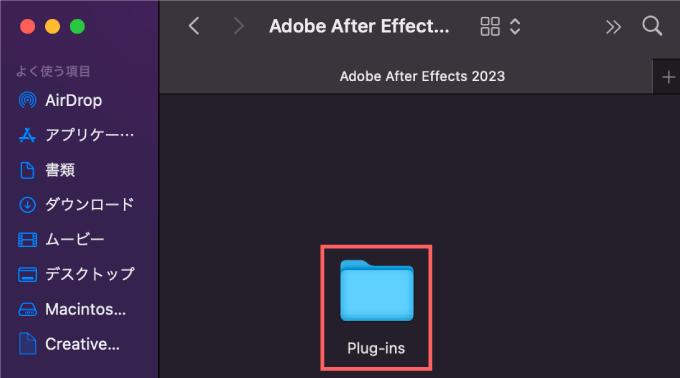
『Plug-ins』フォルダーの中にプラグインファイル『Label Maker.plugin』をコピペ、もしくはドラッグ&ドロップします。
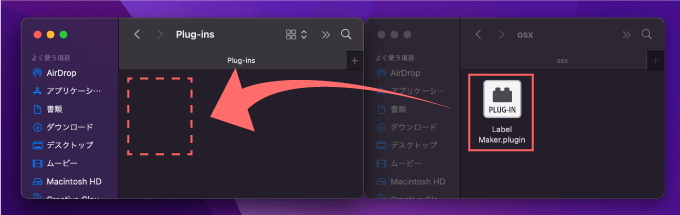
『After Effects』を開いて、上部メニューのエフェクト▶︎Plugin Everything ▶︎Label Makerを使うことができます。
これでインストール完了です・:*+.\(( °ω° ))/.:+
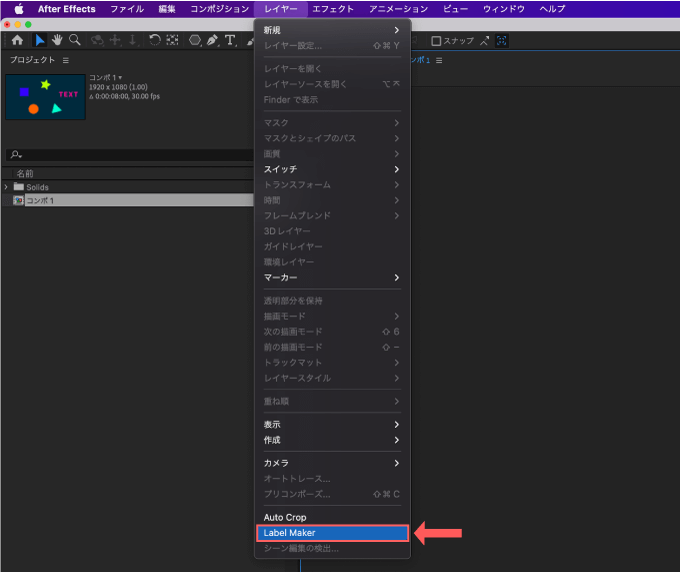
ラベルカラーをレイヤーの種類別に一括変更できる便利スクリプトを『KBar』に登録して使う方法
今回紹介するスクリプトは予め設定されているレイヤーラベルのカラーを
各フッテージの種類別に一括変更してくれるスクリプトになりますd( ̄  ̄)
このスクリプトをランチャーツール『KBar』にボタン登録すれば
ワンボタンで実行することができるようになります٩( ᐛ )و
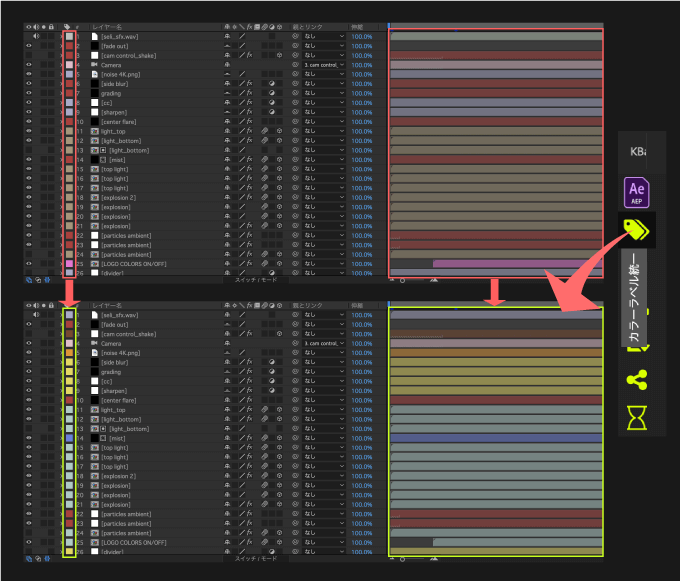
『KBar』に登録する方法は
『KBar』の設定メニューからBUTTONS▶︎Add Button▶︎Run Scriptlet を選択します。
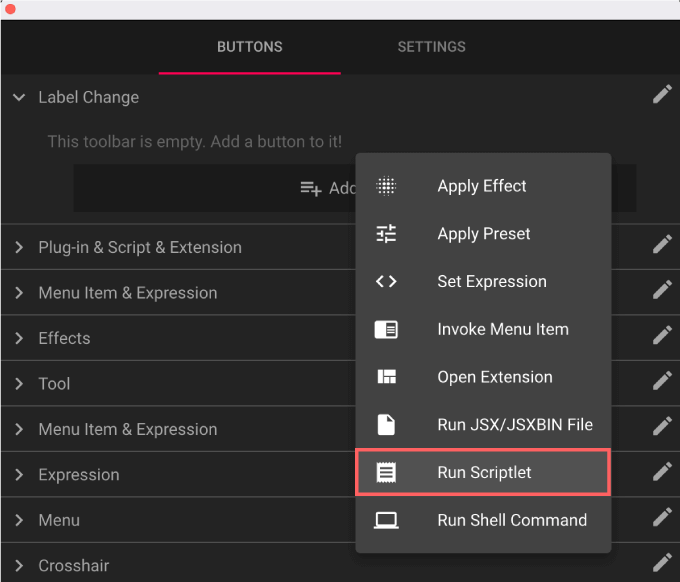
『Descriotion』にはボタンの名前
『Script function or argument(optional)』は未入力でいいです。
『Scriptlet』には以下のスクリプトをコピペしてください⬇︎⬇︎
// 色番号 ➡︎ 現在の設定
// 0 グレー(なし)➡︎ テキストレイヤー
// 1 レッド ➡︎ 平面レイヤー
// 2 イエロー ➡︎ 調整レイヤー
// 3 アクア ➡︎ コンポジション
// 4 ピンク ➡︎ カメラレイヤー
// 5 ラベンダー ➡︎ オーディオレイヤー
// 6 ピーチ ➡︎
// 7 シーフォー ➡︎ 静止画(AVI)
// 8 ブルー ➡︎ 3Dレイヤー
// 9 グリー ➡︎ シェイプレイヤー
// 10 パープル ➡︎ ライトレイヤー
// 11 オレンジ ➡︎ 静止画
// 12 ブラウン ➡︎ ヌルレイヤー
// 13 フクシアピンク ➡︎
// 14 シアン ➡︎
// 15 サンドストーン ➡︎
// 16 ダークグリーン ➡︎ ガイドレイヤー
for(i =1; i<= app.project.items.length; i++){
myItem = app.project.items[i];
changeLabelColor();
}
function changeLabelColor(){
for(var i=1; i<=myItem.numLayers; i++){
//オーディオレイヤー
if (myItem.layer(i).hasAudio) {
myItem.layer(i).label=(5)
}
//静止画
if (myItem.layer(i).hasVideo) {
myItem.layer(i).label=(11)
}
//静止画(AVI)
if(myItem.layer(i).name.indexOf(".avi")> -1){
myItem.layer(i).label=(7)
}
//テキスト
if (myItem.layer(i) instanceof TextLayer) {
myItem.layer(i).label=(0)
}
//ライト
if (myItem.layer(i) instanceof LightLayer) {
myItem.layer(i).label=(10)
}
//シェイプ
if (myItem.layer(i) instanceof ShapeLayer) {
myItem.layer(i).label=(9)
}
//カメラ
if (myItem.layer(i) instanceof CameraLayer) {
myItem.layer(i).label=(4)
}
//平面レイヤー
if (myItem.layer(i) instanceof AVLayer) {
if (myItem.layer(i).source.mainSource instanceof SolidSource && myItem.layer(i).nullLayer != true && !(myItem.layer(i).source instanceof CompItem)) {
myItem.layer(i).label=(1)
}
}
//調整レイヤー
if (myItem.layer(i).adjustmentLayer) {
myItem.layer(i).label=(2)
}
//3Dレイヤー
if (myItem.layer(i).threeDLayer) {
myItem.layer(i).label=(8)
}
//ガイドレイヤー
if (myItem.layer(i).guideLayer) {
myItem.layer(i).label=(16)
}
//コンポジション
if (myItem.layer(i).source instanceof CompItem) {
myItem.layer(i).label=(3)
}
//ヌル
if (myItem.layer(i).nullLayer) {
myItem.layer(i).label=(12)
}
}
}
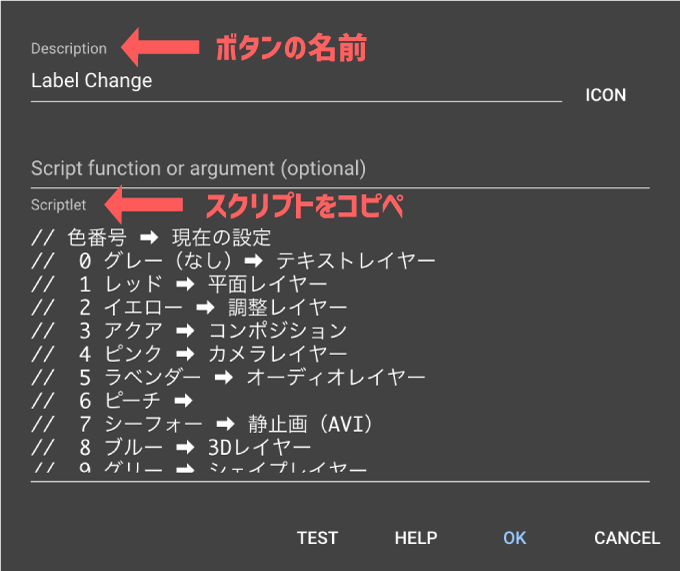
スクリプトの数字の部分を書き換えることで
各フッテージの種類ごとにラベルカラーをお好みで設定することができます。
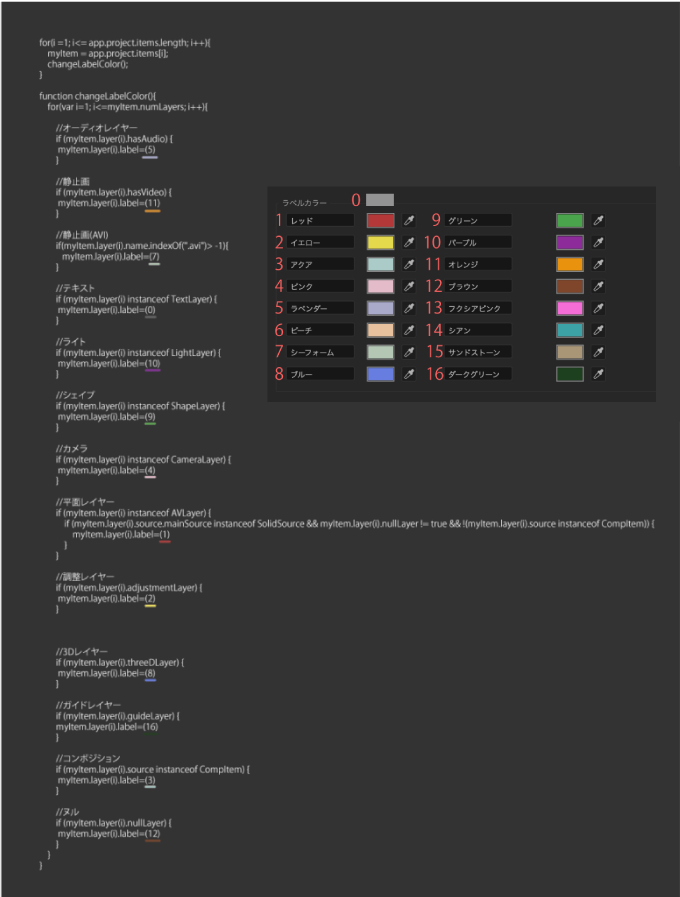
ワンボタンで設定したお好みのラベルカラーに変更することができます\( ̄∀ ̄)/
テンプレートサイトでダウンロードしてきたプロジェクトファイルなどに使えますよねd(゚∀゚)
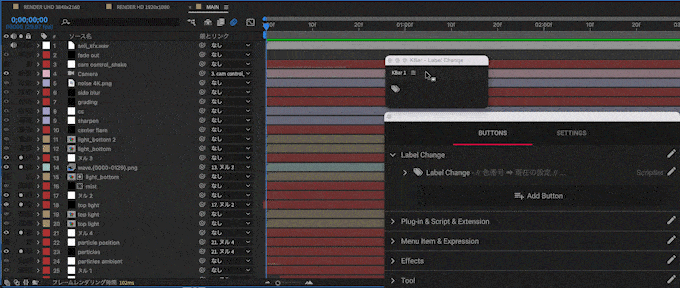
一度実行したら前に戻すことができないので注意してくださいd( ̄  ̄;)
*『KBar』にコピペするだけ!!『After Effects』初心者でも使える超絶便利なスクリプトを激選して紹介した記事はこちら⬇︎⬇︎
最後に
『Label Maker』を無料提供している『Plugin Everything』では『Deep Glow』や『Auto Fill』『Shadow Studio』など
優秀なプラグインを多数販売(無料提供)してますd(゚∀゚)
『Plugin Everything』が提供している無料プラグインも優秀なものが多いです( ´ ▽ ` )
まだまだ解説記事は少ないですが…紹介しておきます⬇︎⬇︎
*【有料】複雑な塗りアニメーションを簡単に作ることができるプラグイン『AutoFill』を徹底解説した記事はこちら⬇︎⬇︎
*【有料】エッジの効いたテキストアニメーションプラグイン『Discotext』を徹底解説した記事はこちら⬇︎⬇︎
*【有料】テキストやシェイプの軌跡にカートゥーン風のモーショントレイルをつけることができるプラグイン『Cartoon Moblur』を徹底解説した記事はこちら⬇︎⬇︎
*【無料】お洒落なストロークアニメーションを簡単に作ることができる無料プラグイン『Thicc Stroke』を徹底解説した記事はこちら⬇︎⬇︎
*【無料】テキストにフレームをつけることができる無料プラグイン『TextBorder』 を徹底解説した記事はこちら⬇︎⬇︎
*【無料】ワンボタンでジャギー(ギザギザ)を綺麗に補正(アンチエイリアス)してくれる無料プラグイン『FXAA』を徹底解説した記事はこちら⬇︎⬇︎
以上、最後まで読んでいただきありがとうございました!!