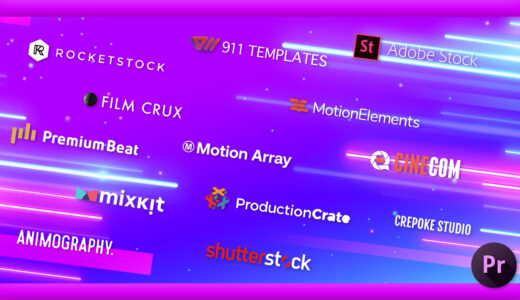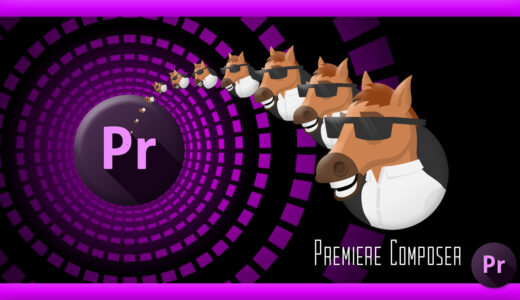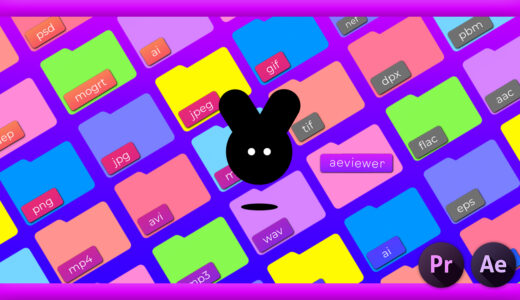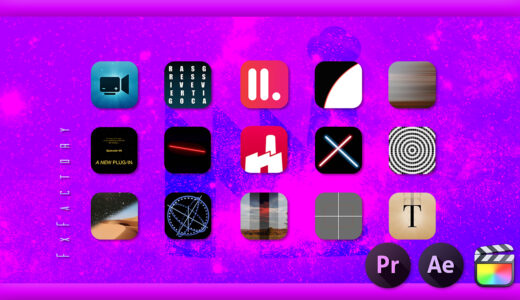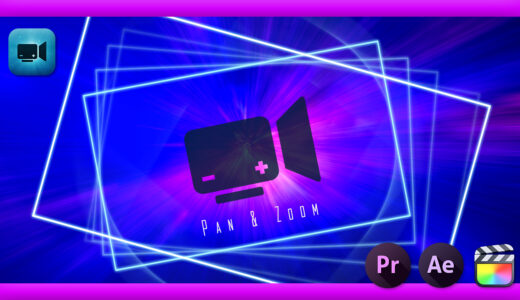Adobe Premiere Pro 12

海外のYouTuberがVlogで使ってるズームトランジションってかっこいいですよね(゚∀゚)
あれはどうやって作ったらいいのでしょうか…(゚ω゚!?
コブタさんなのに海外のVlog見てんだ…(ー ー;)使ってるズームトランジションはテンプレート(プリセット)を使ってるんだと思うけど…1から作る方法も知ってた方が後々応用できるかもしれないねd( ̄  ̄)

そうなんですね(゚∀゚)ぜひ1から作る方法を教えていただきたい(゚∀゚(゚∀゚!!
そっか〜_(┐「ε:)_了解( ̄∀ ̄)それじゃあズームトランジションの作り方を解説してみるね♪( ´θ`)ノ
今回は『Adobe Premiere Pro』で映像と映像をつなぎ合わせるトランジションの中でも、簡単でかっこいいズームトランジションの作り方を解説していきますd( ̄  ̄)
テンプレートやプリセットを使うと簡単ですが、1から作る方法を知っておけばタイミングをアレンジしたり、後々別の編集に役に立つこともあると思うので、ご存知ない方はぜひ最後まで読んでいただければ幸いです(´∀`*)
今回の作り方を解説するズームトランジションはこのような感じになります⬇︎⬇︎
目次
ズームトランジションの作り方
それではズームトランジションの作り方を順を追って解説していきますd( ̄  ̄)
『Adobe Premiere Pro』を立ち上げて、つなぎ合わせたい映像素材を読み込み、2つ並べて配置します。
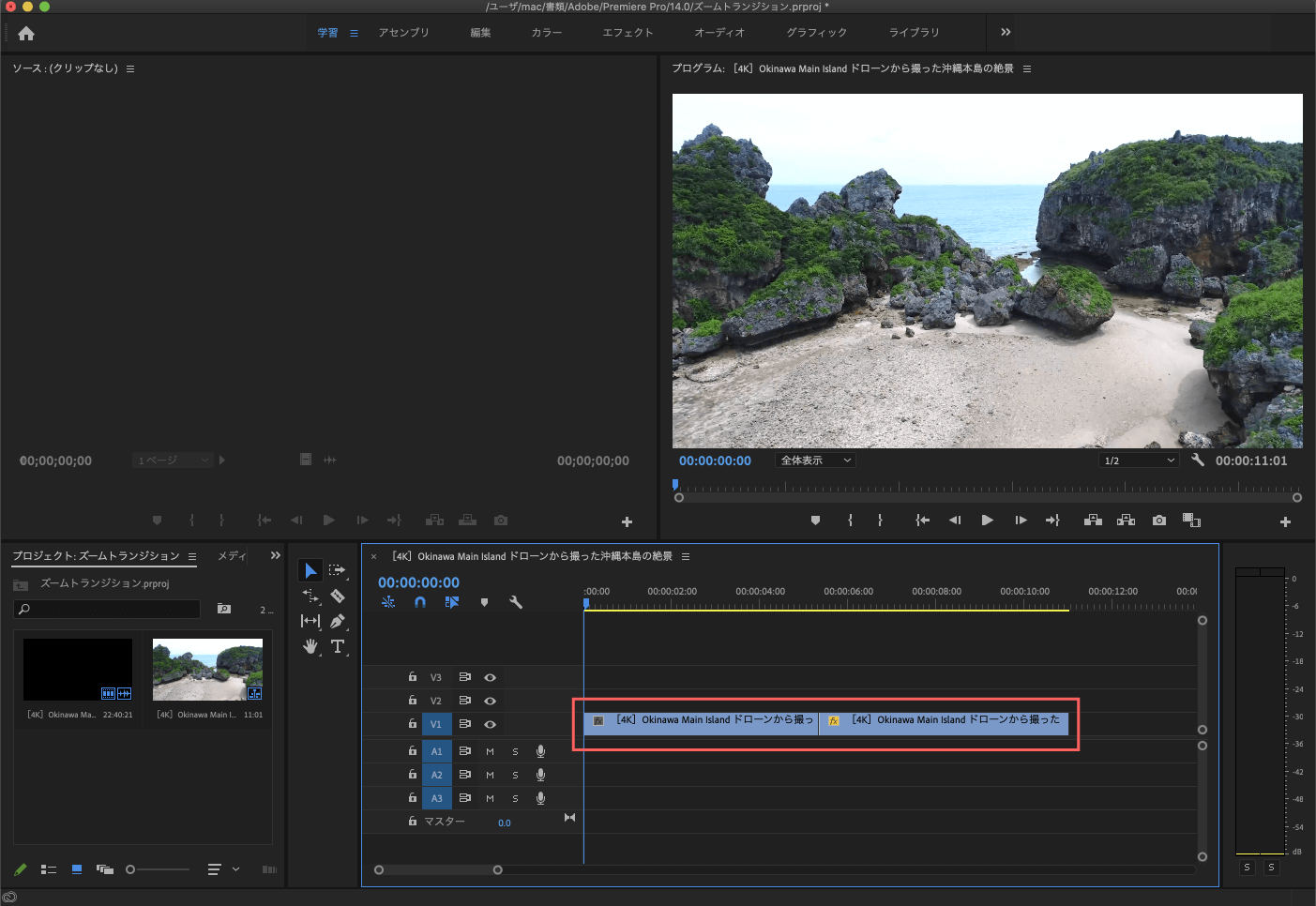
次にクリップの繋ぎ目を前後8フレームずつカットします。
まず前のクリップを終了点から ⬅︎キーで8フレーム進んで、レーザーツール( C)でカットします。
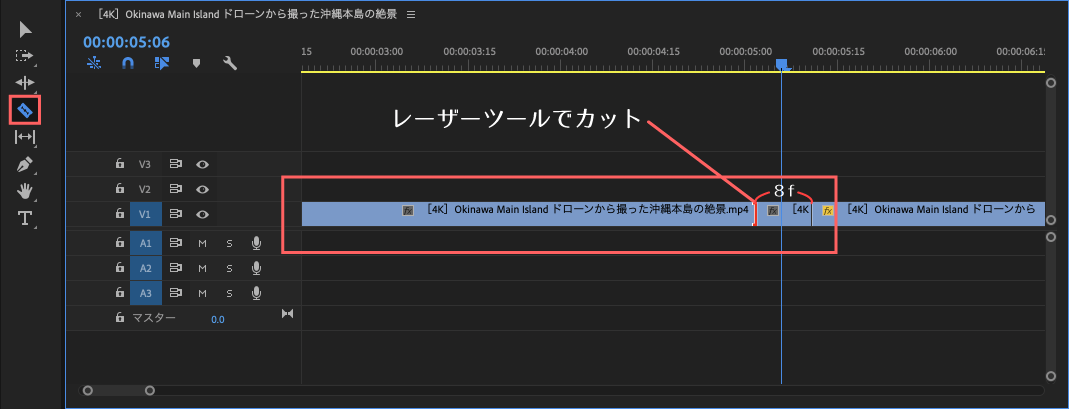
後方のクリップも開始点から ➡︎で8フレーム進んで、レーザーツール( C)でカットします。
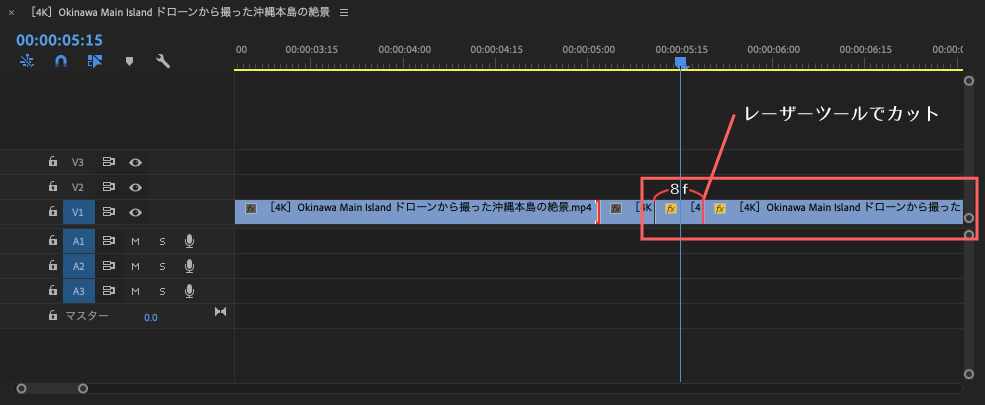
上部メニューからファイル➡︎新規➡︎調整レイヤーを選択します。
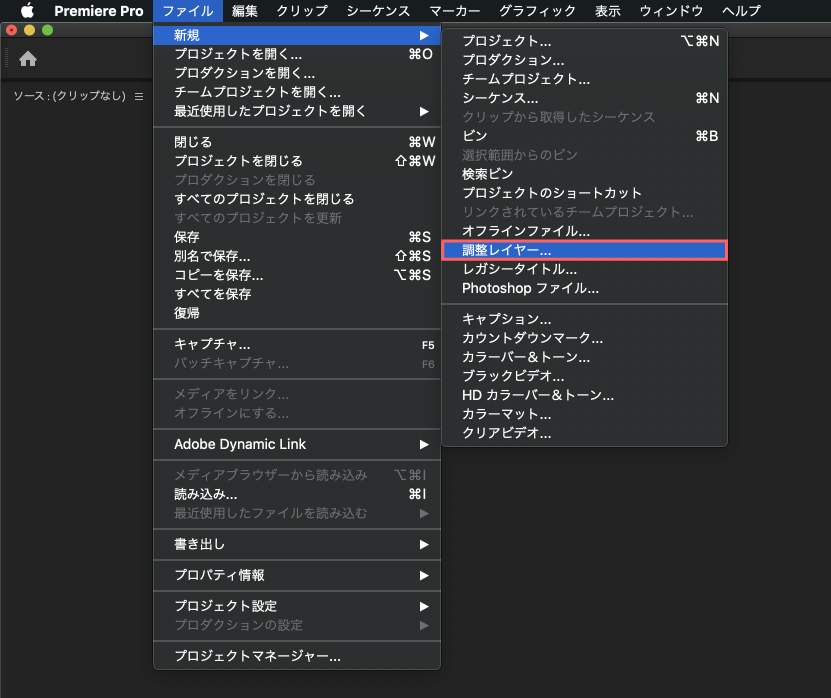
調整レイヤーの設定パネルが開きますが、そのまま『OK』をクリックします。
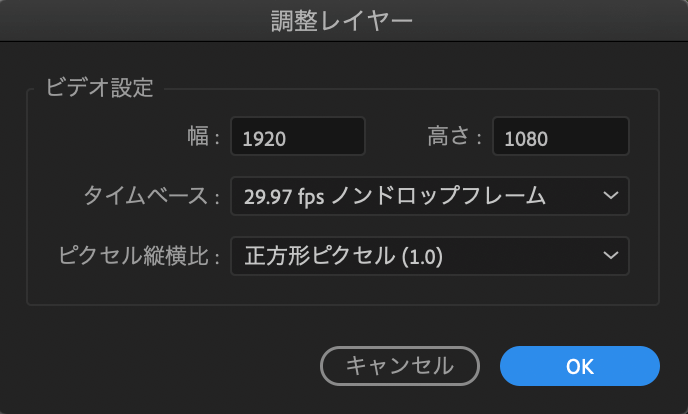
調整レイヤーがプロジェクトパネルへ追加されるので、タイムラインパネルへドラッグ&ドロップして前後8フレームずつカットした部分に調整レイヤーを合わせます。
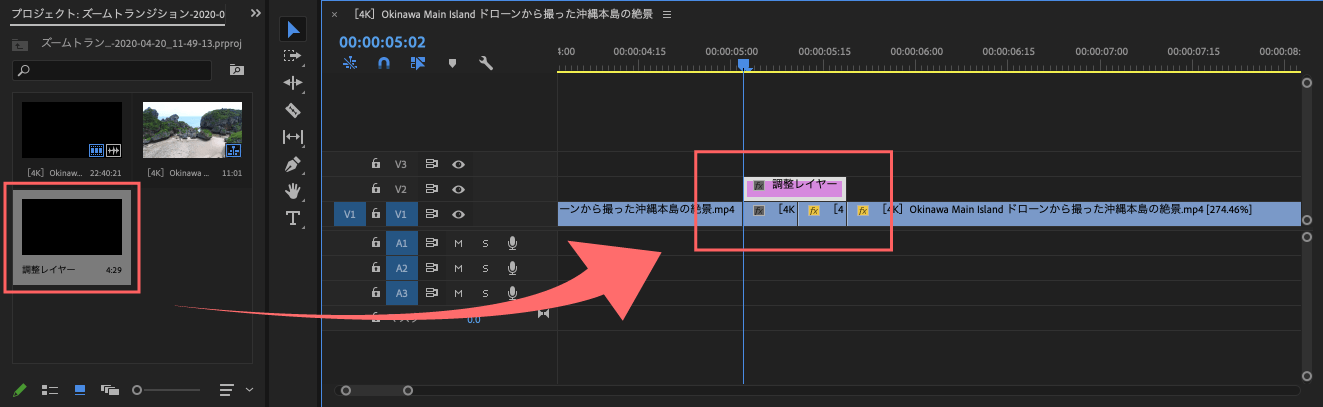
エフェクトパネルを開いて、エフェクト ▶︎ ビデオエフェクト ▶︎ スタイライズ ▶︎ 複製を選択して、8フレームカットした前の方のクリップにドラッグ&ドロップで適用します。
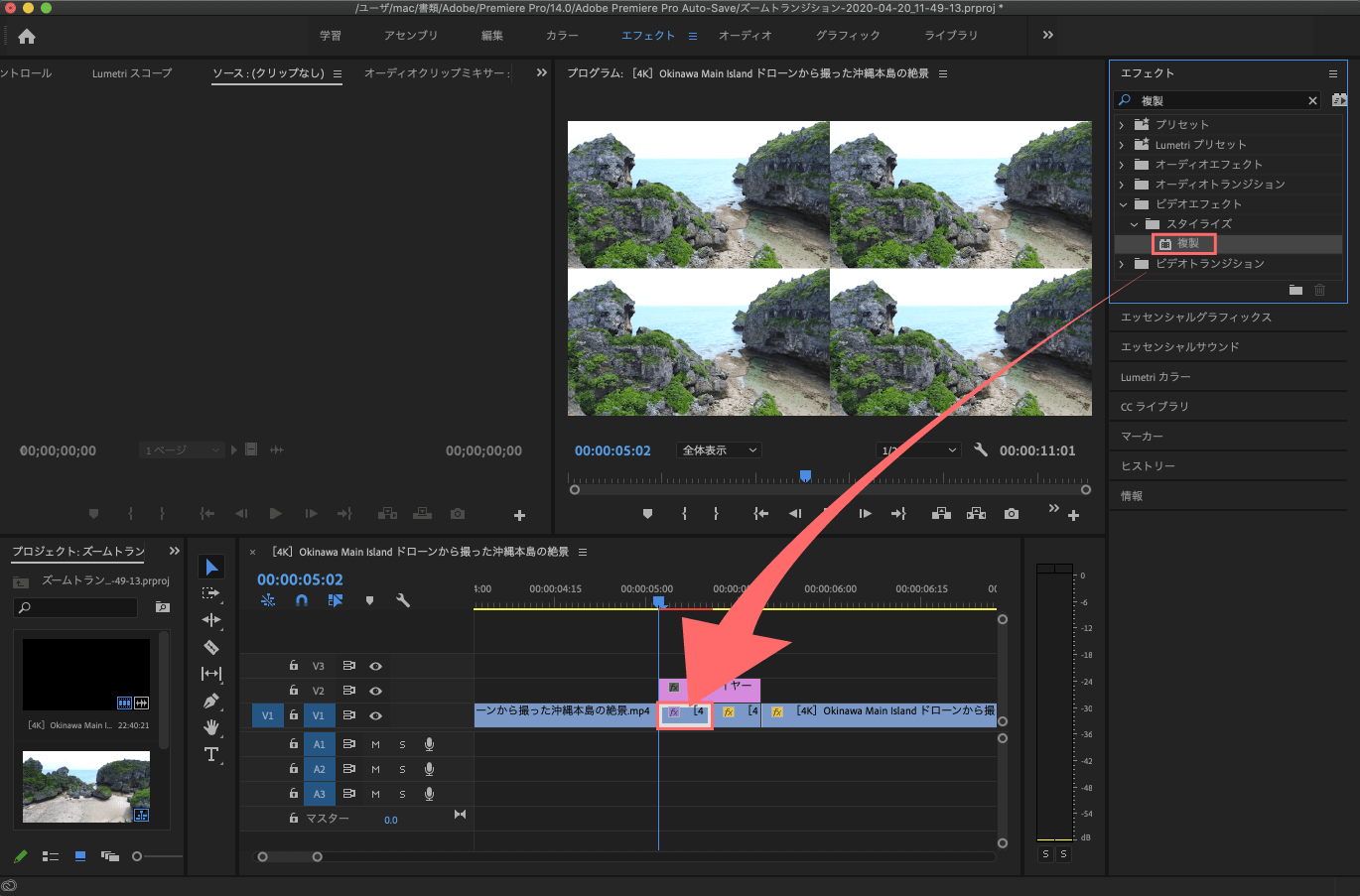
続けて、エフェクトパネルからビデオエフェクト ▶︎ ディストーション ▶︎ ミラーを選択して、先ほどエフェクト『複製』を適用したクリップに再度ドラッグ&ドロップで適用します。
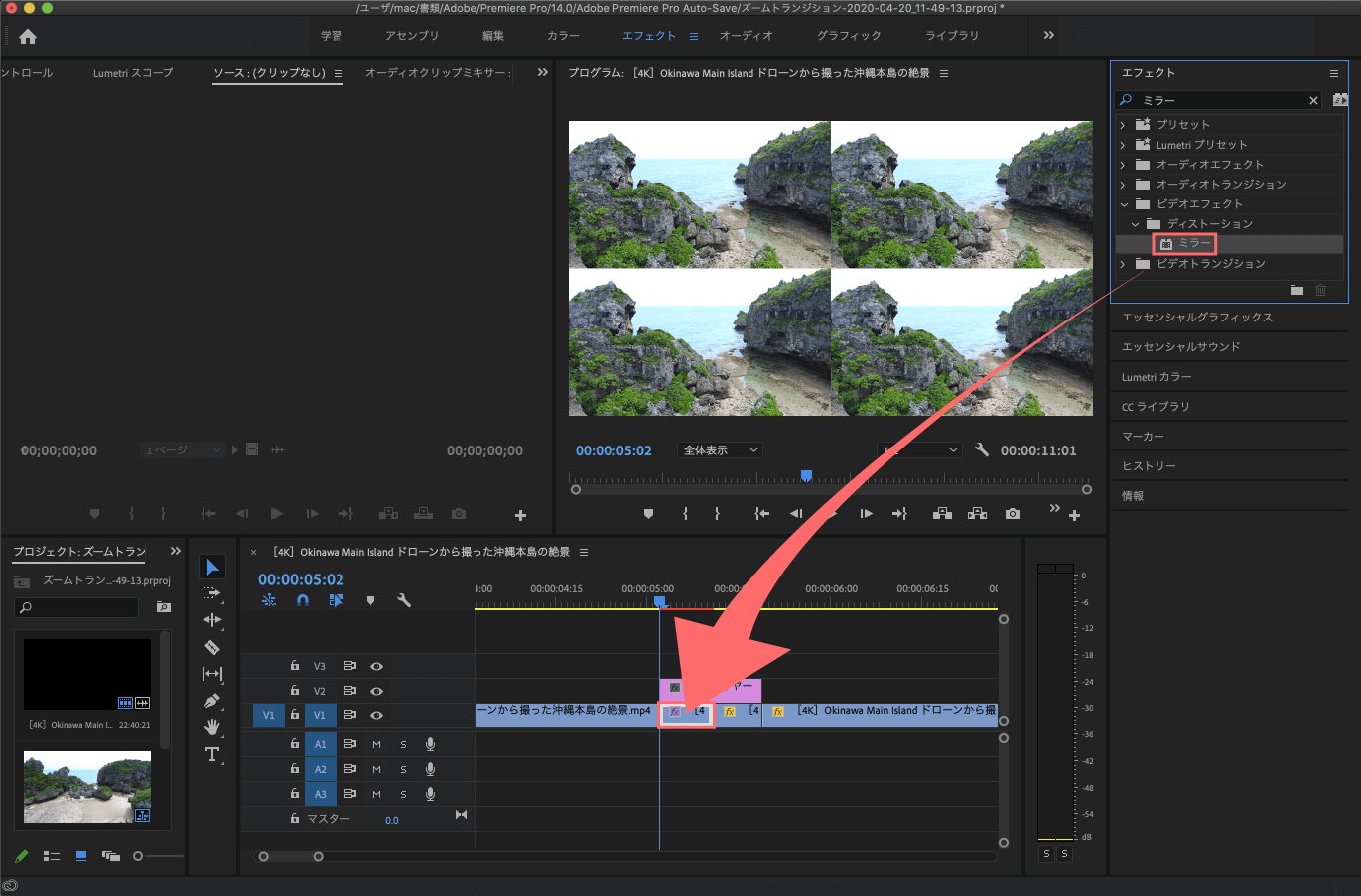
エフェクトコントロールパネルにエフェクト『複製』と『ミラー』が追加されているので、ミラーを Ctrl or command+ C ▶︎ Ctrl or command+ Vで3つ(合計4つ)複製します。
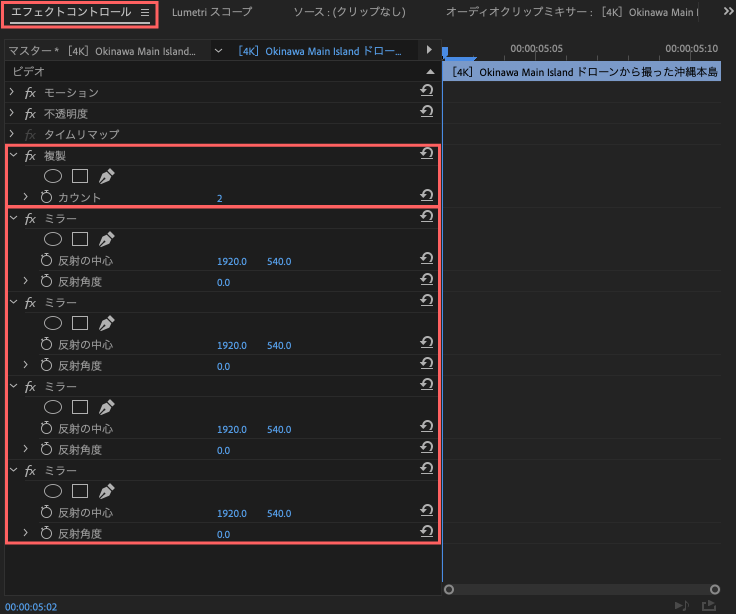
複製エフェクトのカウントを2▶︎3へ変更します。
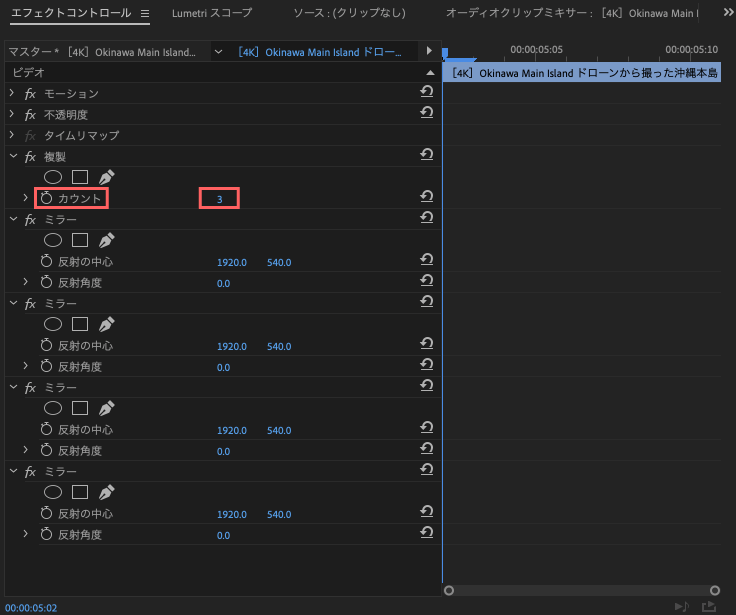
エフェクト『複製』のカウントを2▶︎3へ変更します。
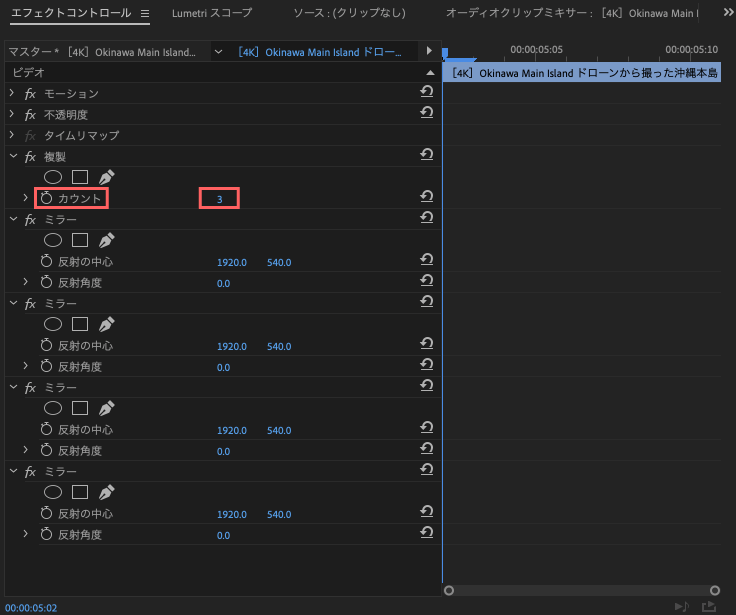
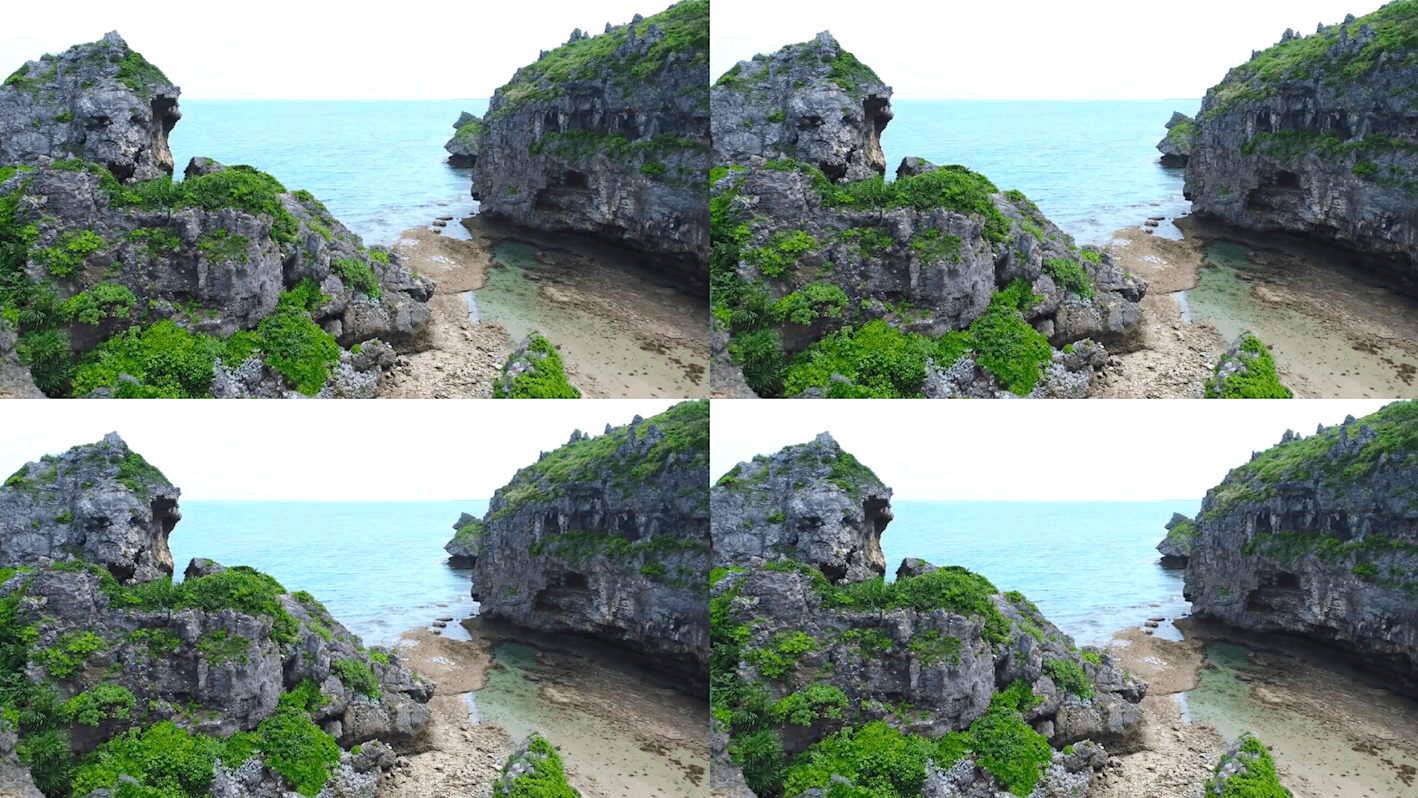
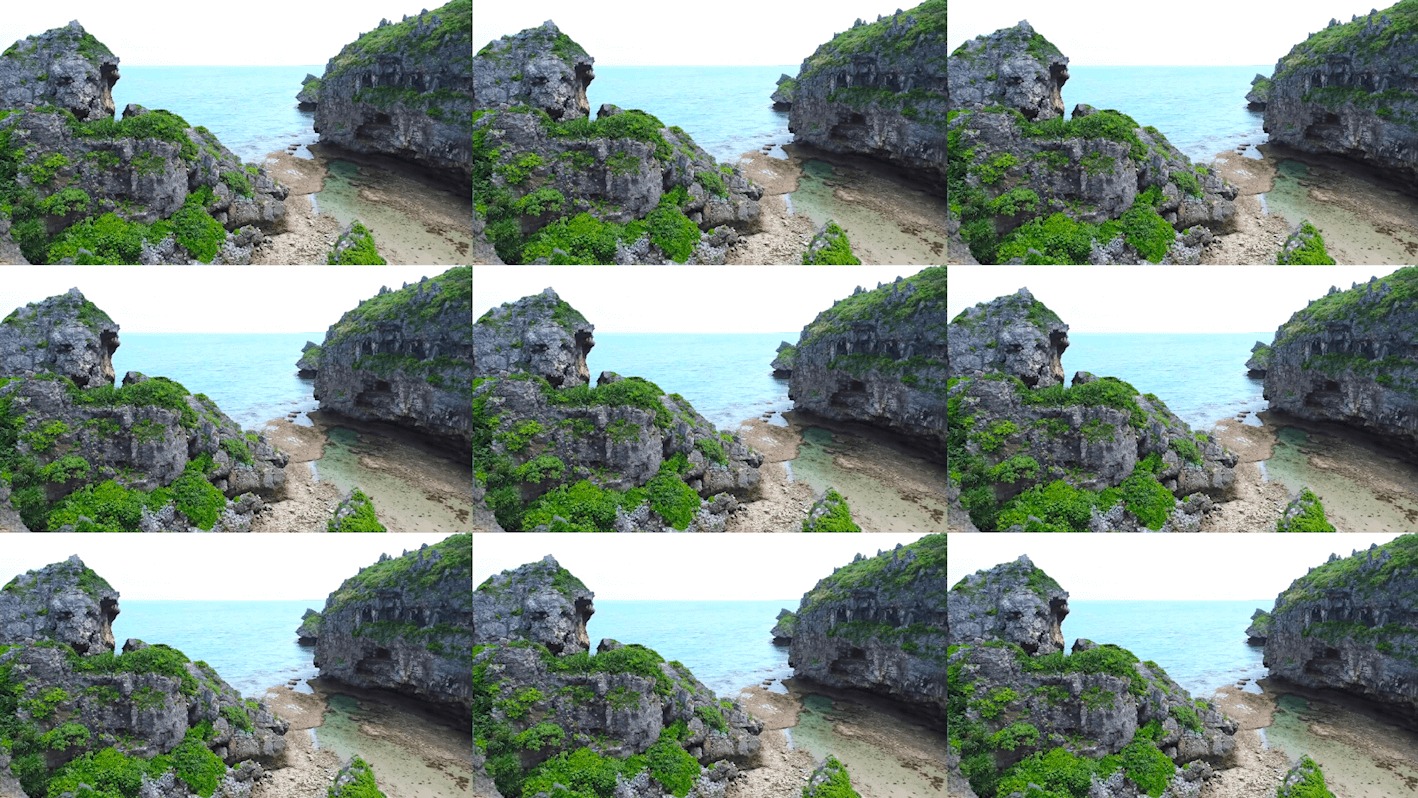
エフェクト『ミラー』4つの『反射の中心』と『反射角度』の値をそれぞれ下の画像⬇︎⬇︎の値へ調整します。
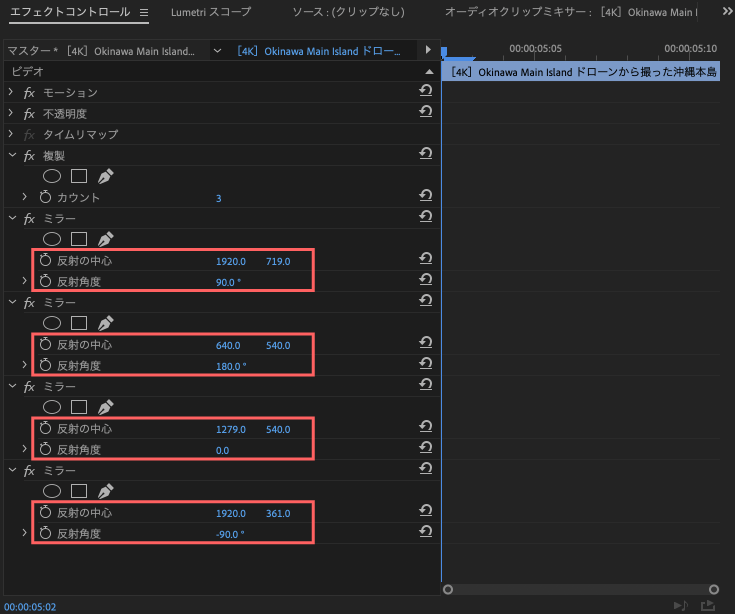
エフェクトコントロールパネルで Ctrlor command+ Aで全選択して、そのまま右クリックメニューを表示し『プリセットの保存…』を選択します。
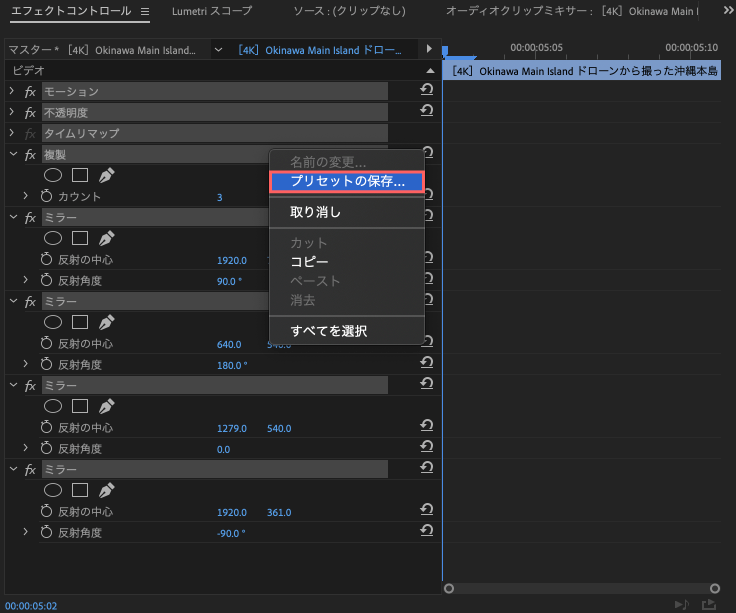
パネルが表示されるのでプリセット名をつけてそのまま『OK』をクリックします。
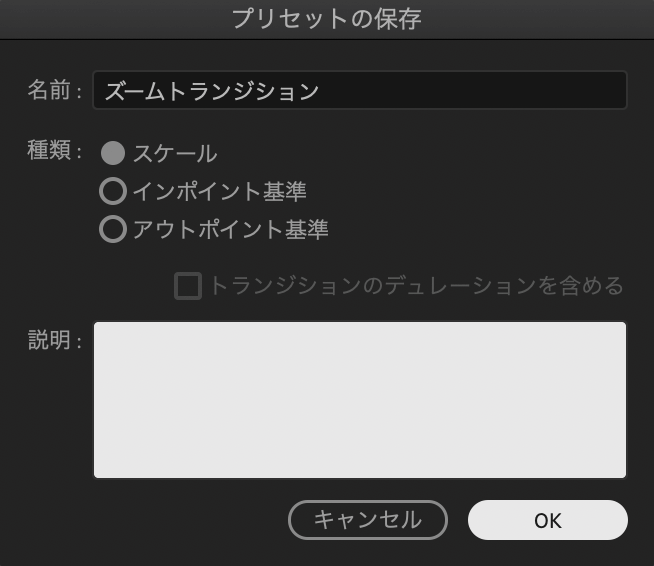
エフェクトパネルの『プリセット』に先ほど保存したエフェクトが追加されているので、8フレームカットしていた後方のクリップへプリセットへ保存したエフェクトをドラッグ&ドロップで適用します。
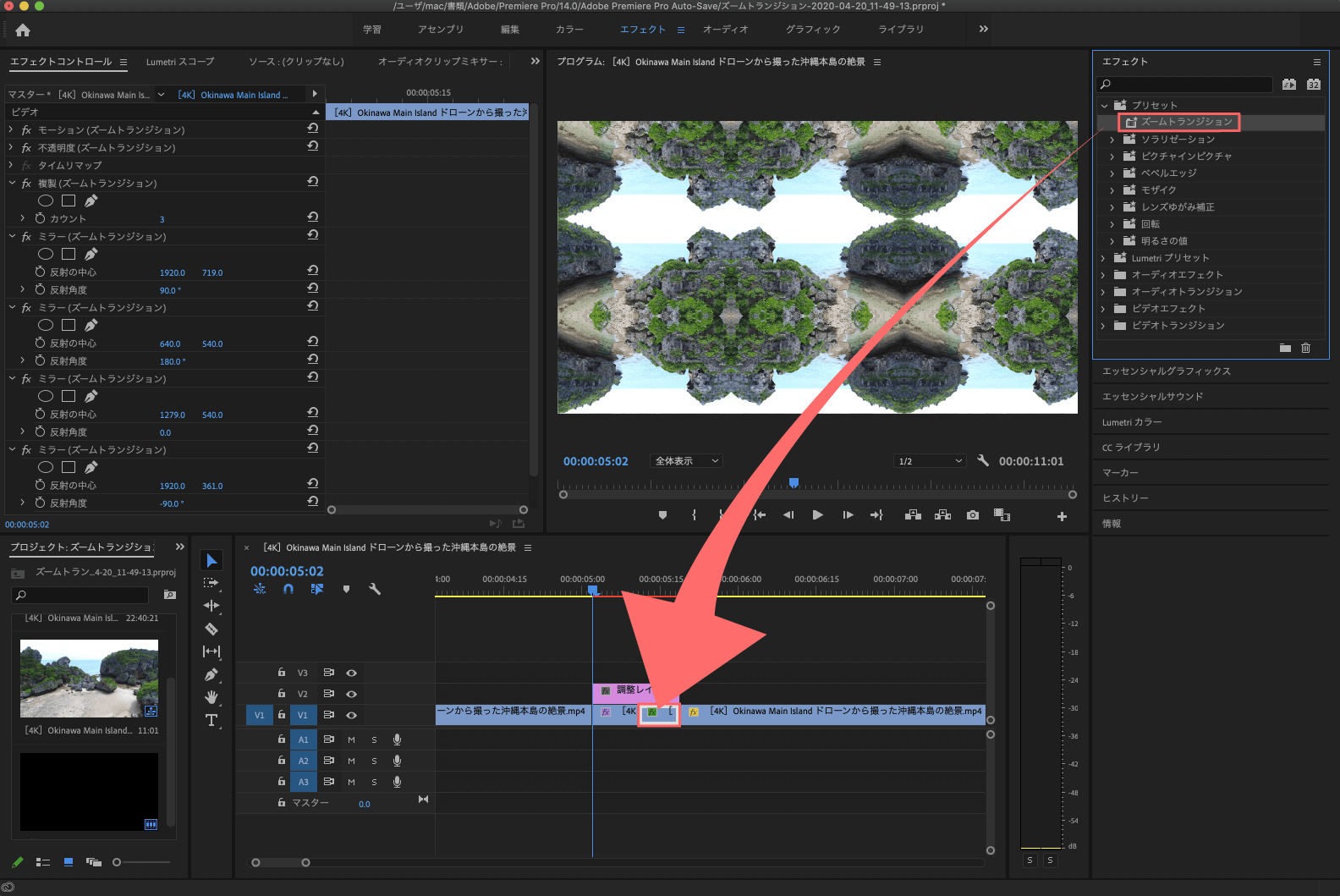
8フレームカットした前方のクリップを選択して、エフェクトコントロールパネルで適用したエフェクトを全てOFFに切り替えます。
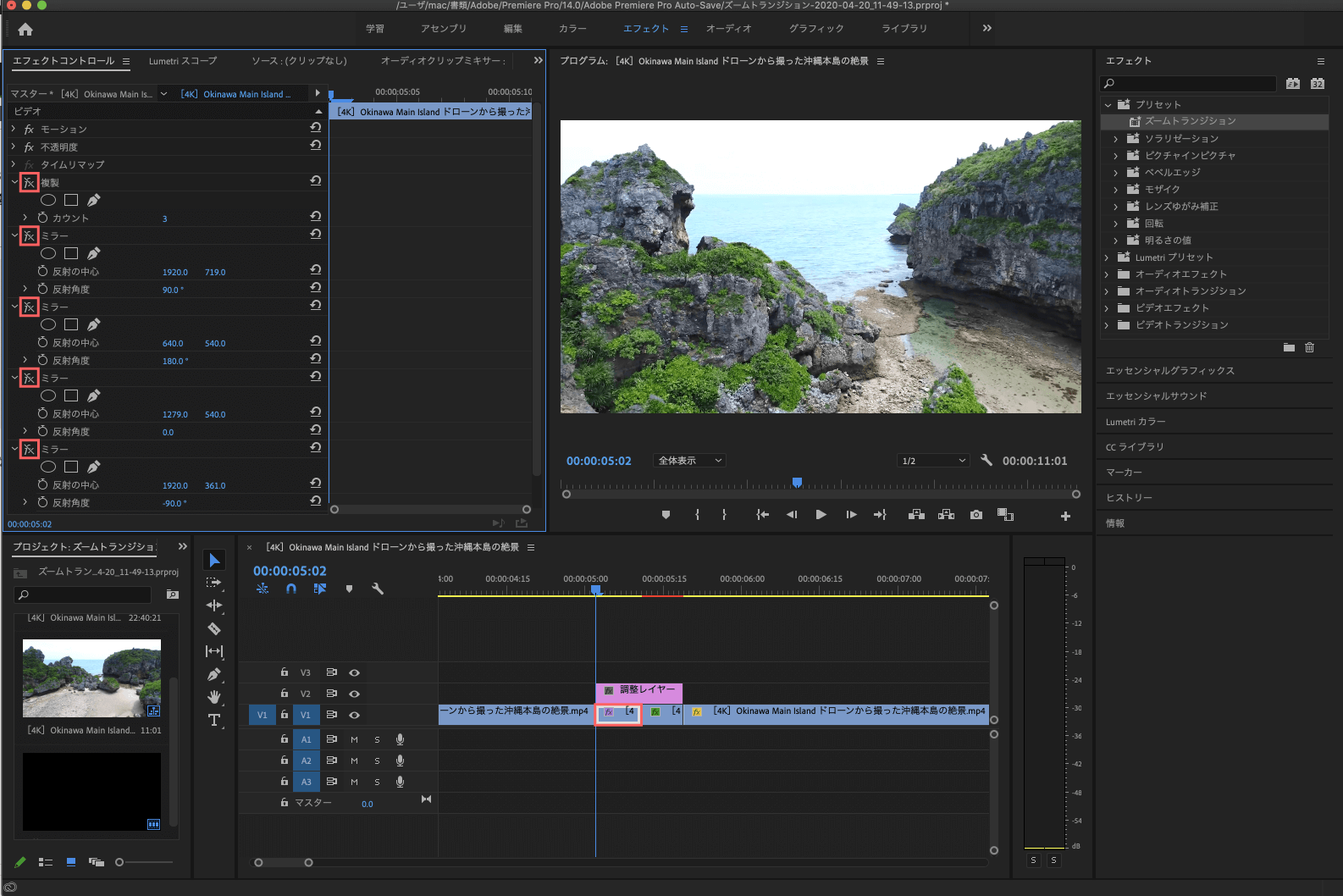
エフェクトパネルでビデオエフェクト ▶︎ ディストーション ▶︎ トランスフォームを選択して、調整レイヤーへドラッグ&ドロップして適用します。
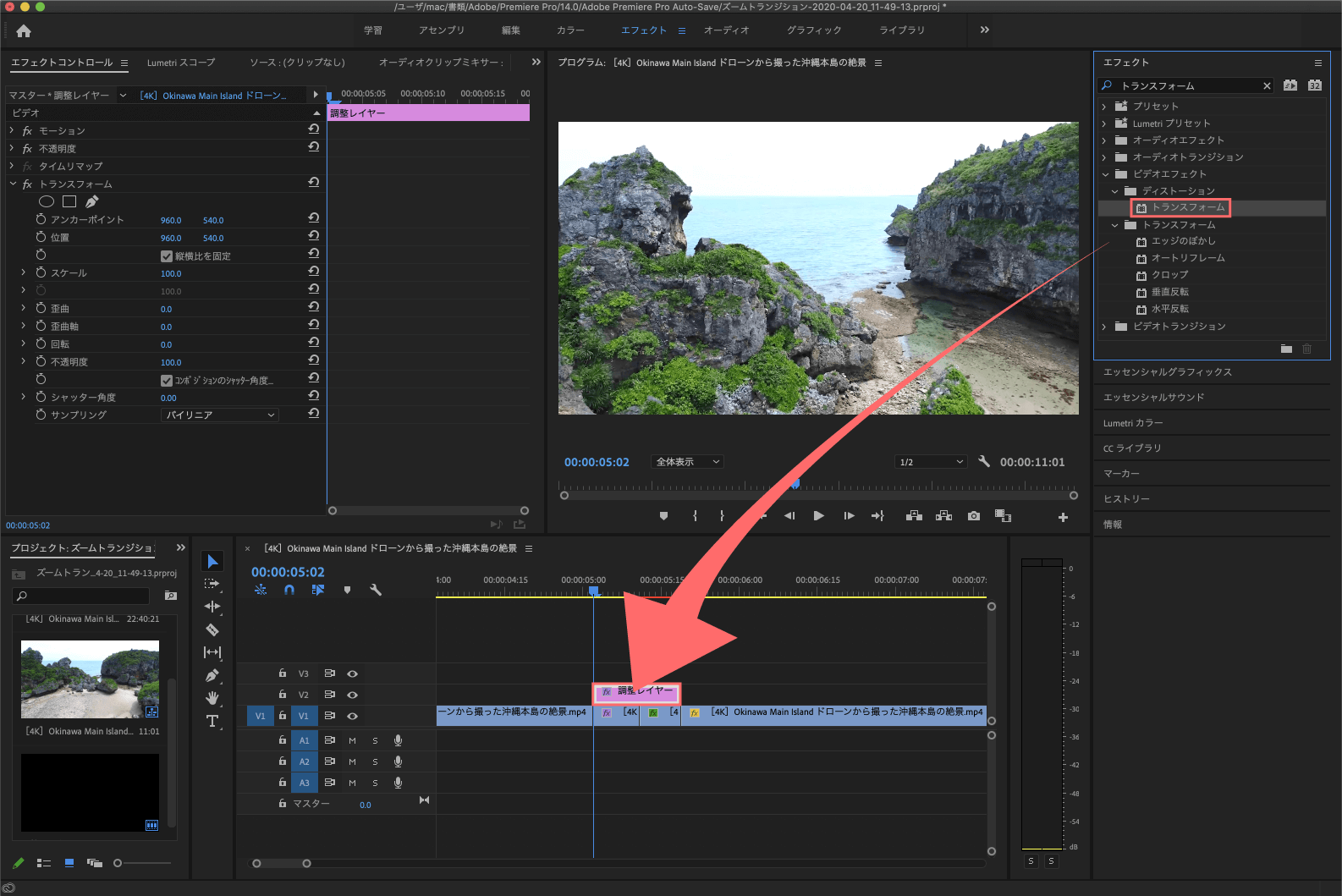
適用したトランスフォームエフェクトの『コンポジションシャッター角度』のチェックを外します。
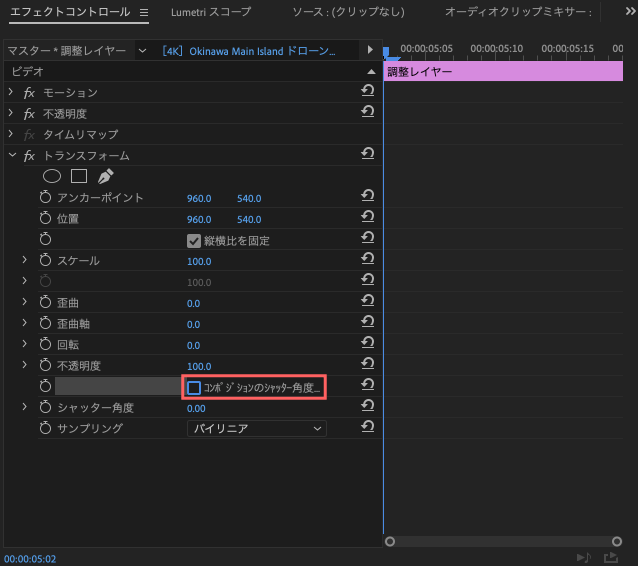
『シャッター角度』を180.00へ変更します。
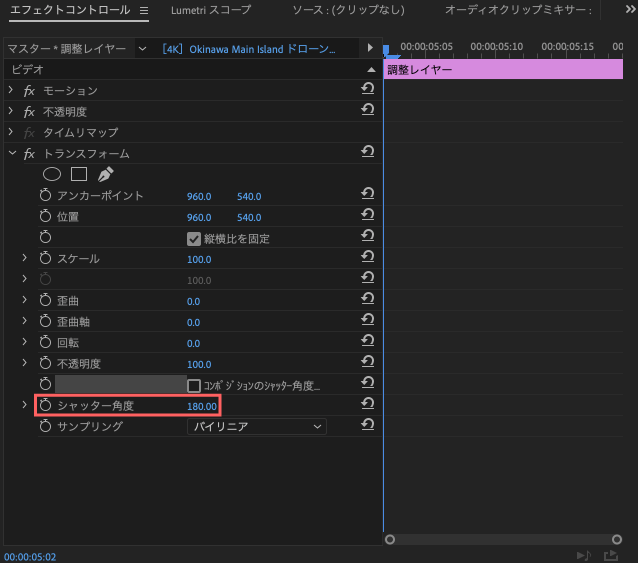
エフェクトコントロールパネル右側にあるエフェクトシーケンスの時間インジケータ(シークバー)を開始点に合わせた状態で、トランスフォームエフェクトのスケールのストップウォッチボタン(キーフレーム)を押します。
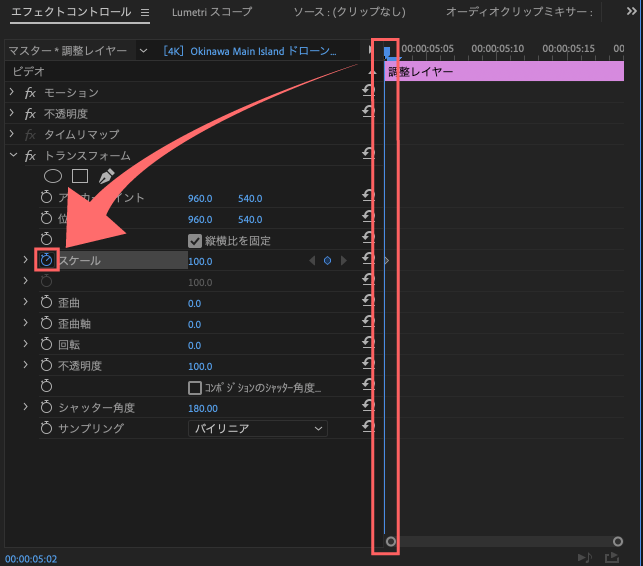
時間インジケーターを開始点から ➡︎キーで4フレーム進め、スケールの値を115.7と入力します。すると入力した時点にキーフレームが追加されます。
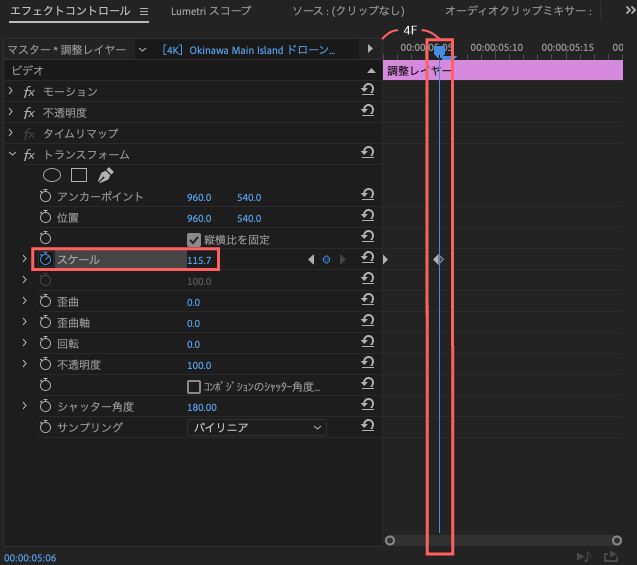
追加で ➡︎キーで1フレーム進めて(開始点から計5フレーム)、スケールの値を124.8と入力してキーフレームが打ちます。
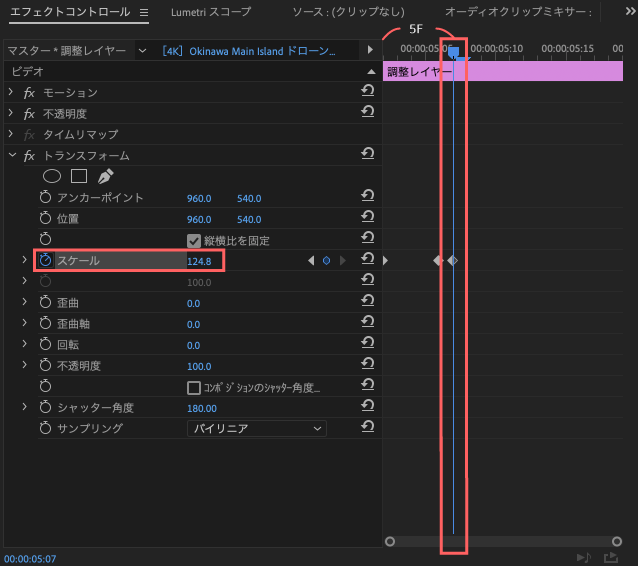
同じ手順で1フレームずつ進めながらスケールの値を入力し、キーフレームを打っていきます。
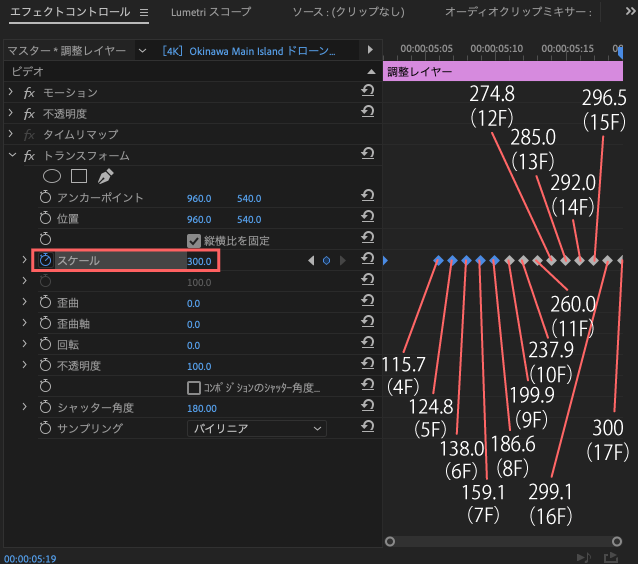
キーフレームを打ち終わったら『ズームトランジション』の完成です。
最後に
トランジションを作ったりエフェクトの使い方を覚えることは重要ですが、毎回1から作るとなると面倒で時間がもったいないですよね…_(┐「ε:)_
そんなときに便利なのがネット上に配布されている無料テンプレートやプリセット素材ですd( ̄  ̄)
ネット上には『Adobe Premiere Pro(プレミアプロ)』で使える無料トランジションテンプレートがたくさん配布されていますd( ̄  ̄)
『Adobe Premiere Pro』無料でダウンロードできるトランジションテンプレートをまとめた記事はこちら⬇︎⬇︎
ある程度基本的な編集を覚えたら予め作られたテンプレートやプリセットを上手く活用して作業効率化していきましょう٩( ‘ω’ )و
トランジション素材以外にも『Adobe Premiere Pro(プレミアプロ)』で使える無料素材を紹介した記事をたくさん書いてますd( ̄  ̄)
便利そうなものはどんどん使って作業効率化し、時間単価を上げていきましょう\( ̄∀ ̄)/⬇︎⬇︎
『Adobe Premiere Pro(プレミアプロ)』で使える無料素材を紹介した記事一覧
*【全て無料】『Adobe Premiere Pro(プレミアプロ)』で使えるローワーサード素材(テンプレート、プリセット)を紹介した記事はこちら⬇︎⬇︎
*【全て無料】『Adobe Premiere Pro(プレミアプロ)』で使えるコールアウトテンプレートを紹介した記事はこちら⬇︎⬇︎
*【全て無料】『Adobe Premiere Pro(プレミアプロ)』で使えるタイトルテンプレートを紹介した記事はこちら⬇︎⬇︎
*【全て無料】『Adobe Premiere Pro(プレミアプロ)』で使えるテキストアニメーションテンプレートを紹介した記事はこちら⬇︎⬇︎
*【2022年最新】『Adobe Premiere Pro(プレミアプロ)』で使える無料素材(テンプレート、プリセットetc…)配布サイトを紹介した記事はこちら⬇︎⬇︎
『Adobe Premiere Pro(プレミアプロ)』で使える無料プラグイン・スクリプト一覧
*【Premiere Pro(プレミアプロ)】『AEJuice』の無料プラグインをダウンロード・インストールする方法を徹底解説した記事はこちら⬇︎⬇︎
*【Premiere Pro(プレミアプロ)】『Premiere Composer Starter Pack(無料)』のダウンロード・インストール方法を解説した記事はこちら⬇︎⬇︎
*『Premiere Pro(プレミアプロ)』で約1100種類のプリセットを無料で使うことができる『Motion Bro』のダウンロード・インストール方法を解説した記事はこちら⬇︎⬇︎
*【Premiere Pro+After Effects】無料なのに超便利な素材管理プラグイン『AEVIEWER 2』の機能や使い方を徹底解説した記事はこちら⬇︎⬇︎
*【Premiere Pro(プレミアプロ)】14種類の便利なプラグインが無料で使える『FxFactory』を徹底解説した記事はこちら⬇︎⬇︎
*【Premiere Pro(プレミアプロ)】『FxFactory』の無料プラグイン『Pan and Zoom』の機能や使い方を徹底解説した記事はこちら⬇︎⬇︎
*【Premiere Pro(プレミアプロ)】『FxFactory』の無料プラグイン『Manifesto』の機能や使い方を徹底解説した記事はこちら⬇︎⬇︎
動画編集に使える無料効果音や無料BGMを紹介した記事一覧
*動画編集に使える商用利用可能なサウンドエフェクト(効果音)が見つかるおすすめサイトをまとめた記事はこちら⬇︎⬇︎
*動画編集で使える商用利用可能で高品質な無料BGM素材を配布しているサイトを紹介した記事はこちら(゚∀゚)⬇︎⬇︎
*『Adobe Audition』から高品質なサウンドエフェクト(効果音)を10,000種類以上無料でダウンロードする方法と内容(視聴可)を紹介した記事はこちら⬇︎⬇︎
以上、最後まで読んでいただきありがとうございました♪( ´θ`)ノ