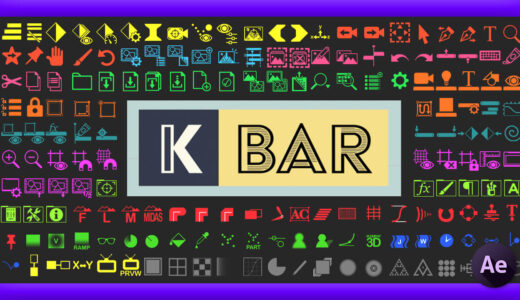Adobe After Effects

ししょーっ!! 『Buttcapper』というスクリプトについて知りたいです!!
『KBar』にも対応してるみたいなので、設定方法なんかも…|ω・`)チラッ
『Buttcapper』は地味に使うからねー、痒いところに手が届くって感じ。
そうそう!! KBar』に対応しているからボタン作って使えるよ♪( ´θ`)ノ

ぜひぜひご指南くださいませヽ(´o`;
了解!! 機能や操作は単純でわかりやすいスクリプトだからチャチャっと解説してみるね(=゚ω゚)ノ
今回はパスのストロークをワンボタンで変更することができる無料スクリプト『Buttcapper』の機能や使い方、ダウンロード方法やインストール方法などを徹底解説していきます。
記事の最後の方には ランチャースクリプト『KBar』との連携方法も解説してます♪( ´θ`)ノ
地味に便利ですし無料で使うことができるので、ぜひインストールして使ってみてください。
*【After Effects】ワンボタンでストロークを変更できる便利なスクリプト『Buttcapper』の機能や使い方、ダウンロードやインストール方法、『KBar』の登録方法などを徹底解説した動画はこちら⬇︎⬇︎
目次
『Buttcapper』とは!?
『Buttcapper』は線端や線の結合などパスのストロークをワンボタンで変更できる無料スクリプトになります。
機能はとってもシンプルでわかりやすいです。
例えば…
【シェイプレイヤー ▶︎ コンテンツ ▶︎ シェイプ ▶︎ 線 ▶︎ 線端 ▶︎ バット or 丸型 or 突出】の操作が
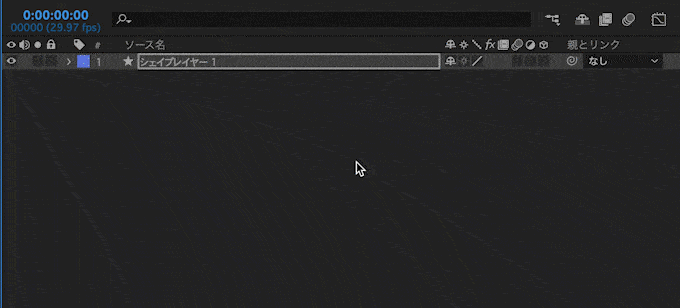
『Buttcapper』を使えばワンボタンで完結しますψ(`∇´)ψ
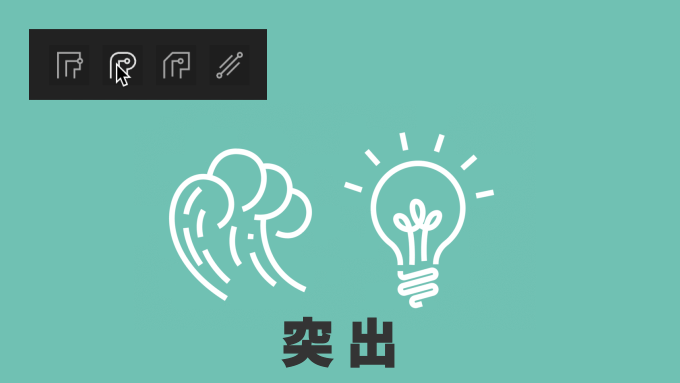
【シェイプレイヤー ▶︎ コンテンツ ▶︎ 長方形 ▶︎ 線 ▶︎ 線の結合 ▶︎ マイター or ラウンド or ベベル】の操作が
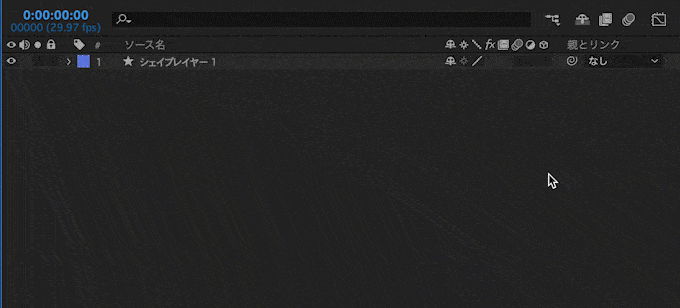
『Buttcapper』を使えば altor optionを押しながらワンボタンで完結します。
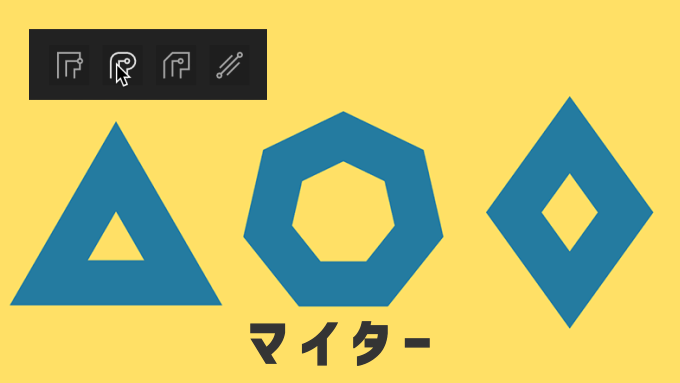
『Buttcapper』のダウンロード・インストール方法
『Buttcapper』を無料でダウンロード・インストールする方法を解説していきます。
『Buttcapper』のダウンロード方法
『Buttcapper』をダウンロードする方法を順を追って解説していきます。
ダウンロードにはメールアドレスの入力が必要になります。
予めご了承くださいませm(__)m
『Buttcapper』の無料ダウンロードページへ入ります⬇︎⬇︎
ページに入ったら「公平な価格を設定して下さい」の箇所に『0』と入力して『これが欲しいです!』をクリックします。
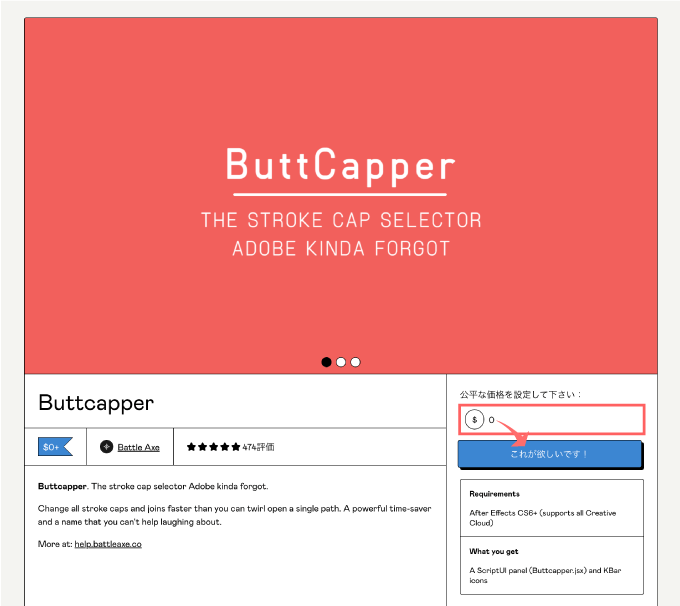
メールアドレスを入力して『手に入れる』をクリックします。
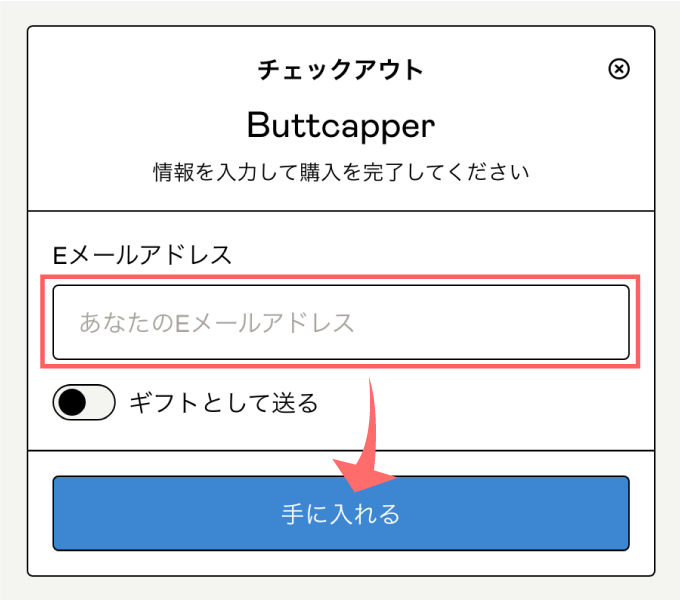
購入手続き(無料)が完了するので『コンテンツを表示』をクリックします。
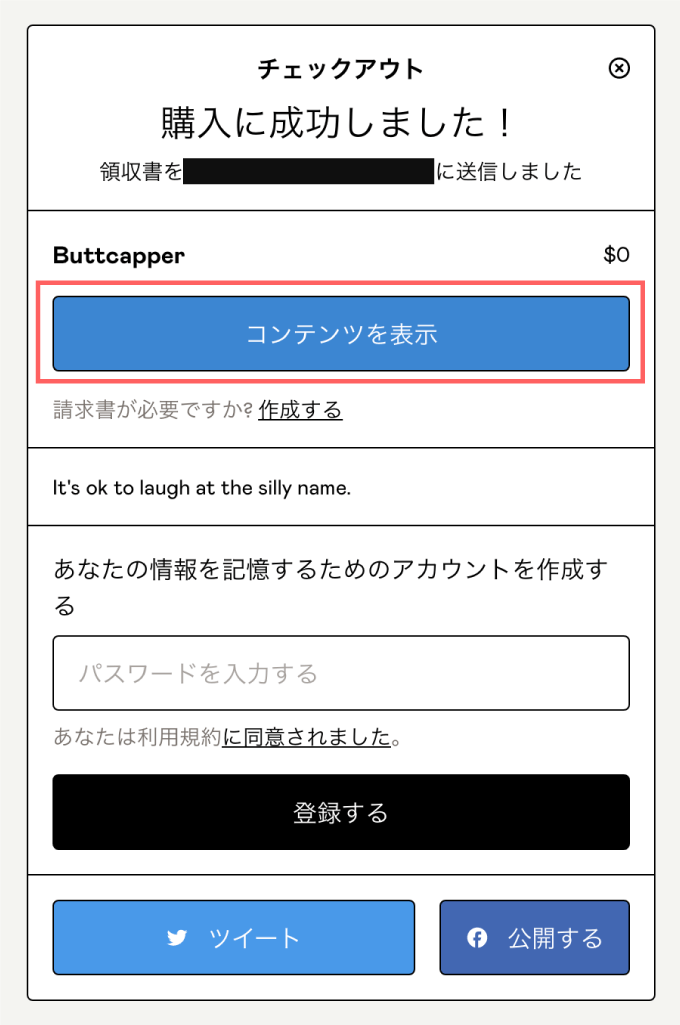
ダウンロードページに入るので、『ダウンロードする』ボタンをクリックしてください。
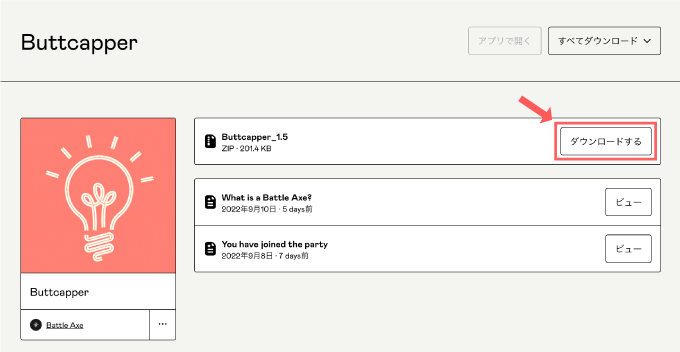
『trimPack v2.3.1.zip』がダウンロードされます。これで『Trim-Pack』のインストールに必要なファイルのダウンロードは完了です。
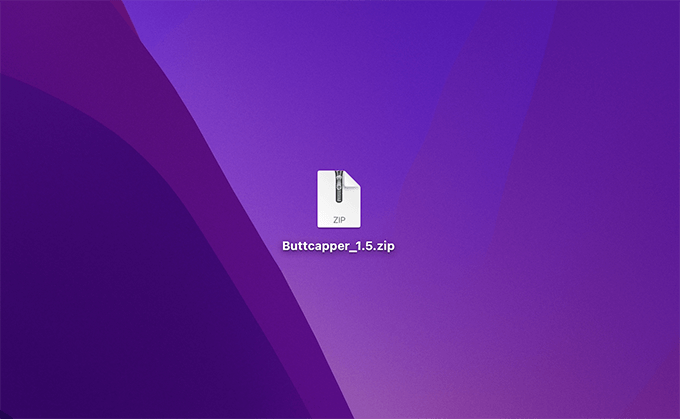
『Buttcapper』のインストール方法
次は『Buttcapper』を『Adobe After Effects 』へインストールする方法を解説していきます。
【スクリプトファイル(.jsx,.jxsbin)の保存場所】
Windows ▶︎ C: ▶︎ Program Files ▶︎ Adobe ▶︎ Adobe After Effects <AE version> ▶︎ Support Files ▶︎ Scripts ▶︎ ScriptUI Panels
Mac ▶︎ アプリケーション ▶︎ Adobe After Effects <AE version> ▶︎ Scripts ▶︎ ScriptUI Panels
『Buttcapper_1.5.zip』を展開して、表示されたフォルダの中にスクリプトファイル『Buttcapper.jsx』があることを確認してください。
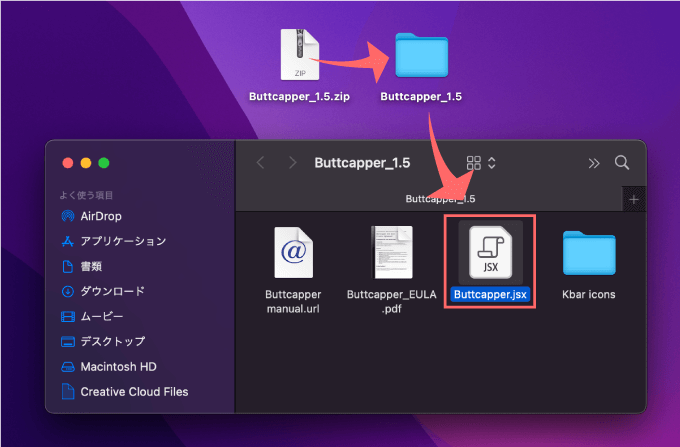
『After Effects』のアプリケーションファイルを開いて
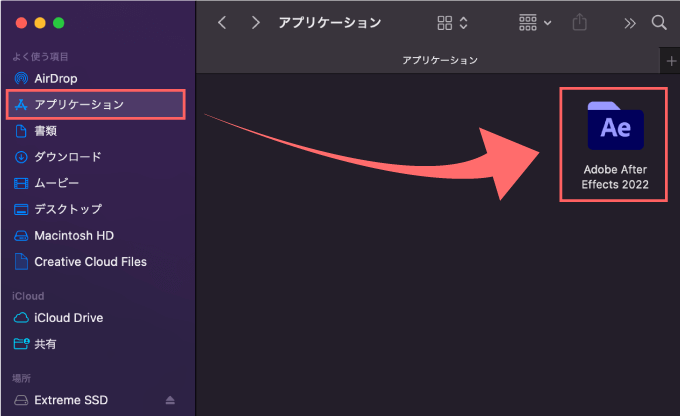
『Scripts』フォルダーを開いて
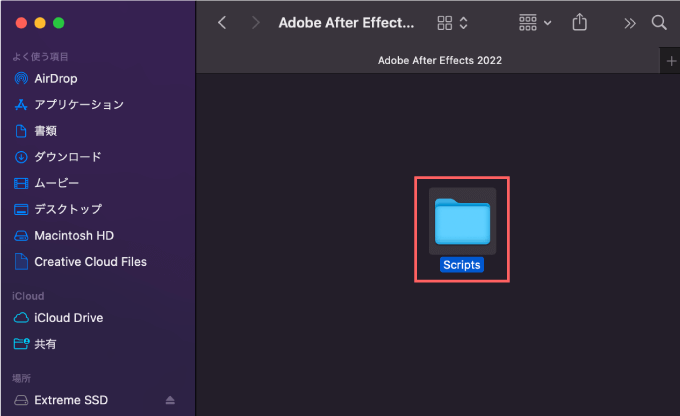
『ScriptUI Panels』フォルダーを開いて
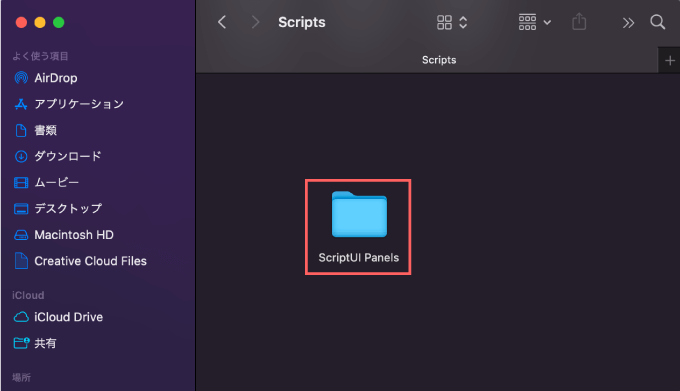
『ScriptUI Panels』フォルダー内にダウンロードしていたスクリプトファイル『Buttcapper.jsx』をコピペ、またはドラッグ&ドロップで放り込んでください。
これでインストール完了です。
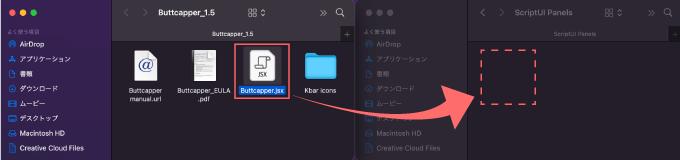
『After Effects』を開いて、上部メニューのウィンドウ▶︎『Buttcapper.jsx』を開けば
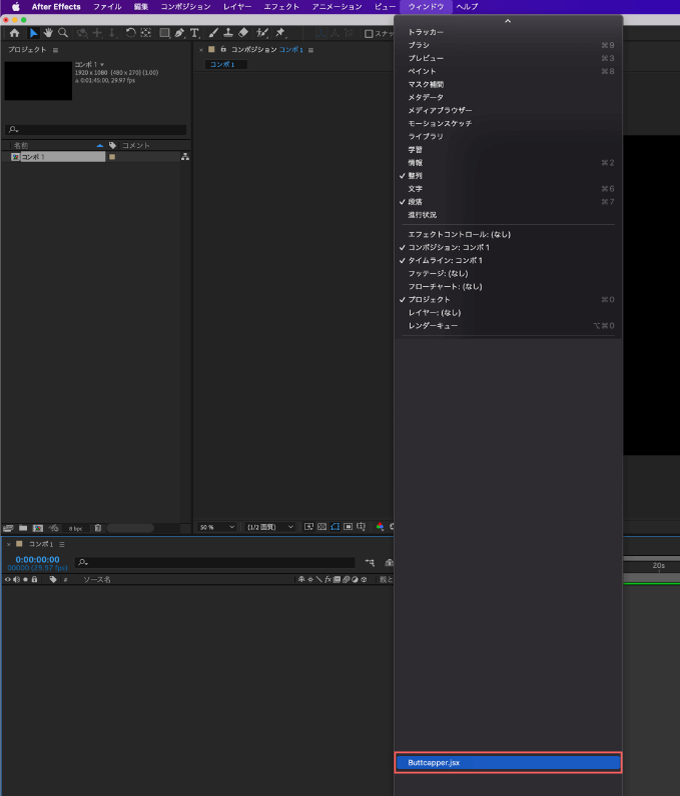
『Buttcapper』を使うことができます。
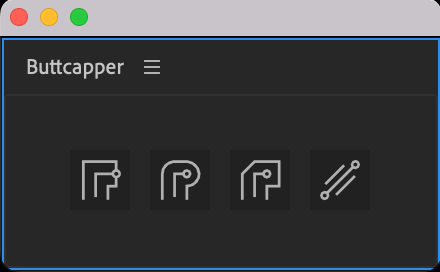
『Buttcapper』の機能と使い方
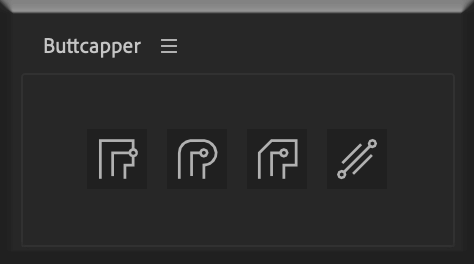
『Buttcapper』の機能と使い方を解説していきます。
英語ですが本家の解説動画もあります⬇︎⬇︎
『butt』ボタン
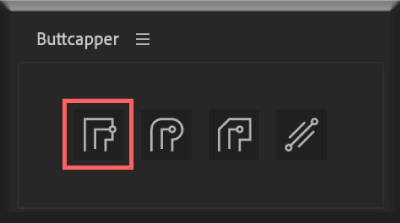
『butt』ボタンはそのままクリックで線端(Line Cup)の設定を『バット』に変更します。
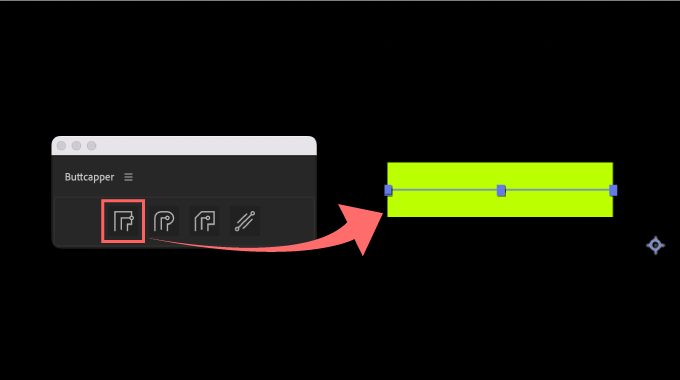
alt or optionを押しながら『butt』ボタンをクリックすれば線の結合(Line Join)を『マイター』に変更できます。
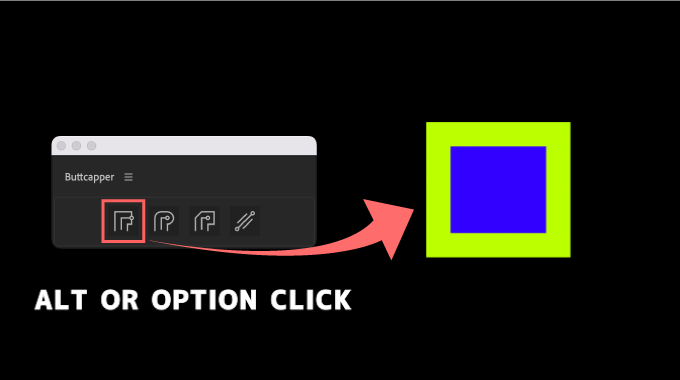
『round』ボタン
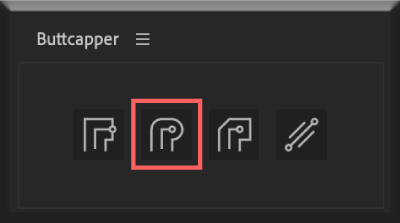
『round』ボタンはそのままクリックで線端(Line Cup)の設定を『丸型』に変更します。
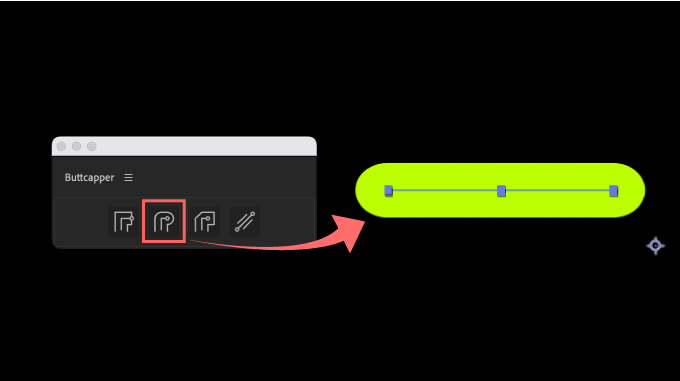
alt or optionを押しながら『round』ボタンをクリックすれば線の結合(Line Join)を『ラウンド』に変更できます。
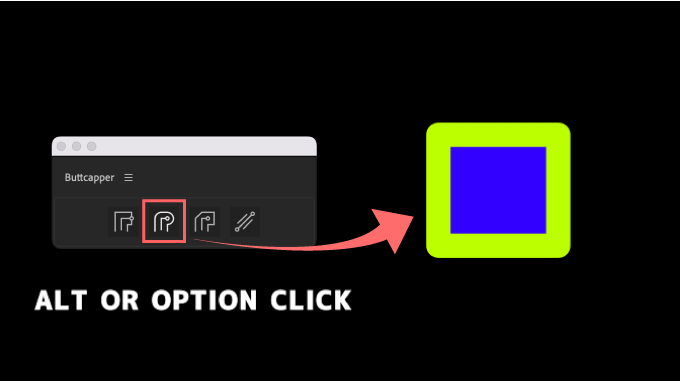
『projecting』ボタン
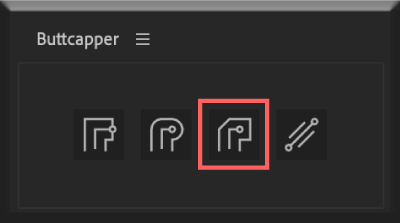
『projecting』ボタンはそのままクリックで線端(Line Cup)の設定を『突出』に変更します。
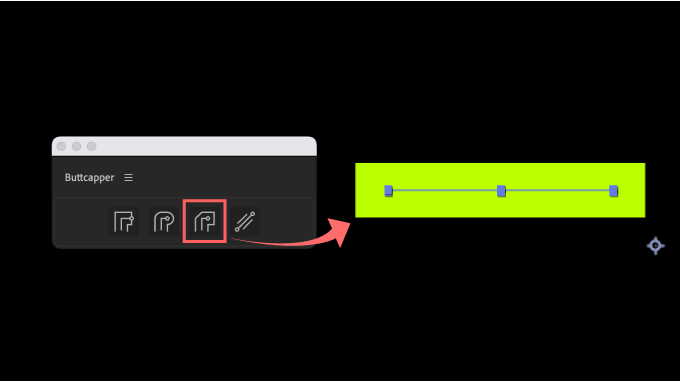
alt or optionを押しながら『projecting』ボタンをクリックすれば線の結合(Line Join)を『ベベル』に変更できます。
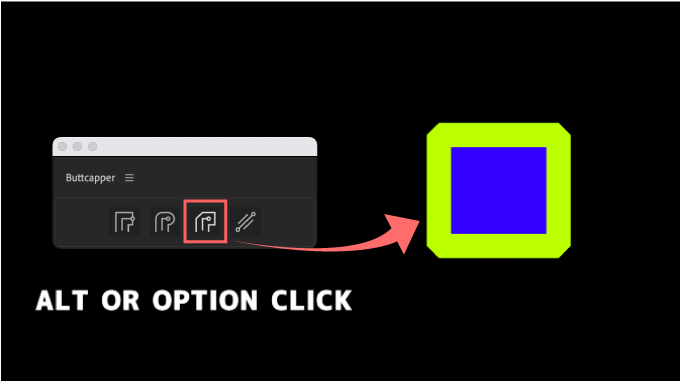
『strokewidth』ボタン
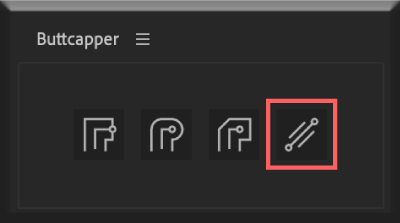
『strokewidth』ボタンは線幅にエクスプレッションがかかり、サイズを変更しても線幅を保ってくれます。
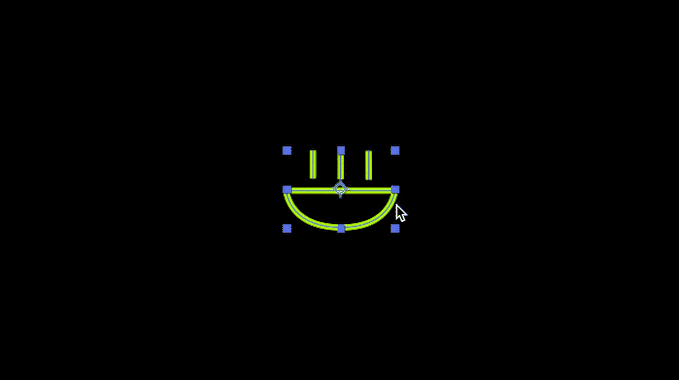
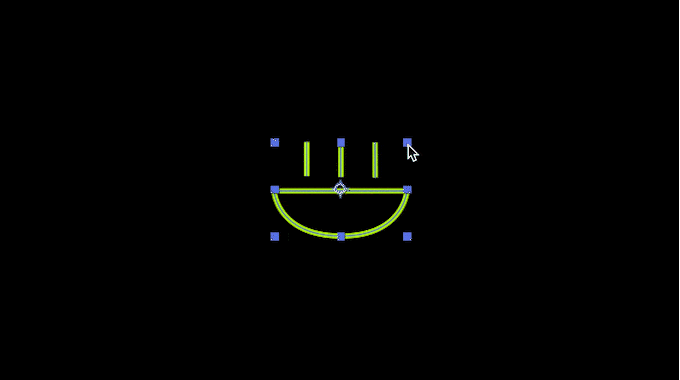
『strokewidth』ボタンはレイヤーを選択した状態では機能しないのでコンテンツ以下のプロパティーを選択した状態で『strokewidth』ボタンを押す必要があります。
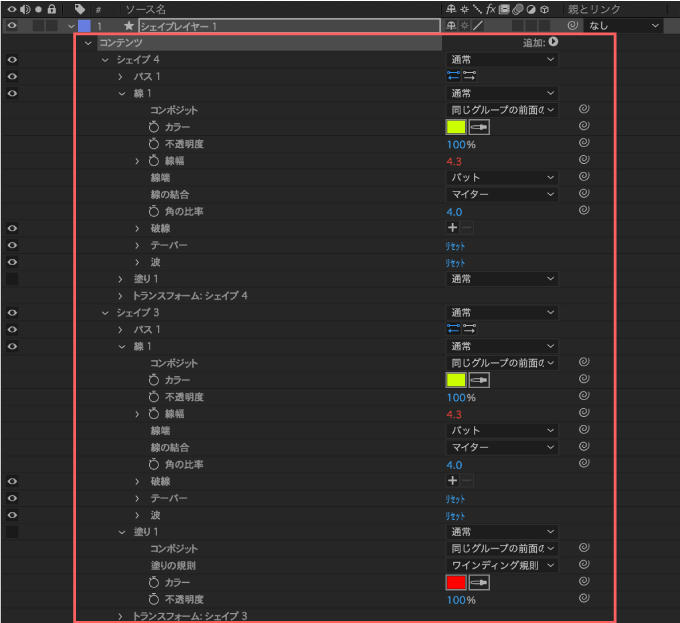
『strokewidth』のエクスプレッションを解除する場合はalt or optonを押しながら『strokewidth』ボタンを押すと解除されます。ただON/OFFを繰り返すとすぐにバグってしまうので注意してくださいd( ̄  ̄;)
『Buttcapper』と『KBar』との連携
『Buttcapper』の機能をランチャースクリプト『KBar』のボタンとして設定することができます。
『Buttcapper』のボタンを『KBar』に登録しておけば、ワークスペースの使いやすい位置に合わせて利用頻度の多いボタンを配置することで、より効率的に『Buttcapper』活用することができるようになります。
『Buttcapper』のボタンを『KBar』へ登録する方法
『KBar』は『Buttcapper』の引数をサポートしているので、簡単に設定することができます。
例えば『Buttcapper』の一番左側のボタン『butt』を『KBar』へ登録するには
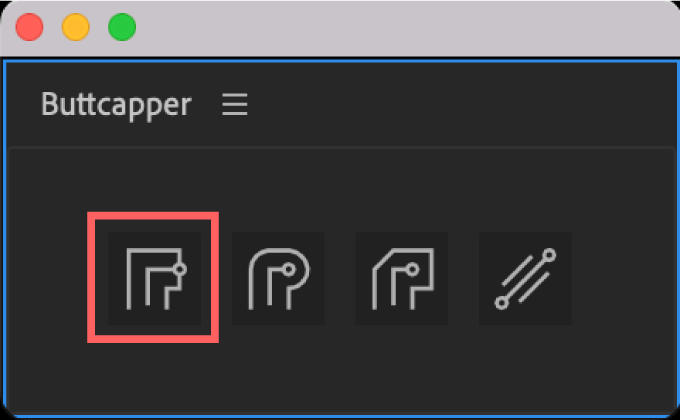
『KBar』の設定▶︎BUTTONS▶︎Add Button を選択して
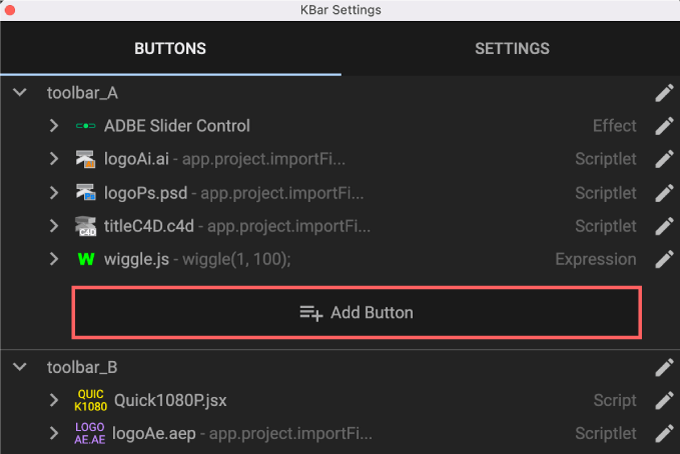
表示されたメニューから『Run JSX/JXSBIN File』を選択します。
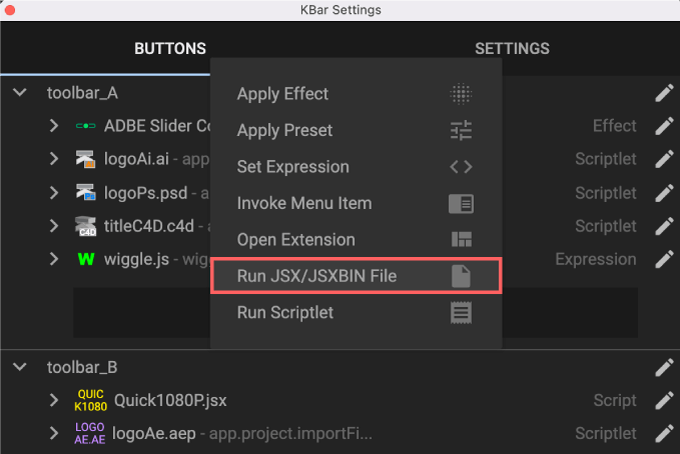
『BROWSE』を選択して
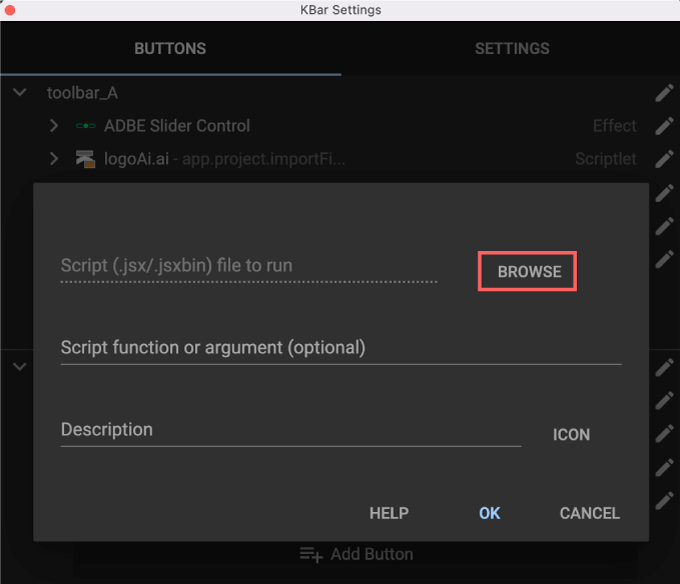
スクリプトファイル『Buttcapper.jsx』を選択して『開く』をクリックします。
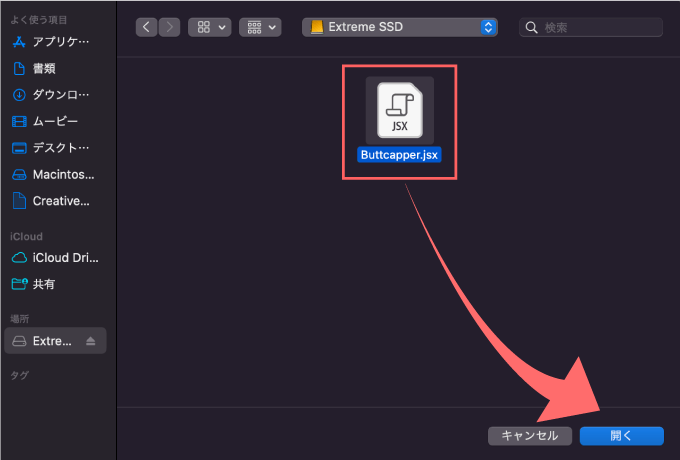
『Script function or argument(optional)』に割り当てたい機能の引数(今回は butt)を入力します。
『Description』にはそのボタンの名前をお好みで入力してください。
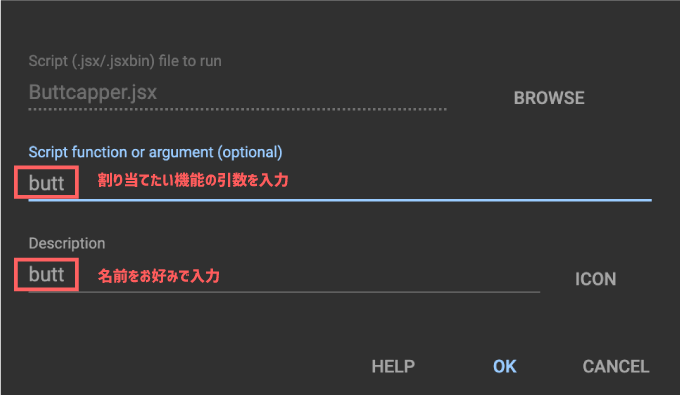
設定したいボタンに合わせて『KBar』の【Script function or argument(optional)】に引数を入力してください。引数は以下の通りです⬇︎⬇︎
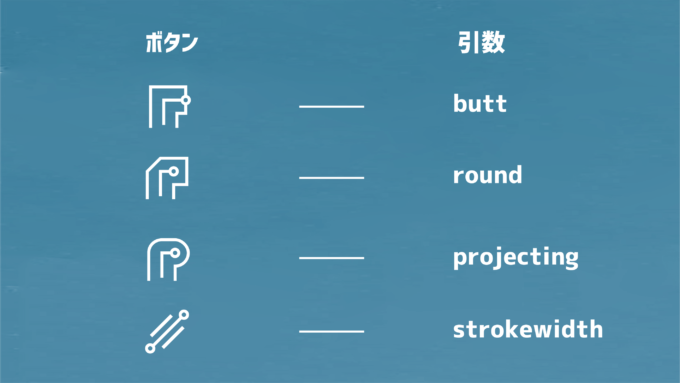
次はボタンアイコンを設定していきます。まずは『ICON』をクリックして
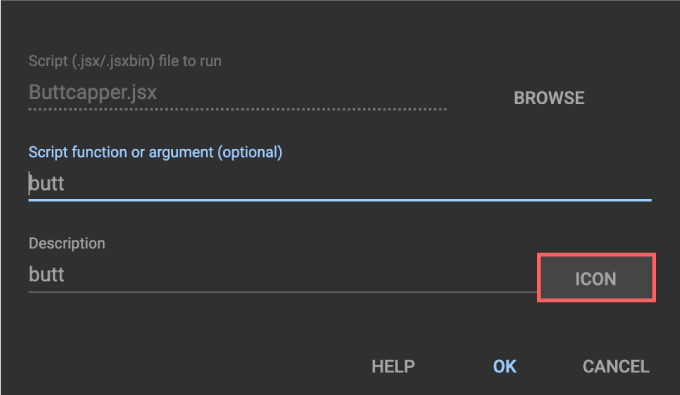
右上部にあるプルダウンをクリックして
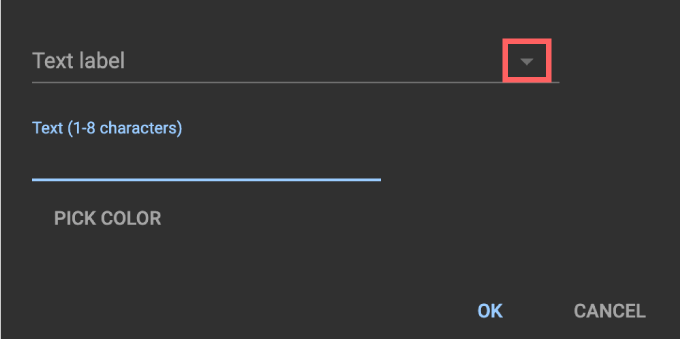
表示されたメニューから『PNG/SVG』を選択して『OK』をクリックします。
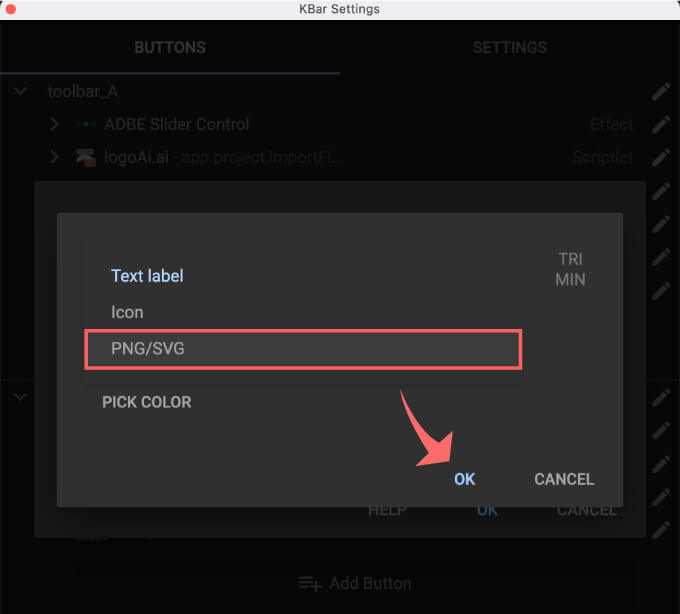
『BROWSE』をクリックして
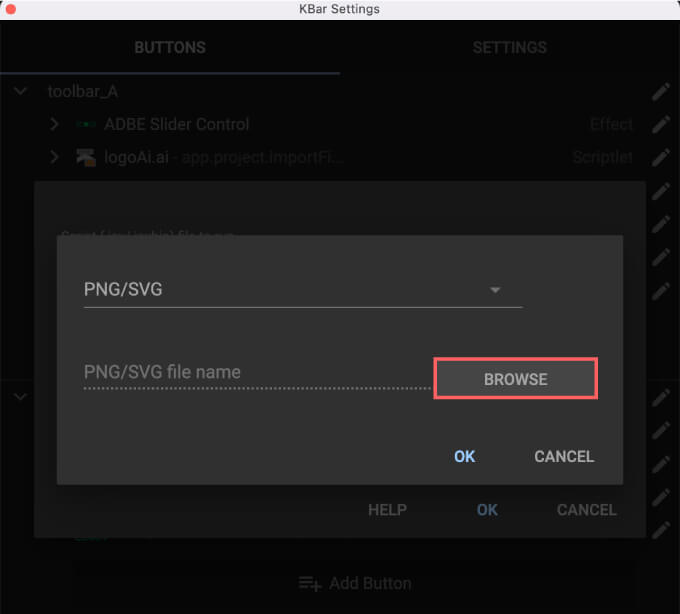
ダウンロードしていた『Buttcapper』のフォルダー『Buttcapper_1.5』内に『KBar』アイコン用のsvgデータ(Kbar icons)が入っています。
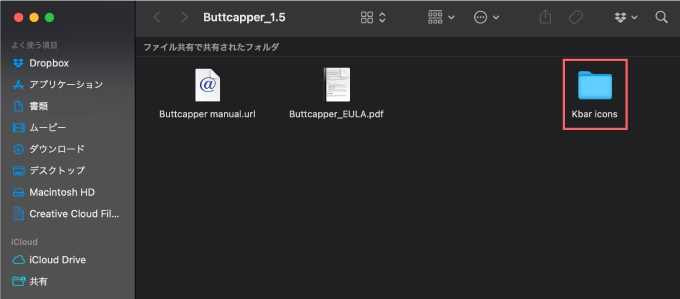
設定した引数の機能と同じアイコンを選択して『開く』をクリックします。
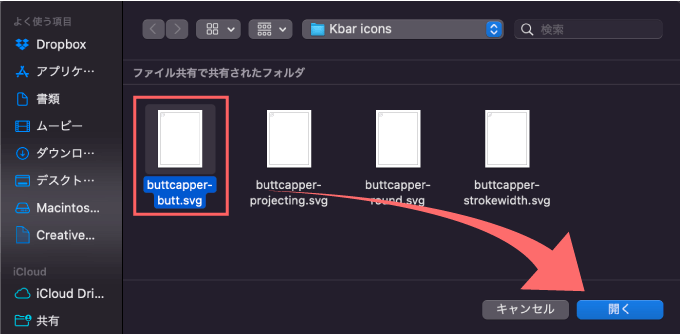
設定したアイコンを確認して『OK』をクリックします。
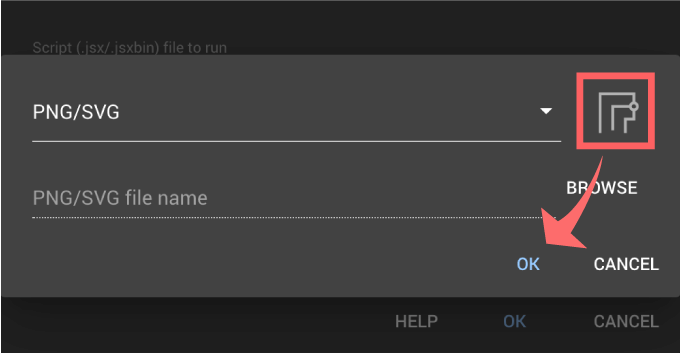
全ての設定を確認して『OK』をクリックします。
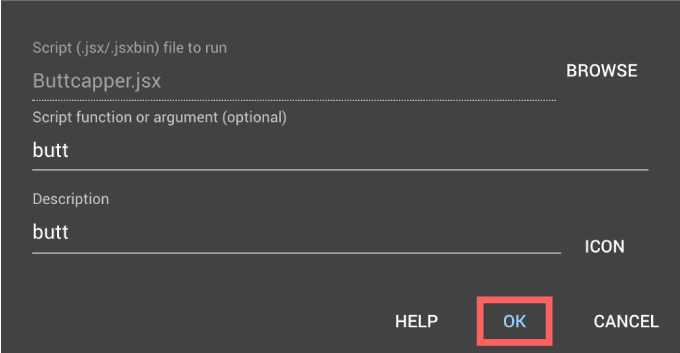
これで『Buttcapper』の『butt』の機能を『KBar』のボタンに割り当てることができました。
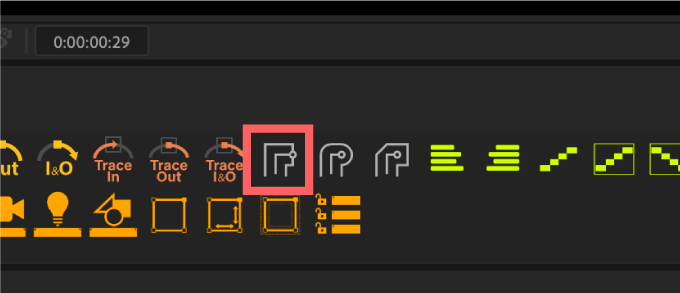
3種類(マイター、ラウンド、ベベル)の線の結合は、『KBar』に追加設定することがなくそのまま『KBar』に登録したボタンを altまたは option+ クリックで適用できます。
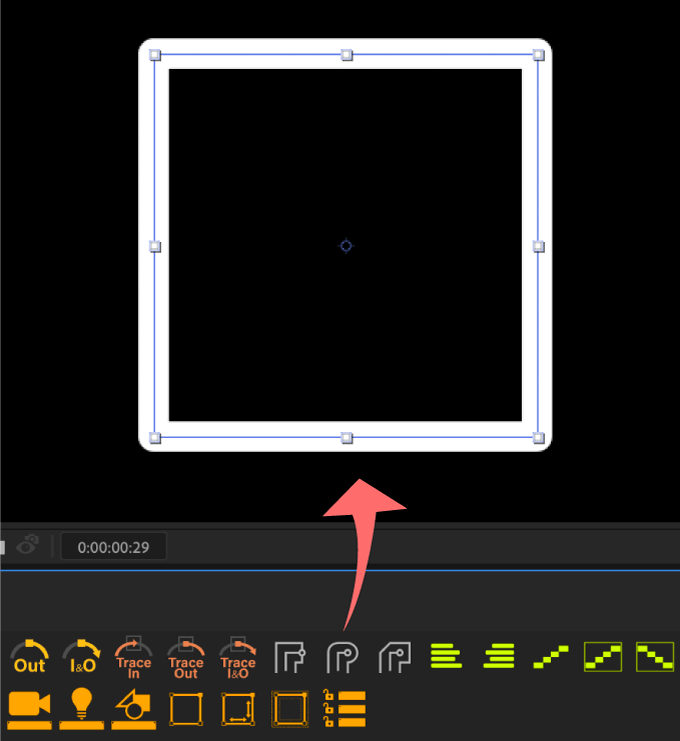
*『KBar』の機能や使い方、購入方法などを徹底解説した記事はこちら⬇︎⬇︎
最後に
今回紹介した『Buttcapper』のように手順を省いてくれるスクリプトは一見地味な機能ですが、繰り返す作業の場合は特にショートカットキーと同じくかなりの時短に繋がります。
ワークスペースに配置する、もしくは『KBar』に登録して仕込んでおけばほとんどスペースを取らずに簡単に利用することができるので、ぜひインストールして有効活用していきましょう。
『Buttcapper』の製作者に感謝です!!
最後まで読んでくださった方へ感謝を込めて
『KBar3』からツールバー単独のファイルをインストールできるようになりました。
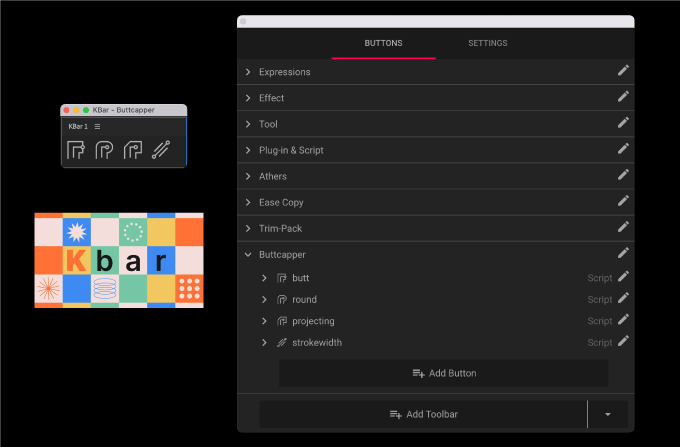
『Buttcapper』を『KBar』に登録する作業はかなり面倒な作業なので、登録したツールバーのデータを配布します(゚∀゚)自身のツールバーに好きなボタンだけドラッグ&ドロップで組み入れて使ってください ⬇︎⬇︎
『KBar3』でのみインポートできます、『KBar2』ではインストールできませんヽ(´o`;
『KBar』のカスタマイズで使えるボタンアイコンやツールバーファイル(kbar)を作りました!!
もちろん!! 全て無料 ダウンロードして使うことができます。
お気に入りが見つかればぜひ…使ってください⬇︎⬇︎
記事はまだ途中ですが、随時追加していきます٩( ᐛ )و
『Buttcapper』以外にも『After Effects』で使える便利な無料スクリプトや無料プラグインはたくさんあります。
*『After Effects』で使える無料ツールをまとめた記事はこちら⬇︎⬇︎
*『After Effects』で使えるおすすめの有料プラグインやスクリプトをまとめた記事はこちら⬇︎⬇︎
以上、最後まで読んでいただきありがとうございました٩( ‘ω’ )و
『Adobe Creative Cloud コンプリートプラン』が Adobe正規価格の半額【 39,980 円 / 年(税込)】で購入できる方法や
価格、各種サービス内容など徹底的に比較解説した記事を書いてます。
*『Adobe Creative Cloud』の契約更新が近い方はぜひ参考にして下さい⬇︎⬇︎