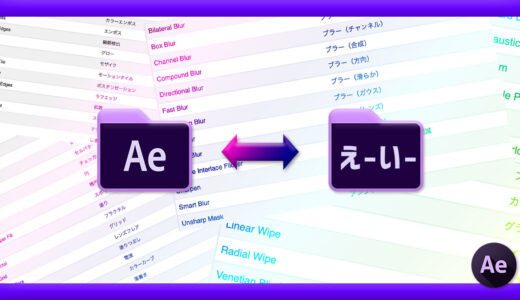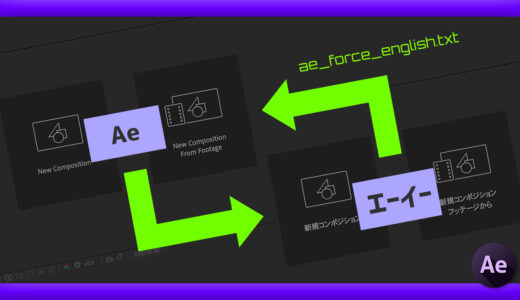Adobe After Effects 04

『FX Console』って知ってますでしょうか(゚∀゚)??
知ってるよ〜 、無料だし、便利だよ( ´∀`)
でも『After Effects』の日本語版を使ってるならちょっとコツがいるかな〜d( ̄  ̄;)

コツ!?コツとはトンコツのことでしょうか!?
詳しく知りたいのでよかったら解説してもらえたりしないっでしょうか…|ω・`)チラッ
ちがーうっ_(┐「ε:)_
それじゃあ『FX Console』について解説してみるね〜\( ̄∀ ̄)/
『FX Console』は大人気プラグイン『Saber』でお馴染み『Video Copilot社』が無料で公開している
『After Effects』作業効率化プラグインになります。
お気に入りのエフェクトをワンボタンで適用できるようにしたり
プレビューのスクショリストを作ったり書き出すこともできる便利な機能満載です。
今回はそんな便利な『FX Console』のダウンロードやインストール方法、機能や使い方を徹底解説していきます。
簡単にダウンロード・インストールできるので、ぜひ一度使ってみてください。
*『FX console』のダウンロード・インストール方法について解説した動画はこちら⬇︎⬇︎
*『FX console』の機能と設定方法について解説した動画はこちら⬇︎⬇︎
『FX Console』の5つの便利機能とそれぞれの設定方法を解説
『FX Console』でできる便利な機能をまとめると以下の5つの機能があります⬇︎⬇︎
① エフェクトを検索して適用できる機能
エフェクト検索・適用できる機能は『FX Console』の機能の中で最もよく使用するメイン機能です。
『FX Console』のツールパネルはショートカットを設定することができるので
お好みのショートカットキーですぐにエフェクト検索ウィンドウを呼び出すことができます。
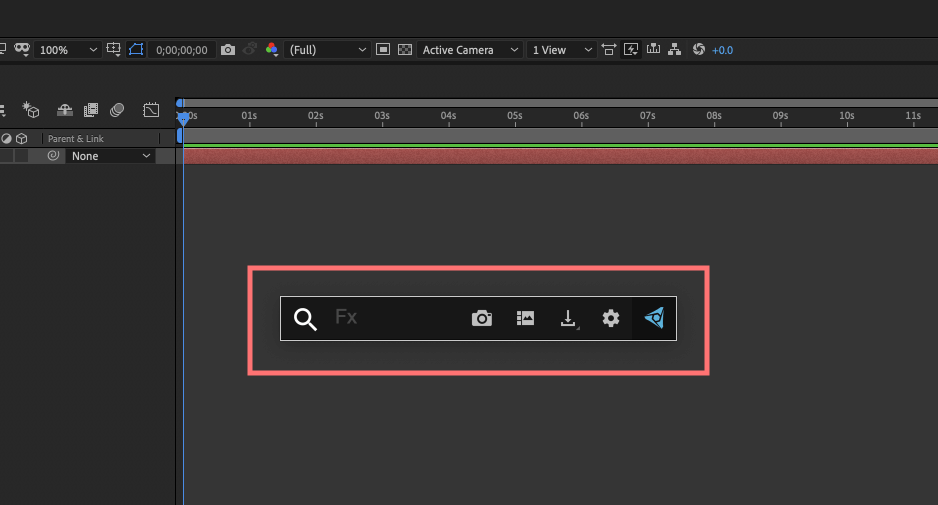
ショートカットキーの設定方法はこちら▶︎ジャンプ
ただ、エフェクトを適用するレイヤーを選択した状態で『FX Console』を起動しないと検索バーが表示されないので注意してください。
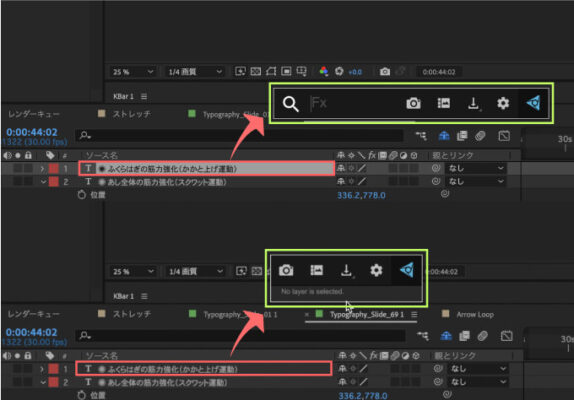
検索バーにエフェクト名を入力すれば簡単に適用することができます。
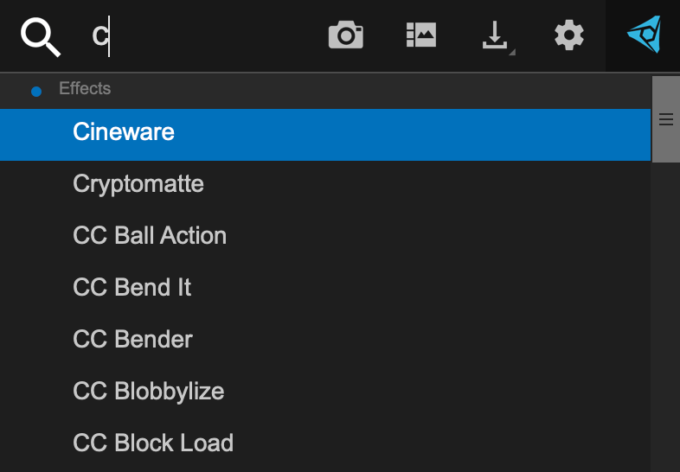
ただし…残念ながら日本語名の検索はうまく動作しないことが多いです(ー ー;)
エフェクトの英語名を覚えていれば問題ありませんが…_(┐「ε:)_
ちなみに『FX Console』の検索バーではアニメーションプリセットも呼び出すことができます。
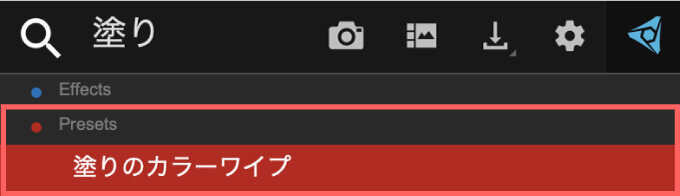
『FX Console』のツールパネルを呼び出すショートカットキーはデフォルトで
【Windows】Control+スペースキー
【Mac】 Ctrl+スペースキー
となっています。
ショートカットキーを設定変更するには
まず『FX console』ツールパネルの設定(歯車)アイコンをクリックします。
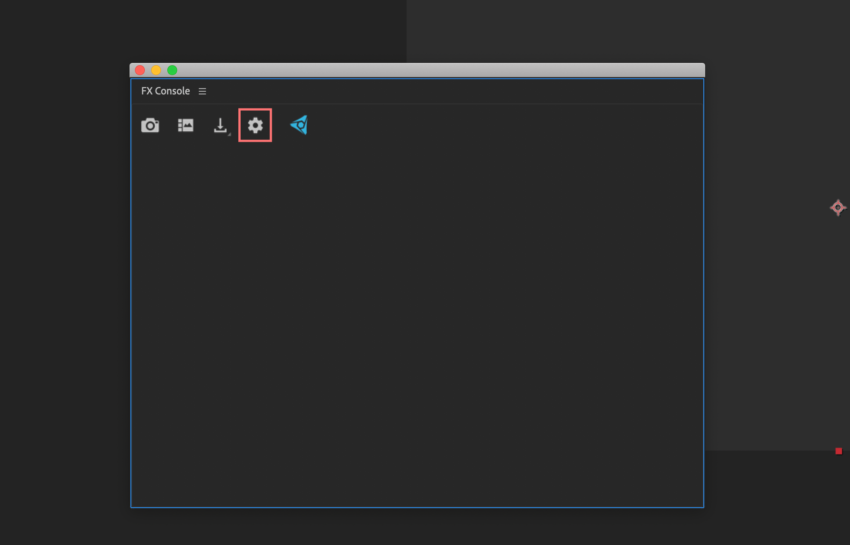
設定パネルが表示されるので、『Shotcut』の中からお好みのキーを選択する
もしくは『Custam』で自分好みのキーを作って設定してください。
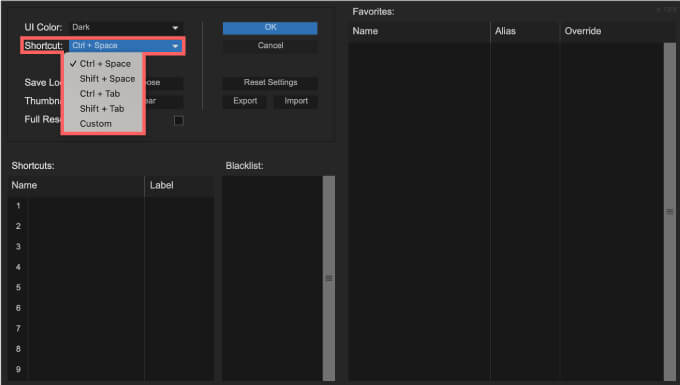
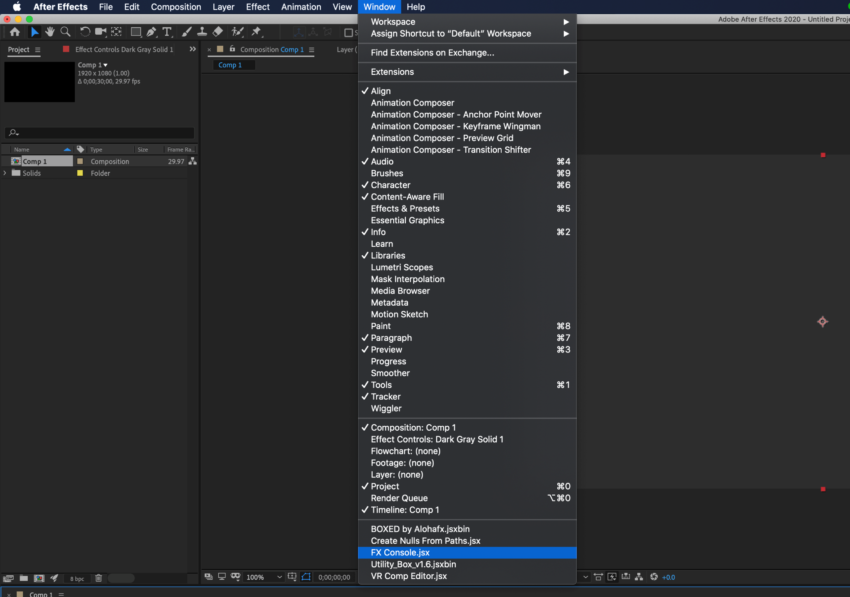
② エフェクトのショートカット登録機能
『FX console』では頻回に利用するエフェクトをお気に入りとしてショートカット設定することができます。
例えば『CC Ball Action』のエフェクトを適用したい場合に検索バーから
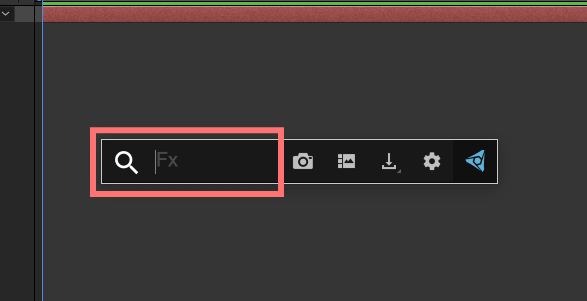
『CC Ball Action』を検索して適用することができますが
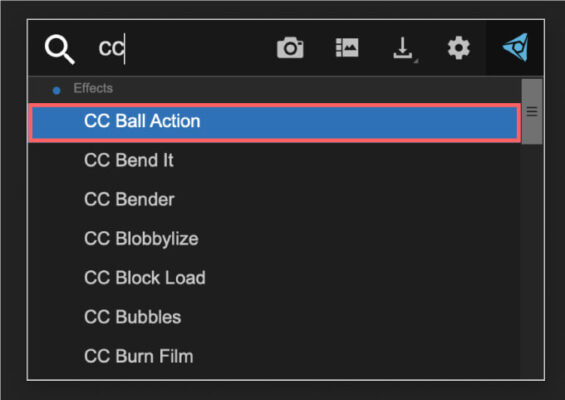
『CC Ball Action』をツールパネル下にショートカット設定しておけば
検索をかけずワンボタンでエフェクトを適用することができるようになります。
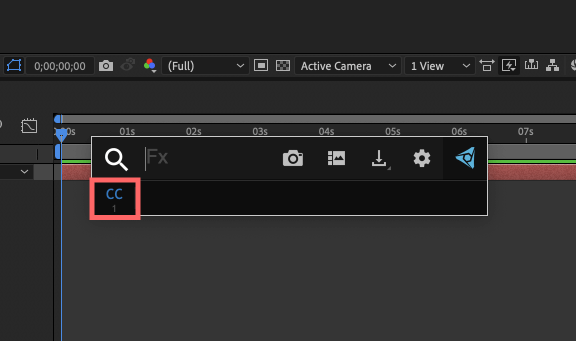
設定しておくとかなり便利ですよ〜♪( ´θ`)ノ
エフェクトのショートカットを設定する方法を解説していきます。
まず『FX console』ツールパネルの設定(歯車)アイコンをクリックして設定パネルを表示します。
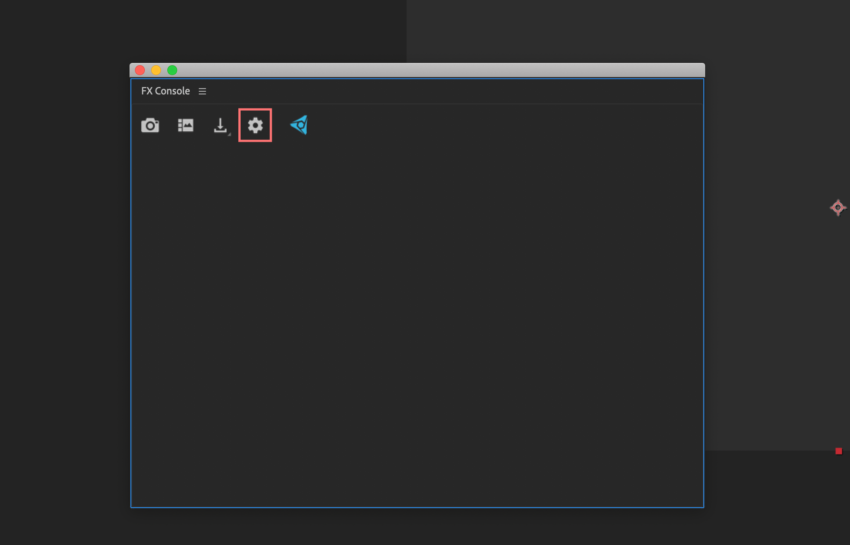
設定パネル左下の『Shortcuts:』にある『NEW+』をクリックすると『Set Shortcut』パネルが開くので
ショートカットに設定したいエフェクトを検索して選択します。
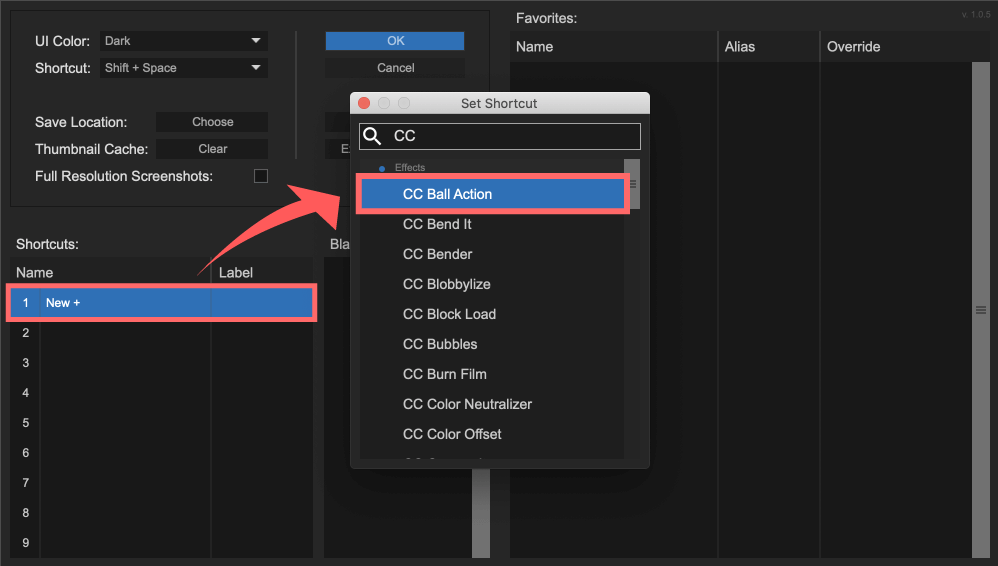
選択すると『Shortcuts:』の中に『CC Ball Action』が追加されます。
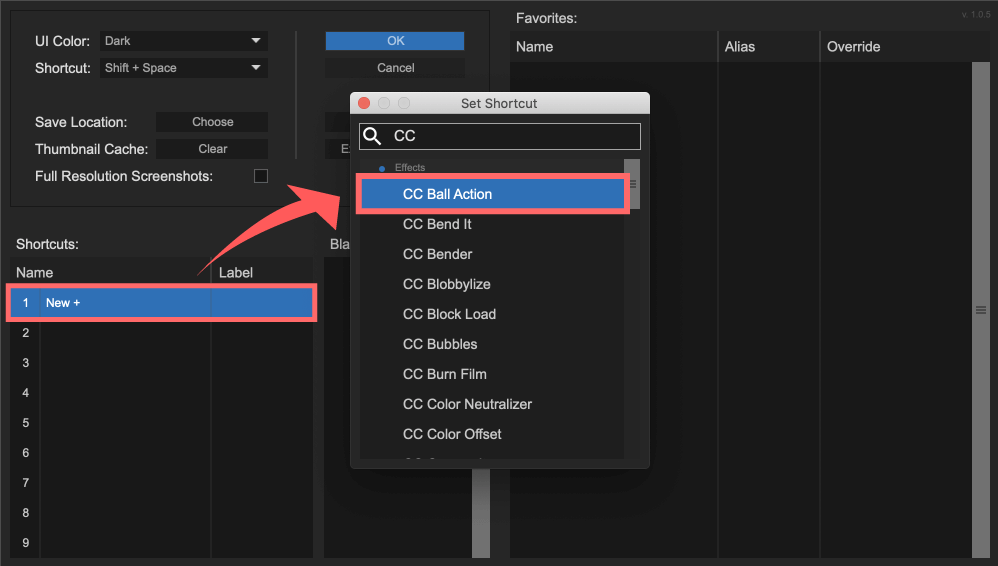
ツールパネルに戻るとパネル下に『CC』とショートカットが表示されます。
『CC』をクリックするだけで設定した『CC Ball Action』 エフェクトが適用できます。
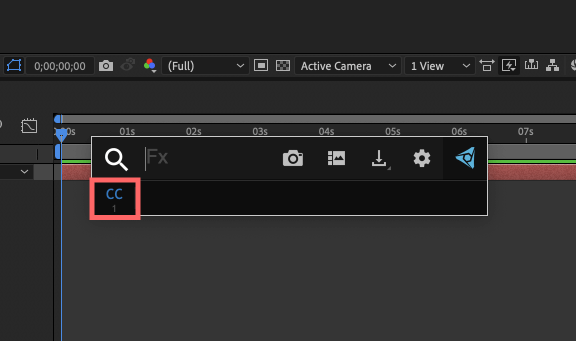
『CC』のようにショートカットの表示テキストを変更したい場合には
設定パネル『Shortcuts:』の『Label』の部分をクリックしてショートカットのラベルに設定したいテキストを入力すれば
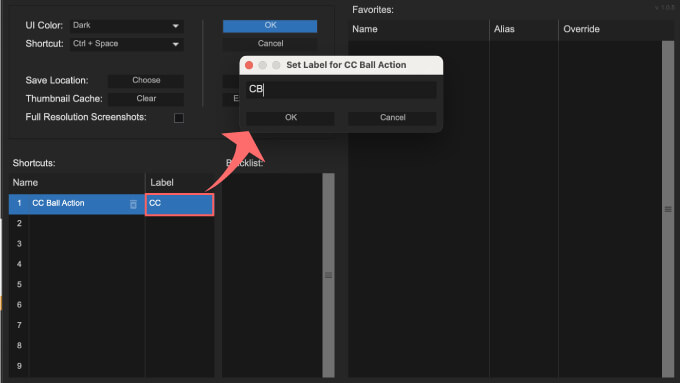
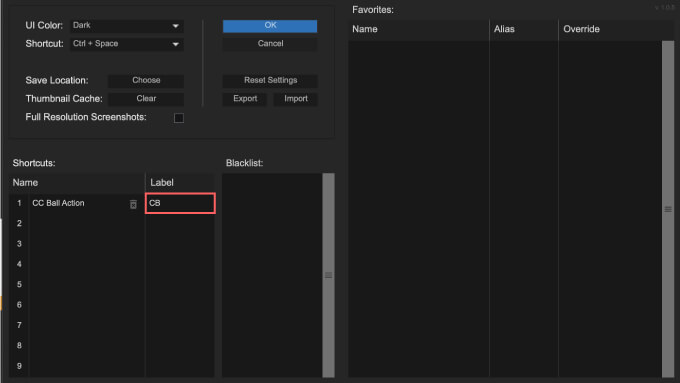
ショートカットの表示ラベルを変更することができます。
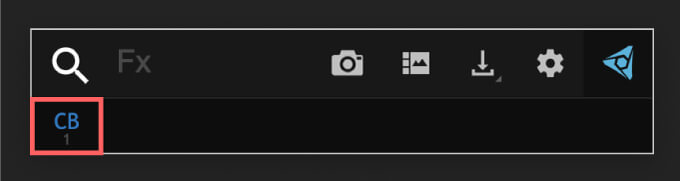
ショートカット設定は最大9つまで設定することができます。
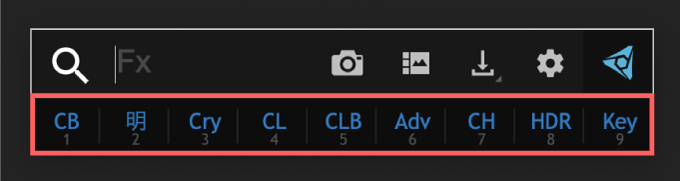
ちなみにショートカット設定はプリセットも登録することができます。
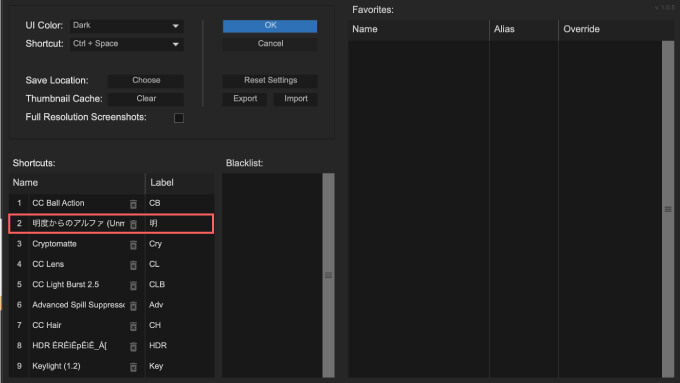
*「このエフェクトって英語版で何なんだろう….」という方のために
『After Effects』の日本語版と英語版のエフェクト対応表(2022)を作ってます⬇︎⬇︎
ただし、日本語版で『FX Console』を使っている場合、エフェクトを英語で検索しても表示されないことがありますd(ー ー;)
ですので、一度英語版に切り替えてエフェクトのショートカットを設定してから、再度日本語版に戻す必要があります_(┐「ε:)_

それは面倒ですね(゚∀゚;)ぜひ改善してほしいです…(´;Д;`)
*『After Effects』を日本語版⇄英語版に切り替える方法を解説した記事や動画はこちら⬇︎⬇︎
③ お気に入りのエフェクトを指定した検索ワードで表示できる機能
『FX Console』ではお気に入りのエフェクトを指定した検索ワードで表示するように設定することができます。
例えば、ブラー系のエフェクトにはいろんな種類ものがありますが
検索バーにブラー(blur)と入力すると数種類のブラーが表示されてしまうので、一々探して適用するのが面倒です。
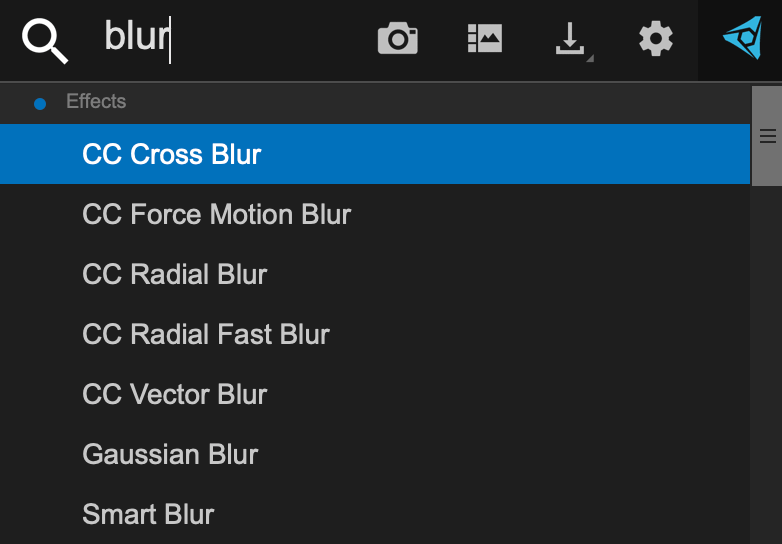
そこで『CC Cross Blur』の検索ワードを『bl』と指定設定しておけば
検索バーに『bl』と入力すると『CC Cross Blur』を一番上に表示することができます。
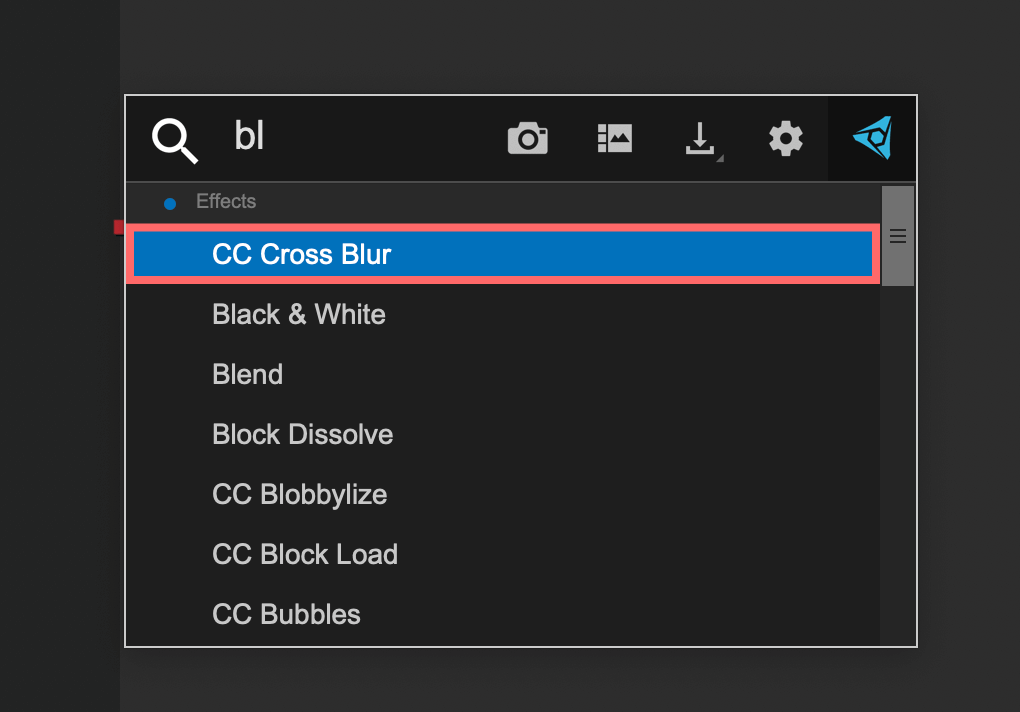
まず『FX Console』の設定パネルを開きます。
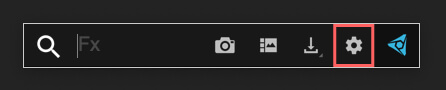
右側のFavorites:の中にカーソルをもっていくと『New+』という文字が出るのでクリックします。
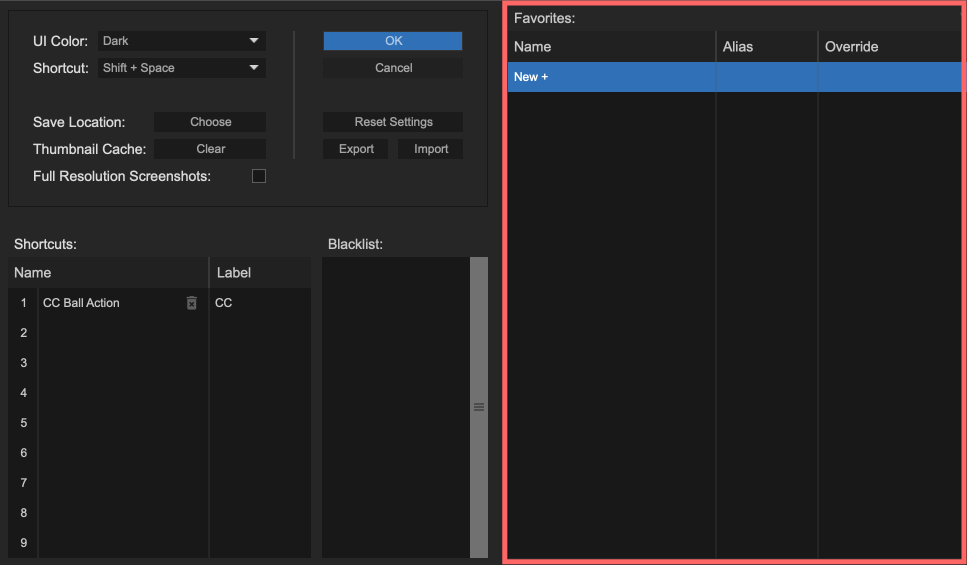
『Add New Effects』パネルが開くので、検索指定で表示させたいエフェクトを選択します。
今回は『CC Cross Blur』を選択します。
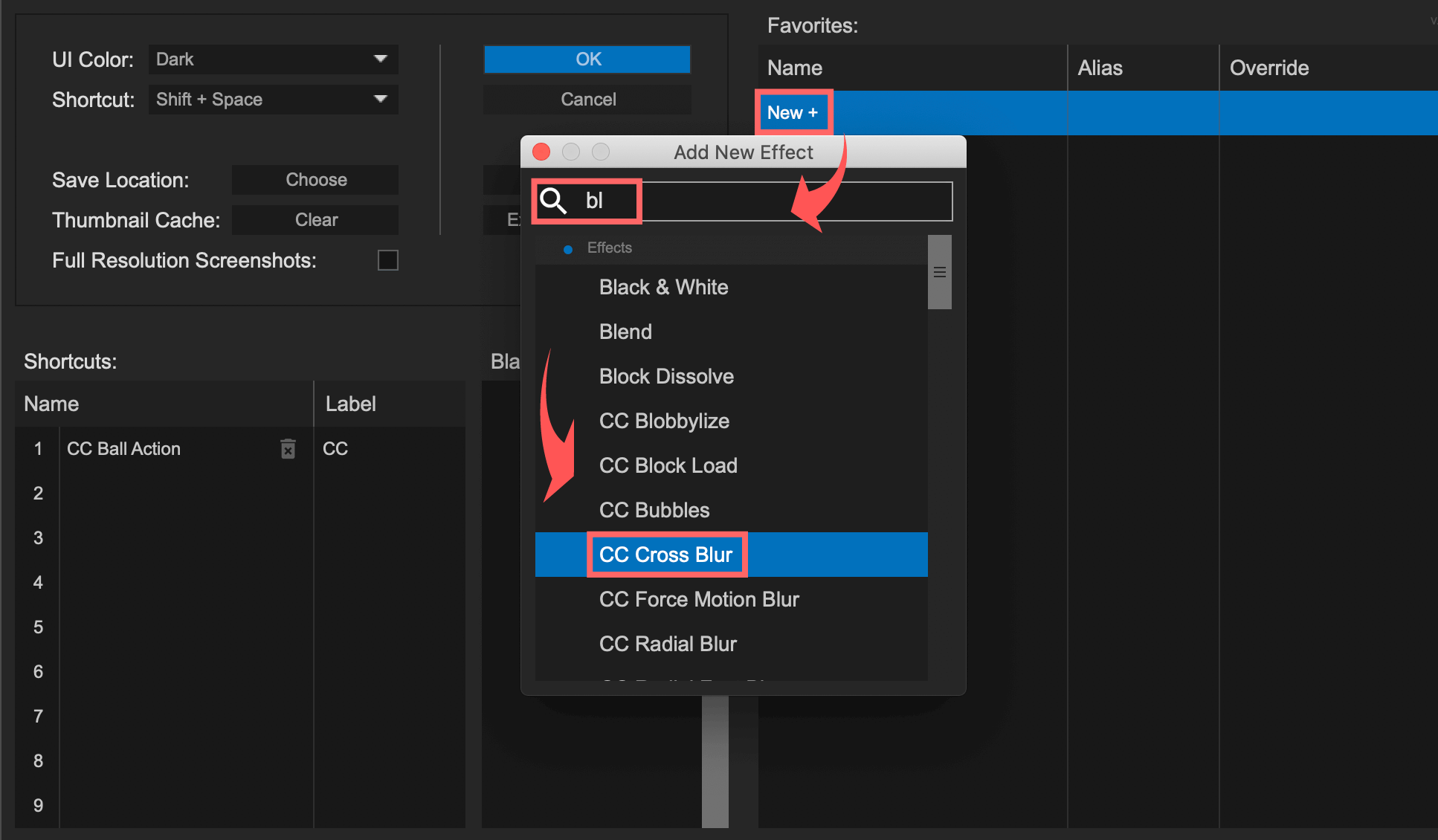
『Favorites:』の『Name』の欄に『CC Cross Blur』が追加されます。
そして、右隣の『Alias』欄にカーソルをもっていくと『New Alias+』と表示されるのでクリックします。
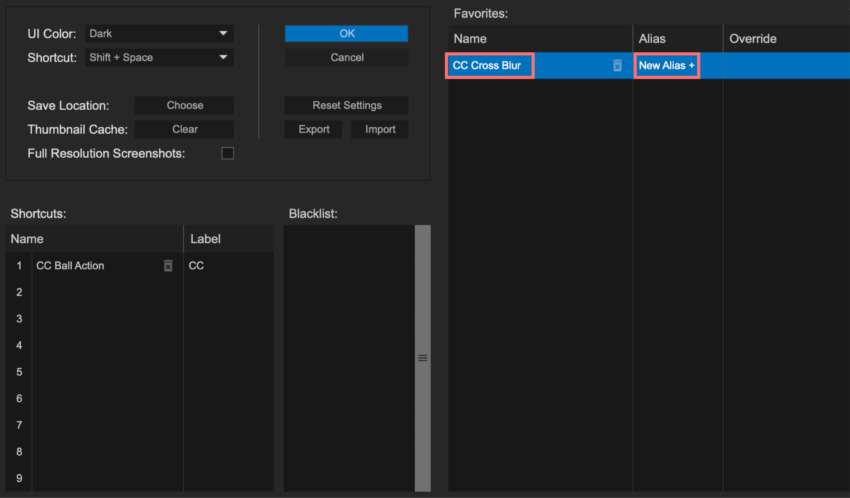
『Add Alias』というパネルが開くので、『CC Cross Blur』の検索時に指定したいワードを入力します。
今回は『bl』と入力します。
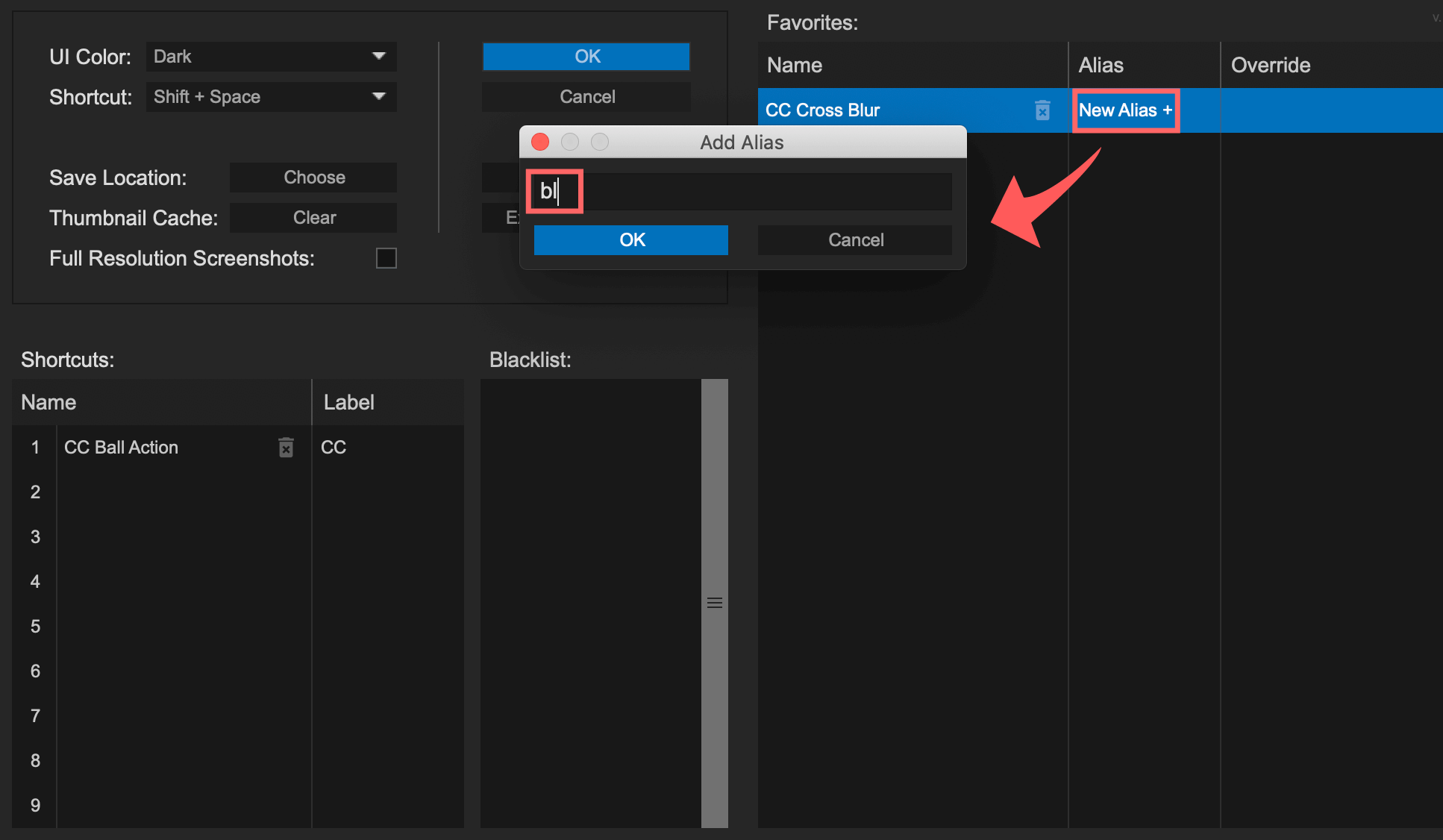
入力し終わると『Name』と『Alias』の欄に表示されるので
OKを選択し設定パネルを閉じます。
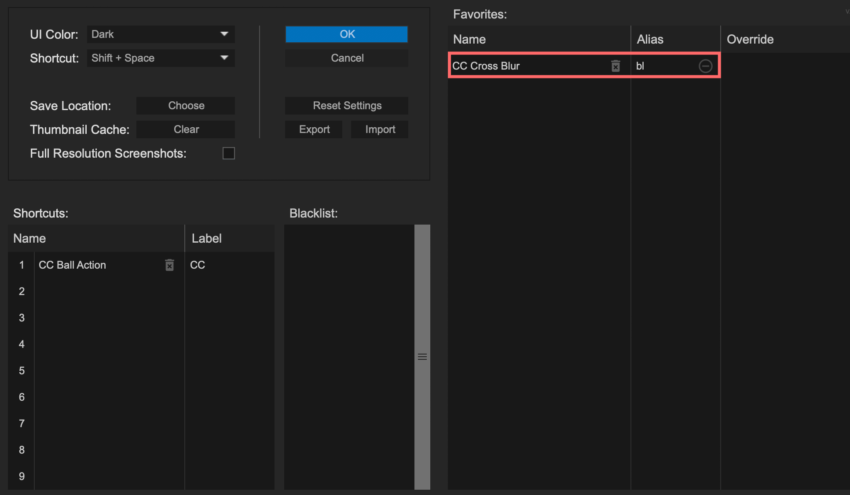
これで検索バーに『bl』と入力すると『CC Cross Blur』が一番上に表示されるようになります。
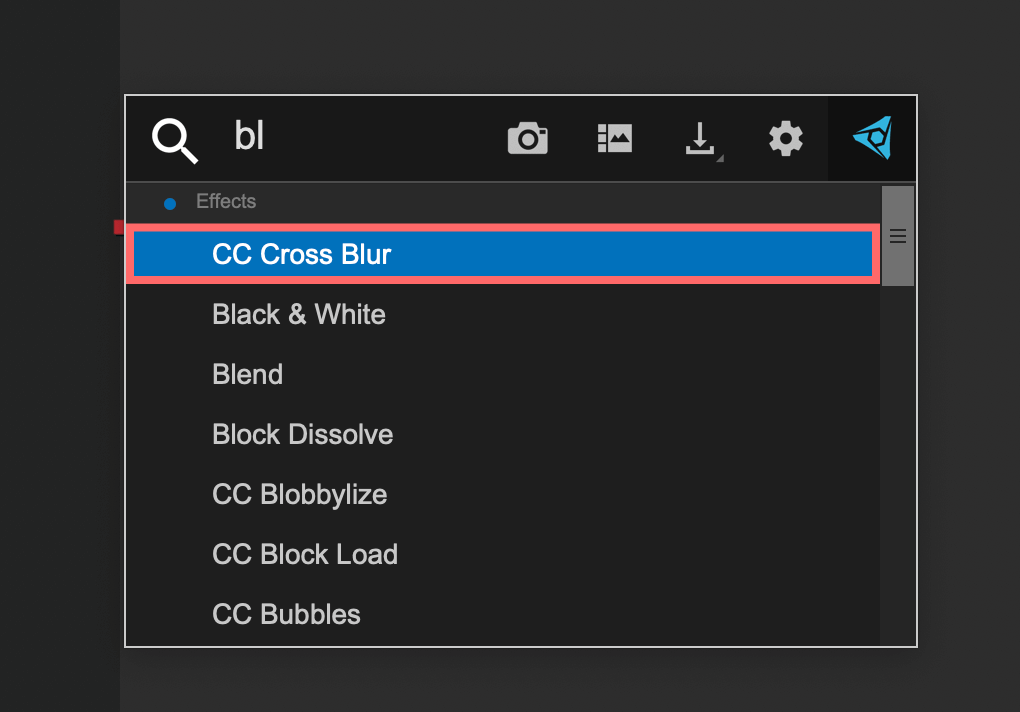
④ プレビューのスクリーンショット撮影とプレビューリスト機能
『FX Console』では、プレビューのスクリーンショットを撮影し、その撮影したものをリストとして表示することができます。
仕事の進行状況報告、クライアントとの打ち合わせや資料作りなどに重宝する便利な機能です。
ツールパネルにあるカメラアイコンをクリックすると、プレビュー画面のスクリーンショットが撮影されます。
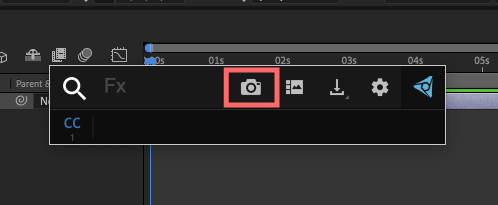
プレビューリストはカメラの右隣のアイコンを選択すると表示させることができます。
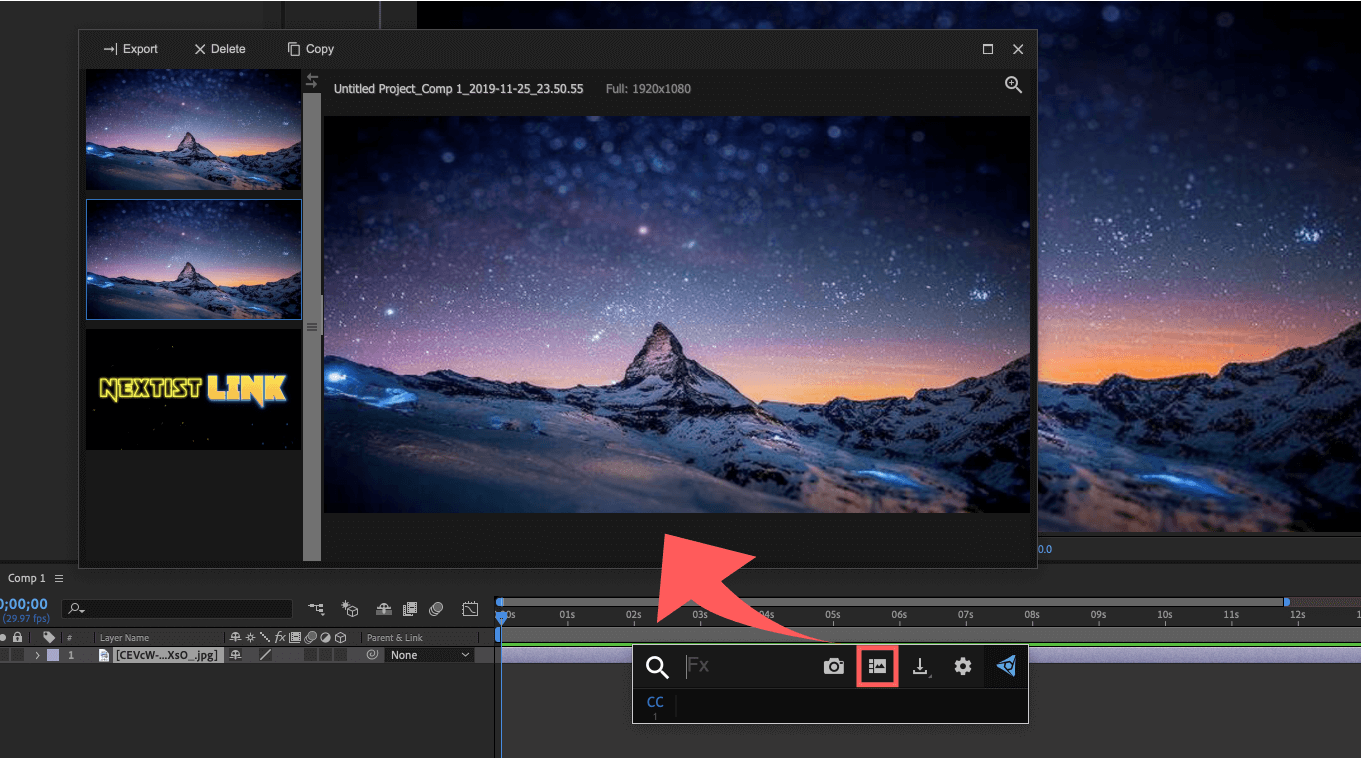
プレビューリストの左上にある『Export』をクリックすると、『.png』 もしくは『.jpg』形式で書き出すことができます( ´∀`)
⑤ プレビューをそのままPNG、JPG形式で書き出しができる機能
プレビュー画面に表示している画像をそのまま『.png』 もしくは『.jpg』形式で書き出すことができます。
先ほど紹介したプレビューリストを解さず、直接プレビューのスクショ書き出しができるので便利です。
ツールパネルでエクスポートアイコンをクリックすると以下のメニューが表示され
プレビューを保存、書き出すことができます。
『Copy to Clipboard』▶︎ プレビューをクリップボードにコピーする
『Save to PNG』▶︎プレビューをPNG形式で書き出す
『Save to JPG』▶︎プレビューをJPG形式で書き出す
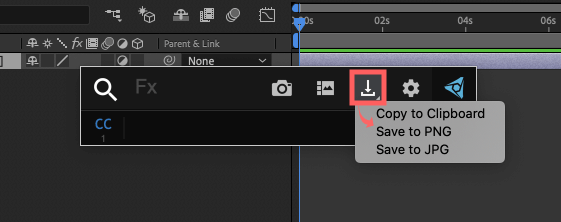
『FX console』 のダウンロード・インストール方法
『FX Console』をダウンロードする方法と『After Effects』へインストール方法を順を追って解説していきます。
『FX Console』のダウンロード方法
『FX Console』はVideo Copilot社の公式ダウンロードページでダウンロードすることができます。
『FX Console』の公式ページへ入って下へスクロールしていくと
ダウンロードボタンがあるのでご利用中のOS(Windows or Mac)を選択してください。
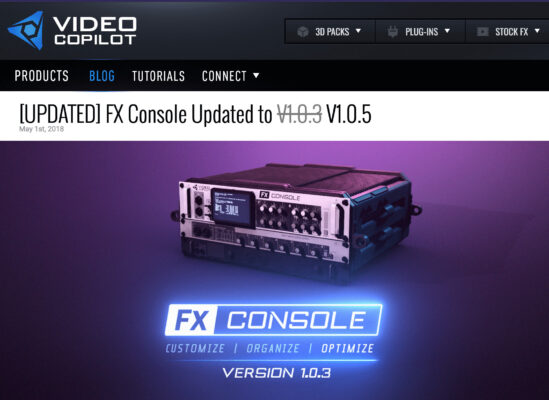
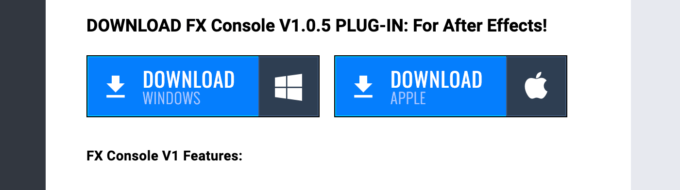
私はMacなので右側のダウンロードボタンをクリックしますd( ̄  ̄)
.zipファイルがダウンロードされます。
これで『FX Console』のインストールに必要なファイルのダウンロードは完了です。
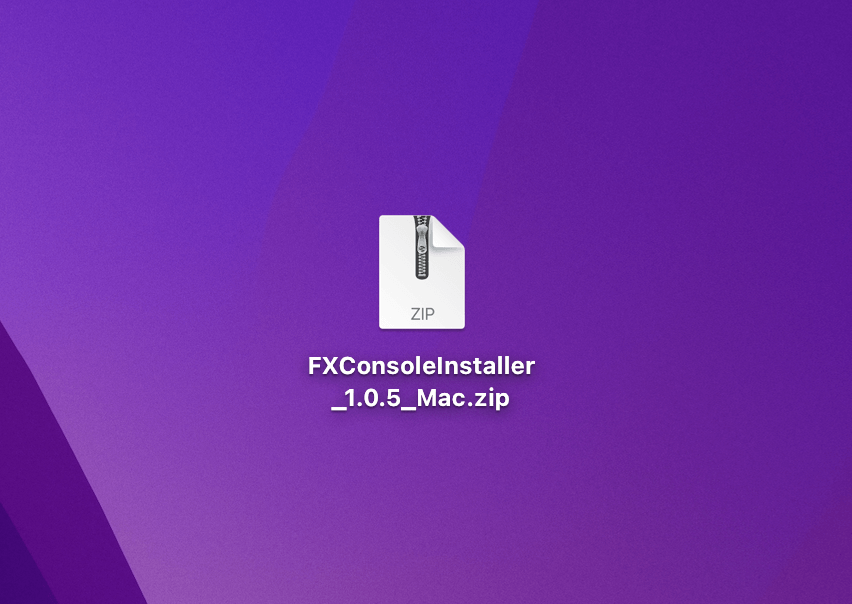
『FX Console』のインストール方法
.zipファイルをダウンロードしたら展開してインストーラー(.dmg)を表示させます。
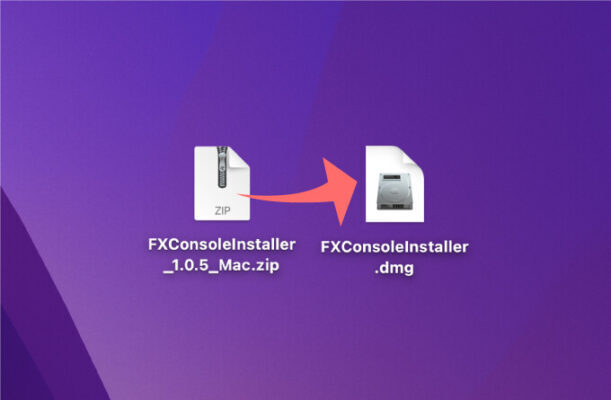
インストーラー(.dmg)をダブルクリックで開くと
インストーラーが起動してアイコン(FXConsoleInstaller)が表示されるのでダブルクリックします。
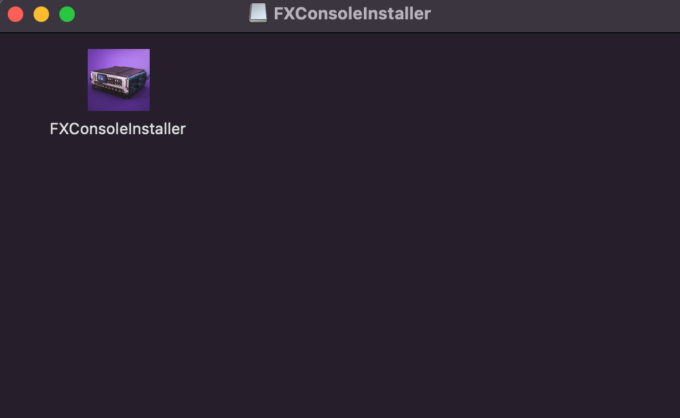
『FX console』 のインストーラー画面が出たらとりあえず右下の『NEXT』をクリックしてください。
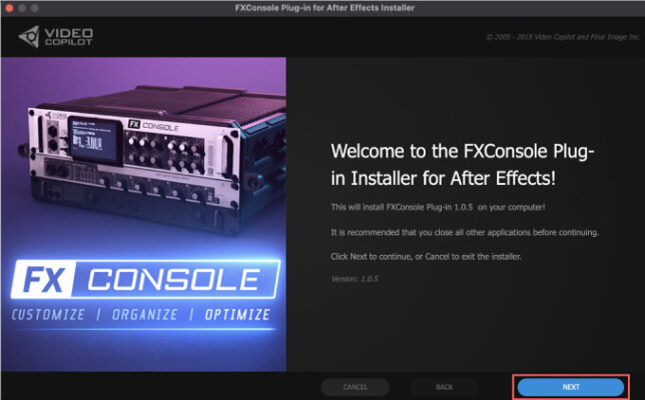
『FX console』 をインストールしたい『After Effects』のバージョンを選択して
右下の『INSTALL』をクリックします。
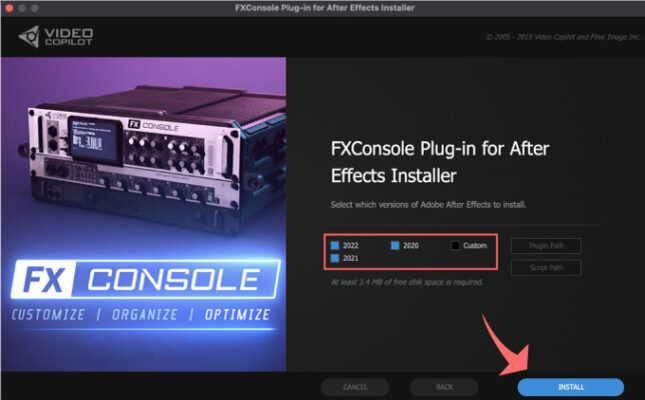
インストールが完了したら、右下の『FINISH』を押してください。
これでインストール完了です。
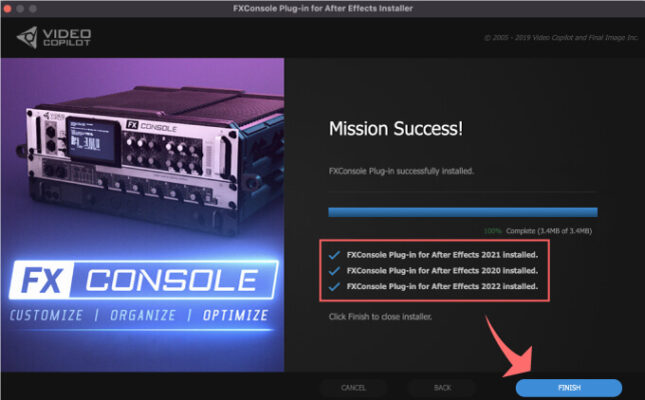
『After Effects』を起動して、上部メニューからウィンドウ ▶︎ FX Console.jsxを選択
もしくはツールパネルを呼び出すデフォルトショートカットで使うことができます。
【Windows】Control+スペースキー
【Mac】 Ctrl+スペースキー
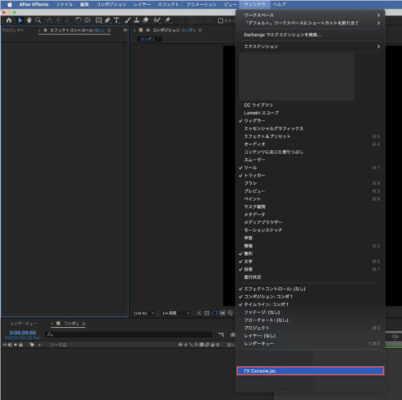
『FX Console』不具合の対処方法
『FX Console』で起こる不具合の対処方法について解説をしていきます。
『FX Console』 のツールパネルがデフォルトのショートカットキーで表示されない不具合
Macで『FX Console』を使う場合にツールパネルがデフォルトのショートカットキー(Mac=command+スペースキー)を押しても表示されないことがありました。
そこで、設定パネルからショートカットのデフォルト設定『Shortcut(Ctrl+Spaseキー)』を別のショートカットへ設定変更することで改善されました。
もし同様の症状がある場合、ショートカットキーを変更してみてください。
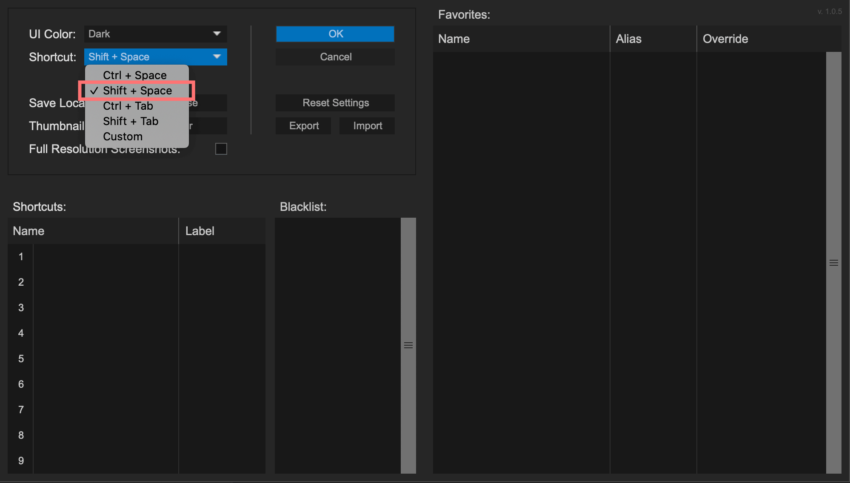
エフェクト検索が機能しない不具合について
残念ながら『FX Console』を使い始めて約5年、いまだにエフェクトの日本語検索には対応しておらず
改善されることもありません…
バージョンも『1.0.5』から微動だにしないです…
ですので、対処方法としては日本語版ではエフェクト検索が文字化けしてしまうので
『After Effects』を英語版へ切り替えた状態で、頻回に使用するエフェクトの『お気に入り設定』と『ワード指定設定』を済ませてから、日本語版へ戻して使うしか方法はないかと思います。
*『After Effects』を日本語版⇄英語版を切り替える方法を解説した記事はこちら⬇︎⬇︎
*『After Effects』を日本語版⇄英語版を切り替える方法を解説した動画はこちら⬇︎⬇︎
『After Effects』も『FX Console』もAdobe社やVideo Copilot社という外国の企業で作られたソフトやプラグインになります。
特に無料のプラグインでは海外のエンジニアが海外クリエーター向けに製作したものばかりなので
日本語版の『After Effects』ではエラーが起こることも少なくありません。
プロのクリエーターが英語版を使用していることが多いのは、以下のような理由があります⬇︎⬇︎
✔︎ 問題やトラブルに直面し情報を探す場合、英語版が圧倒的に情報量が多い。
✔︎ 海外のチュートリアル動画の方が圧倒的にクオリティーが高く、情報量も多い。
✔︎ 『After Effects』が海外発祥ソフトであり、プラグインも海外で開発されたものが多いため、英語版の方がエラーが少なくプラグインとの相性もいい。
✔︎ 外国人が配布しているプロジェクトファイル(.aep)をエラーを起こさずに利用できる。
最近では『After Effects』日本語版のトラブルシューティングやチュートリアル記事など増えてきましたが
まだまだトップクリエイターは皆、英語版を使っています。
『After Effects』とすえなが〜く付き合っていくのであれば、英語版を使っていた方が後々楽かもしれませんね〜_(┐「ε:)_
最後に
『FX Console』では、エフェクトをお気に入り登録することで最短ツーステップで適用することができますが
より作業効率化を求めるのであれば…
ワンボタンでエフェクトやスクリプトなどを適用することができる超絶効率化スクリプト『KBar3』がおすすめです。
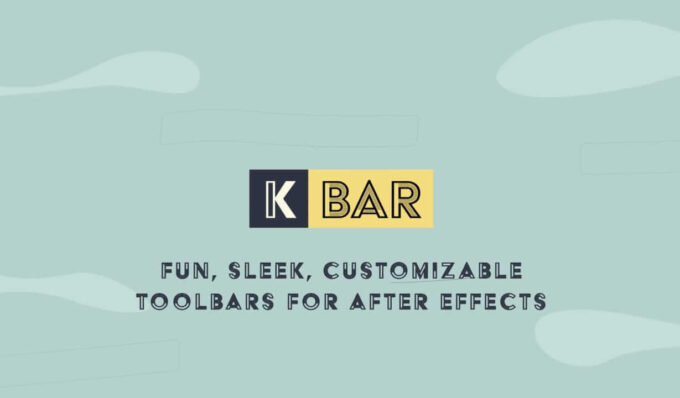
有料(約5,000円程)のスクリプトになってしまいますが
すぐに元が取れてしまうくらい便利なおすすめツールになります。
エフェクト以外にもプラグインやスクリプト、各種メニューからエクスプレッションまで
ほぼ全ての機能をボタンを作って割り当てることができます。
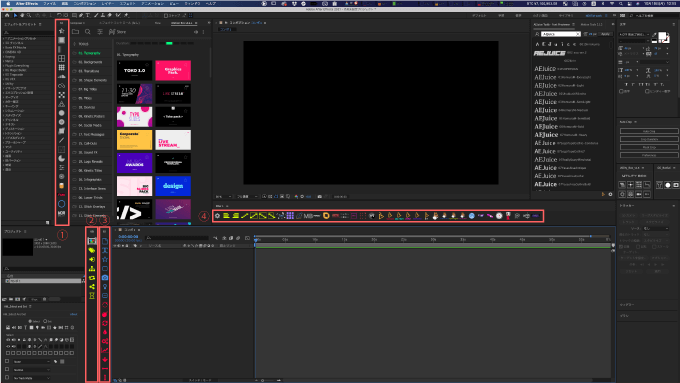
ボタンのアイコンを自作して設定できたり、作ったボタンをワークスペースにお好みで配置できるので
『After Effects』の操作にかかるほぼ全ての工程がワンボタンで済むようになります。
見た目(ワークスペース)も玄人感が出てモチベーションも上がりますよ〜٩( ‘ω’ )و
自信を持っておすすめできるスクリプトの1つです。
*導入必須のランチャースクリプト『KBar3』の関連記事をまとめた記事はこちら⬇︎⬇︎
『FX Console』以外にも『Adobe After Effects』で使えるおすすめの無料・有料プラグインやスクリプトはたくさんあります。
*『After Effects』で使える無料ツールは以下の記事にまとめているので、興味のある方はぜひ読んでみてください⬇︎⬇︎
*『After Effects』で使えるおすすめの有料プラグインやスクリプトをまとめた記事はこちら⬇︎⬇︎
以上、最後まで読んでいただきありがとうございました(=゚ω゚)ノ
『Adobe CC コンプリートプラン』が Adobe正規価格の半額【 39,980 円 / 年(税込)】で購入できる方法や
価格、各種サービス内容など徹底的に比較解説した記事を書いてます^^
*『Adobe CC』の契約更新が近い方はぜひ参考にして下さい⬇︎⬇︎