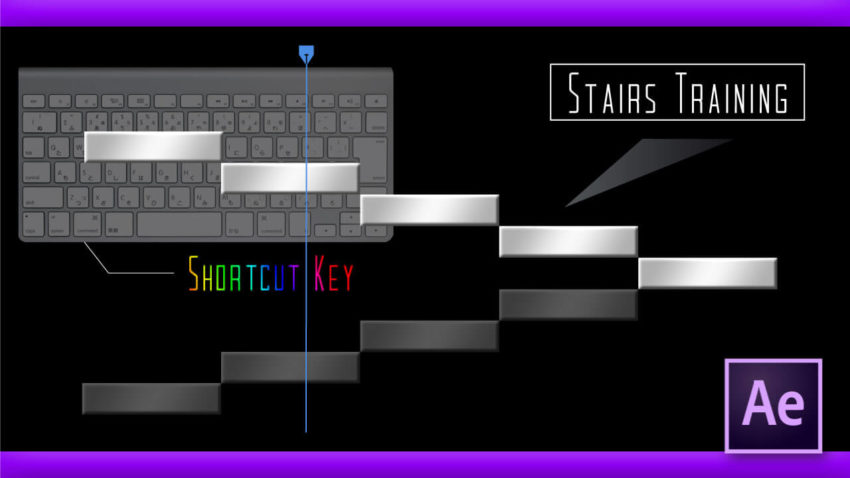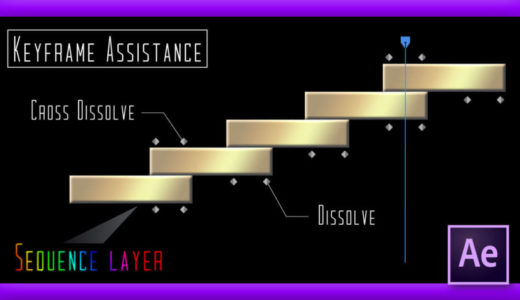Adobe After Effects 60
今回はAfter Effectsでショートカットキーを組み合わせて素早く編集作業を行うためのトレーニング方法『階段トレーニング』を紹介します。
初心者の方は今回紹介する方法でショートカットキーに慣れていただき、よりスムーズな編集ができるようになっていただければ幸いです。
*『階段トレーニング』を解説した動画はこちら⬇︎⬇︎
目次
階段トレーニングとは!?
『階段トレーニング』とはAfter Effectsにデフォルトで設定されている3つのショートカットキーを使って、フッテージを階段上に配置していくトレーニングになります。
この階段トレーニングをスムーズにできるようになれば、ショートカットキーを使った操作に慣れることで、より効率的な編集作業ができるようになります。
最初は中々スムーズにできないかもしれませんが、地道に練習してみましょう٩( ‘ω’ )و
階段トレーニングに使用するショートカットキー
階段トレーニングに必要な3つのショートカットキーを紹介していきます。
Ctrl or command+⬇︎ ⬆︎でレイヤーの選択を上下に切り替えることができます。
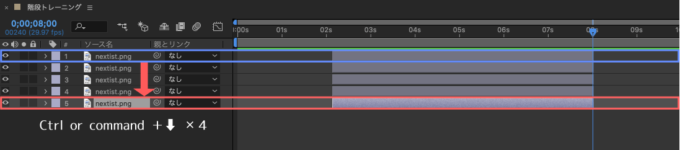
Iでフッテージのインポイントへジャンプ
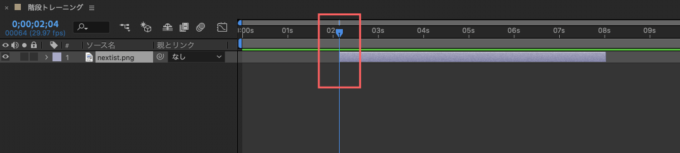
Oでアウトポイントへ時間インジケーターをジャンプすることができます。
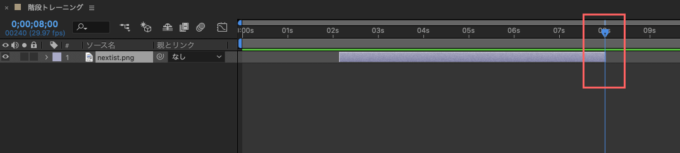
[で選択しているフッテージを時間インジケーターの右側へ移動

]で選択しているフッテージを時間インジケーターの左側へ移動することができます。

レイヤーを選択しCtrlor command+ D で複製ができます。
*トレーニングには直接使用しませんが、準備段階で使用します。
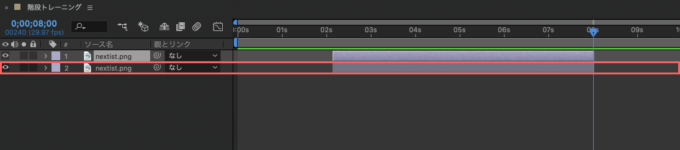
階段トレーニングの実践
階段トレーニングの方法を順を追って解説をしていきます。
まずAfter Effectsを起動し、何でも構わないのでフッテージを1つ準備してください。
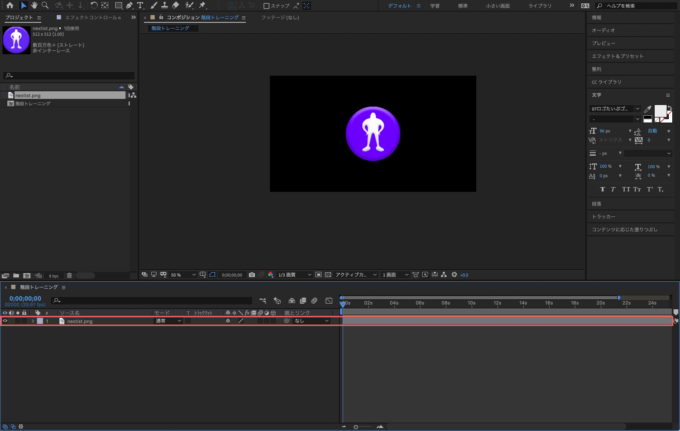
準備したフッテージの長さを短めに調整し、そのフッテージをCtrlor command+Dで5つくらいに複製してください。
これで前準備は完了です。
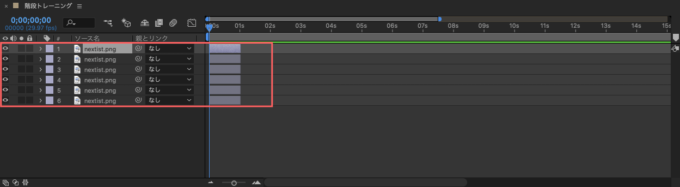
では『階段トレーニング』の開始します。
まず一番上位のレイヤーを選択した状態で Oを押すと時間インジケーターが上位レイヤーのアウトポイントに移動します。
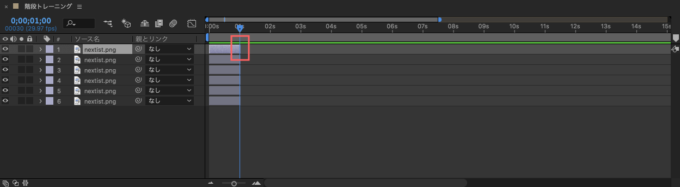
次にCtrl or command+ ⬇︎で2番目のレイヤーへ移動して、[で時間インジケーターを軸に右側へフッテージを移動します。
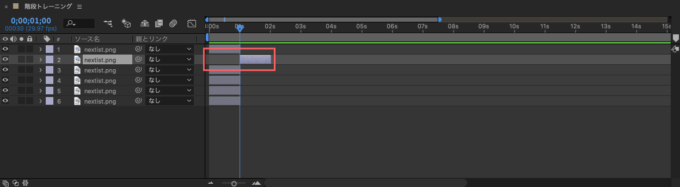
1.Oでレイヤーのアウトポイントへ時間インジケーターを移動
2.Ctrl or command+ ⬇︎で下のレイヤーへ移動
3.[で時間インジケーターの右側へフッテージを移動
この3つの手順を繰り返します。すると階段状へフッテージを配置することができます。この作業をショートカットキーを意識せずにフッテージを移動できるようになるまで繰り返します。
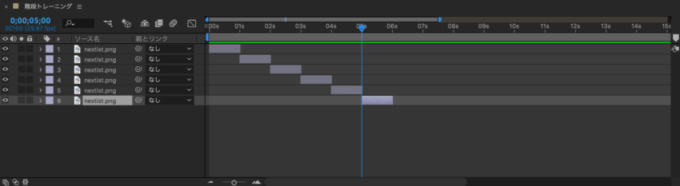
次は2番目の手順をCtrlor command+⬆︎へ変更して、上向きに階段を作っていきます。
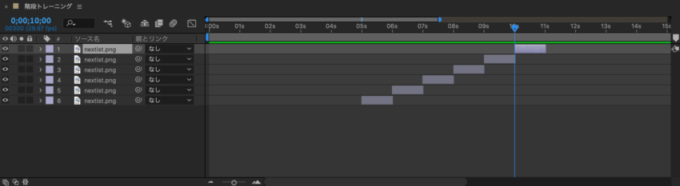
次は反対向きへ階段を作っていきます。
一番下のレイヤーを選択して Iで時間インジケーターをインポイントへ動かします。
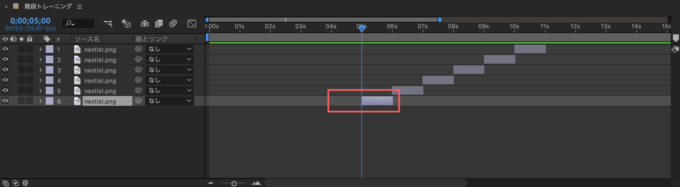
Ctrlor command+ ⬆︎で上のレイヤーへ移動
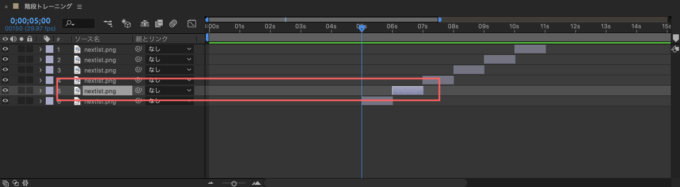
]で時間インジケーターを軸に左側へフッテージを移動します。この手順を繰り返します。
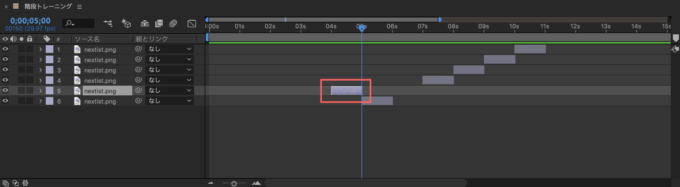
1.Iでレイヤーのインポイントへ時間インジケーターを移動
2.Ctrl or command+ ⬆︎で上のレイヤーへ移動
3.]で時間インジケーターの左側へフッテージを移動
この作業を上下・前後自由自在にショートカットキーを意識せず階段状にフッテージを移動できるよう練習を繰り返します。
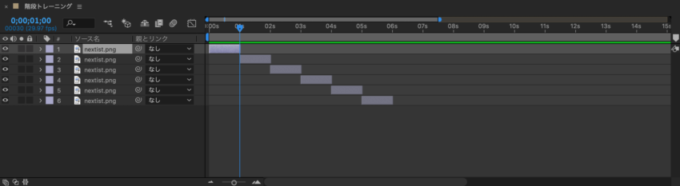
キーフレーム補助
今回はおまけとして…
実はこの『階段トレーニング』で行った階段状にレイヤーを配置する方法は、キーフレーム補助のシーケンスレイヤー機能でワンボタンで完結してしまいます。
レイヤーを上から順に全て選択した状態で、右クリック(Mac=control+クリック)メニューを開き、キーフレーム補助➡︎ シーケンスレイヤーを選択します。
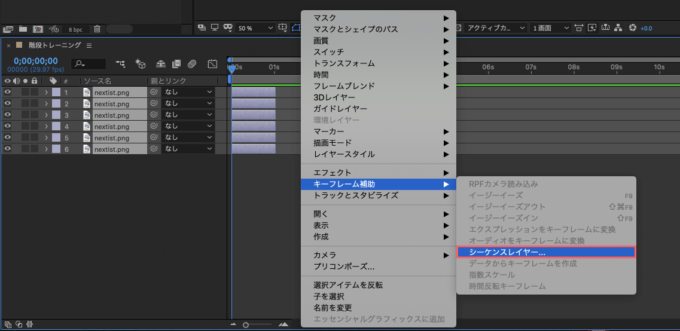
シーケンスレイヤーメニューが表示されるので、そのままOKをクリックします。
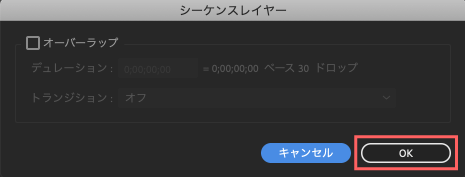
これで選択したレイヤー順に階段状へ配置を変更することができます。
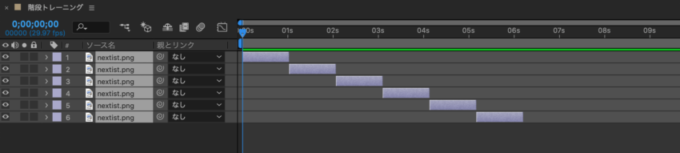
*シーケンスレイヤーについて詳しく解説した記事はこちら⬇︎⬇︎
最後に
今回ご紹介した『階段トレーニング』は、レイヤーを階段状へ素早く配置する練習ではなくて、あくまでAfter Effectsでショートカットキーを使いながらの編集操作に慣れることが目的のトレーニングとなります。
階段状に配置するだけならシーケンスレイヤーで簡単にできてしまうので
「こんなトレーニング役に立つのだろうか…(ー ー;) 」
と思われる方もいるかと思いますが…. 少なからず私はかなり役に立ちました。
After Effectsの編集作業に慣れるためには、まずはひたすら触って同じ作業を何度も繰り返していくことが大切ですので、普段の編集も一種のトレーニングだということを頭の片隅において、地道に頑張ってください。
以上、最後まで読んでいただきありがとうございました♪( ´θ`)ノ
『Adobe Creative Cloud コンプリートプラン』が Adobe正規価格の半額【 39,980 円 / 年(税込)】で購入できる方法や
価格、各種サービス内容など徹底的に比較解説した記事を書いてます。
*『Adobe Creative Cloud』の契約更新が近い方はぜひ参考にして下さい⬇︎⬇︎