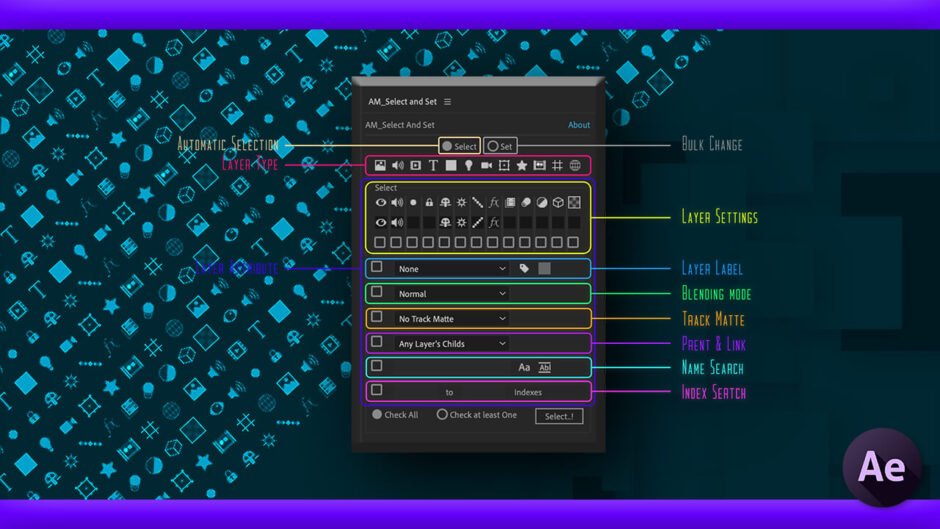After Effects

編集が進むとレイヤーやコンポジションが増えて訳わかんなくなりますよね…
増えれば増えるほど毎回探すのが大変です(><;)
『AM Select And Set』っていう無料スクリプトを使えばすぐに見つけることができるし
同時にラベルとか属性なんかも一括変更できるよー(=゚ω゚)ノ

そんな便利なスクリプトがあるんですかっ∑(゚Д゚) しかも無料!!
よろしければ情報いただけないでしょうか…|ω・`)チラッ
それじゃあ無料スクリプト『AM Select And Set』について解説するねー٩( ᐛ )و
今回は条件を指定するとレイヤーを自動選択してくれる便利な無料スクリプト『AM Select And Set』の機能や使い方、入手方法(無料)、ダウンロード・インストール方法を徹底解説していきます。
この記事は以下のような悩みや疑問をお持ちの方に役に立つ記事の内容となってます⬇︎⬇︎
目次
『After Effects』のスクリプト『AM Select And Set』とは!?
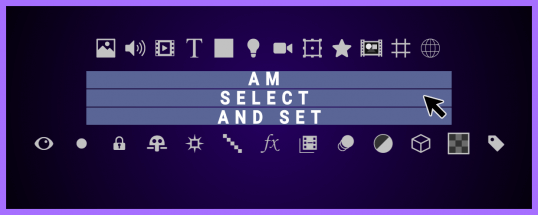
皆さんは『After Effects』を使っていて、何十種類と増えたレイヤーの中から特定のレイヤーを探すのに苦労した経験はありますか?
そして、同じ条件の複数のレイヤーを探しながら1つずつ選択することに面倒さを感じたことはありませんか??
こんな苦労や悩みを『AM Select And Set』を使えば、スッキリ解決することができます。
『AM Select And Set』では、レイヤータイプ、レイヤー名、インデックス、ラベル、描画モードなど、レイヤーパネルで設定できるほぼ全ての機能を指定して簡単に自動選択することができます。
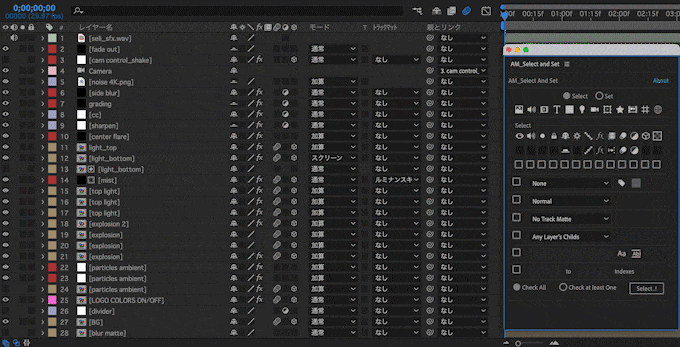
しかも、自動選択後にレイヤーの各設定を一括して変更することもできます。
これはかなり便利です。
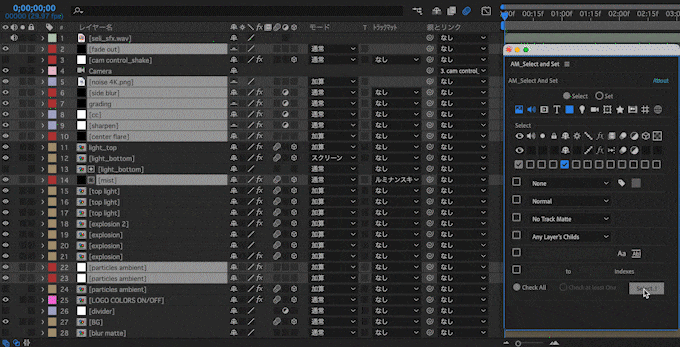
『Select』機能で自動選択の条件(項目)として指定できるのは以下の8種類になります。
- 【Layer Type】レイヤータイプ
- 【Layer Settings】レイヤーの各種設定項目(ON/OFF)
- 【Layer Label】ラベル
- 【Blending Mode】描画モード
- 【Track Matte】トラックマット
- 【Prent & Link】親とリンク
- 【Name Search】レイヤーネーム
- 【Index Search】レイヤーインデックス
『Set』機能でレイヤーの設定を一括変更できる項目は以下の5種類となります。
- 【Layer Settings】レイヤーの各種設定項目(ON/OFF)
- 【Layer Label】ラベル
- 【Blending Mode】描画モード
- 【Track Matte】トラックマット
- 【Prent & Link】親とリンク
『AM Select And Set』は機能や使い方もシンプルでかなりの作業効率化が期待できます。
無料で手に入れることができるスクリプトなので、ぜひ導入してみては如何でしょうか??
『AM Select And Set』を無料で手に入れる方法
『AM Select And Set』を無料で手に入れる方法を解説していきます。
『AM Select And Set』の購入方手順(無料)
『AM Select And Set』は『aescripts.com』という海外サイトで通常は$30で販売されていますが、こちらで価格を指定して購入することができます。
まず『AM Select And Set』の販売ページに入ったら、価格を『0』と入力して『ADD CART』をクリックします。
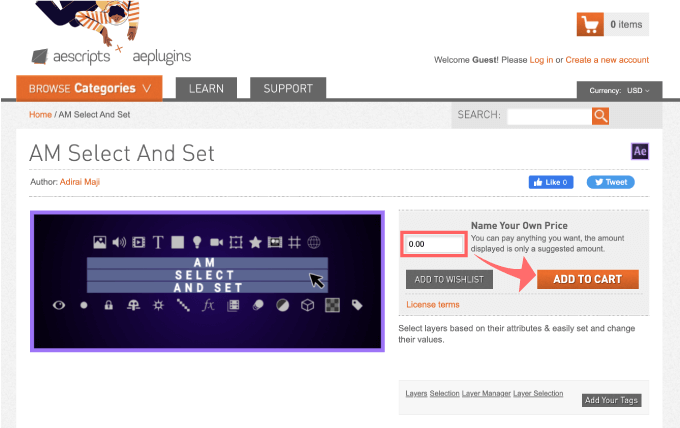
表示された『GO TO SHOPPING CART』をクリック、もしくは右上のカートボタンをクリックします。
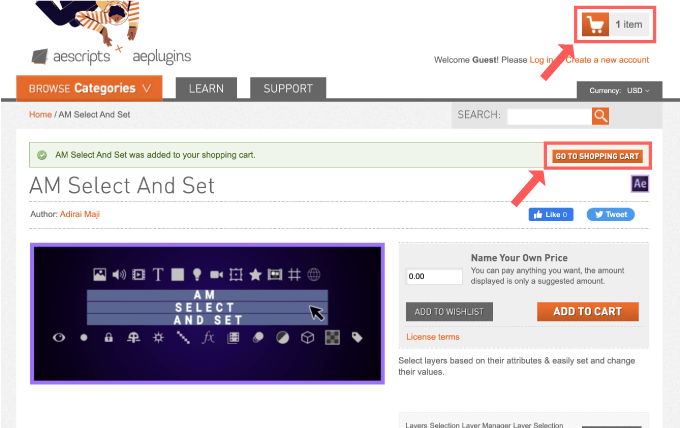
注文内容を確認してから『PROCEED TO CHECKOUT』をクリックします。
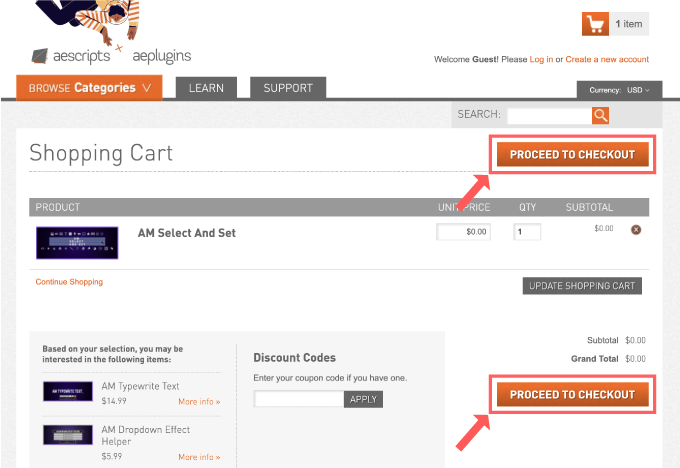
アカウントを持っている方はアドレスとパスワードを入力して『LOGIN』をクリック
アカウントを持っていない方は『REGISTER』をクリックしてアカウントを作成してください。
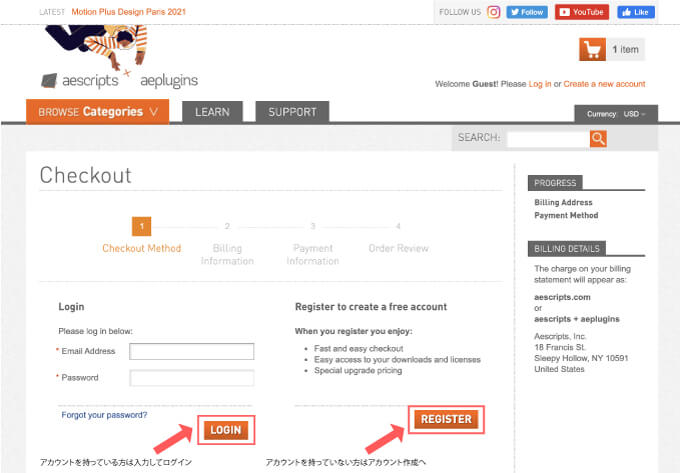
住所を確認して『CONTINUE』をクリックしてください。
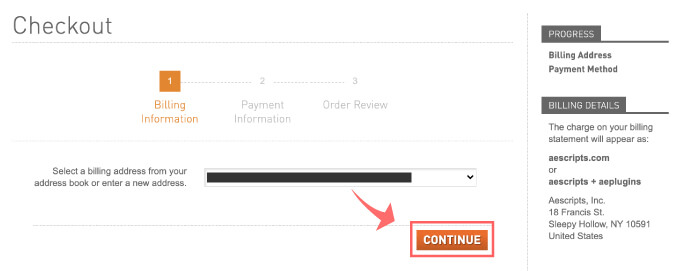
「No Payment Information Required」= 「支払い情報は必要ありません」と表示されるので、そのまま『CONTINUE』をクリックします。
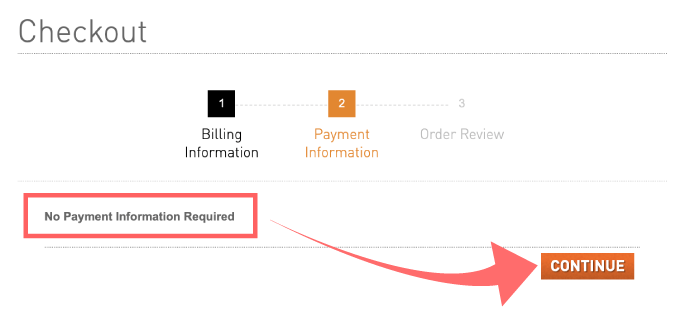
これで『AM Select And Set』を無料で購入することができました。
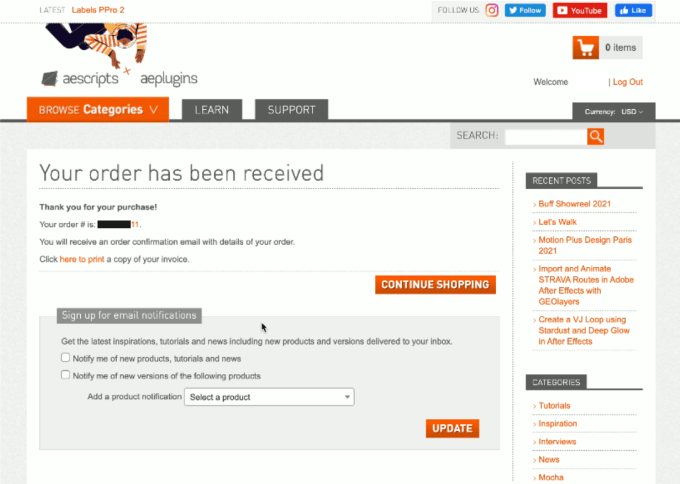
『AM Select And Set』のダウンロード・インストール方法
『AM Select And Set』をダウンロードする方法と『After Effects』へインストールする方法を順を追って解説をしていきます。
『AM Select And Set』のダウンロード手順
購入完了画面のオーダー番号の部分をクリックします。
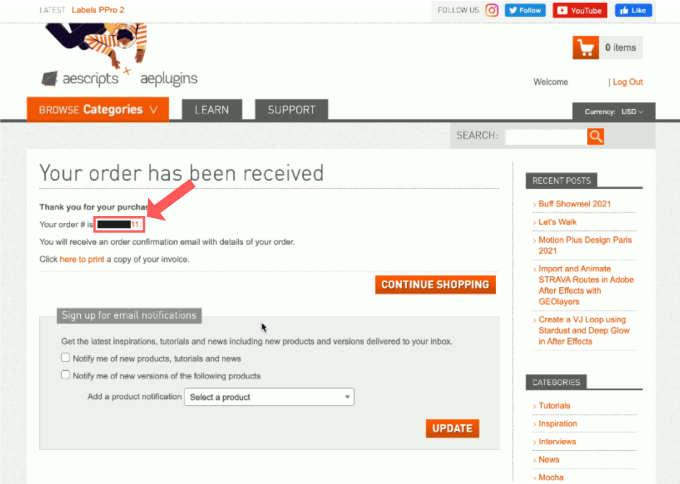
左側のメニューから『My Downloads & Licenses』を選択して『AM Select And Set』の『Download』をクリックします。
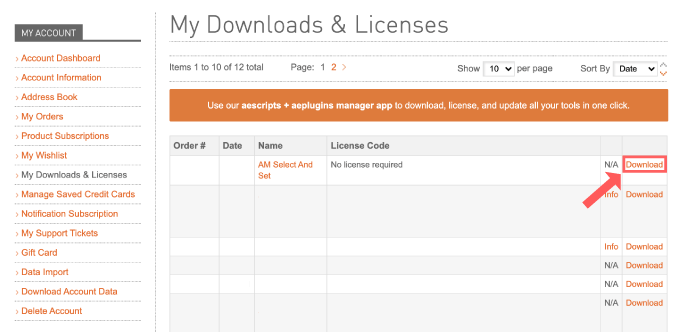
別ウィンドウが開くので『AM Select And Set』のダウンロードボタンをクリックします。
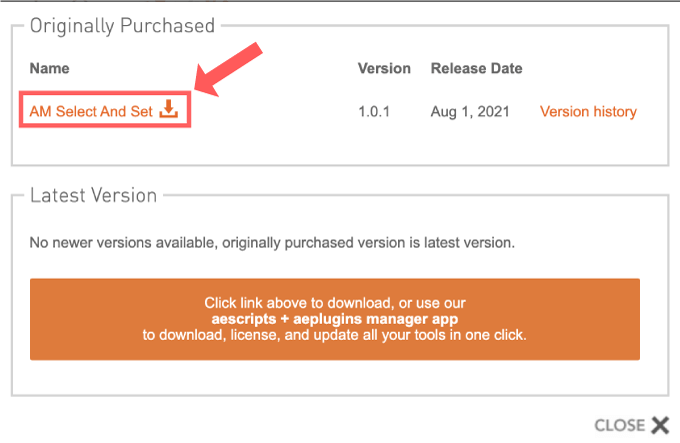
『.zip』ファイルがダウンロードされます。
これで『AM Select And Set』のインストールに必要なファイルのダウンロードは完了です。
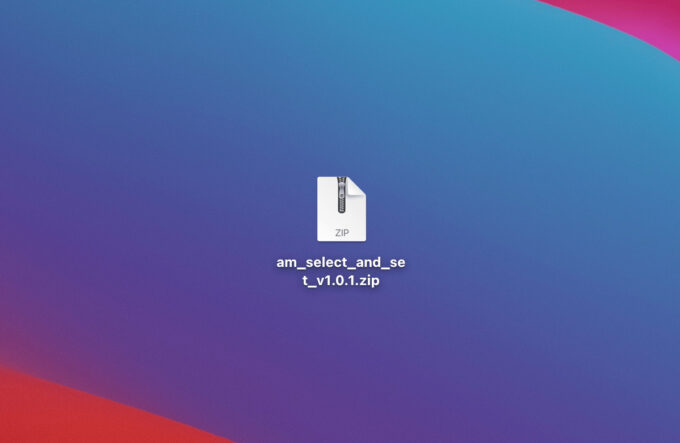
『AM Select And Set』のインストール手順
ダウンロードしたzipファイルを展開してフォルダを表示させます。
【スクリプトファイル(.jsx,.jxsbin)の保存場所】
Windows ▶︎ C: ▶︎ Program Files ▶︎ Adobe ▶︎ Adobe After Effects <AE version> ▶︎ Support Files ▶︎ Scripts ▶︎ ScriptUI Panels
Mac ▶︎ アプリケーション ▶︎ Adobe After Effects <AE version> ▶︎ Scripts ▶︎ ScriptUI Panels
ダウンロードしたzipファイルを展開して表示されたフォルダの中に『AM Select And Set』のスクリプトファイル(AM_Select and Set.jsx)があることを確認してください。
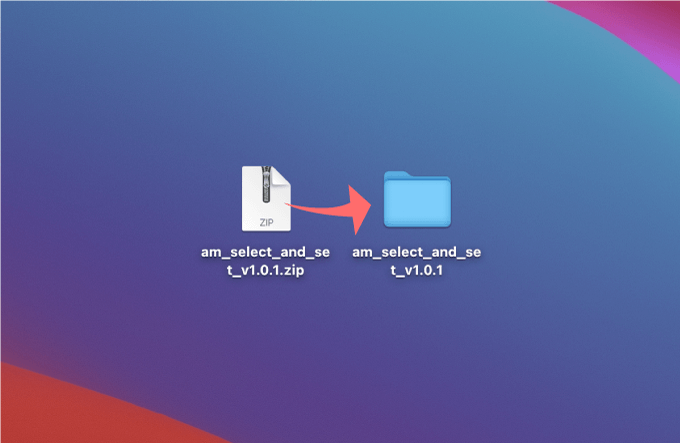
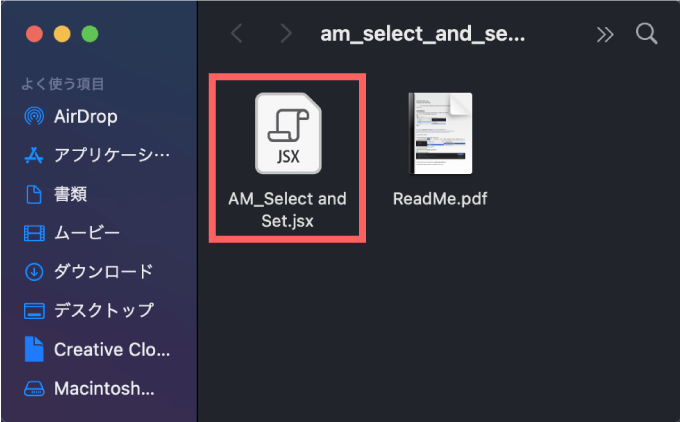
アプリケーション ▶︎ 現在使っているバージョンの『After Effects』アプリケーションファイルを開きます。
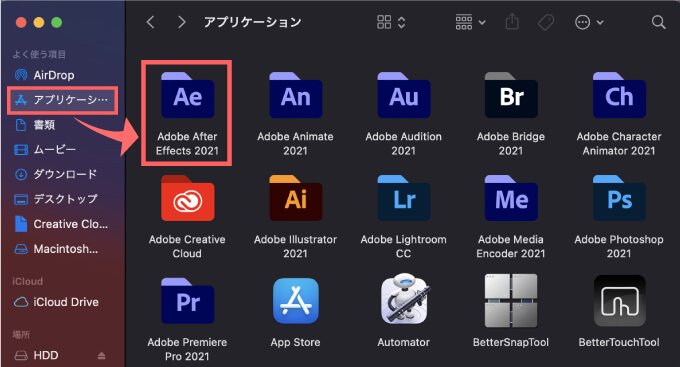
『Scripts』フォルダを開きます。
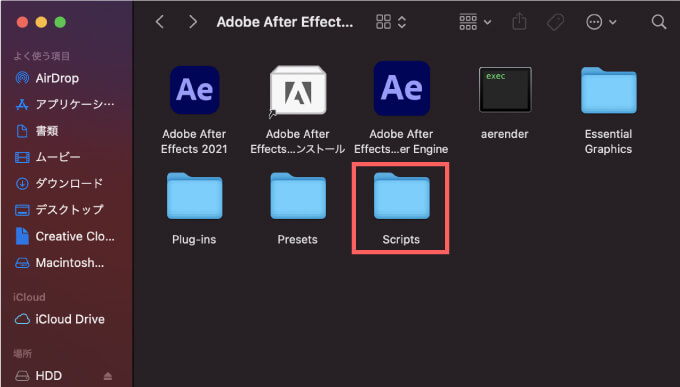
『ScriptUI Panels』フォルダを開いて
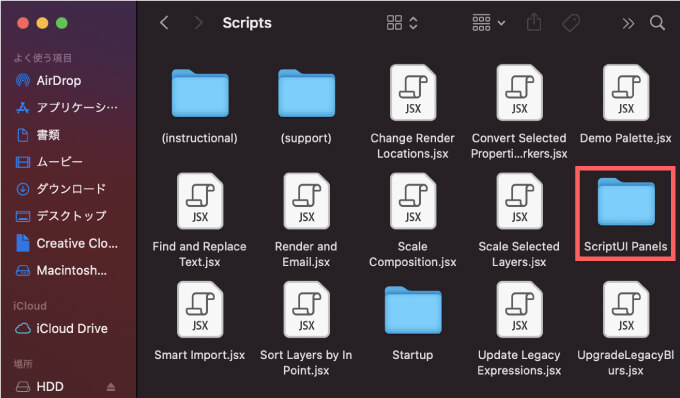
ダウンロードしていた『『AM_Select and Set.jsx』』を『ScriptUI Panels』フォルダへドラッグ&ドロップ、もしくはコピー&ペーストします。
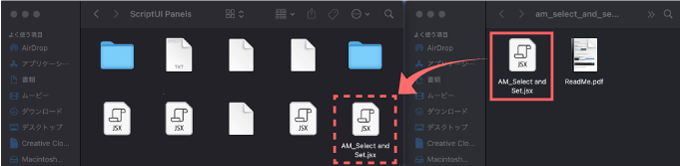
『After Effects』を起動して、上部メニューのウィンドウから『AM_Select and Set.jsx』を選択すると『AM_Select and Set』のツールパネルが開きます。
これでインストール完了です。
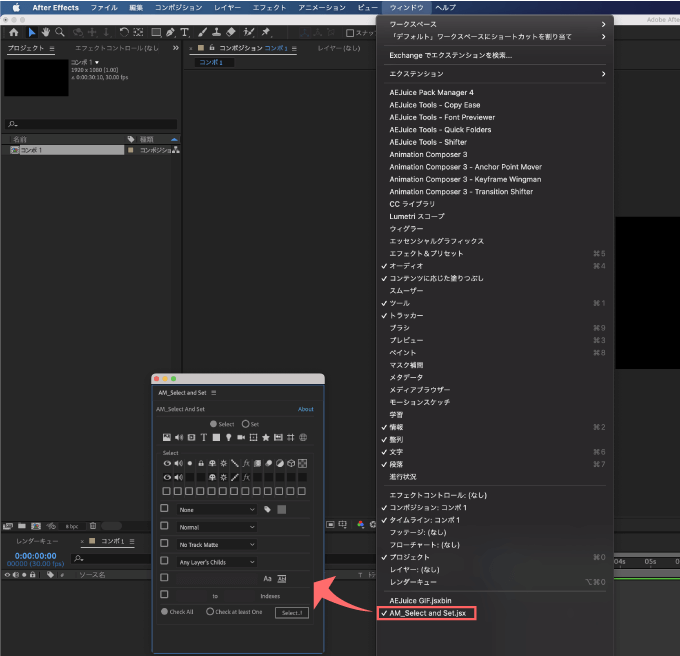
『AM Select And Set』の機能と使い方
『AM_Select and Set』の機能と使い方を順を追って解説していきます。
『AM_Select and Set』には大きく分けて2つの機能があります⬇︎⬇︎
- 『Select』▶︎ レイヤーの設定項目を指定して自動選択する機能
- 『Set』▶︎ 選択したレイヤーの設定項目を一括変更する機能
『Select』機能
『Select』機能は以下の8種類の項目をそれぞれ指定して自動選択することができます⬇︎⬇︎
- 【Layer Type】レイヤータイプ
- 【Layer Settings】レイヤーの各種設定項目(ON/OFF)
- 【Layer Label】ラベル
- 【Blending Mode】描画モード
- 【Track Matte】トラックマット
- 【Prent & Link】親とリンク
- 【Name Search】レイヤーネーム
- 【Index Search】レイヤーインデックス
8項目をそれぞれ選択したりチェックを入れていくことで、該当するレイヤーの条件(項目)を追加していきます。
条件(項目)を選択し終えたら、下にある『Check All』、もしくは『Check at least One』を選択すると、設定した条件(項目)にあったレイヤーが選択されます。
『Check All』は設定した全ての条件(項目)に該当するレイヤーが選択されます。
『Check at least One』は設定した条件(項目)に1つでも該当するレイヤーが選択されます。
例えば、『レイヤータイプ』はイメージレイヤーとビデオレイヤーと平面レイヤーを選択
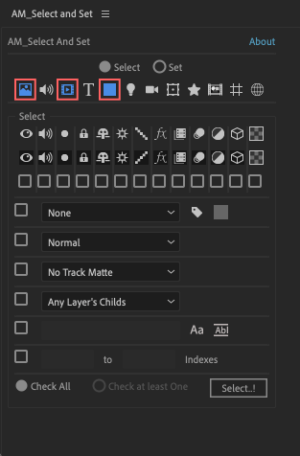
『レイヤーに各種設定項目( ON/OFF)』は
プレビューONのレイヤーをチェック
エフェクトONのレイヤーをチェック
3DレイヤーOFFのレイヤーをチェック
先程のレイヤータイプの中でこの3つの条件(項目)を追加します。
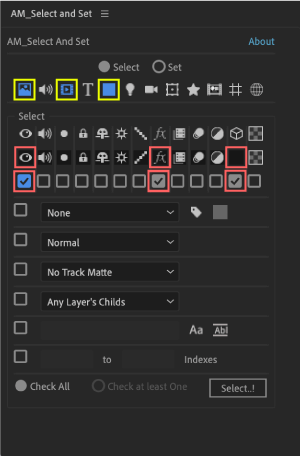
次はレイヤーラベルで赤色を選択した状態で、左側のチェックを入れて条件(項目)に追加します。
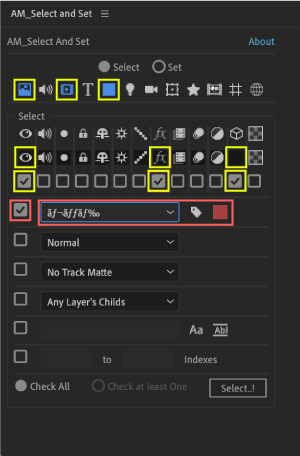
トラックマットなし『Nomal』を選択して、左側のチェックを入れて条件(項目)に追加します。
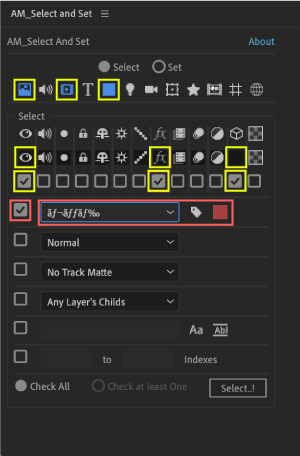
一番下にある『Check All(設定した全ての条件(項目)に該当するレイヤーが選択される)』選択した状態で『Select…!』をクリックすると
▶︎ イメージレイヤー、ビデオレイヤー、平面レイヤー
▶︎ プレビューONのレイヤー
▶︎ エフェクトONのレイヤー
▶︎ 3DレイヤーOFFのレイヤー
▶︎ レイヤーラベルが赤のレイヤー
▶︎ トラックマットなし
以上の設定した条件(項目)に該当するレイヤーが選択されます。
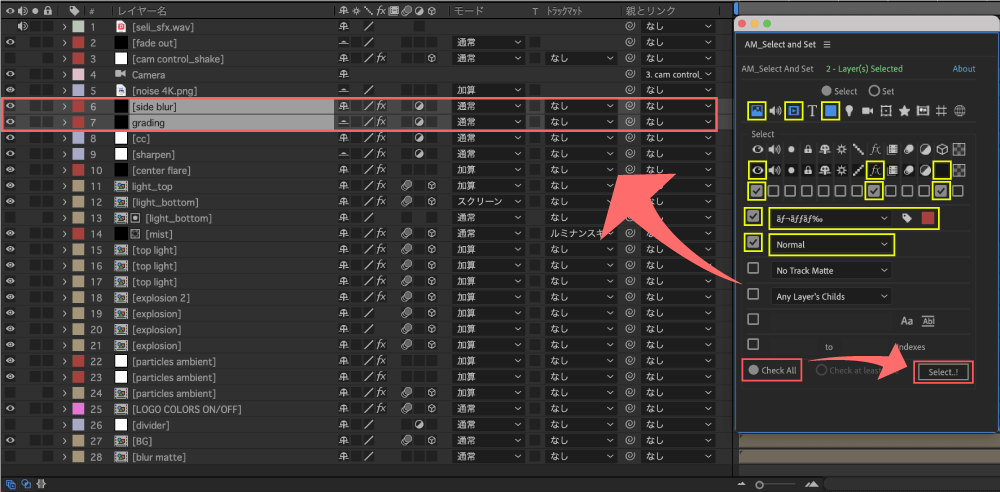
自動選択の条件(項目)として指定できる8種類の項目をそれぞれ解説していきます。
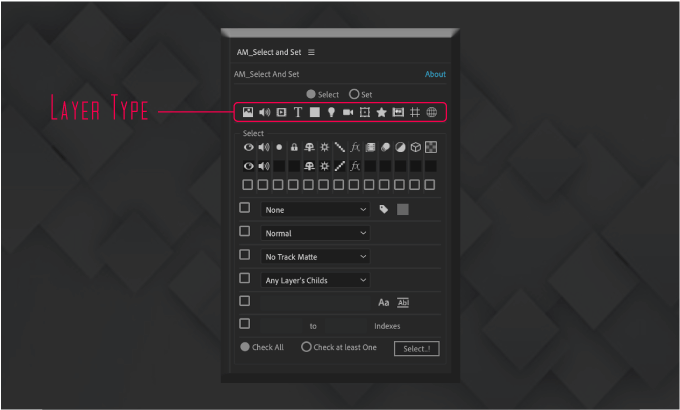
レイヤーの種類を10種類から選択することができます(複数選択可)。
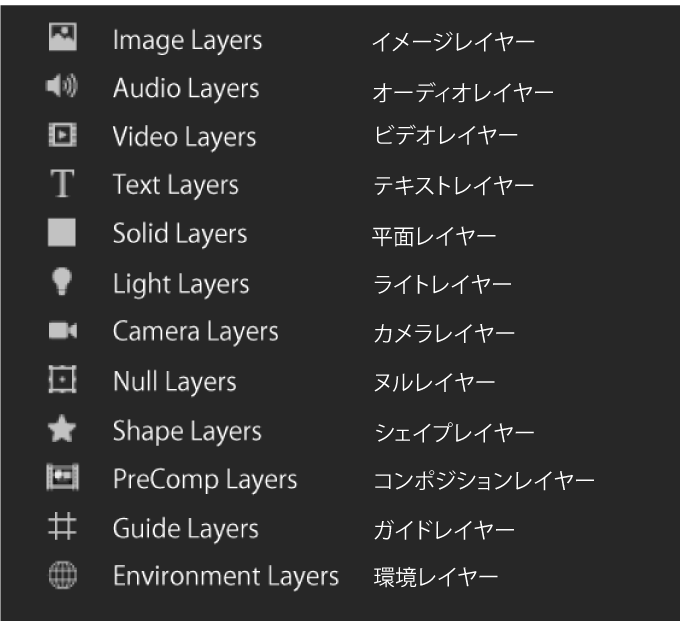
クリックすることで青くなり、自動選択の条件(項目)に追加します。
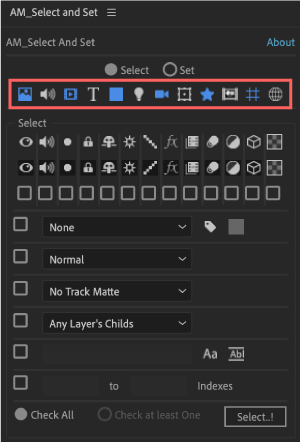
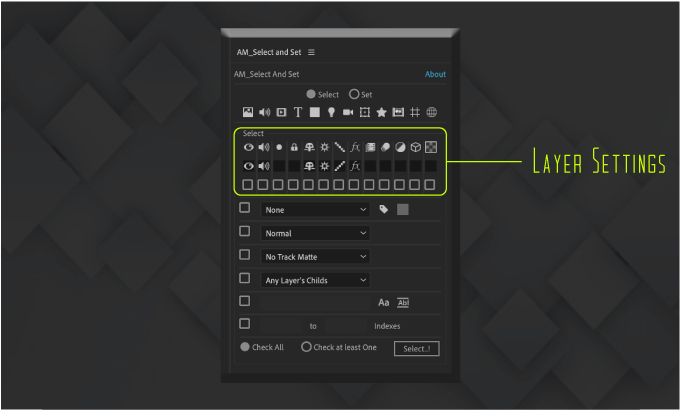
レイヤーの各種設定項目は以下の13種類が用意されています。
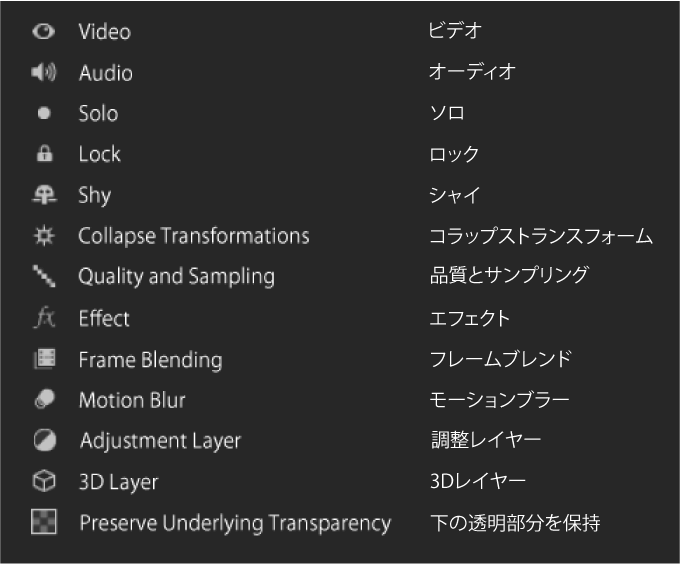
1列目は設定項目の種類になります。
2列目は各機能のON/OFFを切り替えます。
3列目のチェックを入れることで、自動選択の条件(項目)に追加します。
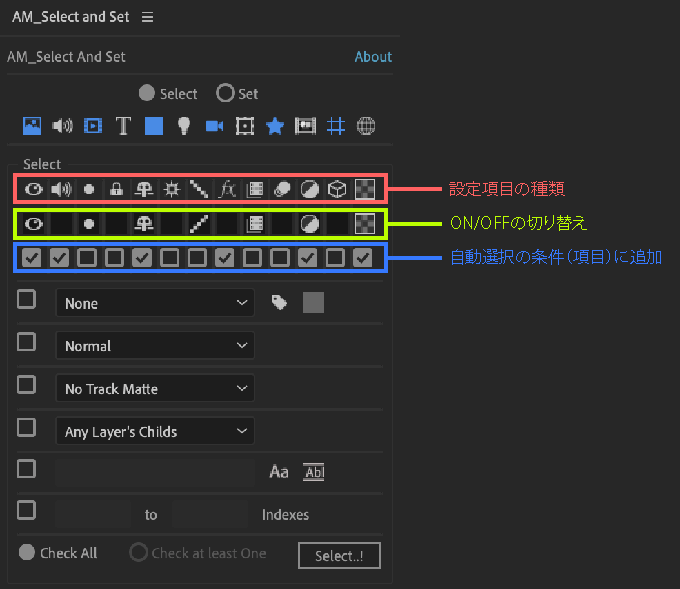
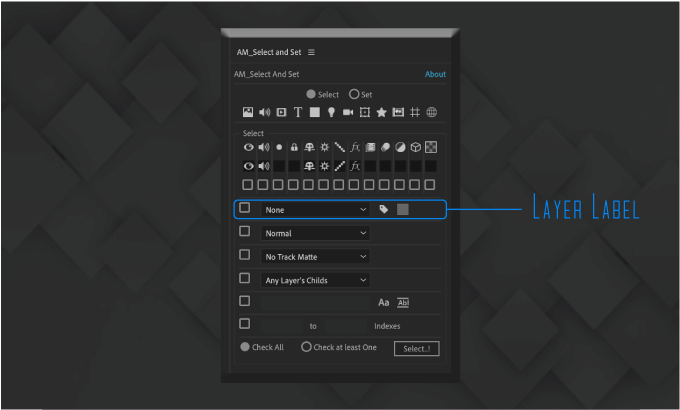
レイヤーラベルのカラーを自動選択の条件(項目)に追加することができます(複数選択不可)。
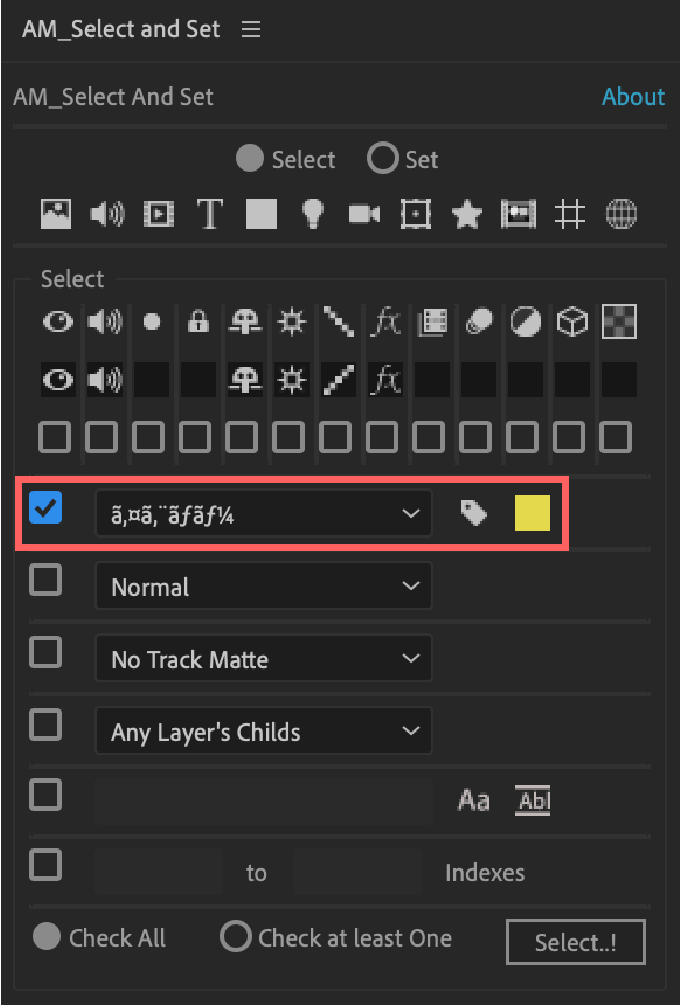
日本語版の『After Effects』ではラベルカラーが文字化けしてしまいます…
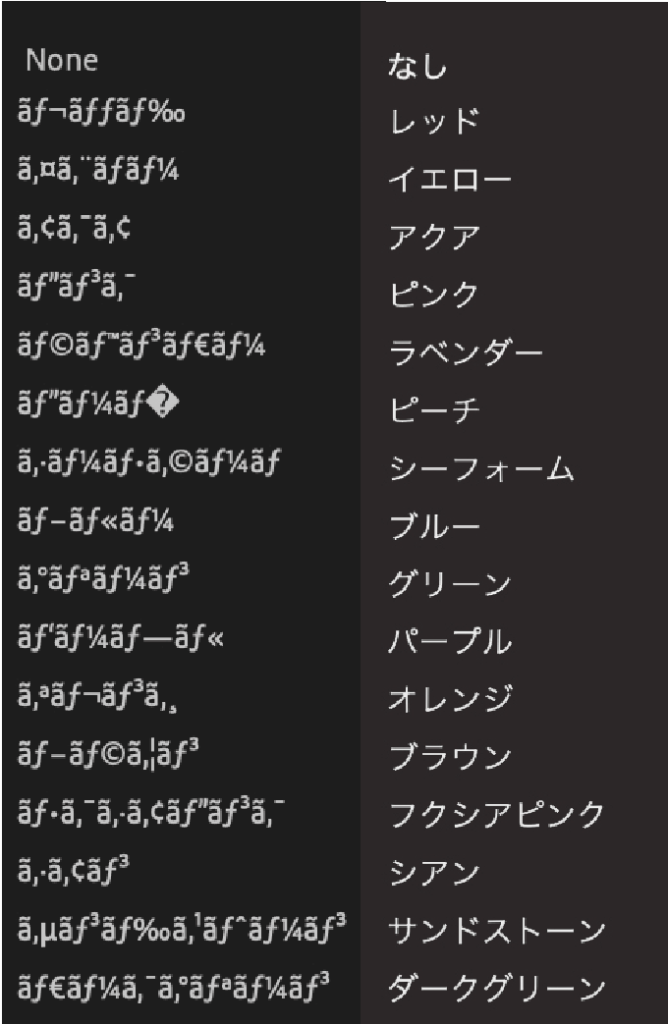
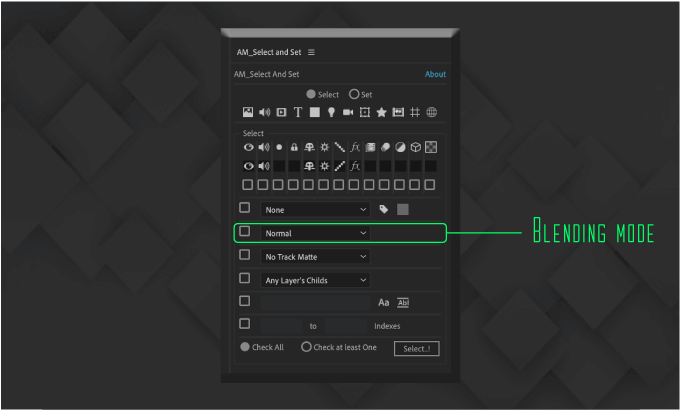
各種描画モードを設定しているレイヤーを自動選択の条件(項目)に追加することができます(複数選択不可)。
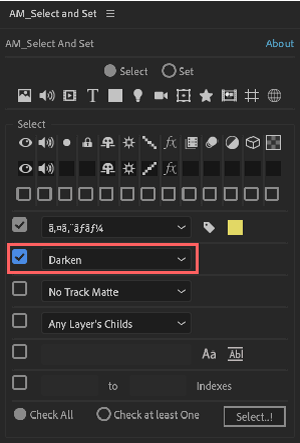
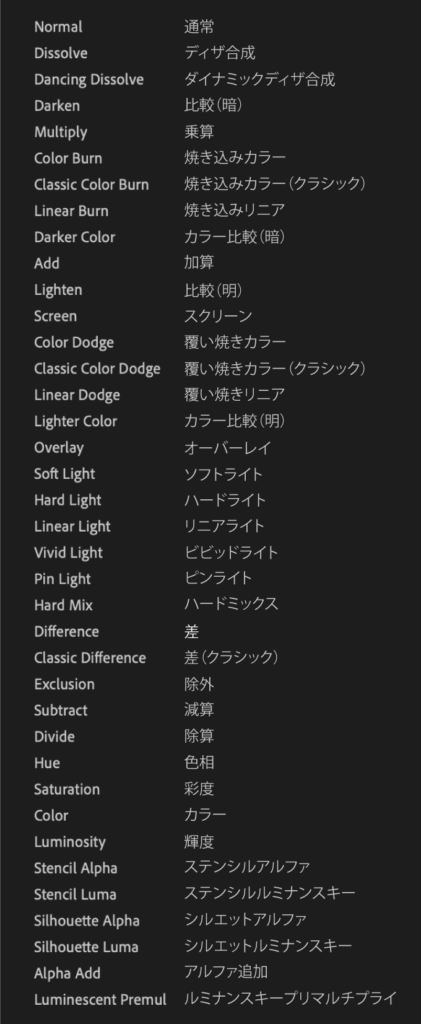
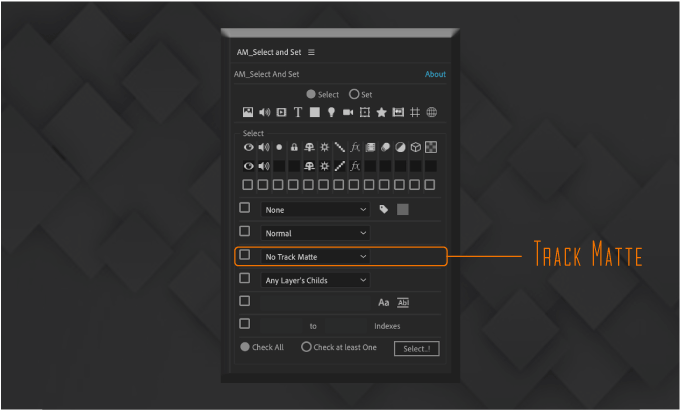
各種トラックマットを設定しているレイヤーを自動選択の条件(項目)として追加することができます(複数選択不可)。
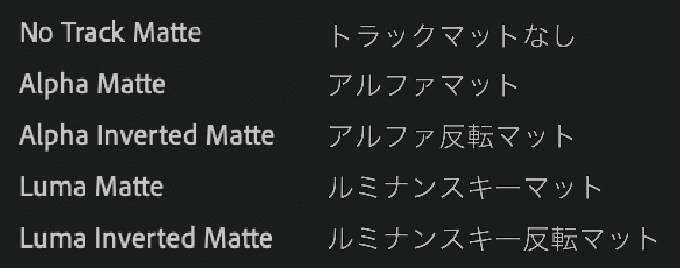
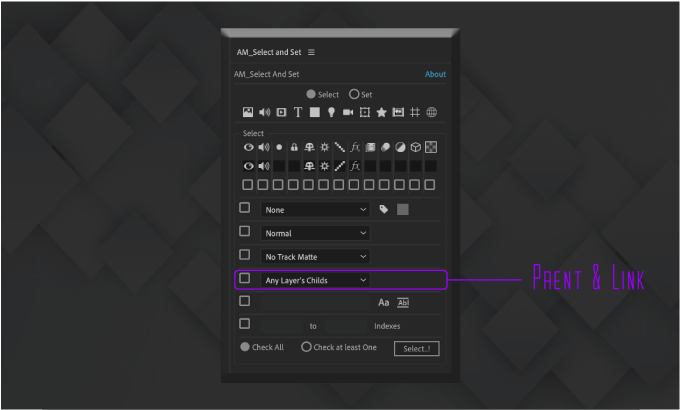
親とリンク設定の条件(項目)を追加することができます。
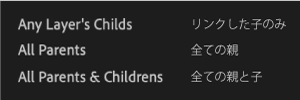
『Any Layes Childs』を設定した場合には、親とリンクした子のレイヤーのみ自動選択されます。
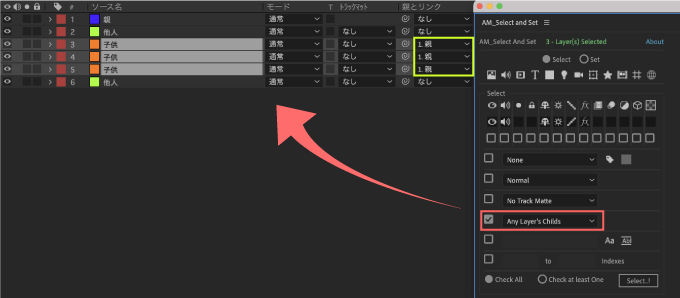
『All Parents』を設定した場合には、子にリンクされた親のみ自動選択されます。
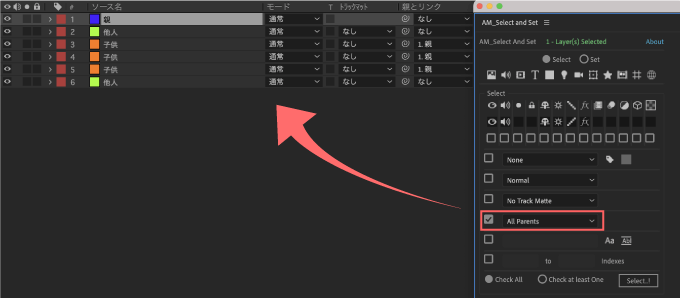
『All Parents & Childrens』はリンクされた親と子が自動選択されます。
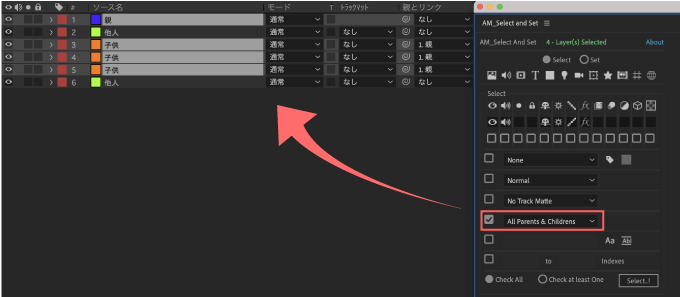
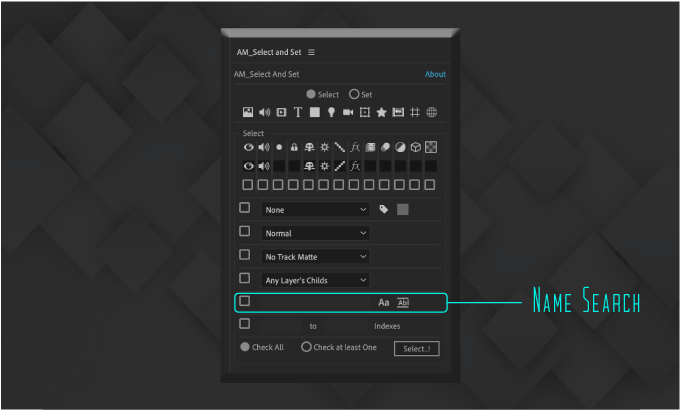
レイヤーの名前を入力して自動選択の条件(項目)に追加することができます。
右側にある2つのアイコンスイッチを切り替えることで検索条件を変更することができます。
左側のアイコン『Match Cash』は1文字でも一致した場合に自動選択されます。
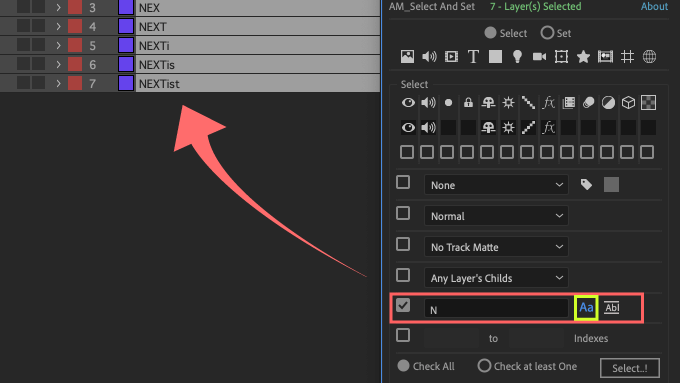
右側の『Match whole word』は全ての文字が完全に一致した場合に自動選択されます。
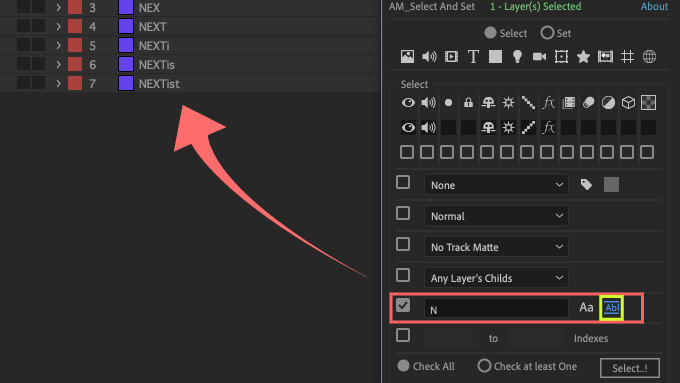
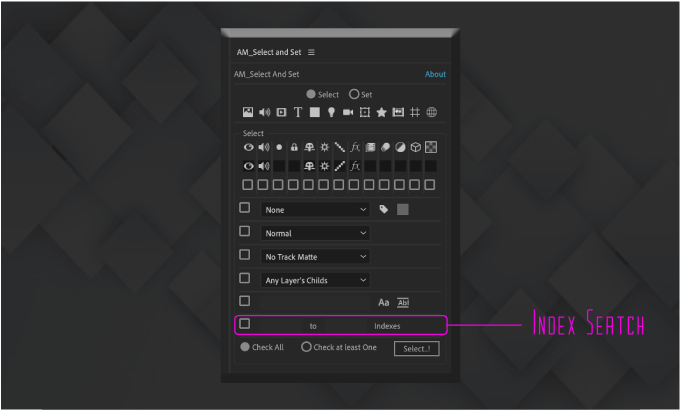
レイヤーの番号(インデックスナンバー)を指定することで自動選択の条件(項目)に追加することができます。
例えば、#『5』 to 『22』indexesと指定して『Select..!』すると#5〜22のレイヤーが自動選択されます。
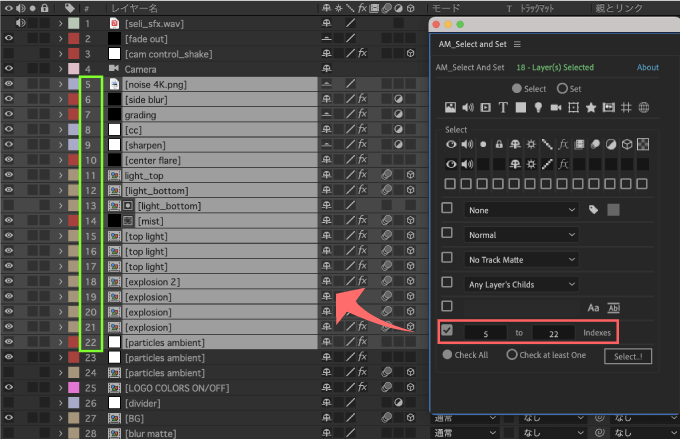
『Set』機能
『Set』機能は『Select』機能で自動選択した後に、自動選択されたレイヤーの設定を一括変更できる機能です。
以下の項目は全て一括変更することができます⬇︎⬇︎
- 【Layer Settings】レイヤーの各種設定項目(ON/OFF)
- 【Layer Label】ラベル
- 【Blending Mode】描画モード
- 【Track Matte】トラックマット
- 【Prent & Link】親とリンク
『Set』機能の使い方は簡単で、『Select』で自動選択する、もしくはこちらで設定を一括変更したいレイヤーを選択した状態で
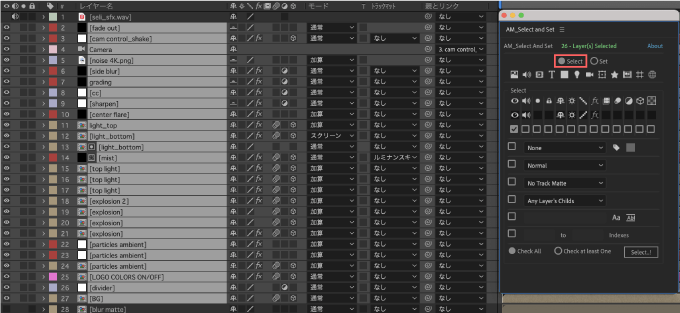
ツールパネル上部にある『Select』を『Set』へ変更して、各設定項目を調整すれば、選択されているレイヤーの各種設定を一括変更することができます。
例えば、ツールパネルのビデオ👁をOFFにすると、選択しているレイヤーのビデオ👁も全てOFFに変更されます。
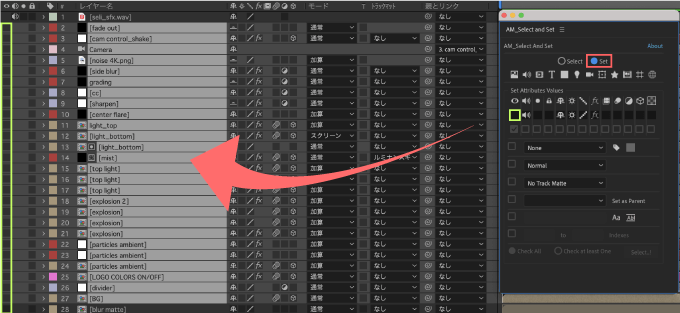
最後に
『AM Select And Set』以外にも『After Effects』で使えるおすすめの無料・有料プラグインやスクリプトはたくさんあります。
*『After Effects』で使えるおすすめの無料ツールをまとめた記事はこちら⬇︎⬇︎
*『After Effects』で使えるおすすめの有料プラグインやスクリプトをまとめた記事はこちら⬇︎⬇︎
以上、最後まで読んでいただきありがとうございました(=゚ω゚)ノ
『Adobe Creative Cloud コンプリートプラン』が Adobe正規価格の半額【 39,980 円 / 年(税込)】で購入できる方法や
価格、各種サービス内容など徹底的に比較解説した記事を書いてます。
*『Adobe Creative Cloud』の契約更新が近い方はぜひ参考にして下さい⬇︎⬇︎