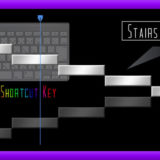Adobe Photoshop 03
今回は『Photoshop』へブラシ素材(.abr)を追加する方法と書き出す方法を解説していきます。
ネット上にはワンボタンでいろんなイラストを描くことができるブラシ素材が豊富に無料配布されています。
そのブラシ素材(.abr)を使えば、ただマウスをクリックするだけでクオリティの高いイラストを描画できたり
1からイラストを描く必要がないのでかなりの作業効率化に繋がります。
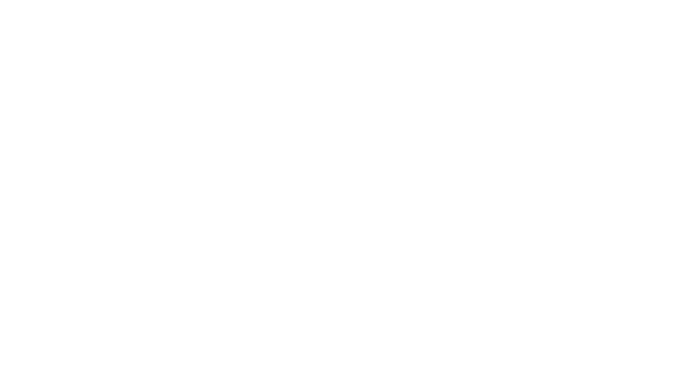
ぜひこの記事でブラシ素材を『Photoshop』へ追加する方法や書き出す方法を覚えて
時間単価や作品のクオリティーをアップしちゃいましょう。
それではいってみましょう!!
*『Photoshop』へブラシ素材(.abr)を追加する方法や書き出す方法を解説した動画はこちら⬇︎⬇︎
目次
ブラシプリセットファイル(.abr)とは!?
ブラシ素材(.abr)を『Photoshop』へ追加するためには
まずはブラシ配布サイトでブラシプリセットファイルをダウンロードする必要があります。
『Photoshop』で使うことができるブラシプリセットファイルの拡張子は『abr』といい
このブラシプリセットファイル(.abr)を『Photoshop』へインストールすることで新規ブラシとして追加することができます。
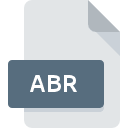
この『.abr』ファイルは 『Photoshop』で書き出すこともできるので、友人や知人、職場の同僚など『.abr』ファイルを使ってブラシを共有することができます(^ ^)
ブラシプリセットファイル(.abr)の追加方法
『Photoshop』へブラシ素材(.abr)を追加する方法を順を追って解説していきます。
ブラシプリセットファイル(.abr)の読み込み方法(追加方法)は2パターンあります⬇︎⬇︎
ブラシ素材(.abr)をダブルクリックして追加する方法
配布サイトでダウンロードしたブラシ素材(.abr)をダブルクリックすることで
自動的に『Photoshop』が起動しブラシ一覧に読み込まれます。
この追加方法が他の方法よりも早いですd(゚∀゚)
①『Photoshop』を開いた状態でダウンロードしたブラシ素材(.abr)をダブルクリックします。
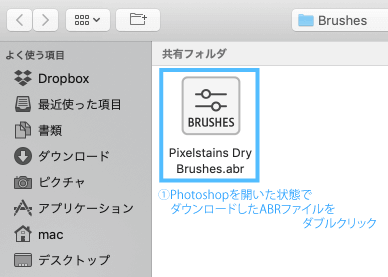
②『Photoshop』の編集画面でブラシツールを選択して
ブラシメニューから③ブラシプリセットピッカーを開きます。
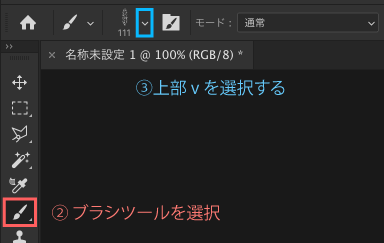
④ 先ほどダブルクリックしたブラシ(.abr)が読み込まれています。
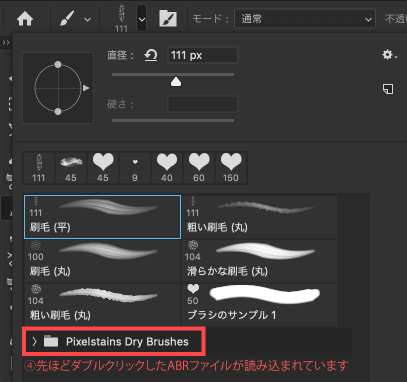
⑤フォルダを開くと新しいブラシが読み込まれているのが確認できます。
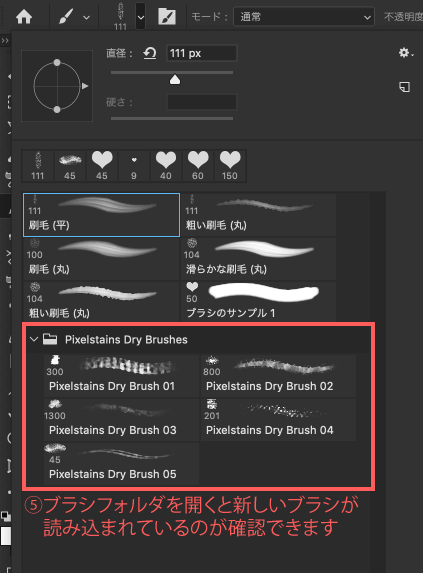
『Photoshop』からブラシ素材(.abr)を選択して追加する方法
こちらの方法は 『Photoshop』を開いた状態からブラシ素材(.abr)を読み込む方法になります。
①『Photoshop』の編集画面でブラシツールを選択して
②ブラシメニューからブラシプリセットピッカーを開きます。
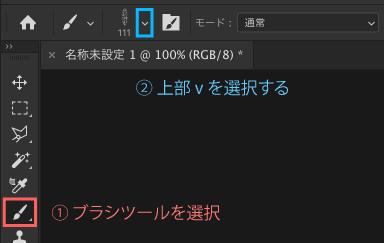
③右上にある設定ボタンをクリックします。
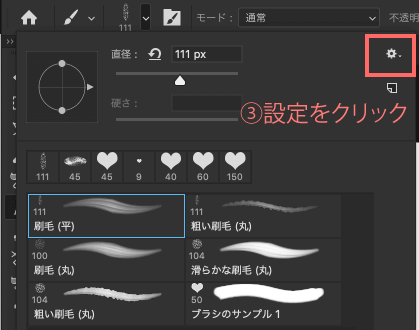
④ ブラシを読み込むを選択して
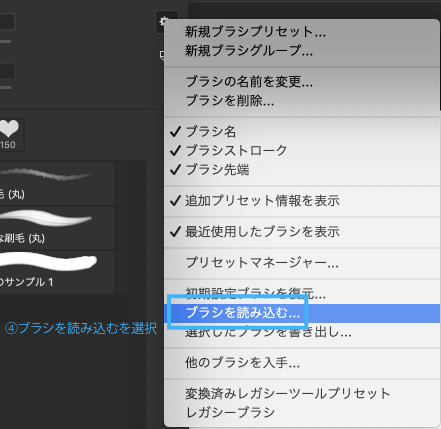
⑤ 読み込みたいブラシ素材(.abr)を選択して開くをクリックします。
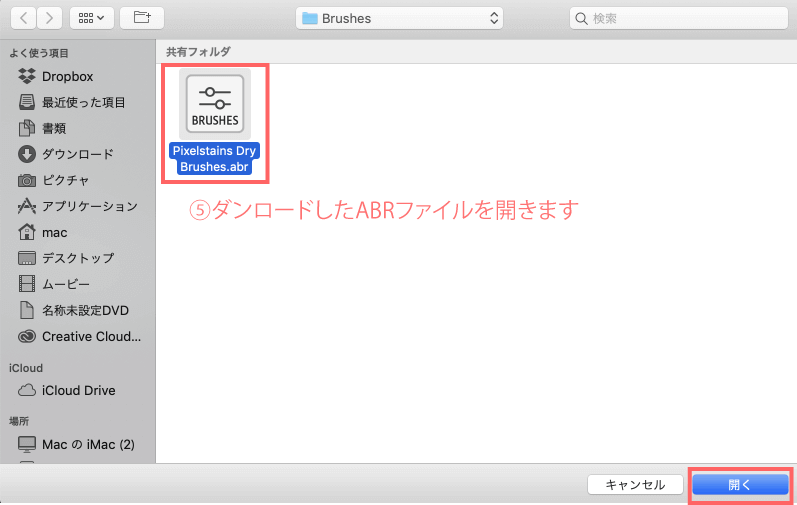
⑥ 選択したブラシ素材(.abr)が『Photoshop』へ読み込まれます。
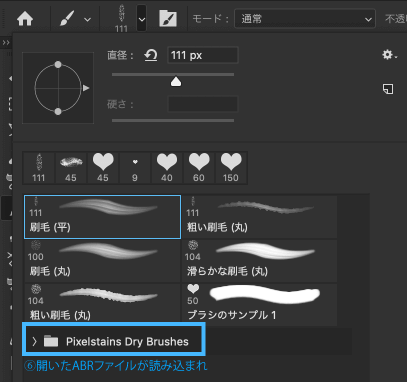
⑦ フォルダを開くと新しいブラシ素材が読み込まれているのが確認できます。
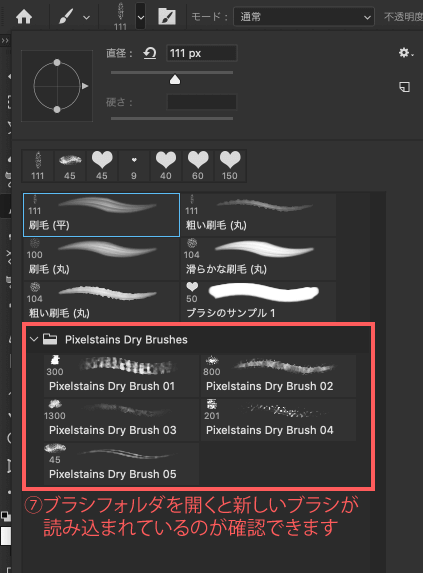
ブラシプ素材(.abr)を書き出す方法
ブラシ素材(.abr)を書き出す方法を順を追って解説していきます。
①『Photoshop』の編集画面でブラシツールを選択して
② 上部に表示されたブラシメニューから『∨』を選択します。
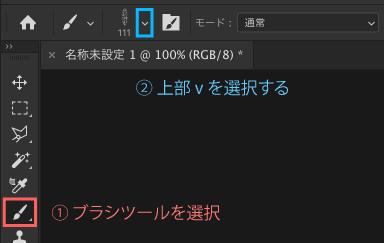
③ 書き出したいブラシを選択した状態で
④右上にある設定アイコンをクリックし、表示されたメニューから『選択したブラシを書き出し…』を選択します。
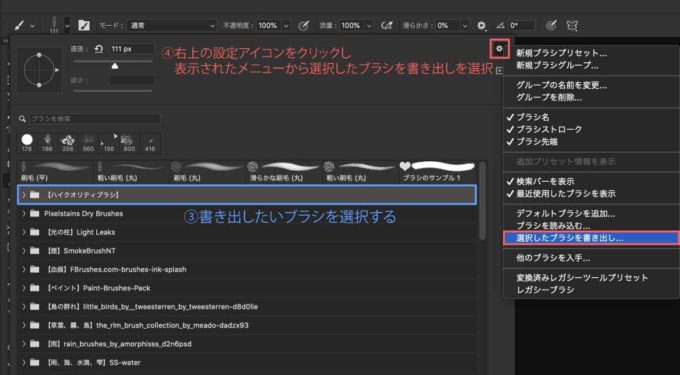
⑤ 書き出すブラシプリセットファイル名の入力と保存場所を指定して、右下の保存をクリックします。
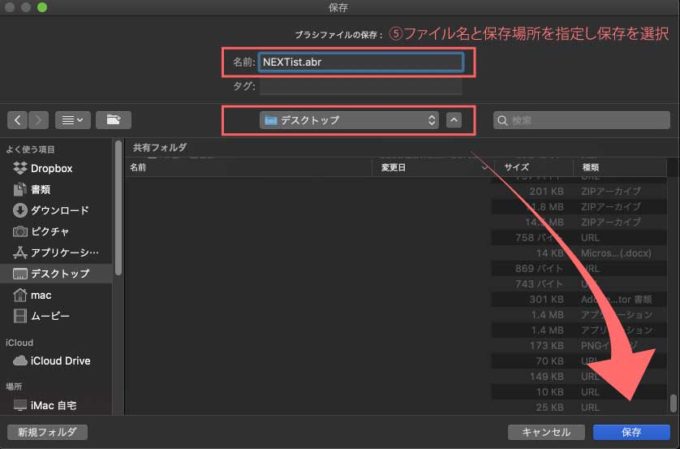
これでブラシプリセットファイル(.abr)が書き出され、ブラシデータを共有することができます。
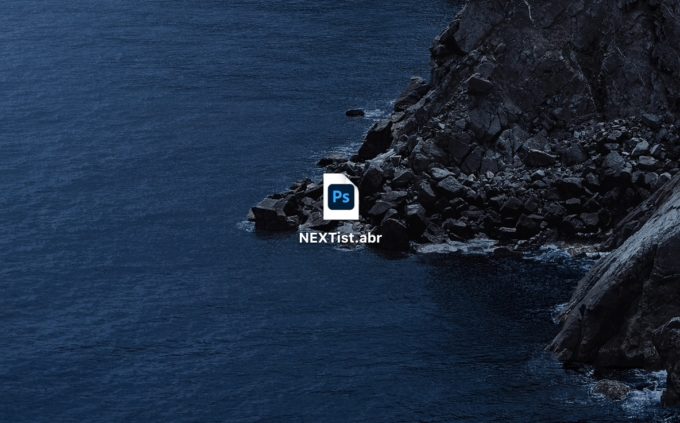
『Adobe Photoshop』で使える 無料ブラシ素材(.abr)の記事を各カテゴリー別に紹介した記事はこちら⬇︎⬇︎
無料のブラシ素材(.abr)を71種類のカテゴリーに分けてます^ ^
ぜひお気に入りを見つけてくださ〜い\( ̄∀ ̄)/
*おすすめの無料ブラシ配布サイトを紹介した記事はこちら⬇︎⬇︎
『Adobe Creative Cloud コンプリートプラン』が Adobe正規価格の半額【 39,980 円 / 年(税込)】で購入できる方法や
価格、各種サービス内容など徹底的に比較解説した記事を書いてます。
*『Adobe Creative Cloud』の契約更新が近い方はぜひ参考にして下さい⬇︎⬇︎
以上、最後まで読んでいただきありがとうございました♪( ´θ`)ノ