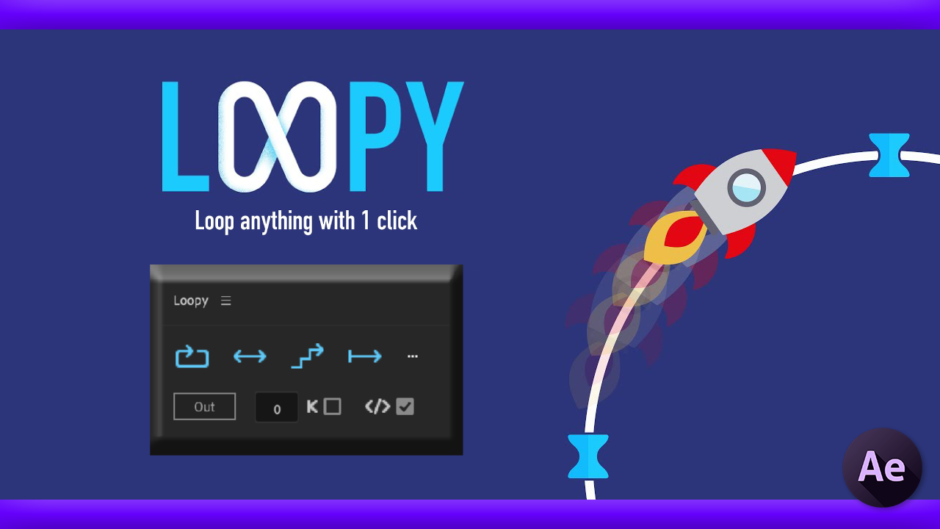Adobe After Effects 137

『Loopy』というスクリプトが安いので欲しいのですが…初心者にも扱えるものでしょうかヽ(´o`;
エクスプレッションと比べれば、かなり扱いやすいよ〜d( ̄∀ ̄)

そうなんですね!! ぜひ『Loopy』の使い方を紹介していただけないでしょうか(゚∀゚(゚∀゚!!
りょ〜か〜いっ٩( ᐛ )و
【After Effects】ループ系のエクステンションを簡単に適用・調整できるスクリプト『Loopy』を紹介した動画はこちら⬇︎⬇︎
目次
『Loopy』とは!?
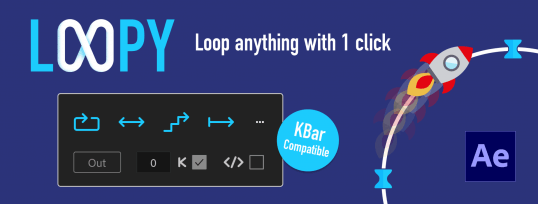
『Loopy』はループを自由自在に適用・調整できるスクリプトになります。
エクスプレッションのループをコードを書き換えたりせずに簡単に扱えるって感じのスクリプトですね。
操作パネルはシンプルでとても使いやすいUIです。
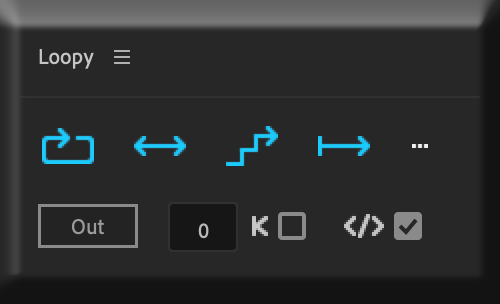
各ループタイプ4つのループタイプ『Cycle』『Ping Pong』『Offset』『continue』 をワンクリックで適用できるボタンや
ループを特定のキーフレームの範囲に制御をかけたり、『loopIn』『loopOut』『loopIn+Out』の切り替えも簡単にできます。
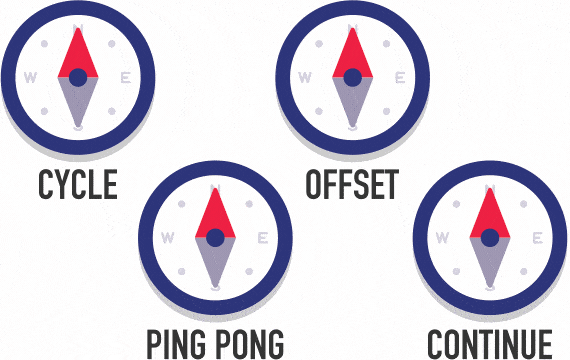
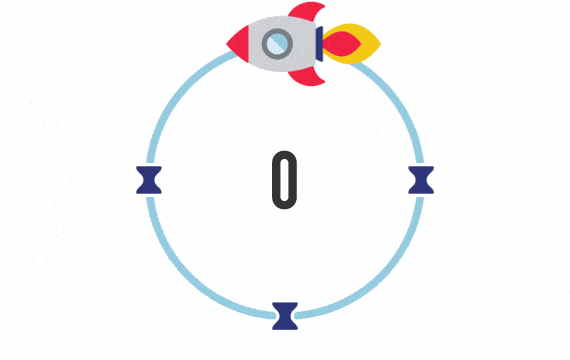
範囲に制御
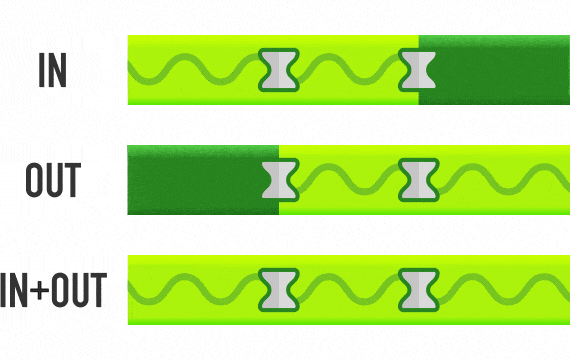
『Loopy』は『KBar』をサポートしてるので『Loopy』の機能を『KBar』のボタンに登録して使うことができます。
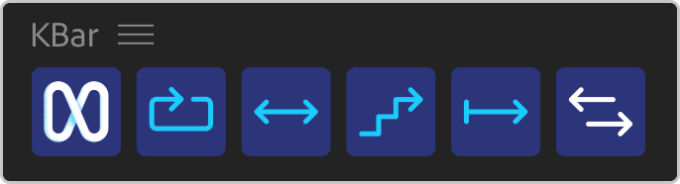
オリジナルのツールバーファイル(.kbar)もダウンロードできるようにしてます( ´ ▽ ` )
『Loopy』を『KBar』へ設定する方法はこちら ▶︎ ジャンプ
*『KBar』についてまとめた記事はこちら⬇︎⬇︎
『Loopy』は海外大手の『aescripts+aeplugins』で購入することができます。
| aescripts+aeplugins (海外) | |
|---|---|
 | |
| 通常価格 | $9.95(約1,400円) |
| セール価格 | 約1,050円(25%OFF) |
| 支払い方法 | クレジットカード PayPal |
| 販売サイト | 販売ページ |
1000円くらいなら手が出しやすいスクリプトですね(^ ^)
『Loopy』の機能や使い方
『Loopy』の機能や使い方を解説をしていきます。
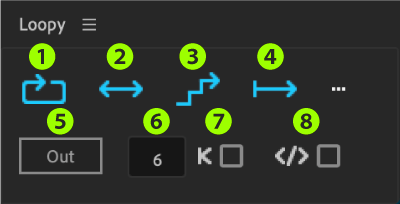
Cycle Loop
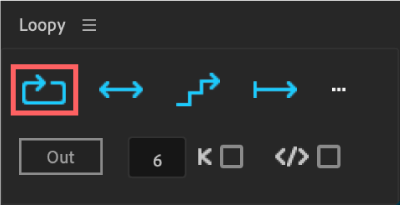
『Cycle Loop』を適用できる機能です。
『Cycle Loop』は開始点①から終了点②のキーフレームまで移動すると
再度、開始点①まで戻る動きをループします。
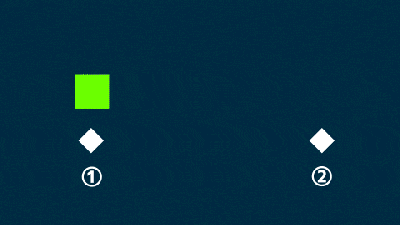
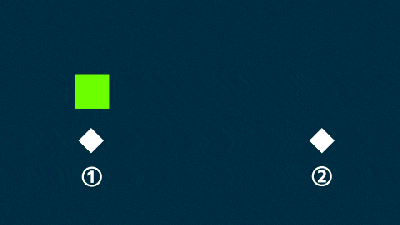
Ping Pong Loop
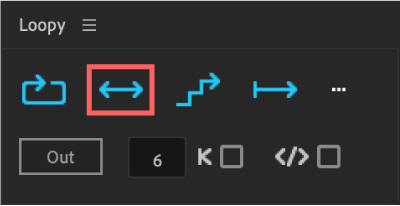
『Ping Pong Loop』を適用できる機能です。
『Ping Pong Loop』は開始点①から終了点②のキーフレームまで行ったり来たりする動きを繰り返します。
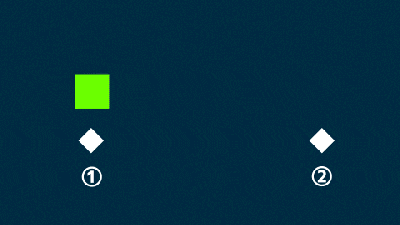
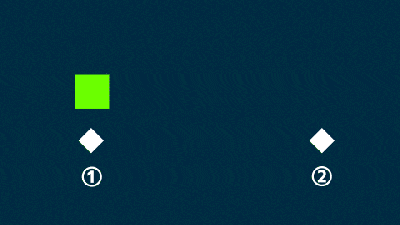
Offset Loop
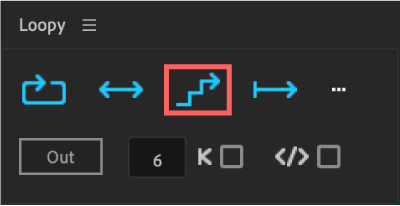
『Offset Loop』を適用できる機能です。
『Offset Loop』は開始点①から終了点②までの動きを
再度、終了点から繰り返し続けます。
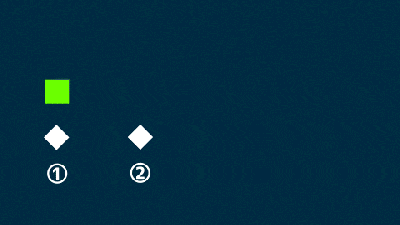
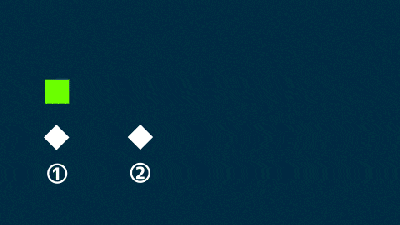
Continue Loop
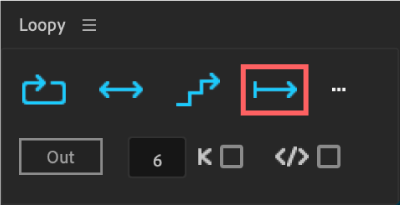
『Continue Loop』を適用できる機能です。
『Continue Loop』は終了点②までの速度を保ったまま動き続けます。
終了点②での速度が0の場合は停止します。
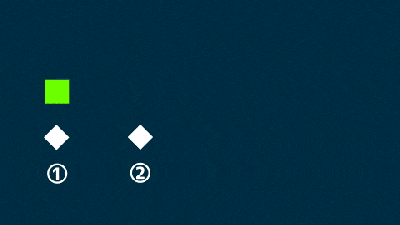
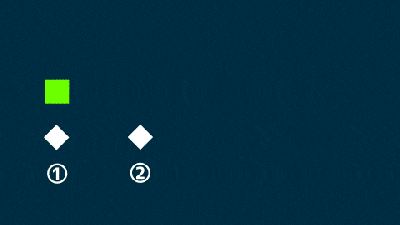
『loopIn』『loopOut』『loopIn+Out』の切り替え
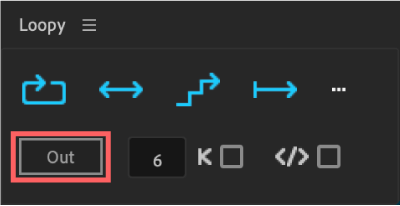
選択したキーフレームに対してループの範囲を『loopIn』or『loopOut』or『loopIn+Out』に切り替えて適用することができます。
クリックするだけで『loopIn』or『loopOut』or『loopIn+Out』を切り替えることができます。
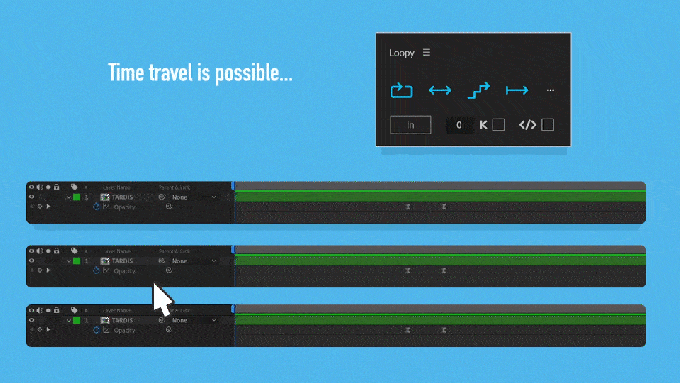
ループを特定のキーフレームの範囲に制御
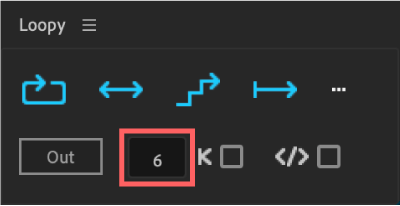
ループするキーフレームの範囲を制御することができる機能です。
キーフレームのナンバーを指定することでループするキーフレームの範囲を制御できます。
キーフレームナンバーは『numKeyframes = ◯』の◯部分の数字で
『numKeyframes = ◯』はデフォルトの『loopIn』『loopOut』エクスプレッションにあります。
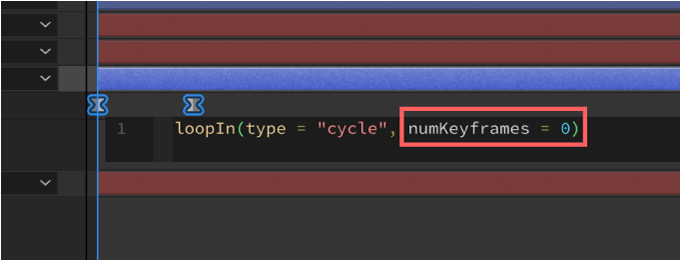
例えば、5つキーフレームで動く以下のようなアニメーションがあったとします。
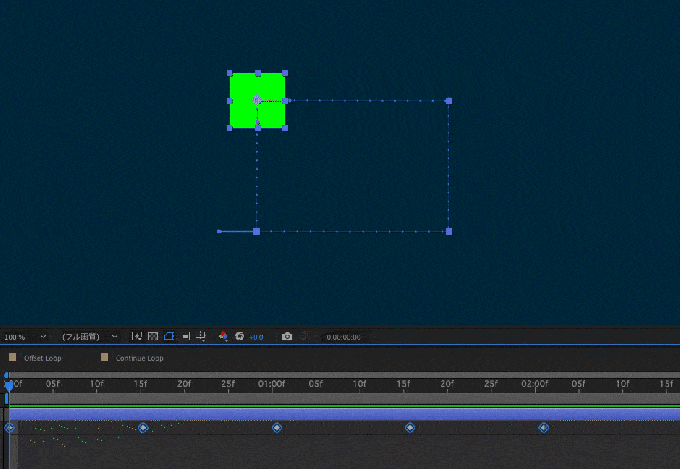
キーフレームナンバーは終了点⓪を『numKeyframes=0』として開始点に向かってナンバーをカウントします。
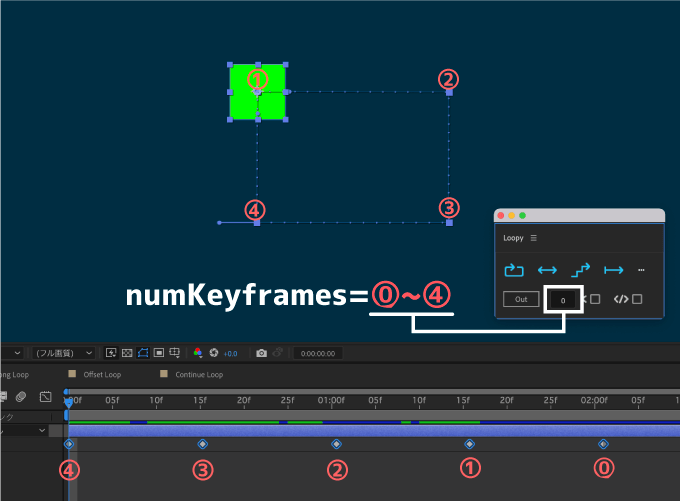
『Loopy』でキーフレームナンバーを3と指定してループを適用すると③のキーフレームの位置からループされます。
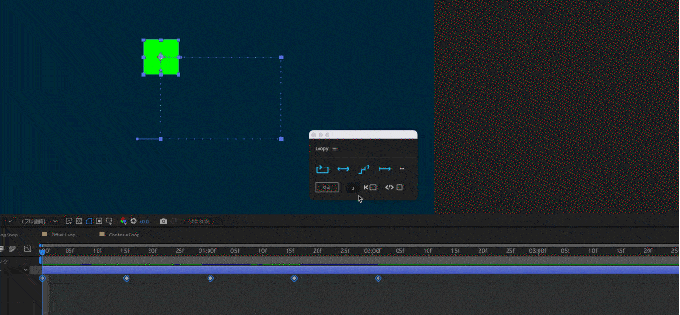
キーフレームナンバーを2と指定してループを適用すると②のキーフレームの位置からループされます。
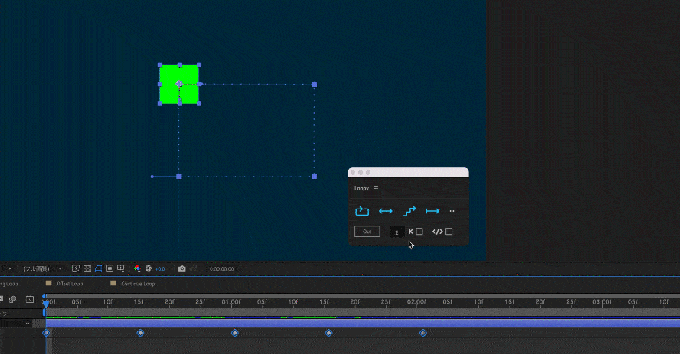
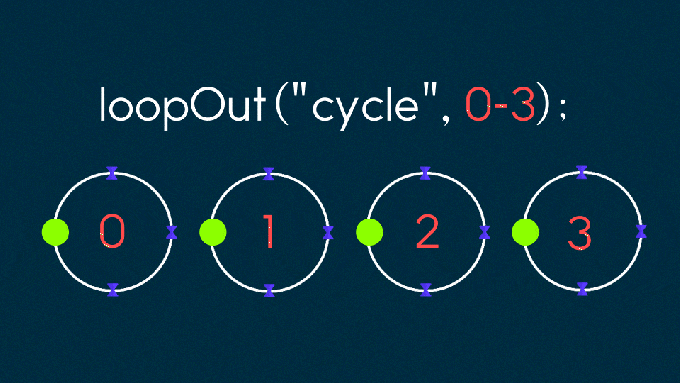
キーフレームの数に合わせて制限をかける
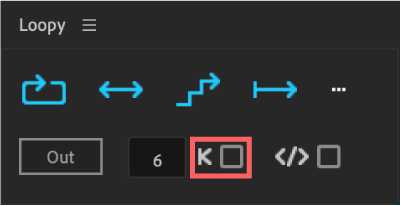
キーフレムの数に合わせてキーフレームナンバーの指定に制限をかけることができます。
制限なし=OFFの状態でループを適用すると
キーフレームナンバーを指定した通り『6(numKeyframes)』でループが適用されます。
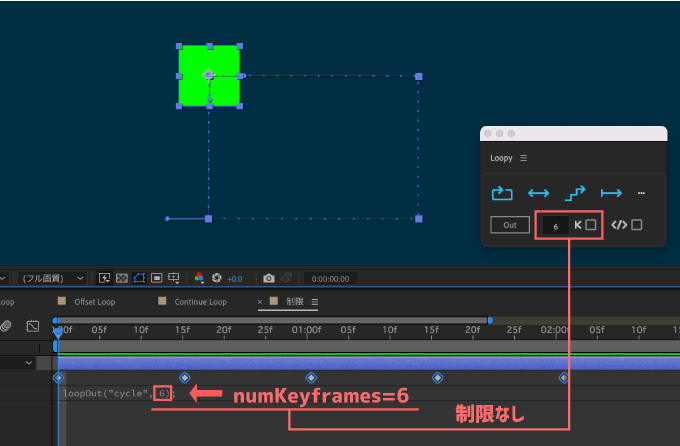
制限なし=ONの状態でループを適用すると
キーフレームナンバーが⓪〜④までしかないので『4(numKeyframes)』でループが適用されます。
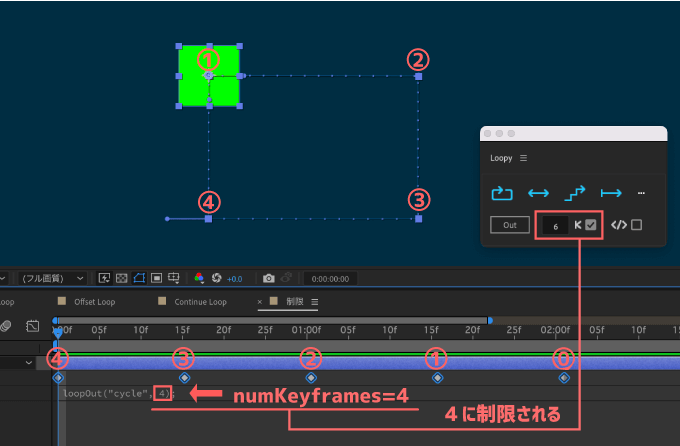
どういった場面で使うのかは分かりません…(ー ー;)
既存のエクスプレッションをコメントとして残す
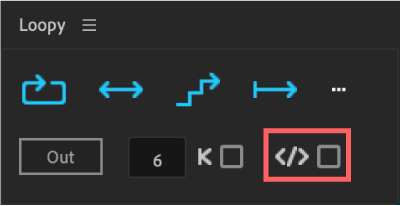
既存のエクスプレッションに『Loopy』を使って上書きしてループを適用した場合に、元のエクスプレッションをコメントとして残します。
ONにした状態でループを適用すると、元からあったエクスプレッションがコメント『//〜〜//』として残ります。
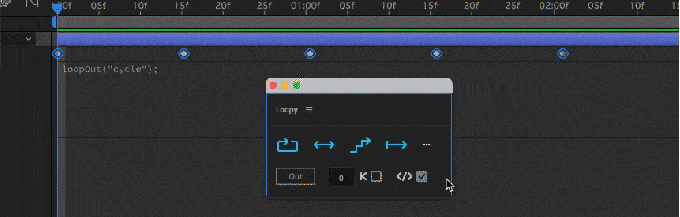
その他の機能
動画ファイルやオーディオファイルなどのフッテージは
選択した状態でループを適用すると、タイムリマップ+ループをワンボタンで追加することができます。
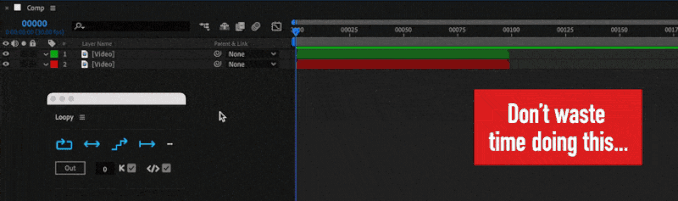
『Loopy』ではレイヤーやコンポジション、キーフレームなどを全て選択した状態で一気にループを適用することができます。
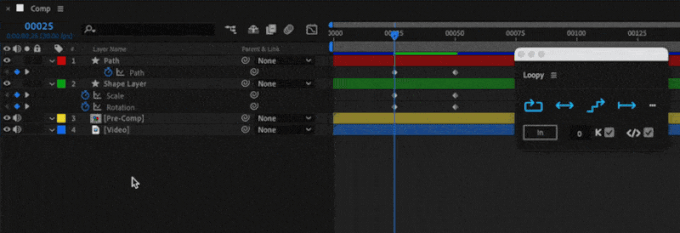
『Loopy』を『KBar』へ設定する方法
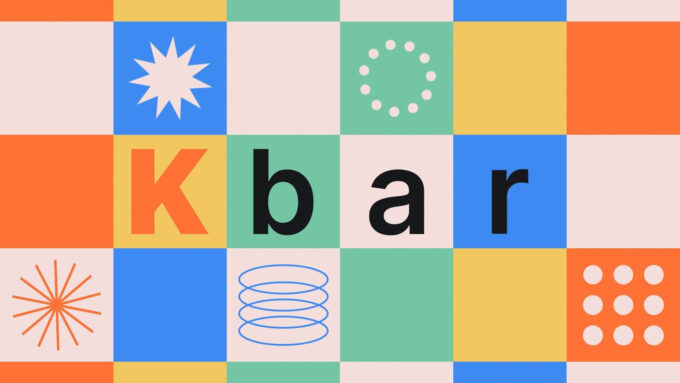
『Loopy』は『KBar』をサポートしているので『Loopy』の機能を『KBar』のボタンに割り当てることができます。
オリジナルのツールバーファイル(.kbar)もダウンロードできるようにしてます( ´ ▽ ` )
ぜひ使ってください⬇︎⬇︎
『Loopy』の機能を『KBar』のボタンに設定する手順
設定方法や引数はスクリプトファイルと同じフォルダにある『Loopy – Installation Guide.pdf』へ書いてありますが
分かりにくいの簡単に手順を解説しておきます。
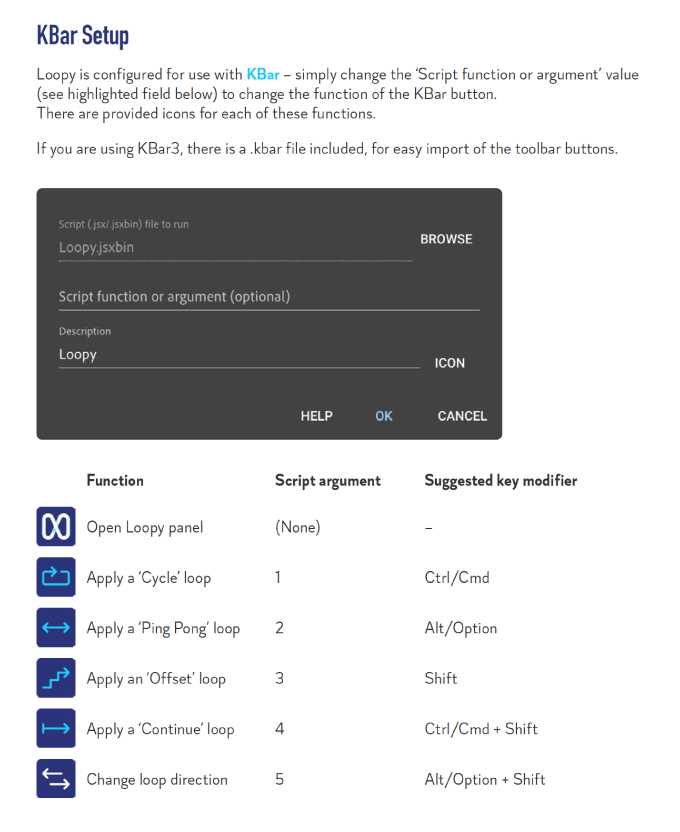
『Loopy』のスクリプトファイル(.jsxbin)が入っていたフォルダの中に『KBar』のツールバーファイル(.kbar)があるので設定はかなり簡単です。
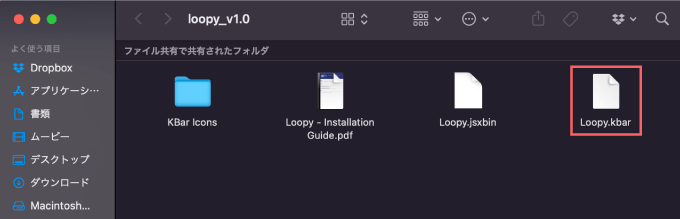
『KBar』の設定画面から『Add Toolbar』の右側のプルプルダウン▼をクリックして『Import from .kbar file』を選択します。
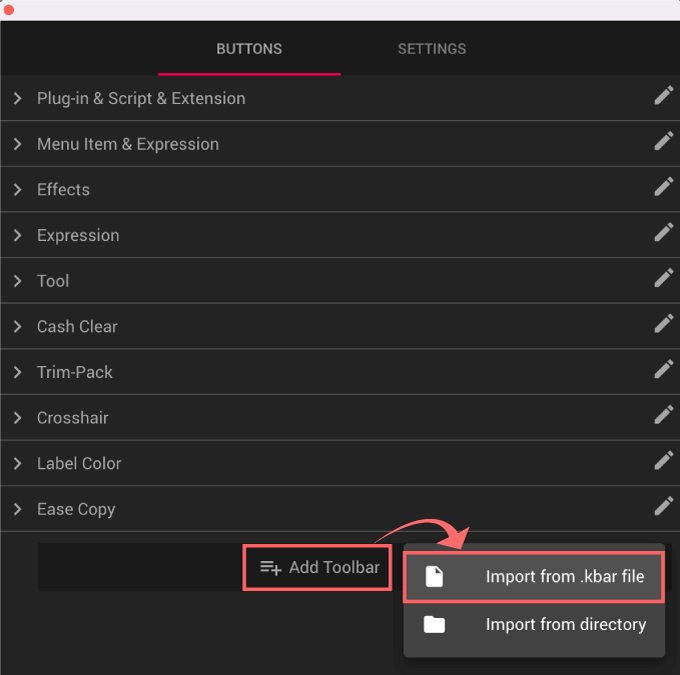
『Loopy.kbar』を選択して開くをクリックします。
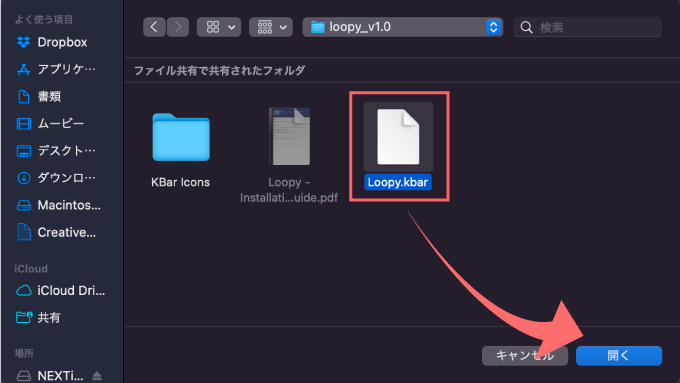
これで『Loopy』の機能をボタン登録した設定が完了のはずが、どうやらボタン+修飾子で機能が設定されてる様子…
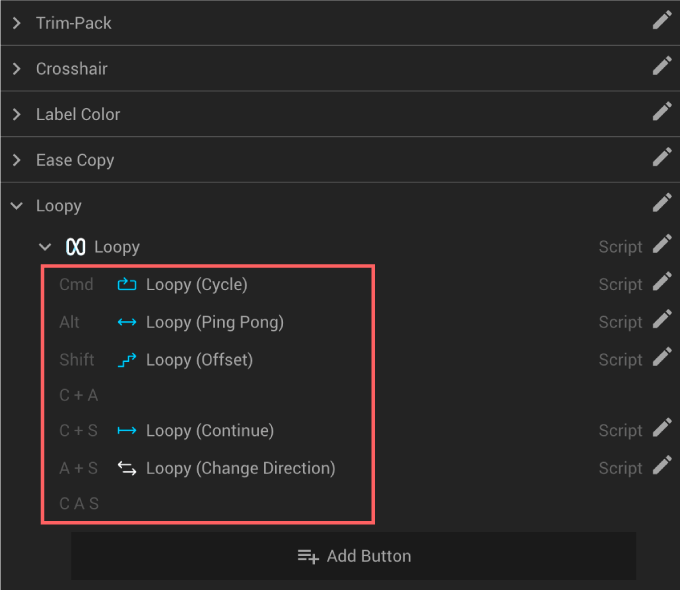
修飾子を覚えるのが面倒だし、ボタンアイコンも白が良かったのでオリジナルを少し修正して作り直しました。
ぜひ『KBar』にインポートして使ってください。
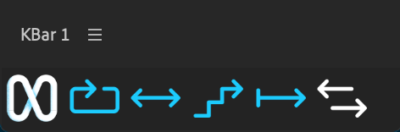
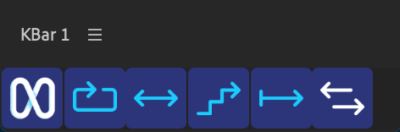
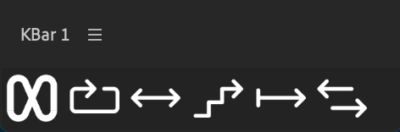
最後に
『Loopy』以外にも『After Effects』で使える便利な無料・有料ツールはたくさんあります。
*『After Effects』で使えるおすすめの無料ツールをまとめた記事はこちら⬇︎⬇︎
*『After Effects』で使えるおすすめの有料プラグインやスクリプトをまとめた記事はこちら⬇︎⬇︎
以上、最後まで読んでいただきありがとうございました٩( ‘ω’ )و
『Adobe Creative Cloud コンプリートプラン』が Adobe正規価格の半額【 39,980 円 / 年(税込)】で購入できる方法や
価格、各種サービス内容など徹底的に比較解説した記事を書いてます。
*『Adobe Creative Cloud』の契約更新が近い方はぜひ参考にして下さい⬇︎⬇︎