Adobe Premiere Pro 79 / After Effects

『Boombox』が欲しいです…_(┐「ε:)_
『Boombox』は最高です…_(┐「ε:)_

『Boombox』について教えてください…_(┐「ε:)_
『Boombox』について語ります…._(┐「ε:)_w
目次
- 『Boombox』とは!?
- 『Boombox』の機能や使い方
- タブについて
- パックについて
- サウンドエフェクト(SE)をタイムラインへ追加する方法
- Cue Sound ▶︎ キューポイントを合わせて追加する方法
- Swap Sound ▶︎ タイムライン上のSEとスワップする方法
- Live Editor(Constellation)▶︎ 基本操作、Audio Skin、Volume、設定
- Collections ▶︎ お気に入り登録(Favorites)
- Create User Pack ▶︎ オリジナルパックを作る方法
- Edit Pack ▶︎ オリジナルパックのパッケージ画像を変更する方法
- Edit Pack ▶︎ オリジナルパックの名前や追加したSEの名前、キューポイントを変更、タグを追加する方法
- Reveal in Finder ▶︎『Boombox』内のSEをオリジナルパックへ追加する方法
- Export Pack ▶︎ オリジナルパックデータの書き出し方法
- Import User Pack ▶︎ オリジナルパックデータの読み込み方法
- Create Project Pack ▶︎ プロジェクト内の全てのSEを自動収集してオリジナルパックを作成する方法
- 各種設定
- インストール方法
- 最後に
『Boombox』とは!?
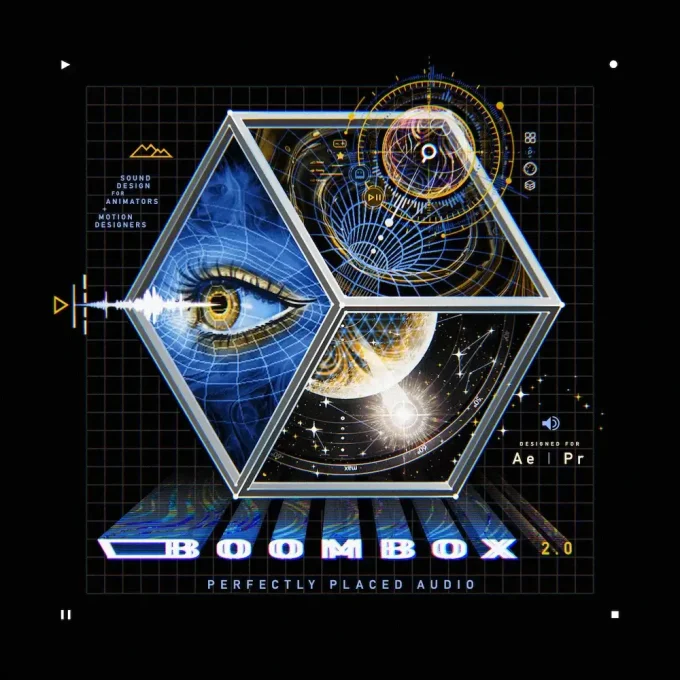
『Boombox』は『Motion4』でお馴染みの『Mt. Mograph』が2018年頃から販売しているツールで
『Premiere Pro』や『After Effects』で上で使える高品質なロイヤリティーフリーのサウンドエフェクトを15,000種類以上使うことができるオールインワンのサウンドデザインツールになります。
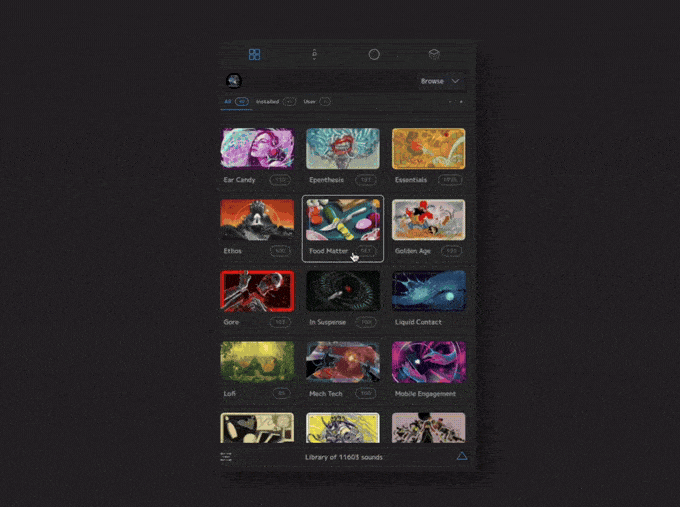
2年くらい前は4000種類くらいでしたd(゚∀゚)

めちゃくちゃ増えてますねっ∑(゚Д゚;!!
あの有名なエディーターさんも絶賛してましたね⬇︎⬇︎
『Boombox』のライブラリーは常に新しいサウンドが追加され続けていて、新しいサウンドが追加されると自動的に同期され、追加コストも一切かかりません。
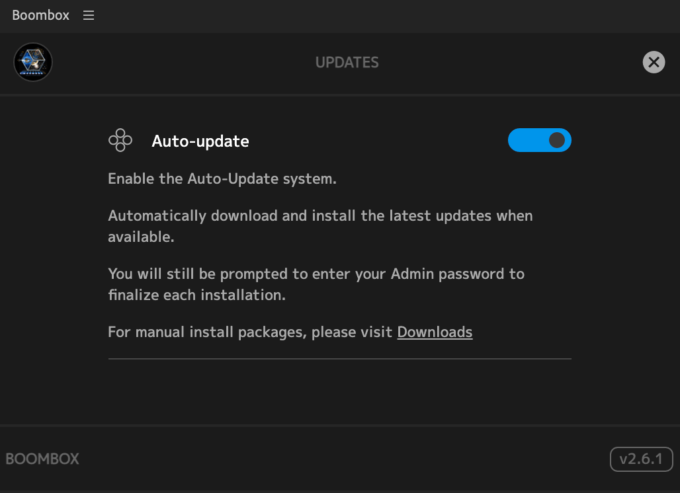
現在はロイアリティーフローサウンドが15,007種類、パックが44種類、タグが2,189種類になってます。
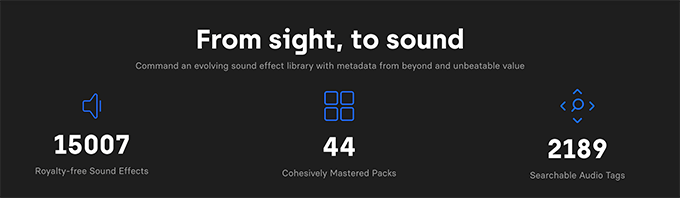
『Boombox』のSEは受賞歴のある作曲家が録音・制作してて、厳選された 48hz フルステレオ .WAV ファイルで収録されてますd(゚∀゚)
パックの内容は以下のような感じです⬇︎⬇︎
- 【NEW!!】Age of Excess(512)
▶︎ 80〜90年代にかけてのビデオ、テレビゲーム、ドアノブ、ボタンなど懐かしいサウンド - Symbiosis(187)▶︎ 小鳥の囀り、葉の揺れる音など大自然のありとあらゆるサウンド
- Props(1681) ▶︎ 映画でよく使用される小道具
- Strange Future(174) ▶︎ ビヨヨーン、ビビビビッーなど近未来的で奇妙なサウンド
- Animals(150) ▶︎ 動物の鳴き声、唸り声、ゴロゴロ音、ひっかき音など
- Mobile Engagement(192) ▶︎ 通知、アラーム、チャイム、UIサウンドなど画面上のデバイスに命を吹き込むサウンド
- Crowds(140)▶︎コンサート会場、ライブでの観衆の歓声や笑い声、拍手など
- Tactile Feelings(780)▶︎ 布や紙などを引き裂いたり擦ったり切ったり丸めたりなどのサウンド
- Semi-Charmed(222)▶︎アドベンチャーゲームの定番サウンドを網羅
- Rhythm System(296)▶︎ シーンの切り替えやワンアクセントに使えるリズミカルなドラムサウンド
- Backdrop(155)▶︎ 爽やかなバックニュージック
- In Suspense(100)▶︎ 恐怖心を煽るようなホラー系のサウンド
- Office Dystopia(511)▶︎ 電話、タイピング、プリンター、コーヒーメーカーなど90年定番のオフィスサウンド
- Wild West(117)▶︎ 銃声、ムチ、馬の鳴き声や足音など西部劇のサウンド
- Liquid Contact(428)▶︎水音、水飛沫、水没、注ぎ、滴り、泡など水に関連したサウンド
- Mech Tech(160)▶︎ ギア、ラッチ、ピストンなどの機械音
- Slash & Dash(151)▶︎ トランジションやモーショングラフィックに動きをつけるサウンド
- Places(122)▶︎ ビーチ、山、雨の日、街並みなどそっと映像に雰囲気を出せるサウンド
- Ethos(100)▶︎ ミステリアスなサウンド。組み合わせて使うことでインパクトや大胆さを演出できる
- Arcade Shift(225)▶︎ ビープ音やホイッスルなどレトロゲームのような機械的なサウンド
- Gore(103)▶︎ 血飛沫、切断、刺し傷、ゾンビなど全体的に残忍なオーガニックサウンド
- Commercial Hype(348)▶︎ バスケットやゴルフ、サッカー、テニス、バレーなどメジャースポーツのサウンド
- Characters(599)▶︎叫び、驚き、笑い声など人やアニメキャラクターに使えるサウンド
- Deep Focus(205)▶︎ 爆発、エネルギー弾、素早い動き、召喚など映像にインパクトを与えるサウンド
- Call to Action(98)▶︎ 映画のトレーラーで使えそうなサウンド
- Epenthesis(183)▶︎ ビートボックスサウンド
- Move(338)▶︎ ブーツ、ヒール、雨、雪など、さまさまな足音
- Lofi(85)▶︎ 小鳥の囀り、川のせせらぎなど心地よい雰囲気作りにぴったりの環境サウンド
- Quantum Leap(70)▶︎ 古典的なSFエフェクトサウンド
- Pneumatics(276)▶︎ プレス、ドリル、溶接、破壊など工場で聞こえるようなサウンド
- Clean & Tidy(592)▶︎洗浄、磨き、掃除機など掃除に関連したサウンド
- Golden Age(151)▶︎ カートゥーンアニメーションにぴったりなコミカルサウンド
- Data Break(116)▶︎ ビリビリやバチバチなどグリッチやHUDなどサイバーチックなモーションに合うサウンド
- Realm of Knights(82)▶︎ 剣や盾、弓など騎士の戦闘シーンに使えるサウンド
- Motorhead(100)▶︎車やバイク、船などモーターの音
- Ultimate Tantrum(160)▶︎ いろんなを投げたり割ったりする音
- Soli(507)▶︎楽器のソロ演出
- Agent-0(101)▶︎ HUDのようなサイバーチックなモーションに使えそうな機械音
- Charm School(222)▶︎火や風、水など魔法みたいなハリーポッターの映画に使われてそうなサウンド
- Food Matter(561)▶︎ 切る、焼く、煮る、食べる、かじるなど料理のシーンに使えるサウンド
- Hot Vengeance(57)▶︎ハリウッド映画のトレーラーに使われてそうなサウンド
- Mograph Machine(407)▶︎小さな機械音、穏やかな音、コミカルな音など
- Essentials(473)▶︎ whooshや機械音など定番のサウンド 海外の定番なのでちょっと…
『Boombox』外からもSEをインストールしてオリジナルのパック(リスト)を作ることも可能で、そのオリジナルパックのファイルを書き出して他のデバイスで共有することもできます。
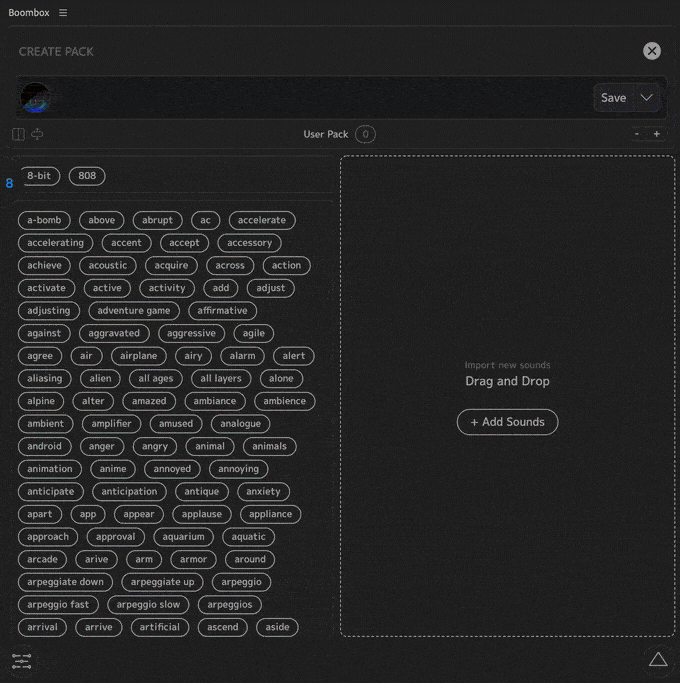
音声ファイル(wav)で書き出せるので、『Boombox』がなくてもSEを共有することができます^ ^
『Boombox』を使ってみて私自身が感じた良いところ悪いところを書き出しておきます。
・Premiere ProとAfter Effectsの両方で使える。
・高音質
・追加料金なく永久アップデート
・手持ちのSEを追加できる
・オリジナルのSEパックを作って共有できる
・プロジェクト内のSEを簡単にリスト化できる
・サウンド名やタグが全て英語表記
『Boombox』を使い始めてまだ日にちが浅いので、何か気づきがあり次第、追加していきますd( ̄  ̄)
『Boombox』の機能や使い方
『Boombox』の機能や使い方を解説していきます。
タブについて

『Boombox』には4つのタブが用意されています。
『パックタブ』ではパックのダウンロードと選択とオリジナルパックを作成(Create User Pack)することができます。
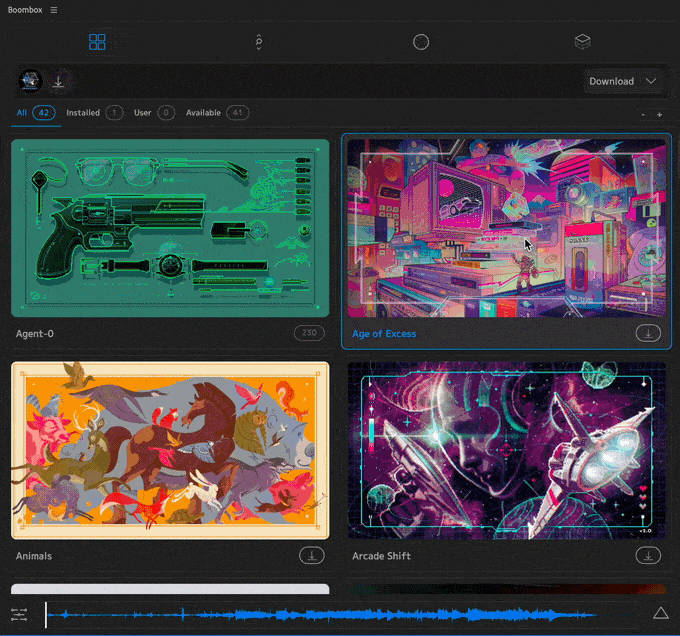
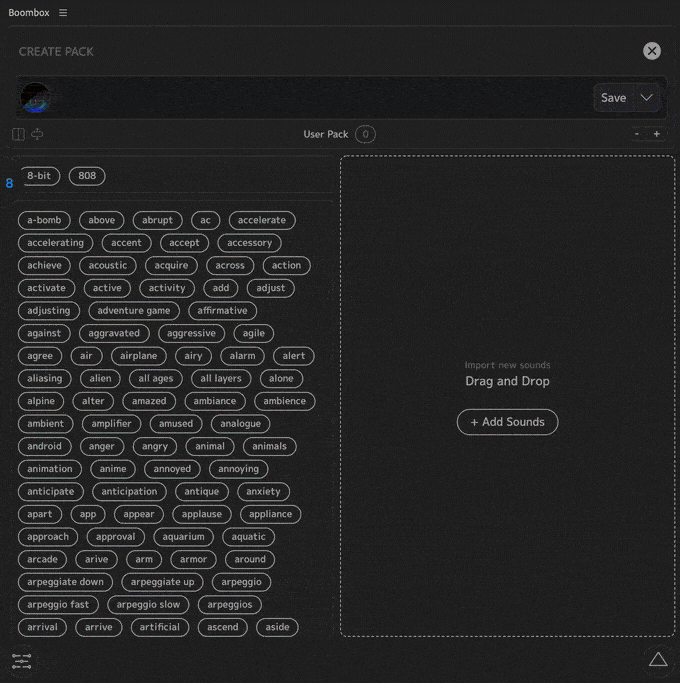
『ブラウズタブ』ではパック内のSEをタグ検索、テキスト検索、タイムラインへSEの追加など
指定したパック内のSEを検索して追加するまでの機能が網羅されてます。
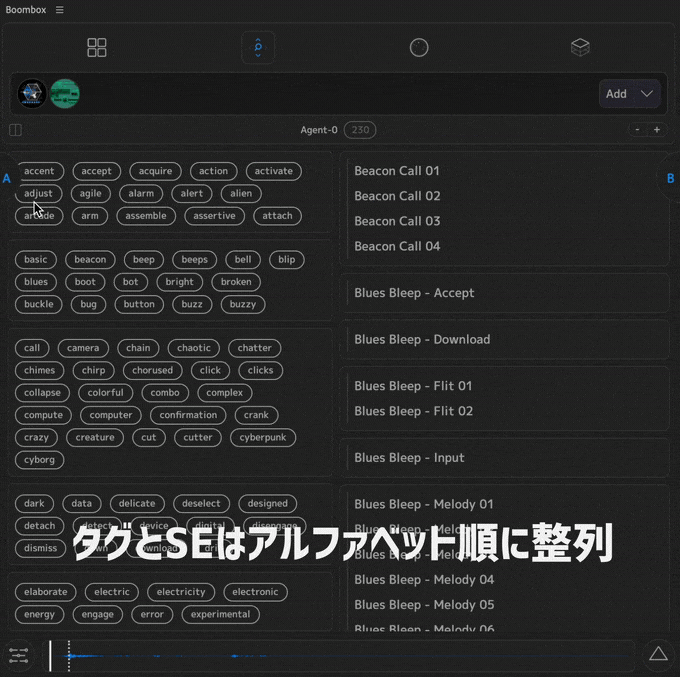
『ライブエディタータブ』ではタイムライン上に配置された複数のSEを
小スペース(Constellation)下で直感的に音量やパンなどを一括管理・調整できる機能が揃ってます。
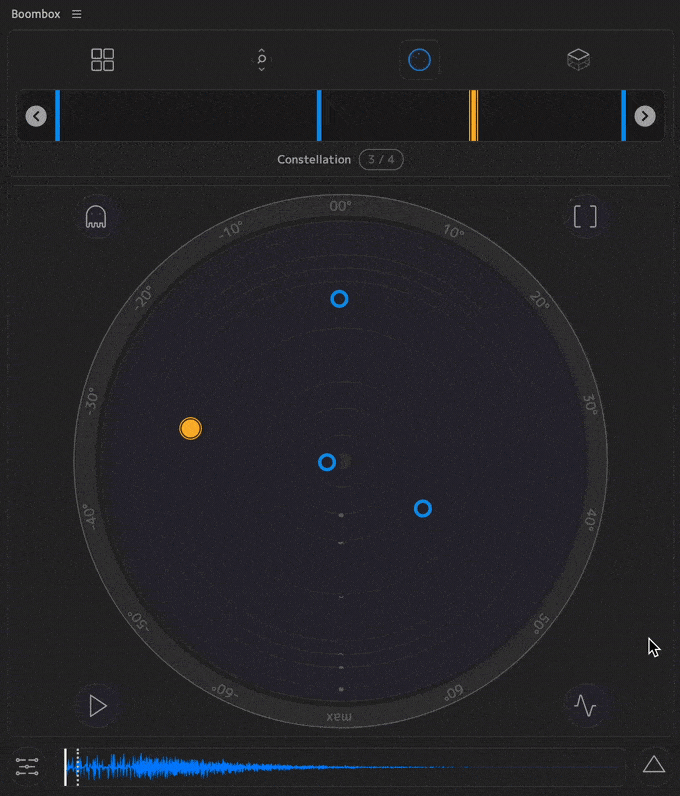
『コレクションタブ』ではお気に入り登録したSEの管理(Favorites)、追加したSEの履歴閲覧(History)
プロジェクト内のSEデータ収集からオリジナルのパックを作成する(Create Project Pack)などの機能を備えてます。
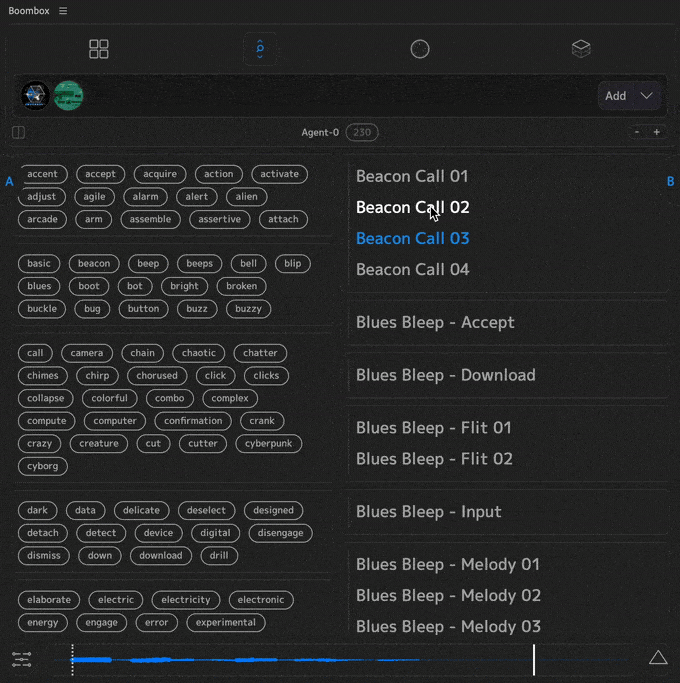
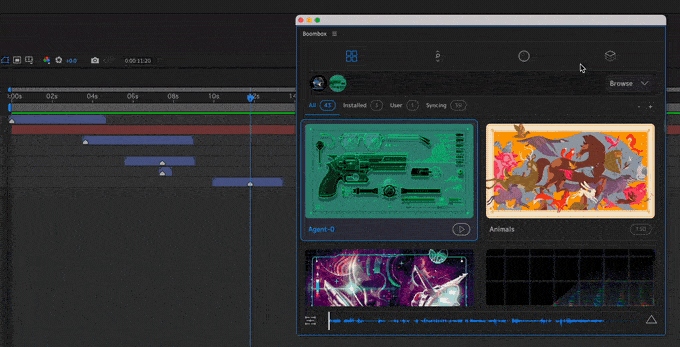
パックについて
『Boombox』に収録された12,000種類以上のサウンドエフェクトは、各ジャンルごとに42種類のパックへそれぞれ振り分けられてます。
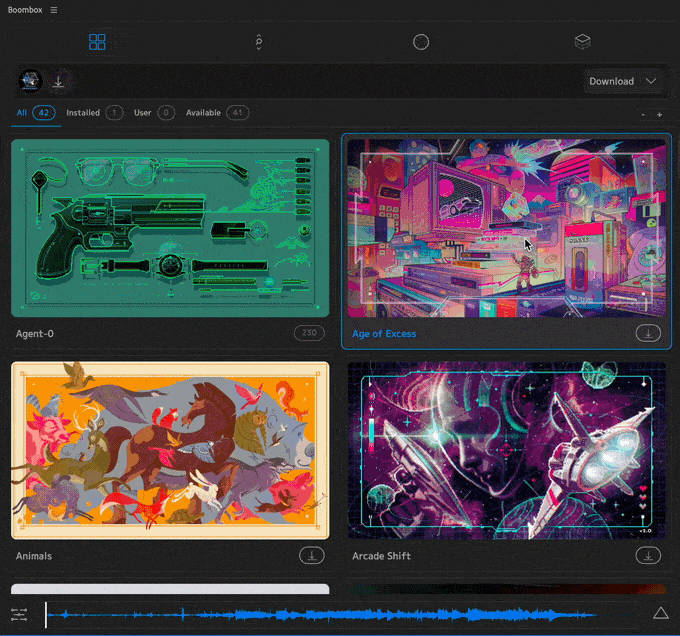
各パックのサムネイルを見ればどのようなジャンルのサウンドエフェクト(SE)が収録されているのか判断がつくものもありますが
パックにどのようなSEが収録されているのかパックをダウンロードする前に確認したい場合には
▶︎ パネル下に表示されている波形をクリックしてサンプルを再生するか
▶︎ 右下の三角アイコンをクリックしてパックに設定されているタグの内容を確認してください。
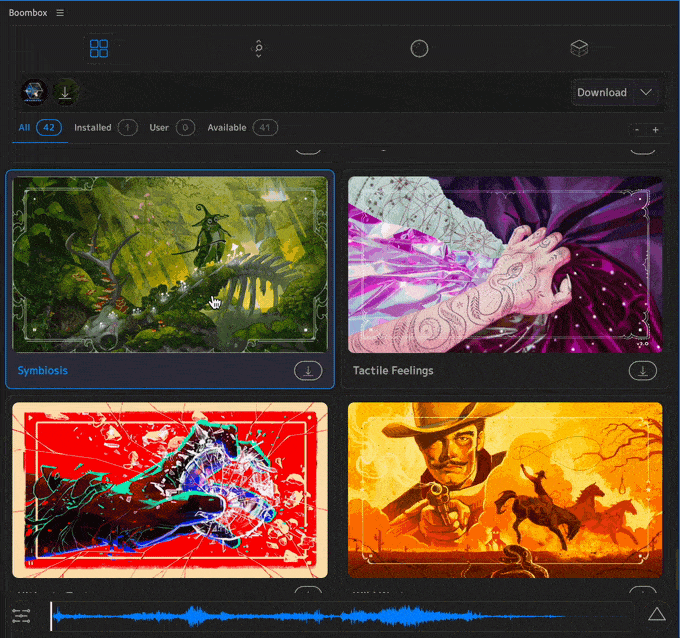
タグが全て英語なので分かりにくいのが『Boombox』唯一の欠点ですね…( ´ ▽ ` 😉
サウンドエフェクト(SE)をタイムラインへ追加する方法
まずは使いたいジャンルのパックを一度ダウンロードする必要があります。
ダウンロード方法は使いたいパックの右下にあるダウンロードボタンをクリックするだけです。
ダウンロード済みのパックはパック内に収録されているSEの数が表示されます。
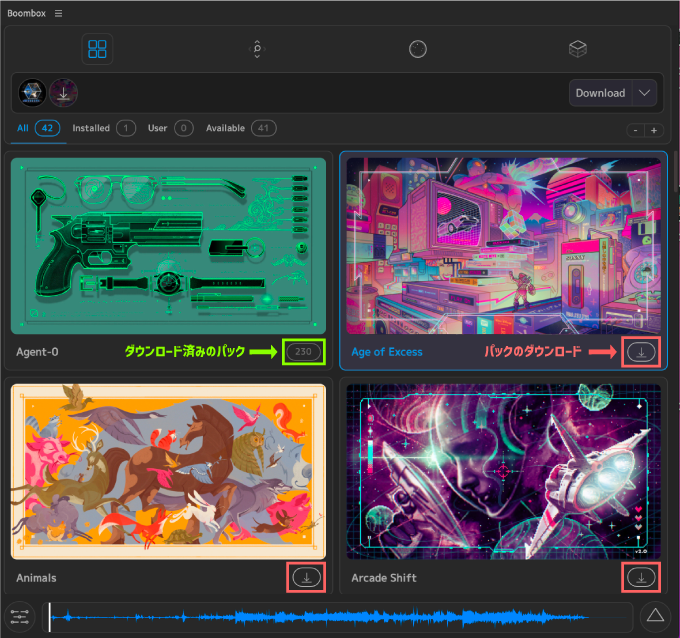
ダウンロードにはしばらく時間がかかるので
何か別の作業をしてる時に使いそうなパックはとりあえず全てダウンロードしておくといいですd( ̄  ̄)
使わないパックはいつでもアンインストールすることができます。
アンインストールする方法はアンインストールしたいパックを選択した状態で
右上のプルダウンメニュー『⌵』をクリック▶︎ Uninstall 1 Packでアンインストールすることができます。
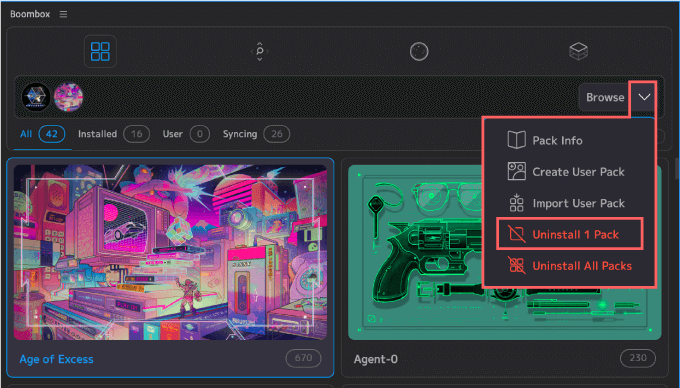
ダウンロードしたSEデータの保存場所をクラウドやHDD・SSDなどの外部ストレージへ変更する方法はこちら ▶︎ Storage(Boombox Library Path)
使いたいパックを選択して、もう一度クリックすると
左側にタグ、右側にパック内に収録されているSEがそれぞれアルファベット順に表示されます。
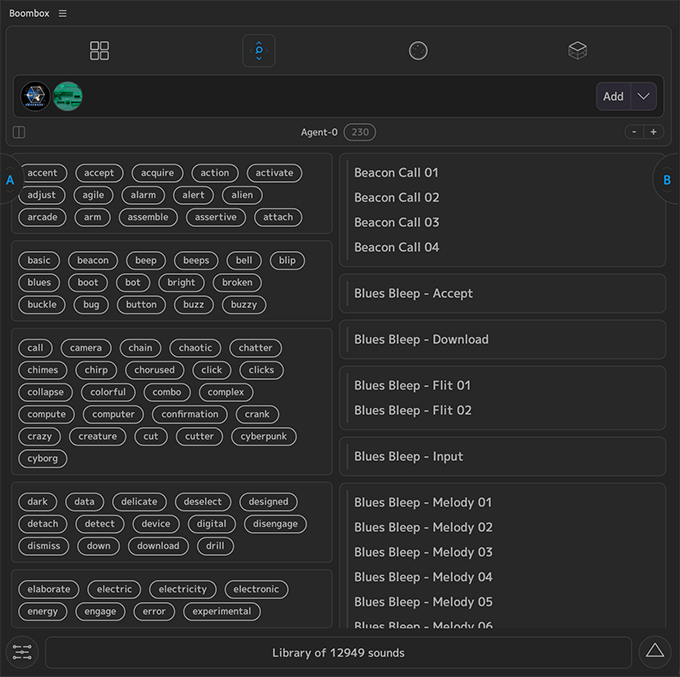
直接『Browse』画面に移動してから左側にあるアイコンをクリックして
ダウンロードしたパックのアイコンを選択すればパック内のSEを表示することができます。
表示したパックのアイコンをもう一度クリックすると、クリックしたパックのSEを消すことができます。
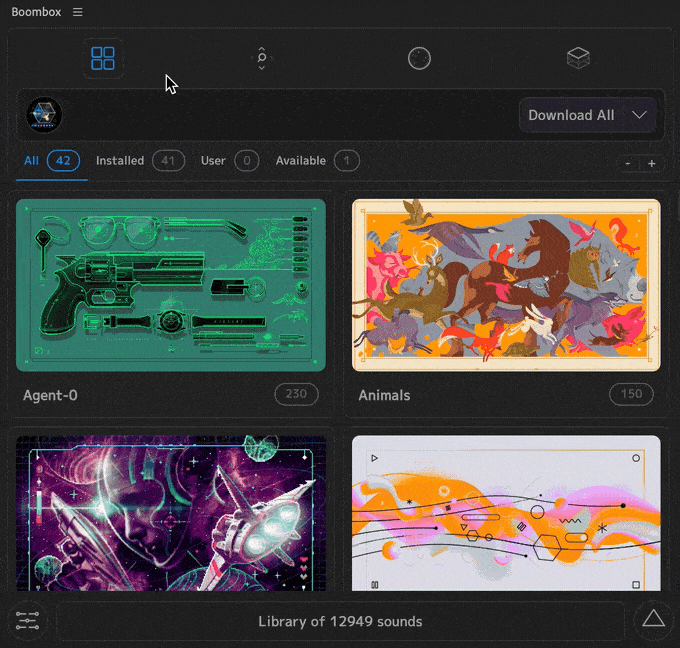
タグもSEもアルファベット順に整列してます。
タグでパック内のSEを絞り込むことができ、上部の入力欄にタグ名を入力して検索することもできます。
Shiftを押しながらタグをクリックすると複数選択することができます。
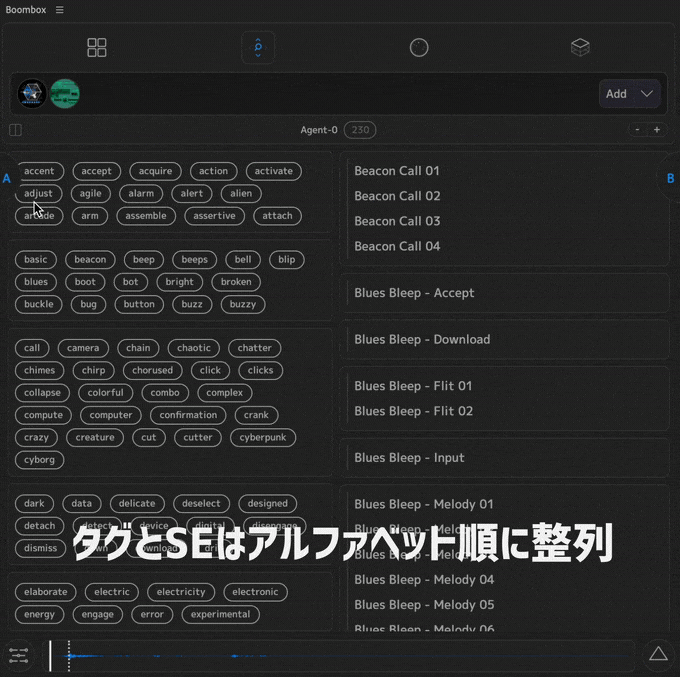
左上にある表示切り替えのボタンをクリックすれば
タグとSEの位置関係を横表示 or 縦表示に切り替えることができます。
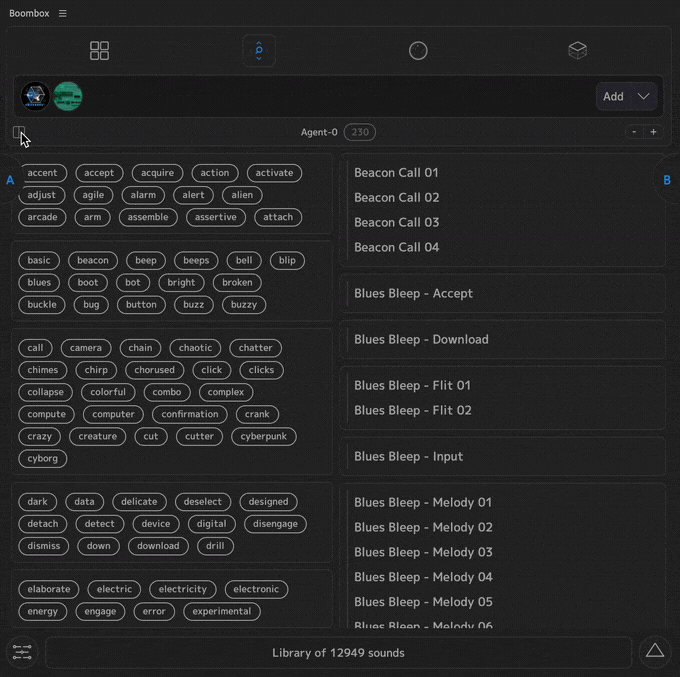
タイムラインに追加する方法はSEを選択した状態で
右上にあるAddをクリックすればタイムラインに追加できます。
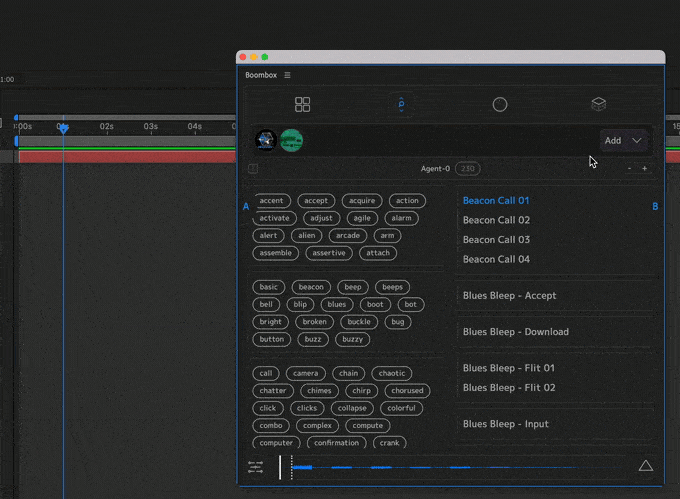
追加したいSEを選択した状態でショートカット enterでも追加できます٩( ‘ω’ )و
Cue Sound ▶︎ キューポイントを合わせて追加する方法
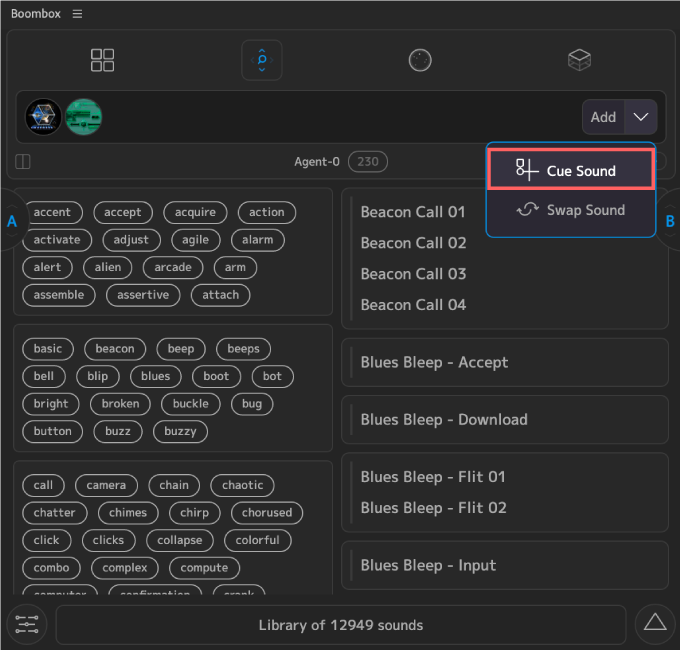
『Add』でSEを追加した場合はシークバー(時間インジケーター)の位置にキューポイント(マーカー)を合わせて追加されますが
『Cue Sound』で追加すると、他のSEのキューポイント(マーカー)と新しく追加するSEキューポイントを揃えた状態で配置されます。
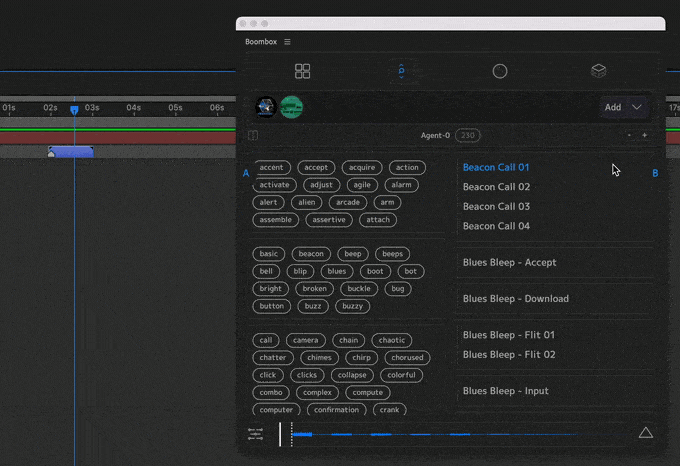
キューポイントはそのSEの一番メインとなる部分になります。
キューポイントにマーカーを配置しない設定はこちら ▶︎ 各種設定 ▶︎ Cue Point markers
Swap Sound ▶︎ タイムライン上のSEとスワップする方法
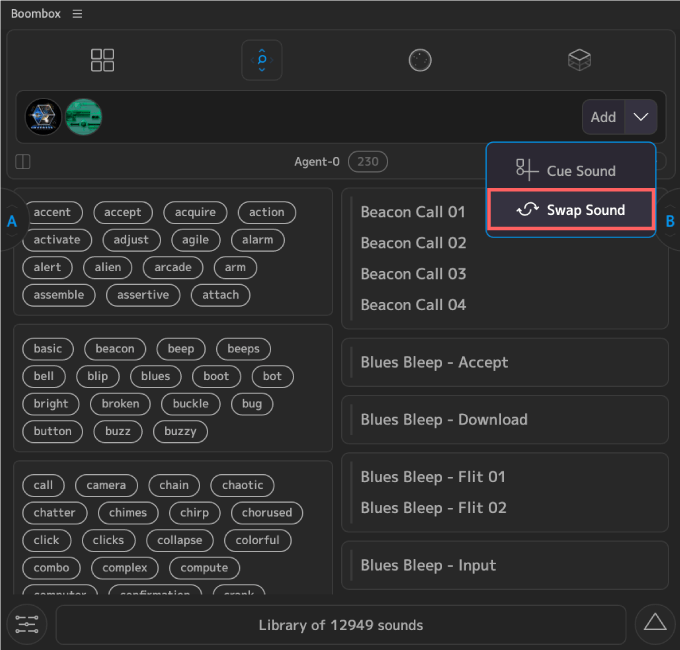
『Swap Sound』ではタイムライン上にあるSEと『Boombox』上のSEをスワップすることができます。
タイムライン上のスワップしたいSEと『Boombox』上のスワップしたSEを選択した状態で
『Swap Sound』をクリックすれば、SEを入れ替えることができます。
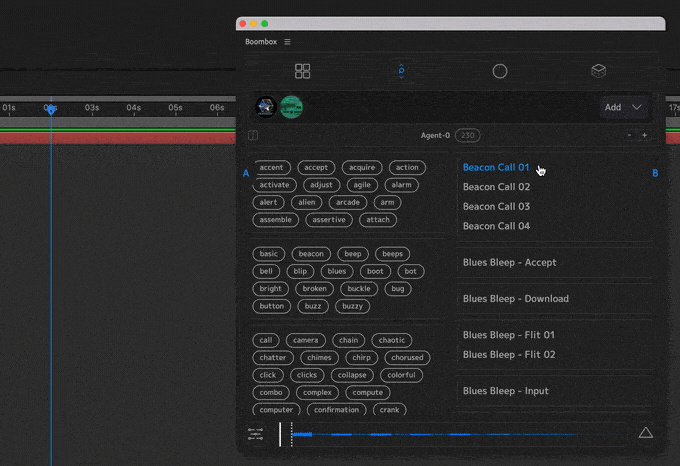
『Boombox』で追加したSEに限らず、SEであればどのレイヤーでもスワップできますd(゚∀゚)
Live Editor(Constellation)▶︎ 基本操作、Audio Skin、Volume、設定
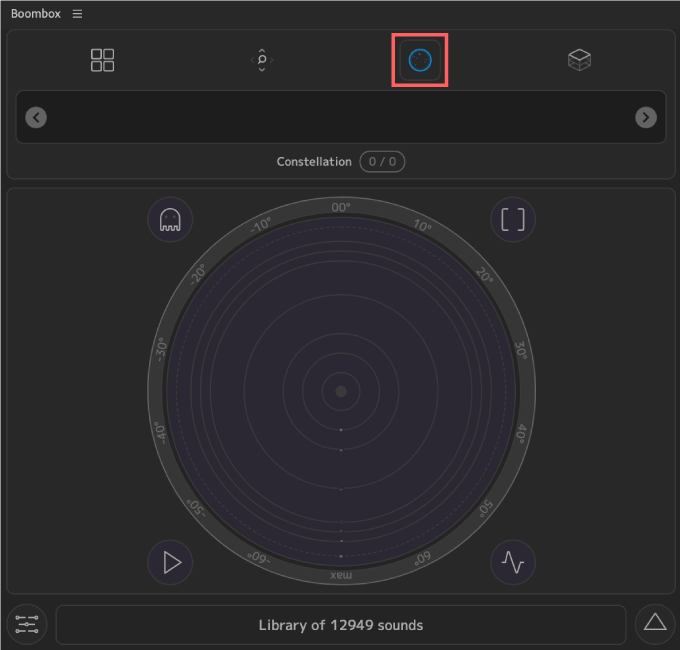
『Live Editor』ではタイムライン上に配置された複数のSEを小スペース(Constellation)で簡単に調整できる機能です。
『Live Editor』画面の上部左右にある『<』『>』ボタンでタイムライン上にあるSEをスナップすることができます。
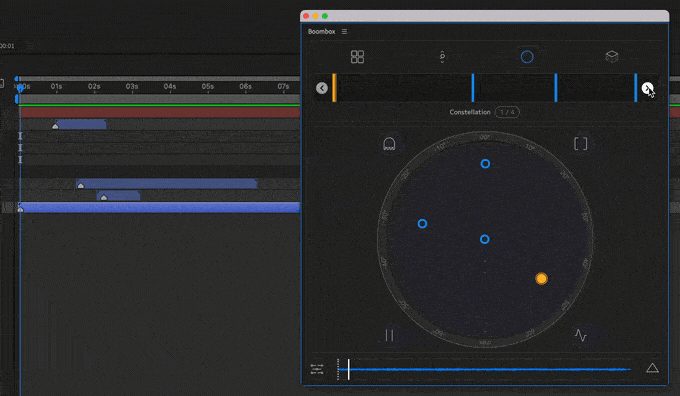
スナップする際にシークバー(タイムインジケーター)も同時にスナップするかしないかを
設定変更することができます ▶︎ 各種設定 ▶︎ Timeline Snap
『Constellation』上でそれぞれのSEアイコンをドラッグするだけでボリュームとパンを同時に調整できます。
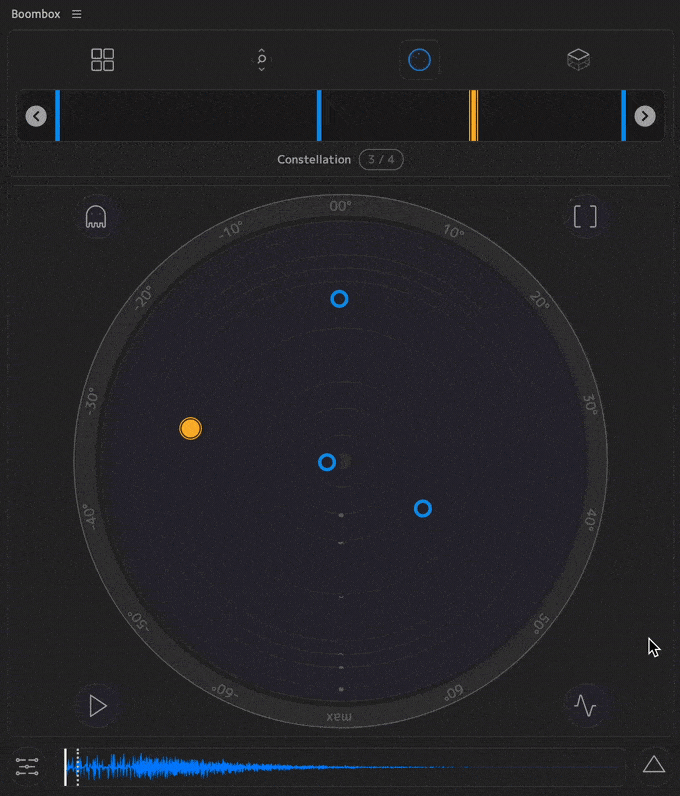
右下にある▲アイコンをクリックしてボリュームとパンの値を表示するとわかりやすいですd(゚∀゚)
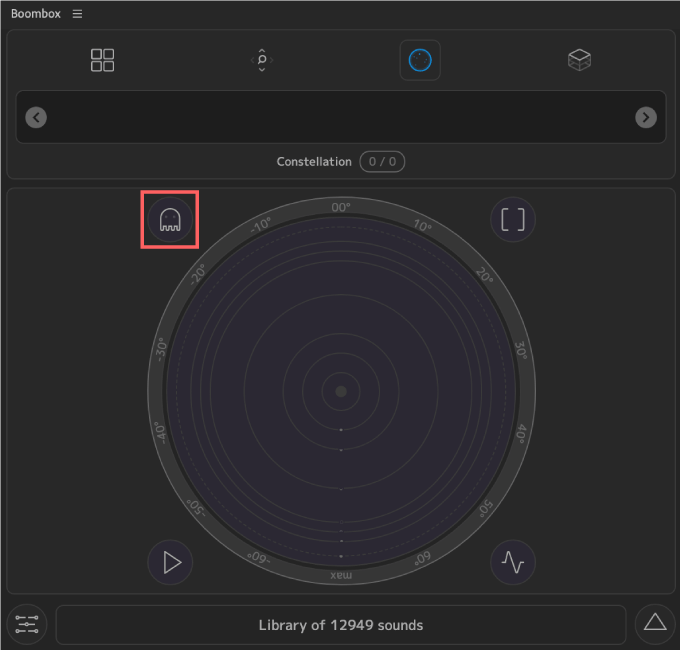
左上にある『Audio Skin』ボタンでは『Constellation』内のSE表示を設定・調整することができます。
『Audio Skin』をONにするとSEの位置関係や順番が視覚的にわかりやすくなります。
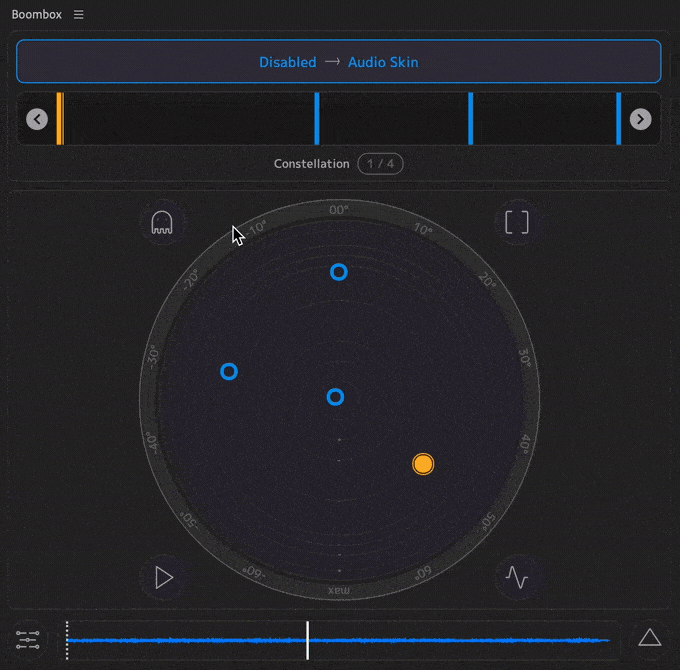
『Audio Ghost』をONにすると表示設定されていない範囲のSEが+で表示されるようになります。
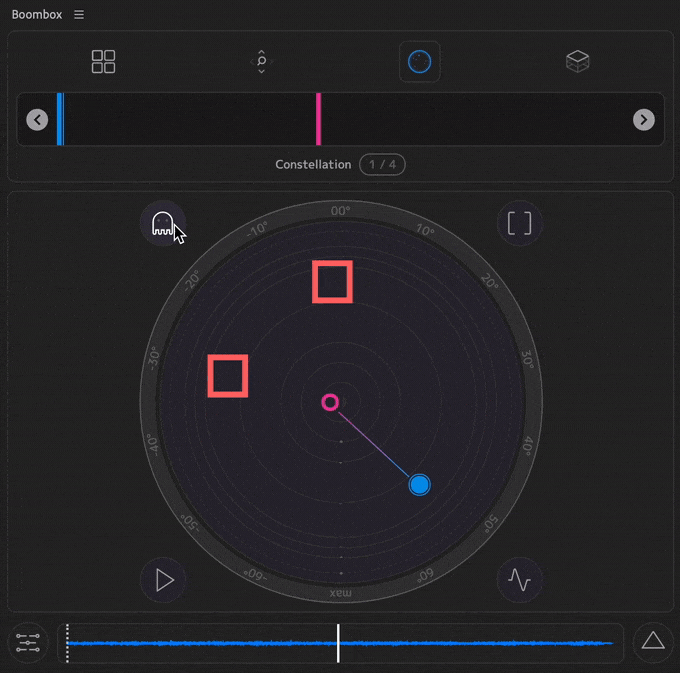
SEの表示範囲はPre(選択したSEの前の範囲)とPost(選択したSEの後の範囲)で設定することができます。
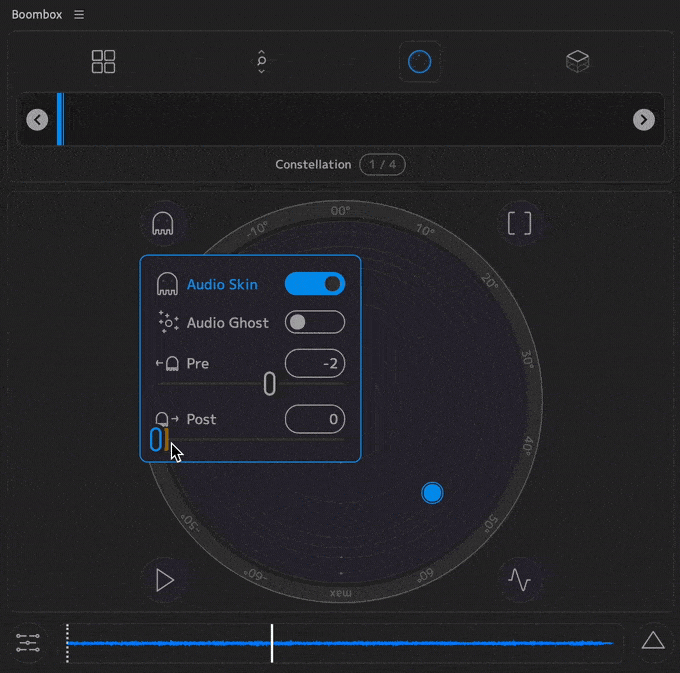
複数のSEを調整する際にアイコンが重なって見づらくなるので、このスキニング機能は重宝しますd(゚∀゚)
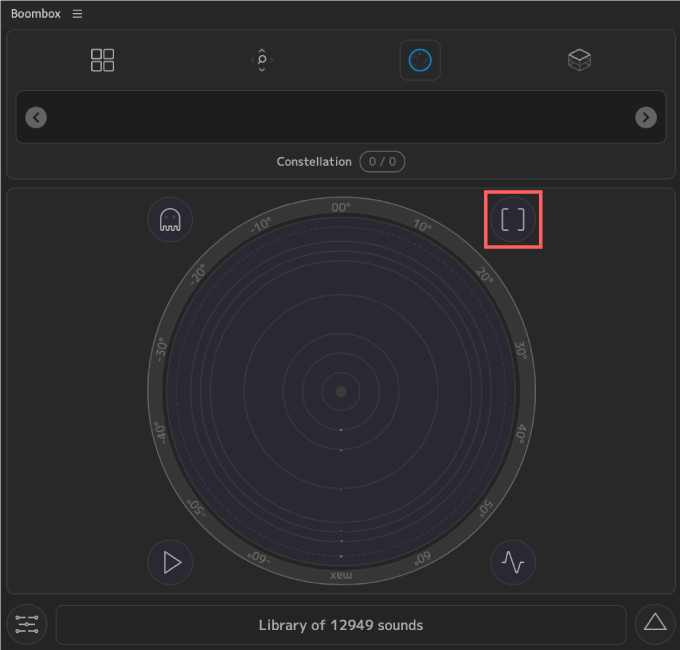
右上にある設定アイコン『 [ ] 』でボリュームの上限(Max Volume)と下限(Min Volume)を設定することができます。
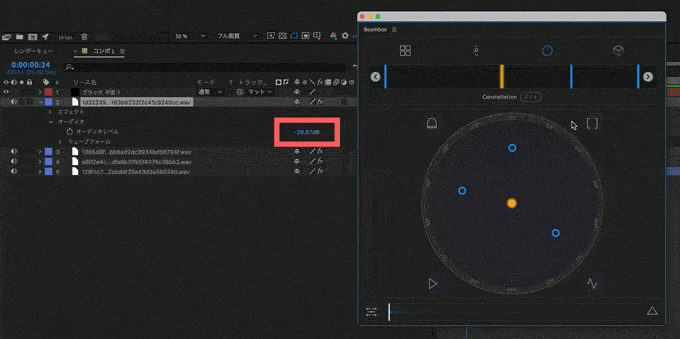
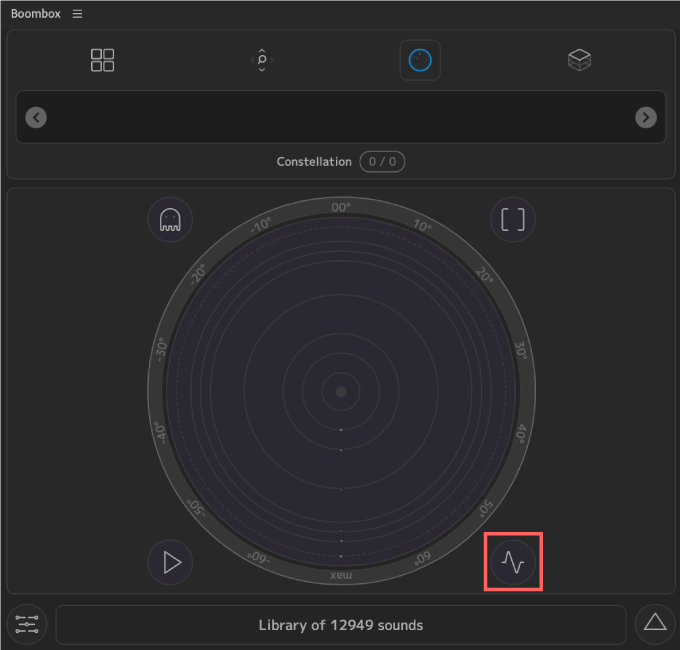
右下の設定アイコンでは『Constellation』の各種設定を変更できます。
SEの自動再生のON/OFFを切り替えることができます。
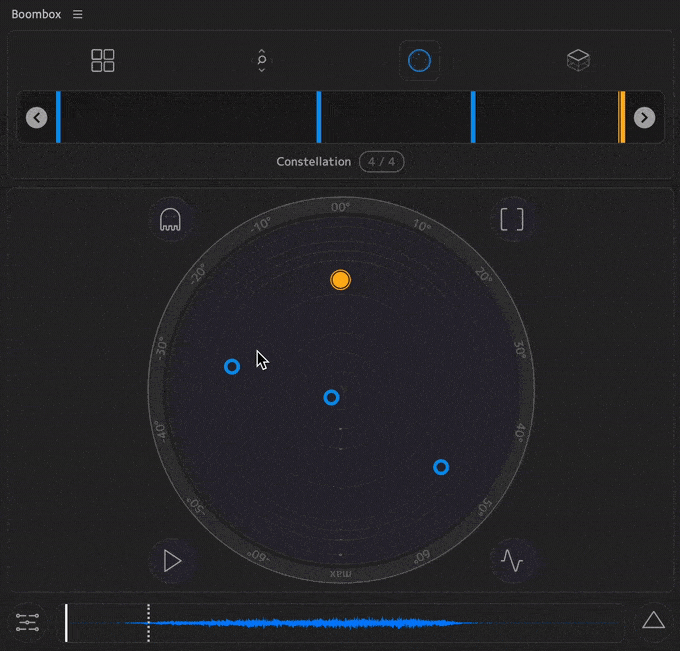
『Constellation』のグリッド線の表示/非表示を切り替えることができます。
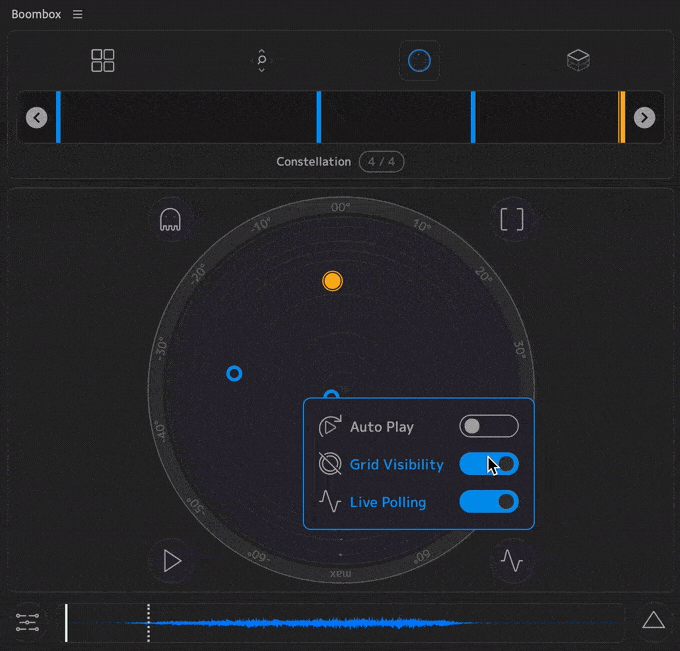
『Live Polling』をONまたはOFFにすることで『Boombox』がいつタイムラインからSE情報を取得するかを決定します。
『Constellation』でSEの設定を更新すると『Boombox』も常に更新されますが
『Live Polling』をOFFにした場合には、タイムラインにSEを追加しても『Constellation』上には表示されません。
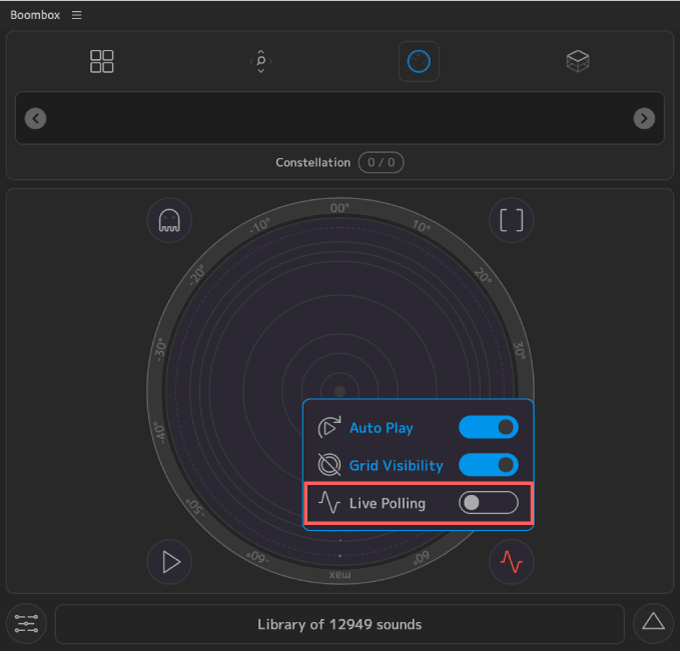
大量のSEを含むプロジェクトでは『Boombox』にSEを常に同期するように『Live Polling』をONにしてるとCPU に大きな負荷がかかる可能性があるので、そのような場合は『Live Polling』をOFFにしておくことをオススメしますd( ̄  ̄;)
Collections ▶︎ お気に入り登録(Favorites)
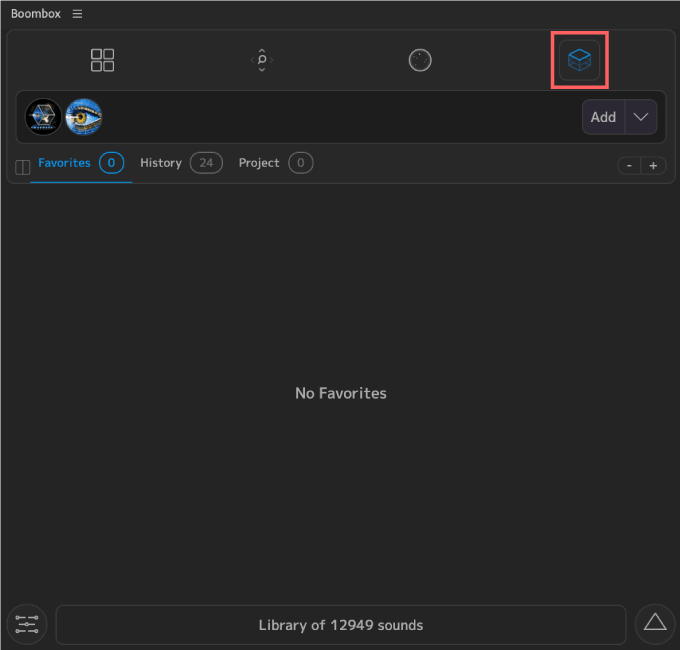
『Collections』では『Boombox』内のお気に入りのSEを登録したり、外部からSEをインストールしてオリジナルのパックを作ることができます。
『Favorites』機能は気に入ったSEを登録して、お気に入りリストを作ることができます。
SEを選択した状態で右上のプルダウンメニューから『Favorites』をONにすれば
『Collections』に登録(リスト化)されます。
お気に入りリストを全て削除したい場合にはプルダウンメニューから『Unfavorite All』を選択してください。
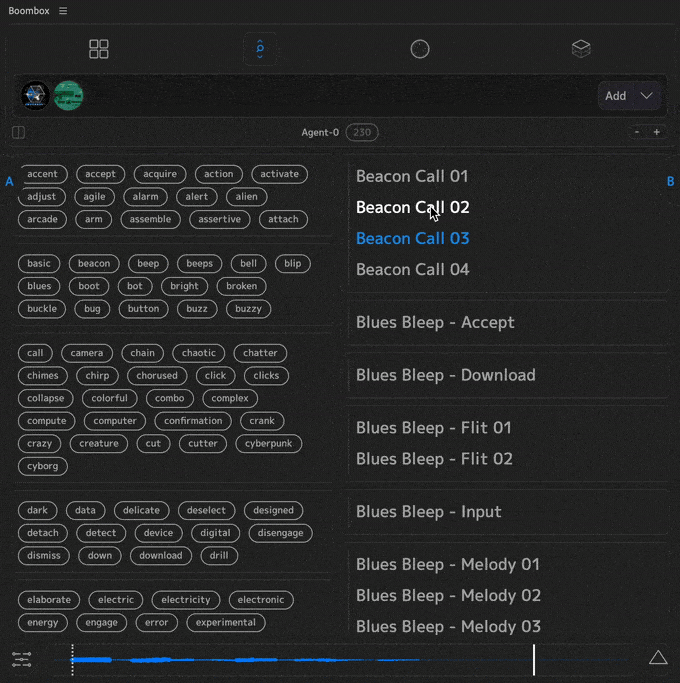
お気に入り登録したいSEを選択してショートカット Fが一番簡単です٩( ‘ω’ )و
お気に入りに登録したいSEを選択した状態で
右下の▲アイコンから星マークをクリックでもお気に入り登録することができます。
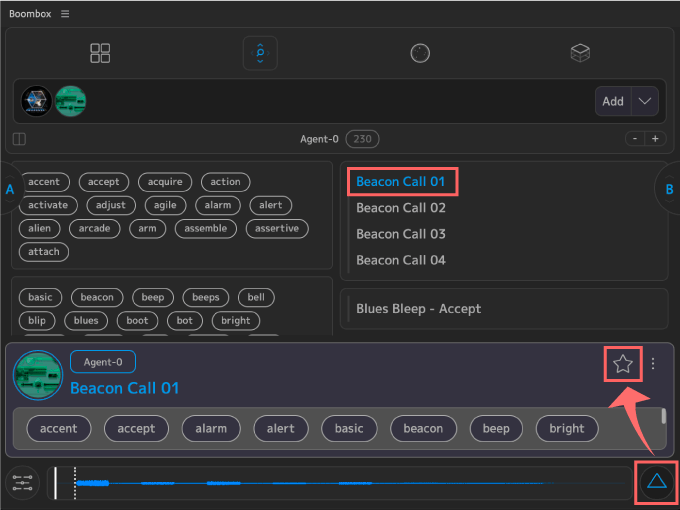
Create User Pack ▶︎ オリジナルパックを作る方法
『Create User Pack』ではSEをインストールしてオリジナルのパックを作ることができます。
パックタブ画面の右上にあるプルダウンメニューから『Create User Pack』を選択すると
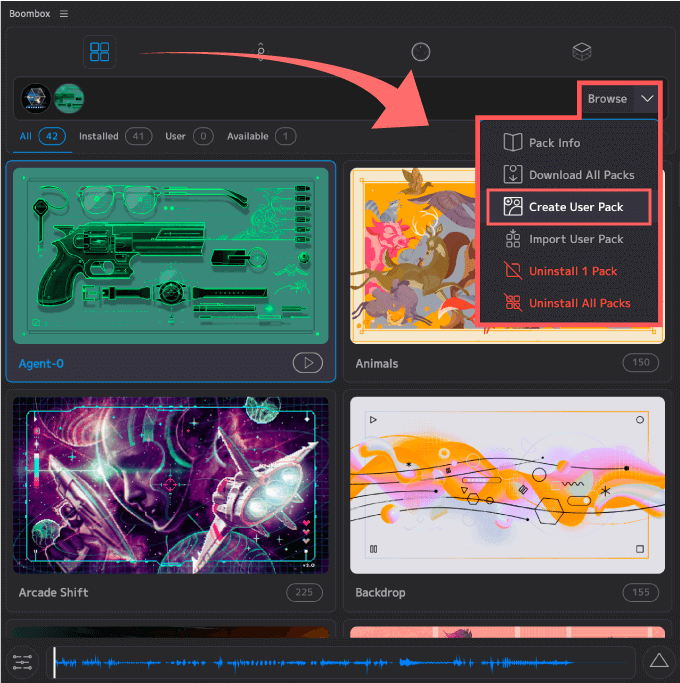
『User Pack』の作成画面に切り替わるので、右枠の『Add Sound』からインストールしたいSEファイルを選択する
もしくはドラッグ&ドロップすればインストールされます。
追加し終わったら右上にある『Save』で保存すれば、パックタブ内に新しく作成したパックが表示されます。
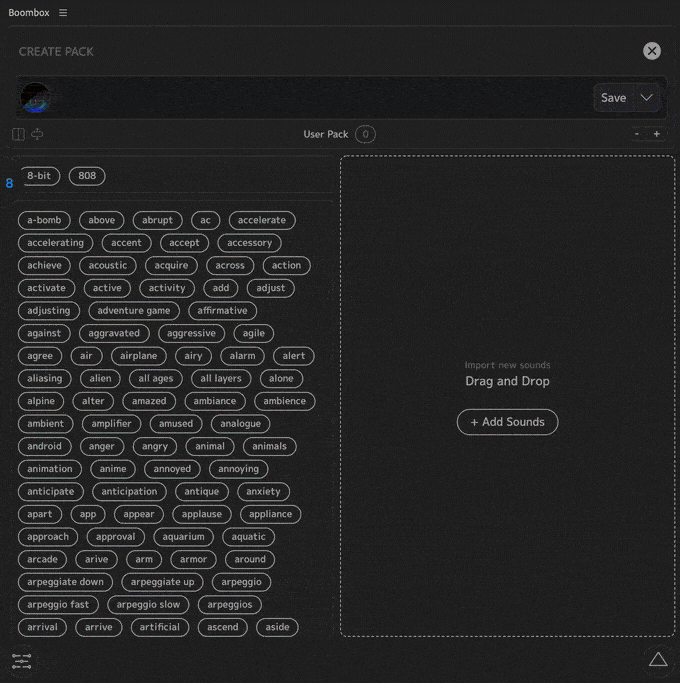
Edit Pack ▶︎ オリジナルパックのパッケージ画像を変更する方法
パックのパッケージを変更したい場合には、パックを選択した状態で右上のプルダウンメニューから『Edit Pack』 を選択
左上にあるパックのアイコンをクリックするとファイルを選択できるので
パッケージにしたいファイルを選択して『Save』すれば、パッケージを変更できます。
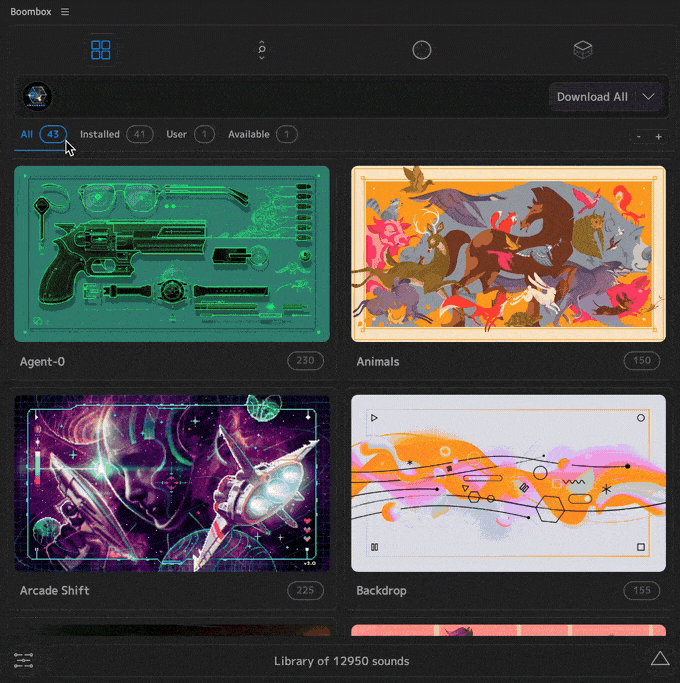
Edit Pack ▶︎ オリジナルパックの名前や追加したSEの名前、キューポイントを変更、タグを追加する方法
オリジナルパックの名前や追加したSEの名前、キューポイントを変更、タグの追加したい場合には
パックを選択した状態で右上のプルダウンメニューから『Edit Pack』 を選択
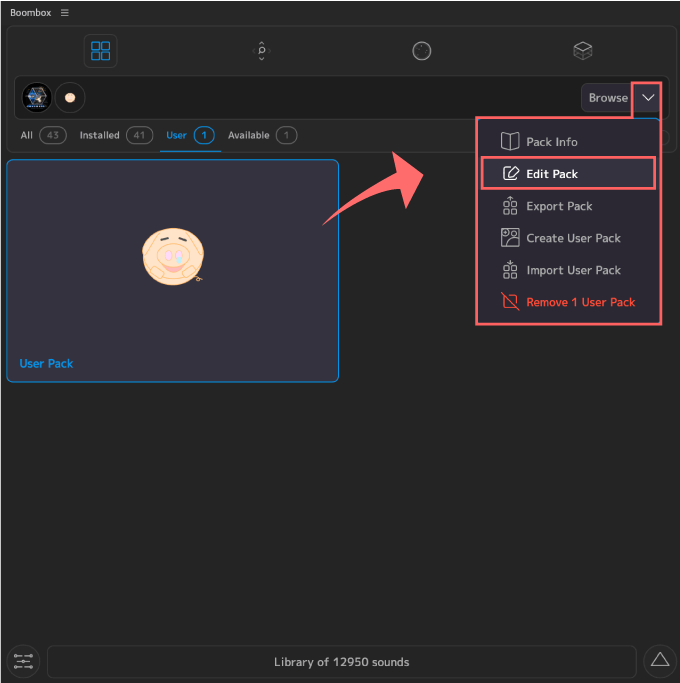
パックの編集画面になったら右下の▲アイコンをクリックして、編集したいSEを選択すれば
パック・効果音の名前を変更、タグの追加、キューポイントを変更することができます。
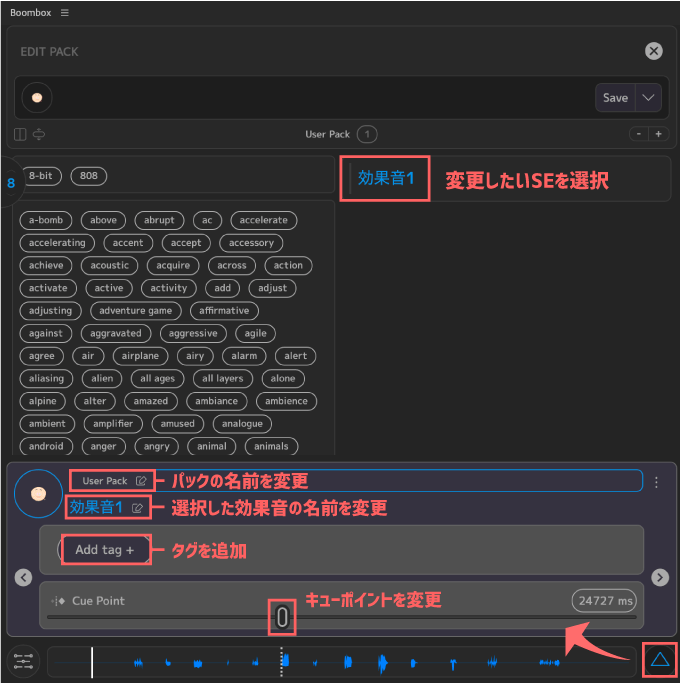
Reveal in Finder ▶︎『Boombox』内のSEをオリジナルパックへ追加する方法
『Boombox』内のSEは直接オリジナルパックへ追加することはできません…
追加する方法は『Boombox』にダウンロードされた元データを保存している場所から再度SEをインストールする必要があります。
一々追加したいSEを保存された元データの中から探し出すのは面倒なので
①『Boombox』の中で追加したいSEを選択
②パネル右下の▲アイコンをクリック
③表示されたメニューから『Reveal in Finder』を選択
④SEの元データが表示される
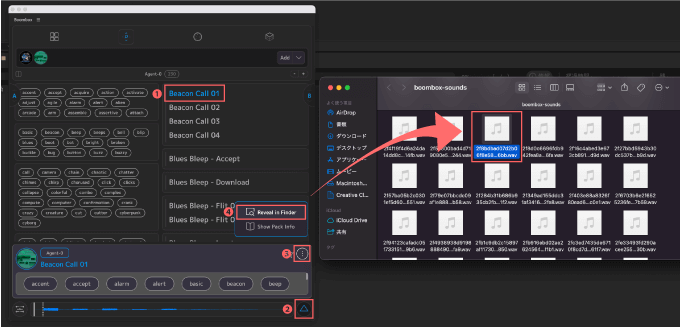
パックの編集画面(Edit Pack)の右側にSEのデータをドラッグ&ドロップすれば追加できます。
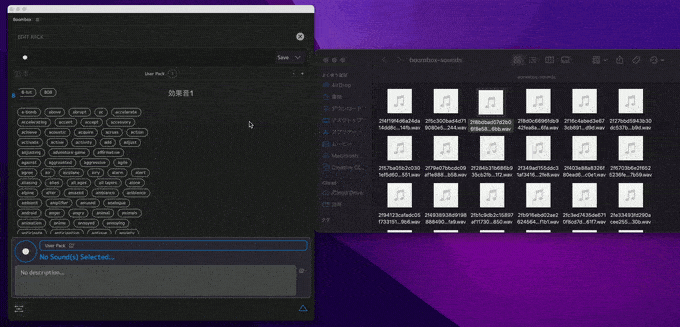
Export Pack ▶︎ オリジナルパックデータの書き出し方法
『Boombox』上で作ったオリジナルパックはデータとして書き出して他のデバイスでも共有することができます。
オリジナルパックのみデータを書き出して共有することができます。
オリジナルパックを選択した状態で右上のプルダウンメニューから『Export Pack』を選択します。
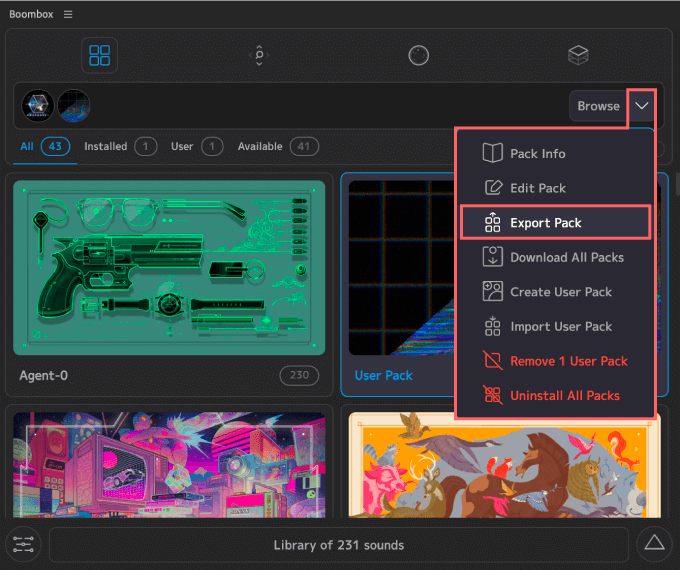
書き出すデータの保存場所を選択して『開く』をクリックするとzipファイルが書き出されます。
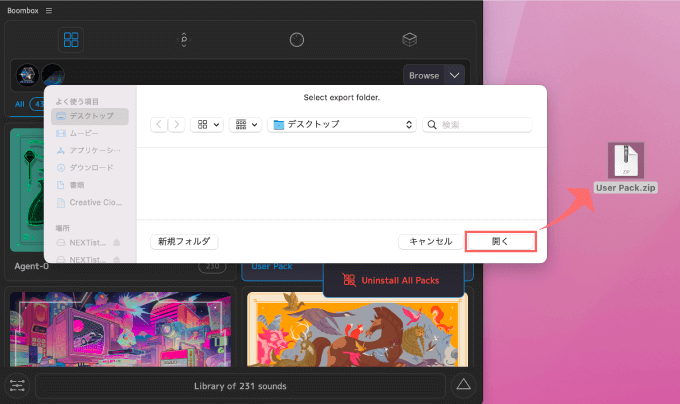
Import User Pack ▶︎ オリジナルパックデータの読み込み方法
『Export Pack』で書き出したデータを他のデバイスにインポートすることでオリジナルパックのデータを共有することができます。
パックタブの右上のプルダウンメニューから『Import User Pack』をクリックして
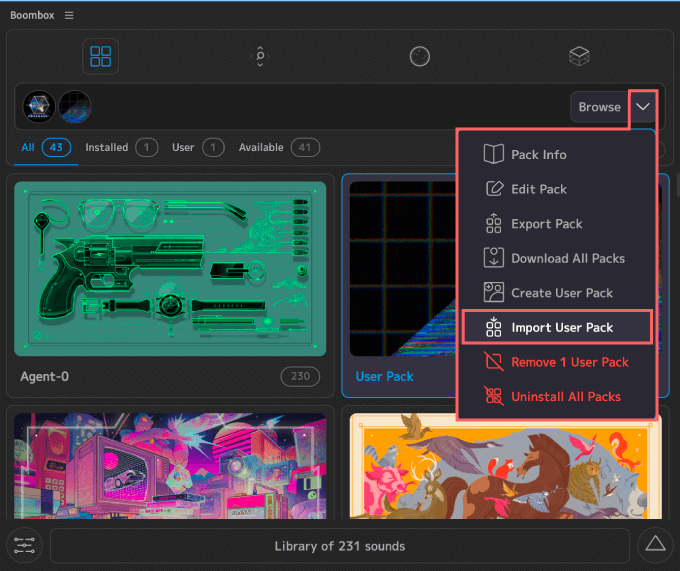
『Export Pack』で書き出したzipファイルを選択して『Open』をクリックすれば
オリジナルパックが『Boombox』にインポートされます。
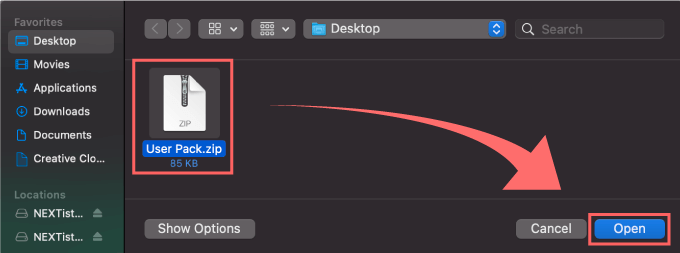
Create Project Pack ▶︎ プロジェクト内の全てのSEを自動収集してオリジナルパックを作成する方法
『Create Project Pack』を使えば、プロジェクト内で使用しているすべてのSEデータを自動収集してパックを作ることができます。
一番右側のプロジェクトタブを開いて、右上のプルダウンメニューから『Create Project Pack』を選択すると
プロジェクト内で使用されている全てのSEを自動収集してくれます。
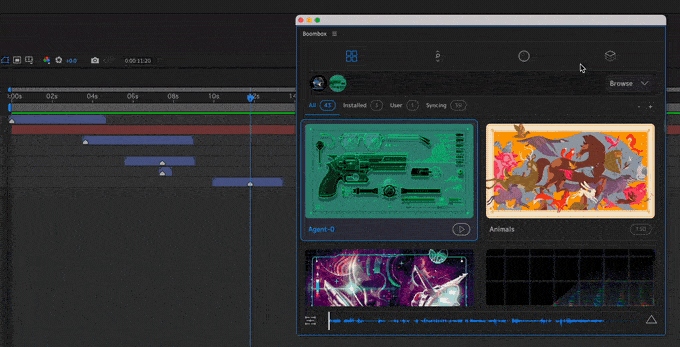
『Save』すればオリジナルパックとして登録したり、『Export Pack』で書き出して共有することもできますd( ̄  ̄)
書き出されたデータ(zipファイル)内には音声ファイル(.wav)も入っているので
『Boombox』を使ってない相手にプロジェクト内のSEデータを共有する際にも便利です。
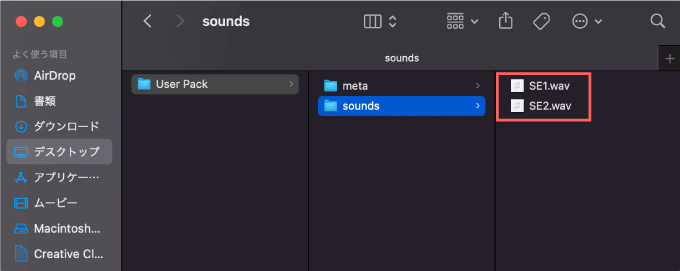
各種設定
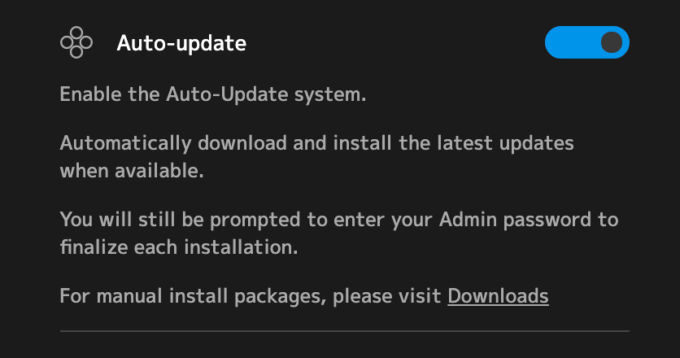
自動アップデートを有効にします。
最新のアップデートが利用可能な場合は、自動的にダウンロードしてインストールしてくれるのでONにしておくことをお勧めします。
『Premiere Pro』と『After Effects』の『Interface』設定は少しだけ違いますが、共通する設定メニューは同じです。
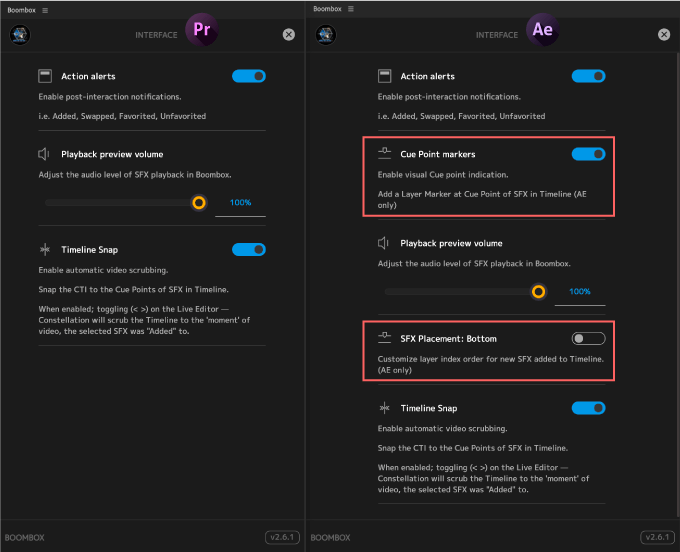
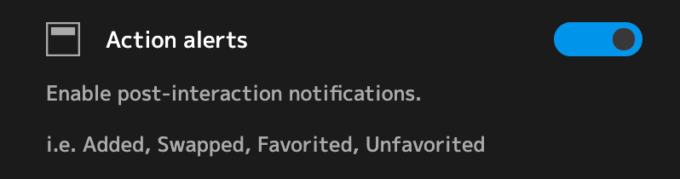
インタラクション(SEの追加、スワップ、お気に入り登録など)後の通知を表示します。
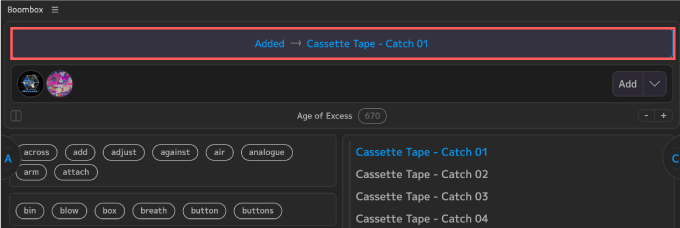
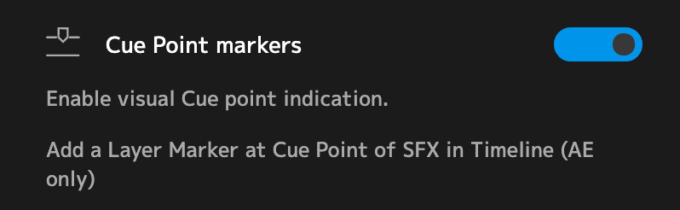
サウンドエフェクトを追加した際に
タイムライン上に配置されたSEのキューポイントにレイヤーマーカーを追加します。
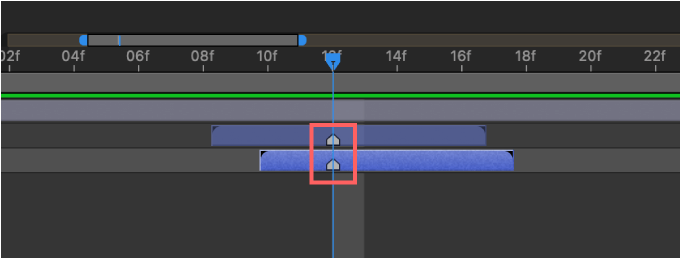
キューポイントとはSEの一番メインの部分で
追加時はシークバーの位置に開始点ではなくキューポイントに合わせて配置されます。
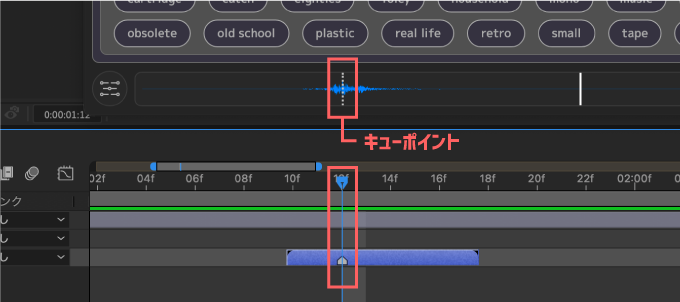
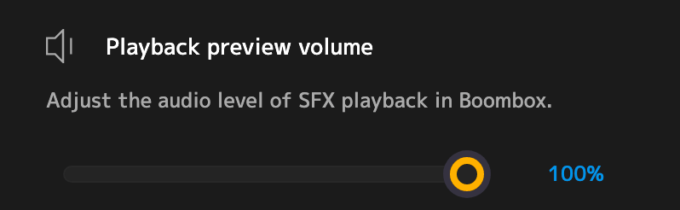
『Boombox』内でSEを再生したときの音量を調整します。
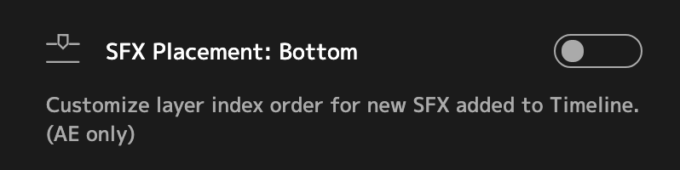
タイムライン上で追加するSEを既存のレイヤーの上(Top)に配置するか下(Bottom)に配置するかを設定できます。
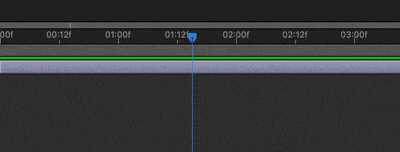
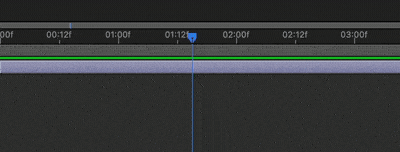
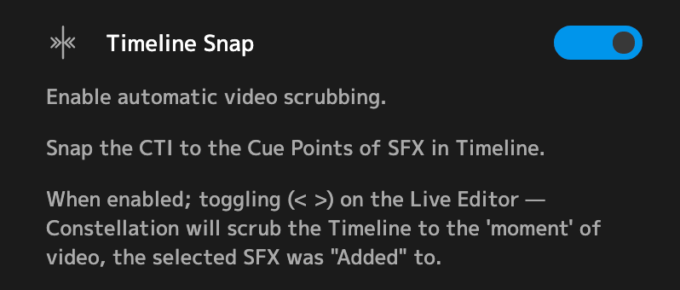
ライブエディターでタイムライン上のSEを『<』『>』ボタンでスナップする際に
タイムライン上のシークバーも同時にスナップするかどうかを設定できます。
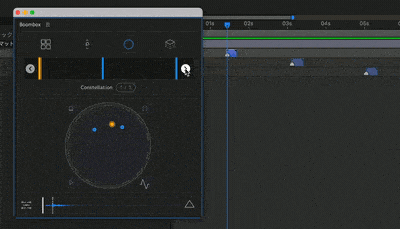
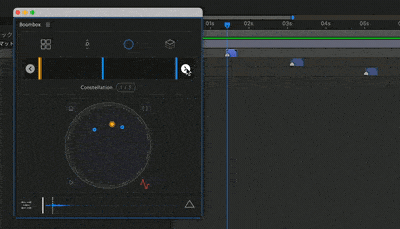
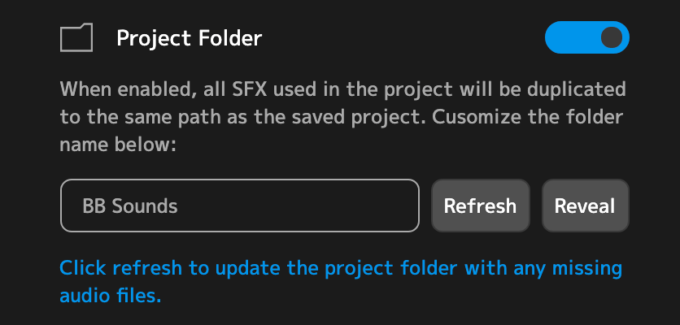
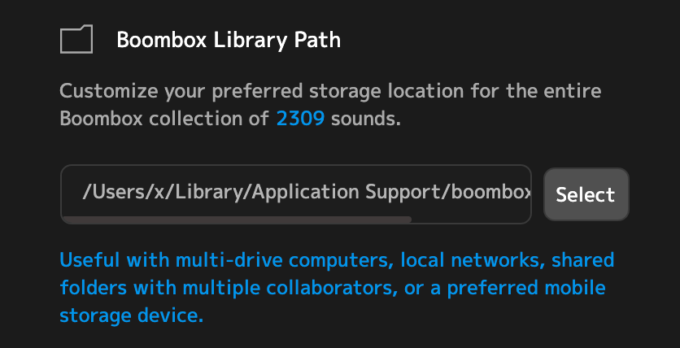
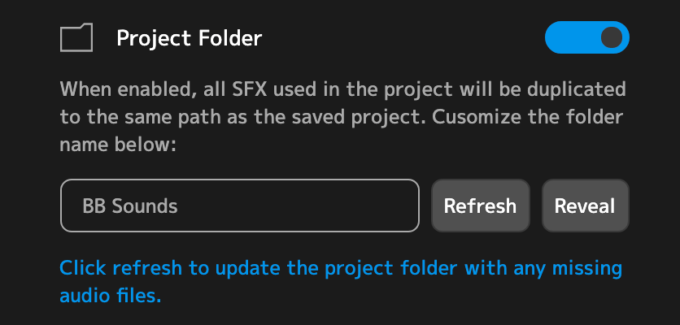
『Project Folder』を有効にすると、プロジェクトで使用されるすべてのSEが、保存されたプロジェクトと同じパスに複製・保存されます。
保存フォルダのリフレッシュやフォルダ名も変更することができます。
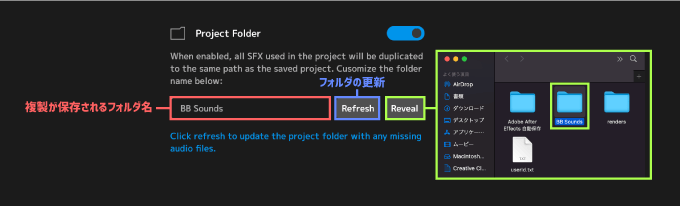
『Boombox Library Path』はBoombox上にダウンロード・インストールしたSEの保存場所を指定できます。
『Select』を押して新しい保存場所を指定するだけでデータを全て自動でコピー・削除してくれます。
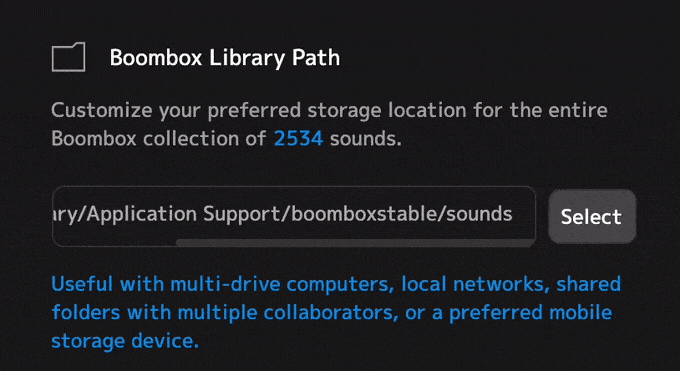
デフォルトでは『/Users/User name/Library/Application Support/boomboxtable/sounds』に保存されますが
パックを追加していくとかなり重たくなるので、クラウドや外付けのHDD・SSDへ変更しておいた方が無難ですd( ̄  ̄)
インストール方法
『Boombox』を購入した後に『After Effects』へインストールして使えるようにするまでの手順を解説していきます。
『Boombox』のインストーラーをダウンロード
まずは『Boombox』のインストーラーをダウンロードする必要があります。
ダウンロード方法は購入後のメールからダウンロードするか、公式サイトからダウンロードするかのいずれかになります。
購入後のメールからダウンロードするのが一番手っ取り早いですねd(゚∀゚)
購入後のメールにWindows用とMac用のインストーラーのダウンロードリンクがあるのでクリックしてダウンロードします。
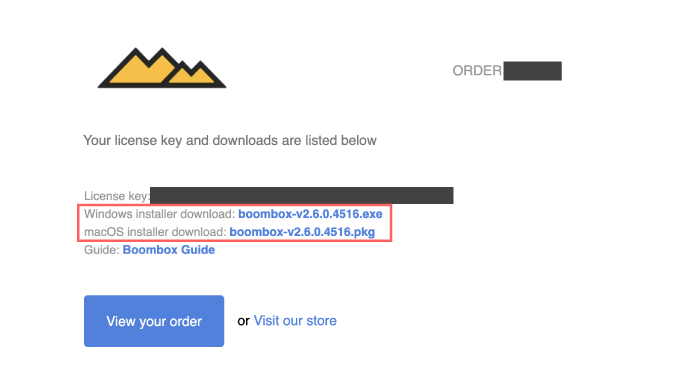
ライセンスキーは後で使用するのでコピーしておいてくださいd( ̄  ̄)
メールが見当たらない場合には『Mt. Mograph』の公式サイトの『Download』からインストーラーをダウンロードすることができます。
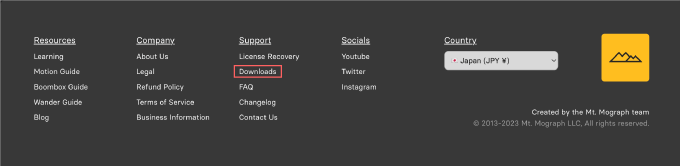
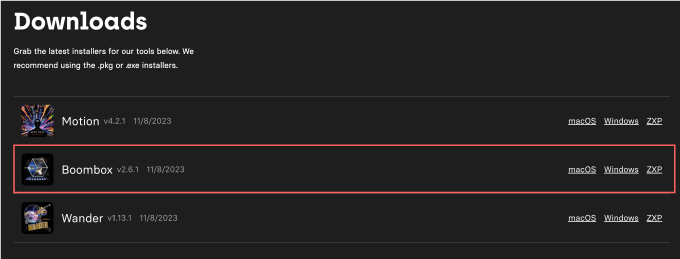
ダウンロードしてインストーラーを使って『Boombox』をインストールします。
ダウンロードしたインストーラーをダブルクリックで開いてインストーラーを起動したら
『続ける』をクリックします。
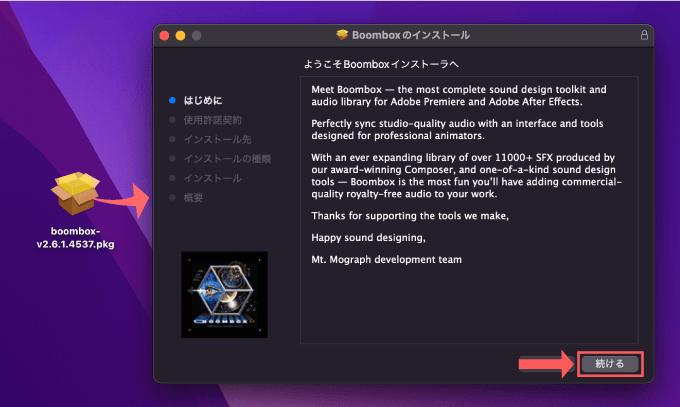
使用許諾契約の内容が表示されますが全て英語です。
翻訳して読んでみましたが問題なさそうなので、右下の『続ける』をクリックして
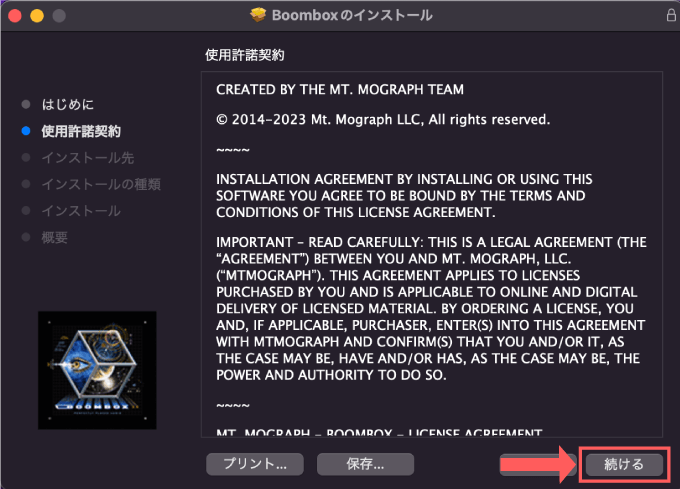
同意するをクリックします。
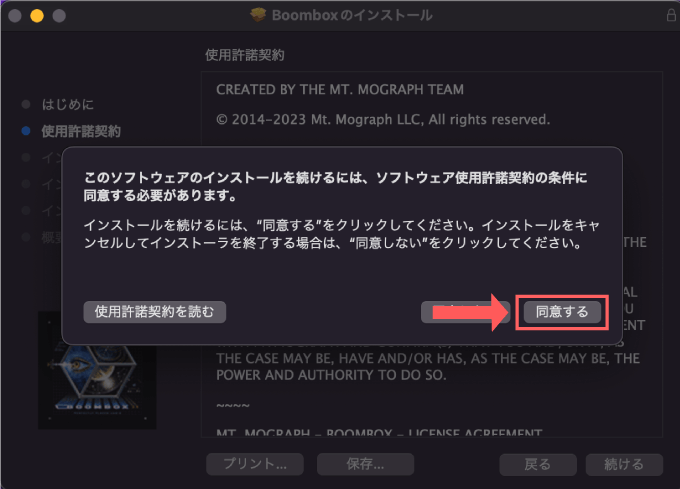
右下の『インストール』をクリックするとインストールが開始します。
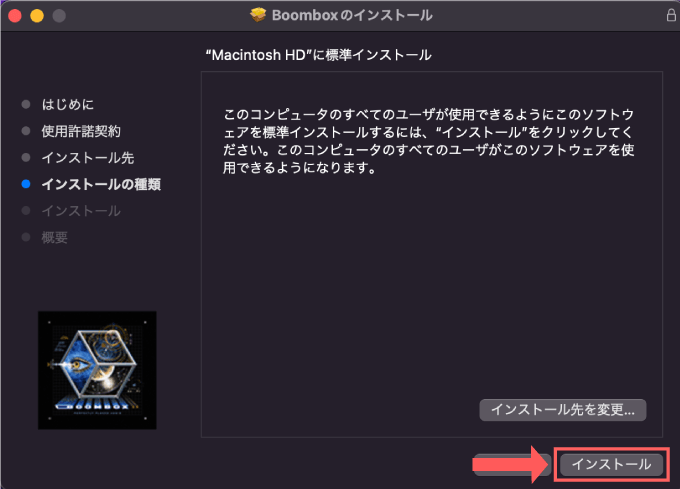
特定の場所でインストールファイルを管理したい場合には『インストール先を変更』を選択して
場所を指定してください。
インストールが完了するので、インストーラーは『閉じる』で閉じてください。
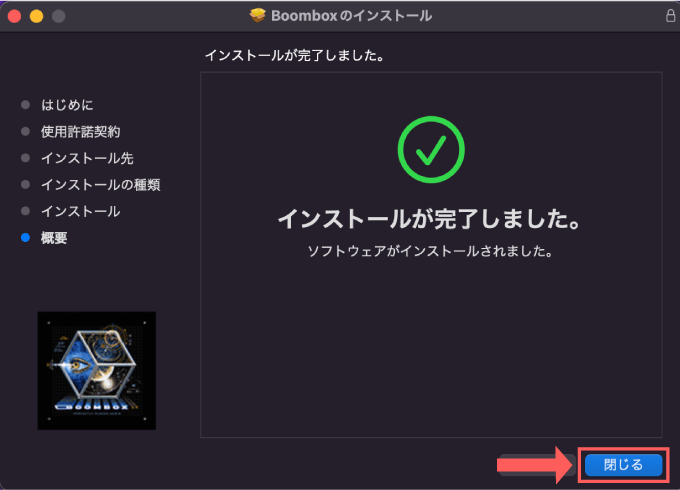
これで『Premiere Pro』にも『After Effects』にもインストールされてますd(゚∀゚)
『Boombox』をアクティベート(アカウント認証)します。
『Premiere Pro』もしくは『After Effects』を開いてから
上部メニューのウィンドウ ▶︎ エクステンション ▶︎ Boomboxを開きます。
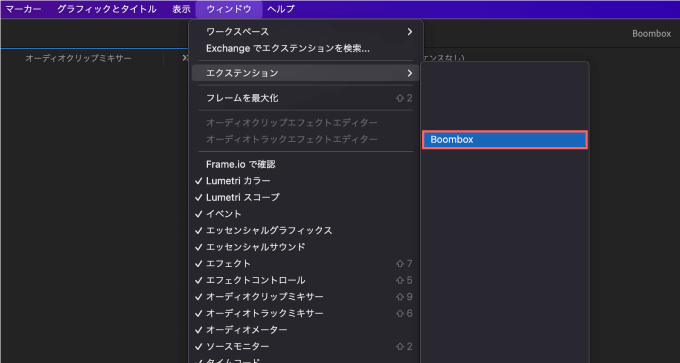
メールで送られてきていた『License Key』を『Enter license..』へコピペすれば
自動でアクティベートが完了します。
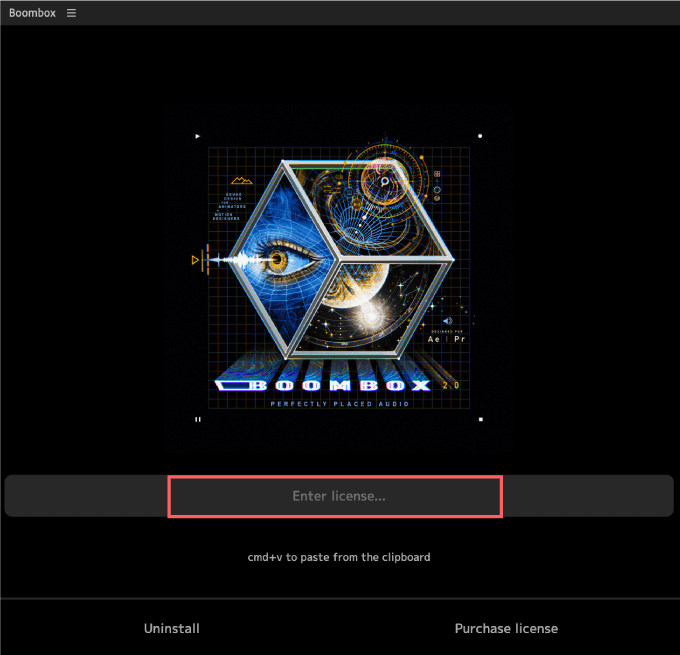
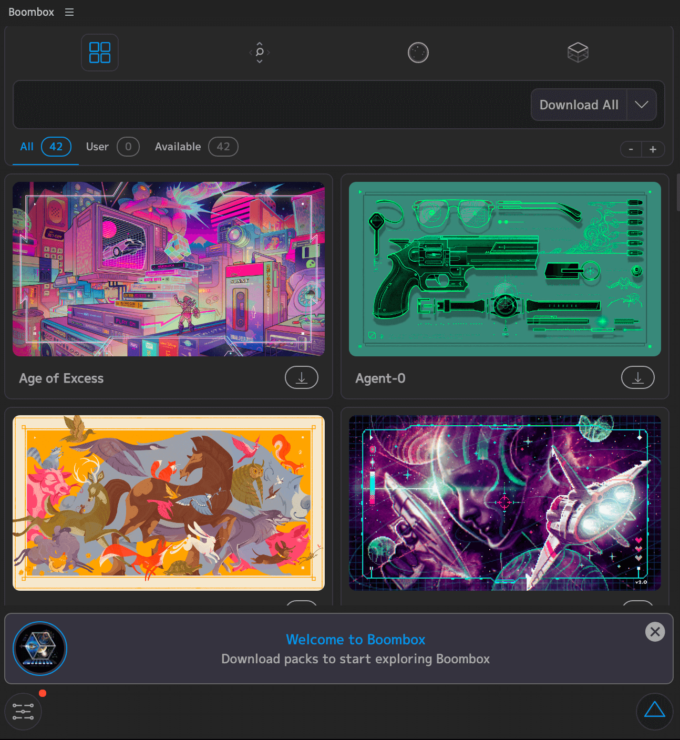
『Boombox』は1つのデバイスでのみ使うことができます。
ただ一度アクティベートした端末を解除すれば別の端末でも使えるので
『×』で1台目の認証を解除してから
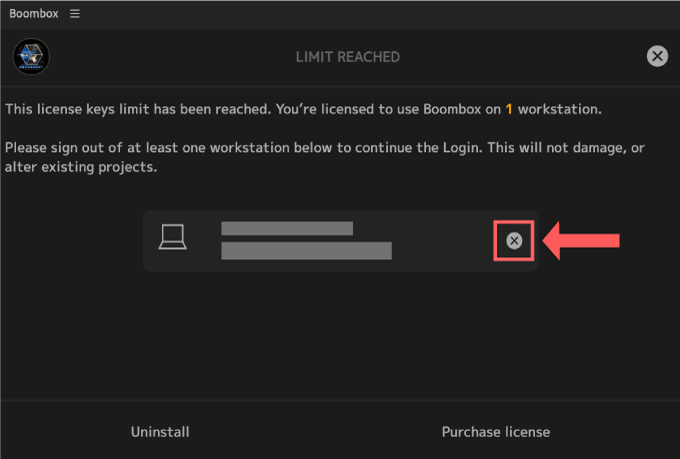
再度『License Key』を入力すれば使うことができます。
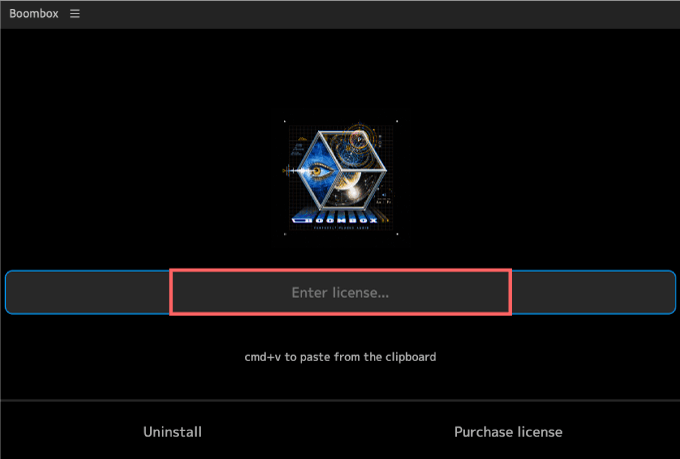
最後に
今回紹介した『Boombox』以外にも『Premiere Pro』や『After Effects』で使える便利な無料プラグインや無料スクリプトはたくさんあります。
*『Adobe Premiere Pro』で使える無料テンプレートや無料ツールをまとめて紹介した記事はこちら⬇︎⬇︎
*『Adobe Premiere Pro』で使える無料・有料のプラグインやスクリプトをまとめて紹介した記事はこちら⬇️⬇️
*『After Effects』で使えるおすすめの無料ツールをまとめた記事はこちら⬇︎⬇︎
*『After Effects』で使えるおすすめの有料プラグインやスクリプトをまとめた記事はこちら⬇︎⬇︎
以上、最後まで見ていただいてありがとうございました(=゚ω゚)ノ









