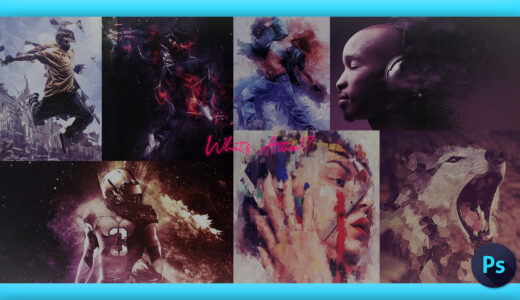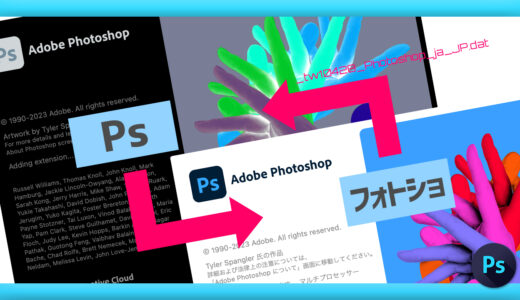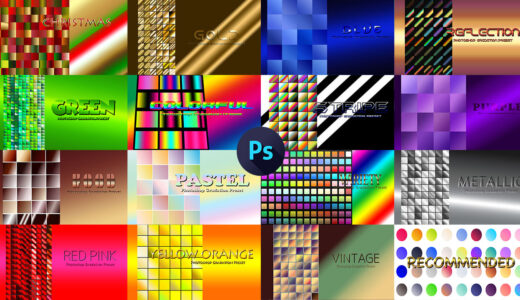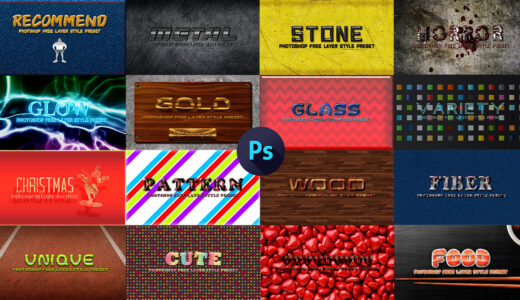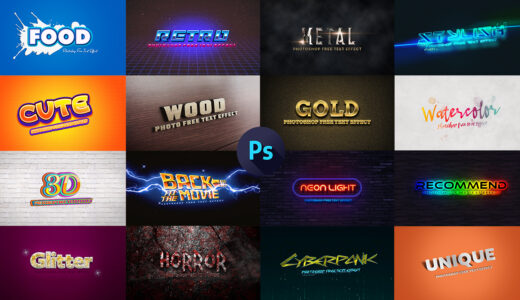Adobe Photoshop 19
今回は無料配布されたアクション素材『LITHPRINT』を使って古いフィルム調の画像を簡単に作る方法を解説していきます。
『アクション素材』を使えば、簡単にプロ並みの編集加工を加えることができます。
もの凄く簡単で便利な機能なので、ぜひ一度使ってみてください!!
*『アクション機能』や『アクション素材』について解説した記事はこちら⬇︎⬇︎
無料で配布されている『アクション素材(LITHPRINT)』を使えば、以下⬇︎⬇︎のような画像に簡単に加工することができます。


『LITHPRINT』の無料ダウンロードにはDEVIANT ARTのアカウントが必要になります。
アカウント作成には名前(適当で可)、メールアドレス、生年月日(適当で可)の入力が必要になりますので予めご了承くださいd(゚∀゚)
アクション素材『LITHPRINT』を使った画像編集方法
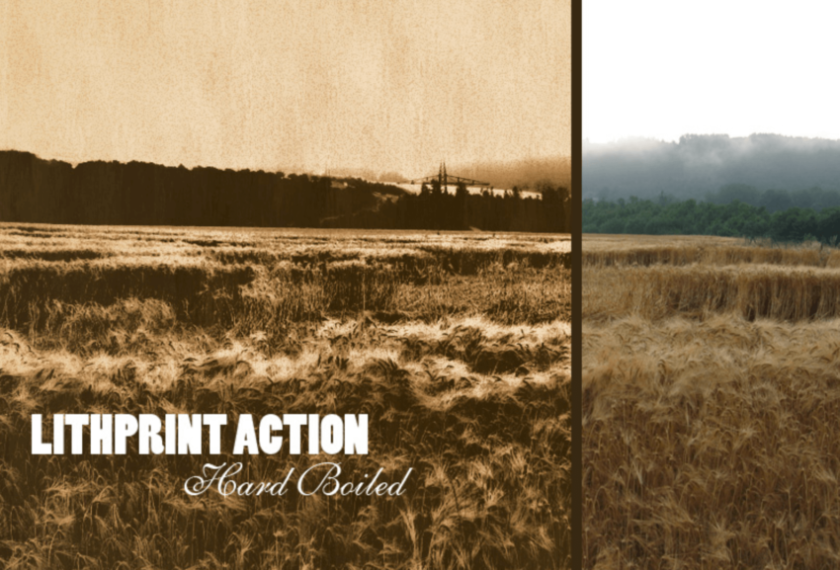
アクション素材(LITHPRINT)のダウンロードから使用方法まで順を追って解説していきます。
英語版への切り替えは簡単にできます。
*『Photoshop』を英語版へ切り替える方法はこちら⬇︎⬇︎
アクション素材『LITHPRINT』のダウンロード方法
『LITHPRINT』 ダウンロードページへ入り、下にあるダウンロードアイコンをクリックします。
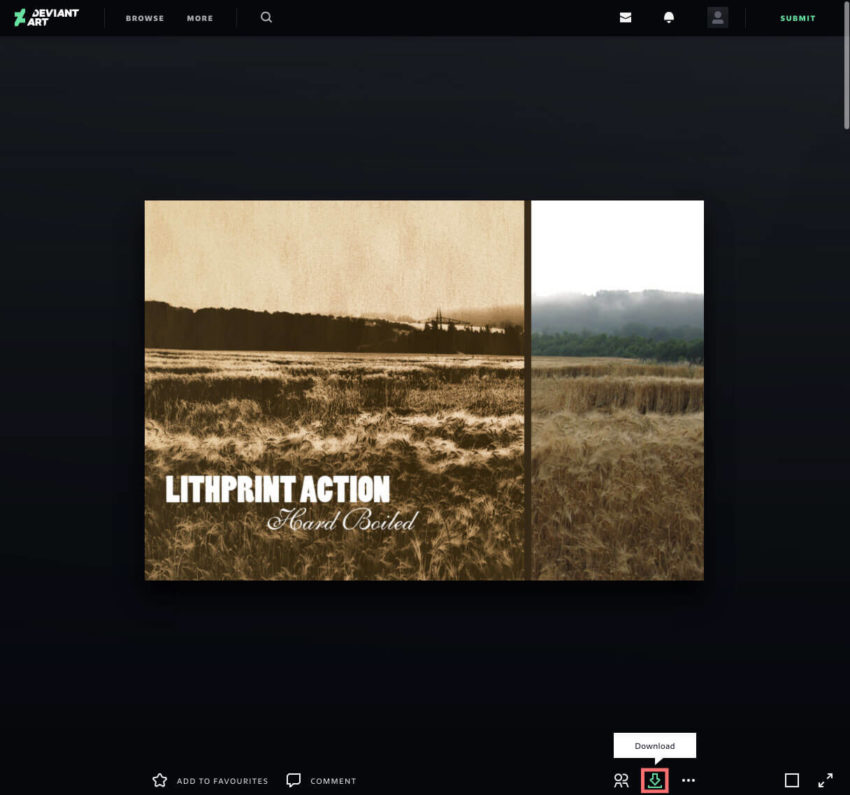
『DEVIANT ART』のアカウント作成方法はこちら⬇︎⬇︎
ダウンロードにはDEVIANT ARTのアカウントが必要になります。
DEVIANT ARTのアカウントをお持ちでない方は名前(適当で可)、メールアドレス、生年月日(適当で可)の入力が必要になりますので、入力し『JOIN』をクリックしてください。
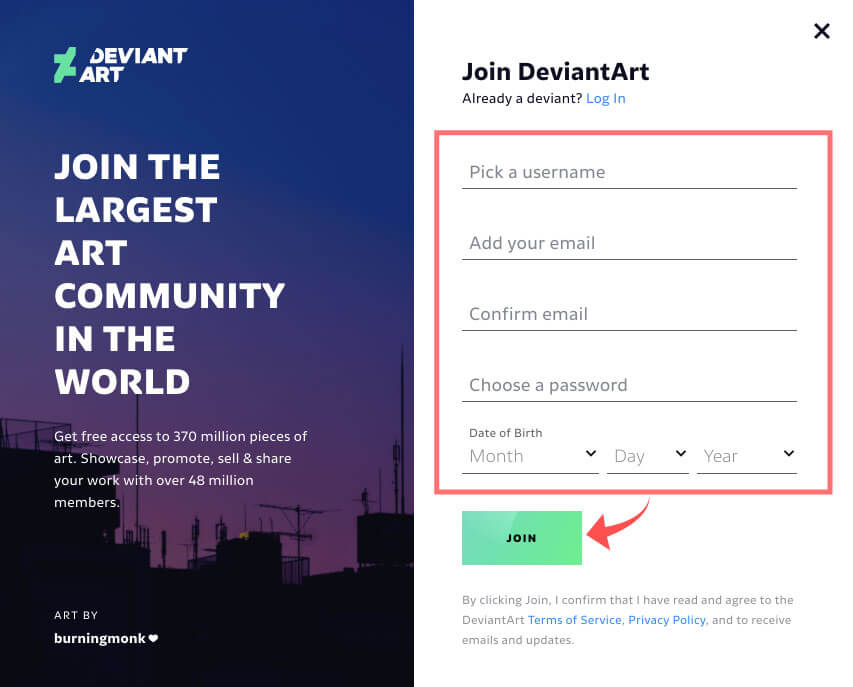
アンケートみたいなものが表示されますが適当に選択して継続するを選択するか、スキップを押してください。
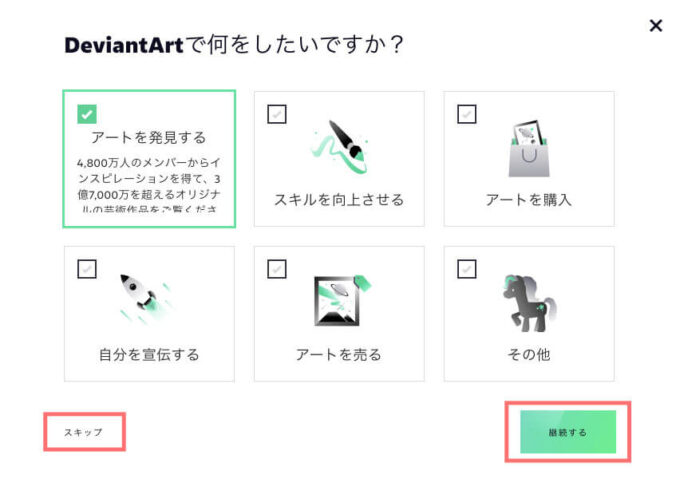
『Before You Get Started•••』始める前にメールを確認してください。と表示されます。
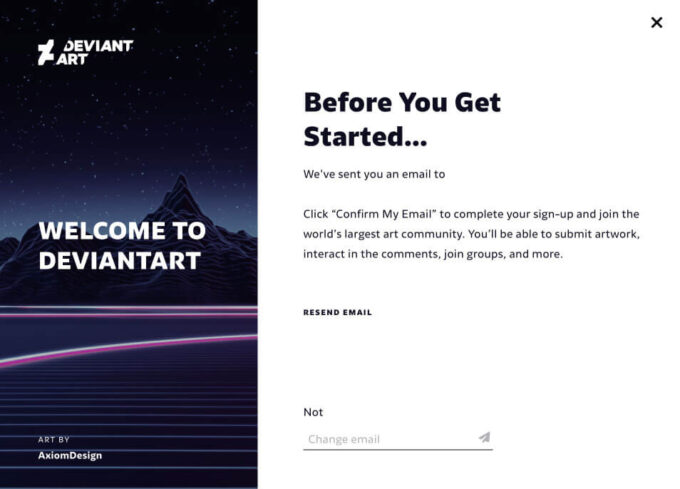
登録したアドレスにメールが送られてきているので、確認し『CONFIRM MY EMAIL』をクリックします。
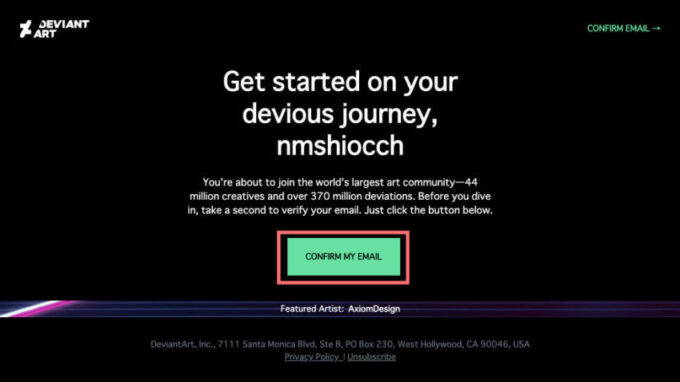
メールアドレスの確認が完了したと表示されるので『BROWSE ART』をクリックします。
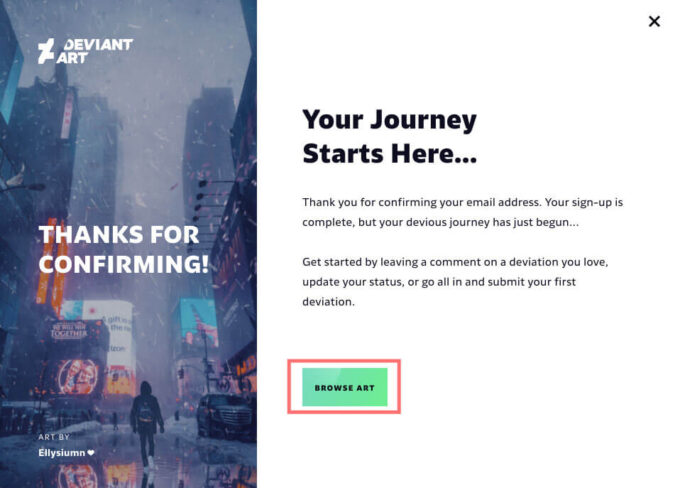
トップページに戻るので
再度『LITHPRINT』ダウンロードページに戻り、下のダウンロードアイコンをクリックします。
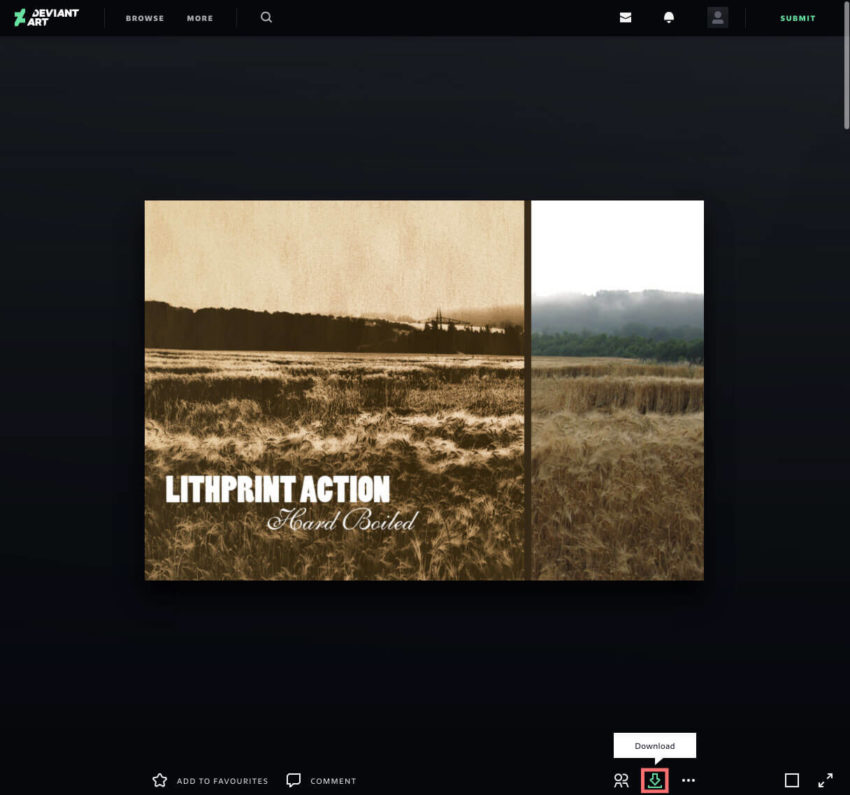
『lithprint_hard_boiled_by_rawimage_dlstxi.atn』がダウンロードされます。
これでアクション素材『LITHPRINT』のダウンロードは完了です。
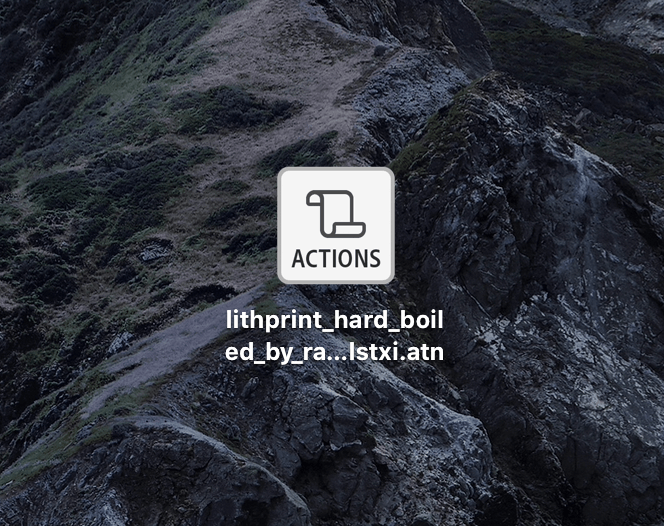
『LITHPRINT』のインストールと使い方
『Photoshop』を開いて『LITHPRINT』を適用したい素材を読み込みます。
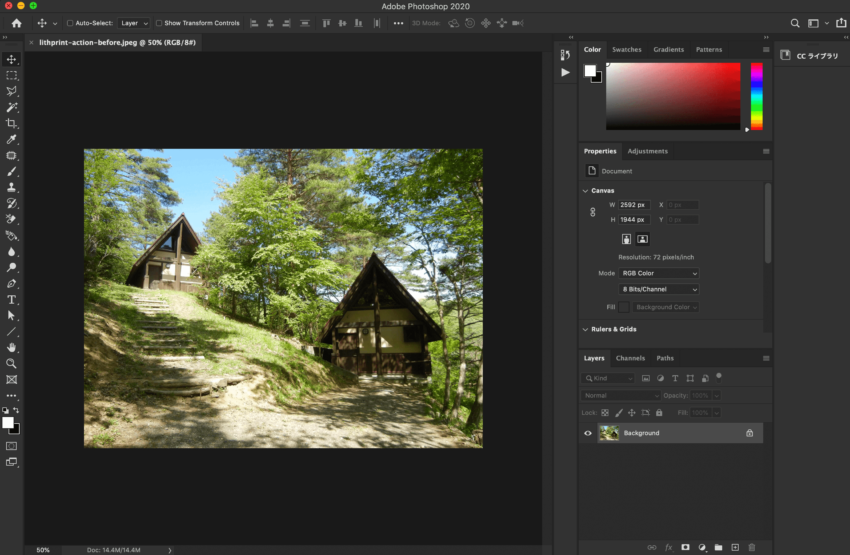
読み込んだ素材のレイヤー名が『Background』の背景レイヤーで鍵マークが表示されていることを確認してください。
もしレイヤー名(Background)が一字でも違っていたり、背景レイヤーとして鍵マークがついていなければ、アクションを実行する際にエラーを起こしてしまいます。
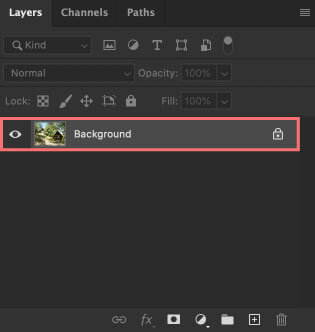
もしレイヤー名が『Background』ではなかったり、背景レイヤーとして鍵マークが表示されていない場合には
レイヤーを選択した状態で上部メニューから Layer ▶︎ New ▶︎ Background from Layerを選択して背景レイヤーに変更しておいてください。
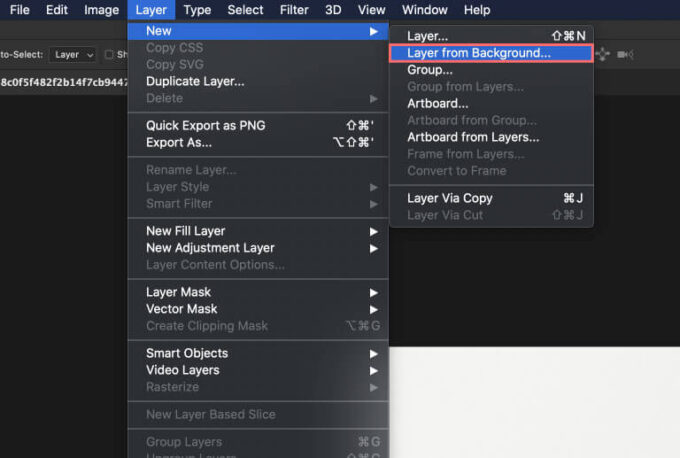
上部メニューのWindow ▶︎ Actionを選択してアクション操作パネルを表示させます。
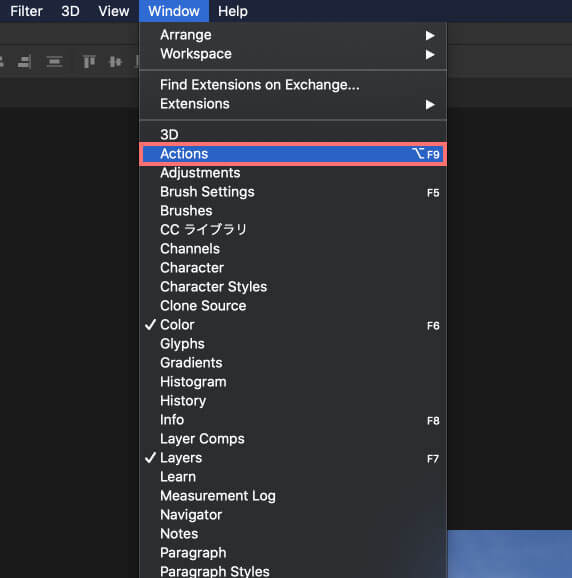
『Actions』パネルの右上にあるメニューボタンをクリックします。
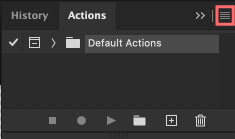
表示されたメニューから『Load Actions』を選択します。
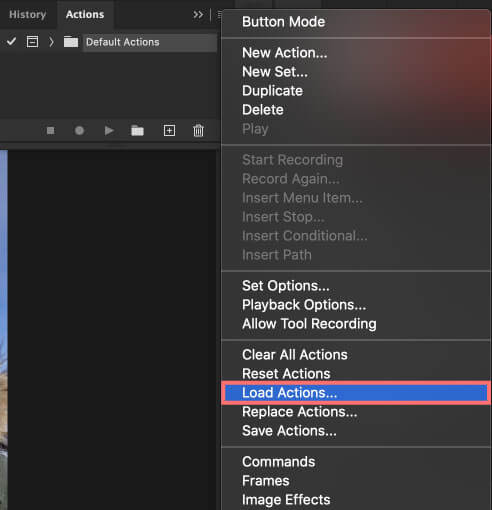
ダウンロードしておいた『lithprint_hard_boiled_by_rawimage_dlstxi.atn』を選択し、開くをクリックします。
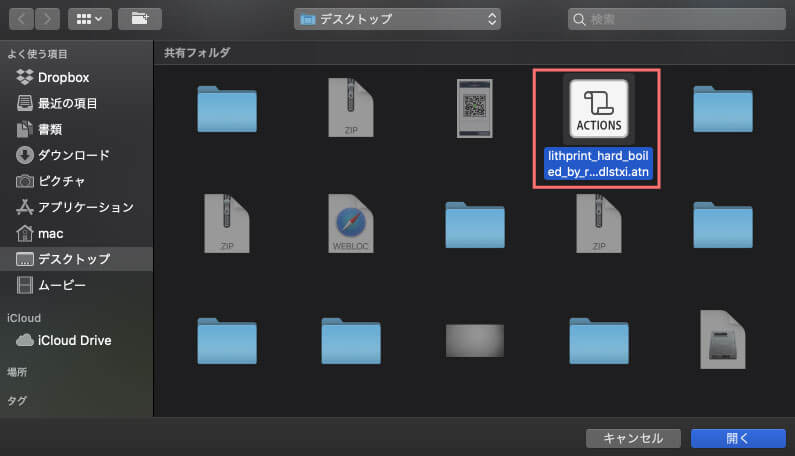
アクション素材(LITHPRINT)がPhotoshopのアクションにインストールされました。
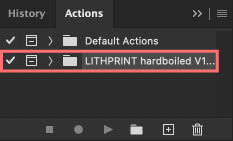
アクションを適用するレイヤー(Background)を選択した状態で
『LITHPRINT hardboiled V1.2 by rawimage』の中にある『hardboiled』を選択して、パネル下のスタート『▶️』をクリックします。
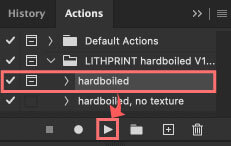
アクション『LITHPRINT』が適用されました。
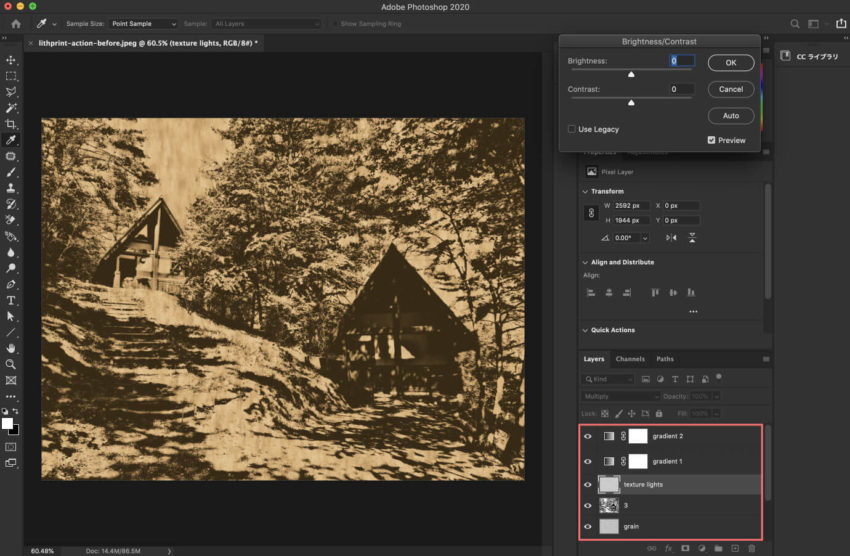
インストールしたアクション素材(LITHPRINT)に『hardboiled』『hardboiled,no,texture』がありますが
『hardboiled』を適用すると『texture lights』というレイヤーが追加されて、自動でBrightness/Contrast調整パネルが開きます。
Brightness(輝度)とContrast(コントラスト)を好みですぐに調整できるので『hardboiled』を適用した方が効率的です。
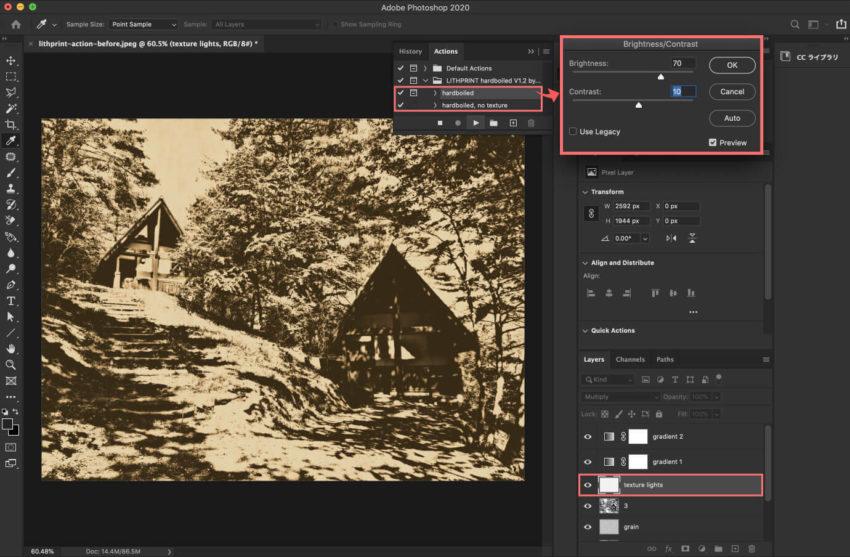
調整して完成です。

最後に
今回紹介したアクション素材『LITHPRINT』以外にも
ネット上には無料で使えるアクション素材(.atn)がたくさんあります。
*無料配布されているアクション素材(.atn)を各カテゴリー別に分けてまとめた記事はこちら⬇︎⬇︎
*おすすめの無料アクション素材(.atn)10選はこちら⬇︎⬇︎
アクション素材(.atn)以外にも『Adobe Photoshop(フォトショップ)』で使える無料素材はたくさんあります。
デザイン制作やサムネイル作りにかなり重宝しますので、ご存知ない方はぜひ使ってみてください\( ̄∀ ̄)/
*グラデーション(.grd)の使い方や無料素材をまとめた記事はこちら⬇︎⬇︎
*パターン素材(.pat)の使い方や無料素材をまとめた記事はこちら⬇︎⬇︎
*ブラシプリセットファイル(.abr)の使い方や無料素材をまとめた記事はこちら⬇︎⬇︎
*レイヤースタイル(.asl)の使い方や無料素材をまとめた記事はこちら⬇︎⬇︎
*オーバーレイテクスチャー素材(.jpg、.png)の使い方や無料素材をまとめた記事はこちら⬇︎⬇︎
*テキストエフェクト素材(.psd)の使い方や無料素材をまとめた記事はこちら⬇︎⬇︎
『Adobe CC コンプリートプラン』が Adobe正規価格の半額【 39,980 円 / 年(税込)】で購入できる方法や
価格、各種サービス内容など徹底的に比較解説した記事を書いてます^^
*『Adobe CC』の契約更新が近い方はぜひ参考にして下さい⬇︎⬇︎
以上、最後まで読んでいただきありがとうございました♪( ´θ`)ノ