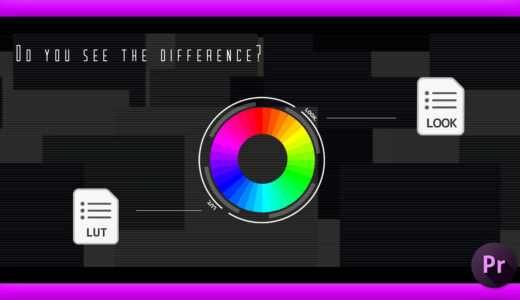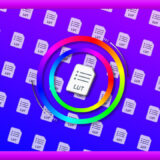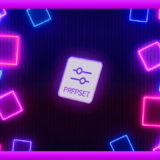Final Cut Pro X 07
Final Cut Pro Xで『LUT』を適用する方法
今回はFinal Cut Pro Xで『LUT』を適用する方法を解説していきたいと思います。
*『LUT』について解説した記事はこちら⬇︎⬇︎
Final Cut Pro Xで『LUT』を適用する手順
Final Cut Pro Xで『LUT』を適用する手順を順を追って解説していきます。
今回解説に使用するのは『7 Cineamtic Luts Pack』という無料配布されている『LUT』になります。
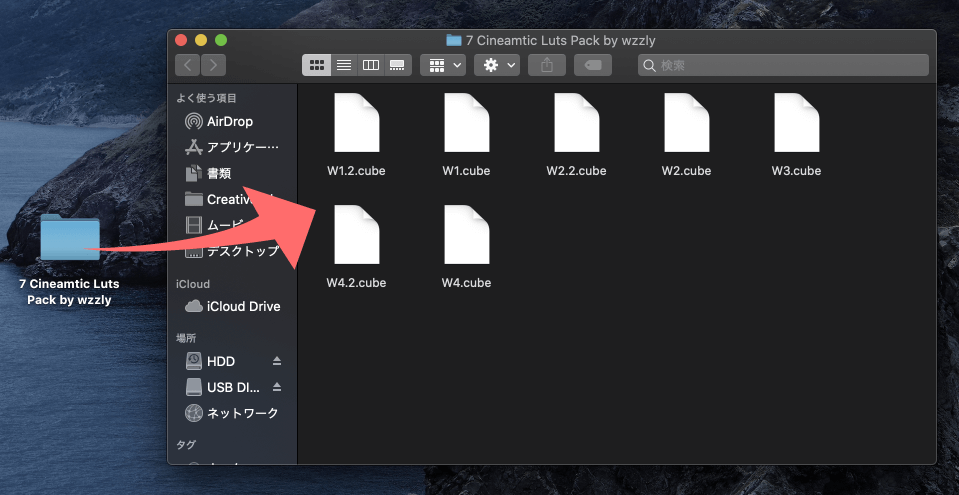
*『7 Cineamtic Luts Pack』のダウンロード方法についてはこちらの記事⬇︎⬇︎を
ご参照ください。
まずFinal Cut Pro Xを立ち上げ、『LUT』を適用させたい素材を読み込みます。
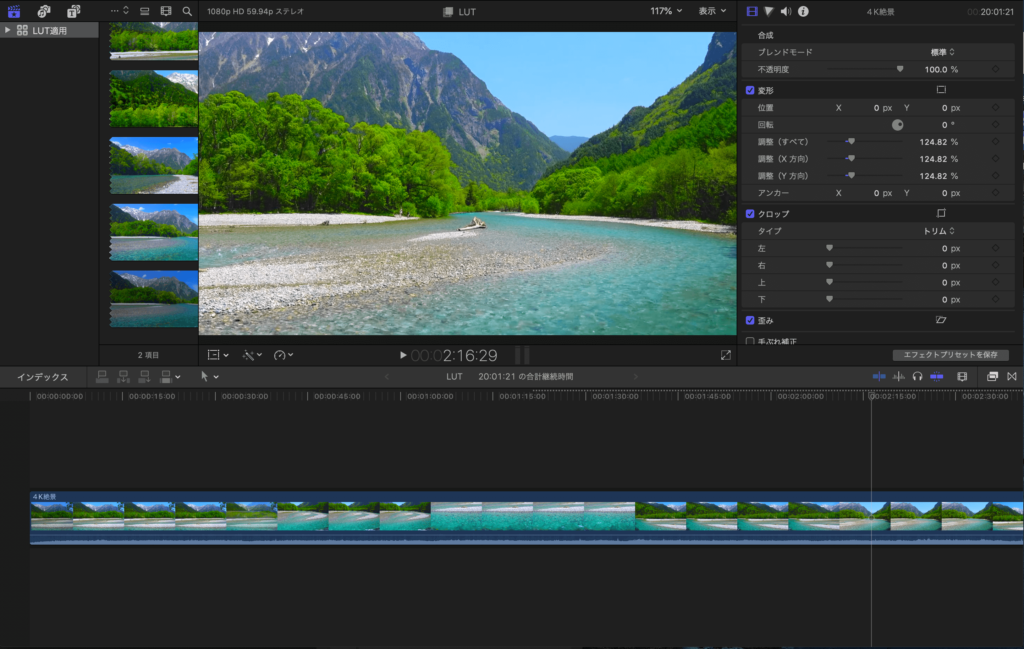
エフェクト(カラー)から『カスタムLUT』を選択し、適応したい素材へドラッグ&ドロップします。
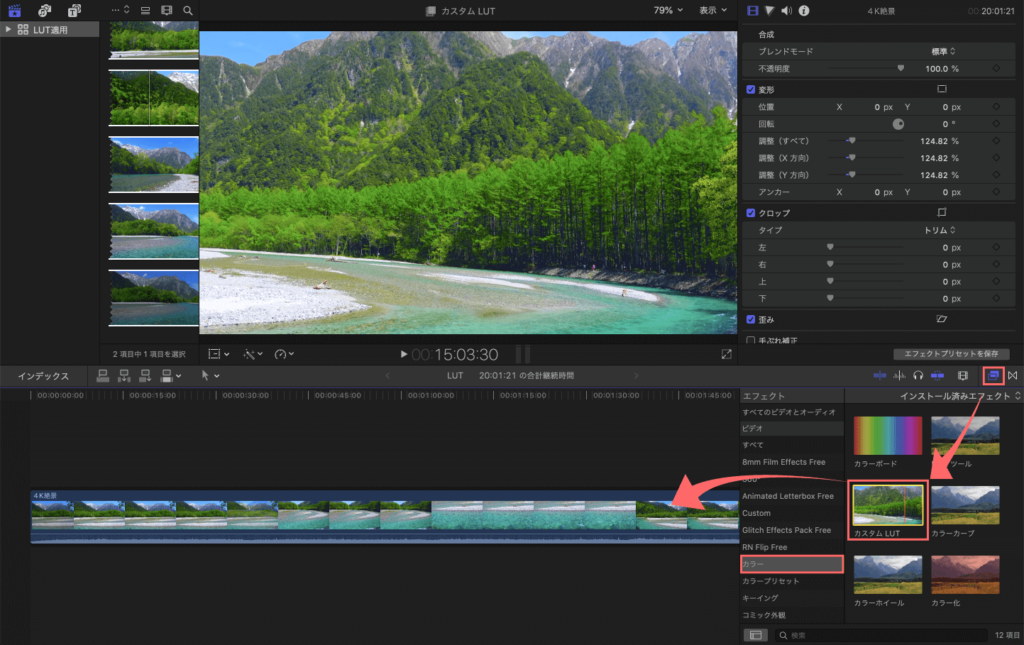
適用した素材のビデオインスペクタパネルへ『カスタムLUT』が追加されました。
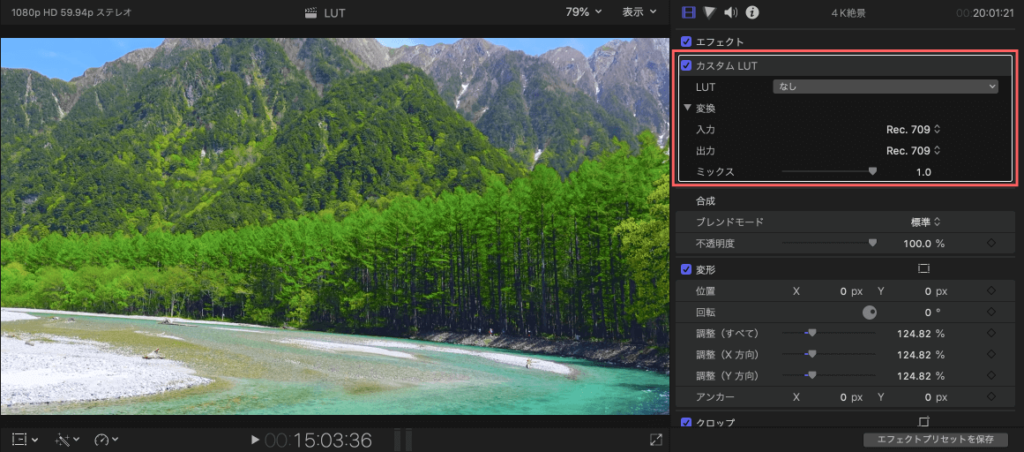
LUTメニューを選択し、『カスタムLUTを選択』を選択します。
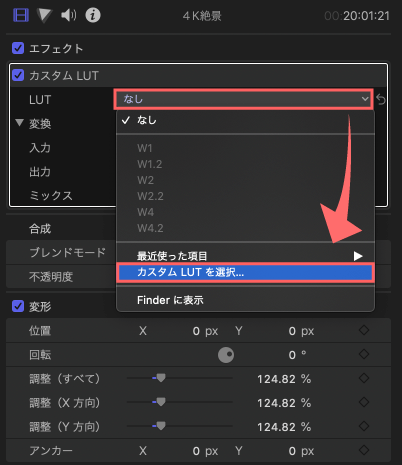
準備しておいたLUTデータ(.cube)『7 Cineamtic Luts Pack』を選択し、開くをクリックします。
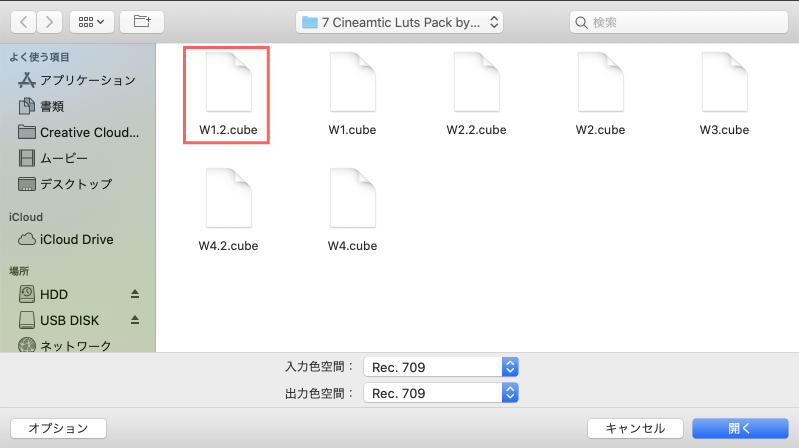
『7 Cineamtic Luts Pack』内にあったLUT(W1.2)が適用されました。


カスタムLUT左上のチェックを入れたり、外したりすることでLUT適用前と適用後を切り替えて比較することができます。
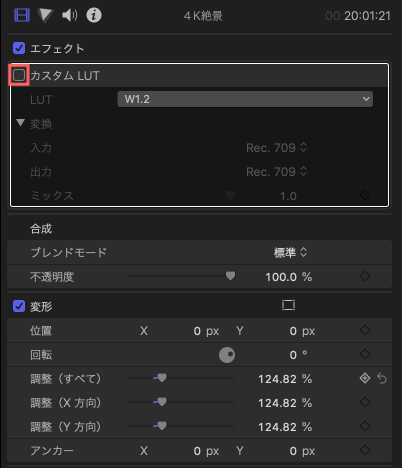
LUT適用後にカラーを微調整したい場合には、インスペクタパネルの上部アイコンからカラーインスペクタを選択して、『カラー』『サーチュレーション』『露出』をプレビューを見ながら調整してください。
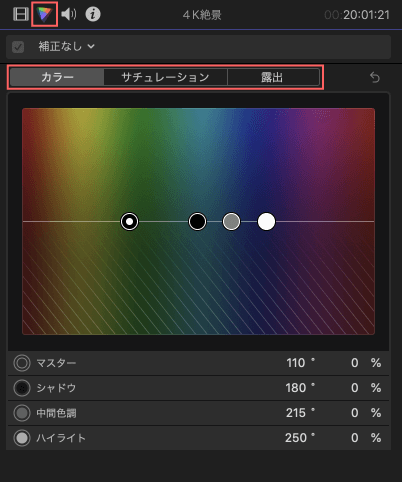
以上、最後まで読んでいただきありがとうございました♪( ´θ`)ノ