Final Cut Pro X 9
目次
絶対にインストールすべき無料プラグイン『Adjustment Layer』
今回は『Final Cut Pro X』ユーザーは絶対にインストールしておくべき無料プラグイン『Adjustment Layer』のダウンロード・インストール方法を解説していきます。
*『Adjustment Layer』のダウンロード・インストール方法について解説した動
画です⬇︎⬇︎
無料プラグイン『Adjustment Layer』とは!?
『Adjustment Layer』はクリップに直接影響を与えることなく、エフェクトやトランジションなどの効果を加えることができるプラグインになります。
『Adobe Premiere Pro』では調整レイヤー、『DaVinci Resolve』では調整クリップと同じ役割を果たすツールになります。
例えば、編集が完了し終わった後で全てのクリップの色味を調整したい場合、それぞれのクリップを1つずつカラー補正する、もしくは1つのクリップをカラー補正した後、そのインスペクタの設定を他のクリップへ1つずつコピーしていく方法があります。この方法はどちらにしても手間がかかってしまいます。
そのような場合に『Adjustment Layer』を適用し
*Long、Medium、Shortはタイトルクリップの長さで、後から調整できるのでど
れでもいいです。
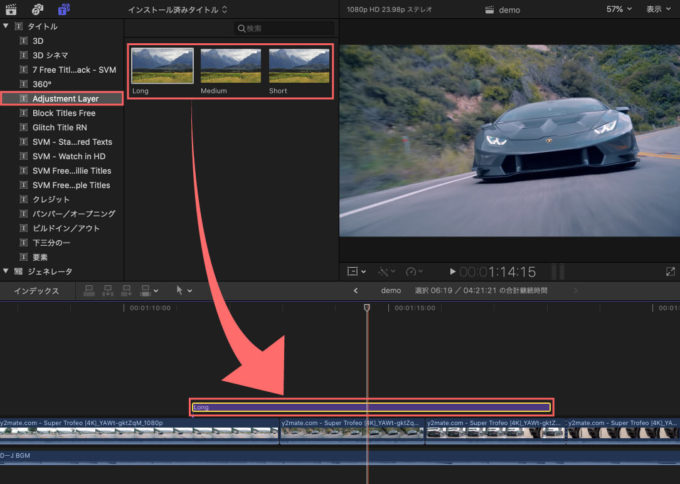
そのタイトルクリップへエフェクトやカラー補正をかけることで、『Adjustment Layer』がかかっている範囲の全てのクリップに、エフェクトやカラー補正を同時にかけることが可能です。
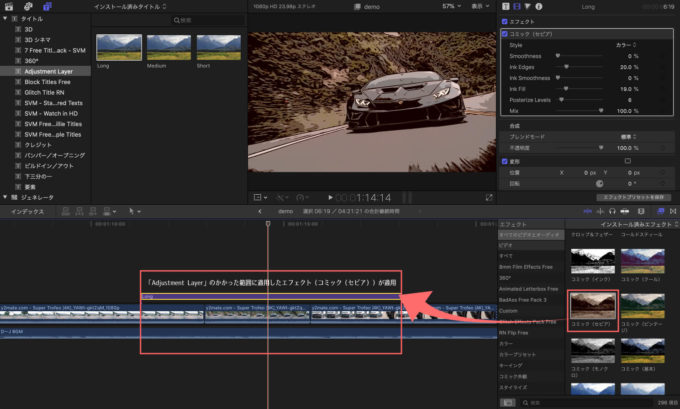
再調整やエフェクトを追加したい場合や取り消したい場合、適用範囲を調整したい場合など、『Adjustment Layer』を調整するだけでタイムライン上で簡単に設定を共有、または修正・変更・取り消しができるので非常に便利です。
*『インスペクタの各設定を別のクリップにも適用する方法』はこちらの記事で
紹介しています⬇︎⬇︎
『Adjustment Layer』のダウンロード方法
『Adjustment Layer』のダウンロード方法を順を追って解説していきます。
まず『Adjustment Layer』のダウンロードページへ入ります。
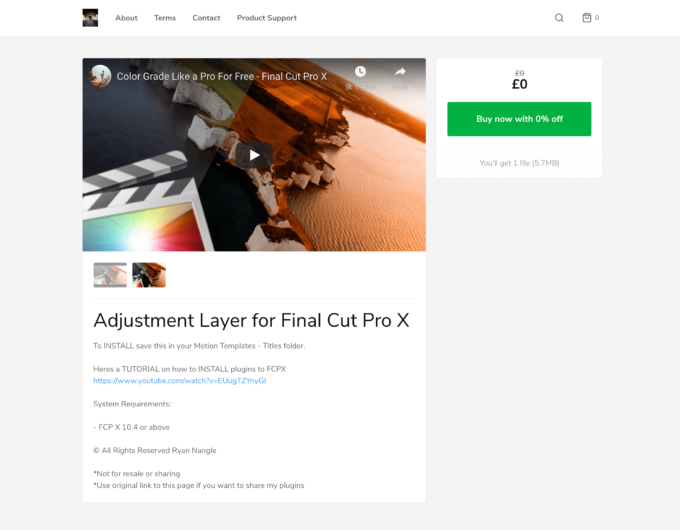
右側の『Buy now with 0% off』(0%オフで今すぐ購入)をクリックします。
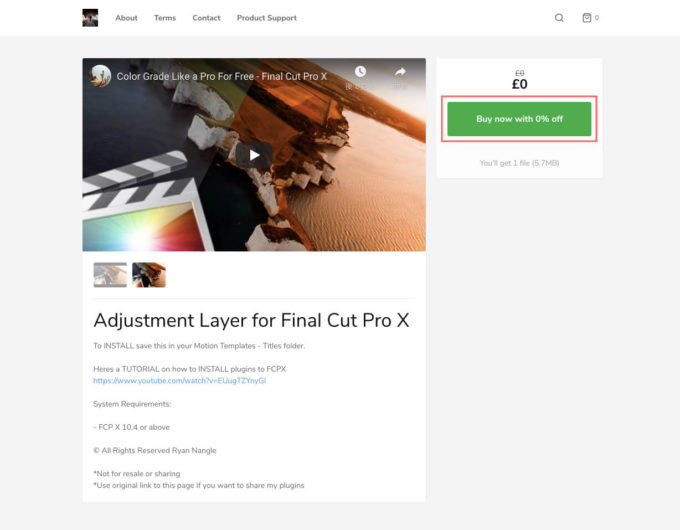
広告が表示されるので右上の×印をクリックするか、下の『No thanks』をクリックして閉じます。
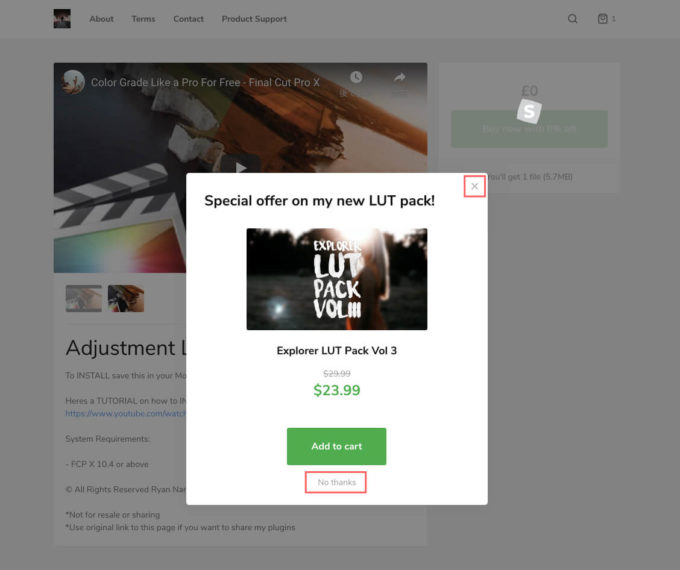
Emailアドレスを入力し、『I agree to terms and conditions(利用規約に同意します)』へチェックを入れます。
必要なければ『I agree to receive news, offers and product updates(ニュース、オファー、製品アップデートを受け取ることに同意します)』のチェックを外して、下の『Continue』をクリックしてください。
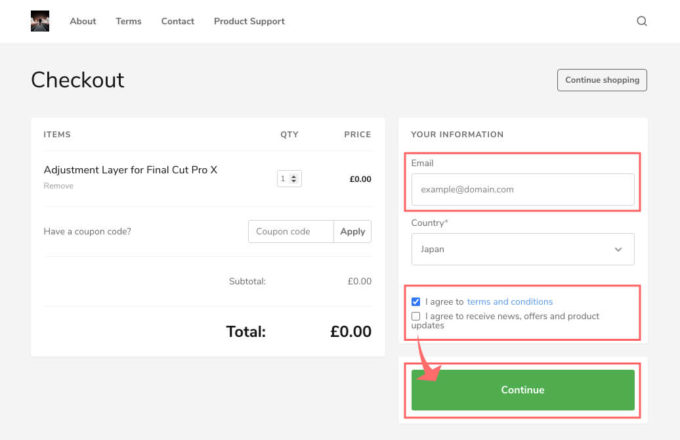
We have sent the confirmation of your order to your email address.(ご注文の確認をメールアドレスに送信しました。)と表示されるのでメールを確認します。
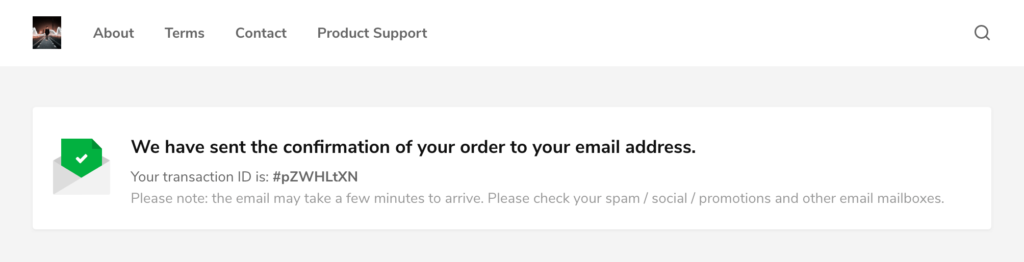
送られてきたメールを確認し、下の『View your order』をクリックします。
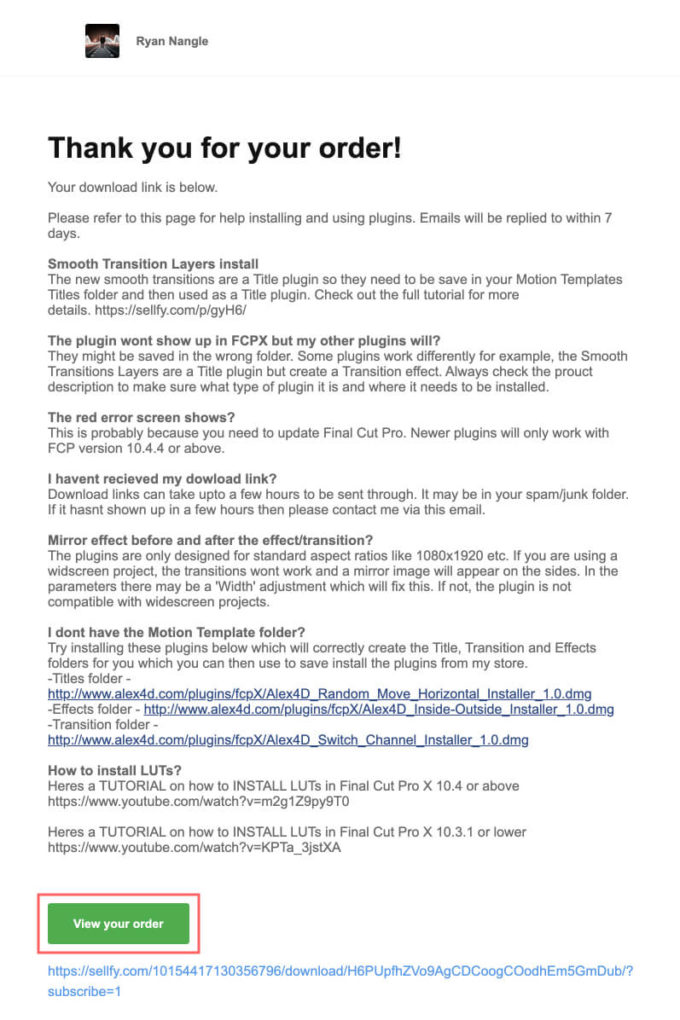
『Download』をクリックします。
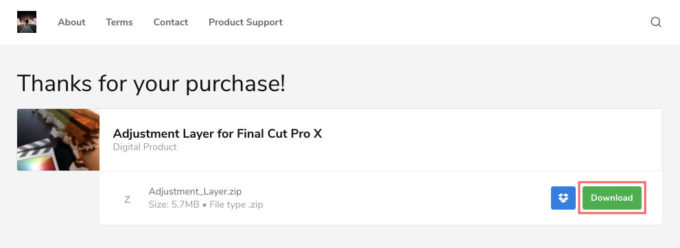
『Adjustment_Layer.zip』がダウンロードされます。これで必要なファイルのダウンロードは完了です。
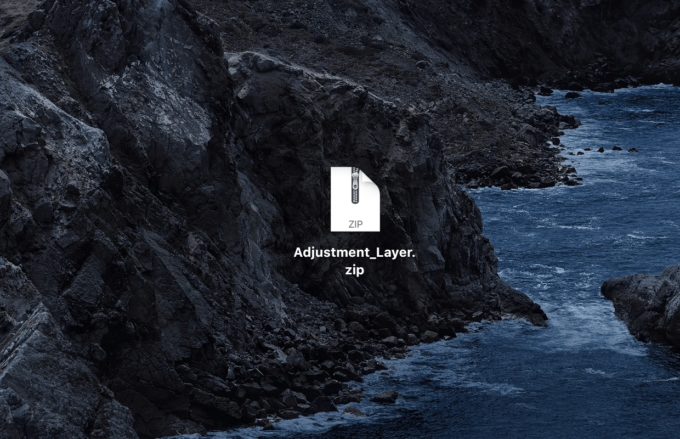
『Adjustment Layer』のインストール方法
次に『Adjustment Layer』をFinal Cut Pro Xへインストールする方法を順を追って解説していきます。
ダウンロードした『Adjustment_Layer.zip』を展開し、『Adjustment Layer』フォルダを表示させます。
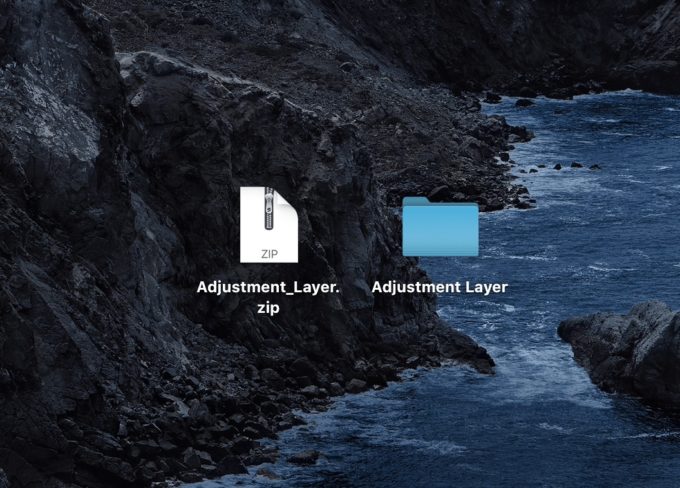
Finderを開き、ムービーを表示させます。
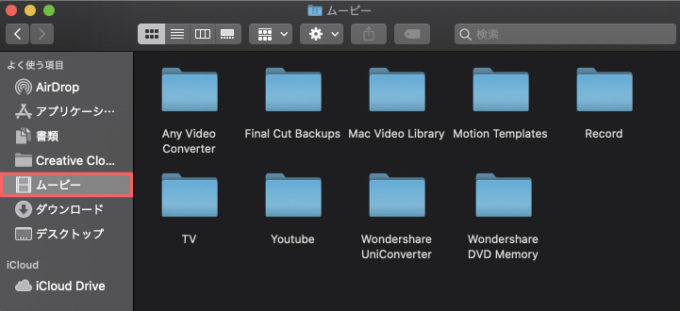
ムービーが表示されていない方は、上部メニューの移動➡︎ホームを選択して
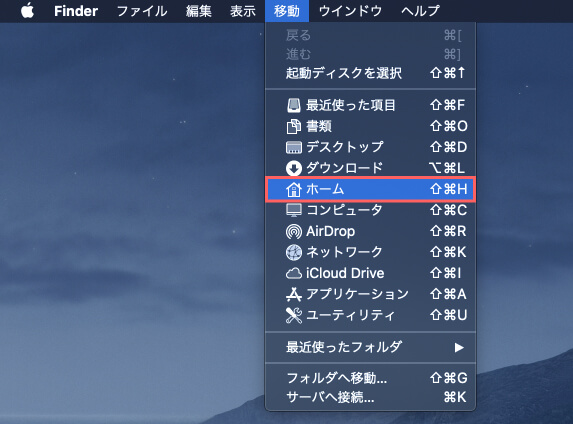
表示されたフォルダの中からムービーのフォルダを選択します。
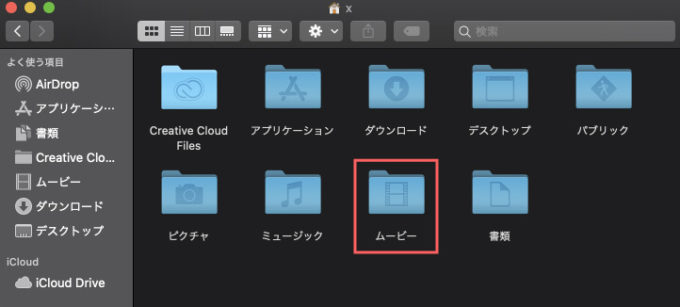
表示されたフォルダの中から『Motion Templates』フォルダを開きます。
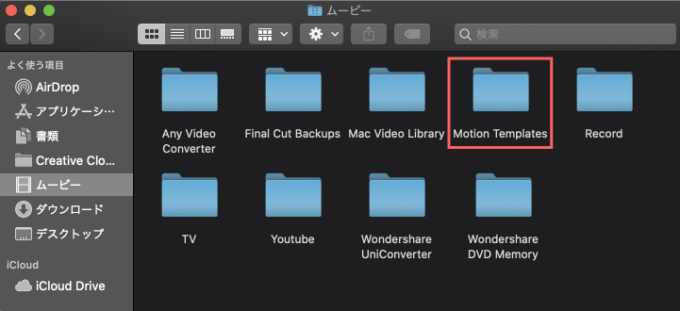
『Adjustment Layer』フォルダをTitlesフォルダへドラッグ&ドロップします。
これでインストール完了です。
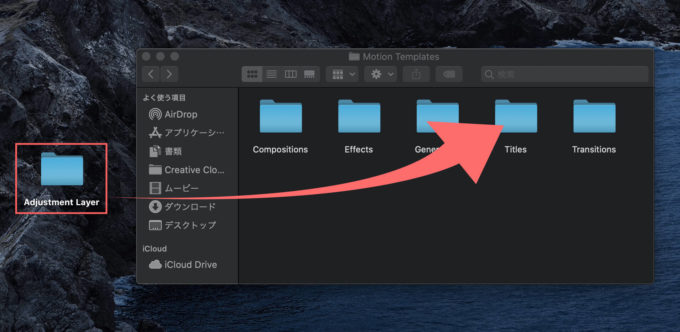
Final Cut Pro Xのタイトルへ『Adjustment Layer』が表示されます。
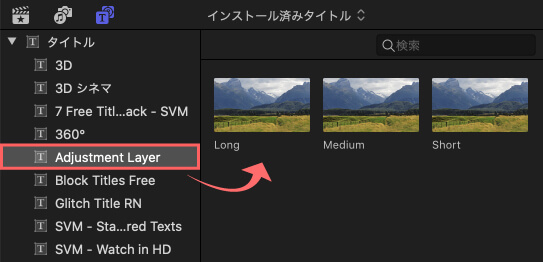
最後に
『Adjustment Layer』のような便利なプラグインがネット上には多く配布されています。無料配布されているプラグインも数多くあるので、ぜひ探して使ってみてください。
今回解説した『Adjustment Layer』を配布している『Ryan Nangle』が無料配布しているプラグインをカテゴリー別にまとめて紹介した記事になります⬇︎⬇︎
クオリティーが高いプラグインが多いので、ぜひダウンロードして使ってみてください。
以上、最後まで読んでいただきありがとうございました♪( ´θ`)ノ






