Final Cut Pro X 02
今回は『Final Cut Pro X』にエフェクト、ジェネレーター、タイトル、トランジションなどのプラグインをインストールする方法を解説していきます。
解説に使用するプラグインは無料配布されている『yellow Light』というレンズフレアのトランジションプラグインを実際に『Final Cut Pro X』へインストールしながら解説していきます。
プラグインのインストール方法解説
『Final Cut Pro X』へプラグインをインストールする方法を順を追って解説していきます。
今回インストール解説に使用する『yellow Light』というレンズフレアトランジションのプラグインをダウンロードして準備します。
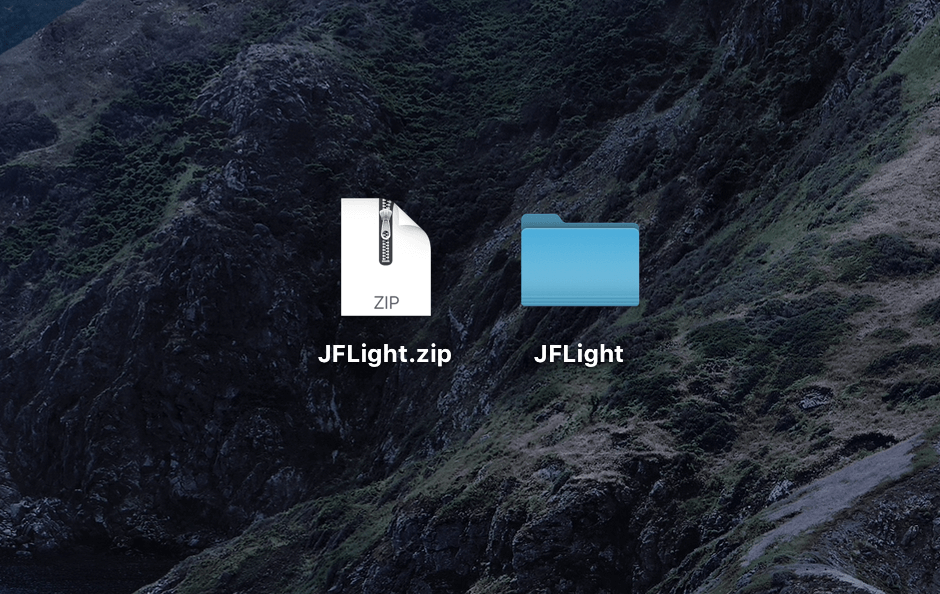
*『yellow Light』はこちらの動画の説明欄よりダウンロードすることができま
す。
上部メニューから移動➡︎ホームを選択します。
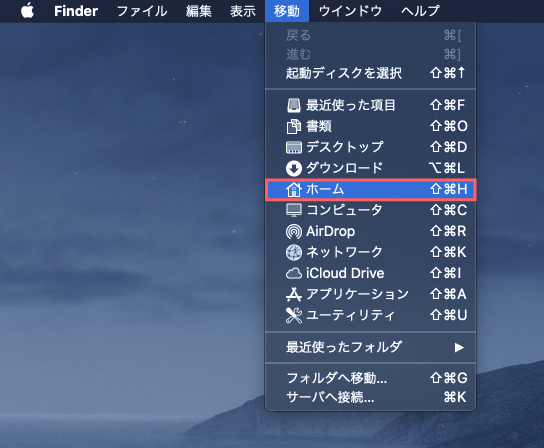
表示されたフォルダの中から『ムービー』フォルダを選択します。
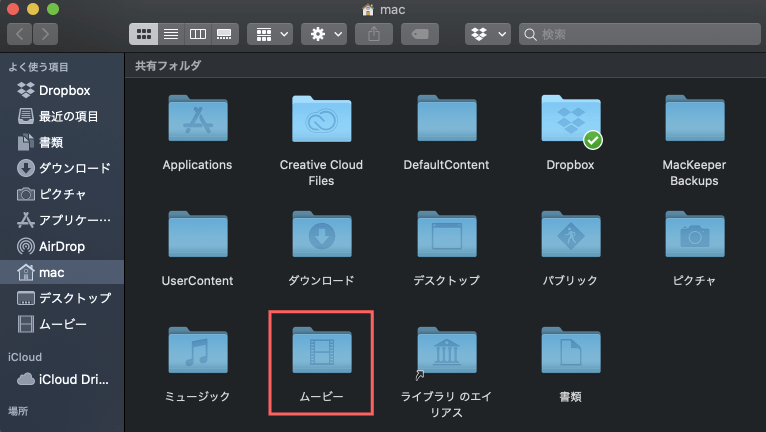
表示されたフォルダの中から『Motion Templates』フォルダを選択します。
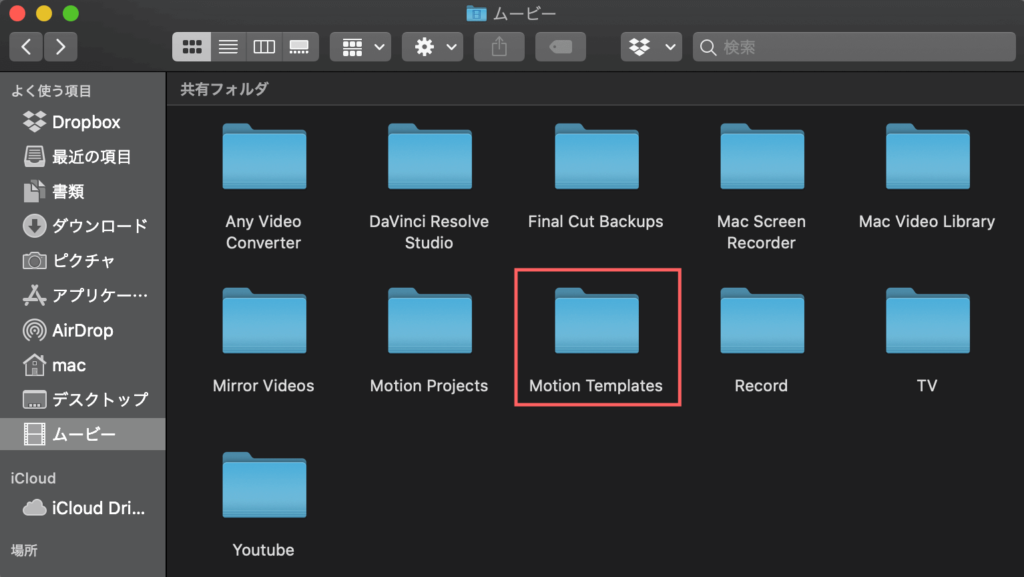
準備しておいた『yellow Light』のトランジションプラグインフォルダを『Motion Templates』内の『Transitions』フォルダへドラッグ&ドロップします。
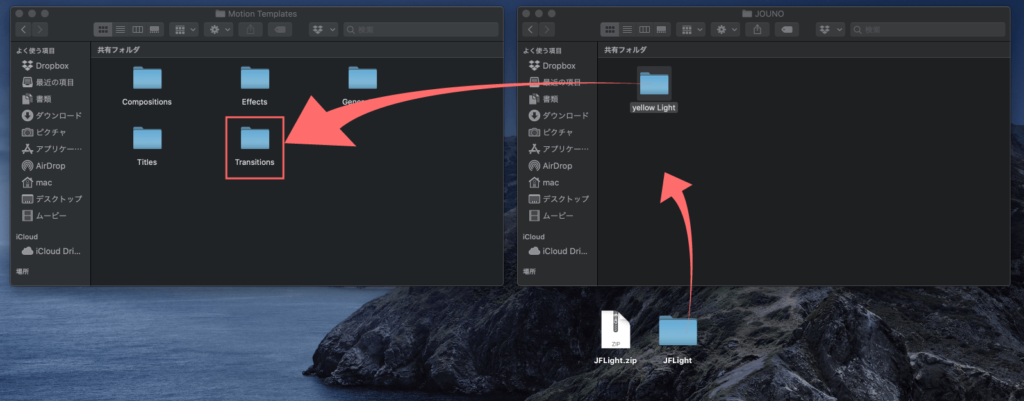
『Transitions』フォルダの中に『yellow Light』フォルダが入ったことを確認し、これでインストール完了です。
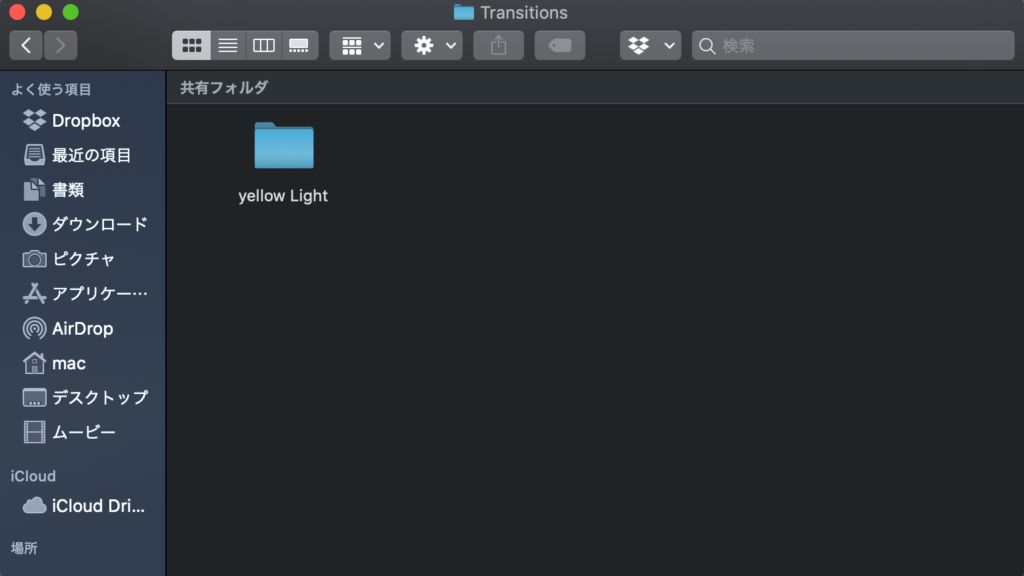
トランジション以外のエフェクト、ジェネレーター、タイトルのプラグインをインストールしたい場合には、同じように各種プラグインデータを『Motion Templates』内の
ジェネレータープラグイン ➡︎ 『Gnerators』フォルダ
タイトルプラグイン ➡︎ 『Titles』フォルダ
にそれぞれドラッグ&ドロップするだけでインストールすることができます。
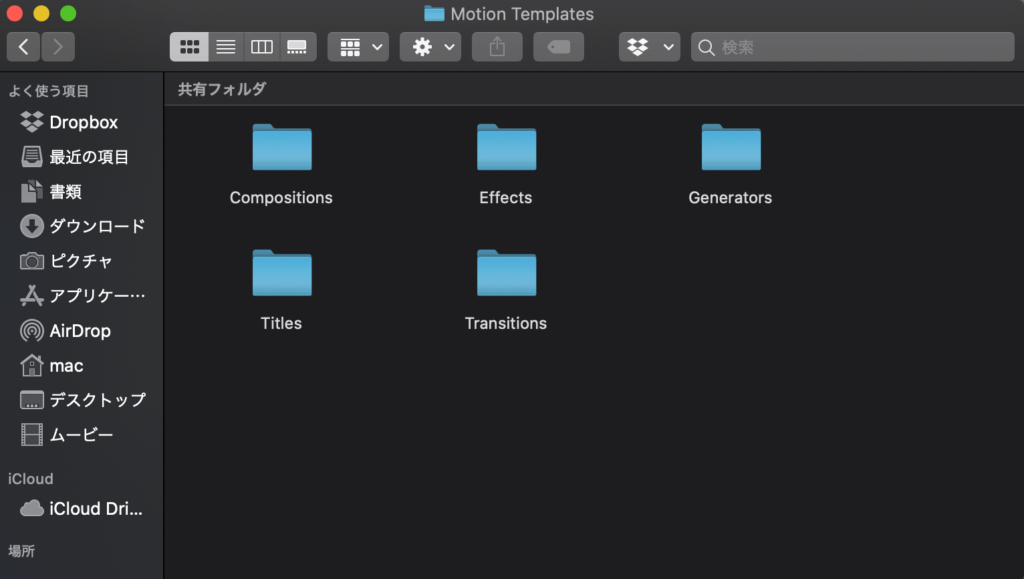
トランジションプラグイン『yellow Light』がインストールされたかを確認していきます。
『Final Cut Pro X』を開きます。開いていた場合は再起動します。
トランジションの『Custom』の中に『yellow Light』がインストールされていることが確認できます。
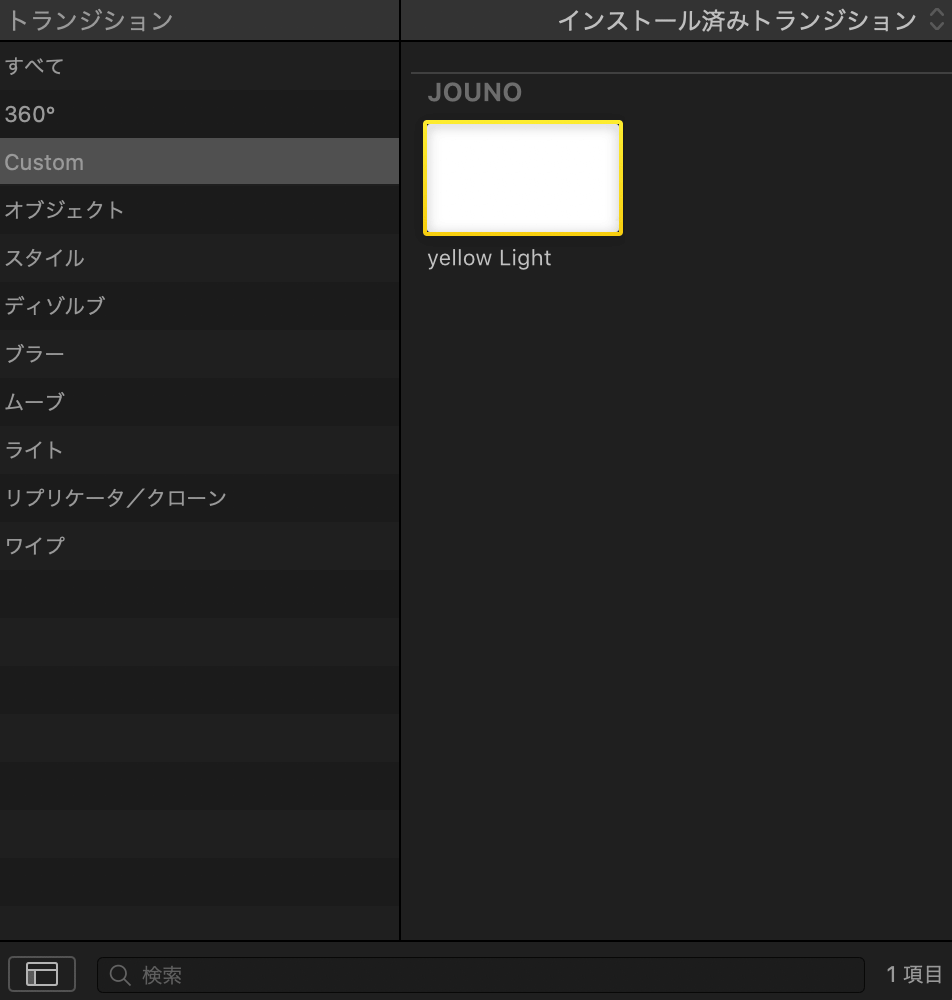
*おすすめの無料プラグイン配布サイトを紹介した記事はこちら⬇︎⬇︎
以上、最後まで読んでいただきありがとうございました♪( ´θ`)ノ





