Final Cut Pro X 08
今回は『Final Cut Pro X』を使う上で知っておくと便利で、かなりの作業効率化に繋がるショートカットキーを紹介していきたいと思いますd( ̄  ̄)
クリップの速度調整
『Final Cut Pro X』で速度調整する場合には、速度調整したいクリップを選択した状態で、スクリーン下にある時計アイコンをクリックすることで写真⬇︎⬇︎のようにリタイミングオプションが表示されます。
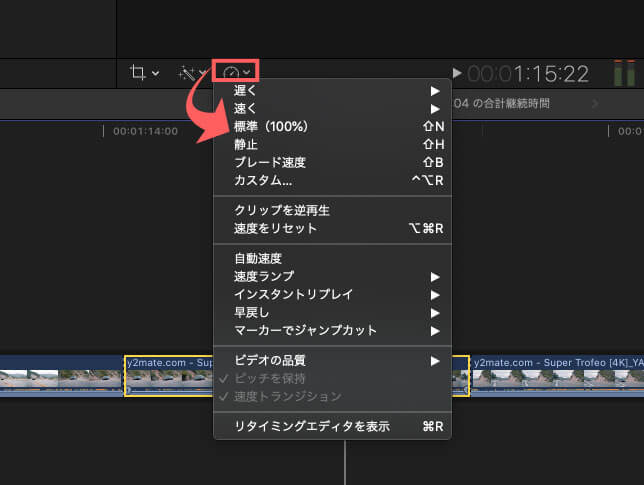
速度をすぐに直感的に調整したい時に、クリップを選択した状態で Shift+ Rを押すと、クリップにリタイミングエディタ(標準100%)を表示することができます。
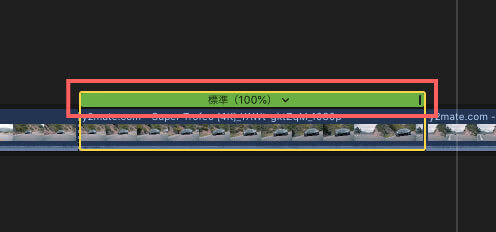
プレビューで確認しながらリタイミングエディタ(標準100%)をドラッグ&ドロップでお好みで速度を調整してください。
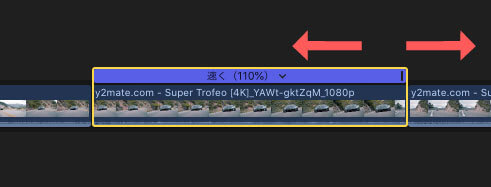
1つのクリップ内で区分けして速度変化を付けたい場合には、タイムインジケーター(再生ヘッド)を区分けしたい部分に合わせ、クリップを選択した状態で Shift+ Bを押します。
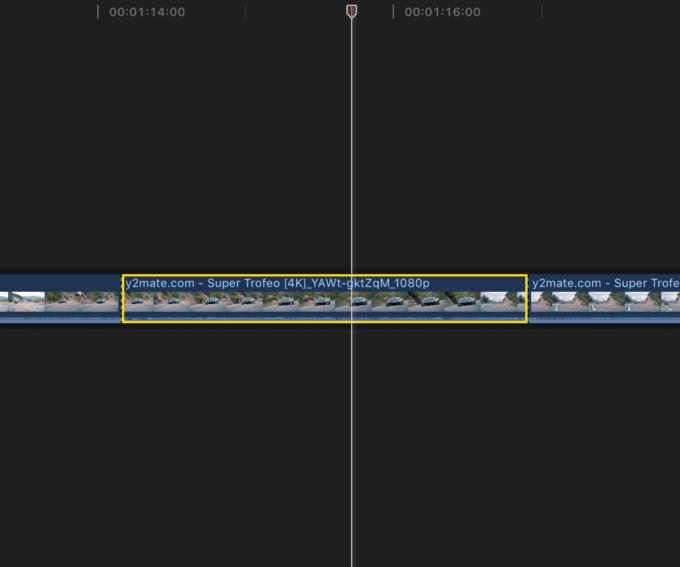
すると、写真⬇︎⬇︎のようにタイムインジケーター(再生ヘッド)の前後でリタイミングエディタ(標準100%)が表示されるので、ドラッグ&ドロップで各クリップの表示速度をコントロールすることができます。
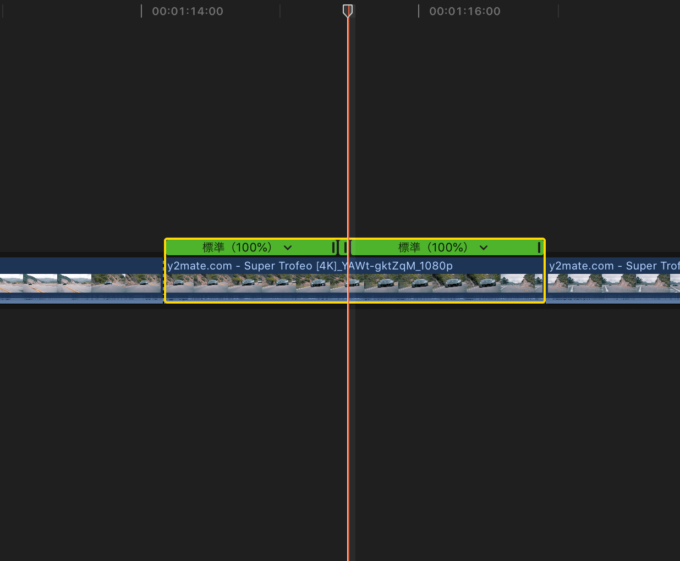
ブレードで素材を分割
ブレードツール(B)を使うとクリップを分割することができますが、command+ Bを入力することで、毎回ブレードツールを使わなくても、タイムインジケーター(再生ヘッド)のラインでクリップをカットすることができます。
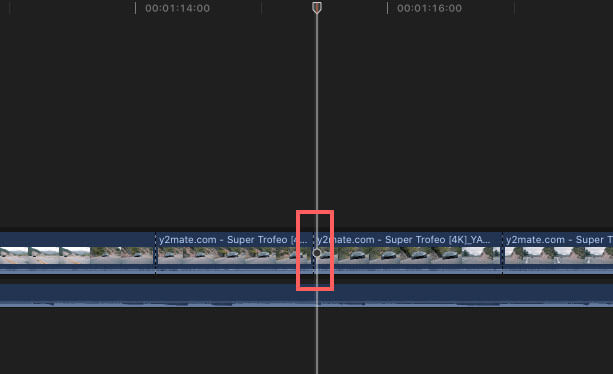
クリップ以外も含む全ての素材(BGMやタイトルなど)をカットしたい場合には、command+ Shift+ B で全ての素材を一度にカットすることができます。
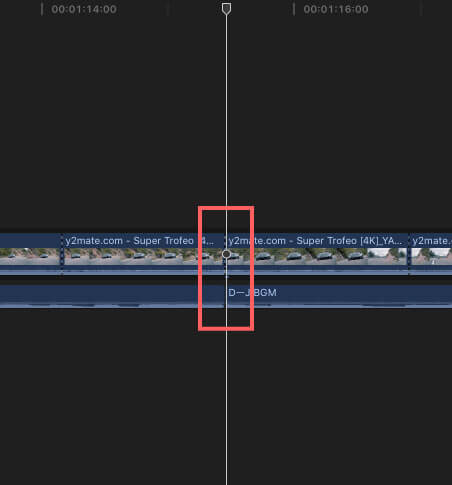
ズームイン・ズームアウト
タイムラインをズームしたい場合、ズームツール(Z)を使ってタイムライン上で clickすることでズームイン(拡大+)
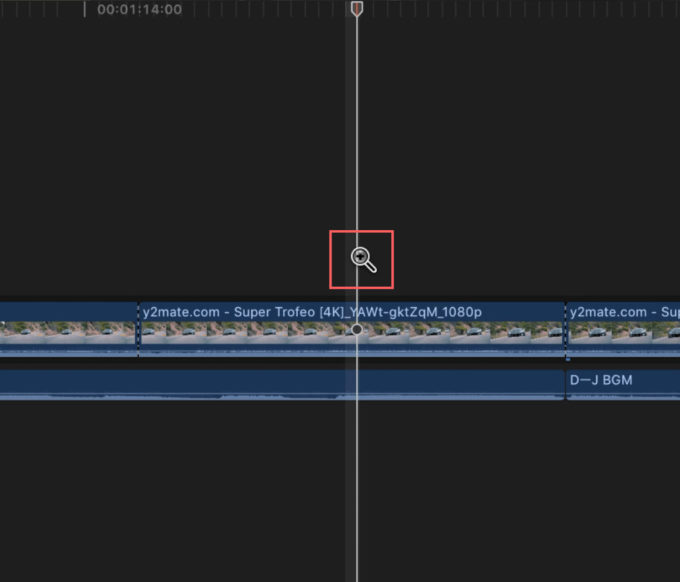
optionを押しながら click することでズームアウト(縮小ー)することができます。
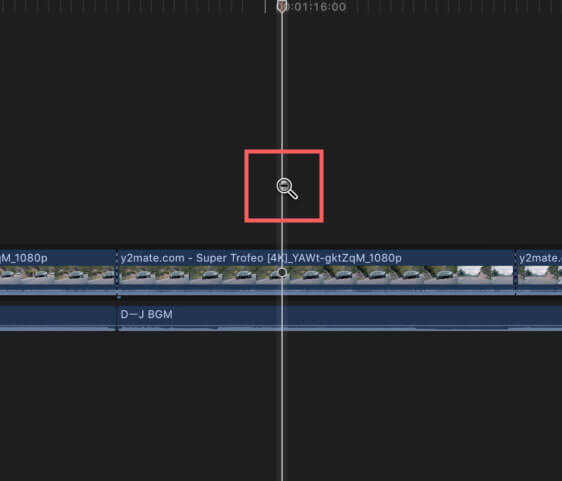
しかし、毎回ズームツールを使わなくても command+ +でズームイン、command+ -でズームアウトすることができます。
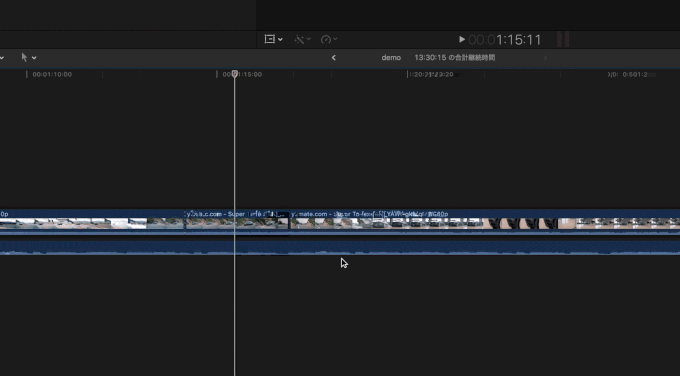
キーボードにプラスキーやマイナスキーがついていないものを使っている場合には、command+ ー=-、 ^=+で同じようにズームイン、ズームアウトすることができます。
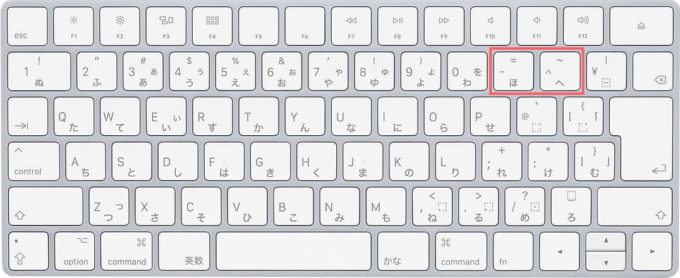
ズームインしすぎてわからなくなってしまったり、タイムライン全体を確認したくなったら Shift+ Zでタイムライン全体を表示することができます。
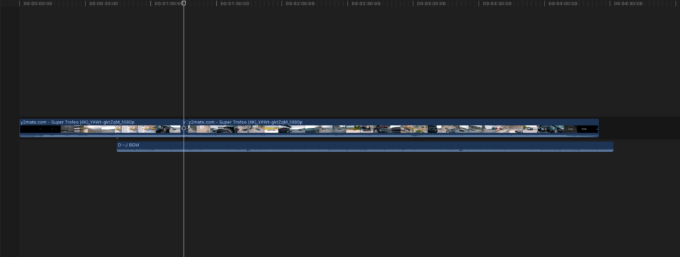
デフォルト設定したエフェクト、トランジション、タイトル、ジェネレータの追加
エフェクト、トランジション、タイトル、ジェネレータは、それぞれよく使う項目をデフォルト設定し、ショートカットキーで適用することができます。
デフォルト登録はそれぞれの項目(エフェクト、トランジション、タイトル、ジェネレータ)で登録したいものを選択し、右クリックメニュー( control+ click)でデフォルト設定する選択肢を選ぶことで設定されます。
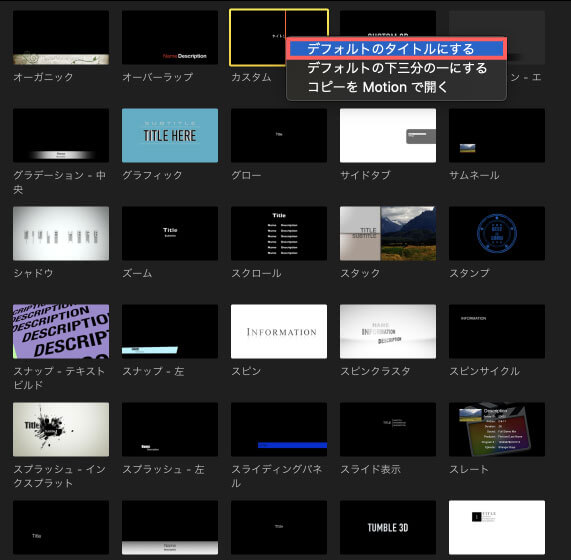
デフォルト設定した項目は、適用したいクリップを選択しタイムインジケーター(再生ヘッド)の位置を調整して状態で、以下のショートカットキーを入力することで
| エフェクト | option+ E |
| トランジション | command+ T |
| タイトル | control+ T |
| ジェネレータ | command+ option+ Z |
デフォルト設定した項目が適用されます。各項目(エフェクト、トランジション、タイトル、ジェネレータ)でそれぞれ1つのみのデフォルト設定できませんが、頻回に使用するものは登録してショートカットキーで呼び出せるようにしておくと、かなりの作業効率化につながりますので、ぜひ登録しておきましょう。
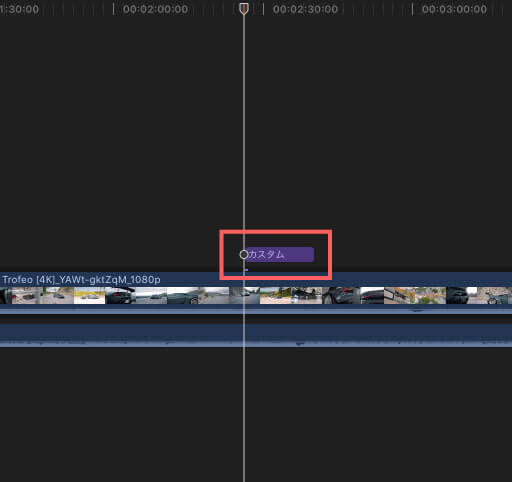
インスペクタの各設定を別のクリップにも適用する
エフェクトやBGM、カラーグレーディングなどインスペクタで調整した設定を、そのまま別のクリップにも各項目を選択して適用することができます。
クリップへエフェクト➡︎コミック(セピア)を適用し、右上のインスペクタで値を調整したとします。
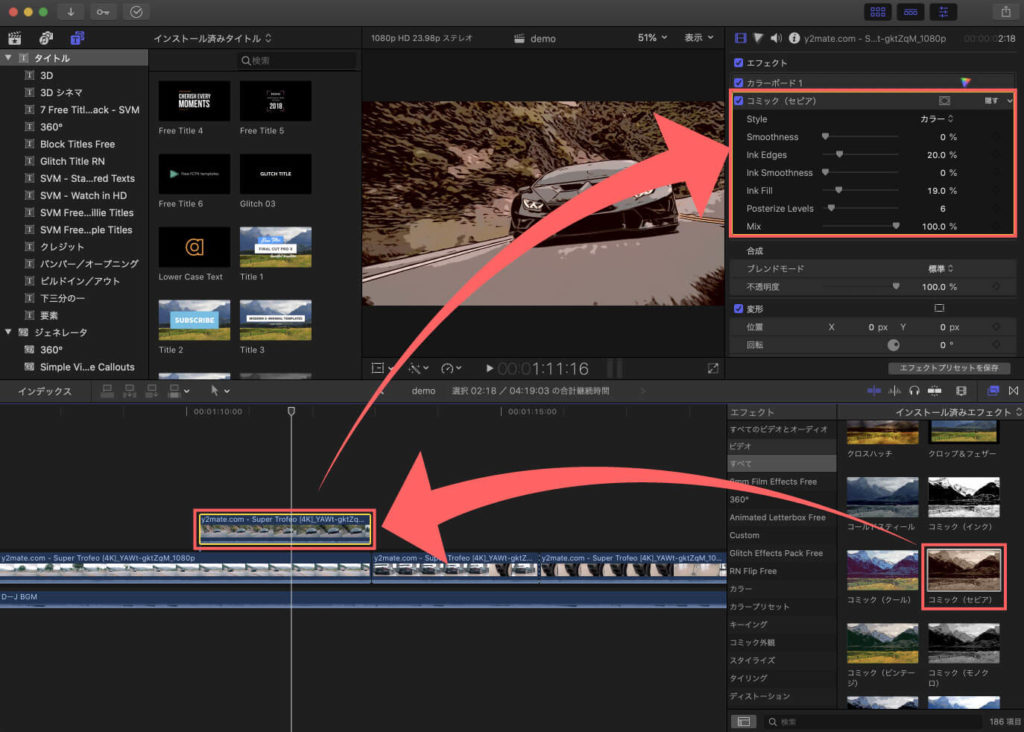
設定調整したクリップを選択した状態で command+ Cを押してコピーします。
そのコピー情報(インスペクタで調整したエフェクトやその数値など)をそのままコピペしたいクリップを選択した状態で command+ Shift+ Vを押します。
すると『パラメータをペースト』というパネルが立ち上がるので、ペーストしたい項目を選択して『ペースト』をクリックします。
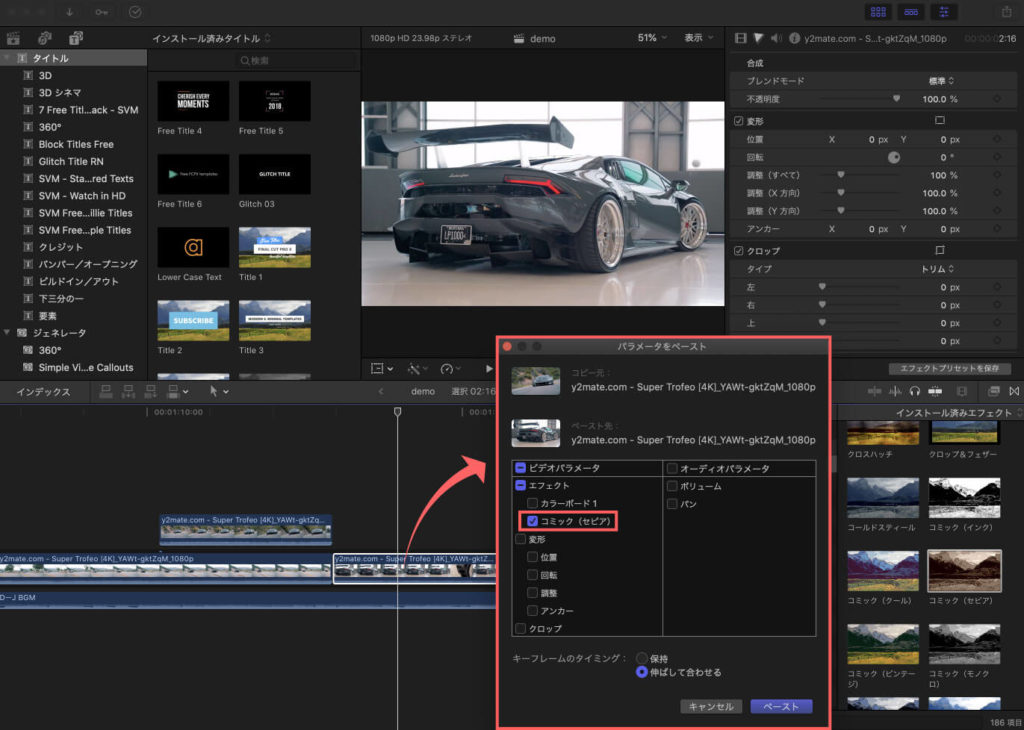
これでコピーしたインスペクタの設定情報がそのまま別のクリップへコピペされます。
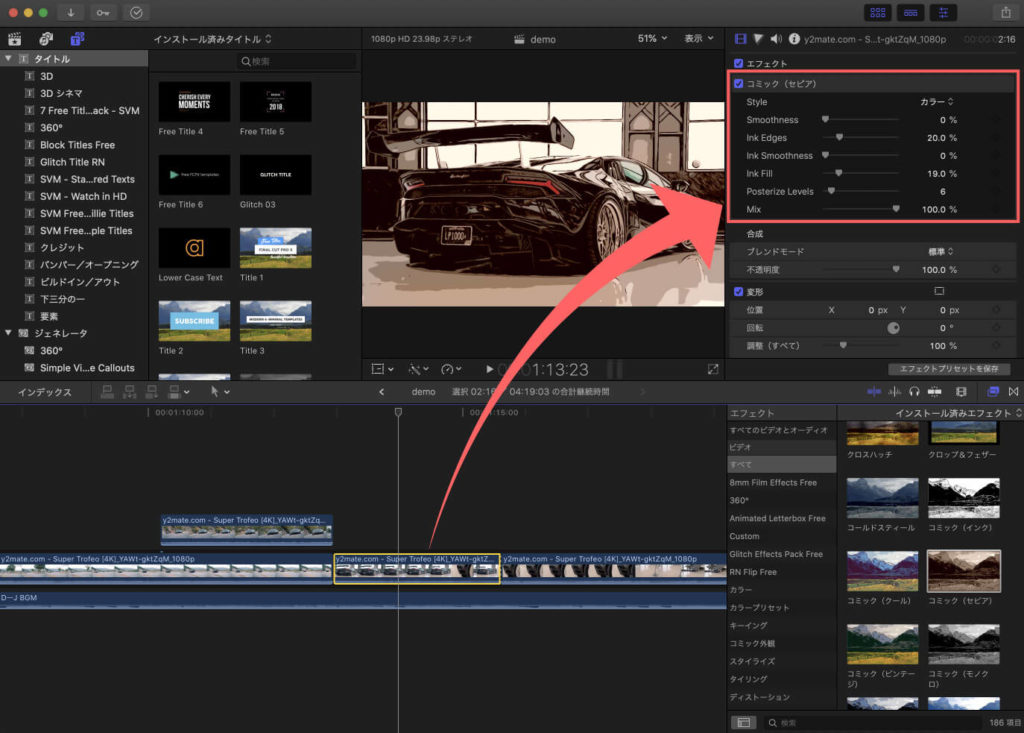
以上、最後まで読んでいただきありがとうございました٩( ‘ω’ )و




