Adobe After Effects

4K撮影した映像を使って編集しようとしたらパソコンが全く動きませんでした(ー ー;)
安いパソコンだから…買い換えるお金ないし…何かいい方法はないでしょうか…ヽ(´o`;
プロキシを使った方法は知ってる!?『Premiere Pro』とかでもできるやつd( ̄  ̄)

なんですかそのプロピシって(゚∀゚;)
ぜひ教えてください(´∀`=)
プロキシね( ̄∇ ̄;)上手く使いこなせれば4Kでもサクサク作業できるよ^ ^
それじゃあプロキシについて解説してみるね〜٩( ‘ω’ )و
*『プロキシ』の機能や使い方を解説した動画はこちら⬇︎⬇︎
目次
『プロキシ』とは!?
4K動画を使って編集すると
プレビューがほとんど動かない….(ー ー;)
低スペックなパソコン使ってるとプレビューの解像度を下げても、メモリ不足で画面がフリーズしてしまうこともありますd( ̄  ̄;)
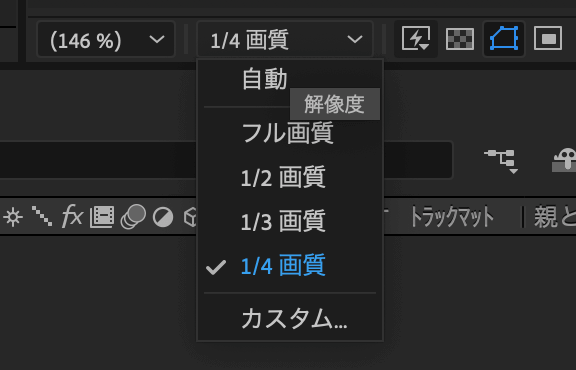
『After Effects』でも『Premiere Pro』でもAdobeの編集ソフトではタイムライン上にある下層のレイヤーから順にフレームとソースイメージの一部を一時的にキャッシュとして保存することで、プレイバック用の動画ファイルをレンダリングする仕組みになっていますd( ̄  ̄)
このプレイバック用のレンダリングが終わってタイムラインの上部に表示されているカラーバーが緑色になると、2回目以降の再生はスムーズにプレビューされるようになりますよね??

4Kのような高画質大容量のフッテージをレンダリングするとなると、大容量のフッテージを直接プレビューすることで起こるパフォーマンスの低下やメモリの消費量が増えることで、タイムラインが全く動かなくなってしまいます…
要はフッテージのデータ容量が大きすぎてキャッシュの一時保存、つまりレンダリングに時間がかかっている状態になりますd( ̄  ̄)

高画質大容量のフッテージを扱う場合でも、ハイスペックなパソコンであればスピーディーに処理してサクサク作業できるのですが、ロースペックなパソコンになればなるほど動作は重たくなって作業効率は落ちてしまいます。
そこで便利な機能が『プロキシ』になりますd( ̄  ̄)
『プロキシ(Proxy)』は代理という意味で、その名の通り高画質大容量のフッテージに代わる低画質低容量の代替フッテージを作って、その代替フッテージを編集に使用するという設定になります。
プレビュー速度(レンダリング速度)を上げたい場合には、プロキシを使用するとかなり効率的です。
最終フッテージを準備するまでの間に、代わりとしてプロキシファイルを利用することもありますが、代替フッテージに適用したマスクやエフェクト、属性、キーフレームやエクスプレッションなどは、プロキシを最終フッテージに置き換えた後もそのまま維持されるので安心です^ ^
プロキシをまだ使ったことがない方は、ぜひ積極的に有効活用して作業効率化を図りましょう٩( ‘ω’ )و
『プロキシ』の設定と使い方
プロキシの設定方法と使い方を順を追って解説していきますd( ̄  ̄)
プロキシファイルの作成方法
プロキシ設定を可能にするためにはまず代替ファイル=プロキシファイルを作成する必要があります。
プロキシファイルを作成する方法は
プロキシファイルを作成したいフッテージ、またはコンポジションを選択した状態で右クリックメニューを開いて、プロキシ作成 ➡︎ 静止画 or ムービーを選択します。今回はコンポジションなのでムービーを選択します。
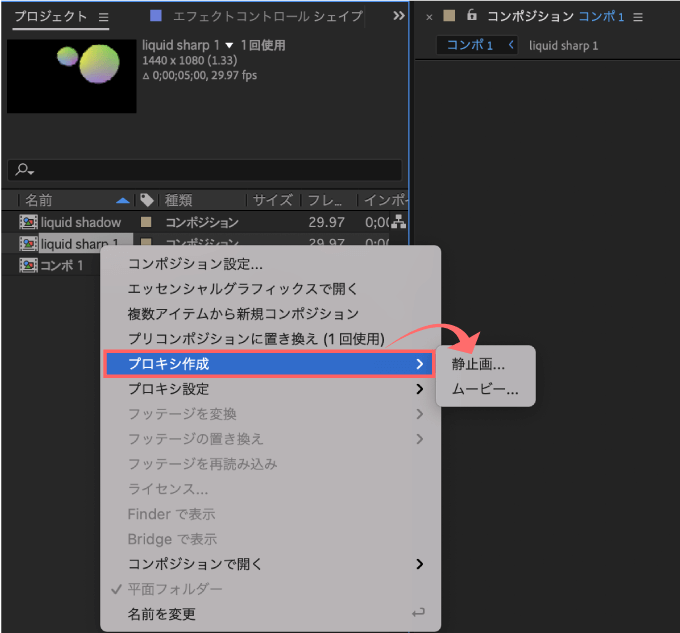
レンダキューが立ち上がるので、レンダリング設定をクリックして、レンダリング設定パネルを表示させます。
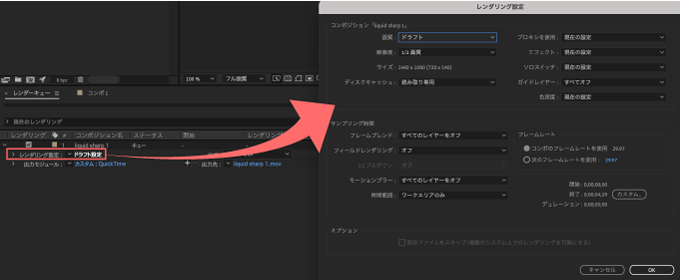
あくまで編集時のみ一時的に使用するファイルになるので、画質の設定は『現在の設定』もしくは『ドラフト』設定でいいかと思いますd( ̄  ̄)
最高 ▶︎ 主に最終出力のレンダリングに使用します。
ドラフト▶︎ モーションの確認やテストに適しています。
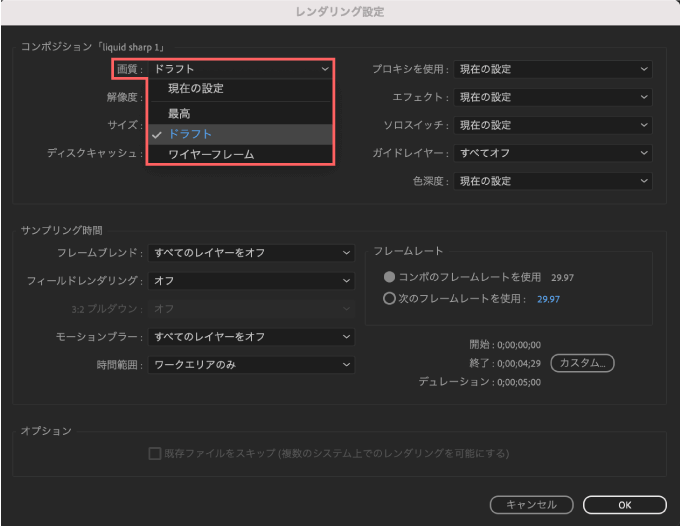
解像度は1/2 もしくは1/3くらいがいいかと思います。
解像度を落としすぎるとカラーやエフェクトなど映像の良し悪しの判断がつかなくなってしまうので注意してくださいd( ̄  ̄)
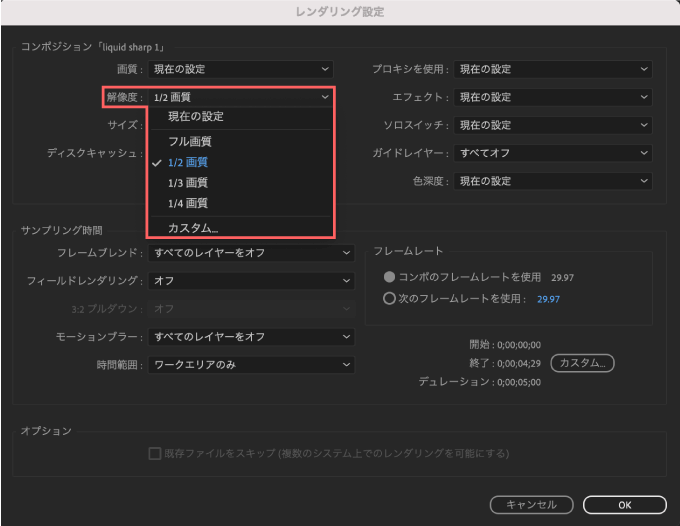
『プロキシを使用』の設定ではレンダリングに現在設定しているプロキシファイルを使用するかしないかを設定することができます。
例えば
今回プロキシファイルを作成しようとしているコンポジション内に1/2の解像度で作成したプロキシファイルを使ってるとしたら、その解像度1/2のプロキシファイルを使って再度解像度1/2のプロキシファイルを作成することになるので、実質的に最終フッテージの1/4の解像度のプロキシファイルができてしまいます。
なのでここでは『プロキシを使用しない』、もしくは他にプロキシファイルを使っていなければ『現在の設定』で問題ありません。
もし充分な解像度のプロキシを使用している場合には『すべてのプロキシを使用』もしくは『コンポジションプロキシのみを使用』を使った方が書き出し時間は短くて済みますd( ̄  ̄)
他の設定はそのままで問題ないので、右下の『OK』をクリックして閉じてください。
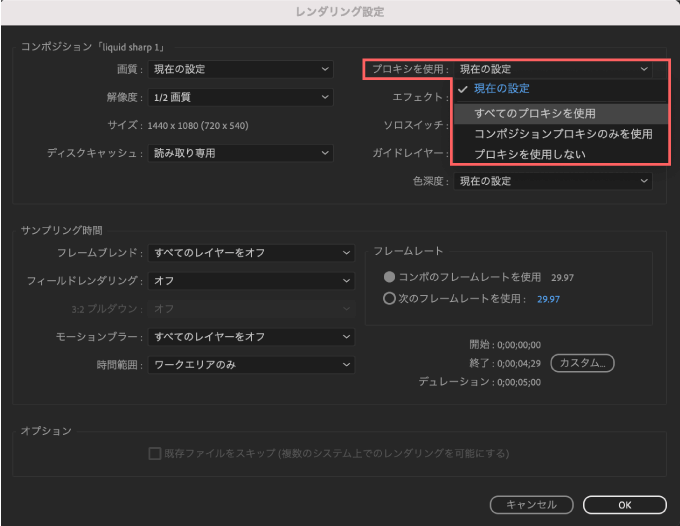
レンダーキューから『出力モジュール』をクリックして出力モジュールパネルを表示させます。
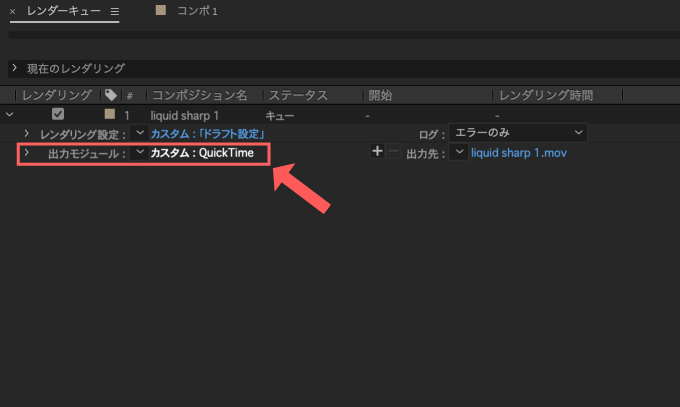
最初に『プロキシを作成』を選択してレンダーキューを立ち上げた時点で『レンダリング後の処理』は『プロキシ設定』になっています。
普通にレンダキューから書き出しをする場合には、この『レンダリング後の処理』は『なし』に設定されているので『レンダリング後の処理』の設定を『プロキシ設定』に変更して書き出せば、書き出したファイルをプロキシとして設定することができます。
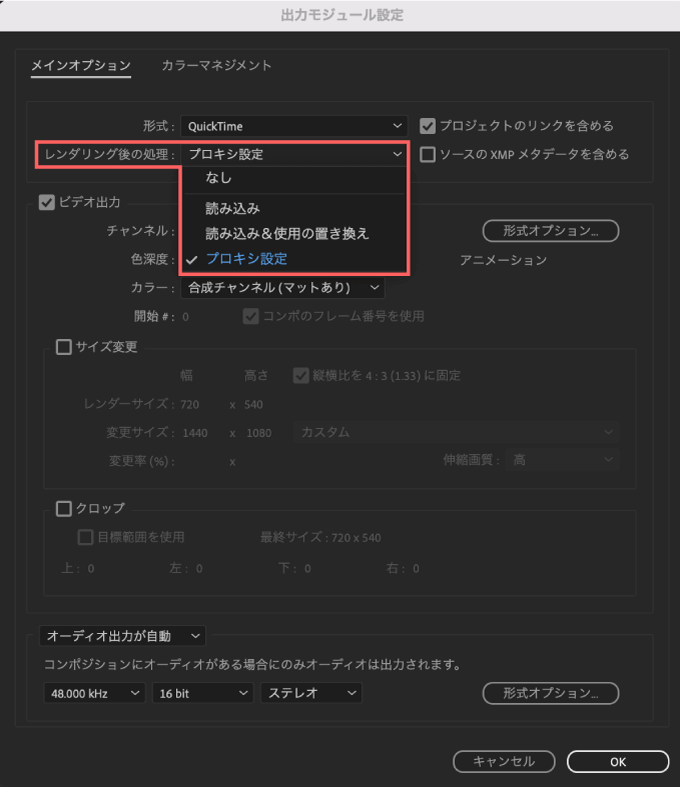
ちなみに書き出したフッテージをプロキシファイルとして設定したい場合には、プロキシを設定したいフッテージ、もしくはコンポジションを選択した状態で、右クリックメニューから『プロキシ設定』➡︎ 『ファイル』➡︎ プロキシとして使用したいフッテージを選択すると指定したフッテージをプロキシとして利用することができます。
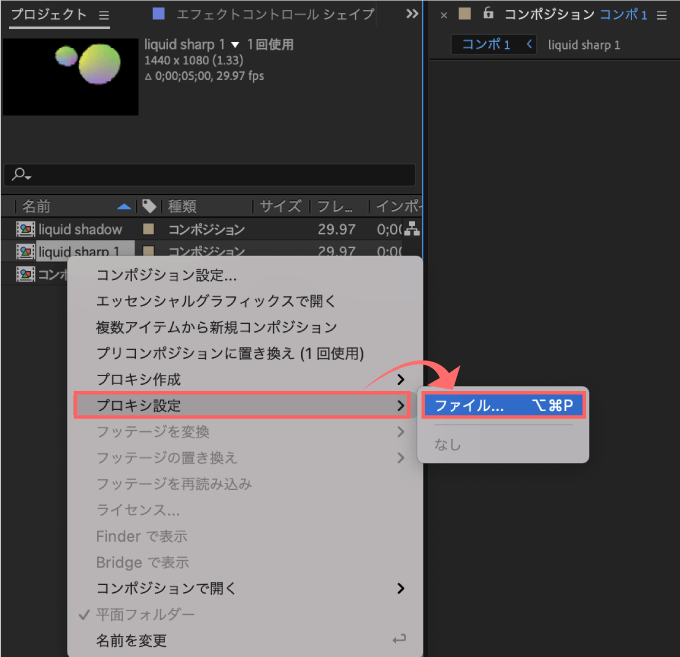
プロキシファイルの保存場所はオリジナルのフッテージとプロキシ用として作成したプロキシファイルが混同しないように、別フォルダ(プロキシ専用フォルダ【proxy】)を作って保存することをオススメしますd( ̄  ̄)
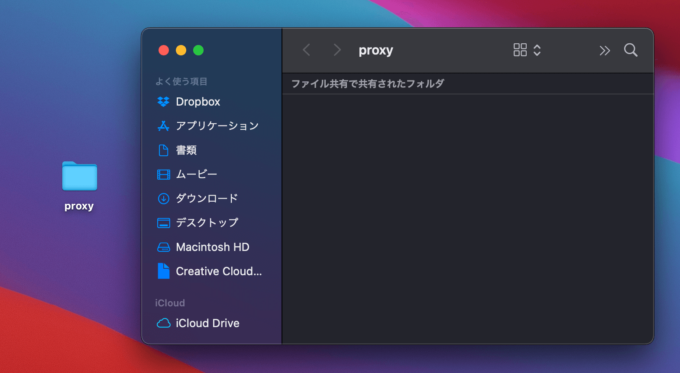
プロキシファイルを別フォルダへ保存する場合にはレンダキューから『出力先』をクリックして
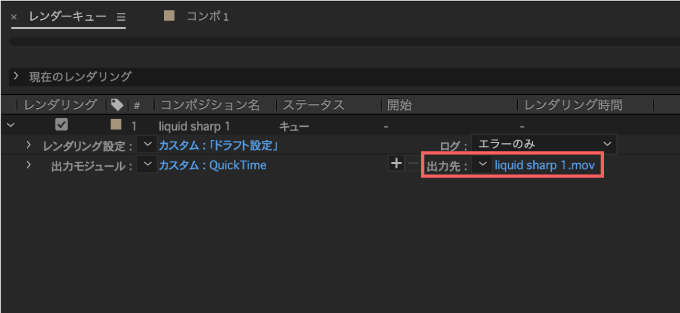
別フォルダとして新規作成したフォルダ(プロキシ専用フォルダ【proxy】)を保存先に選択して設定を保存します。
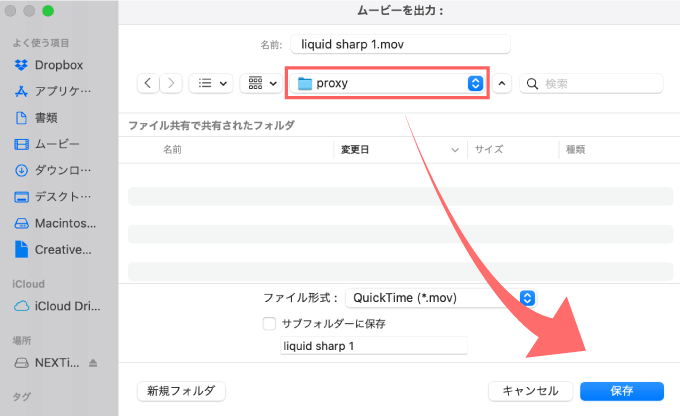
レンダリングをクリックして書き出します。
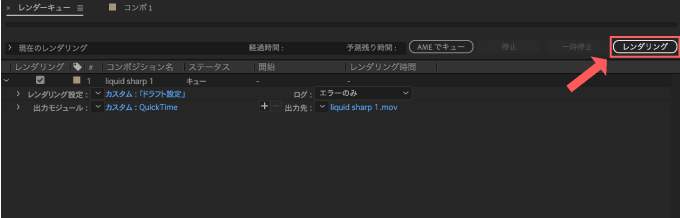
書き出したプロキシ用のフッテージがプロキシ専用フォルダ【proxy】へ保存されます。
これでプロキシファイルの作成が完了しました。
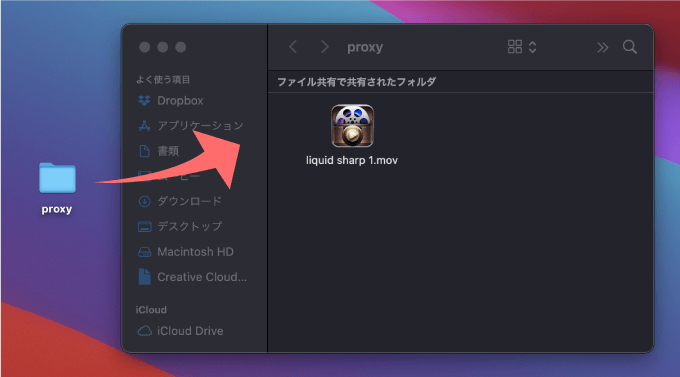
プロキシファイルの使い方
プロキシファイルを作成する際に、レンダリング後の処理を『プロキシ設定』にしているので
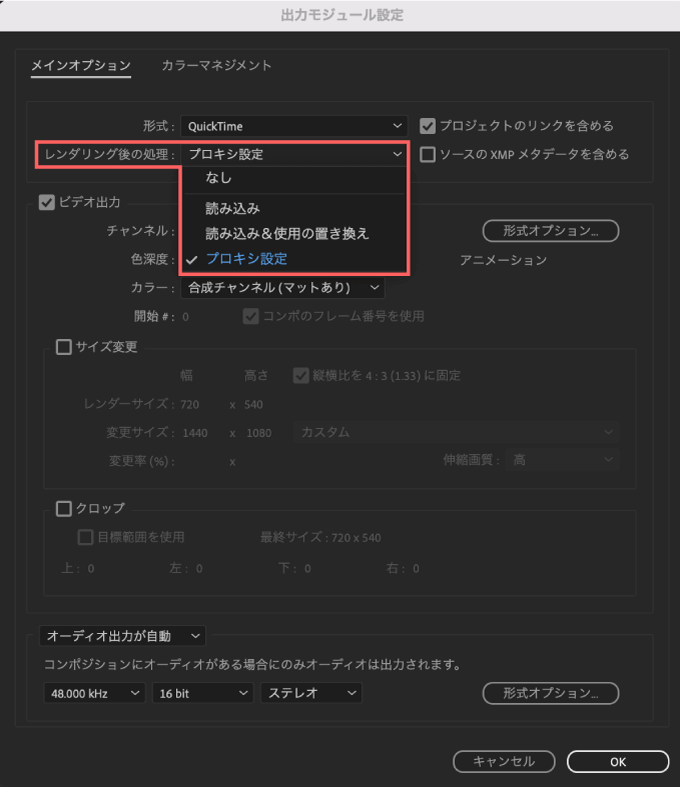
レンダリング後は自動でプロキシファイルが適用されます。
プロキシファイルを作成したコンポジションを選択すると、通常のファイルデータとは別に右側にプロキシファイルのデータが表示されるようになります。
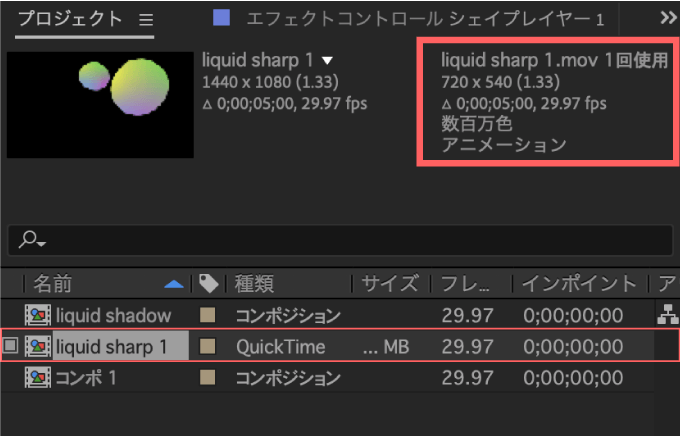
プロキシファイルを作成したフッテージの左側には実際のフッテージとプロキシのどちらが使用されているかを示すチェックボックスが付きます。
塗りつぶされたボックスはプロキシファイルを使用中
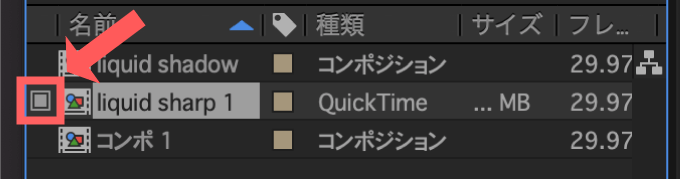
塗りつぶされていないボックスはオリジナルのフッテージを使用中ということになります。
ワンクリックでオリジナルのフッテージとプロキシファイルを切り替えることができるのでとても便利ですd(^ ^)
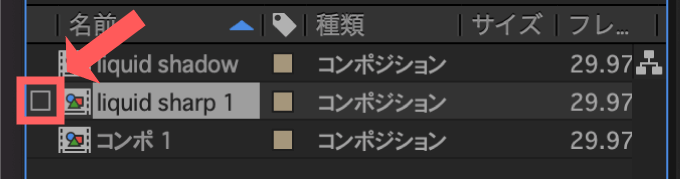
あと、プロキシを使用しているときはプレビュー画面の下に『プロキシ使用中』と表示されます。
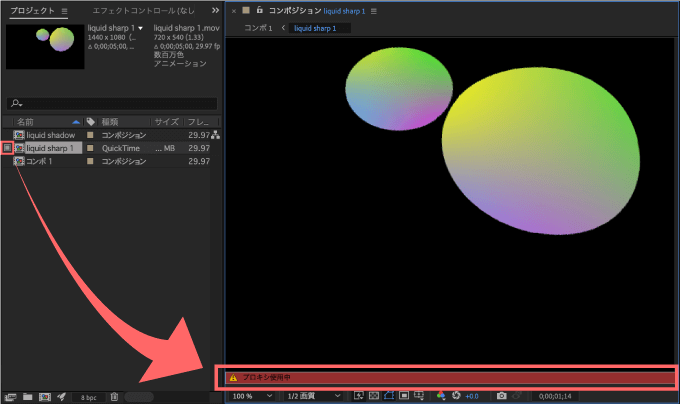
プリレンダリングとの使い分け
『プリレンダリング』とは、エフェクトをたくさん使ったような重いレイヤーが多く含まれるコンポジションを一度書き出して、その書き出したフッテージを読み込んで代替使用することをいいますd( ̄  ̄)
重たいシーンや繰り返し使うシーンをその都度レンダリングすると毎回時間がかかってしまうので、コンポジションを小まめに『プリレンダリング』することで余計なレンダリング時間を大幅に減らすことができます。
ん?『プリレンダリング』と『プロキシ』は何が違うの(゚∀゚;)!?
と疑問を抱く方も多いかと思います(ー ー;)
双方の違いを大まかに説明すると
『プロキシ』はプロキシファイルとして作成した代替ファイルをオリジナルのコンポジションやフッテージとリンクさせて低解像度で表示させることでレンダリングスピードが上がりますd( ̄  ̄)
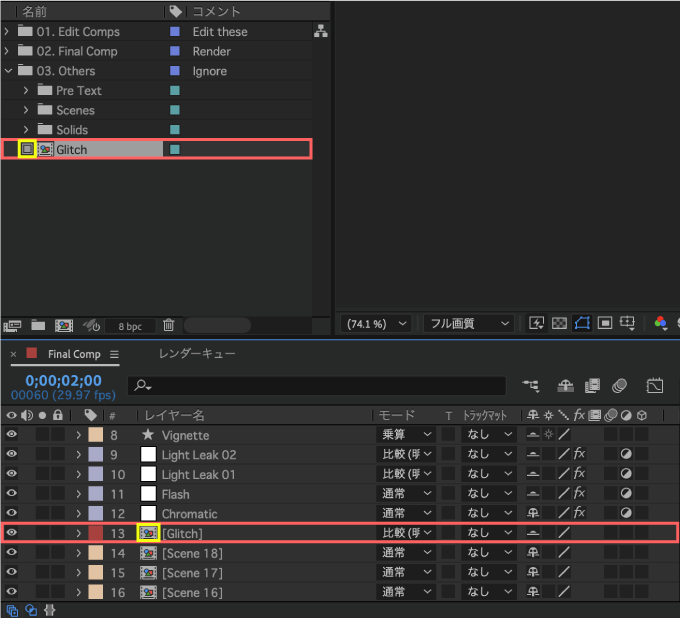
一方、『プリレンダリング』はコンポジションを一度フッテージとして書き出し、その書き出したフッテージとオリジナルのコンポジションを差し替えることでレンダリング速度を上げる方法になります。
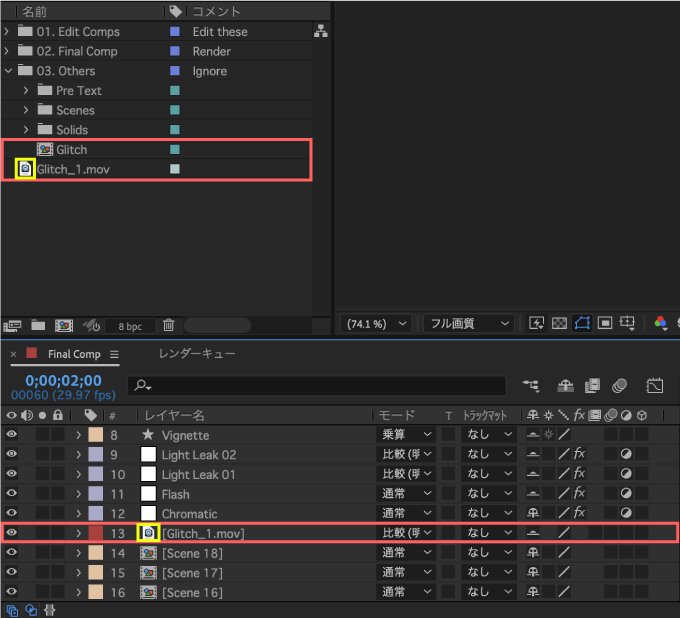
『プロキシ』はフッテージにもコンポジションにも代替ファイル(プロキシファイル)を作成して、ワンボタンで簡単に切り替えながら作業することができますが
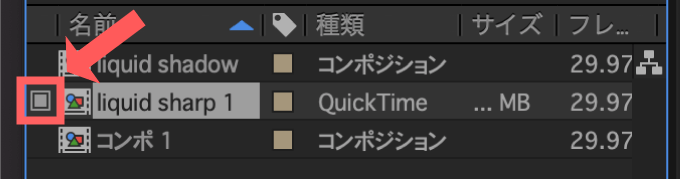
『プリレンダリング』はコンポジションにのみ適用可能で、一度レンダリングしたフッテージをコンポジションと差し替えて使用するので、追加や変更があるときにはオリジナルのコンポジションを再度差し替えて編集する必要があります。
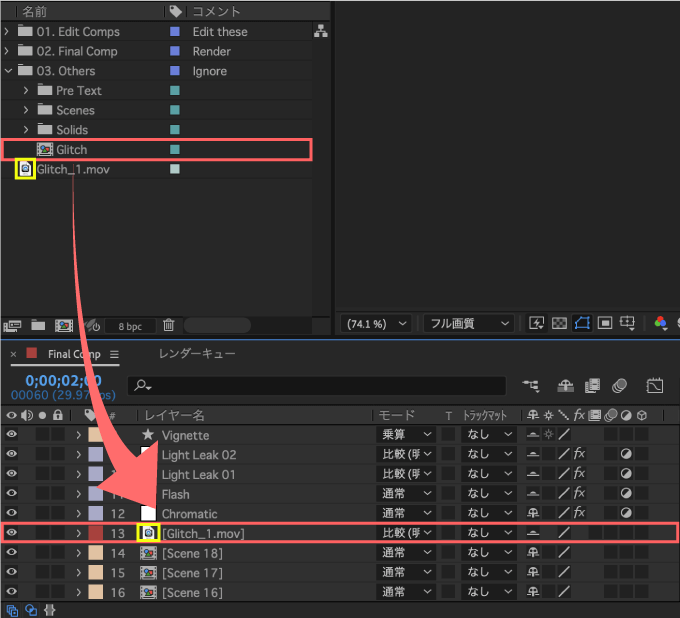
使い分けとしては『プリレンダリング』してコンポジションを一度フッテージ化して使った方がレンダリングは早いので
まだまだ編集する可能性がある重たいコンポジションは『プロキシ』
もう編集する可能性が少ない重たいコンポジションは『プリレンダリング』
をするといいかと思いますd( ̄  ̄)
『プリレンダリング』でフッテージ化したいコンポジションの中に入ってから
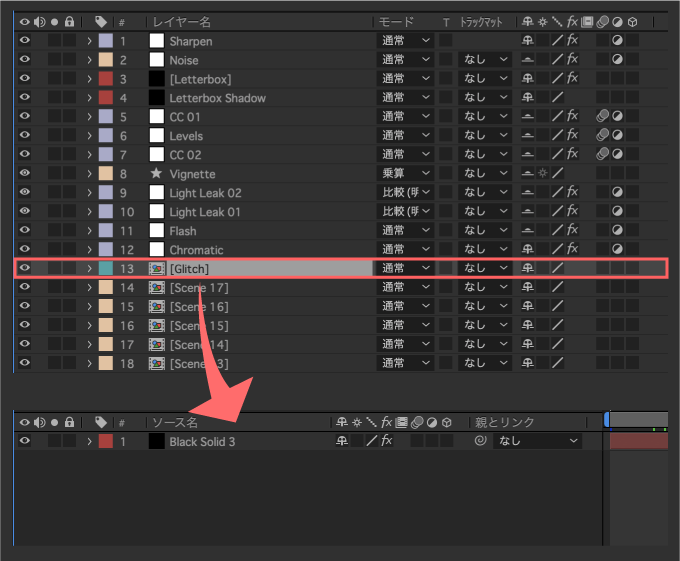
上部メニューのコンポジション ➡︎ プリレンダリングを選択します。
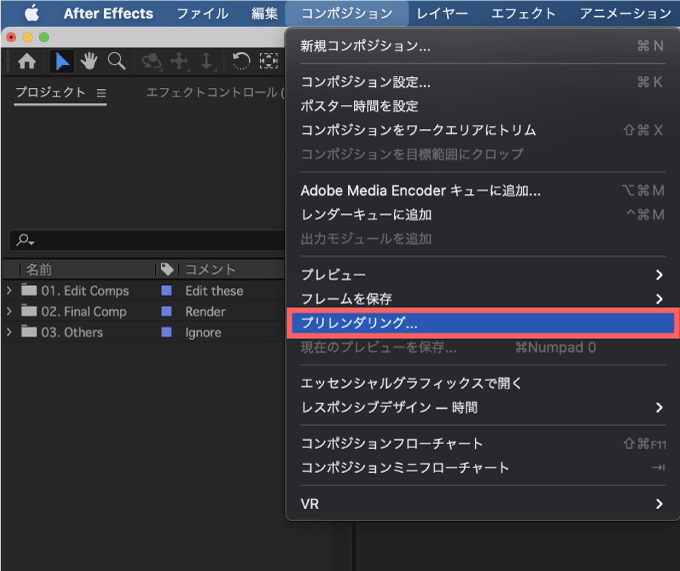
レンダーキューが立ち上がって、出力モジュール設定を開くと、普段はデフォルトで『なし』になっているレンダリン後の処理が『読み込み&使用の置き換え』になっています。
これで書き出した後は自動で選択したコンポジションが書き出したフッテージと入れ替わりますd( ̄  ̄)
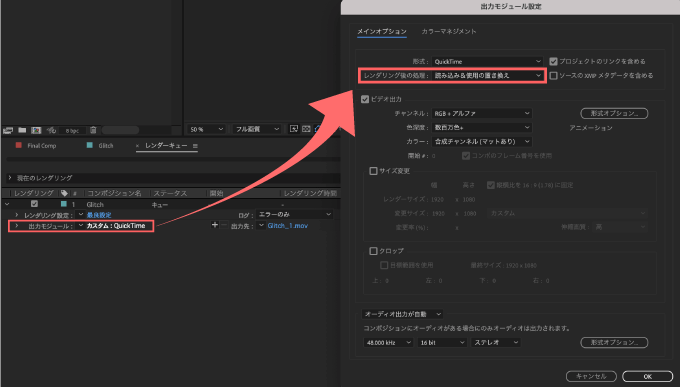
プリレンダリングとして書き出したフッテージは他の素材と混同するとわからなくなってしまうので、できれば専用のフォルダ(Pre-rendering)を作成して
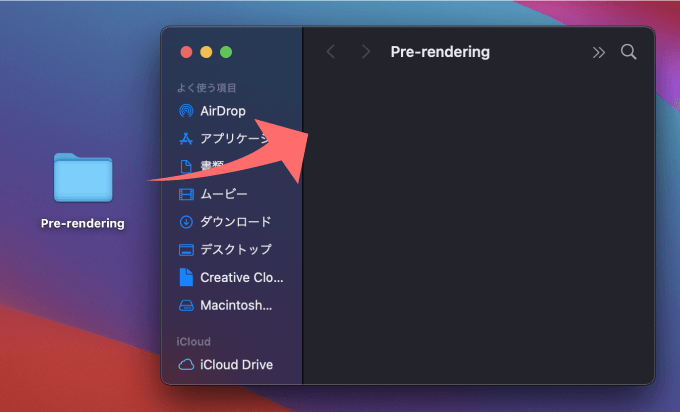
レンダーキューの『出力先』から新規作成したフォルダ(Pre-rendering)を指定して設定を保存します。
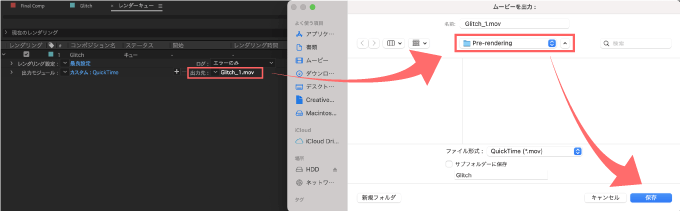
右端の『レンダリング』をクリックしてレンダリングを開始します。
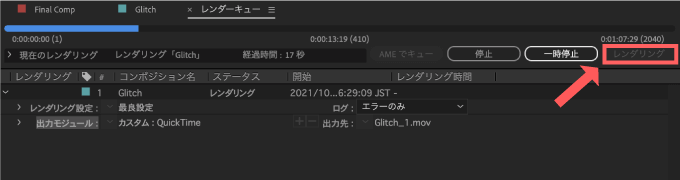
書き出しが終了したら、指定した保存先(Pre-renderingフォルダ)へフッテージが保存されます。
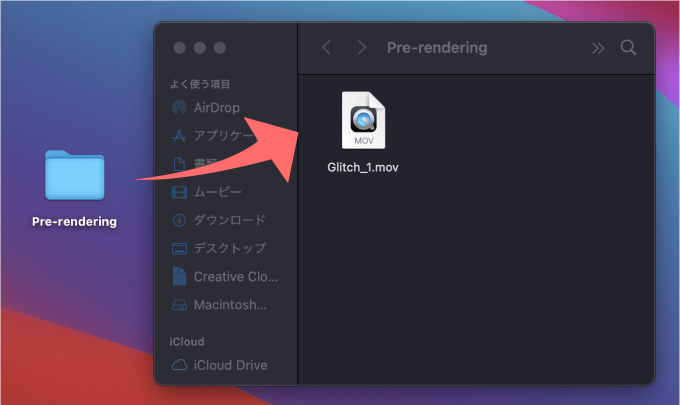
プロジェクトを確認すると選択したコンポジションと書き出したフッテージが自動で置き換わっています。
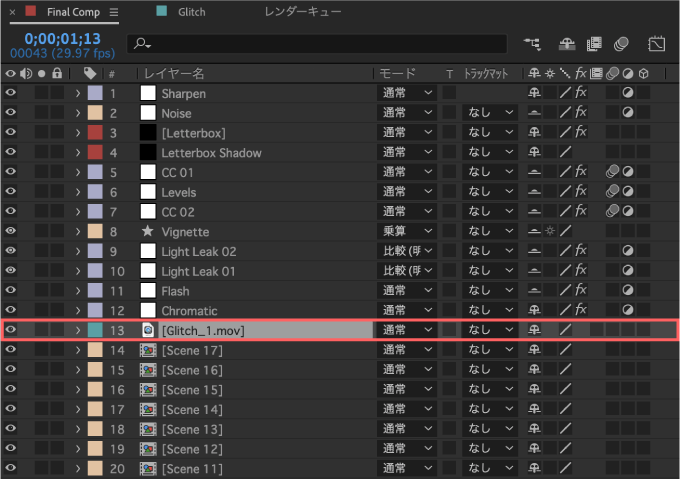
『プリレンダリング』したフッテージのラベルカラーは変更しておくとわかりやすいですd( ̄  ̄)
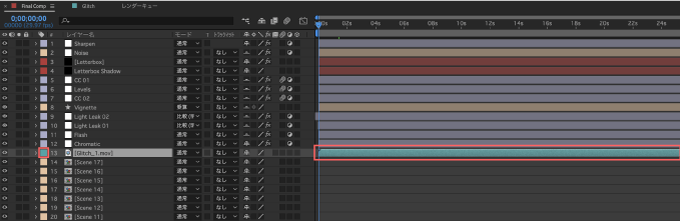
『プロキシ』と違いワンボタンでオリジナルと切り替えることはできないので、フッテージ化したコンポジションの内容を変更したくなったら再度オリジナルのコンポジションと差し替えて、編集する必要があります。
最後に
プロキシを上手く活用することでコンポジションの設定を変えることなく快適に作業してから、書き出し時には高画質な4K映像など最終フッテージへ変換して書き出すことができますd( ̄  ̄)
各シーケンスのコンポジションも個別にプロキシ変換ができるので、レンダリングが遅くなってきたシーケンスはプリコンポーズして、そのままプロキシへ変換しましょう(´∀`*)
プロキシのON・OFFを全てまとめて切り替えたり、コンポジションを指定してプロキシのON/OFFを切り替えることができる『Proxy Switch』という無料スクリプトがありますd( ̄  ̄)
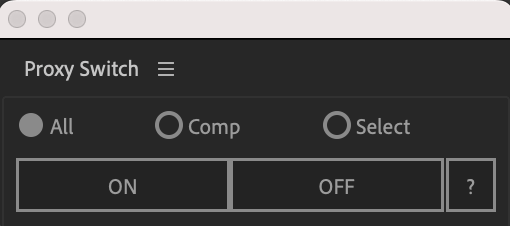
プロキシをたくさん使うプロジェクトは地味に重宝しますので、興味のある方はぜひダウンロードして使ってみてください⬇︎⬇︎
以上、最後まで読んでいただきありがとうございました♪( ´θ`)ノ




