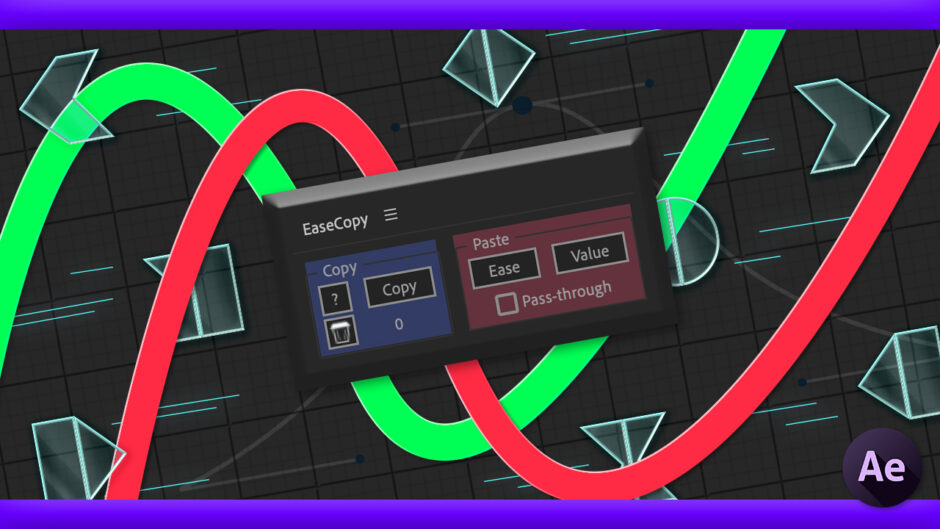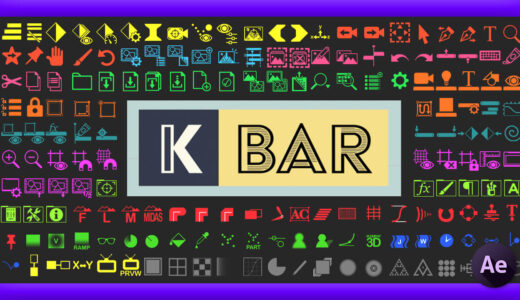Adobe After Effects 105

友達のとんきちくんが『EaseCopy』という無料のスクリプトを使ってたのですがご存じでしょうか(゚∀゚??
ショートカットキーに登録して使ってるよ〜、地味に便利v( ̄∀ ̄)v

ショートカットに登録できるんですか!?
その方法も含めて『EaseCopy』について解説していただけないでしょうか… |ω・`)チラッ
いいよ〜♩
『KBar』にも登録できるから、その辺も全部解説するね〜ψ(`∇´)ψ
今回は、無料のスクリプト『EaseCopy』について、その機能や使い方、ダウンロードやインストール方法を徹底解説していきます。
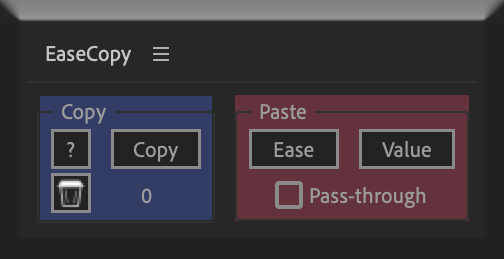
ただ単純にキーフレームをコピー&ペーストできるだけじゃない便利な効率化スクリプトなので、まだ知らない方や知っていた方でも『EaseCopy』について新しい発見があるかもしれません。
気になる方は、ぜひ最後まで読んでいただけると嬉しいです。
*導入必須の無料スクリプト『EaseCopy』を徹底解説した動画はこちら⬇︎⬇︎
目次
『EaseCopy』とは!?
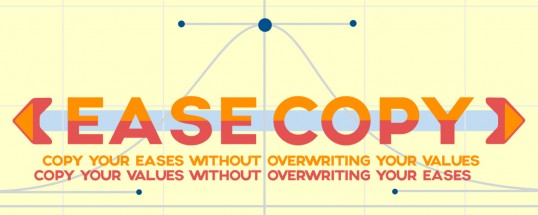
『EaseCopy』は、キーフレームのイージング(カーブ)や各プロパティーの値を簡単にコピー&ペーストできる無料のスクリプトです。
このシンプルで小さなツールパネルからは想像もつかないほど便利。
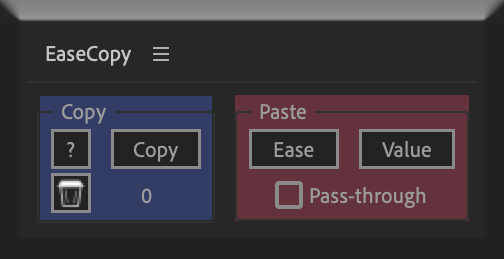
『EaseCopy』では、カーブのコピペはもちろんのこと、異なるプロパティー間でのイージング情報のコピーも可能です。
たとえば、位置のキーフレームが持つイージング情報をスケールや回転、不透明度などの別のプロパティーにも簡単にコピーできます。
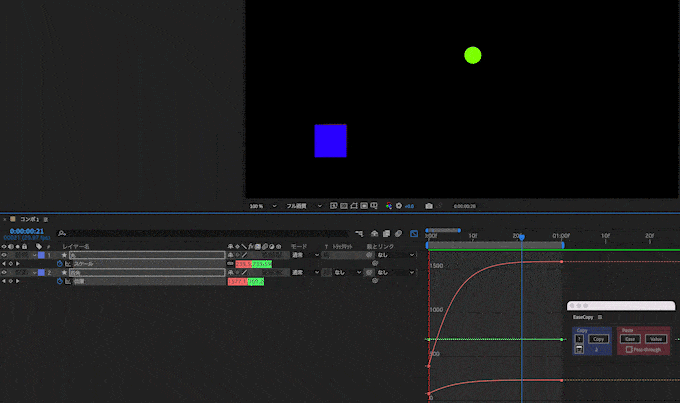
解説はこちら▶︎【異なるプロパティーにもコピペできる!?】
さらに、反対方向に推移するプロパティーでも、ワンボタンで自動反転処理ができるため、便利さは抜群です。
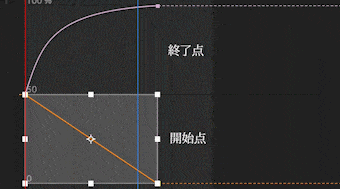
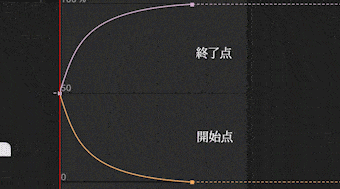
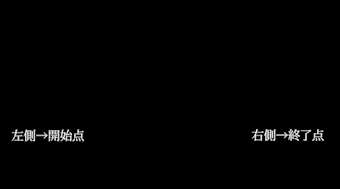

解説はこちら▶︎【反対方向に推移するキーフレームにもコピペできる!?】
『EaseCopy』には、3つ以上のキーフレームがあるアニメーションで、時間軸に沿って異なる推移をたどる場合でも
カーブを破綻させずにイージングをコピペすることができる『Pass-through』機能が備わっています。
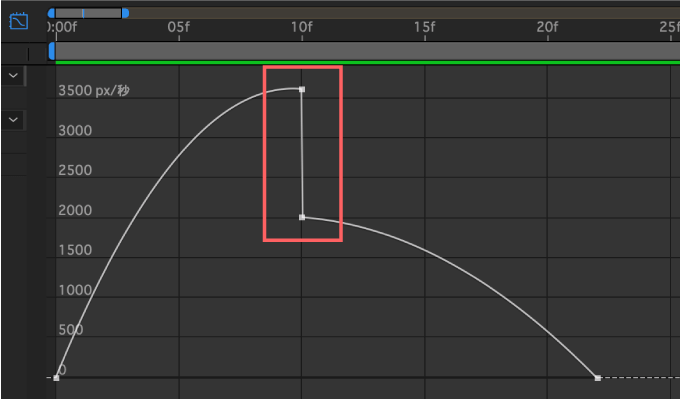
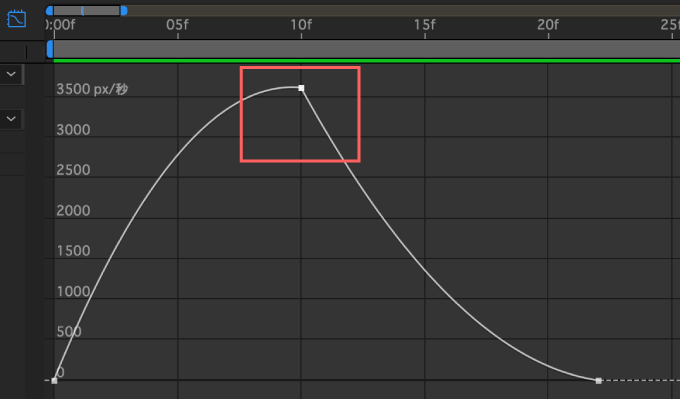
解説はこちら▶︎【Pass-through】
ランチャースクリプト『KBar』にも対応!!
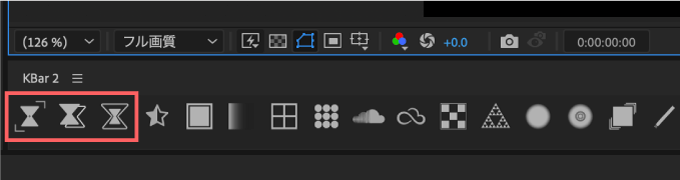
解説はこちら▶︎【『Ease Copy』のボタンを『KBar』へ登録する方法】
『KBar』用の『EaseCopy』オリジナルボタンアイコンも作りました。
記事中にダウンロードリンクがあるので、ぜひ使ってください。
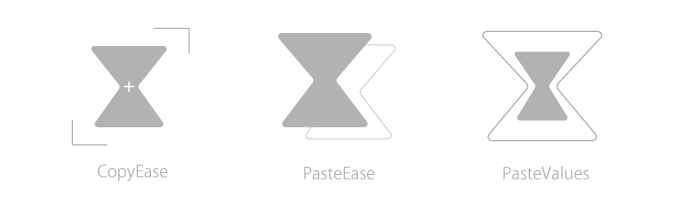
これが無料なんて考えられないよね…( ̄∀ ̄;)
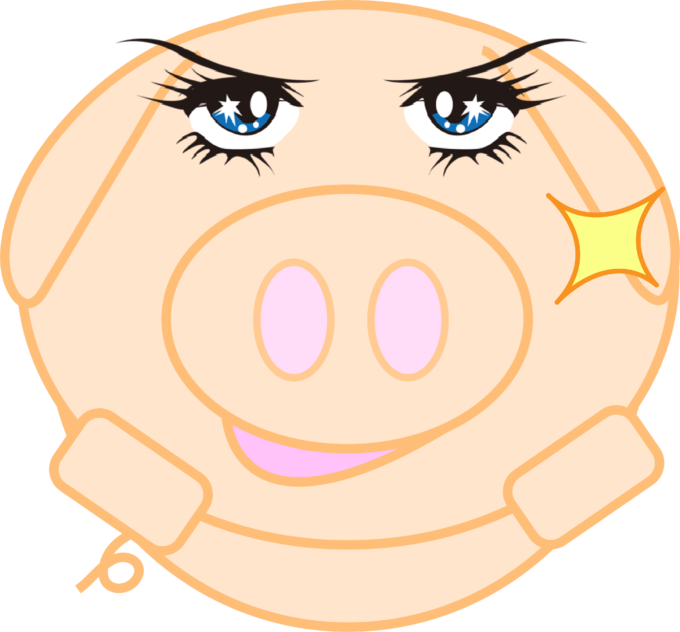
すぐにインストールさせていただきます∠( `°∀°)/
『EaseCopy』のダウンロード、インストール方法
『EaseCopy』の購入(無料)手続きをしてダウンロード、インストールするまでの流れを順を追って解説していきます。
『EaseCopy』を無料でダウンロードする方法
まず『aescripts +aeplugins』の『EaseCopy』販売ページに入ります⬇︎⬇︎
『EaseCopy』の販売ページに入ったら『$15.00』の箇所に『0』と入力して、『ADD CART』をクリックします。
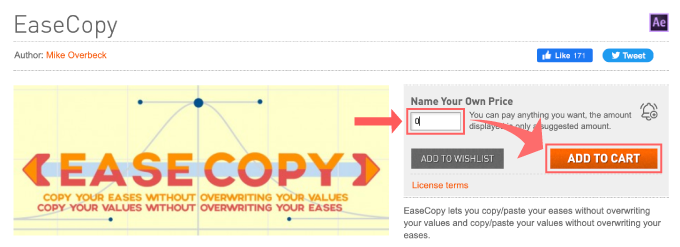
表示された『GO TO SHOPPING CART』をクリック、もしくは右上のカートボタンをクリックします。
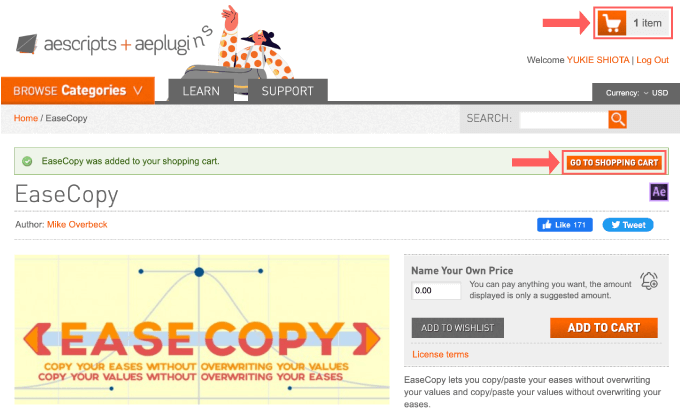
注文内容を確認してから『PROCEED TO CHECKOUT』をクリックします。
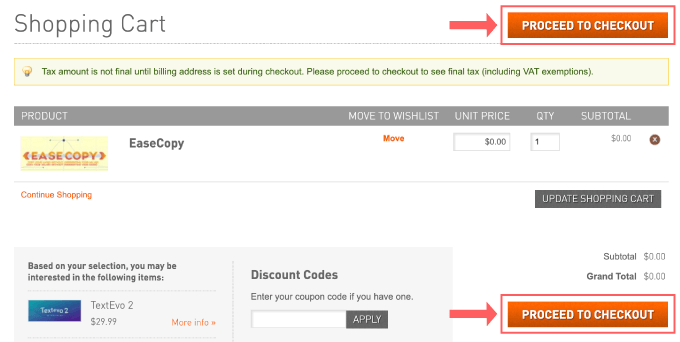
アカウントを持っている方はアドレスとパスワードを入力して『LOGIN』をクリック
アカウントを持っていない方は『REGISTER』をクリックしてアカウントを作成してください。
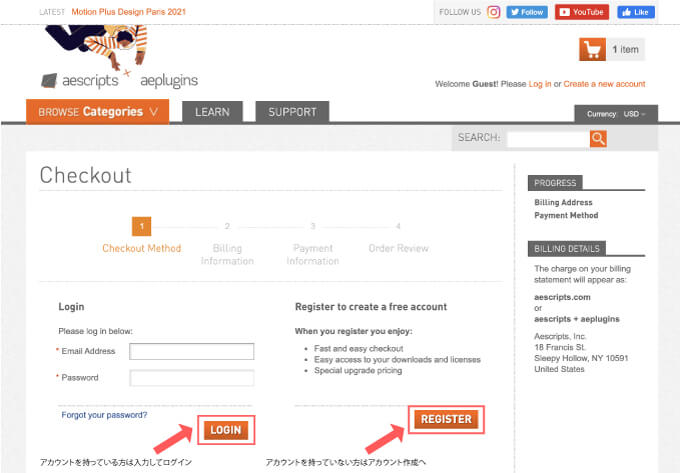
住所を確認して『CONTINUE』をクリックします。
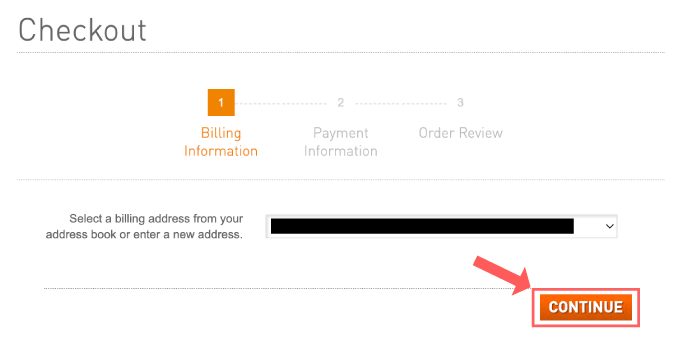
『No Payment Information Required(支払いは不要)』を確認して『CONTINUE』をクリックします。
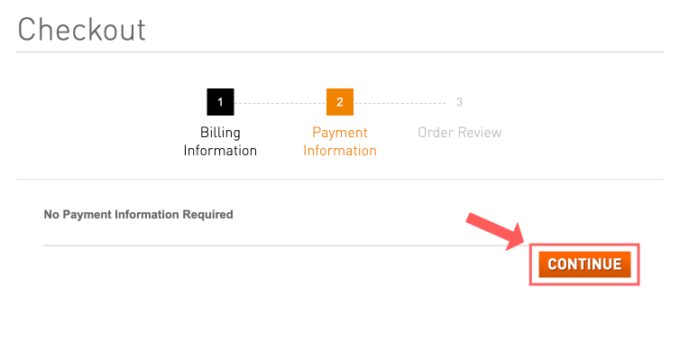
内容を確認して『PLACE ORDER』をクリックします。
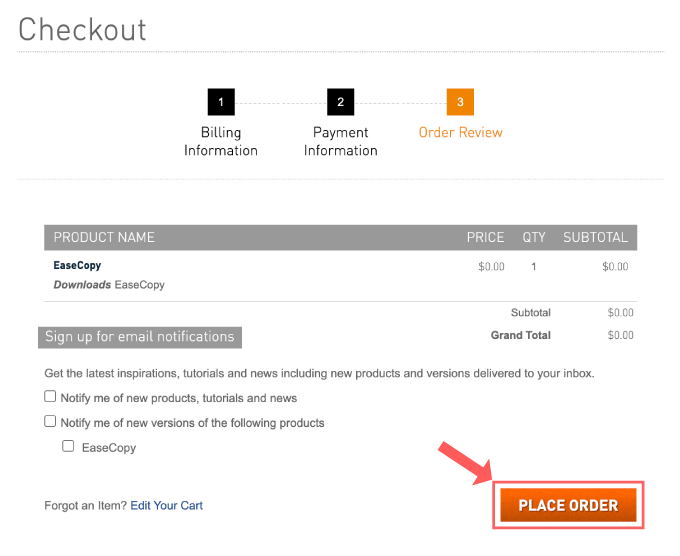
これで購入(無料)手続きは完了です。
『My Download & Licenses』をクリックします。
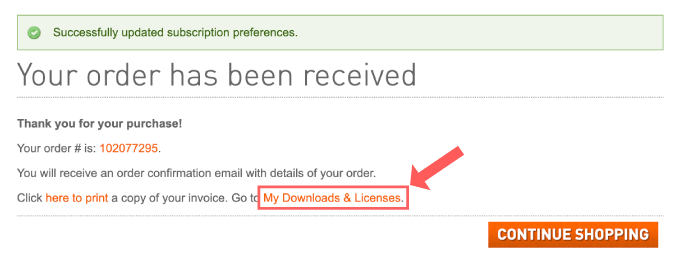
『My Download & Licenses』リストの中から『EaseCopy』の『Download』ボタンをクリックします。
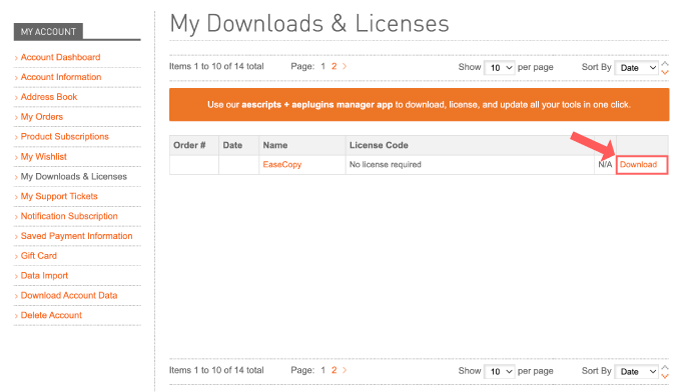
左側にあるダウンロードアイコンをクリックすると
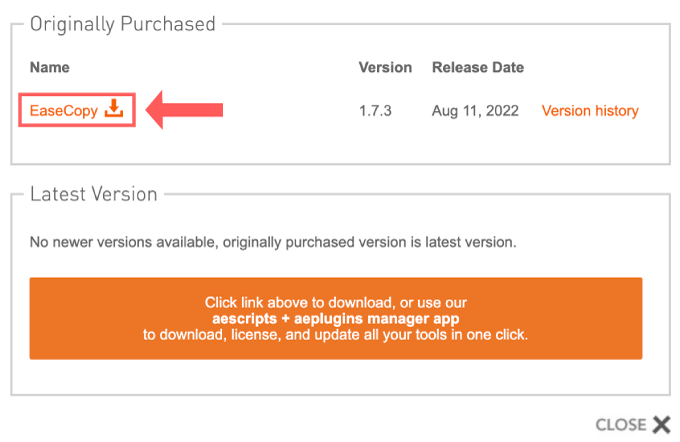
zipファイルがダウンロードされます。これで『YY_Ramp+』のインストールに必要なファイルのダウンロードは完了です。
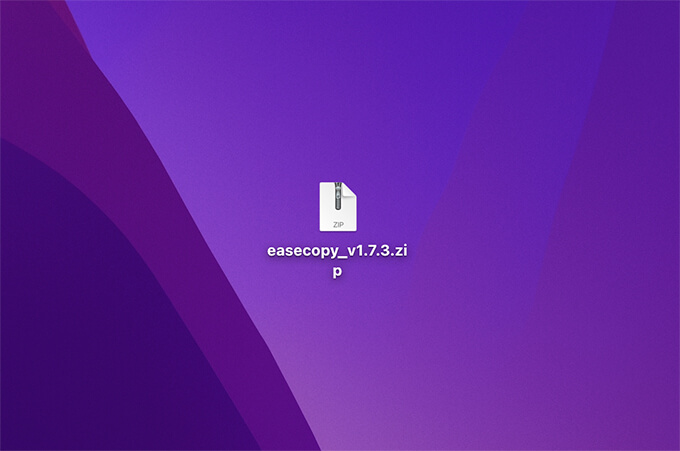
『EaseCopy』を『After Effects』にインストール方法
次は『EaseCopy』を『Adobe After Effects 』へインストールする方法を解説していきます。
【スクリプトファイル(.jsx,.jxsbin)の保存場所】
Windows ▶︎ C: ▶︎ Program Files ▶︎ Adobe ▶︎ Adobe After Effects <AE version> ▶︎ Support Files ▶︎ Scripts ▶︎ ScriptUI Panels
Mac ▶︎ アプリケーション ▶︎ Adobe After Effects <AE version> ▶︎ Scripts ▶︎ ScriptUI Panels
『easecopy_v1.7.3.zip』を展開して、表示されたフォルダの中にスクリプトファイル『Buttcapper.jsx』があることを確認してください。
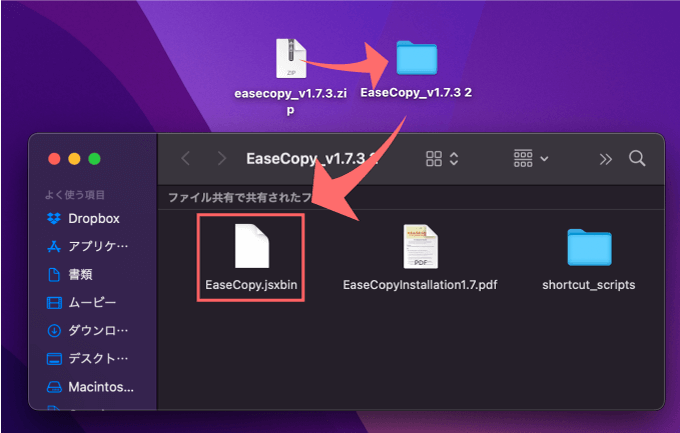
『After Effects』のアプリケーションファイルを開いて
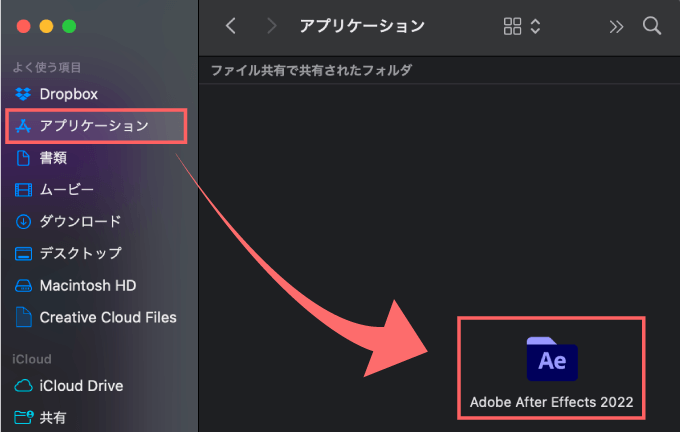
『Scripts』フォルダーを開いて
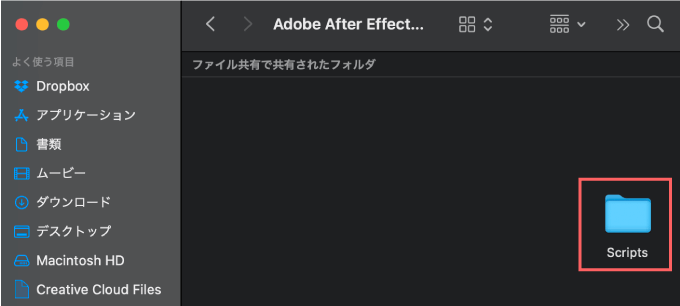
『ScriptUI Panels』フォルダーを開いて
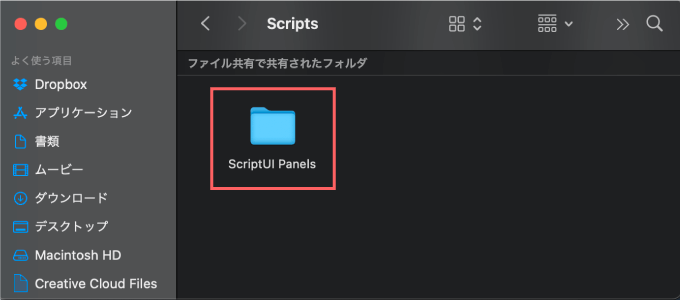
『ScriptUI Panels』フォルダー内にダウンロードしていたスクリプトファイル『EaseCopy.jsxbin』をコピペ、またはドラッグ&ドロップで放り込んでください。
これでインストール完了です。
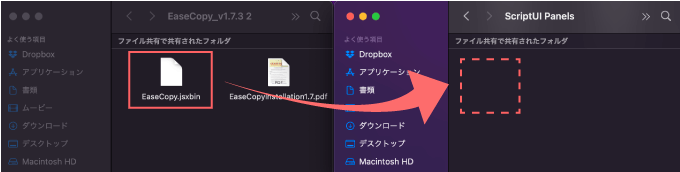
『After Effects』を開いて、上部メニューのウィンドウ▶︎『EaseCopy.jsxbin』を開けば
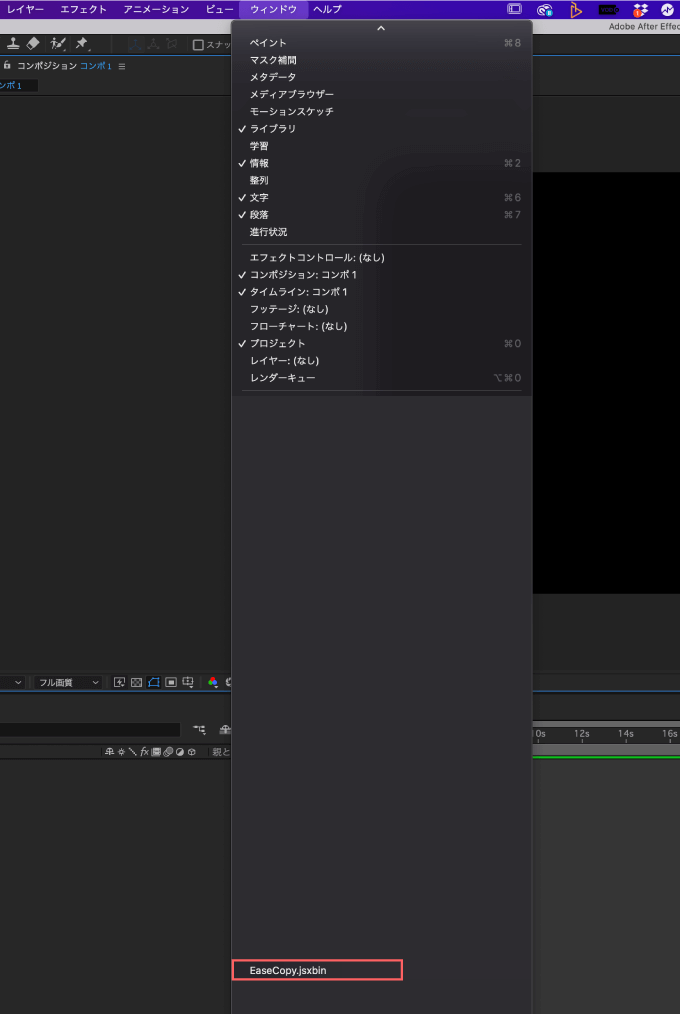
『EaseCopy』を使うことができます。
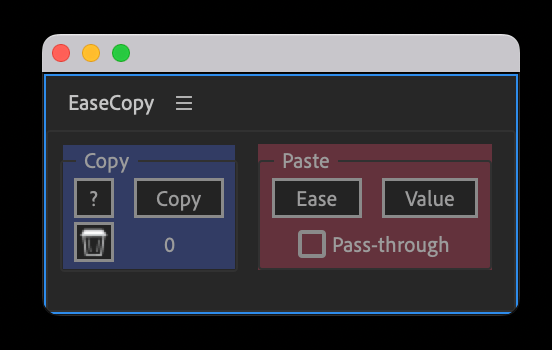
『EaseCopy』の機能と使い方
『Ease Copy』の機能と使い方を順を追って解説してきます。
- Copy ▶︎ Ease
✔︎ 異なるプロパティーにもコピペできる!?
✔︎ 反対方向に推移するキーフレームにもコピペできる!? - Copy ▶︎ Value
- ゴミ箱ボタン
- Pass-through
Copy ▶︎ Ease
キーフレームで設定したイージング情報をコピー&ペーストできる機能で、『EaseCopy』の操作の中で最も使用する機能になります。
例えば…
『丸(黄色)』と『四角(青紫)』のシェイプレイヤーがあって、『四角(青紫)』の方だけアニメーションにイージング=緩急をつけてます。

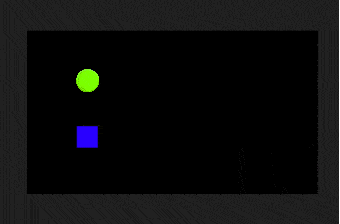
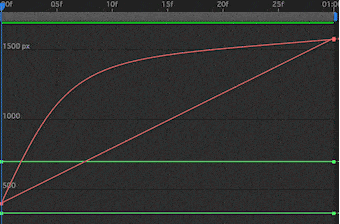
緩急のついた『四角(青紫)』のキーフレームを『丸(黄色)』のキーフレームへそのまま Ctrlor command+ Vでコピペすると
各プロパティーの値までコピペされるので、この例の場合は位置まで変わってしまいます。
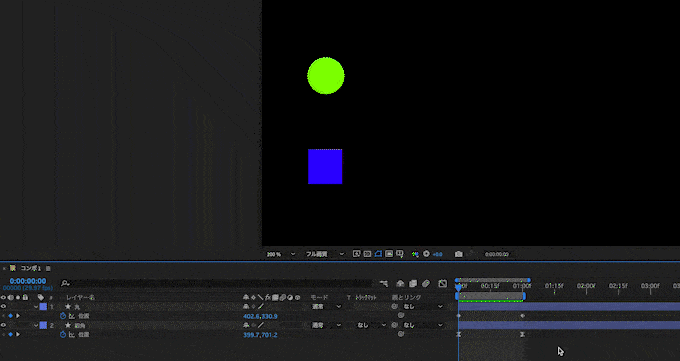
そこで緩急=カーブ(イージング)をコピーしたいキーフレーム
ここでは『四角(青紫)』のキーフレーム(位置)を選択した状態で『EaseCopy』の『Copy』ボタンを押して

緩急=カーブ(イージング)をペーストしたいキーフレーム
ここでは『丸(黄)』のキーフレーム(位置)を選択した状態で『EaseCopy』の『Ease』ボタンをクリックします。

『四角(青紫)』の緩急=カーブ(イージング)情報だけを『丸(黄色)』へコピペすることができます。
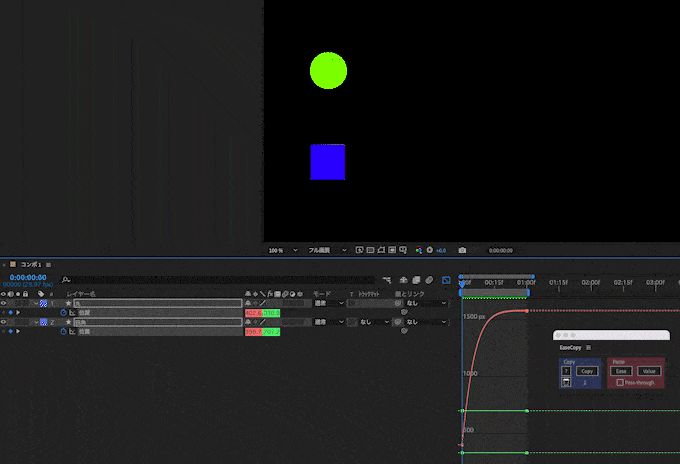
『EaseCopy』の凄いところは異なるプロパティーでもイージングをコピーできるところです。
例えば…
『四角(青紫)』はプロパティー▶︎位置にアニメーションをつけてますが『丸(黄色)』はスケールにアニメーションをつけてます。

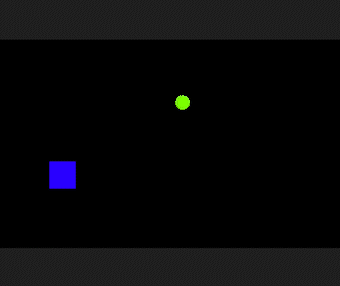
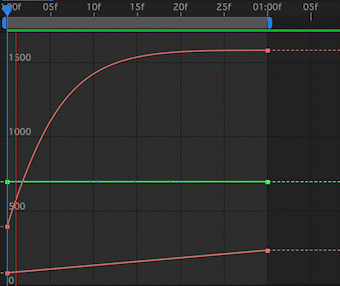
そこで緩急=カーブ(イージング)をコピーしたいキーフレーム
ここでは『四角(青紫)』のキーフレーム(位置)を選択した状態で『EaseCopy』の『Copy』ボタンを押して
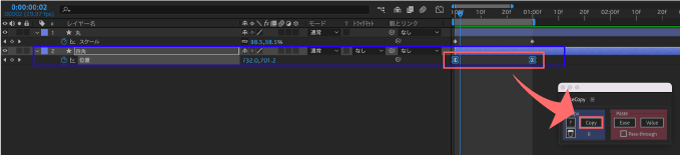
緩急=カーブ(イージング)をペーストしたいキーフレーム
ここでは『丸(黄)』のキーフレーム(スケール)を選択した状態で『EaseCopy』の『Ease』ボタンをクリックします。
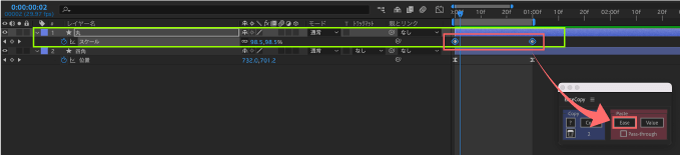
『四角(青紫)』のプロパティー(位置)のカーブ(イージング)情報を『丸(黄色)』のプロパティー(スケール)へコピペすることができます。
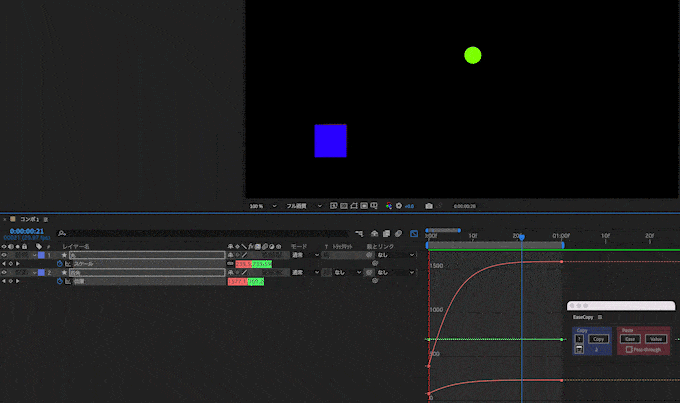
『EaseCopy』では位置、スケール、回転、不透明度などなど…全てのプロパティー情報を別のプロパティーにコピペすることができます。
『Ease Copy』を使って緑棒の回転につけたイージング情報を、他の位置やサイズ、回転、不透明度のプロパティーにコピペしてます⬇︎⬇︎
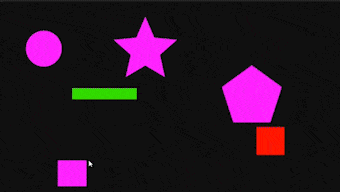
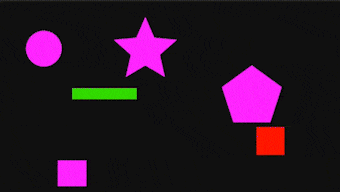
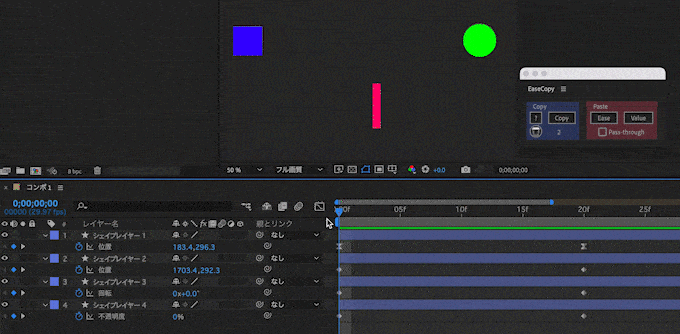
『EaseCopy』では反対方法に移動するキーフレームにもイージングをコピペすることができます。
例えば…
パスのトリミングで終了点(右側)のみイージングをつけて開始点側(左側)のアニメーションはリニアにしたとします。
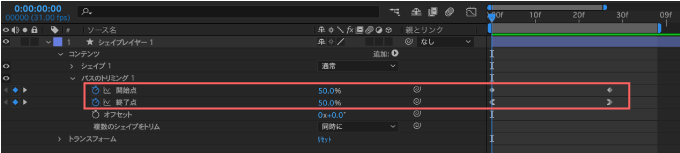
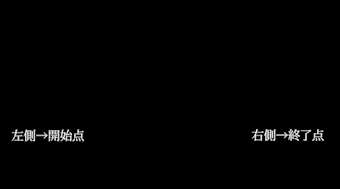
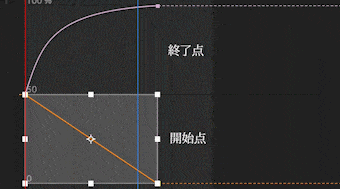
終了点のキーフレームを選択した状態で『EaseCopy』の『Copy』ボタンを押してキーフレーム情報をコピーします。
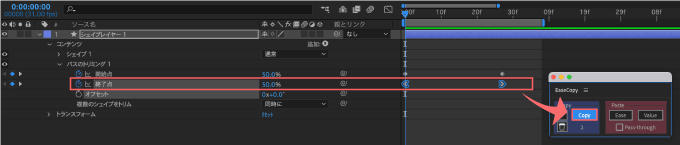
開始点のキーフレームを選択した状態で『EaseCopy』の『Ease』ボタンをクリックしてイージング情報をペーストします。
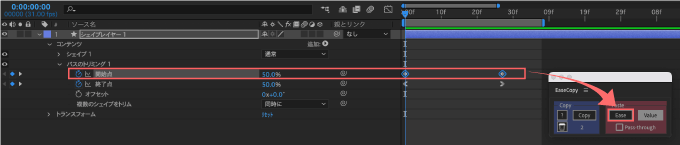
開始点のキーフレームに終了点のイージングが反転ペーストされます。
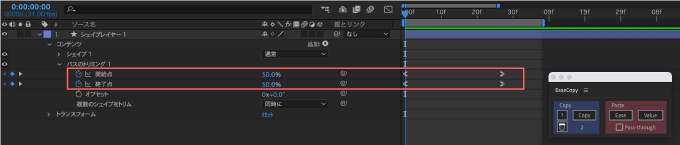
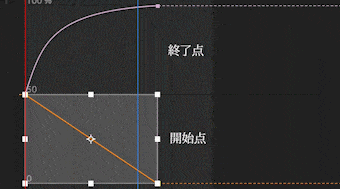
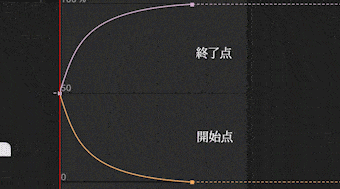
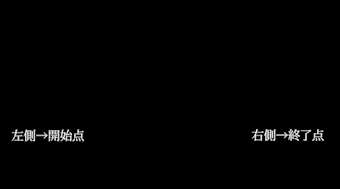

Copy ▶︎ Value
『EaseCopy』の『Value』ボタンはキーフレーム情報の中からプロパティーの値のみ別のキーフレームにコピぺすることができます。
例えば…
以下のようなバラバラな動きをしたテキストアニメーションがあるとします。
バラバラに置かれた文字を水平に揃えたいときには1つずつキーフレームのプロパティー(位置)を調整しないといけません。
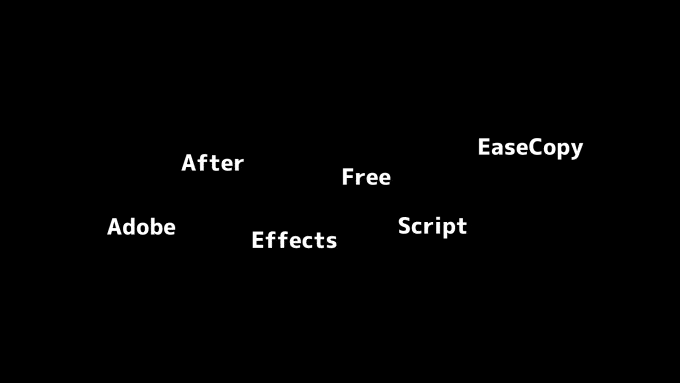
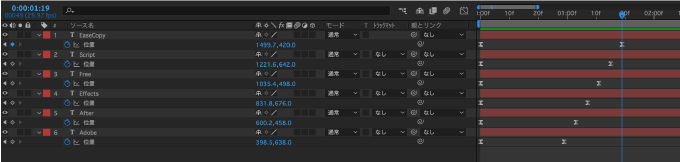
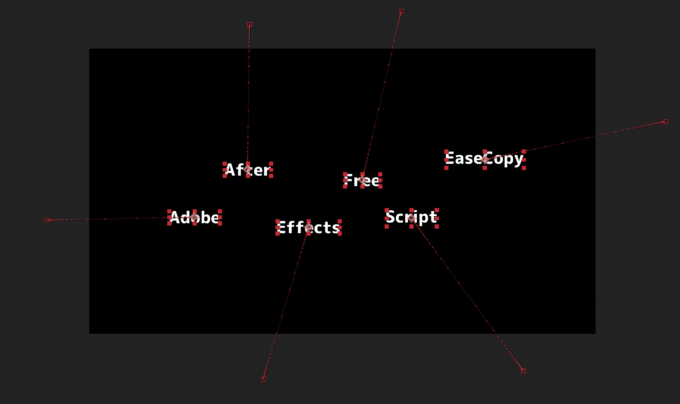
そこで、まずは水平に揃えたテキストのキーフレーム(位置)を作ります。
今回は整列の『垂直方向に整列』を使ってテキストをワンボタンで水平に揃えます。
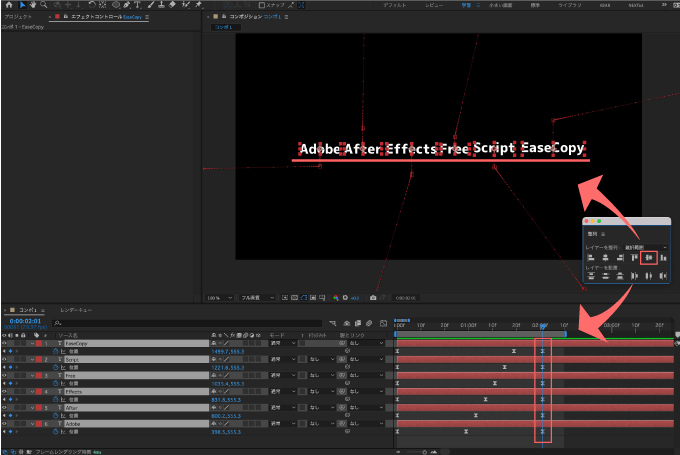
水平に揃えたテキストのキーフレーム(位置)情報を全てのキーフレームを選択した状態で『EaseCopy』の『Copy』ボタンを押してコピーします。
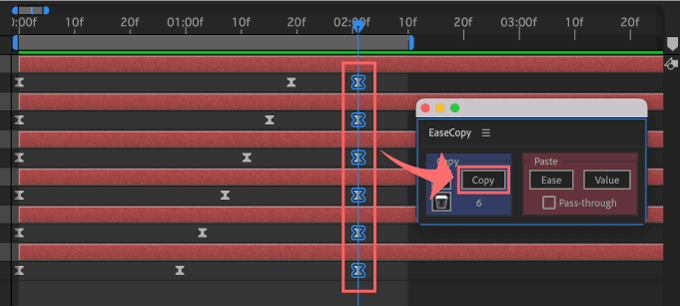
次はアウトポイントのキーフレームを全て選択した状態で『Ease Copy』の『Value』ボタンを押します。
これでコピーしておいたキーフレーム情報からプロパティーの『Volue(値)』のみがペーストされました。
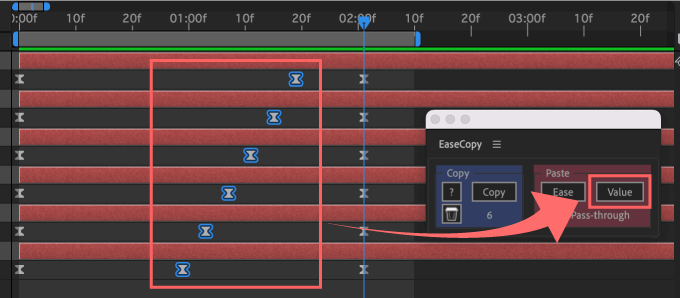
水平の位置をコピーするために作ったキーフレームを全て削除します。
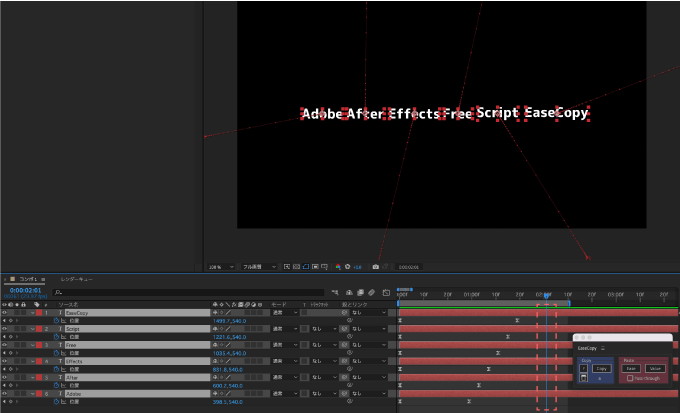
これで水平位置のキーフレーム情報の中からプロパティー(位置)情報のみアウトポイントのキーフレームへペーストすることができました。
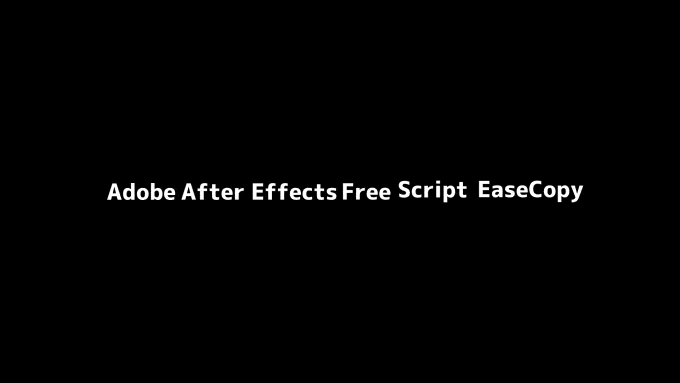
ゴミ箱ボタン
ゴミ箱ボタンでは『Copy』ボタンでクリップボードに登録されたキーフレームの情報を削除することができます。
『EaseCopy』ではコピーしたキーフレームを選択して『Copy』ボタンを押すと『Copy』ボタンの下にコピーしたキーフレームの数が表示されます。
コピペしたキーフレームの数が表示されている場合は、キーフレームの情報がクリップボードに残ってる状態になるので、何度でも『Ease』ボタンと『Value』ボタンでペーストすることができます。
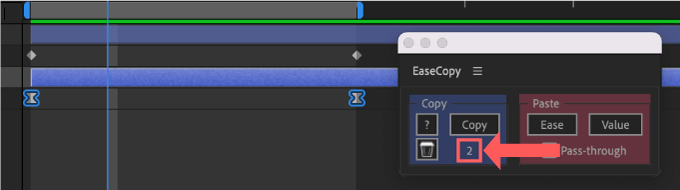
クリップボードに登録されたキーフレームの情報を削除/更新する場合には
ゴミ箱アイコンを押して削除する、もしくは新しく『Copy』ボタンを押して上書きすれば削除もしくは更新することができます。
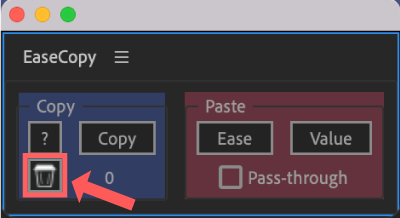
Pass-through
『Pass-through』機能はキーフレーム間の通過速度を一致させることを優先させる設定になります。
これだけ聞くと意味わかんないですよね…
『EaseCopy』では通常、インポイントとアウトポイントのキーフレームの距離と速度を優先して処理することで、コピーしたキーフレーム情報をどのプロパティーでも同じように再現することができます。
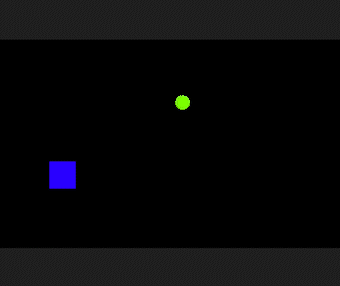
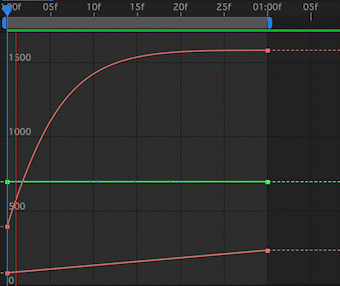
ただ3つ以上のキーフレームでアニメーションが構成される場合には
中間のキーフレームよりもインポイント、アウトポイントでの処理が優先されるので、中間で異なる距離を移動するアニメーションの場合、カーブが破綻してしまうことがあります。
例えば…
同じ距離感で動く2つのアニメーションでも、中間を通過する距離が違うシェイプがあるとします。
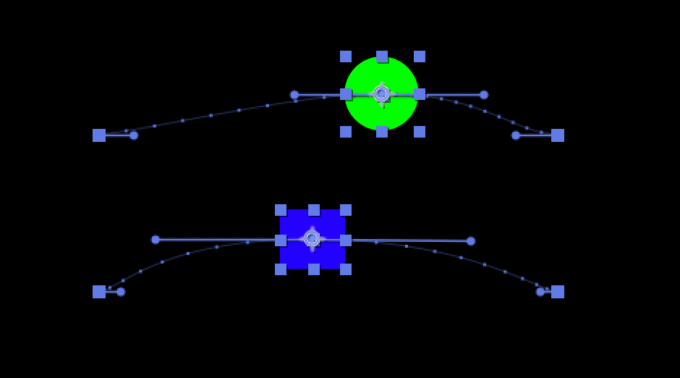
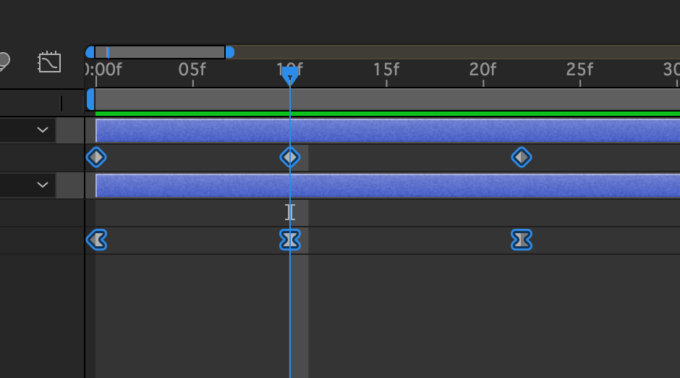
この状態で『四角(青紫)』のキーフレームを『丸(黄色)』に『EaseCopy』 を使ってコピペすると…

グラフが破綻してしまいます…
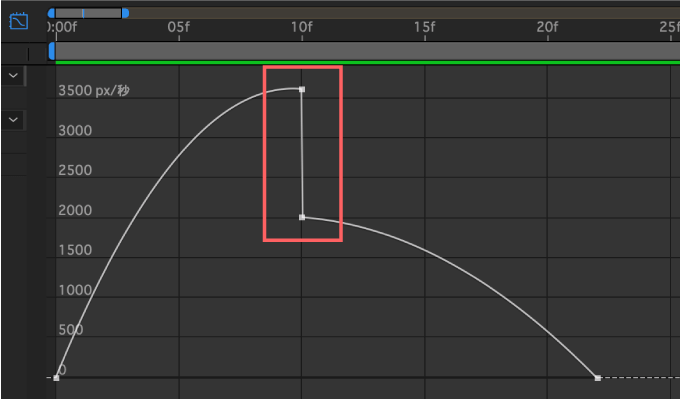
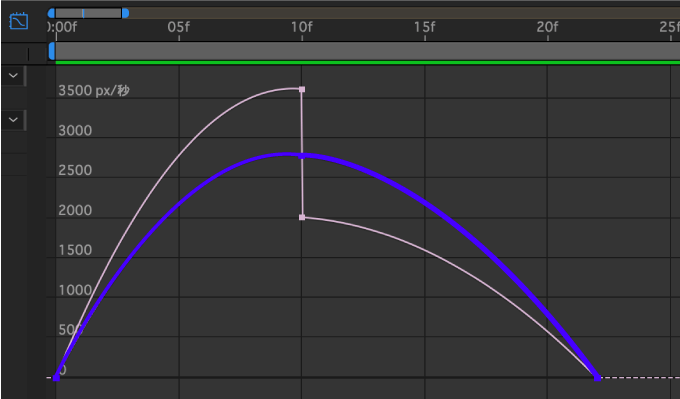
これを回避するために『Pass-through』をONにした状態でイージングをペーストすると
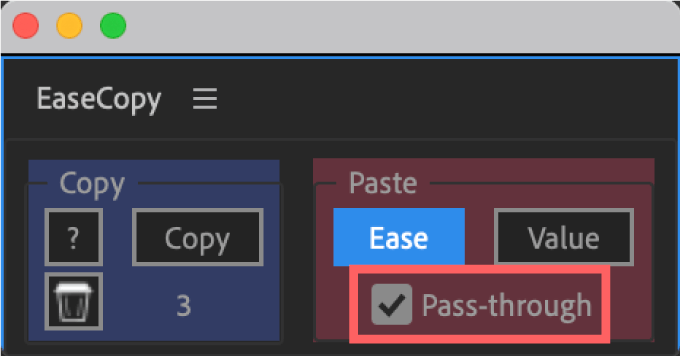
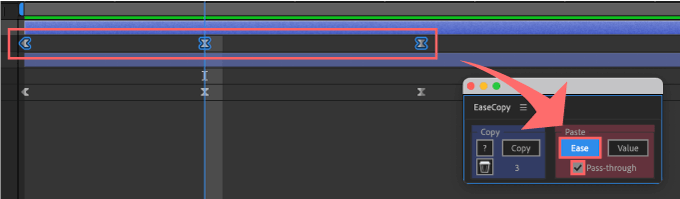
中間のキーフレームの速度を優先して処理が行われるので、グラフの破綻=アニメーションが中断されることがなくなります。
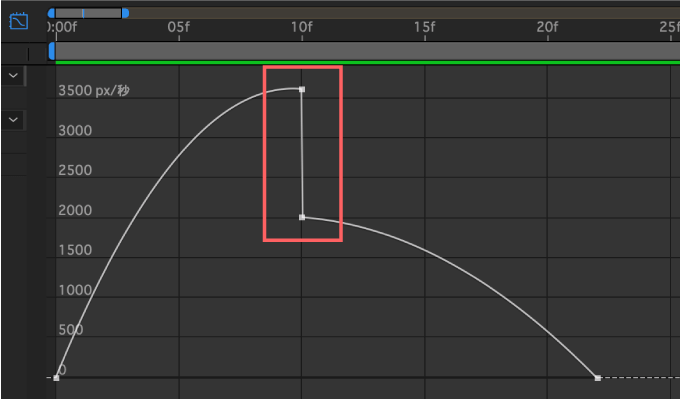
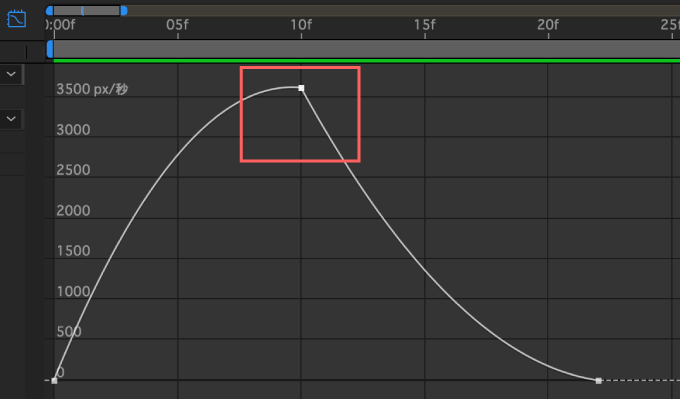
このような速度の問題を回避するために、『Pass-through』機能は3つ以上のキーフレームをコピペする場合に最適な機能になります(^ ^)
『EaseCopy』をショートカットキーに登録する方法
『EaseCopy』はキーボードショートカットに割り当てるための/スクリプトファイルが付属しているので、ショートカットに登録して使うこともできます。
設定できるボタンは以下の3つになります⬇︎⬇︎
- CopyEase(赤線)
- PasteEase(黄線)
- PasteValues(青線)
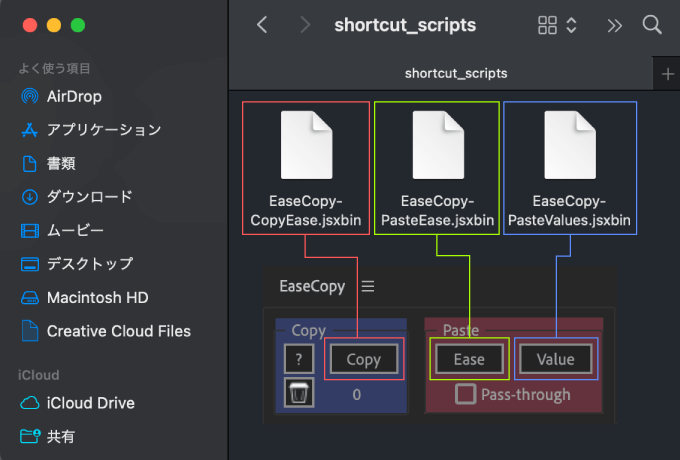
『EaseCopy』の3つのボタンをキーボードショートカットキーに設定する方法
『EaseCopy』の3つのボタンを『Adobe After Effects』のキーボードショートカットキーに設定する方法を解説していきます。
まずはショートカットのスクリプトファイル(jsxbin)を『EaseCopy』のスクリプトファイルと同じ場所へ保存(インストール)します⬇︎⬇︎
【ショートカットのスクリプトファイル(.jsx,.jxsbin)の保存場所】
Windows ▶︎ C: ▶︎ Program Files ▶︎ Adobe ▶︎ Adobe After Effects <AE version> ▶︎ Support Files ▶︎ Scripts
Mac ▶︎ アプリケーション ▶︎ Adobe After Effects <AE version> ▶︎ Scripts
『After Effects』のアプリケーションファイルを開いて
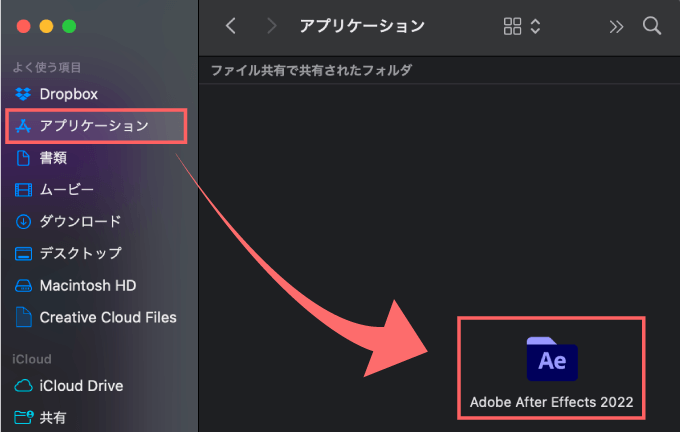
『Scripts』フォルダーを開いて
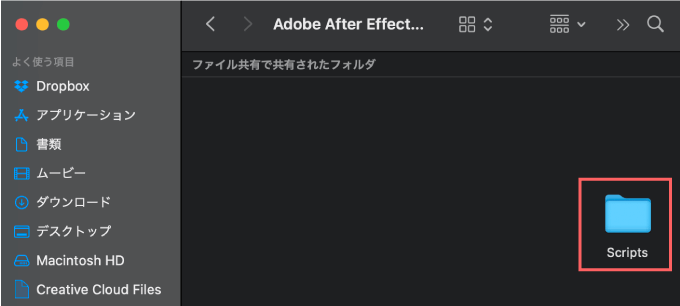
この『Scripts』フォルダー内にダウンロードしていた『Ease Copy』と同じフォルダ内にあるショートカット用のスクリプトファイル3つをコピペ、またはドラッグ&ドロップで放り込んでください。
これでインストール完了です。
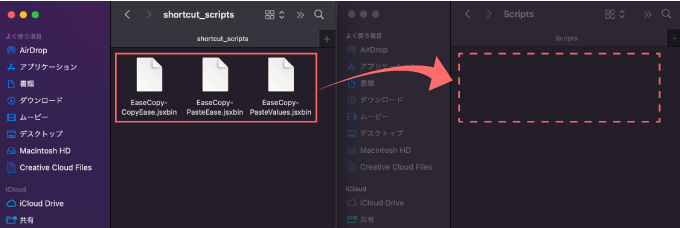
ショートカットのスクリプトファイルは『ScriptUI Panels』フォルダではなく、『Scrips』フォルダの中に保存してくださいね〜ヽ(´o`;
『EaseCopy』の3つのボタンをキーボードショートカットエディターでショートカットキーに割り当てる方法を解説していきます。
『After Effects』を開いて、上部メニューの編集 ▶︎ キーボードショートカットを選択してエディターを開きます。
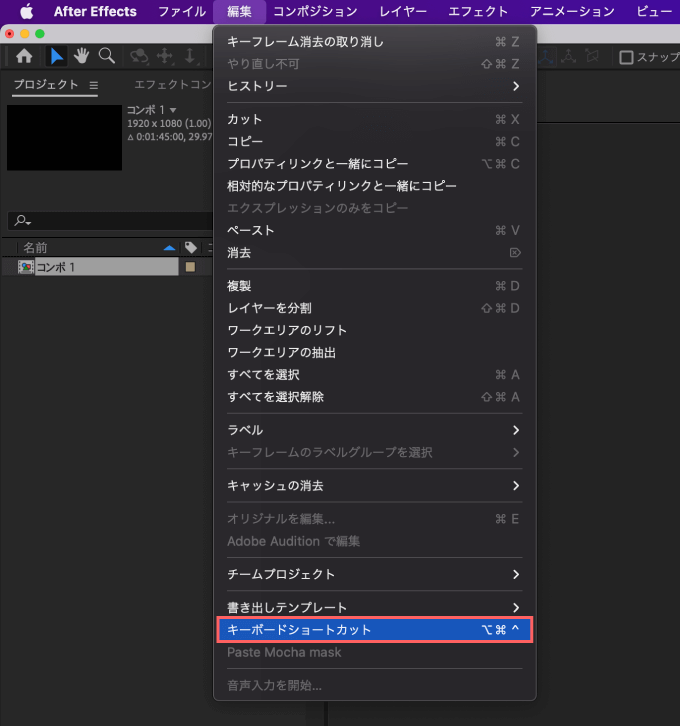
検索に『EaseCopy』と入力すると3つのショートカットが表示されるので、それぞれにショートカットキーを設定することで使えるようになります。
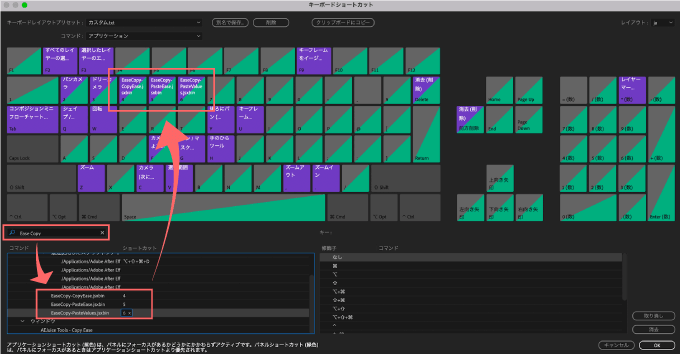
⌘ やCtrl、Shift、alt、optionなどの修飾子を組み合わせて1つのボタンに統一してもいいですね。
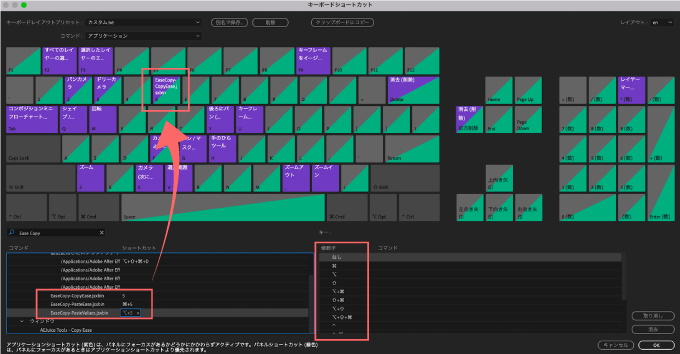
『EaseCopy』のボタンを『KBar』へ登録する方法
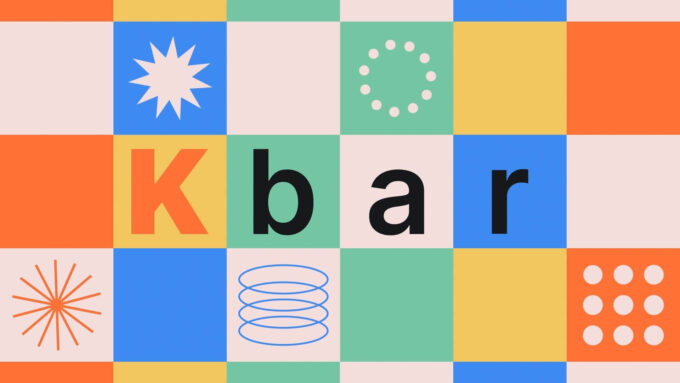
『EaseCopy』はランチャースクリプト『KBar』に3つのボタンを登録して使うことができます。
『Buttcapper』のボタンを『KBar』へ登録する方法
『KBar』は『EaseCopy』の引数をサポートしているので、簡単に設定することができます。
例えば『EaseCopy』の一番左側のボタン『Copy』ボタンを『KBar』へ登録するには
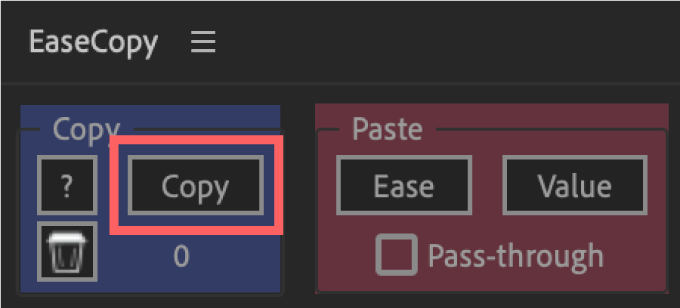
『KBar』の設定▶︎BUTTONS▶︎Add Button を選択して
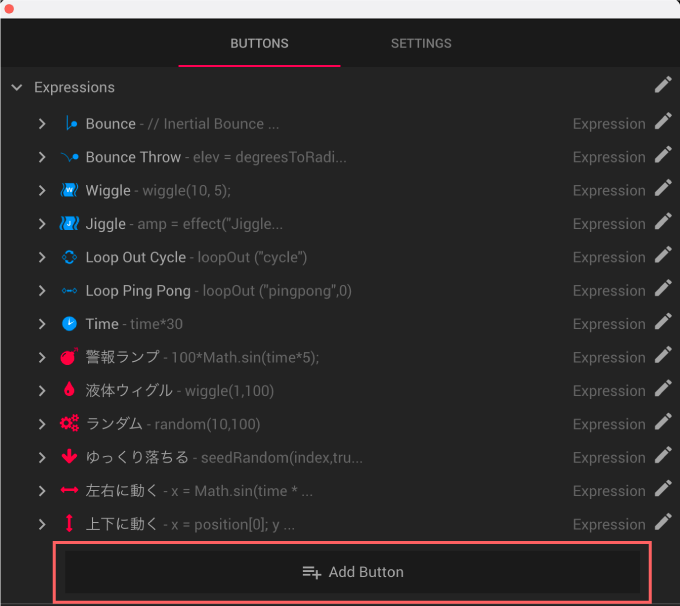
表示されたメニューから『Run JSX/JXSBIN File』を選択します。
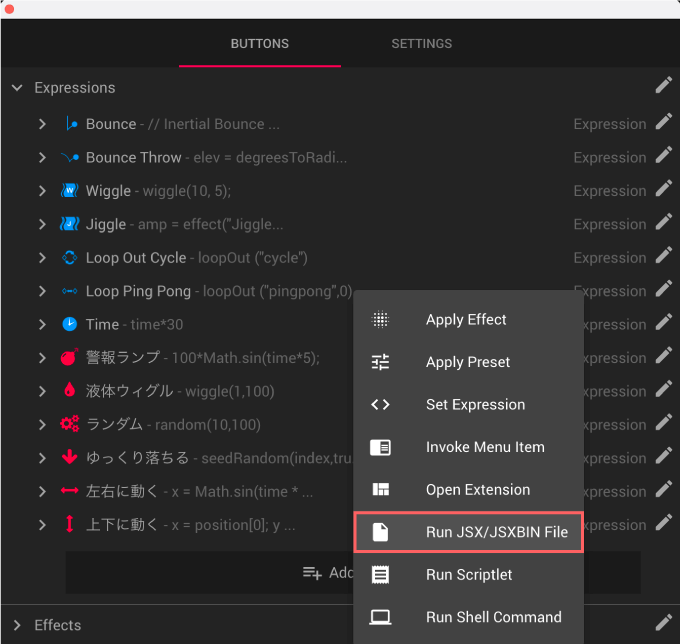
スクリプトファイル『EaseCopy.jsxbin』を選択して『開く』をクリックします。
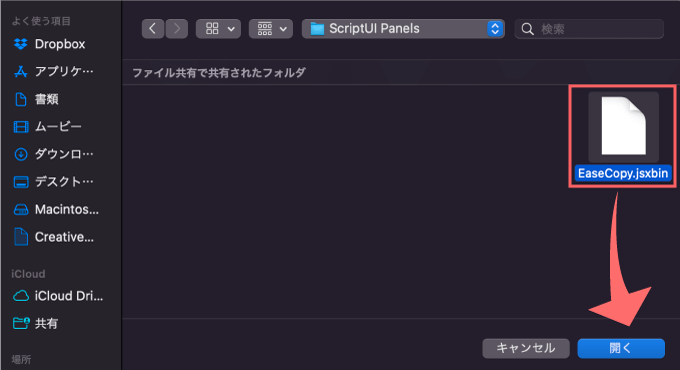
『Script function or argument(optional)』に割り当てたい機能の引数(今回は copy)を入力します。
『Description』にはそのボタンの名前をお好みで入力してください。
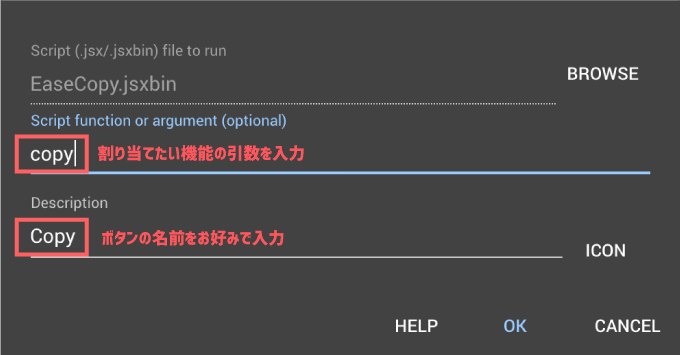
設定したいボタンに合わせて『KBar』の【Script function or argument(optional)】に引数を入力してください。
引数は以下の通りです⬇︎⬇︎
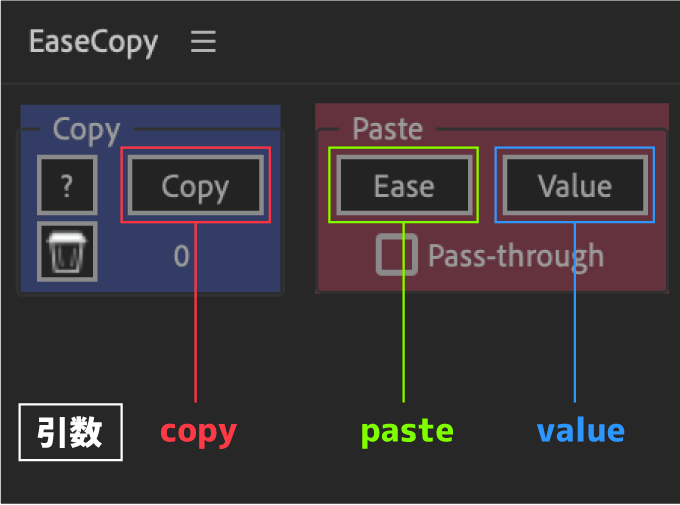
次はボタンアイコンを設定していきます。
別のスクリプトやプラグインは『KBar』のアイコンも付属してるんですが、『EaseCopy』はアイコンが付属してません…
なので、別のアイコンに合わせてアイコン作りました。
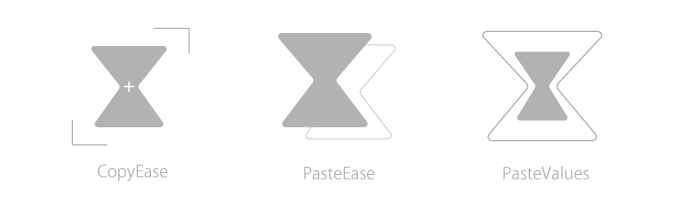
よかったら使ってください⬇︎⬇︎
登録するのが面倒な方はこの記事を最後まで読むといいことあるかも…( ´ ▽ ` )
ボタンアイコンの設定方法は『ICON』をクリックして
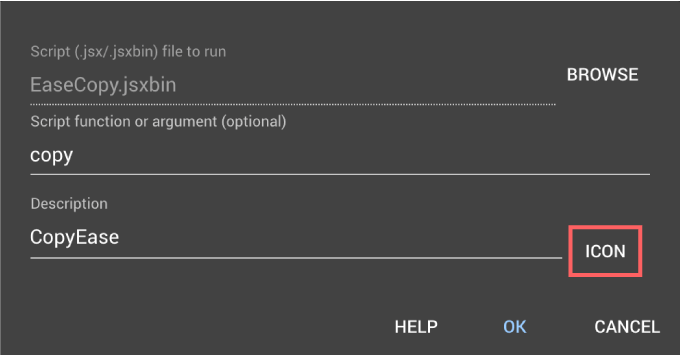
『Text label』の右側にあるプルダウンをクリックして『PNG/SVG』を選択して
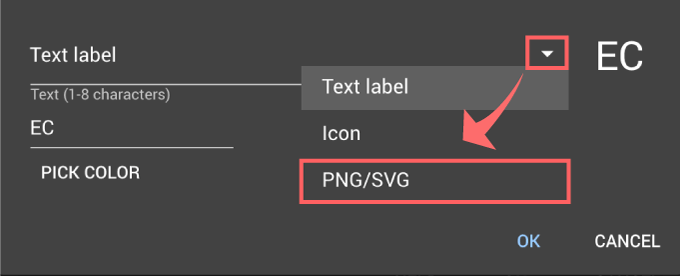
『BROWSE』をクリックして
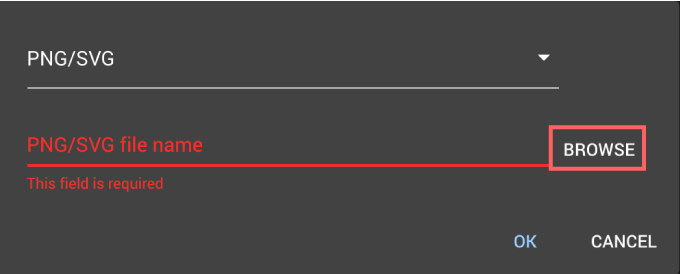
ボタンアイコンに設定する『.png』or『.svg』ファイルを選択して『開く』をクリックします。
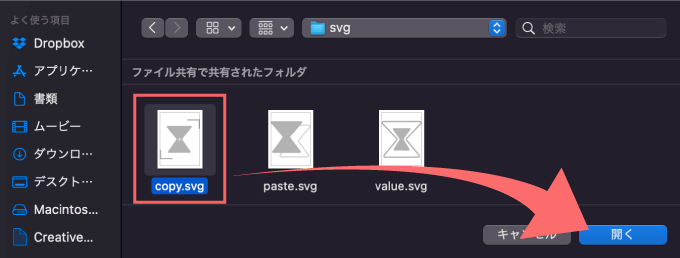
設定したアイコンを確認して『OK』をクリックします。
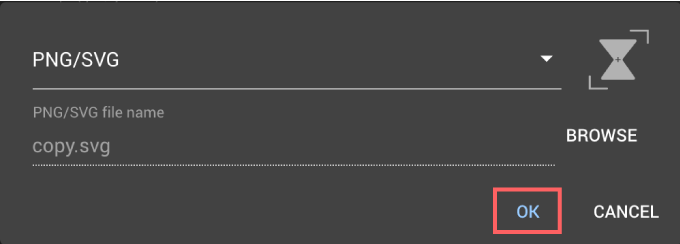
全ての設定を確認して『OK』をクリックします。
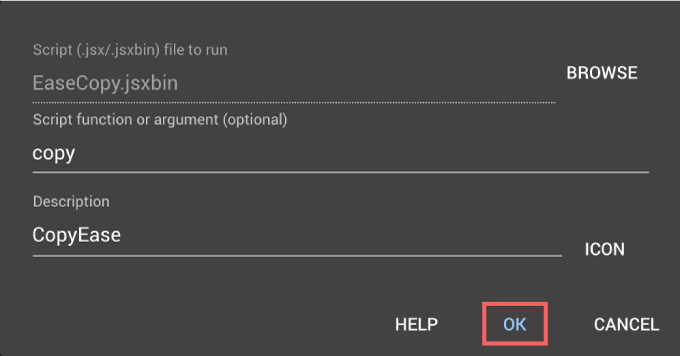
これで『EaseCopy』の『Copy』ボタンの機能を『KBar』のボタンに割り当てることができました。
他の2つのボタンも同手順で割り当てることができます。
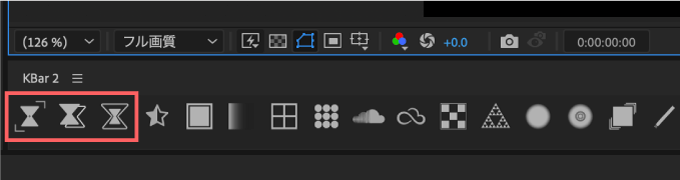
ちなみに…
設定したボタンの左側にあるプルダウンを押して、同手順で Shiftや alt or option などの修飾子を使って適用できるように設定すれば、『Ease Copy』の3つの機能が全てボタン1つの枠で使えます。
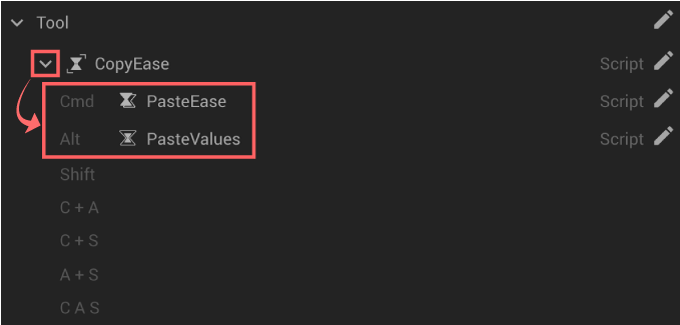
*『KBar』の機能や使い方、購入方法などを徹底解説した記事はこちら⬇︎⬇︎
最後に
『EaseCopy』はインストールしない理由が見つからないくらい『After Effects』使いには導入必須のスクリプトだと思ってます。 それくらい便利です。
ぜひショートカットキーに仕込んで使い倒してみてくださいね。
最後まで読んでくださった方へ感謝を込めて
『KBar3』からツールバー単独のファイルをインストールできるようになりました٩( ᐛ )و
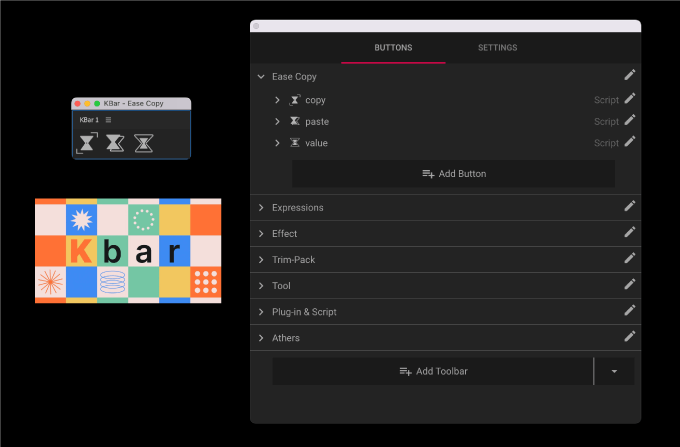
『EaseCopy』を『KBar』に登録する作業はかなり面倒な作業なので、登録したツールバーのデータを配布します。
自身のツールバーに好きなボタンだけドラッグ&ドロップで組み入れて使ってくださ〜い⬇︎⬇︎
『KBar3』でのみインポートできます、『KBar2』ではインポートできませんヽ(´o`;
『KBar』のカスタマイズで使えるボタンアイコンやツールバーファイル(kbar)を作りました!!
もちろん!! 全て無料 ダウンロードして使うことができます。
お気に入りが見つかれば、ぜひぜひ使ってください⬇︎⬇︎
『EaseCopy』以外にも『After Effects』で使える便利な無料スクリプトや無料プラグインはたくさんあります。
*『After Effects』で使える無料ツールは以下の記事にまとめているので、興味のある方はぜひ読んでみてください⬇︎⬇︎
*『After Effects』で使えるおすすめの有料プラグインやスクリプトをまとめた記事はこちら⬇︎⬇︎
以上、最後まで読んでいただきありがとうございました(=゚ω゚)ノ
『Adobe CC コンプリートプラン』が Adobe正規価格の半額【 39,980 円 / 年(税込)】で購入できる方法や
価格、各種サービス内容など徹底的に比較解説した記事を書いてます。
*『Adobe Creative Cloud』の契約更新が近い方はぜひ参考にして下さい⬇︎⬇︎