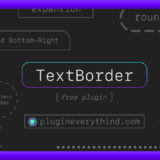Adobe After Effects 118
今回はガラス玉のような目をつけることができる無料プラグイン『Glass Eyes』の機能や使い方、インストール方法などを徹底解説していきたいと思います。
他にはないエッジの効いた無料プラグインになるので
興味のある方はぜひ最後まで読んでいただければ嬉しいです。

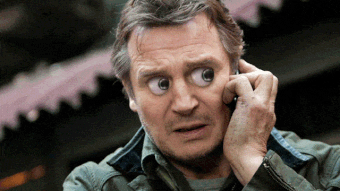
*ガラスのような目をつけることができるミームプラグイン『Glass Eyes』を紹介した動画はこちら⬇︎⬇︎
『Glass Eyes』とは!?
『Glass Eyes』は神ががかっている無料プラグイン『Saber』や『FX Console』でお馴染みの『Video Copilot』社が提供する無料プラグインになります。
元々はエイプリルフールに合わせてミームプラグインとしてリリースされたもので
ガラス玉のような目を作ることができるので、さまざまな用途で編集を楽しむことができます。


使い方は色々あるかと思いますが、ミームプラグインというくらいなので…
ホームビデオや結婚式の余興ビデオなどでクスッと笑わせたいときに重宝します。
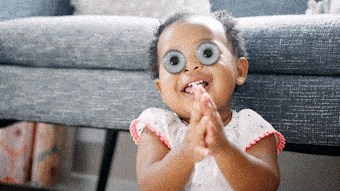
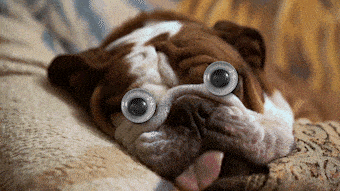
私の経験上、動物や赤ちゃんの映像に使うと必ず皆さん微笑んでくれます(=゚ω゚)ノww
『Glass Eyes』の機能と使い方
『Glass Eyes』を使って実践しながら機能や使い方を解説していきます。
『Glass Eyes』はシュッとした雰囲気に使うこともあれば
ゆるカワなおもろ系に使うこともできます。どちらかというとほとんどおもろ系ですが…w

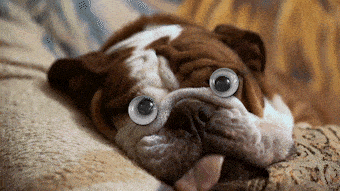
そんな対照的な2通りの使い方を実際に編集しながら解説をしていきます。
シュッとしたスタイリッシュ系
以下の画像を『Glass Eyes』を使ってアレンジしていきます。

コンポジションを作成して素材を読み込みます。
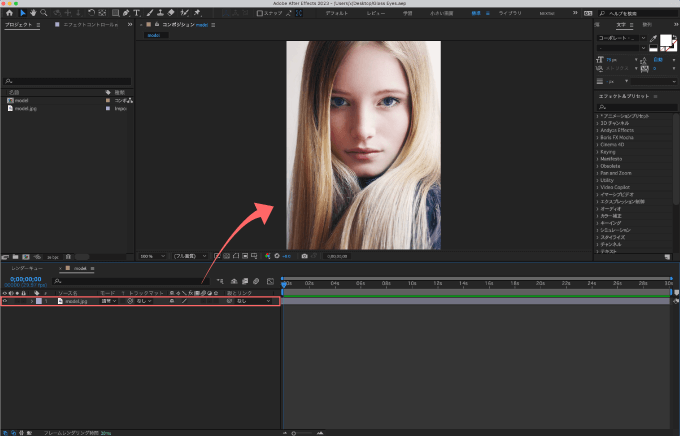
平面レイヤー(1)を作成してエフェクト▶︎Video Copilot▶︎Glass Eyesを平面レイヤー(1)に適用します。ガラス調の目玉が2つ表示されます。

背景が黒く塗りつぶされてしまって、女性の画像が見えない場合には
エフェクトコントロールパネル▶︎『Glass Eyes』の『Composite』を『On Transparent』へ変更すると平面レイヤーの下層にある画像が表示されるようになります。
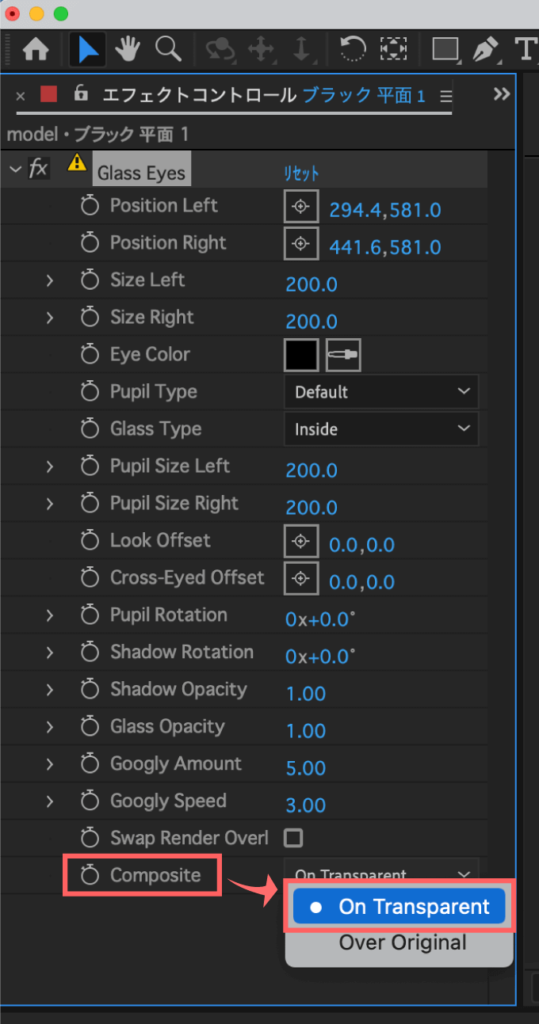
『Glass Eyes』の両目の位置を『Position Left』と『Position Right』で画像の目の位置に合わせます。
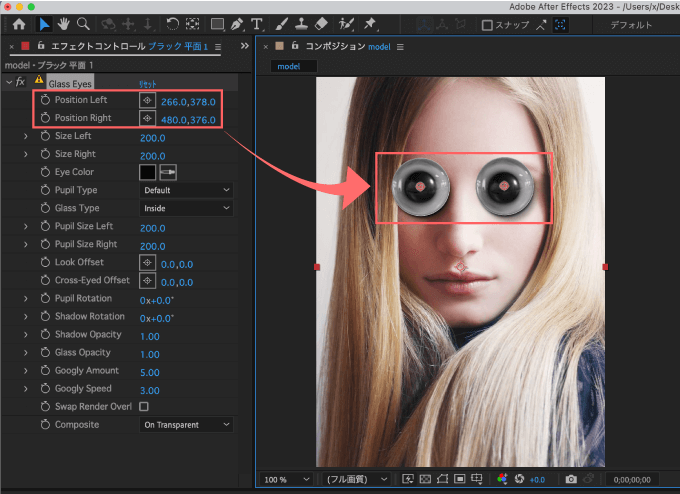
両目の位置はあとで微調整しますd( ̄  ̄)
位置を合わせたら平面レイヤー(1)を非表示にします。
平面レイヤー(2)をもう一つ作成して、こちらも非表示にします。
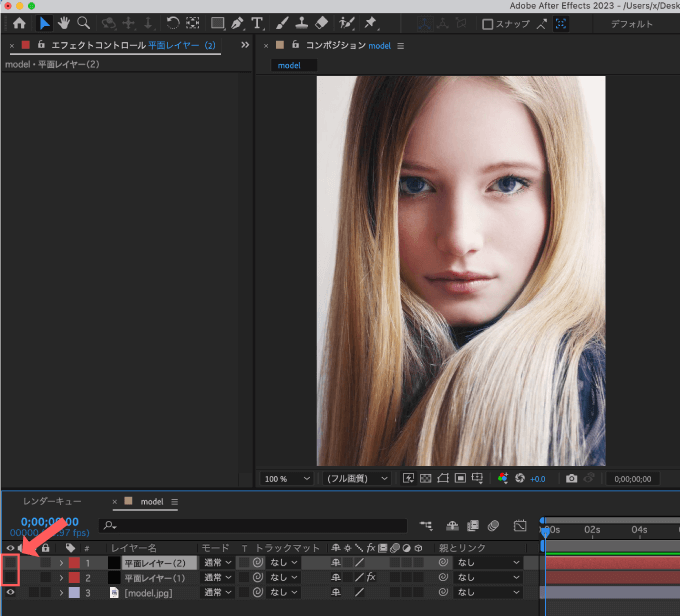
平面レイヤー(2)を選択した状態で
ペンツールで目の縁に沿ってに片目ずつマスクを切っていきます。
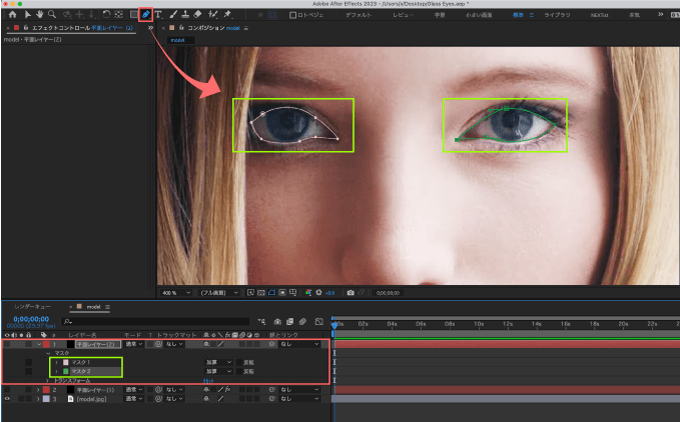
両目にマスクを切ったら平面レイヤー(1)と(2)を表示して
平面レイヤー(1)のトラックマットから平面レイヤー(2)を選択してアルファマットをかけます。
これで女性の目が『Glass Eyes』の目に置き換わります。
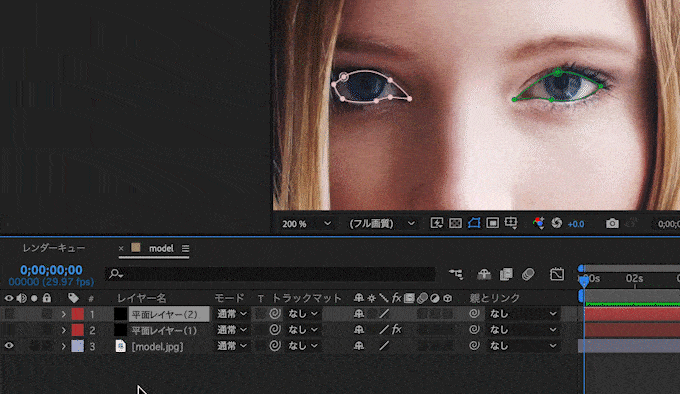
平面レイヤー(2)を選択して
『Position Left』『Position Right』で両目の位置
『Size Left』『Size Right』で両目のサイズ
『Pupil Size Left』『Pupil Size Right』で瞳のサイズを調整します。
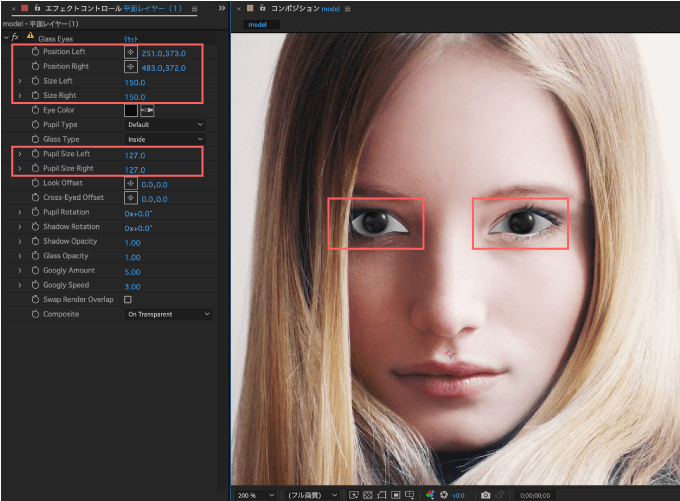
平面レイヤー(2)の不透明度を一時的に下げて調整すると効率がいいですね٩( ᐛ )و
『Pupil Type』で瞳のタイプを変えてみたり
『Eye Color』で目の虹彩(瞳の周囲)のカラーを変更したりして自分好みに調整してください。
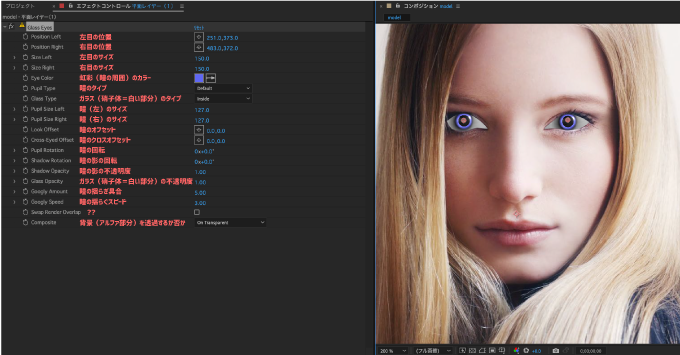
『Pupile Type(瞳のタイプ)』は以下の4種類から
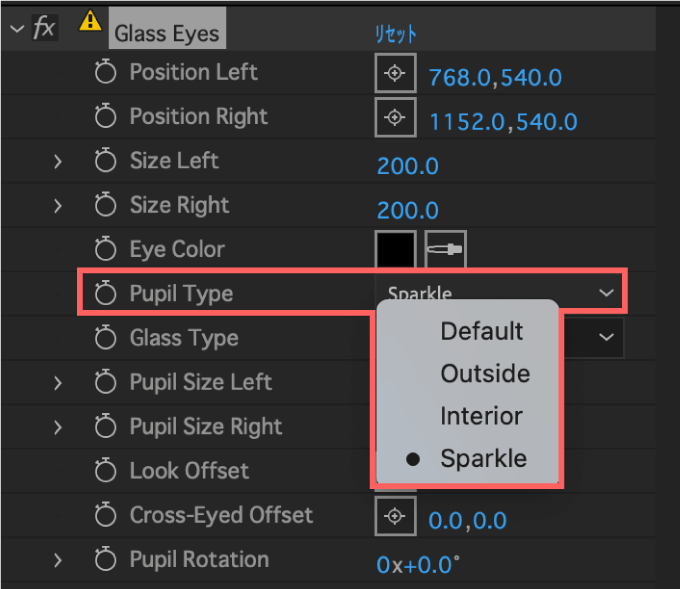
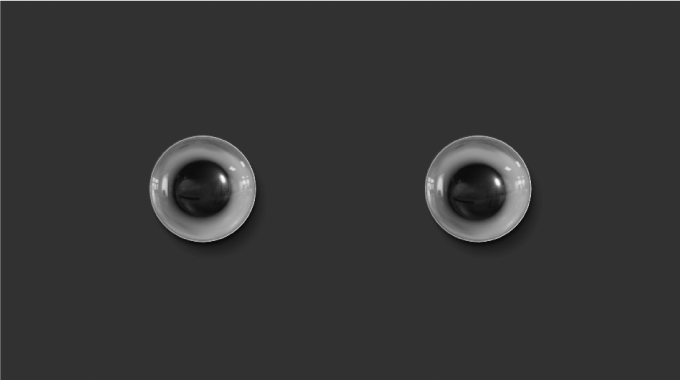
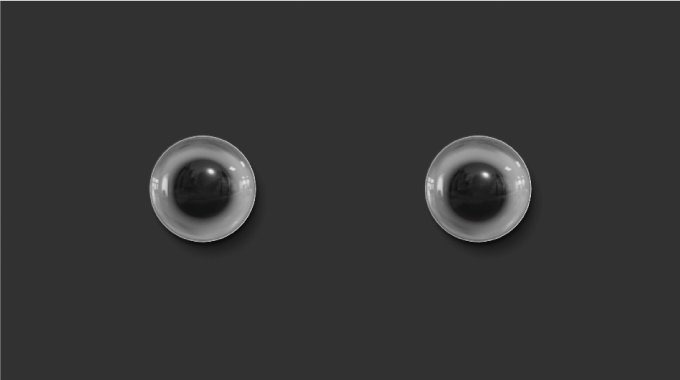
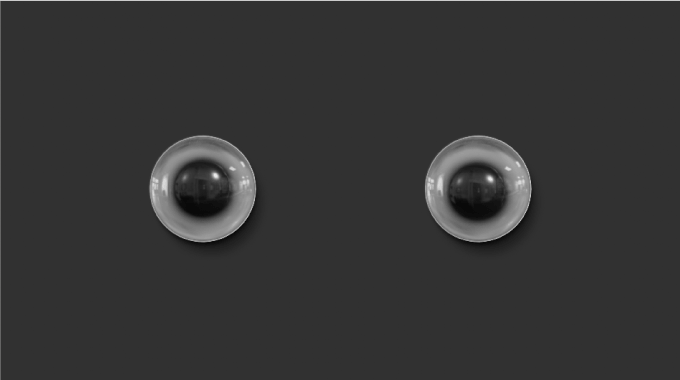
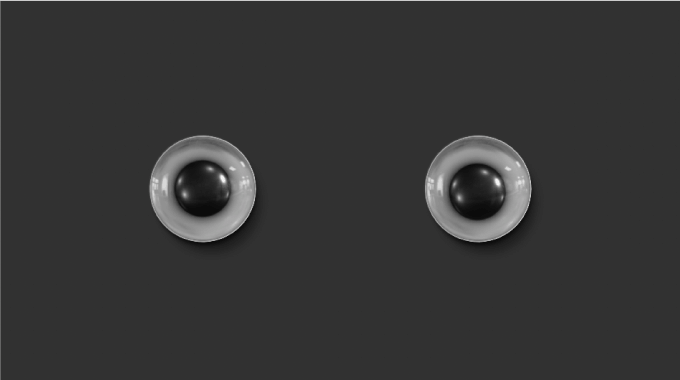
『Glass Type(硝子体=白い部分のタイプ)』は以下の7種類から
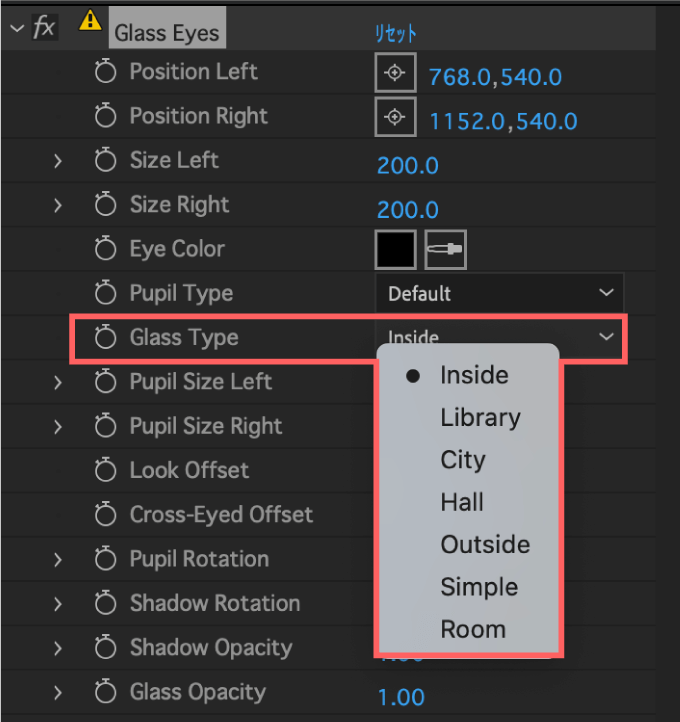
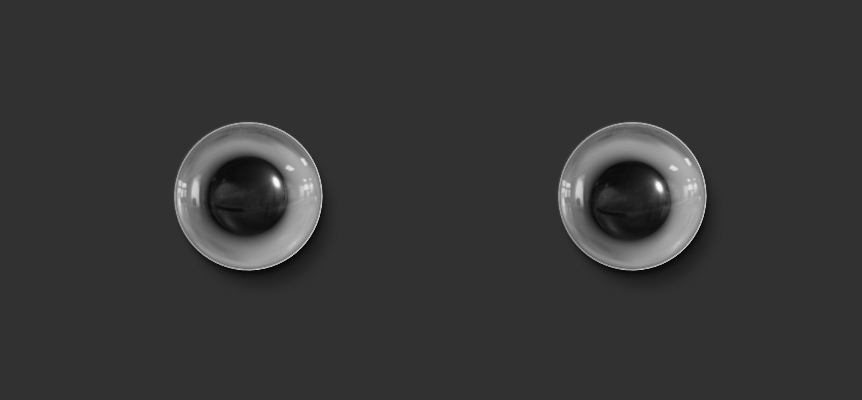

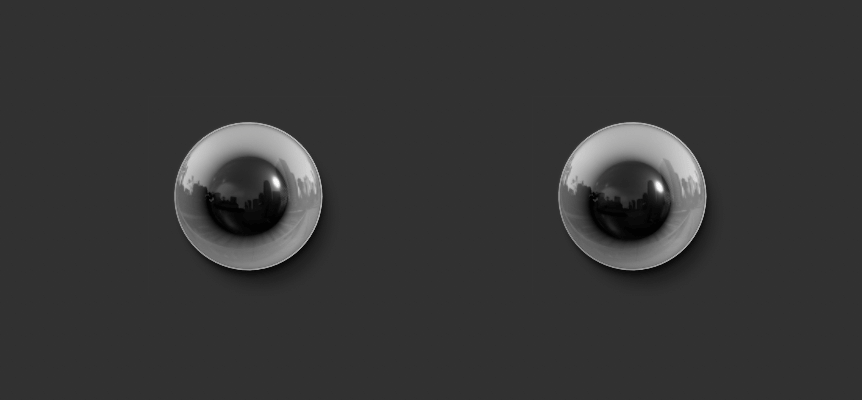
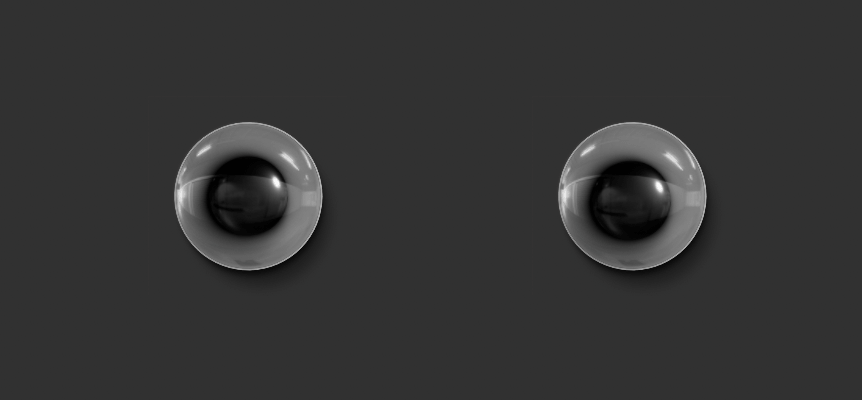
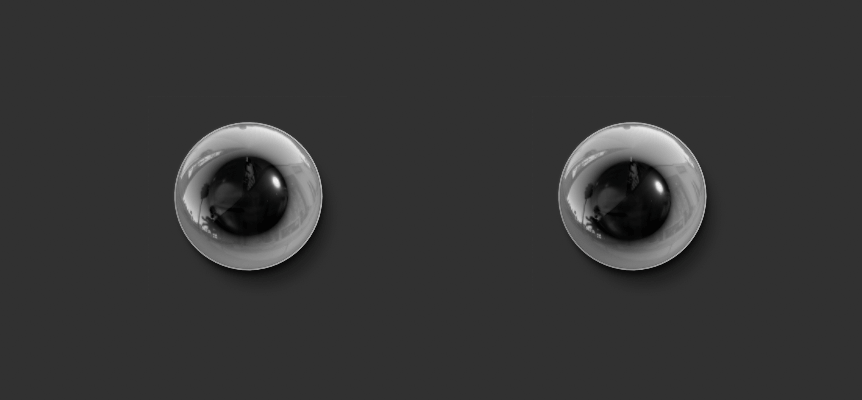
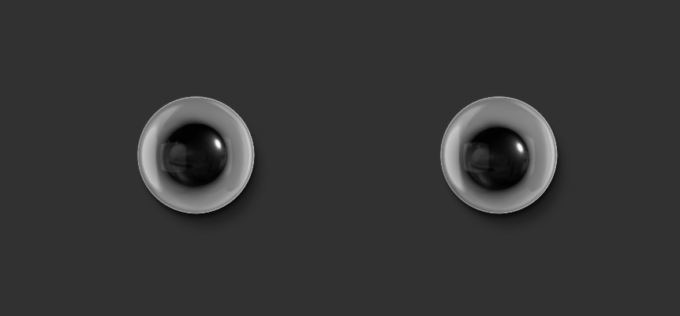
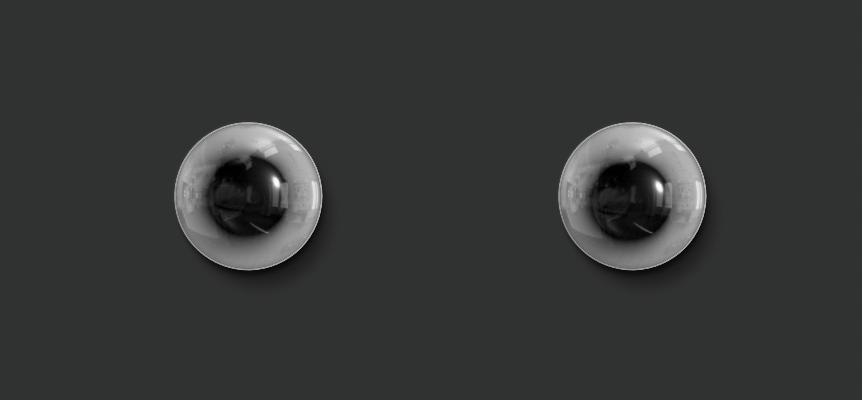
マスクを切った部分に違和感があるので
平面レイヤー(2)のマスク1,2▶︎マスクの境界のぼかしをいい感じに馴染むように調整します。
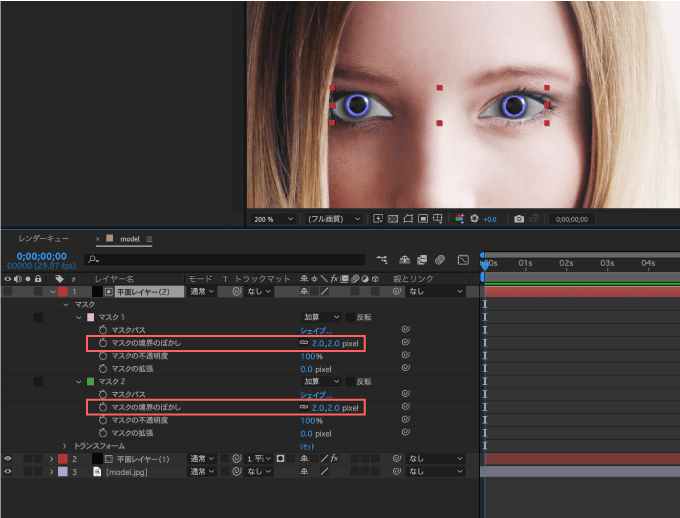
平面レイヤー(1)を選択した状態で右クリック▶︎レイヤースタイル▶︎シャドウ(内側)を適用して
画像に目が馴染むようにプロパティーの数値を調整してください。
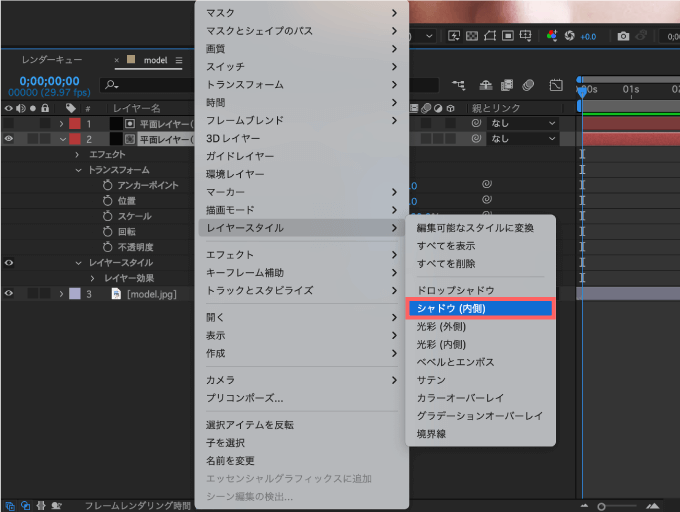
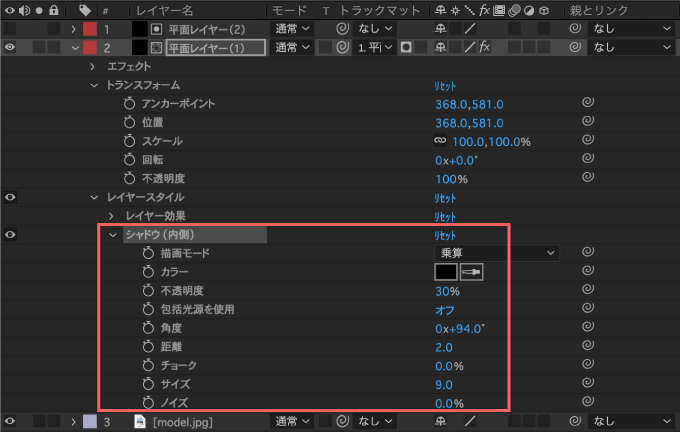


平面レイヤー(1)を選択した状態で右クリック▶︎レイヤースタイル▶︎シャドウ(内側)を適用して
画像に目が馴染むようにプロパティーの数値を調整してください。
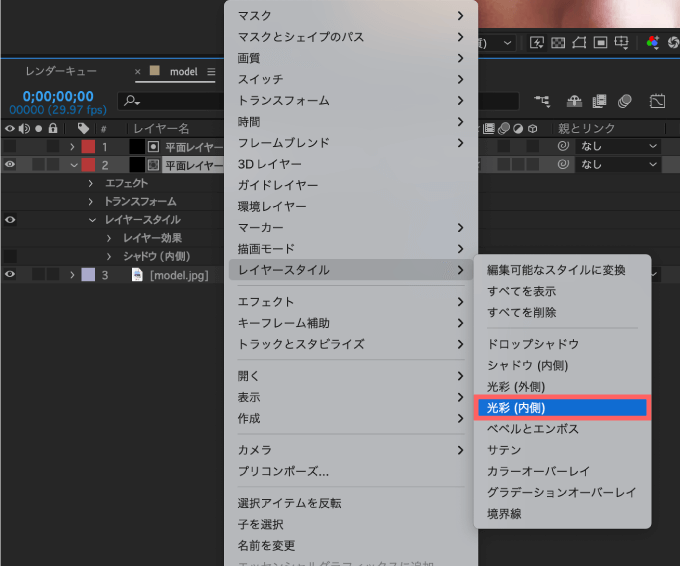
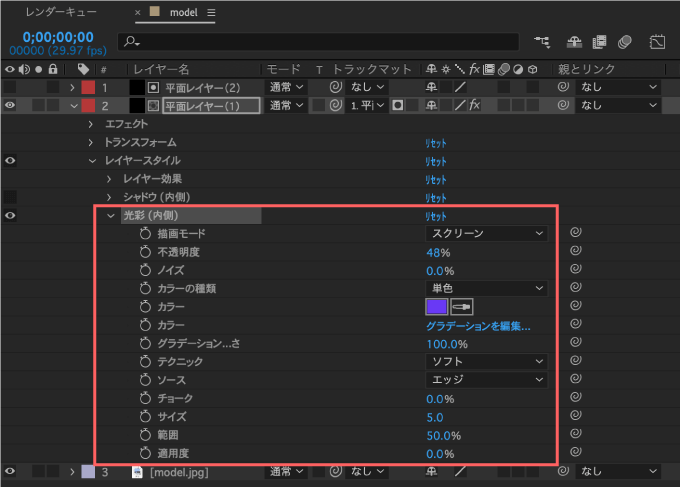


あとは『Look Offset』などのプロパティーを調整してアニメーションをつければ完成です。
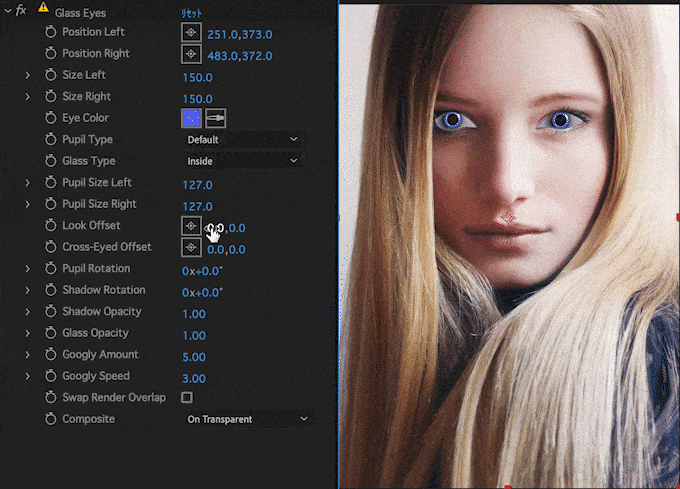
ゆるカワなおもろ系
以下の画像を『Glass Eyes』を使ってアレンジしていきます。
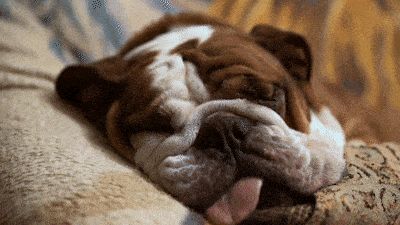
コンポジションを作成して素材を読み込みます。
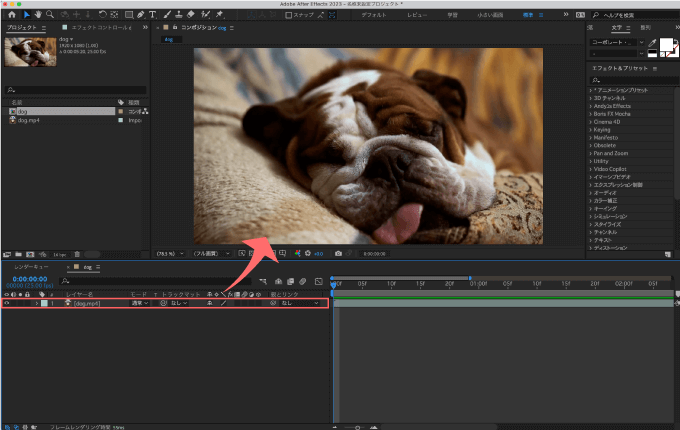
上部メニューのウィンドウ▶︎トラッカーを選択して
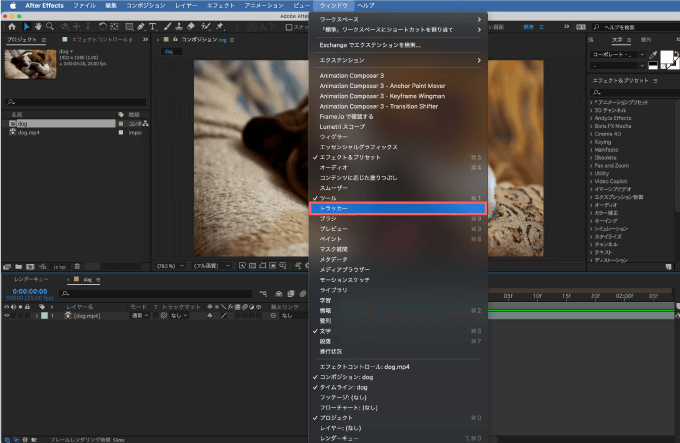
トラッカーパネルにあるトラックを選択するとプレビューにトラックポイントが表示されるので
できるだけ色の差異がある部分にトラックポイントを合わせます。
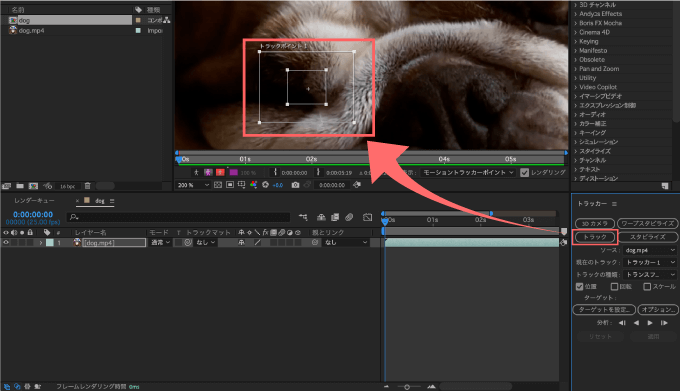
トラックポイントを合わせたらトラッカーパネルのスタートボタン▶︎を押すと
トラッキングが開始されます。
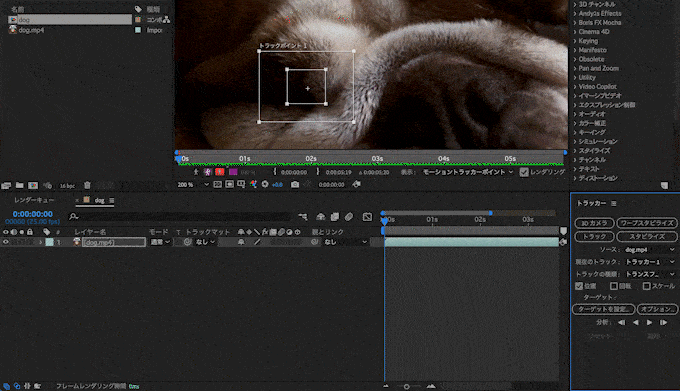
トラッキングが終わったら上部メニューのレイヤー▶︎新規▶︎ヌルオブジェクトからヌルレイヤーを作って
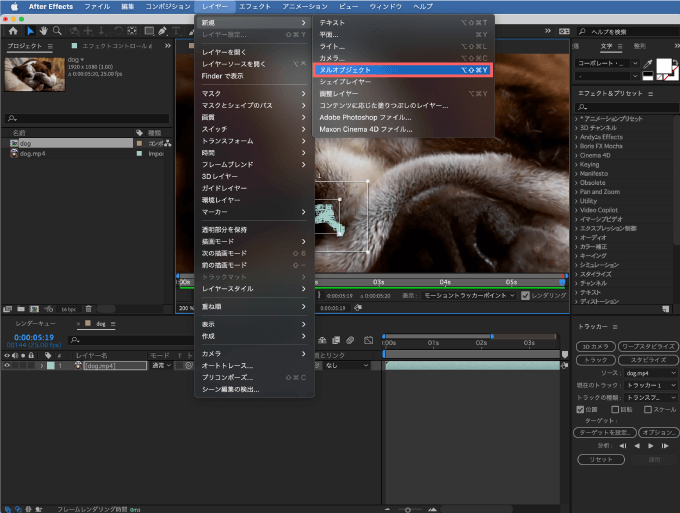
トラックパネルの『トラックを設定…』を選択して
ターゲット▶︎レイヤーをヌルに設定して『OK』をクリックします。
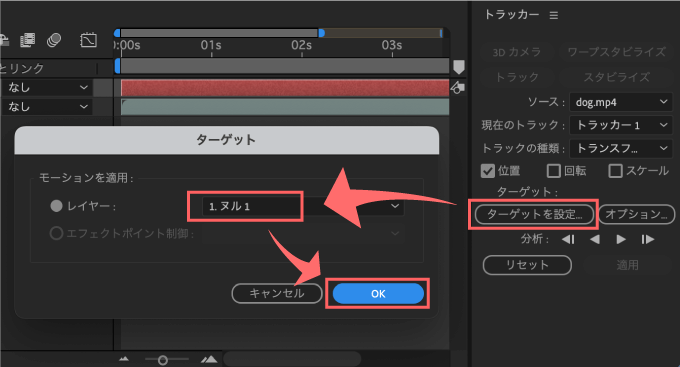
適用をクリックするとモーショントラッカー適用オプションパネルが表示されるので
そのまま『OK』をクリックします。
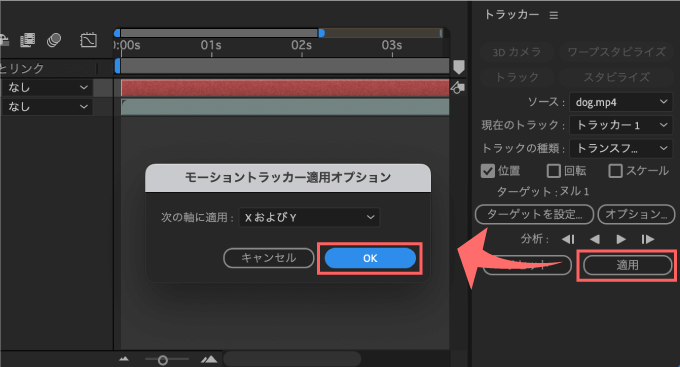
これでトラッキング情報がヌルレイヤーにコピーされました。
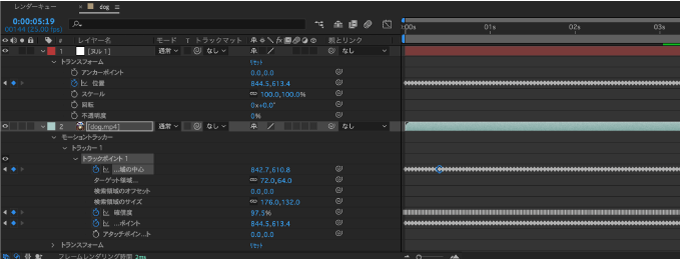
新しく平面レイヤーを作って
作成した平面レイヤーにエフェクト▶︎Glass Eyesを適用します。
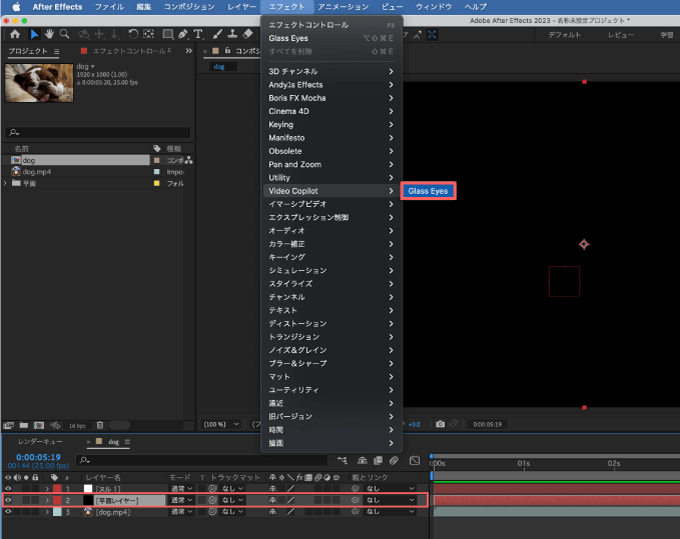
背景が黒く塗りつぶされてしまって、犬の画像が見えない場合には
エフェクトコントロールパネル▶︎『Glass Eyes』の『Composite』を『On Transparent』へ変更すると平面レイヤーの下層にある画像が表示されるようになります。
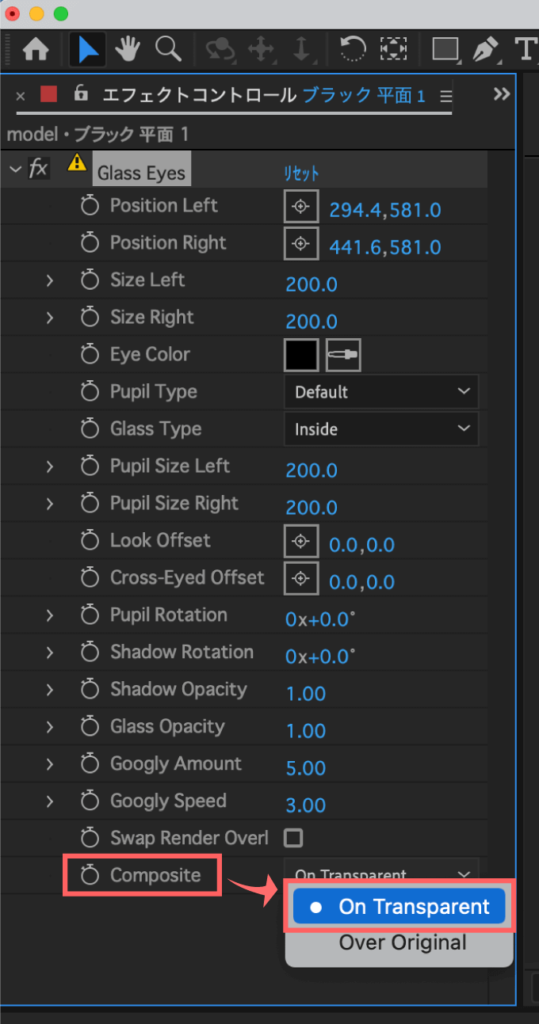
『Position Left』『Position Right』で両目の位置
『Size Left』『Size Right』で両目のサイズ
『Pupil Size Left』『Pupil Size Right』で瞳のサイズをお好みで調整します。
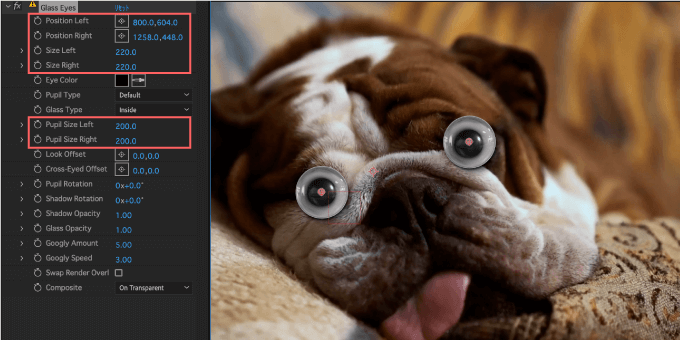
平面レイヤーをヌルにピックウィップで紐付けします。
これで犬の映像に合わせて目が動きます。
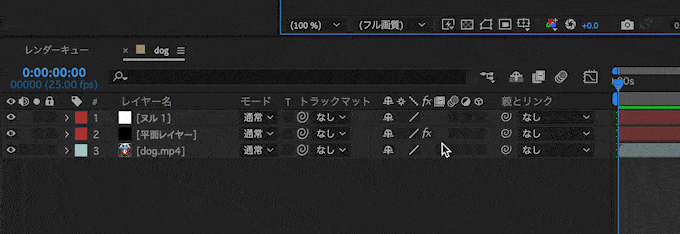
あとは各種プロパティーを自分好みに調整してアニメーションをつければ完成です。
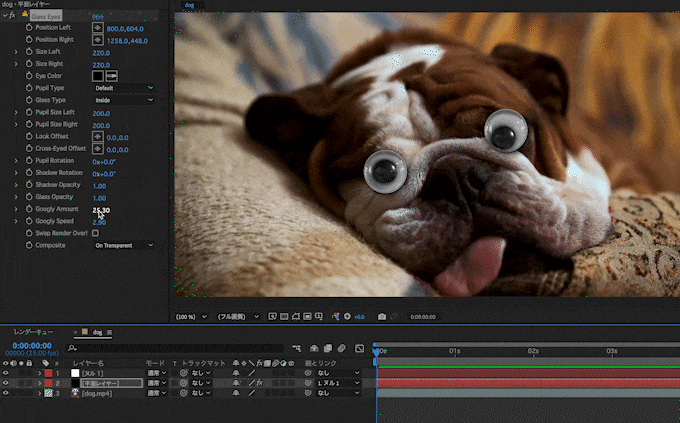
『Glass Eyes』のインストール方法
『Glass Eyes』は『Video Copilot』社の公式ページで無料ダウンロードすることができます。
『Glass Eyes』の配布ページに入ったら下へスクロールしていくとダウンロードリンクがあります。
利用しているOSを選択してください。
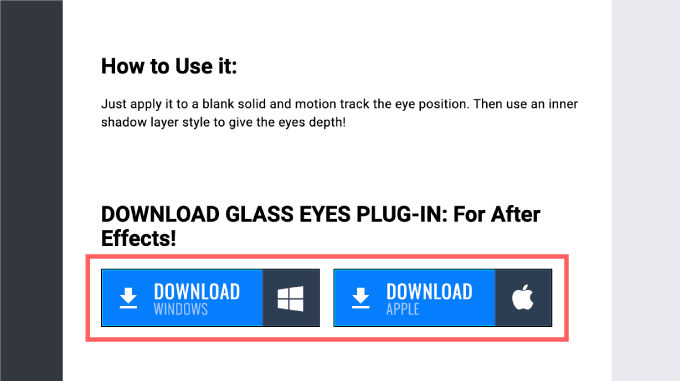
『Glass Eyes』のインストーラー(GlassEyesInstaller_2022.dmg)がダウンロードされるのでダブルクリックで開きます。
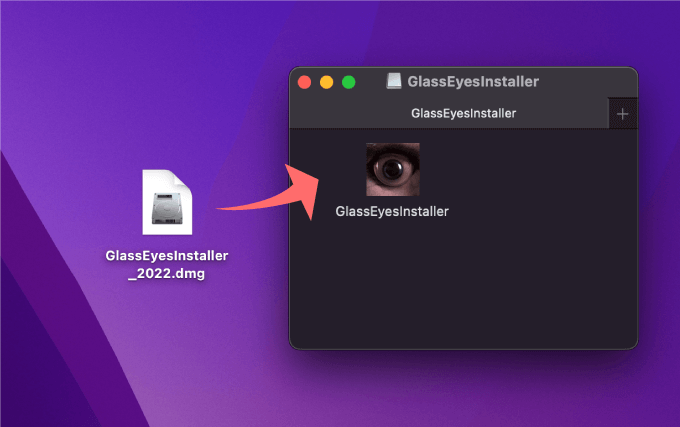
インストーラーが開いたら『NEXT』をクリックします。
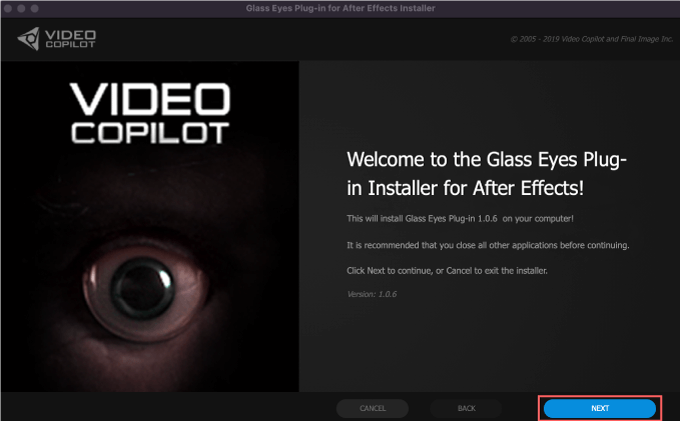
『Glass Eyes』をインストールしたい『After Effects』のバージョンを選択して
『INSTALL』をクリックします。
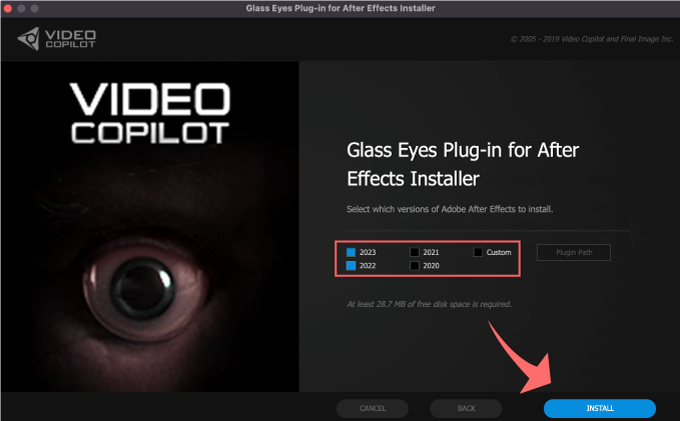
『Misson Soccess!』と表示されたらインストール完了です。
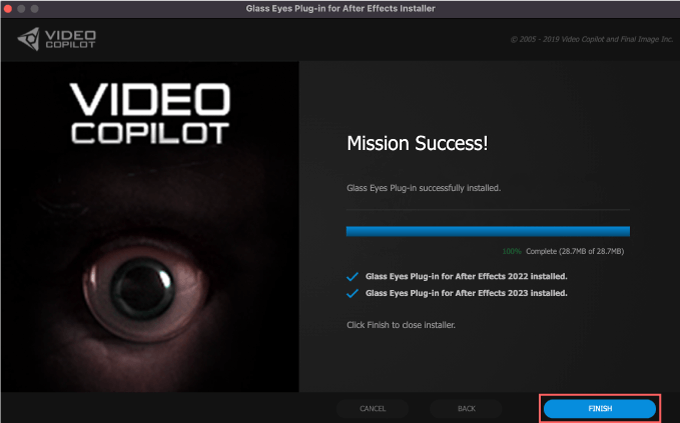
『After Effects』のエフェクト▶︎Video Copilotに『Glass Eyes』が追加されています。
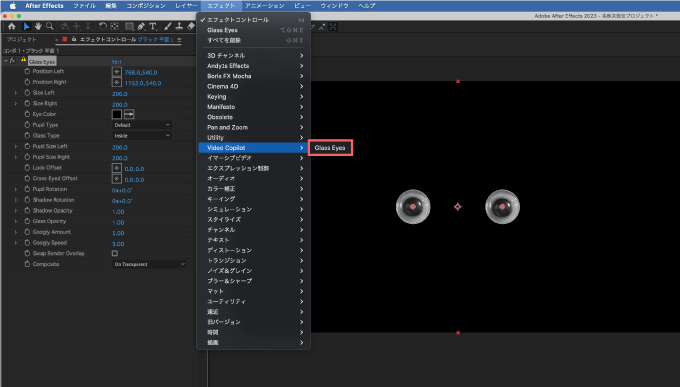
最後に
『Glass Eyes』以外にも『After Effects』で使える便利な無料スクリプトや無料プラグインはたくさんあります。
*『After Effects』で使えるおすすめの無料ツールをまとめた記事はこちら⬇︎⬇︎
*『After Effects』で使えるおすすめの有料プラグインやスクリプトをまとめた記事はこちら⬇︎⬇︎
以上、最後まで読んでいただきありがとうございました(=゚ω゚)ノ