Adobe After Effects 152

テキストやロゴにグリッチをつけたいのですが、グリッチを一から作るのがとても面倒で…
手軽にグリッチをつけることができる何かいい方法はないでしょうか (゚ω゚;??
いいのがあるよ〜( ͡° ͜ʖ ͡°)♪ 『Dojo Glitch』っていうスクリプトなんだけど
ワンボタンでグリッチをつけることができる⤴︎ しかも無料⤴︎⤴︎

なんとっ( Д ) =͟͟͞͞ ⊙ ⊙ それは喉ち◯こから足が出るほどほしいです(゚∀゚(゚∀゚!!
ち◯こいらないし、手だね…(ー ー;)
紹介するからぜひ使ってみて〜(=゚ω゚)ノ
*ワンボタンで簡単にグリッチをつけることができる無料スクリプト『Dojo Glitch』を紹介した動画はこちら⬇︎⬇︎
目次
『Dojo Glitch』とは!?

グリッチをサクッと使いたいと思っても
フラクタルノイズやディスプレイスメントマップなどを使って一から作るのはかなり面倒な作業ですよね…
そこでスクリプト『Dojo Glitch』を使えば
指定したレイヤーにリアルなグリッチやアーティファクトをワンボタンでサクッとつけることができます。しかも無料!!
自動作成されるコントロールレイヤーのプロパティーで
グリッチやアーチファクトの頻度、スピード、色収差/RGB分離、フリッカー、ディストーションなど簡単にアレンジすることもできます。
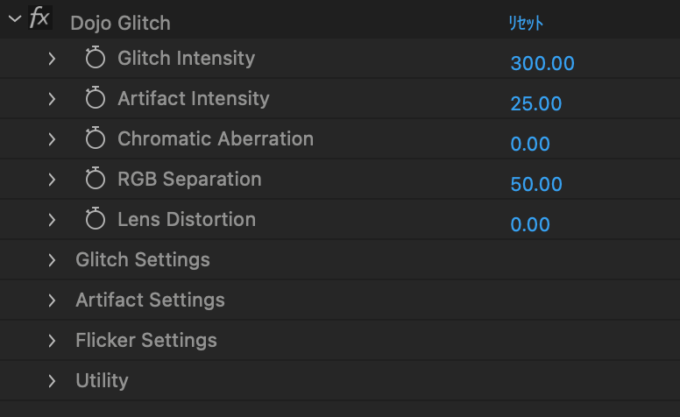

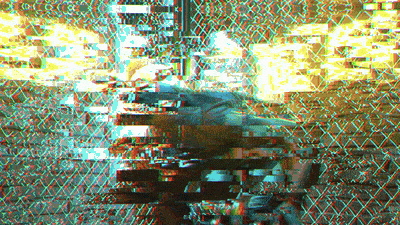
『Dojo Glitch』だけを使ってアレンジした2〜3分でアレンジしたものです⬆︎⬆︎

無料なのに2〜3分でここまでできちゃうんですか〜っ( Д ) =͟͟͞͞ ⊙ ⊙
『Dojo Glitch』のダウンロードページはこちら⬇︎⬇︎
『Dojo Glitch』の無料ダウンロードには メールアドレスの登録 が必要ですd( ̄  ̄)
『Dojo Glitch』の機能や使い方
『Dojo Glitch』の機能や使い方を解説していきます。
基本操作(『Dojo Glitch』の立ち上げから適用まで)
『Dojo Glitch』をインストールしたら『After Effects』を開いて
上部メニューのウィンドウ内に『Dojo_Glitch_v3.0.jsxbin』が追加されているので選択します。
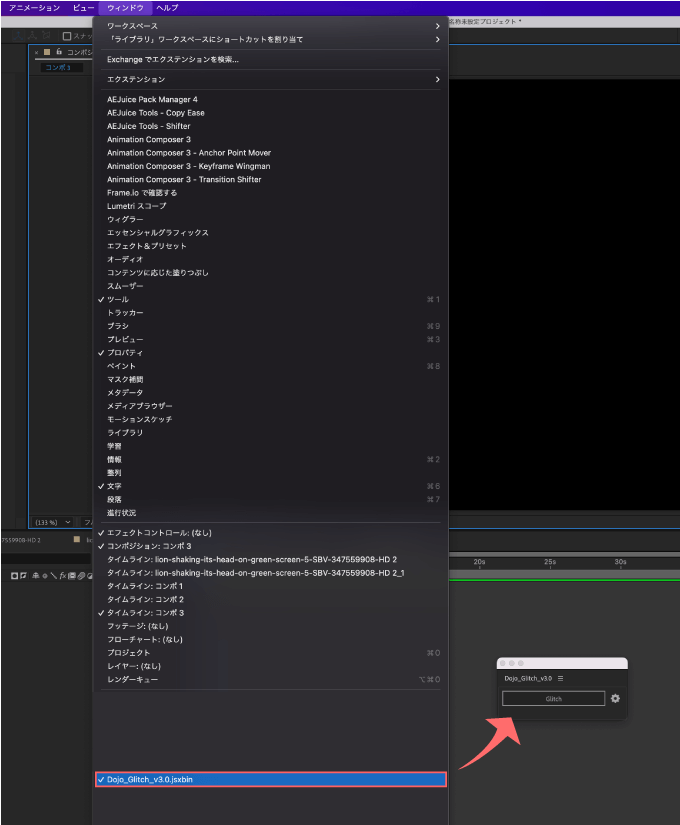
『Dojo Glitch』を適用したいレイヤーを選択した状態で『Glitch』をクリックするとコントロールレイヤー『Dojo Glitch Glitch Controller』が作成されるので
各プロパティーを調整することでグリッチやアーチファクトの頻度や効果をカスタマイズすることができます。
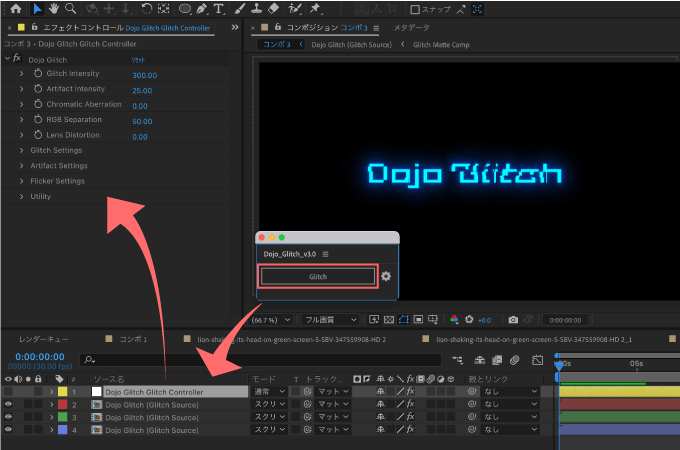


Glitch Intensity
『Glitch Intensity』では、グリッチ(チラつき)の強度(振り幅)を調整することができます。

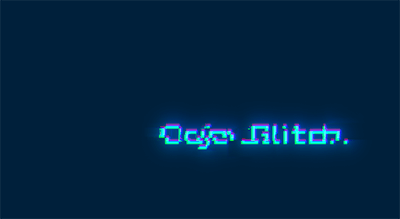
(Default)
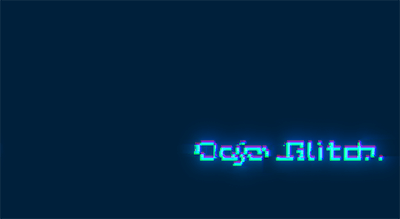


(Default)

Artifact Intensity
『Artifact Intensity』では、アーチファクト(ズレ)の強度(振り幅)を調整することができます。


(Default)



(Default)

Chromatic Aberration、RGB Separation
『Chromatic Aberration』では静止時とアーチファクト時の色収差を調整することができます。

(Default)


『Chromatic Aberration』に対して『RGB Separation』では
グリッチ(チラつき)が起きた場合のみの色収差を調整することができます。


(Default)

Lens Distortion
『Lens Distortion』では歪みを調整することができます。

(Default)


マイナスに調整すると色収差にも影響を与えます。

(Default)


-200〜100の数値間でのみ変化しますd( ̄  ̄)
Glitch Settings
『Glitch Frequency』の意味は『グリッチの頻度』ですが
チラつきの方向は変わっても頻度はわからないみたいです…

(Default)



(Default)


『Glitch Probability』ではグリッチが発生する確率を調整することができます。

(Default)


Artifact Settings
『Artifact Scale』はアーチファクトのサイズを調整できます。
テキストでは効果が分かりにくいですが、映像では分かりやすいです。


(Default)
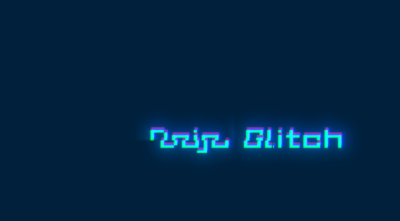


(Default)

アーチファクトでできるブロックのサイズを調整できる感じですd(゚∀゚)
『Artifact X Displace』ではアーチファクトをX軸に
『Artifact Y Displace』ではアーチファクトをY軸に変位させることができます。
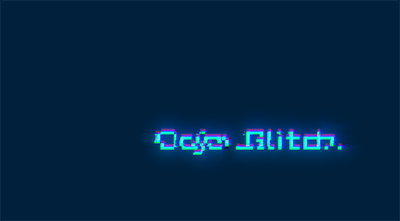
(Default)

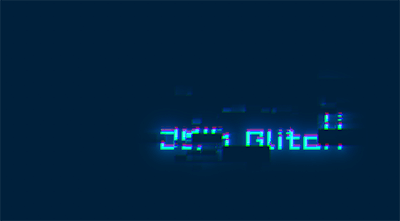
『Artifact X Displace』では数値を上げるほどアーチファクトをより複雑にすることができます。
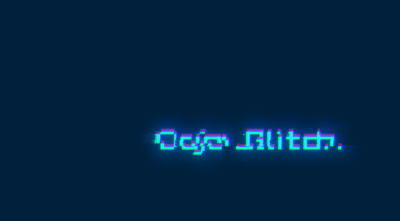
(Default)
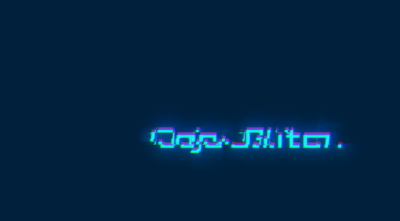
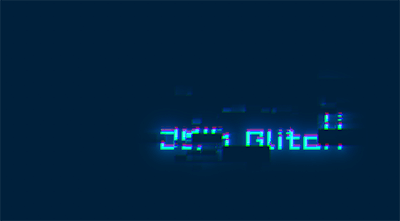
『Artifact Speed』ではアーチファクト出現のスピードを調整できる…はずなのですが…
どれも変わらない…??


(Default)



(Default)

『Artifact Probability』ではアーティファクトが出現する確率を調整することができます。

(Default)


『Wrap Pixels Around』の『Enable』にチェックを入れると
アーティファクトによって端にできた隙間を自動補間してくれます。


Flicker Settings
『Flicker』=チカチカ点滅するような効果をつけることができます。
デフォルトではOFFになっていますd( ̄  ̄)
『Flicker Probability』はフリッカーが発生する確率を調整することができます。
デフォルトでは 0%になっているので、フリッカーは発生しません。

(Default)
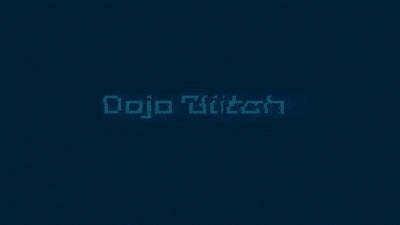

『Flicker Amount』ではフリッカーの発生量を調整することができます。
『Flicker Probability』を1~100%に調整した状態で機能します。
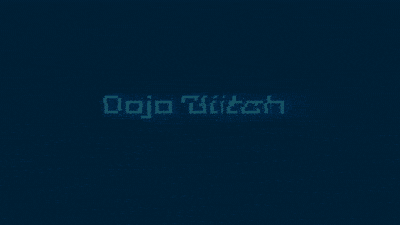
(Default)
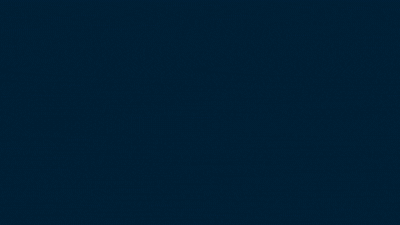
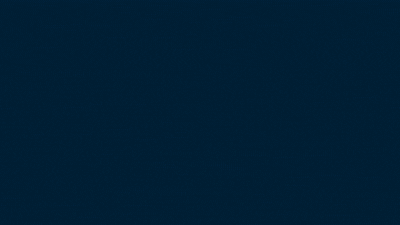
『Flicker Probability』は20%に設定してます⬆︎⬆︎
『Amount』の意味は『量』ですがここでは『強さ』の方がしっくりきますd( ̄  ̄)
『Flicker Frequency』ではフリッカーの発生頻度を調整することができます。
テキストの方では『Glitch Frequency』と同じく変化は見られませんでしたが
映像の方では若干チラつきの頻度が変わりました。
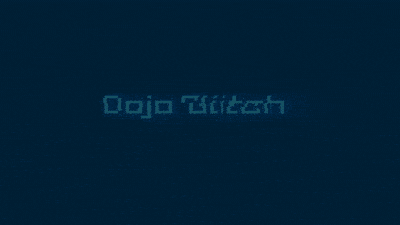
(Default)



(Default)


『Flicker Probability』は20%に設定してます⬆︎⬆︎
『Dojo Glitch』のダウンロード・インストール方法
『Dojo Glitch』を無料でダウンロード・インストールする方法を解説します。
無料ダウンロードするにはメールアドレスの登録が必要になりますd( ̄  ̄)
『Dojo Glitch』のダウンロード手順
まず『CREATIVE DOJO』の『Dojo Glitch』ダウンロードページへ入ります。
ページに入ったら『Get Dojo Glitch』をクリックします。
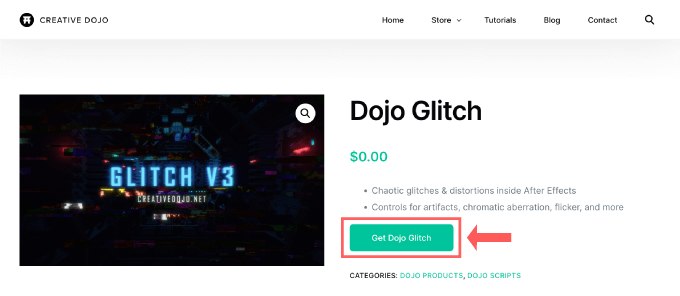
右下にある『公平な価格を設定してください』に『0』と入力して『カートに追加』をクリックします。
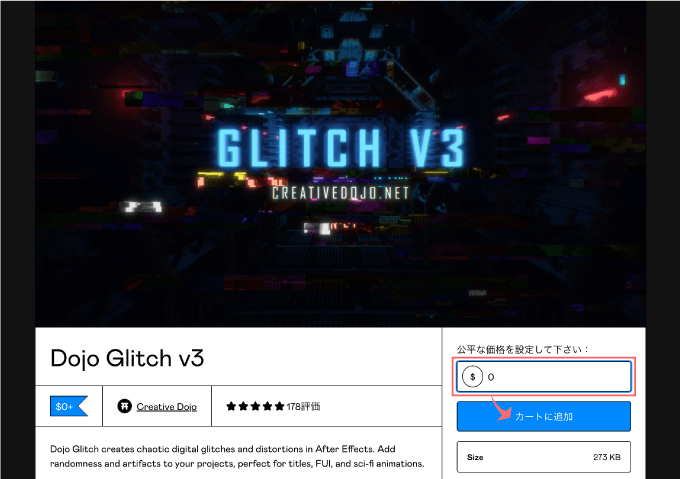
連絡先のEメールアドレスを入力して『手に入れる』をクリックします。
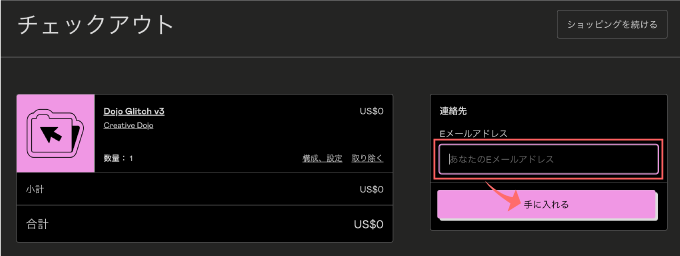
ダウンロードできるファイルが表示されるので『ダウンロードする』をクリックします。
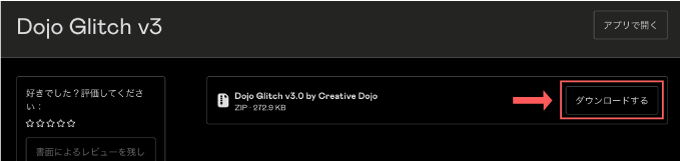
zipファイル(Dojo Glitch v3.0 by Creative Dojo.zip)がダウンロードされます。
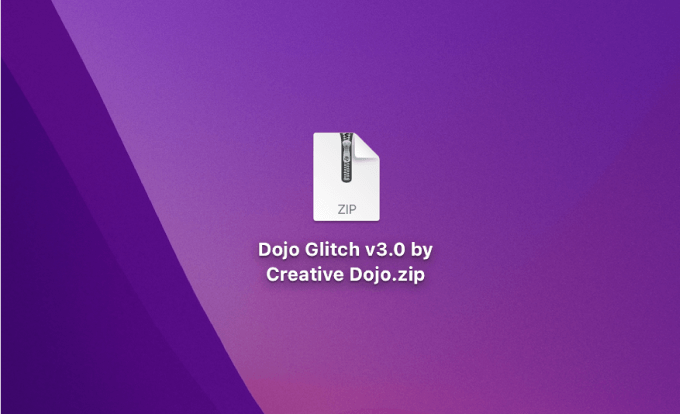
『Dojo Glitch』のインストール手順
【スクリプトファイル(.jsx,.jxsbin)の保存場所】
Windows ▶︎ C: ▶︎ Program Files ▶︎ Adobe ▶︎ Adobe After Effects <AE version> ▶︎ Support Files ▶︎ Scripts ▶︎ ScriptUI Panels
Mac ▶︎ アプリケーション ▶︎ Adobe After Effects <AE version> ▶︎ Scripts ▶︎ ScriptUI Panels
ダウンロードしたzipファイルを展開して
フォルダの中に『Dojo_Glitch_v3.0.jsxbin』があることを確認します。
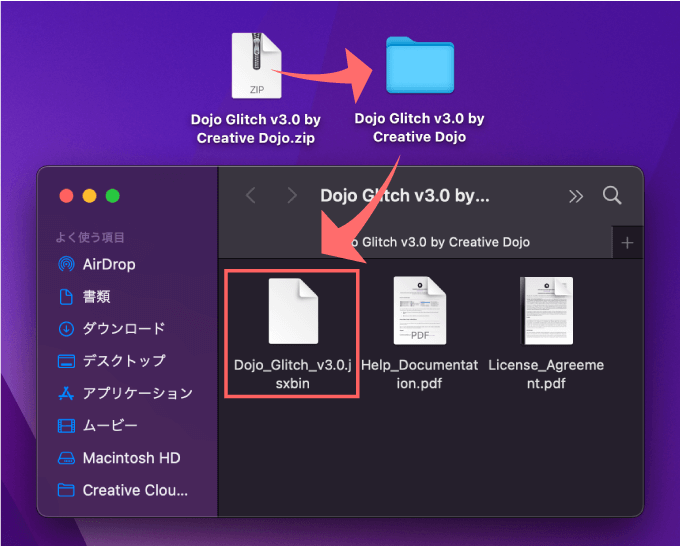
『After Effects』のアプリケーションファイルを開いて
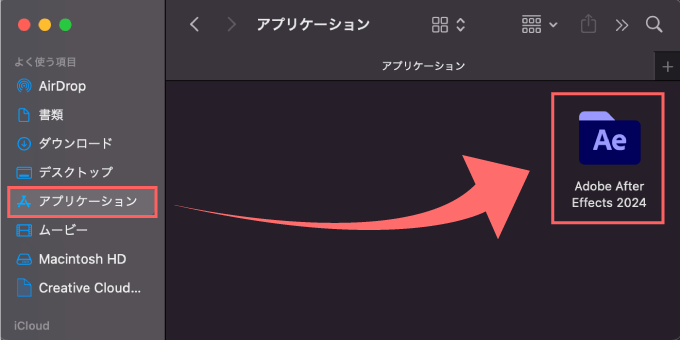
『Scripts』フォルダーを開いて
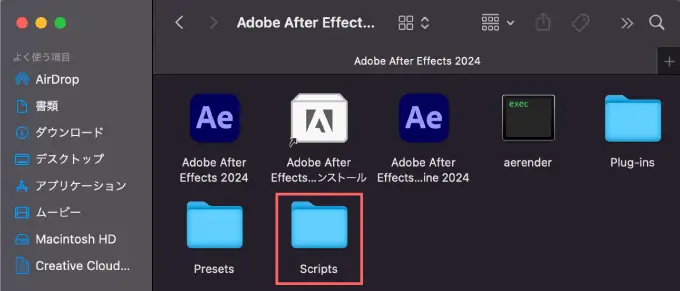
『ScriptUI Panels』フォルダーを開いて
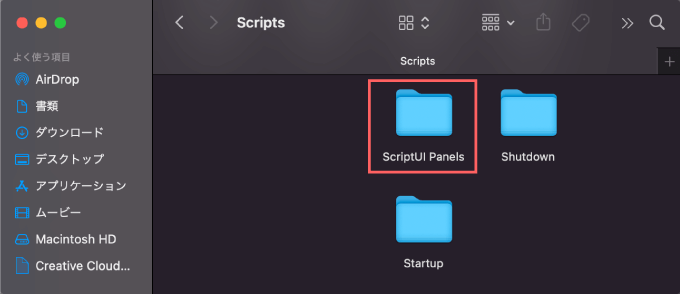
『ScriptUI Panels』フォルダー内にダウンロードしていたスクリプトファイル『Dojo_Glitch_v3.0.jsxbin』をコピペ、またはドラッグ&ドロップして下さい。
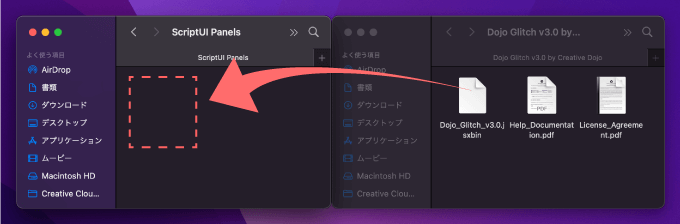
『After Effects』を開いて
上部メニューのウィンドウメニュー内に『Dojo_Glitch_v3.0.jsxbin』が追加されているので使うことができます。
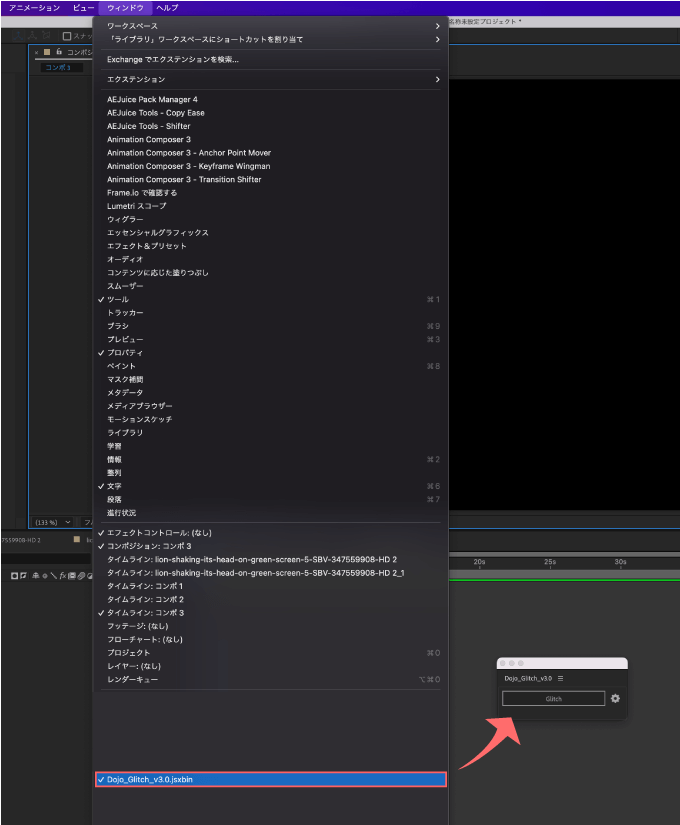
最後に
今回紹介した『Dojo Glitch』以外にも『After Effects』で使える便利な無料プラグインや無料スクリプトはたくさんあります。
*『After Effects』で使える無料ツールは以下の記事にまとめているので、興味のある方はぜひ読んでみてください⬇︎⬇︎
*『After Effects』で使えるおすすめの有料プラグインやスクリプトをまとめた記事はこちら⬇︎⬇︎
以上、最後まで読んでいただきありがとうございました(=゚ω゚)ノ







