Adobe After Effects

『Auto Crop』というスクリプトは無料だと聞いていたのですが
有料になったのでしょうか( ´ ▽ ` ;!?
『Auto Crop』は有料化されちゃったんだよね〜(ー ー;)
でも1,400円くらいだし、アップグレードで処理速度もかなり早くなったから買う価値は十分にあるよ(´∀`*)

そうなんですね(゚∀゚) 欲しいのですが…
よかったら少しだけ『Auto Crop』のことを教えてもらえないでしょうか…|ω・`)チラッ
そっか〜(; ´Д`)y━・~~
それなら『Auto Crop』のことをできる限り分かりやすく解説してみるね٩( ᐛ )و
今回は『After Effects』でコンポジションサイズを自動クロップできるスクリプト『Auto Crop 3』の機能や使い方
購入方法やダウンロード・インストール方法など徹底解説していきます。
この記事は以下のような悩みや疑問をお持ちの方に役に立つ記事の内容となってます⬇︎⬇︎
- 『Auto Crop』って一体どんなプラグインなの!?
- 『Auto Crop』にはどんな機能があるの?使い方が知りたい
- 『Auto Crop』はどこで購入できるの?買う方法が知りたい
- 『Auto Crop』のダウンロード方法が知りたい
- 『Auto Crop』のインストール方法が知りたい
*『Auto Crop 3』の機能や使い方、購入からインストール方法まで徹底的に解説した動画はこちら⬇︎⬇︎
目次
『Auto Crop 3』とは!?

『Auto Crop』ではコンポジションに含まれるフッテージのサイズに合わせて、自動でコンポジションサイズをクロップしてくれる便利なスクリプトになります。
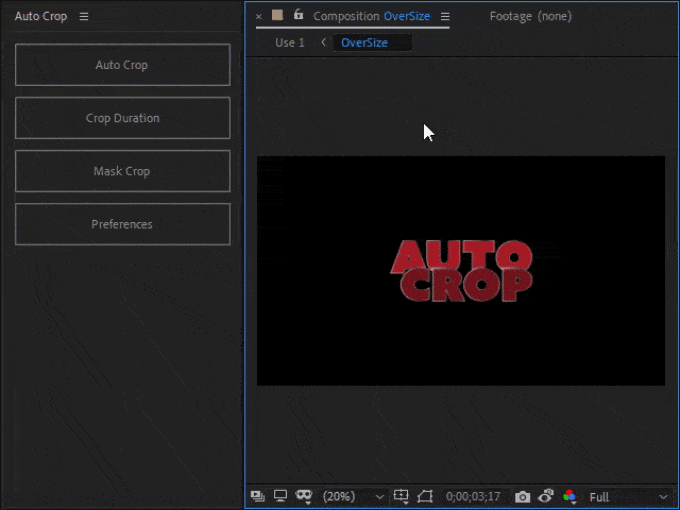
『Auto Crop』を使うことでフッテージの余分な部分=レイヤーの α 部分(背景の透明な部分)をワンボタンでクロップすることができるので
バウンディングボックスのサイズが縮小されてフッテージが扱いやすくなったり
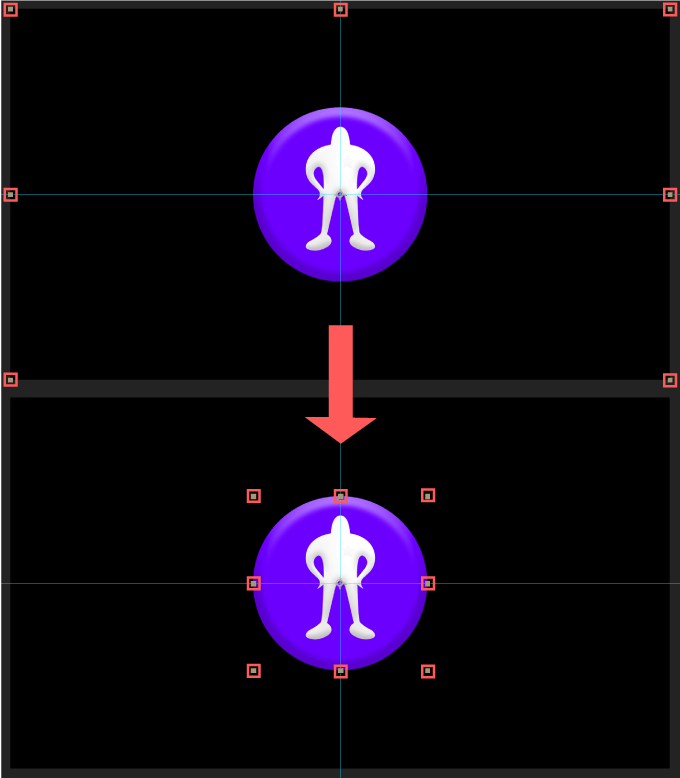
必要のない余分なスペースがカットされることで、レンダリング処理や書き出し時間・書き出し容量を大幅に減らすことができます。
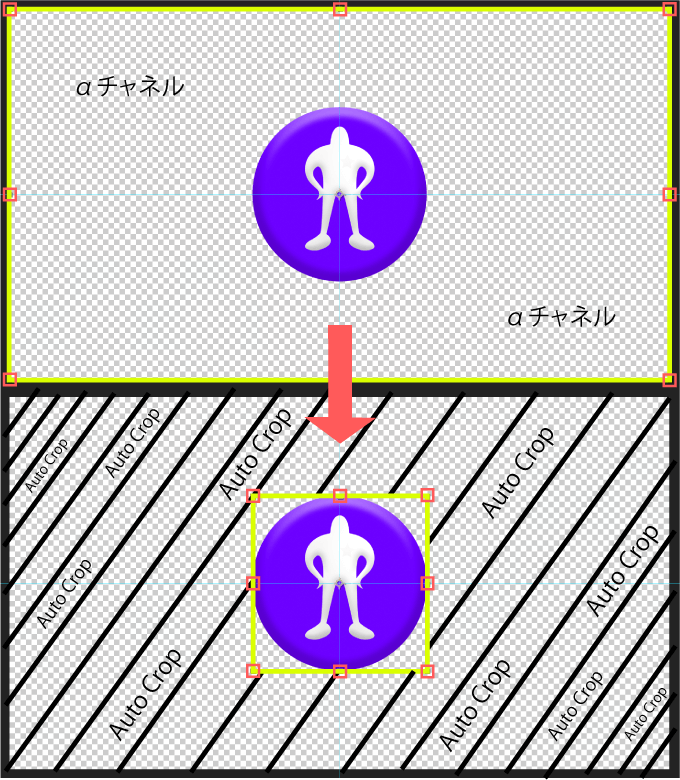
他にもアニメーションをつけたフッテージの動きを自動認識してフッテージの動きと関係のないα部分も全てクロップしてくれるので
アニメーションをつけたレイヤーでも問題なく『Auto Crop』を使うことができます。
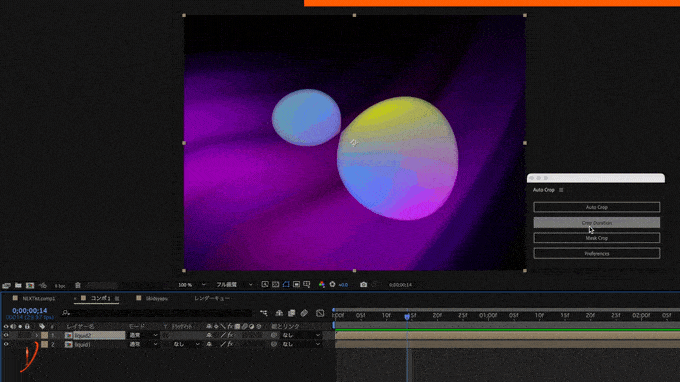
地味なスクリプトですが機能性、利便性、費用対効果…
どれをとっても『Adobe After Effects』を使うには導入すべき必須プラグインだと思います。
比較的安価で購入できるので、ぜひ導入をご検討ください⬇︎⬇︎
『Auto Crop 3』の機能や使い方
『Auto Crop 3』の機能や使い方を順を追って解説していきます。
『Auto Crop 3』には以下の4種類の機能があります⬇︎⬇︎
『Auto Crop』
『Auto Crop』機能はコンポジションに含まれる各フッテージのサイズに合わせてコンポジションサイズを自動クロップしてくれる機能になります。
例えば、コンポジション内に以下のようなロゴのレイヤーがあったとします。
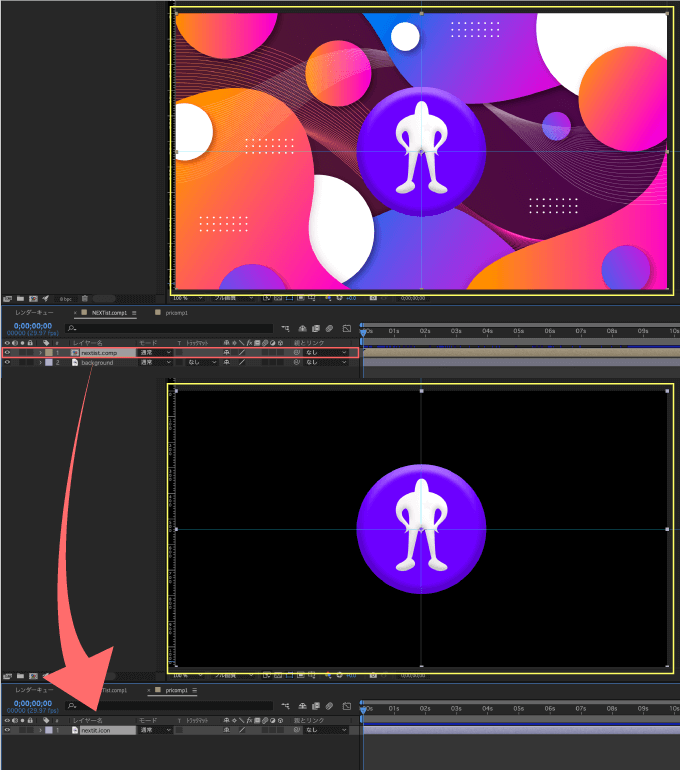
フッテージのサイズ(ロゴのサイズ)に合わせてコンポジションサイズをクロップしたい場合に
コンポジションを選択した状態で『Auto Crop 3』のツールパネルから『Auto Crop』ボタンを押すと
コンポジション内に含まれるフッテージのサイズ(ロゴのサイズ)に合わせて自動クロップされます。
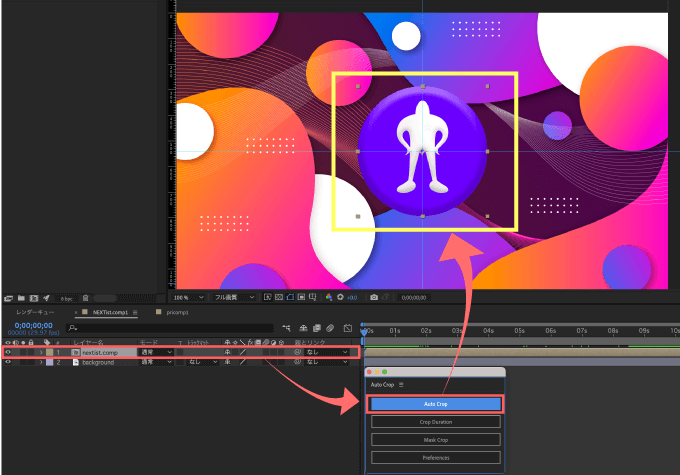
『Auto Crop』を適用したコンポジションを開くと
コンポジションサイズがフッテージのサイズ(ロゴのサイズ)に合わせてクロップされていることが確認できます。
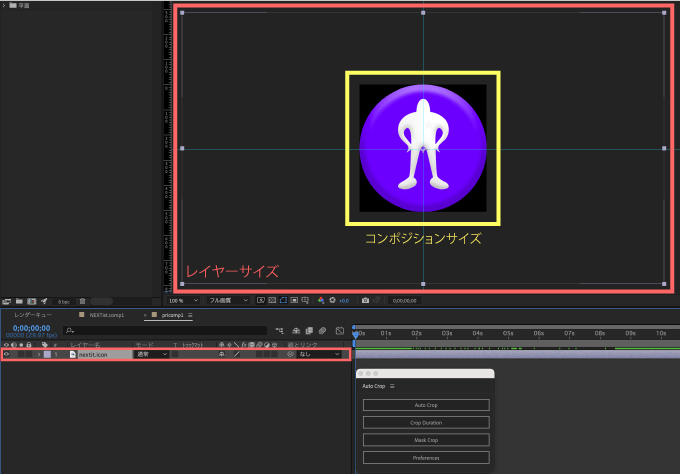
『Crop Duration』
『Crop Duration』機能はアニメーションをつけたフッテージの動きを自動認識して、フッテージの動きとは関係のないα部分を全て自動クロップしてくれる機能になります。
例えば、以下のように動きのついたコンポジションがある場合に⬇︎⬇︎
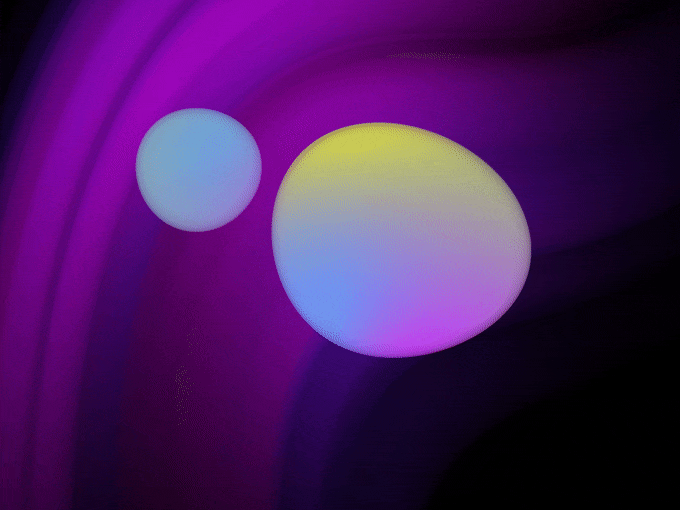
アニメーションのついたフッテージを含むコンポジションを選択した状態で『Auto Crop』ボタンを押したとします。
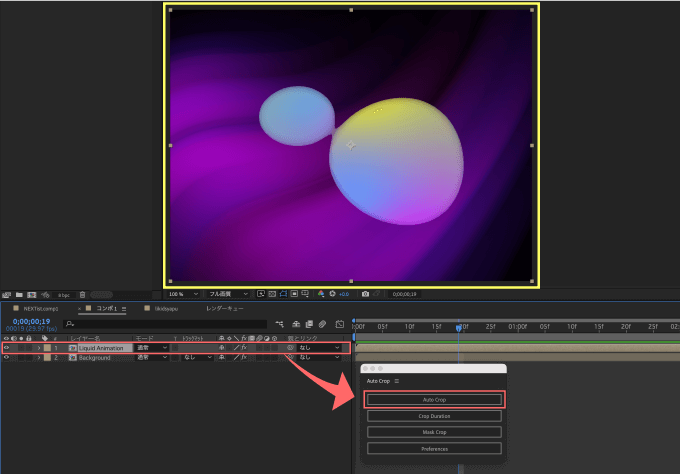
すると、アニメーションの動きを認識せずにコンポジションサイズを自動クロップするので、コンポジションサイズをオーバーしてフレームの端が欠けてしまうことがあります。
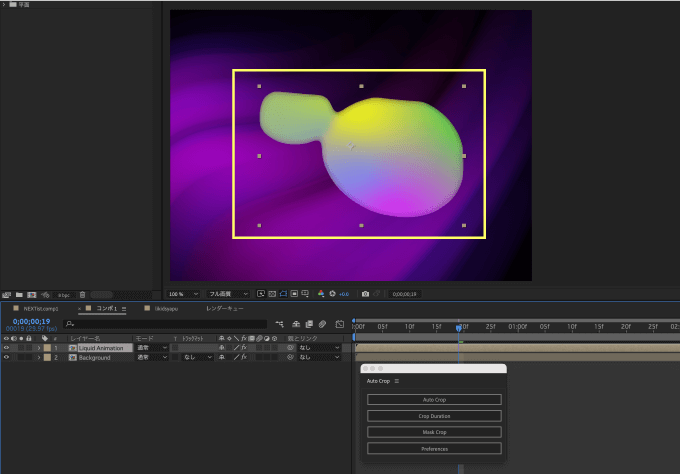
そこでアニメーションのついたフッテージを含むコンポジションには『Crop Duration』を使うことで
コンポジションに含まれるレイヤーのデュレーション全体の動きを自動認識して動きの最小幅でコンポジションをクロップしてくれるので
アニメーションでコンポジションサイズをオーバーすることはありません。
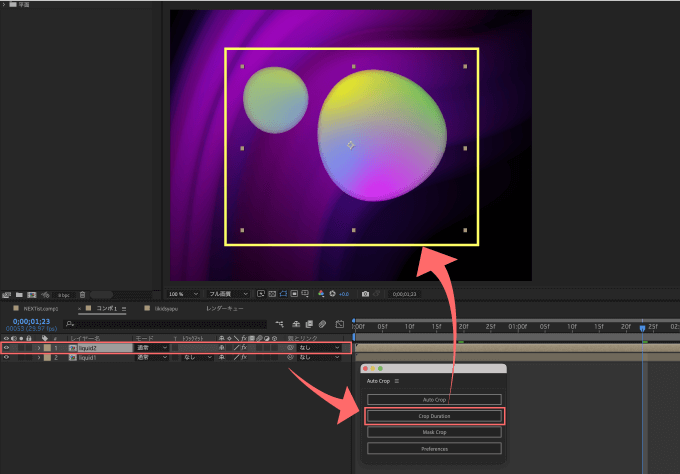
『Mask Crop』
『Mask Crop』機能はコンポジションに含まれるレイヤーマスクのサイズに合わせてコンポジションサイズを自動クロップしてくれる機能です。
例えば、マスクをかけた状態で『Mask Crop』ボタンをクリックすると
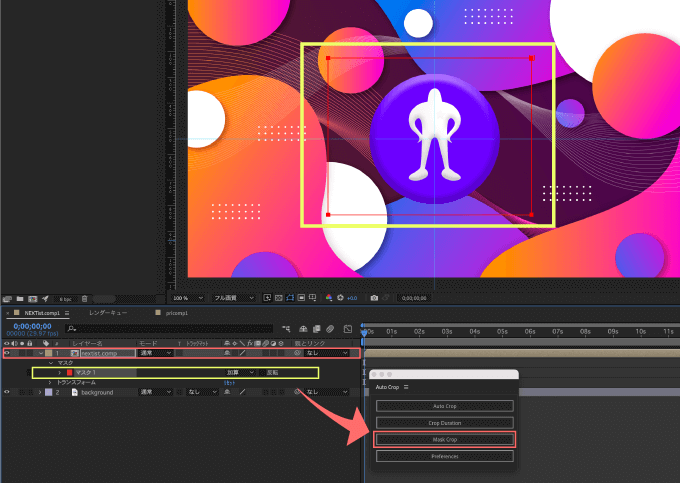
マスクのサイズにコンポジションが自動クロップされます。
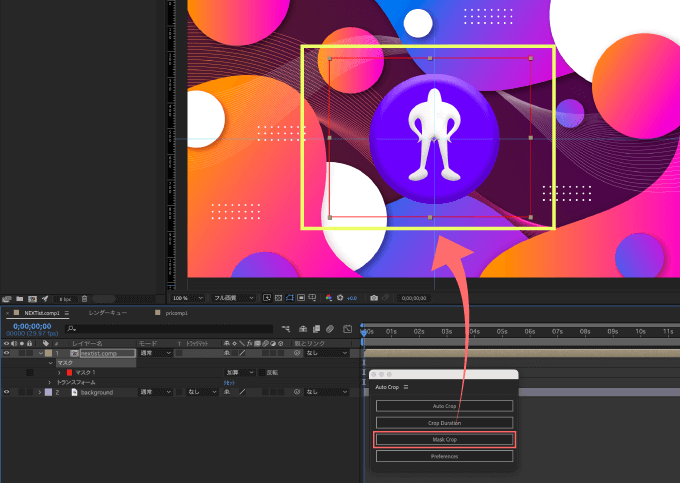
複数のレイヤーマスクがある場合でも、マスク1(赤)を選択した状態で『Mask Crop』をクリックすると
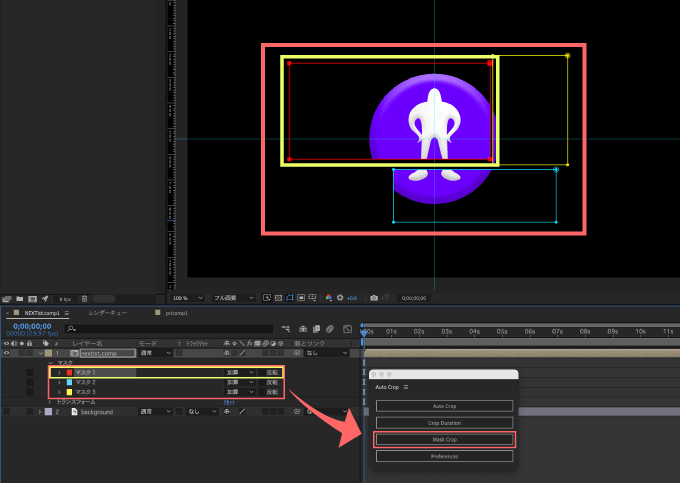
選択したマスク(マスク1(赤))のサイズでコンポジションが自動クロップされます。
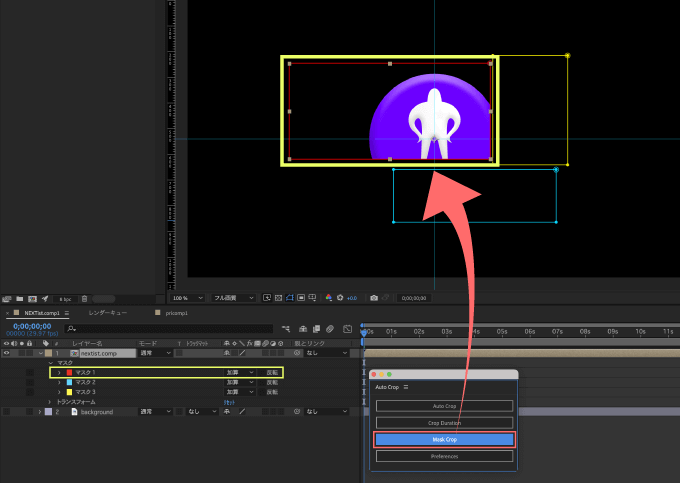
『Preferences』
『Preferences』では各機能の設定を変更・調整することができます。
『Delete mask after Mask Crop』設定は『Mask Crop』で自動クロップをかけた後にマスクを削除する設定になります。
環境設定(Preferences)パネル一番上にある『Delete mask after Mask Crop』にチェックを入れて
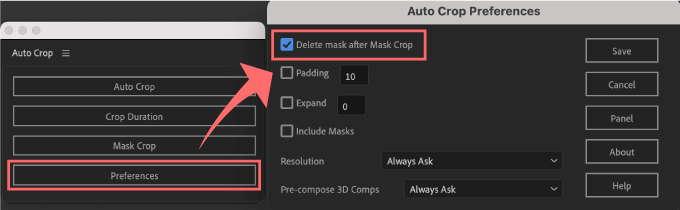
マスクをかけた状態で『Mask Crop』ボタンをクリックすると
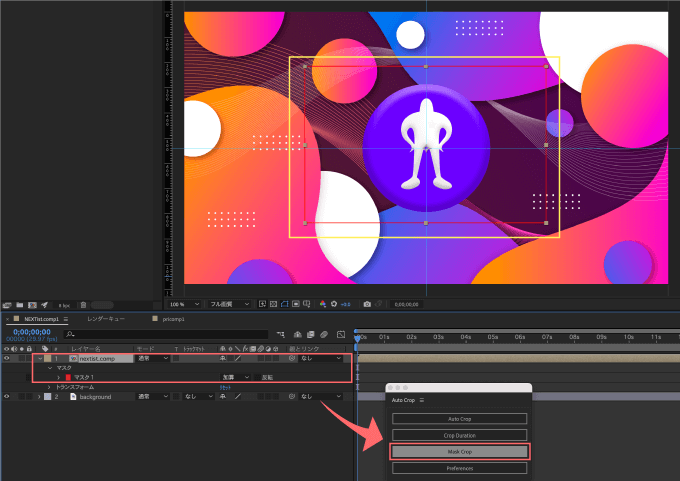
マスクのサイズにコンポジションが自動クロップされ、マスクは削除されます。
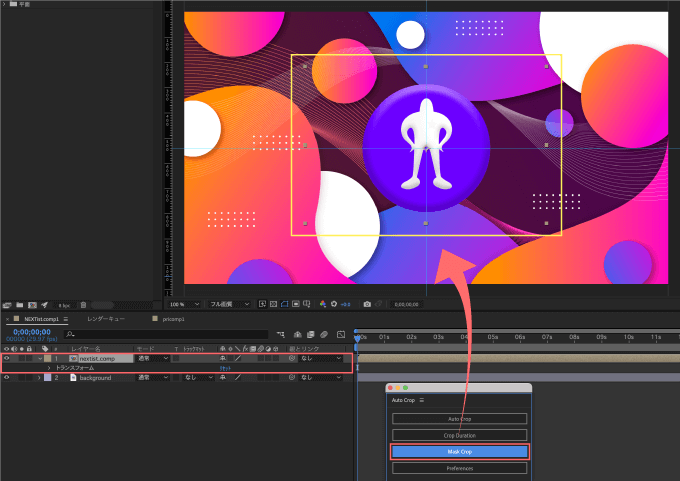
『Padding』設定は自動クロップをかけた後にコンポジションサイズの余白を指定したピクセル数分あけることができます。
環境設定(Preferences)パネルにある『Padding』にチェックを入れてピクセル数を入力します。
今回は『50』と入力し設定を保存(Save)します。
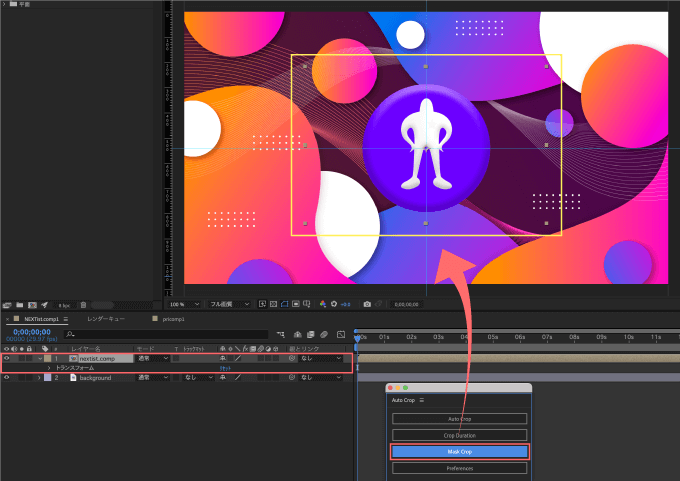
『Auto Crop』を使って自動クロップをかけると
クロップされたコンポジションサイズとフッテージとの間隔が50ピクセル開きます。
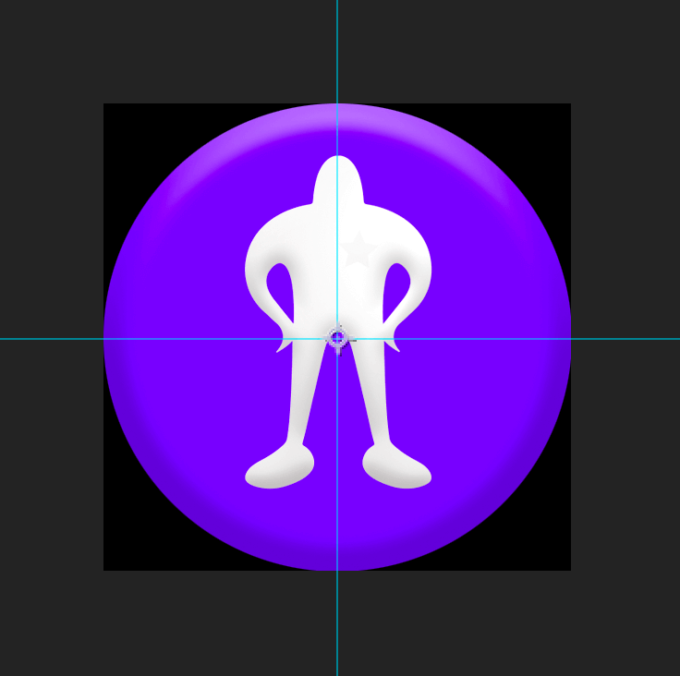
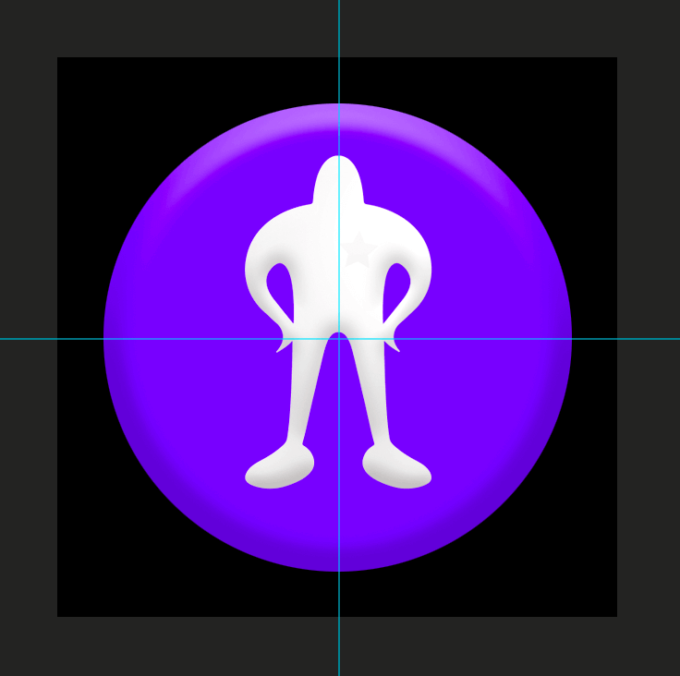
『Expand』設定はフッテージがコンポジションサイズをオーバーしている場合に
オーバーした分のフッテージも含んで自動クロップをかけることができる許容範囲を設定することができます。
例えば、『Auto Crop』を使ってコンポジションサイズを自動クロップします。
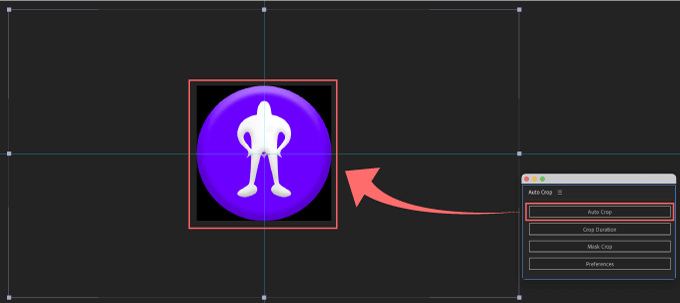
フッテージがコンポジションサイズをオーバーした状態で再度『Auto Crop』をかけると
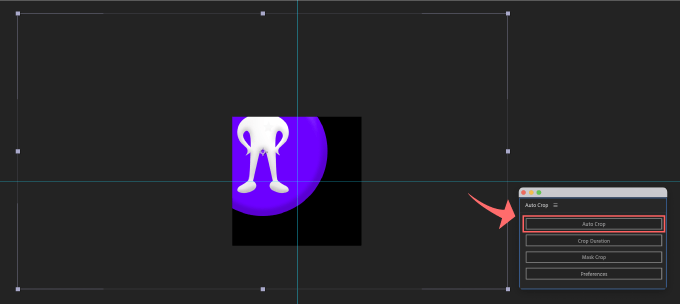
コンポジションからはみ出したフッテージはそのままで、スペースが自動クロップされます。
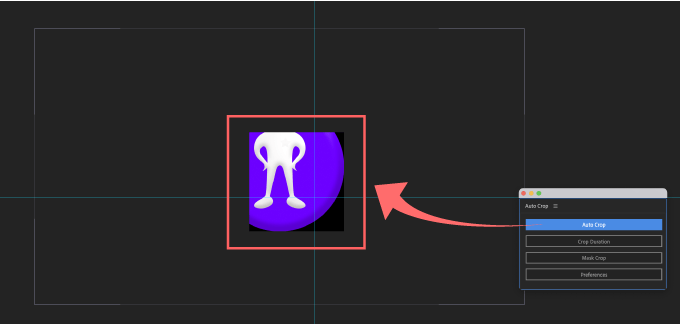
そこで、環境設定(Preferences)から『Expand』にチェックを入れて500(ピクセル)と入力し設定を保存(Save)します。
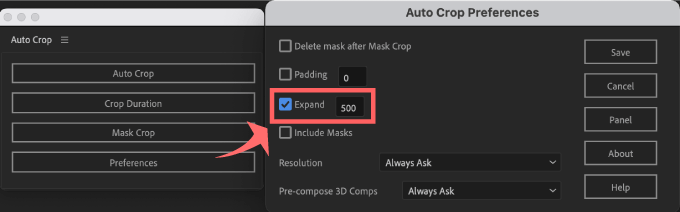
先程と同条件=レイヤーがコンポジションからはみ出した状態で『Auto Crop』をかけます。
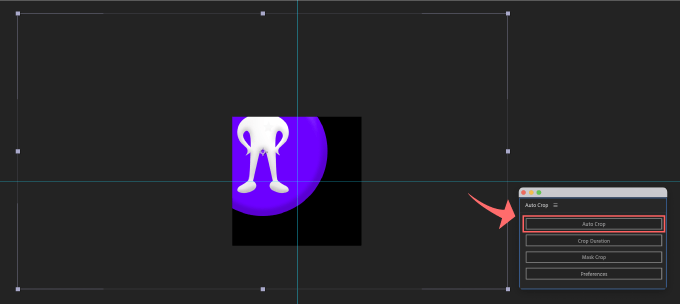
すると、コンポジションから500ピクセルはみ出したフッテージも許容範囲として自動クロップしてくれます。
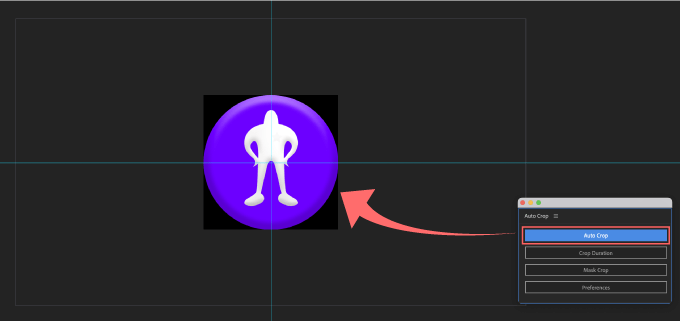
『Expand』は許容範囲なので、ある程度のピクセル数を設定しておいていいかと思いますd( ̄  ̄)
『Include Masks』設定はマスクの情報を含めて自動クロップするのか、しないのかを設定することができます。
例えば、環境設定(Preferences)の『Include Masks』にチェックを入れて設定を保存(Save)します。
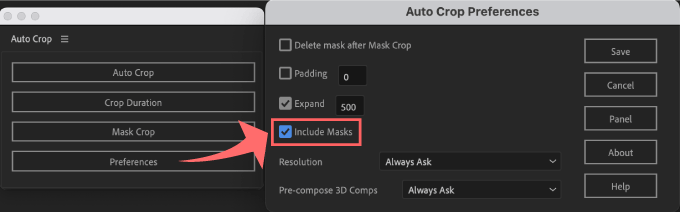
マスクをかけた状態で『Auto Crop』をかけます。
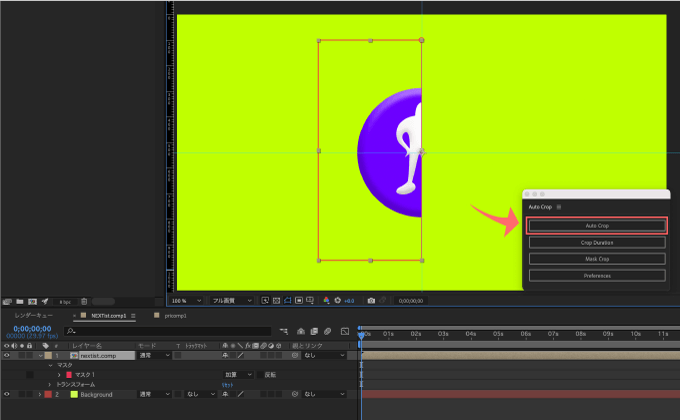
コンポジションが最小サイズに自動クロップされます。
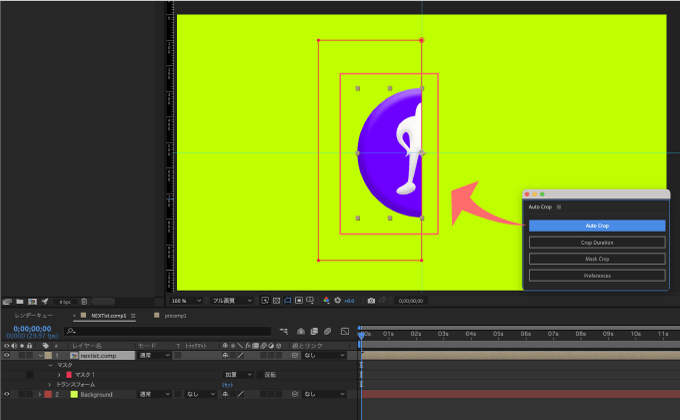
コンポジションを開いて中身のフッテージを確認すると、マスク情報も含めた状態でコンポジションが自動クロップされています。
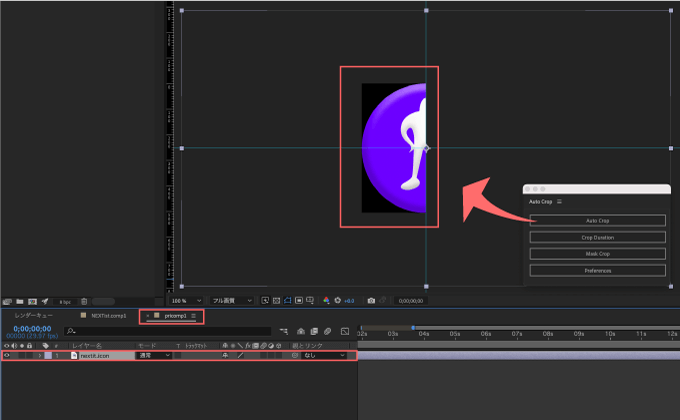
環境設定(Preferences)から『Include Masks』のチェックを外して
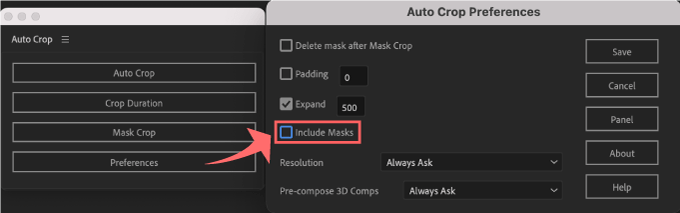
先程と同様にマスクをかけた状態で『Auto Crop』をかけます。
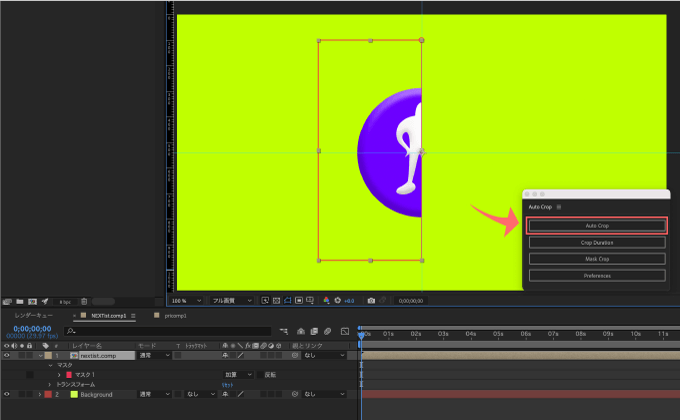
先程と同じようにコンポジションが最小サイズに自動クロップされますが
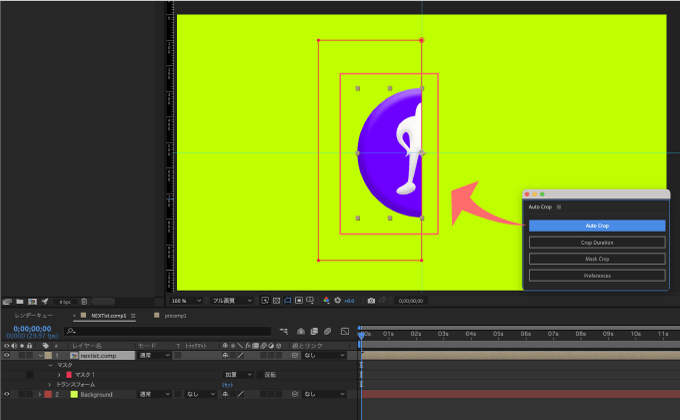
コンポジションを開いて中身のレイヤーを確認すると、マスク情報を含めずにコンポジションが自動クロップされています。
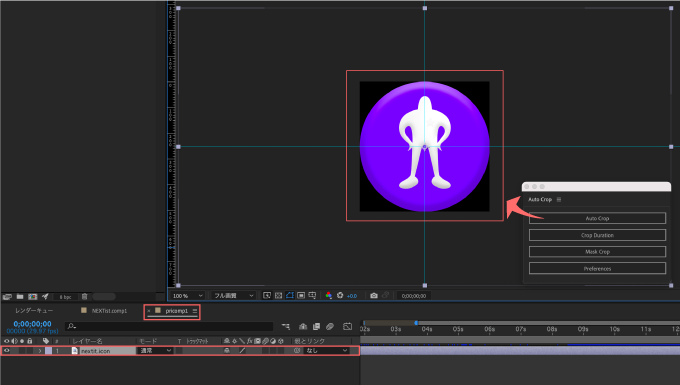
『Resolution』設定では表示解像度を『フル画質』以外に設定している場合に
レンダリング処理をフル解像度(Accurate)でレンダリングするのか
それとも現在の設定(Fast)でレンダリングするのか設定することができます。
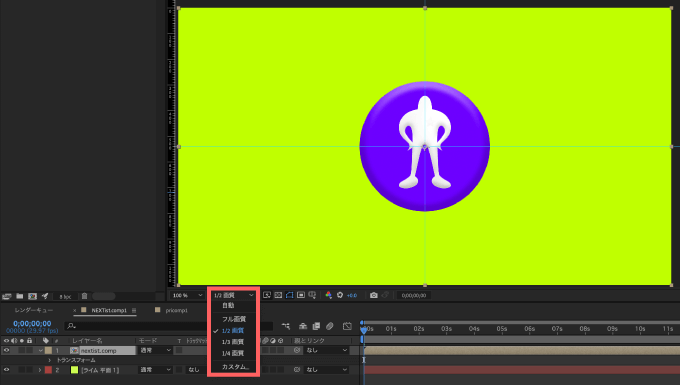
『Resolution』の設定には以下のメニューがあります⬇︎⬇︎
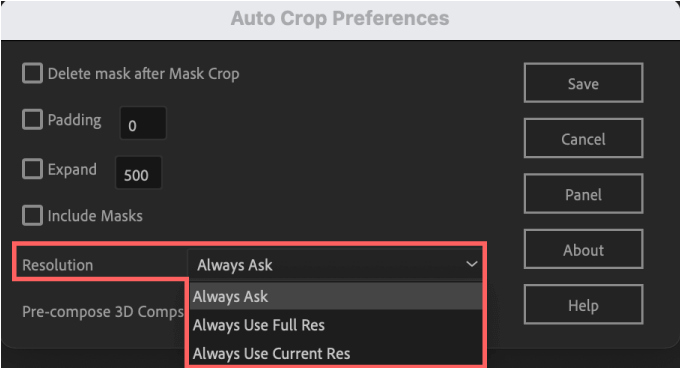
- 『Always Ask』= 毎回尋ねる
- 『Always Use Full Res』= 常にフル解像度でレンダリング
- 『Always Use Current Res』= 常に現在の解像度でレンダリング
『Always Ask』= 毎回尋ねる へ設定すると
表示解像度を『フル画質』以外に設定している場合に『Auto Crop』を使用すると、毎回フル解像度でレンダリングするのか現在の解像度でレンダリングするのか選択するウィンドウが開きます。
AutoCropでは、正確な結果を得るにはフル解像度のレンダリングが必要ですが、現在、コンポジションは半分に設定されています。 正確さのためにフル解像度でレンダリングしますか、それとも現在の解像度でレンダリングしますか?
◉『Accurate = Always Use Full Res』= フル解像度でレンダリングする
◉『Fast = Always Use Current Res 』= 現在の解像度でレンダリングする
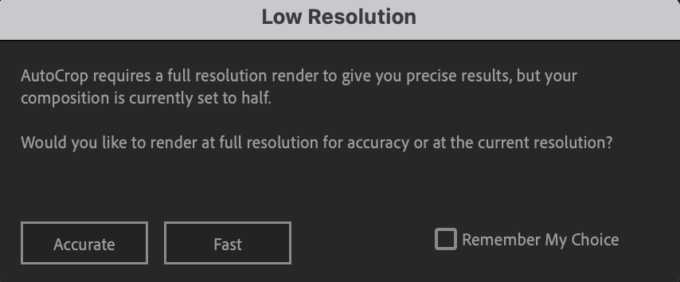
編集状況にあった方を選択してください(=゚ω゚)ノ
右側の『Remember My Choice』へチェックを入れた状態で『Accurate』を選択すると
『Resolution』の設定が自動で『Always Use Full Res』へ変わります。
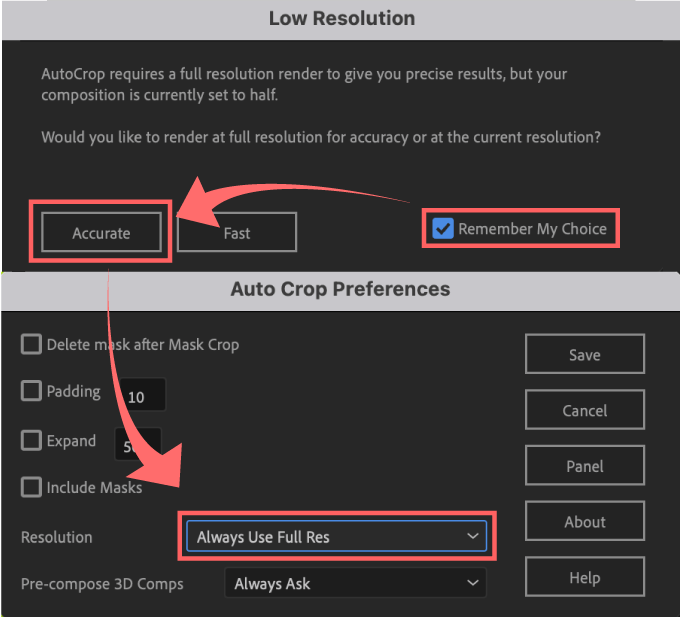
『Remenber My Choice』へチェックを入れた状態で『Fast』を選択すると
『Resolution』の設定が自動で『Always Use Current Res』へ変わります。
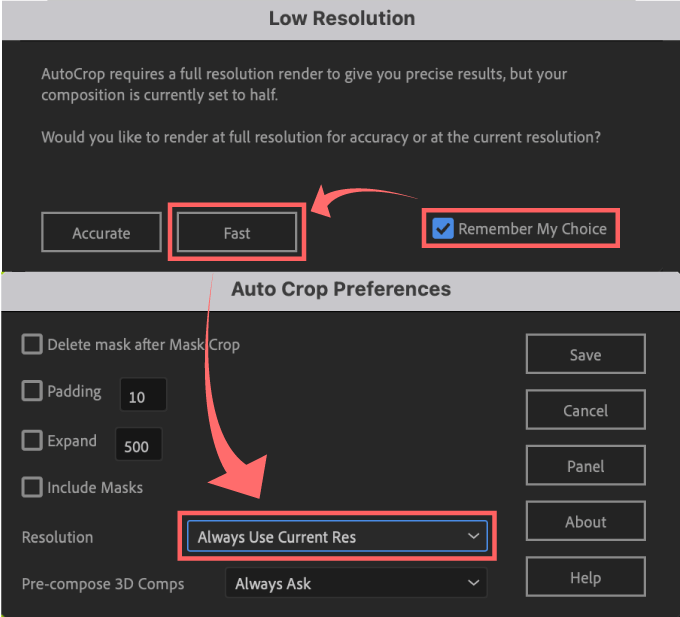
1つ注意点として…
『Padding』や『Expand』を設定している場合には【現在の解像度でレンダリングする】設定
つまり…
『Always Ask』➡︎『Fast = Always Use Current Res 』を選択
もしくは『Resolution』➡︎『Always Use Current Res』に設定していると自動クロップ後にレイヤーの位置が移動してしまいます。
【現在の解像度でレンダリング】を選択『Fast』
もしくは設定する場合『Always Use Current Res』には『Padding』や『Expand』のチェックを外しておきましょう。
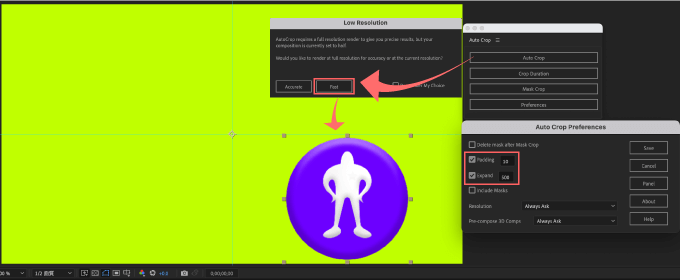
『Pre-compose 3D Comps』は自動クロップするコンポジションに3Dレイヤーが含まれる場合に
事前に深度を含めた位置関係が変わることを回避するために予めプリコンプするかどうかの設定ができます。
『Pre-compose 3D Comps』の設定は以下の3つから選択できます⬇︎⬇︎
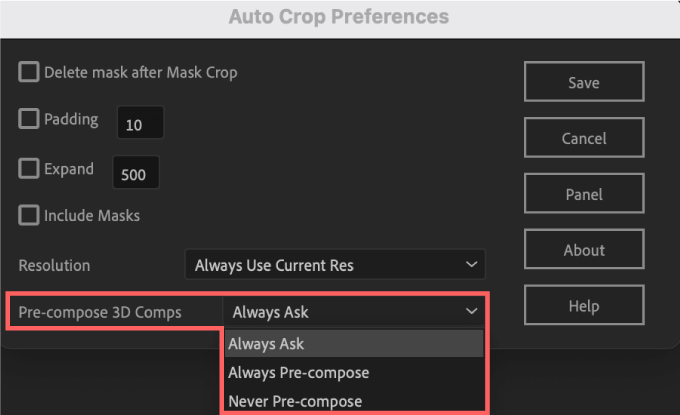
- 『Always Ask』= 毎回尋ねる
- 『Always Pre-compose』= 事前にプリコンポーズする
- 『Never Pre-compose』= 事前にプリコンポーズしない
『Always Ask』= 毎回尋ねる を選択すると
自動クロップするコンポジションに3Dレイヤーが含まれる場合に、毎回事前にプリコンポーズをするかどうか選択する『3D Layers』パネルが表示されます。
トリミングしようとしているコンポジションには、予期しない結果を引き起こす可能性のある3Dレイヤーが含まれています。 レイヤーシフトの可能性を回避するために、コンテンツを事前に構成しますか?
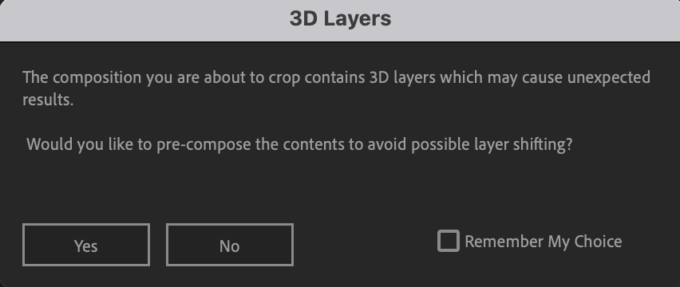
右側にある『Remember My Choice』にチェックを入れた状態で『Yes』を選択すると
『Pre-compose 3D Comps』の設定が『Always Pre-compose(事前にプリコンポーズする)』に自動で変更されます。
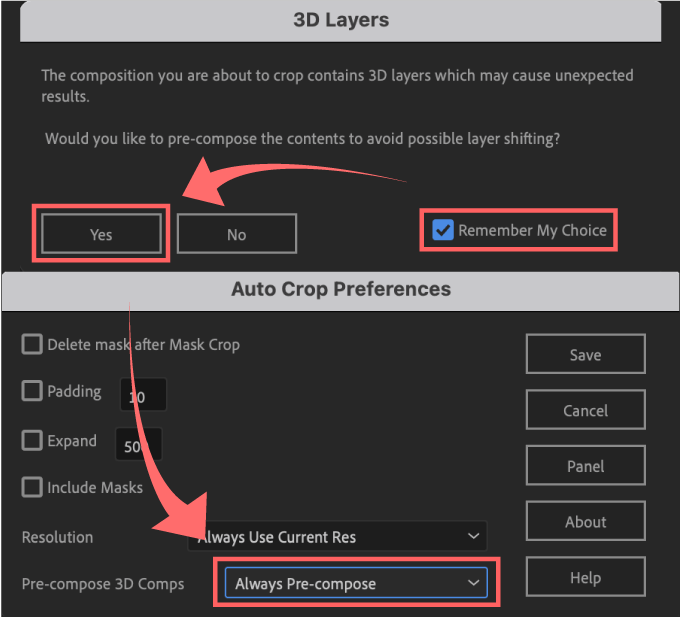
『Remember My Choice』にチェックを入れた状態で『No』を選択すると
『Pre-compose 3D Comps』の設定が『Never Pre-compose(事前にプリコンポーズしない)』に自動で変更されます。
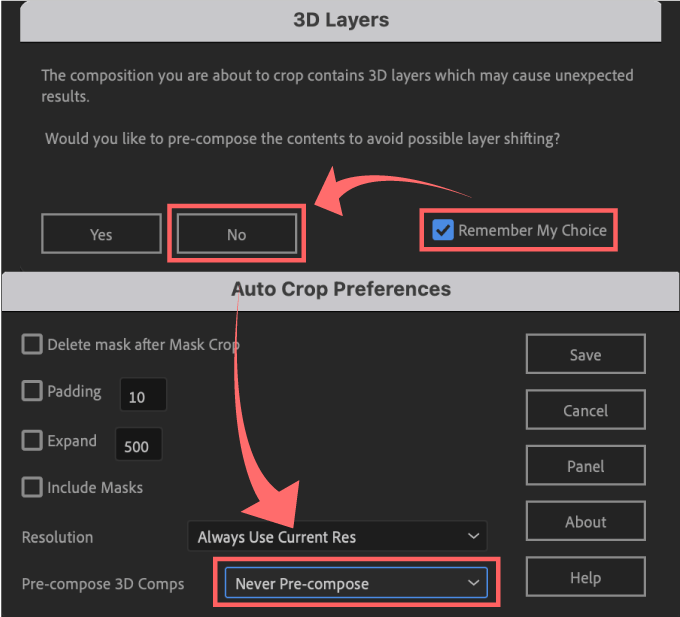
『Auto Crop 3』の購入方法
『Auto Crop』の購入方法を解説していきます。
『Auto Crop 3』は7日間の無料トライアルが用意されてるので、不安な方は一度トライアルで使ってみてください。
*1日あたり10回のクロップまで。
*自動クロップを実施する度にシリアルコードを要求されるのでスキップする必要あり。
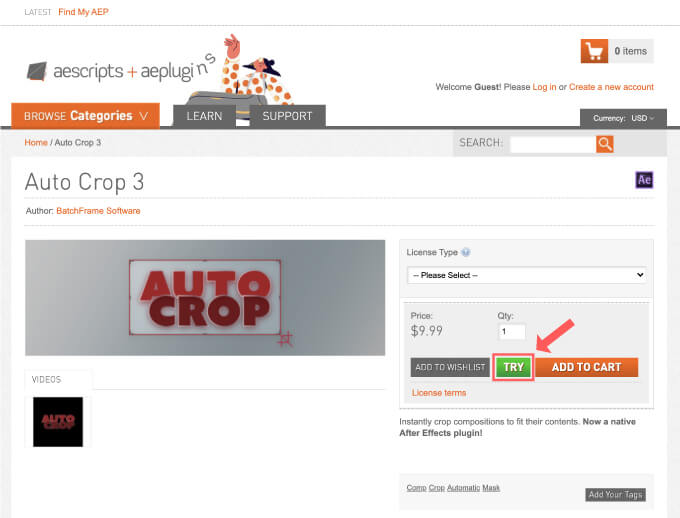
購入は『TOOLFARM』もしくは『aescrips + asplugin』での購入がおすすめです。
『フラッシュバックジャパン』はやや割高になるので
サポート体制や支払いなど海外で購入することに抵抗がある方は『フラッシュバックジャパン』での購入をご検討ください。
私は『aescrips + asplugin』で購入したので
『aescrips + asplugin』での購入手順を解説していきます⬇︎⬇︎
『Auto Crop 3』購入ページに入ったら『ADD CART』をクリックします。
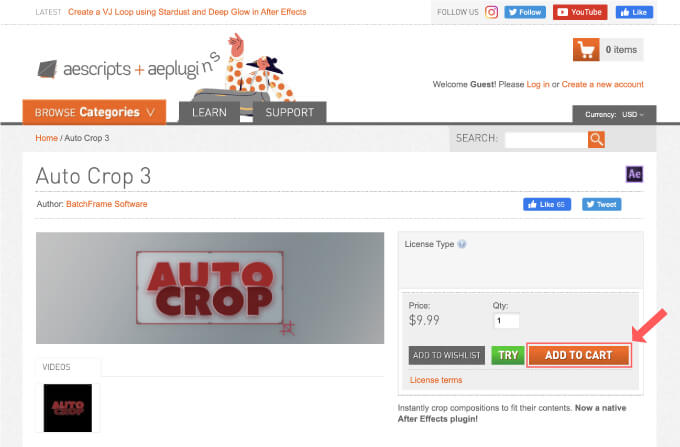
表示された『GO TO SHOPPING CART』をクリック、もしくは右上のカートボタンをクリックします。
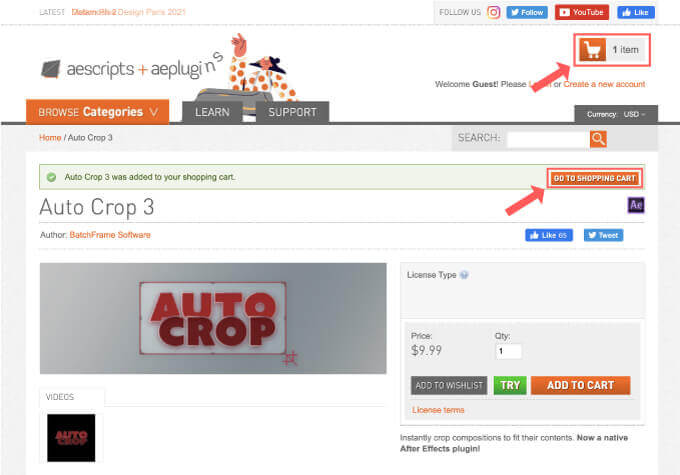
注文内容を確認してから『PROCEED TO CHECKOUT』をクリックします。
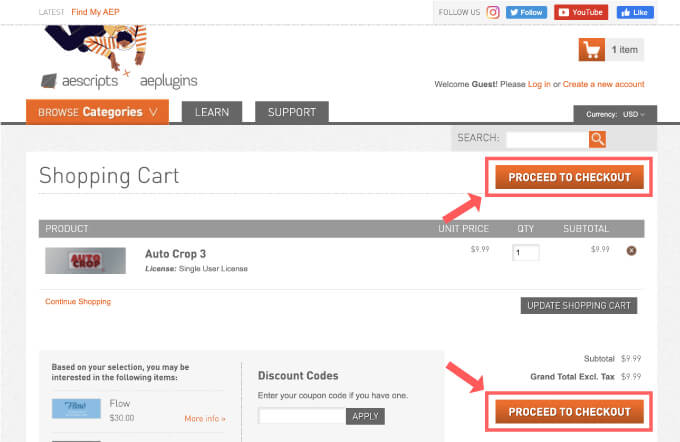
アカウントを持っている方はアドレスとパスワードを入力して『LOGIN』をクリック
アカウントを持っていない方は『REGISTER』をクリックしてアカウントを作成してください。
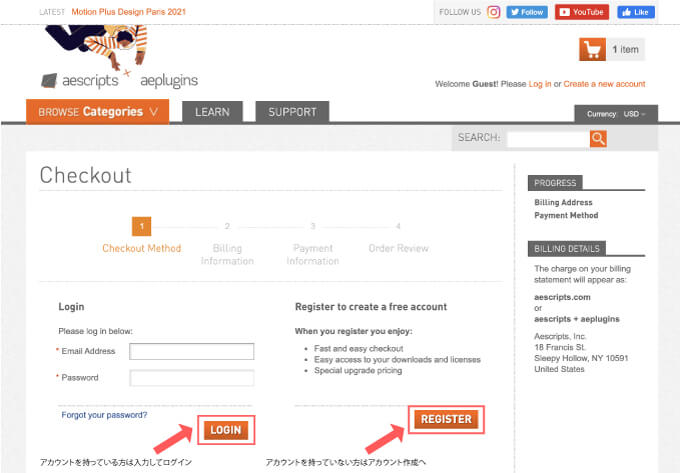
住所を確認して『CONTINUE』をクリックしてください。
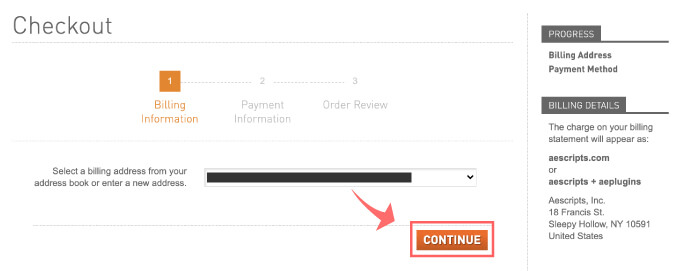
支払い方法を以下の3つから選択して、必要情報を入力して支払いを完了させてください⬇︎⬇︎
- 『Use gift card to checkout』= ギフト券
- 『Credit Card(Secure CIM)』= クレジットカード
- 『PayPal』
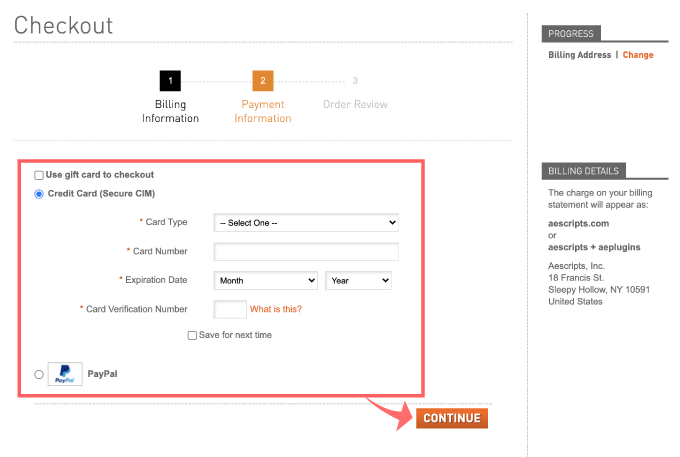
支払い手続きが完了したら購入手続きは完了です。
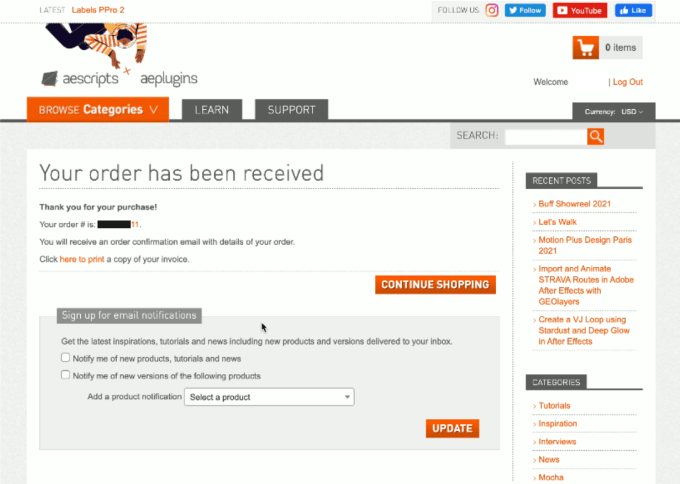
『Auto Crop 3』のダウンロード・インストール方法
次は購入した『Auto Crop 3』をダウンロードして『After Effects』へインストールする方法を順を追って解説をしていきます。
『Auto Crop 3』のダウンロード手順
購入完了画面のオーダー番号の部分をクリックします。
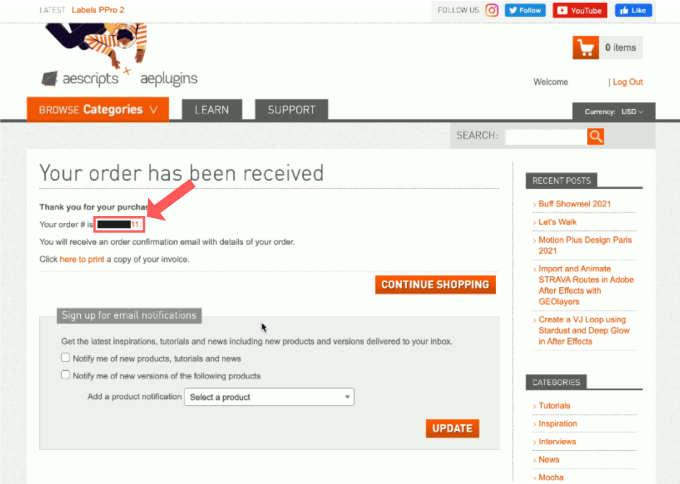
左側のメニューから『My Downloads & Licenses』を選択して『Auto Crop』のダウンロードボタンをクリックすると
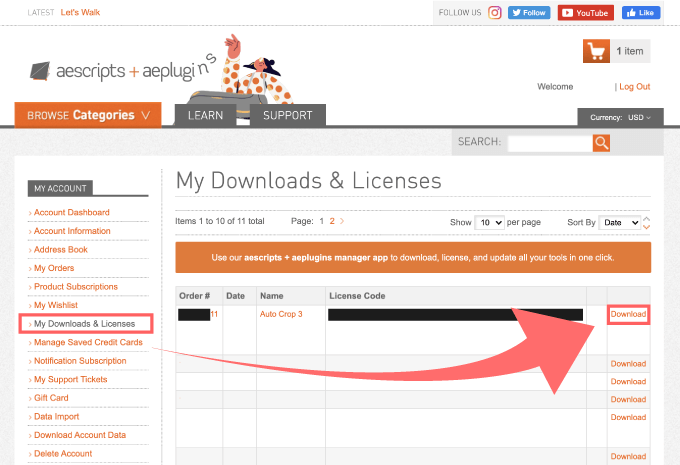
『.zip』ファイルがダウンロードされます。これで『Auto Crop』のインストールに必要なファイルのダウンロードは完了です。
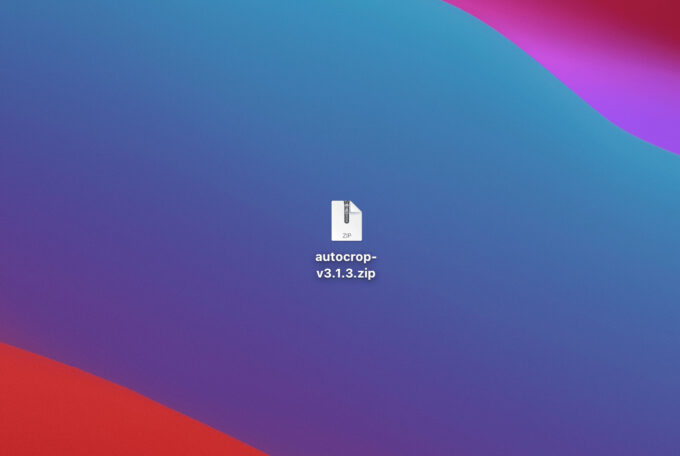
『aescripts+aeplugins』の『My Downloads & Licenses』のページはまだ閉じないでくださいd( ̄  ̄)
『Auto Crop 3』のインストール方法
次は『After Effects』に『Auto Crop 3』のスクリプトファイルをインストールしていきます。
スクリプトファイルは以下の場所に保存することでインストールできます⬇︎⬇︎
【プラグインファイル(pluin)の保存場所】
Windows ▶︎ C: ▶︎ Program Files ▶︎ Adobe ▶︎ Adobe After Effects <AE version> ▶︎ Support Files ▶︎ Plug-ins
Mac ▶︎ アプリケーション ▶︎ Adobe After Effects <AE version> ▶︎ Plug-ins
【スクリプトファイル(.jsx,.jxsbin)の保存場所】
Windows ▶︎ C: ▶︎ Program Files ▶︎ Adobe ▶︎ Adobe After Effects <AE version> ▶︎ Support Files ▶︎ Scripts ▶︎ ScriptUI Panels
Mac ▶︎ アプリケーション ▶︎ Adobe After Effects <AE version> ▶︎ Scripts ▶︎ ScriptUI Panels
ダウンロードしたzipファイルを展開してフォルダを表示させます。
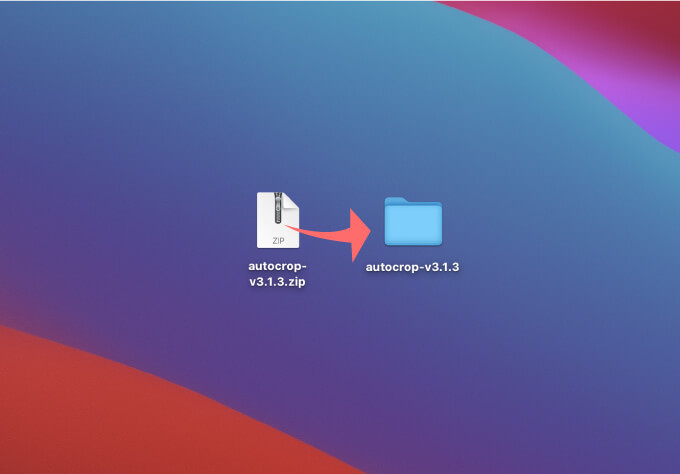
フォルダの中にMac用とWindows用のインストールファイルが用意されています。
ご利用中のOSファイルを選択してインストールしていきます。
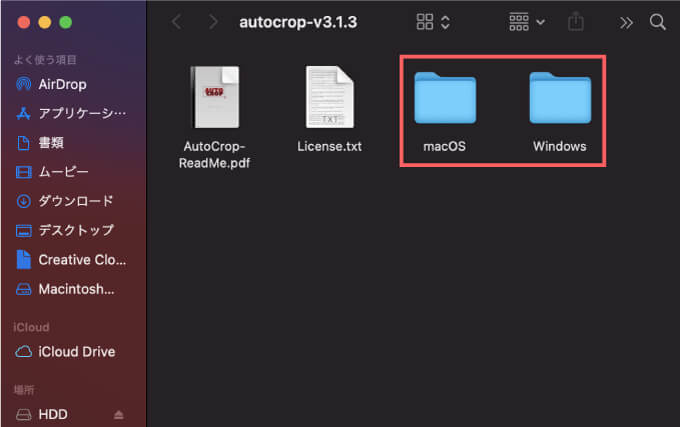
私はMacなので『macOS』フォルダを開いて『jsxbin』や『plugin』ファイルを『After Effects』へインストールしていきます。
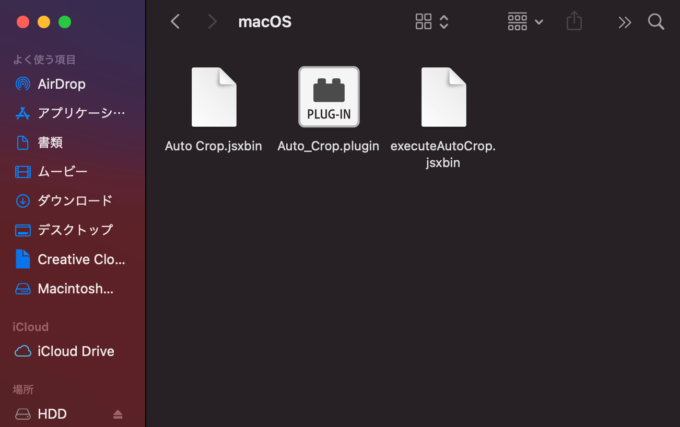
アプリケーション ▶︎ 現在使っているバージョンの『After Effects』ファイルを開きます。
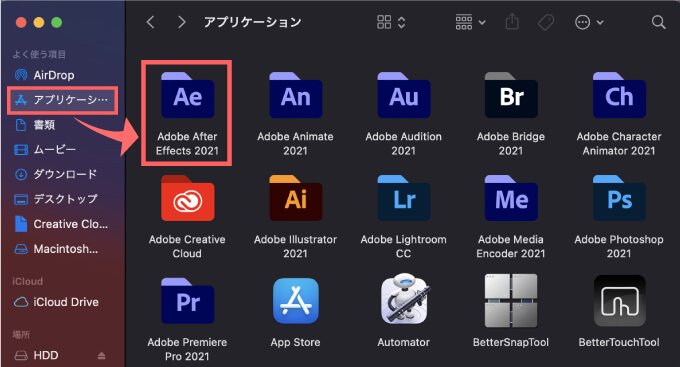
『Plug-ins』フォルダを開きます。
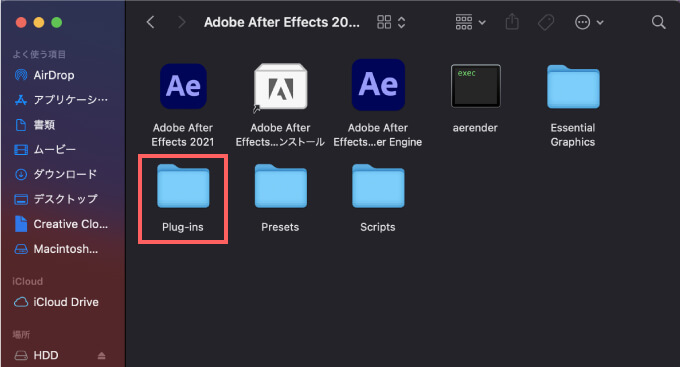
ダウンロードしていた『Auto_Crop.plugin』を『Plug-ins』フォルダへドラッグ&ドロップ、もしくはコピー&ペーストします。
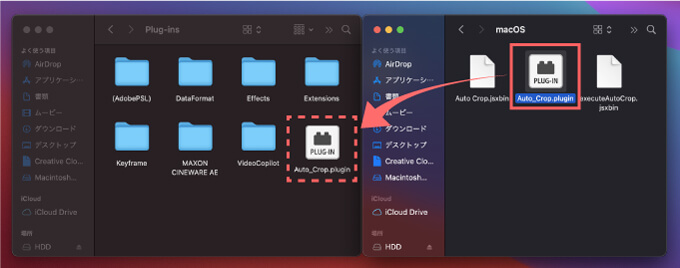
一旦1つ前の階層に戻って『Scripts』フォルダを開きます。
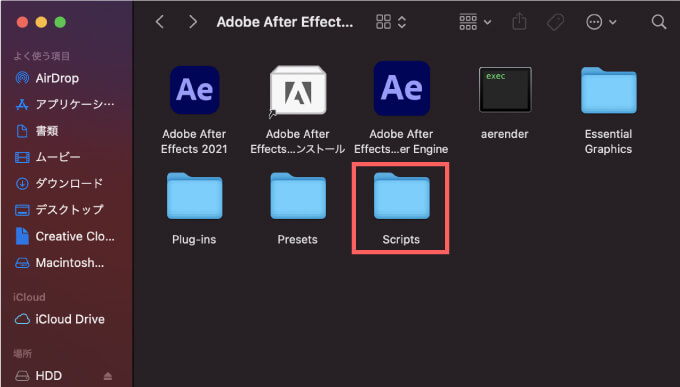
『ScriptUI Panels』フォルダを開いて
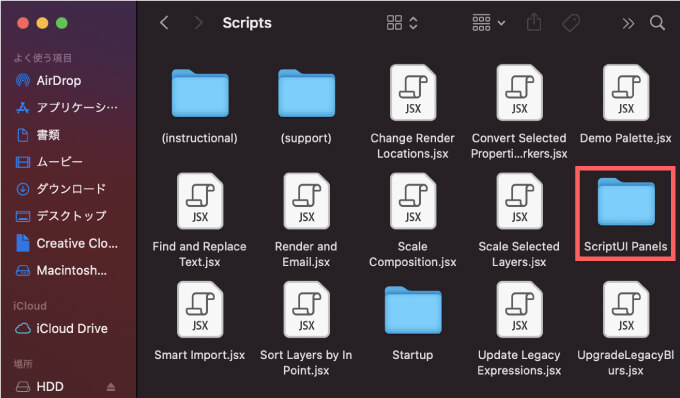
ダウンロードしていた『Auto Crop.jsxbin』を『ScriptUI Panels』フォルダへドラッグ&ドロップ
もしくはコピー&ペーストします。
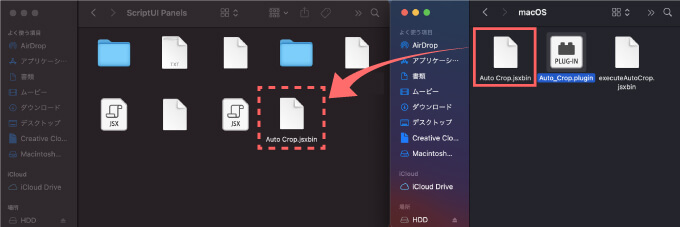
『After Effects』を起動して上部メニューのウィンドウから『Auto Crup.jsxbin』を選択すると『Auto Crop』のツールパネルが開きます。
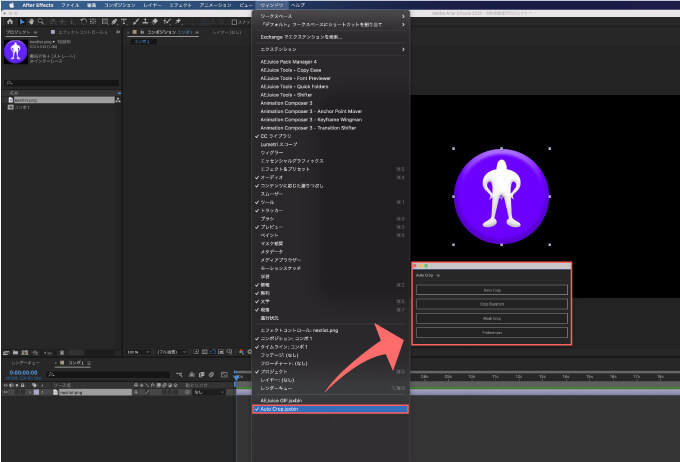
何でもいいので素材を読み込んで、レイヤーを1つ作っておいてくださいd( ̄  ̄)
『After Effects』上のスペースをクリックしてレイヤーを選択していない状態にしてから
ツールパネルの『Auto Crop』をクリックすると、ライセンスコードを入力するパネルが表示されます。
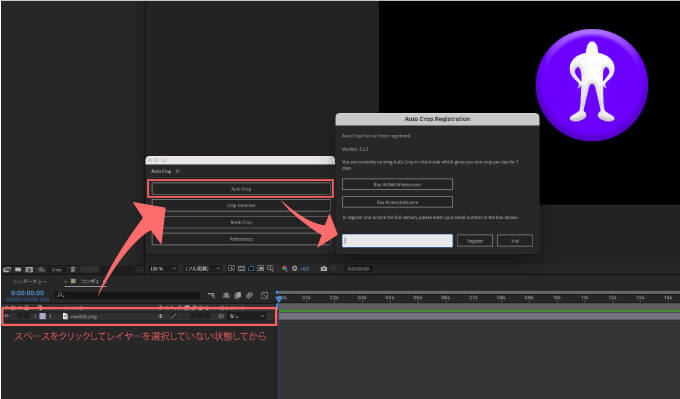
『Auto Crop 3』を購入した『aescrips + asplugin』にログインした状態で
右上のログインアカウントをクリックして左側に表示される『My Downloads & Licenses』をクリックすると『Auto Crop 3』のライセンスコードが表示されるのでコピーしてください。
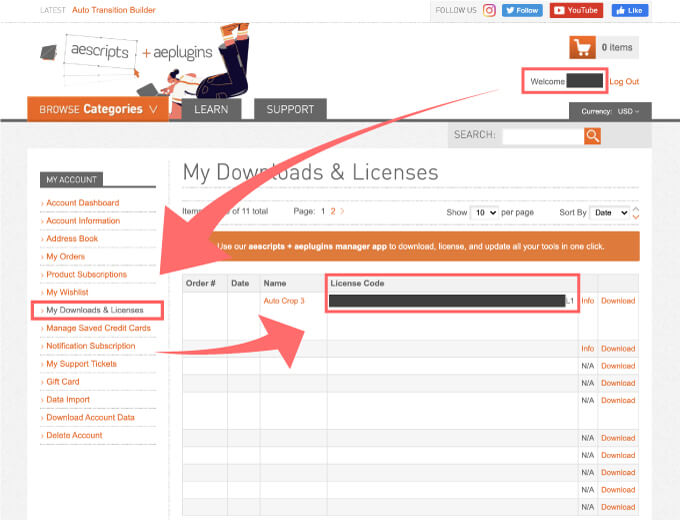
『After Effects』へ戻ります。
コピーしたライセンスコードを入力欄へペーストして『Register』をクリックします。
これで『Auto Crop 3』を使うことができます。
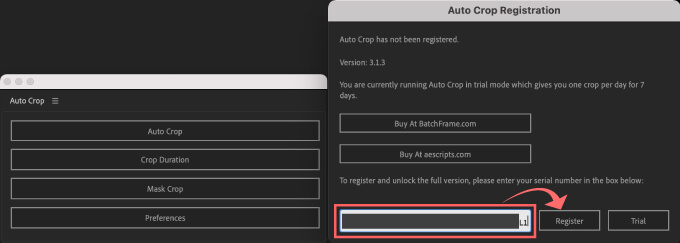
最後に
『Auto Crop』以外にも『After Effects』で使えるおすすめの無料・有料プラグインやスクリプトはたくさんあります。
*『After Effects』で使えるおすすめの無料ツールをまとめた記事はこちら⬇︎⬇︎
*『After Effects』で使えるおすすめの有料プラグインやスクリプトをまとめた記事はこちら⬇︎⬇︎
以上、最後まで読んでいただきありがとうございました٩( ‘ω’ )و
『Adobe Creative Cloud コンプリートプラン』が Adobe正規価格の半額【 39,980 円 / 年(税込)】で購入できる方法や
価格、各種サービス内容など徹底的に比較解説した記事を書いてます。
*『Adobe Creative Cloud』の契約更新が近い方はぜひ参考にして下さい⬇︎⬇︎










