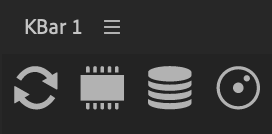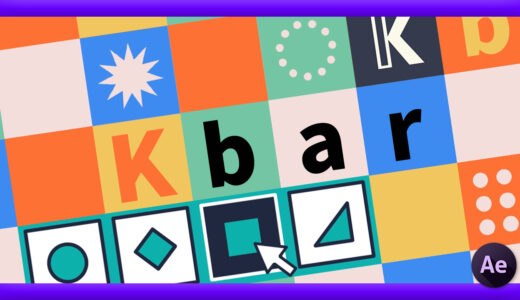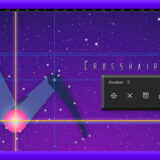Adobe After Effects

キャッシュを削除するってことを知らなくて『After Effects』が動かなくなりました(ー ー;)
初心者あるあるだねー、メモリやディスクキャッシュはこまめに削除する癖をつけておいた方がいいよ٩( ᐛ )و

それが…どうしても忘れちゃうんです…
何かいい方法はないでしょうか( ´ ▽ ` ;)??
うーん… ショートカットに設定しても忘れるのなら意味がないし…
これはもう…『Purge』を導入して目のつく場所に設置しておくしかないねd( ̄∇ ̄;)
今回はワンボタンでキャッシュを消去できる無料スクリプト『Purge』を紹介したいと思います。
「どうしてもキャッシュを消去するのを忘れてしまう…(ー ー;)」
そんな方にピッタリなスクリプトになります。
『Purge』の機能自体は単純なので
ついでに『RAMキャッシュ(メモリ)』や『ディスクキャッシュ』『メディアキャッシュ』の違いと
どうしてキャッシュをこまめに消去した方がいいのか?理由もまとめてみたので、興味のある方はぜひ最後まで読んでいただけると嬉しいです。
それではいってみましょう!!
*無料スクリプト『Purge』や『After Effects』のメモリやキャッシュについて徹底解説した動画はこちら⬇︎⬇︎
『Purge』とは!?
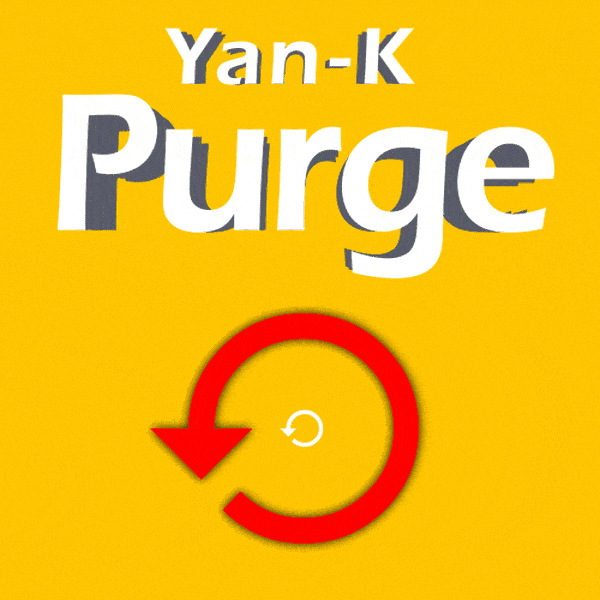
『Purge』は台湾の映像作家『Yan-K』さんという方が作ったスクリプトで、メモリ、もしくはディスクキャッシュをワンボタンでクリアすることができます。
使い方は簡単です。
『Purge』ボタンを押せばメモリの消去
『+ DiskCashe』にチェックを入れて『Purge』ボタンを押せばメモリとディスクキャッシュの両方を消去することができます。
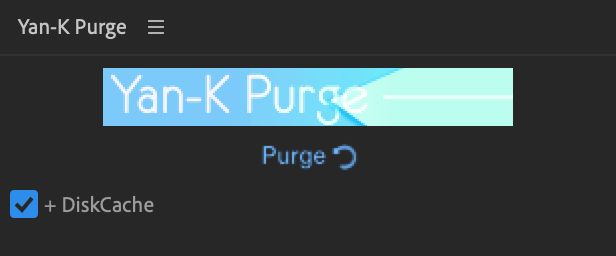
『Purge』の無料ダウンロード方法
『Purge』の公式配布ページへ入ります。
ページに入ったら右下にある『公平な価格を設定して下さい』へ『0』と入力し
『これが欲しいです!』をクリックします。
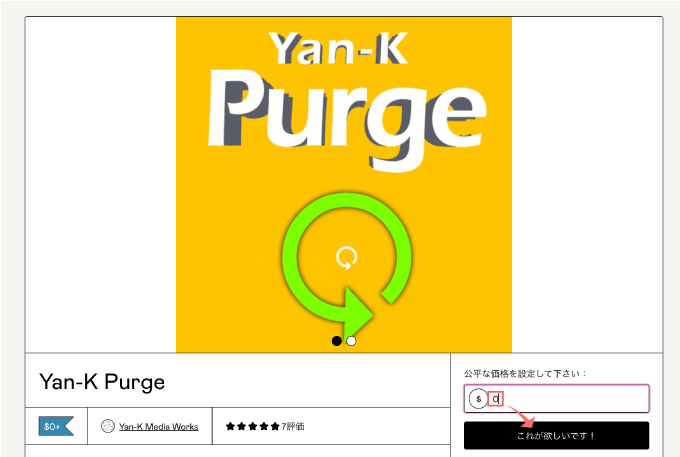
メールアドレスを入力して『手に入れる』をクリックします。
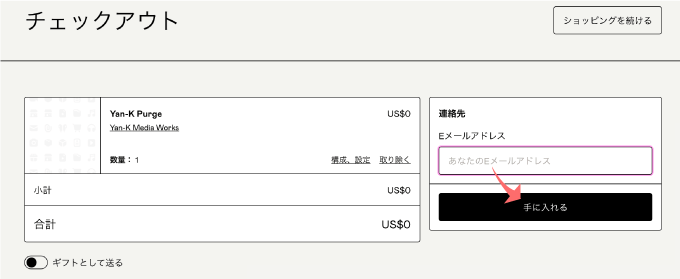
『Yan-K Purge v1.31』のダウンロードボタンをクリックします。
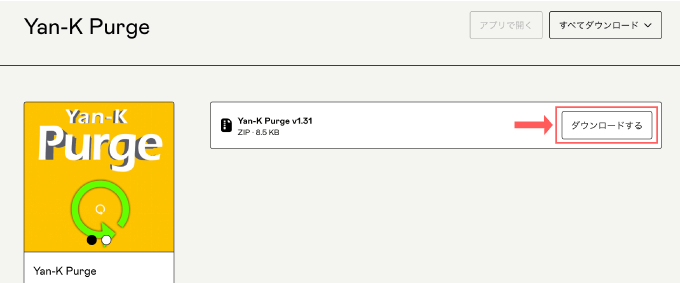
『Yan-K Purge v1.31.zip』がダウンロードされます。
これでインストールに必要なファイルのダウンロードは完了です。
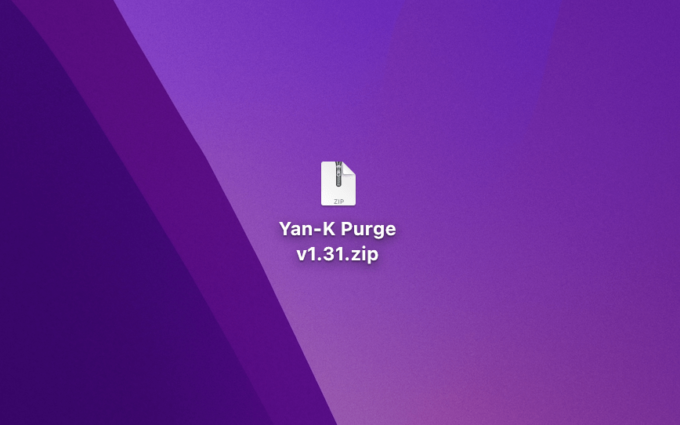
『Purge』のインストール方法
【スクリプトファイル(.jsx,.jxsbin)の保存場所】
Windows ▶︎ C: ▶︎ Program Files ▶︎ Adobe ▶︎ Adobe After Effects <AE version> ▶︎ Support Files ▶︎ Scripts ▶︎ ScriptUI Panels
Mac ▶︎ アプリケーション ▶︎ Adobe After Effects <AE version> ▶︎ Scripts ▶︎ ScriptUI Panels
.zipファイル『Yan-K Purge v1.31.zip』をダブルクリックで展開して
フォルダー内に『Yan-K Purge.jsxbin』があることを確認します。
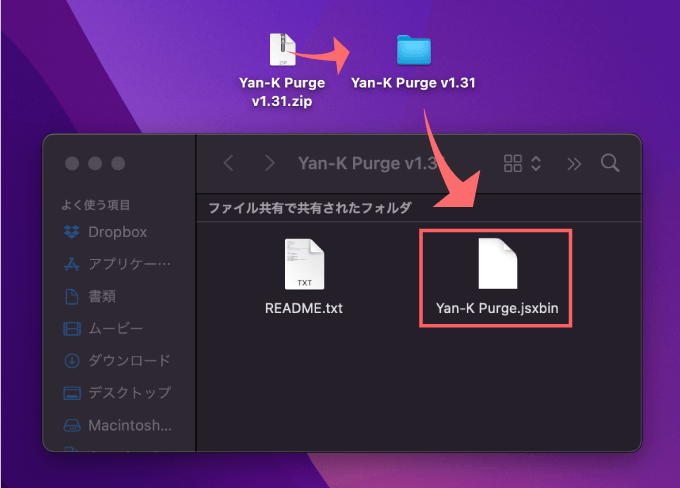
『After Effects』のアプリケーションファイルを開いて
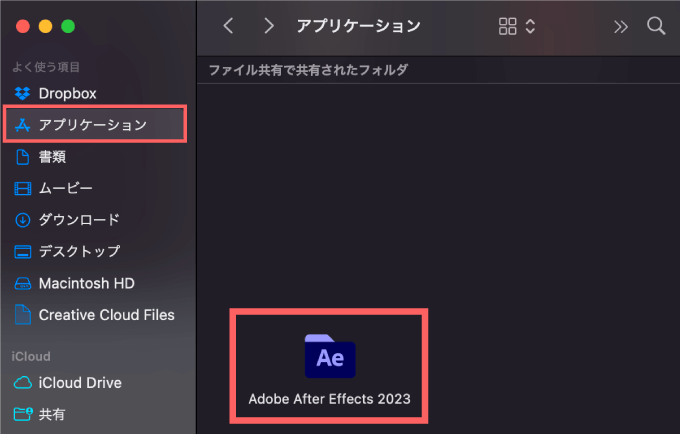
『Scripts』フォルダーを開いて
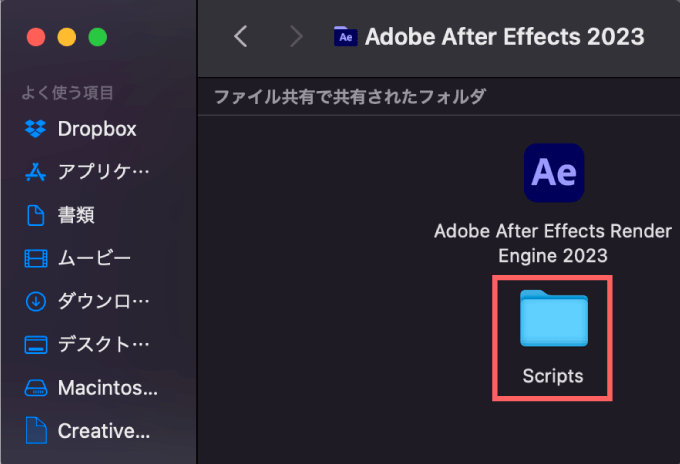
『ScriptUI Panels』フォルダーを開いて
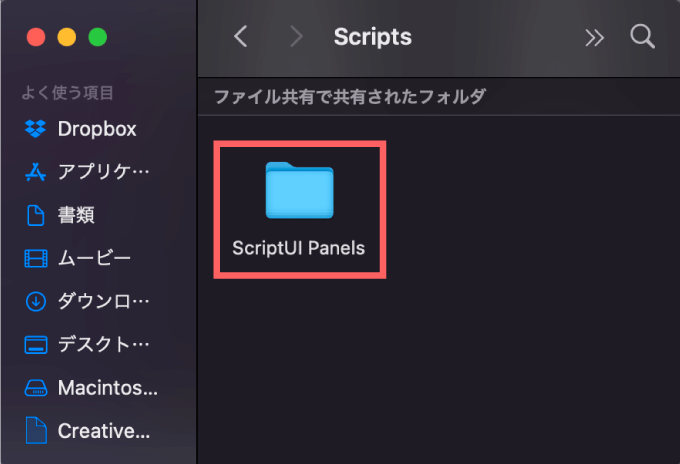
『ScriptUI Panels』フォルダー内にダウンロードしていたスクリプトファイル『Yan-K Purge.jsxbin』をコピペ、またはドラッグ&ドロップして下さい。
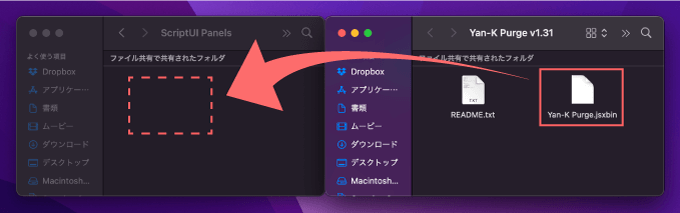
『After Effects』を開いて
上部メニューのウィンドウに『Yan-K Purge.jsxbin』が追加されているので使うことができます。
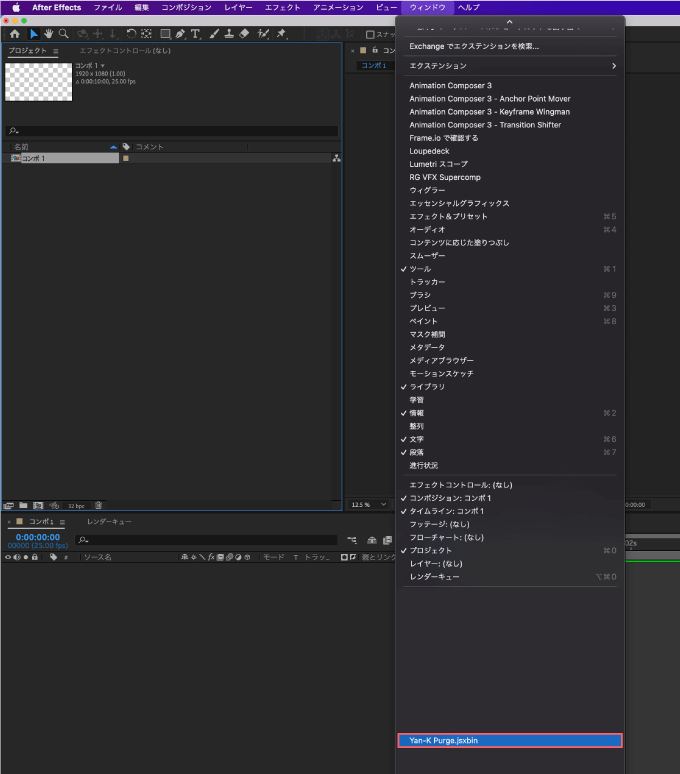
『After Effects』のメモリやキャッシュについて
「ディスクキャッシュやメモリってメニューから削除できるよね??このスクリプトって必要なの!?」
って思いますよね…
実際に上部メニューの編集 ▶︎『キャッシュの消去』内にキャッシュやメモリを消去するメニューがあります。
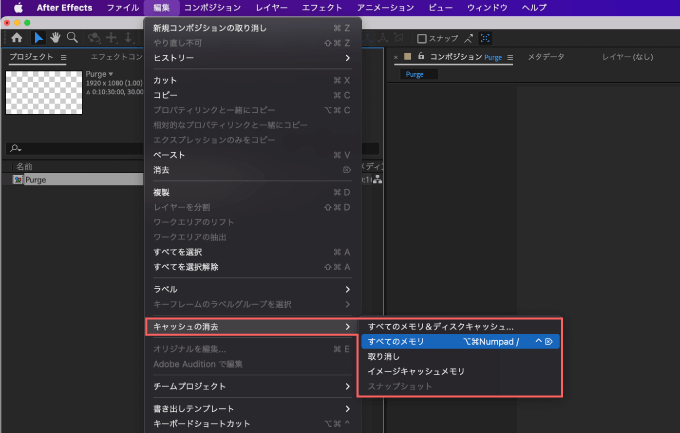
上部メニューのAfter Effects▶︎環境設定▶︎メディア&ディスクキャッシュ…から
ディスクキャッシュやメディアキャッシュを消去することもできますよね。
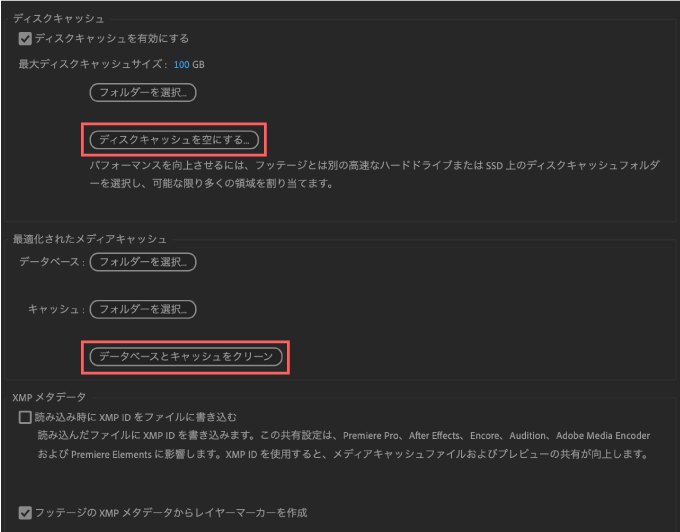
『すべてのメモリを削除する』は予めショートカットが設定されていますし、ディスクキャッシュやメディアキャッシュの削除もショートカットキーを設定することができます。
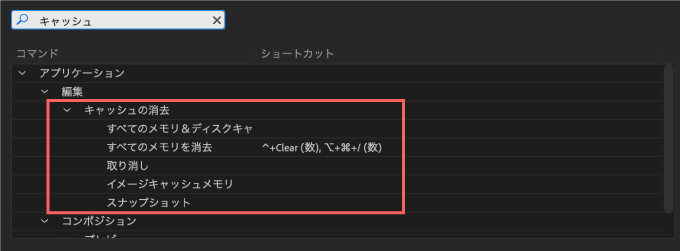
なので、ショートカットやクリアメニューでこまめにメモリやキャッシュを消去できるのであれば『Purge』を導入する必要はありません。
ただ…こまめに消去できてますか?? 忘れませんか???
私はかなり忘れます…_(┐「ε:)_
そこで『Purge』を導入してワークスペースの目につく位置に配置しておけば「あ、とりあえず消しとこ_φ(・_・ポチッ」ってなりますよね。
でも…そもそも…
「なぜメモリやディスクキャッシュをこまめにクリアした方がいいのか!?」
「RAMキャッシュ、ディスクキャッシュ、メディアキャッシュは何が違うのか!?」
この2つの問いにはっきりと答えられない方は、ここから先を読んだら『Purge』を導入したくなるかもしれません。
RAMキャッシュ、ディスクキャッシュ、メディアキャッシュは何が違うのか!?
『After Effects』で登場するキャッシュは以下の3つになります⬇︎⬇︎
- RAMキャッシュ(メモリ)
- ディスクキャッシュ
- メディアキャッシュ
まずはそれぞれのキャッシュの違いを解説しておきます٩( ᐛ )و
一度読み込んだ情報を一時的に各所へ保存しておくことで、次に同じものを閲覧(プレビュー)する際に素早く読み込めるようにするための仕組みになります。
『RAMキャッシュ(メモリ)』はレンダリングされたフレームとソースイメージの一部を一時的に保存しておくキャッシュのことになります。
『After Effects』ではレンダリングされたフレームとソースイメージの一部を一時的に RAM に格納し
プレビューと編集の速度を上げています。
『Ctrlor command+ Vで1つ前の操作に戻る』のような操作ログも『RAMキャッシュ(メモリ)』にキャッシュデータとして保存されていきます。
『ディスクキャッシュ』は『After Effects』内で作成できるシェイプやエフェクト、テキスト、その他プレビューの再生を高速で処理するために生成されるキャッシュを指します。
動画や画像を使用せず『After Effects』内の機能でのみ編集する場合は、ディスクキャッシュのみが蓄積します。
ディスクキャッシュ=HDD/SSDなどのハードディスク上に記録される編集の最適化(効率化)に使用するためのキャッシュファイルになります。

『メディアキャッシュ』は『After Effects』内に読み込んだ動画や画像などの素材を高速に処理できるよう生成されるキャッシュを指します。
『Premiere Pro』のメディアキャッシュも同じ意味合いになります。

『After Effects』の上部メニューの編集▶︎キャッシュの消去▶︎イメージキャッシュメモリは
イメージキャッシュメモリ=メディアキャッシュになるので
メディアキャッシュを消去できるメニューということになります。
『メディアキャッシュ』も『ディスクキャッシュ』と同じくHDD/SSDなどのハードディスク上に記録されます。
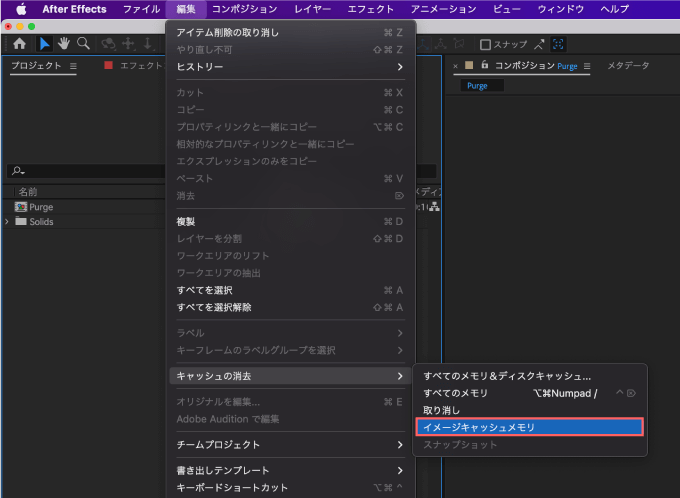

ややこしいですね…(ー ー;)
まとめると
RAMキャッシュ(メモリ)▶️レンダリングされたフレームとソースイメージの一部を一時的に保存しておくキャッシュで、Ctrlor Command+ Vで戻れるような操作ログの保存も含む
ディスクキャッシュ▶️『After Effects』内の機能の利用(シェイプやテキストなど)、プレビューの再生で蓄積するキャッシュ
メディアキャッシュ ▶️ 『After Effects』上で動画や画像を読み込んで使用すると蓄積するキャッシュ
『RAMキャッシュ(メモリ)』はその編集時だけのキャッシュになるので、『After Effects』を一度終了すると全て自動で削除されます。
一度『After Effects』を閉じると操作ログは自動消去されて、Ctrlや Command+ Vで1つ前に戻ることはできなくなりますよねd(゚∀゚)
対して『ディスクキャッシュ』と『メディアキャッシュ』は
『After Effects』の作られる全てのプロジェクトで共通して蓄積するキャッシュになるので、『After Effects』を一度終了しても削除されず、次回以降の編集時も利用できます。
『RAMキャッシュ(メモリ)』はメモリに保存され『ディスクキャッシュ』と『メディアキャッシュ』はHDDやSSDなどのストレージへ保存されます。
そのため『RAMキャッシュ』と『ディスクキャッシュ』or『メディアキャッシュ』には同時に同じようなデータが保存されることもあります。
ストレージ(HDD/SSD)はデータを長期保管できる記憶媒体なので、メモリ(RAM/ROM)と違って利用者が自由にデータの読み書きをすることが可能です。
HDDやSSDが電源を切ってもデータが消えることはありませんよねd( ´ ▽ ` )

なるほど!! パソコンが電源を切っても保存データが消えないのは内蔵のHDDやSSDに保存してるからってことですね(*゚▽゚*)
『ディスクキャッシュ』や『メディアキャッシュ』を保存するストレージはデフォルトでパソコン内蔵のHDDに設定されています。
この設定を外付けのHDDやSSDに変更することでパソコンに内蔵されているメモリやHDD/SSDへの負担を減らすことができます。
設定方法は
上部メニューのAfter Effects▶︎環境設定▶︎メディア&ディスクキャッシュ▶︎フォルダーを選択でキャッシュの保存場所を指定することができるので、外付けしたHDD/SSDを選択するだけです。
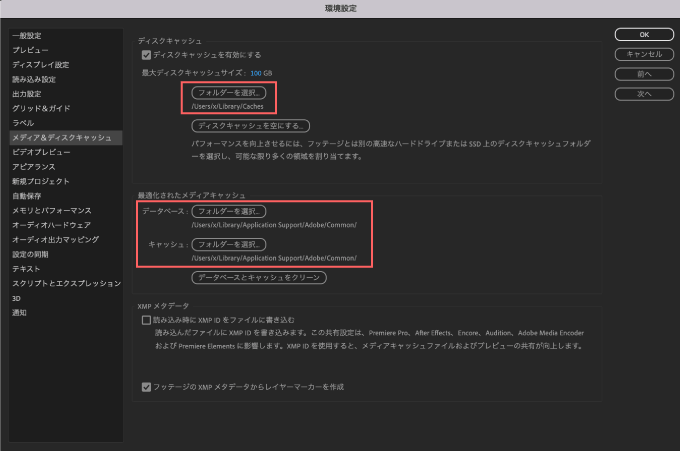
外付けのSSDを買ってそちらに『ディスクキャッシュ』や『メディアキャッシュ』の保存場所として設定した方が処理速度が上がって作業効率が上がるってよく聞きませんか〜??
最近はキャッシュ用として使用する外付けSSDは、ほとんどの編集者が『SanDisk』の製品を使ってますね⬇︎⬇︎
なぜメモリやディスクキャッシュをこまめにクリアした方がいいのか!?
なんとなくメモリやキャッシュの違いがわかった??ところで
では「なぜメモリやディスクキャッシュをこまめにクリアした方がいいのか!?」についてまとめていきます。
『After Effects』では作業を進めるにあたってフッテージレベルおよびレイヤーレベルでキャッシュされるので、より高速なプレビューが可能となってます。
コンポジションで作業中には
レンダリングされたフレームとソースイメージの一部を一時的に『RAMキャッシュ(メモリ)』に格納してプレビューと編集の速度を上げています。
簡単に言い換えると、大きいサイズのレンダリングを必要とするファイルは『ディスクキャッシュ』や『メディアキャッシュ』に保存され
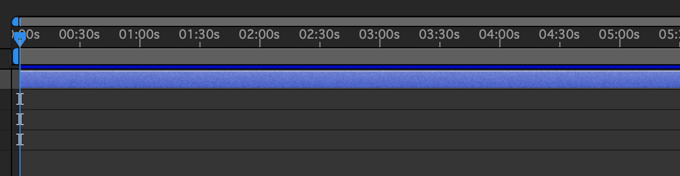
レンダリングされたファイルの中でもすぐに呼び出せるようなファイルの一部を『RAMキャッシュ(メモリ)』として一時的に保存して、スムーズにプレビューや編集作業ができるようにしてるということです。
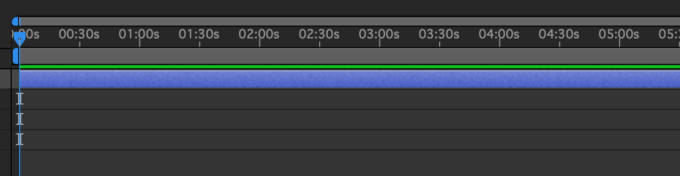
大きなサイズのファイルはストレージに格納しておくことで、メモリの使用量を軽減したレンダリングを行うことができます。
基本的には『RAMキャッシュ(メモリ)』が優先して保存されます(^ ^)

RAMキャッシュ(メモリ)とディスク/メディアキャッシュはお互いに負担を軽減しあってるってことですねd(゚∀゚)
『After Effects』はプレビューに多くのRAMキャッシュ(メモリ)を消費するので、メモリ上のキャッシュを開放することでレンダリング速度やプレビューの再生速度などの高速化に繋がります。
もちろん『RAMキャッシュ(メモリ)』を消去することで一度生成したプレビューのキャッシュや操作ログも一旦消去されますが
キャッシュや操作ログが溜まっていくとストレージやメモリの容量を圧迫するので、『RAMキャッシュ(メモリ)』や『ディスクキャッシュ』をこまめに消去することは、パソコンのパフォーマンスの向上=『After Effects』のパフォーマンスの向上=作業効率化に繋がります。
メディアキャッシュは消さない方がいいの!?
『メディアキャッシュ』は
「『After Effects』の作業中には消してはダメ∑(゚Д゚;!!」と言われてますが、消すタイミンングや消すとどのようなトラブルが起こりうるのか少しだけ解説しておきます。
『メディアキャッシュ』は外部から読み込んだ素材(画像・映像など)の使用を高速にするために一時的にキャッシュとして保存されるファイルとなります。
『ディスクキャッシュ』と違って『メディアキャッシュ』は外部から読み込んだ素材のキャッシュファイルになるので、一時保存されたキャッシュファイルとそのキャッシュと素材を併用する際の関連情報(リンク情報)をデータベースに保存しています。
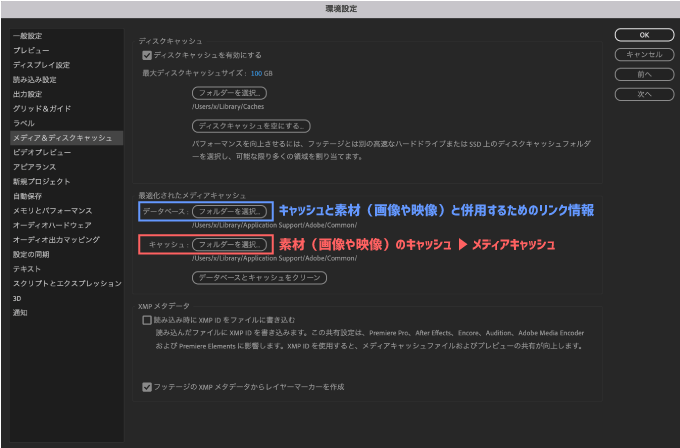
キャッシュと素材(画像や映像)を繋いで、高速にプレビューするためのリンク情報をデータベースに保存していると思っていただければ大丈夫です٩( ᐛ )و
『メディアキャッシュ』を消去してしまうと併用していたキャッシュが無くなるため、削除前後のプレビューに違い生じたり、キャッシュを新たに生成する必要があるために動作が重くなることがあります。
また、キャッシュはその時に『After Effects』が自動生成する一時的なファイルのため、状況によっては削除前後でキャッシュの内容が少し変わってしまい、削除前とは異って色味が変わったりノイズがのったりしてしまうこともあります。
このような理由から作品の編集中に『メディアキャッシュ』を消去することは基本的に推奨されていません。
ただ…
「動作が著しく重い」
「キャッシュがストレージ(HDD/SSD)を圧迫している」
という場合はやむを得ず削除することもあります。
『メディアキャッシュ』を削除するタイミングは
「作品を作り終わって納品が済んだ後」
「新しいプロジェクトを立ち上げる前」
あたりがベストではないでしょうか。
メモリやキャッシュを消去する方法は5つ
メモリやキャッシュはこまめに消去すれば、作業効率化に繋がることがわかっていただけたかと思います。
あとはメモリやキャッシュを消去する以下の5つ方法のうち自身に合った方法を選択してください⬇︎⬇︎
- 上部の編集メニューから消去する方法
- 環境設定から消去する方法
- キーボードショートカットに設定して消去する方法
- 無料スクリプト『Purge』を使って消去する方法
- ランチャースクリプト『KBar』を使って消去する方法
自分に合った方法で『RAMキャッシュ(メモリ)』や『ディスクキャッシュ』を消去する癖をつけましょう( ´ ▽ ` )
上部の編集メニューから消去する方法
最も一般的な方法ですね。
上部メニューの編集▶︎キャッシュ消去から『RAMキャッシュ(メモリ)』や『ディスクキャッシュ』『メディアキャッシュ』をそれぞれ消去することができます。
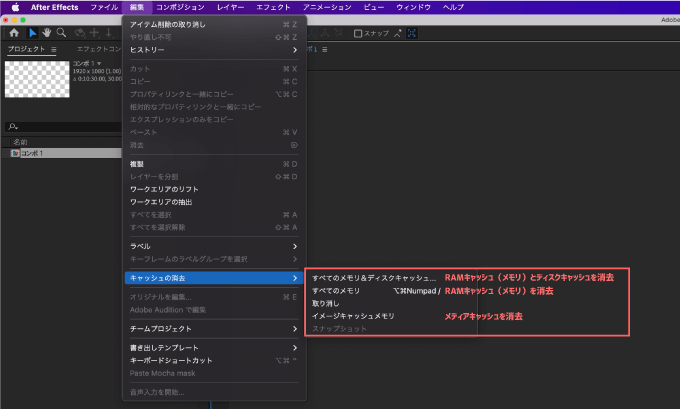

メニューから消去できるのは知っているのですが…
ついつい忘れちゃいます…_(┐「ε:)_
この方法はこまめに消去しないといけないことを理解してても忘れてしまうので、実用的ではないですね…(ー ー;)
環境設定から消去する方法
編集メニューから削除した方が早いので、この方法は非効率ですよね。
上部メニューのAfter Effects▶︎環境設定▶︎メディア&ディスクキャッシュ…からディスクキャッシュやメディアキャッシュを消去することができます。
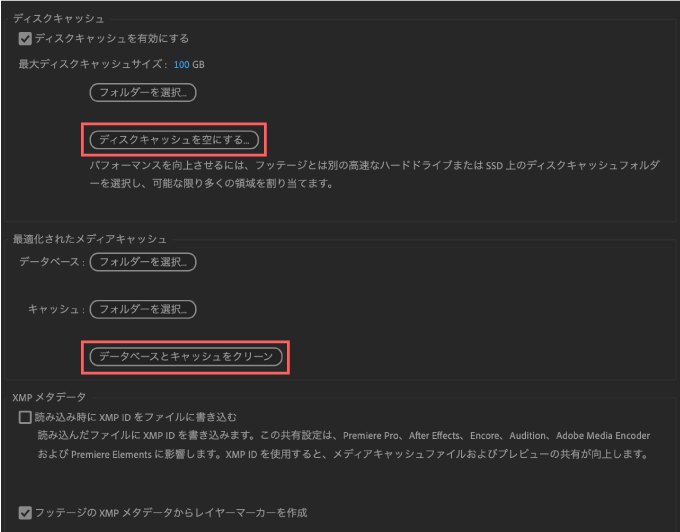
キーボードショートカットに設定して消去する方法
最も効率的な方法ですが…
間違えて押したり、結局消去することもショートカットキーも忘れがち…
上部メニューの編集▶︎キーボードショートカット▶︎メモリやキャッシュで検索して設定できます。
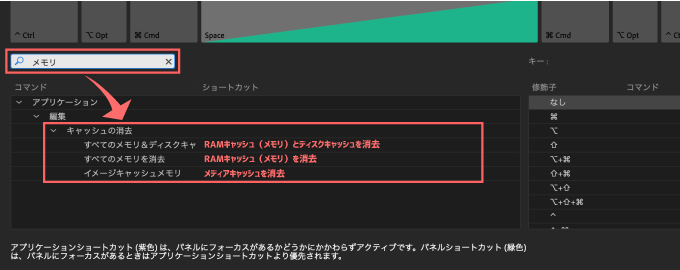
プロジェクトをいじっている途中でイメージキャッシュメモリ=メディアキャッシュを消すと大変なので、イメージキャッシュメモリはショートカットに設定しない方が賢明ですd( ̄  ̄;)
無料スクリプト『Purge』を使って消去する方法
無料スクリプト『Purge』をワークスペースの目につくところに配置しておけば、忘れずに『RAMキャッシュ(メモリ)』や『ディスクキャッシュ』を消去することができますね。
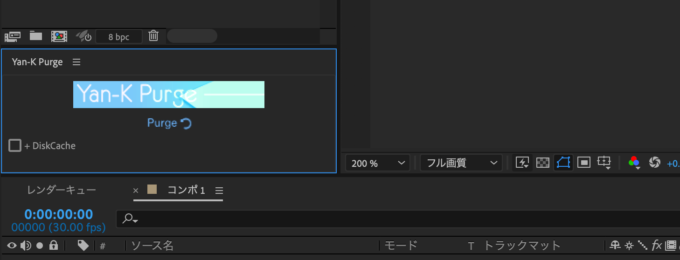
『メディアキャッシュ』は消去する心配がないので安心です( ´ ▽ ` )

これなら気づいたときにポチッと、消去するのを忘れないですね(゚∀゚(゚∀゚!!
ランチャースクリプト『KBar』を使って消去する方法
各キャッシュクリアのメニューをランチャースクリプト『KBar』を使えば、ワークスペース上にボタンとして配置することができます。
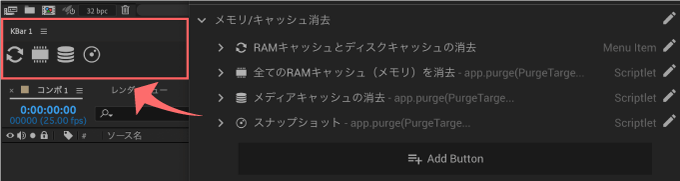
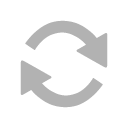
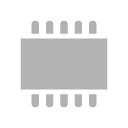
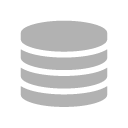
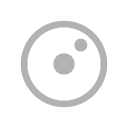
*『KBar3』の新機能でツールバーファイル(.kbar)をインポートする方法を解説した記事はこちら⬇︎⬇︎
最後に
ついつい忘れてしまいがちなメモリとキャッシュの消去ですが、こまめに消去できる環境を一度しっかりと作っておけ『After Effects』での作業を快適にしてくれることは間違いありません。
ぜひこの機会に、自分に合った方法を見つけてこまめに消去できるように環境を整えておきましょう。
今回紹介した『Parge』以外にも『After Effects』で使える便利な無料プラグインや無料スクリプトはたくさんあります。
*『After Effects』で使えるおすすめの無料ツールをまとめた記事はこちら⬇︎⬇︎
*『After Effects』で使えるおすすめの有料プラグインやスクリプトをまとめた記事はこちら⬇︎⬇︎
以上、最後まで読んでいただきありがとうございました(=゚ω゚)ノ