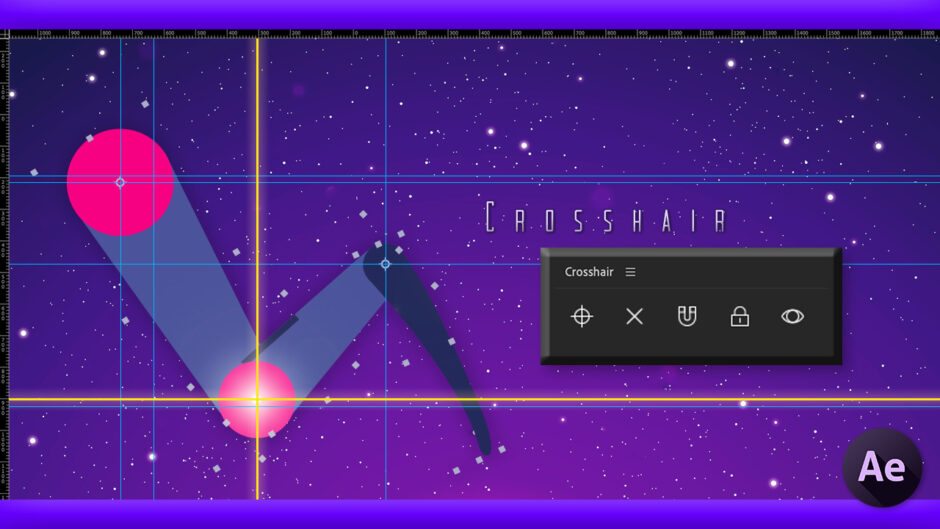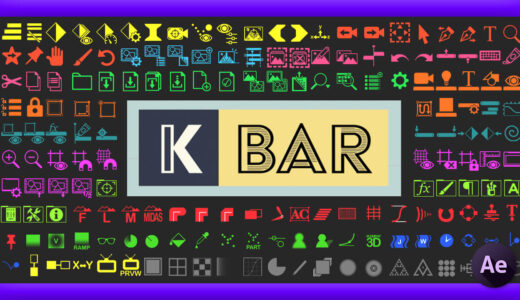Adobe After Effects 128

『Crosshair』というスクリプトが気になってます
もっとおくと地味に便利なスクリプトだよ〜♪( ´θ`)ノ
『KBar』にも登録できるしねv( ̄∀ ̄)v

そうなんですね(゚∀゚) それはぜひ使ってみたい٩( ᐛ )و
よろしければいつもの解説を… |ω・`)チラッ
了解_(┐「ε:)_
機能も使い方もそんなに難しくないから、サラッと解説するね〜( ´ ▽ ` )
今回はワンボタンでアンカーポイントにクロスガイドを追加できる無料スクリプト『Crosshair』を徹底解説していきたいと思います。
『Crosshair』は『KBar』にも登録して使えるので
登録方法の解説やオリジナルアイコン/ツールバーデータも無料配布します。
地味に便利なスクリプトになるので
気になる方はぜひ最後まで読んでいただけると嬉しいです。
それではいってみましょう٩( ᐛ )و
『Crosshair』とは!?

『Crosshair』は選択したレイヤーのアンカーポイントの位置にワンボタンでクロスガイドをつけることができます。
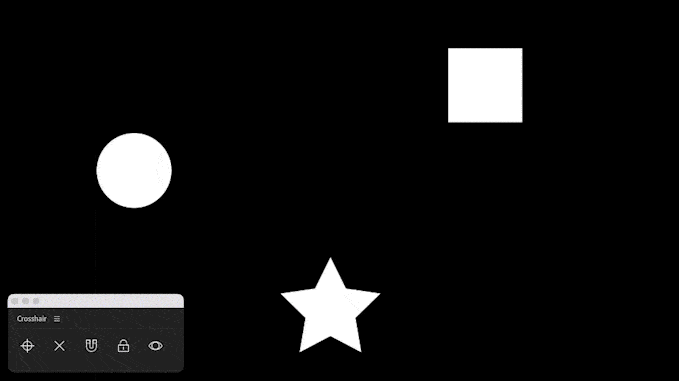
ガイドにスナップが効くので
レイヤーのアンカーポイントに合わせて、対象のオブジェクトを正確に素早く移動・配置したり
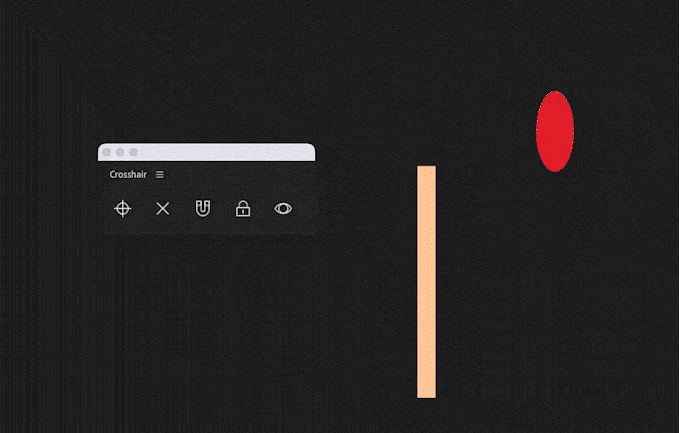
『DUIK』や『RubberHose』、『Limber』など、簡単にリグを作成できるリギングツールと組み合わせれば
関節があるべき場所にアンカーポイントを配置する際など、リギングプロセスを高速化するためにとても役に立ちます。
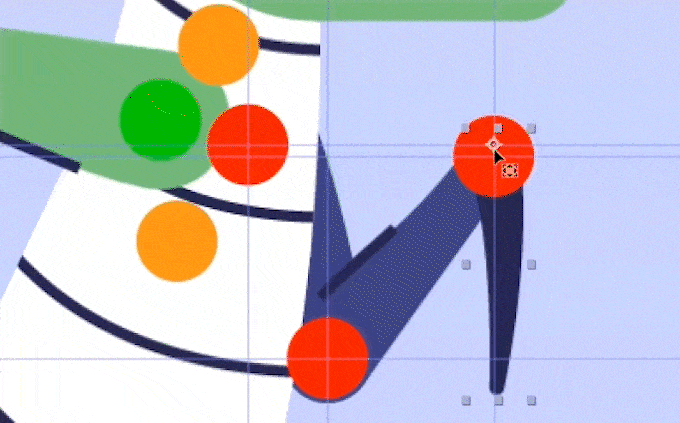
『Crosshair』の機能や使い方
『Crosshair』の機能や使い方を解説していきます。
『Crosshair』では以下の5つボタン(機能)を使うことができます。
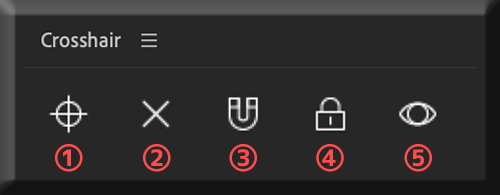
- Crosshair ▶︎ 選択したレイヤーの アンカーポイントにX および Y 軸のクロスガイドを作成
- Remove Guides ▶︎ プレビューからすべてのガイドを削除
- Guide Snap ▶︎ ガイドスナップの切り替え
- Guide Lock ▶︎ ガイドロックの切り替え
- Guide Visibility ▶︎ ガイドの表示/非表示の切り替え
機能や使い方はとてもシンプルで簡単ですd( ̄∀ ̄)
*②〜④の機能は上部メニューのビュー内にある機能と同じです。ショートカットキーも設定されてます。
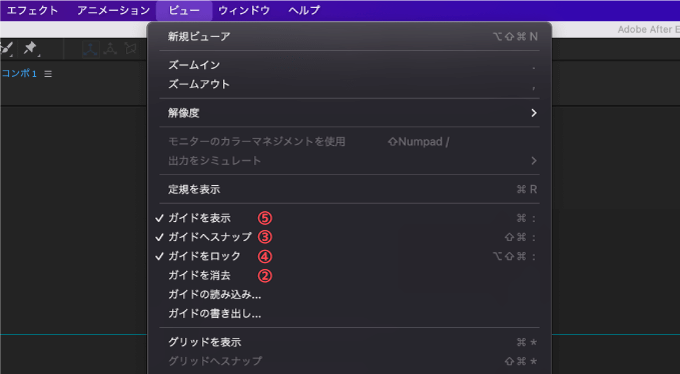
❶ Crosshair ▶︎ 選択したレイヤーの アンカーポイントにX および Y 軸のクロスガイドを作成
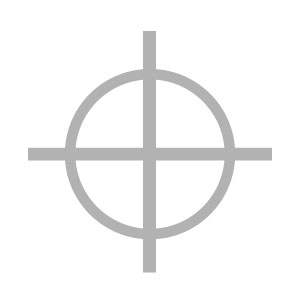
『Crosshair』ボタンは選択したレイヤー全てのアンカーポイントに
X および Y 軸のクロスガイドを作成することができます。
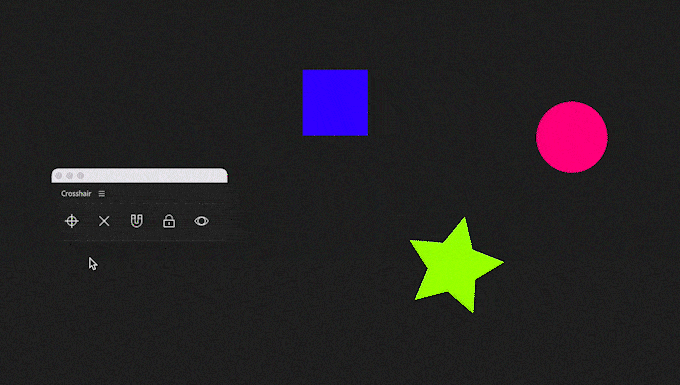
❷ Remove Guides ▶︎ プレビューからすべてのガイドを削除
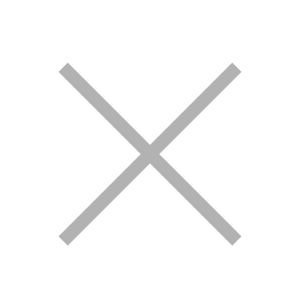
『Remove Guides』ボタンはプレビューに表示されているガイドを『Crosshair』で追加したガイド以外も含めて全て削除することができます。
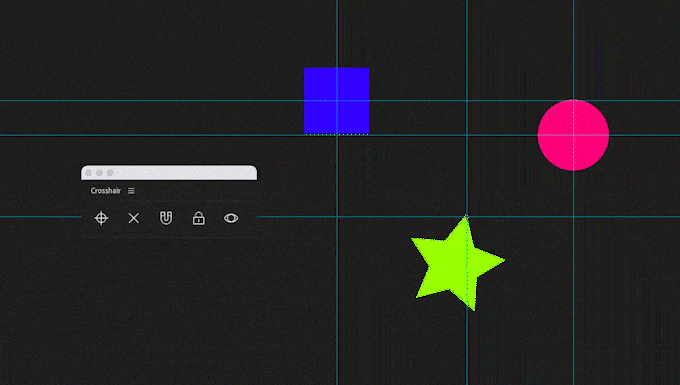
❸ Guide Snap ▶︎ ガイドスナップの切り替え
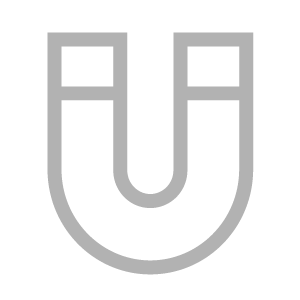
『Guide Snap』はレイヤーのガイドスナップのON /OFFを切り替えることができます。
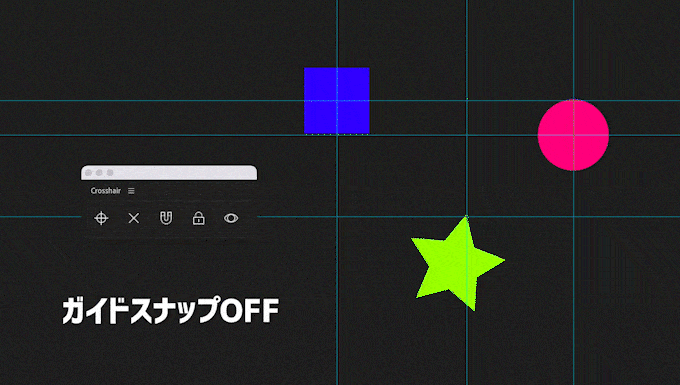
❹ Guide Lock ▶︎ ガイドロックの切り替え
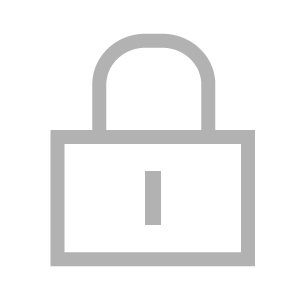
『Guide Lock』ボタンはガイドロックのON/OFFを切り替えることができます。
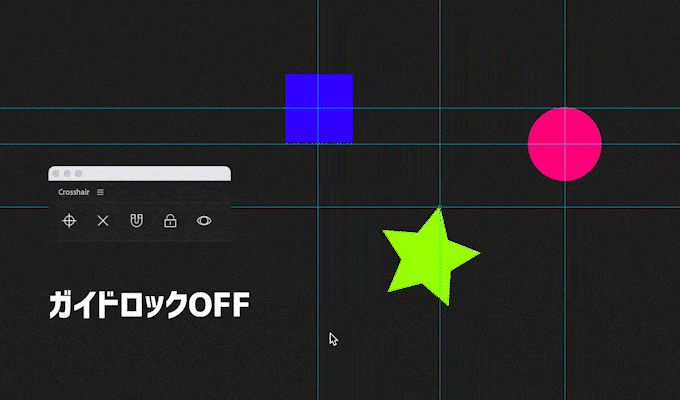
❺ Guide Visibility ▶︎ ガイドの表示/非表示の切り替え
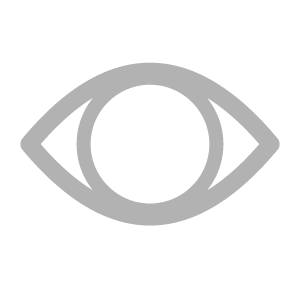
『Guide Visibility』ボタンではガイドの表示/非表示を切り替えることができます。
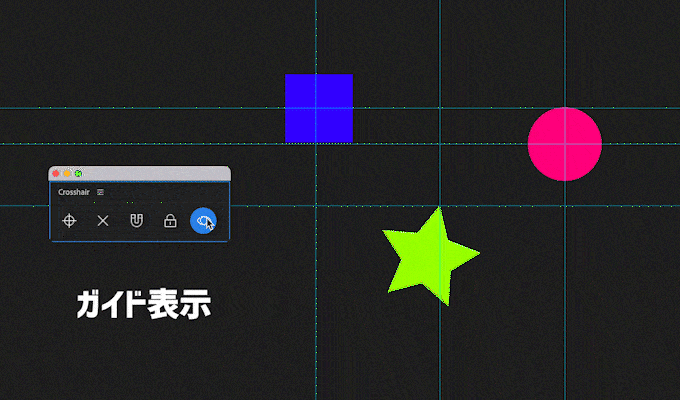
ランチャースクリプト『KBar』との連携
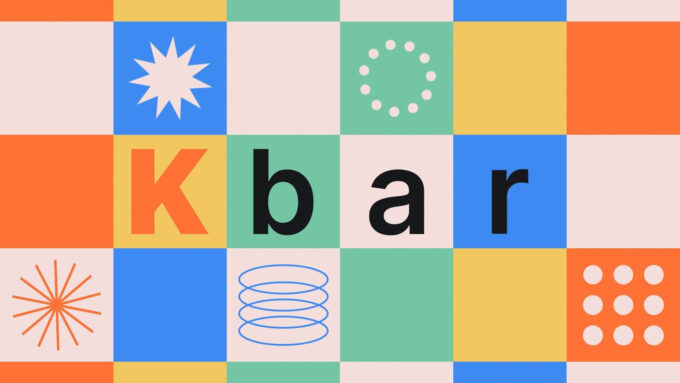
『Crosshair』の機能はランチャースクリプト『KBar』のボタンとして設定することができます。
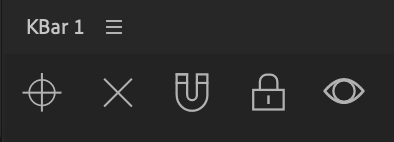
『KBar』と連携してワークスペース上に利用頻度の高いボタンだけを別のボタンと一緒に表示させることができるので作業効率もグッと上がります。
『Crosshair』のボタンを『KBar』へ登録する方法
『KBar』は『Crosshair』の引数をサポートしているので、簡単に設定することができます。
例えば
『Crosshair』の一番左側のボタン『Crosshair』を『KBar』へ登録するには
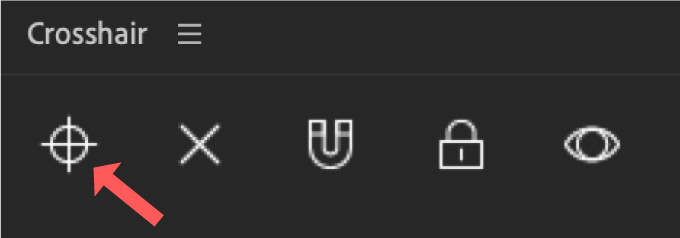
『KBar』の設定▶︎BUTTONS▶︎Add Button を選択して
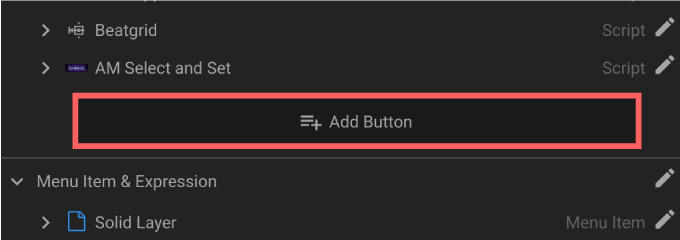
表示されたメニューから『Run JSX/JXSBIN File』を選択します。
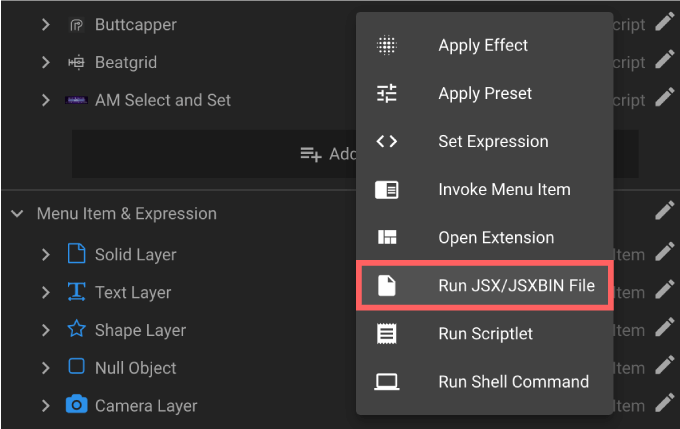
ファイルを選択する画面が開くので
スクリプトファイル『crosshair.jsx』を選択して『開く』をクリックします。
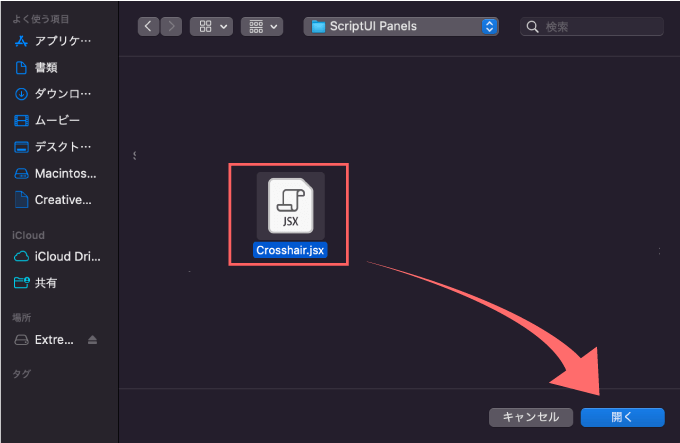
『Script function or argument(optional)』に割り当てたい機能の引数(今回は crosshair)を入力します。
『Description』にはそのボタンの名前をお好みで入力してください。
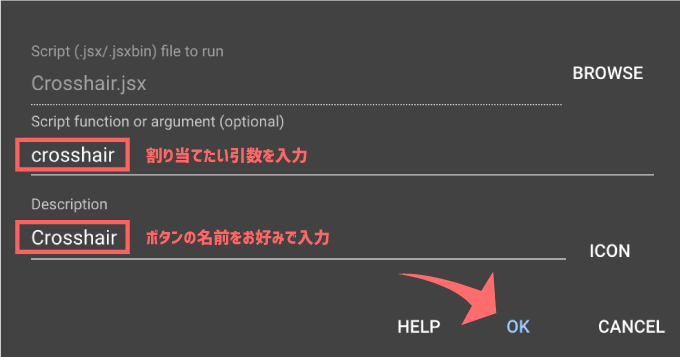
『KBar』でオリジナルのアイコンやその他、機能や使い方がわからない方は
『KBar』の機能や使い方を徹底解説した記事を書いているのでぜひ参考にしてください⬇︎⬇︎
各ボタンの引数は以下の通りです⬇︎⬇︎
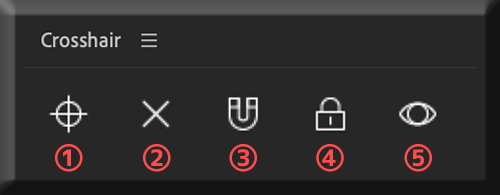
- crosshair
- remove guides
- guide snap
- guide lock
- guide visibility
全て小文字(半角英数)で入力してくださいd(゚∀゚)
『KBar3』からツールバー単独のファイルをインストールできるようになりました。
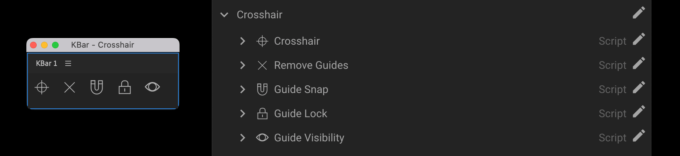
アイコンも含め『KBar』に『Crosshair』のボタンを登録したツールバーのデータを配布します。
自身のツールバーに好きなボタンだけドラッグ&ドロップで組み入れて使ってくださ〜い \( ̄∀ ̄)/
『KBar3』でのみインポートできます、『KBar2』ではインストールできませんヽ(´o`;
アイコンだけ個別にダウンロードして使いたい方は以下⬇︎⬇︎のリンクからダウンロードできます。
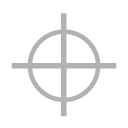
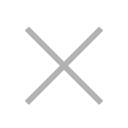
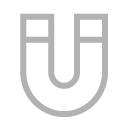
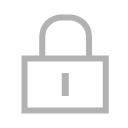
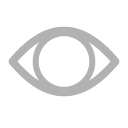
『KBar』のカスタマイズで使えるボタンアイコンやツールバーファイル(kbar)を作ってます!!
もちろん!! 全て無料 ダウンロードして使うことができます。
お気に入りが見つかればぜひ…使ってください⬇︎⬇︎
記事はまだ途中ですが、随時追加していきます٩( ᐛ )و
『Crosshair』ダウンロード・インストール方法
『Crosshair』を無料でダウンロードして『After Effects』へインストールする方法を解説します٩( ‘ω’ )و
- 『Crosshair』の無料ダウンロードする方法
- 『Crosshair』を『After Effects』へインストールする方法
『RanAni』のダウンロードにはメールアドレスの入力が必要ですd( ̄  ̄)
『Crosshair』の無料ダウンロードする方法
『Crosshair』の公式配布ページへ入ります。
ページに入ったら右下にある公平な価格を設定してくださいのところに『0』と入力して
『これが欲しいです!!』をクリックします。
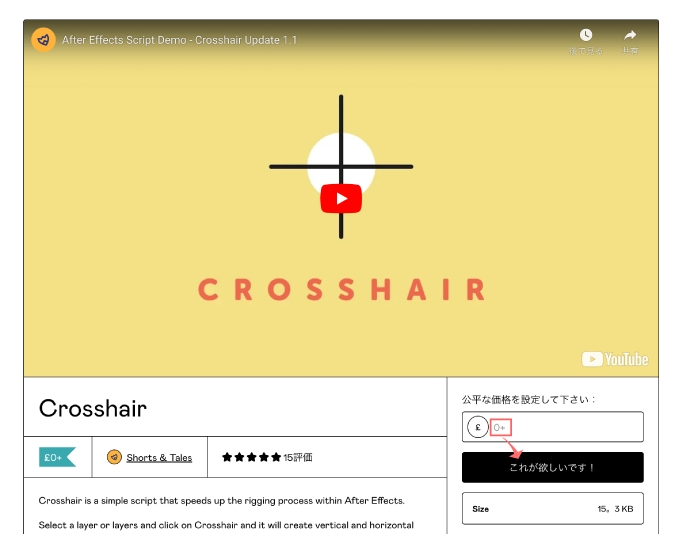
メールアドレスを入力して『手に入れる』をクリックします。
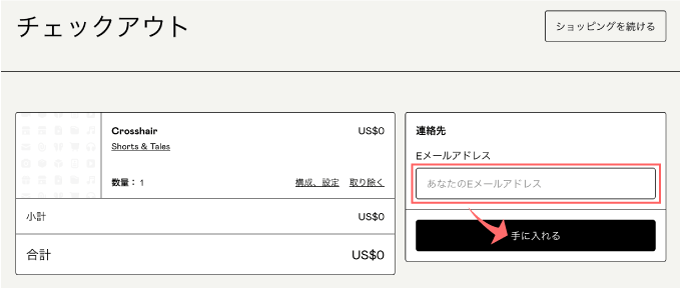
『Crosshair 1.1』のダウンロードボタンをクリックします。
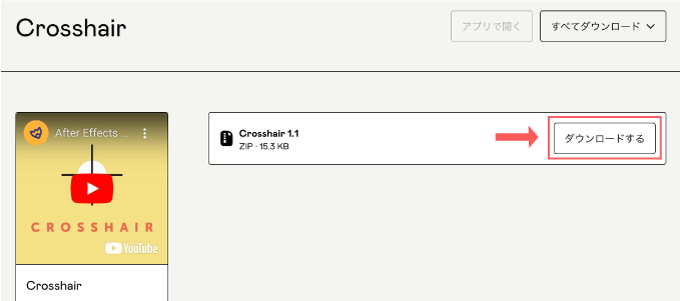
『Crosshair 1.1.zip』がダウンロードされます。
これでインストールに必要なファイルのダウンロードは完了です。
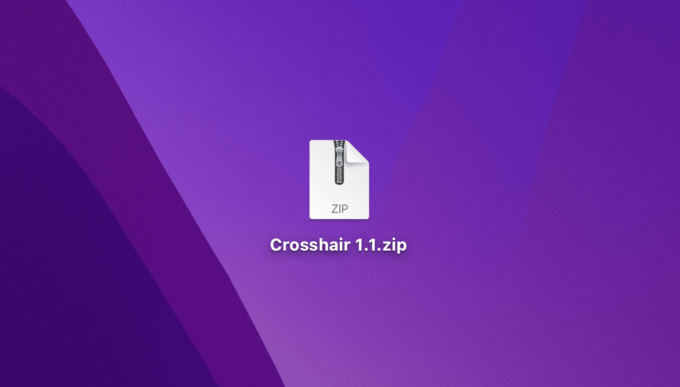
『Crosshair』を『After Effects』へインストールする方法
.zipファイル『Crosshair 1.1.zip』をダブルクリックで展開して
『Crosshair.jsx』があることを確認します。
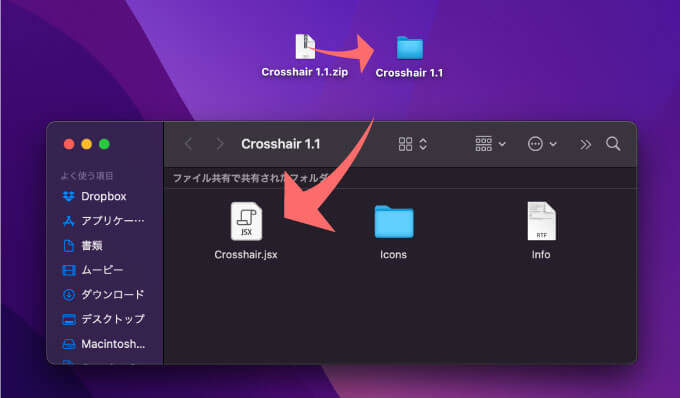
『After Effects』のアプリケーションファイルを開いて
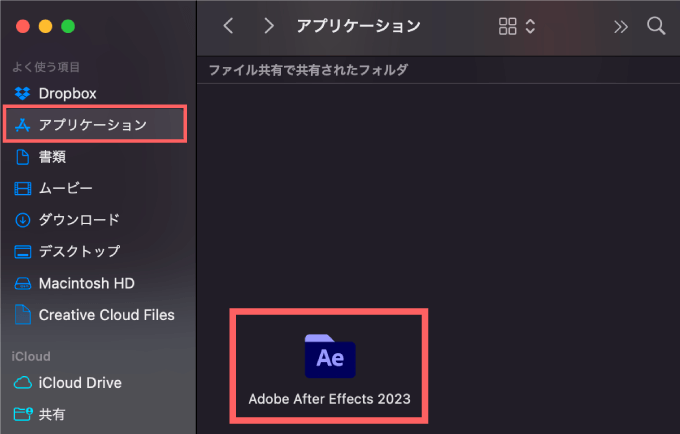
『Scripts』フォルダーを開いて
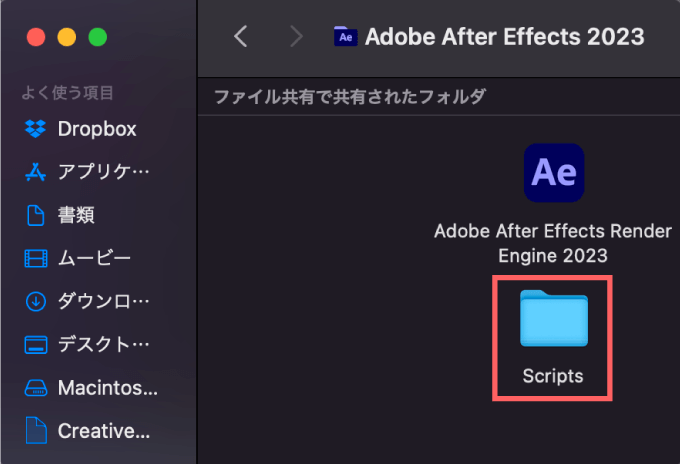
『ScriptUI Panels』フォルダーを開いて
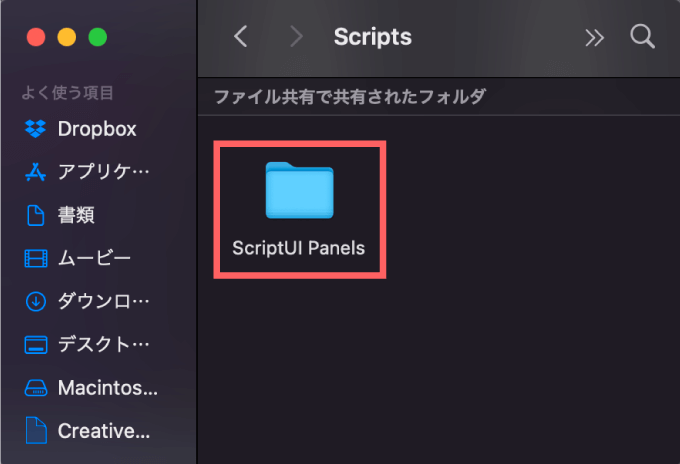
『ScriptUI Panels』フォルダー内にダウンロードしていたスクリプトファイル『Crosshair.jsx』をコピペ、またはドラッグ&ドロップして下さい。
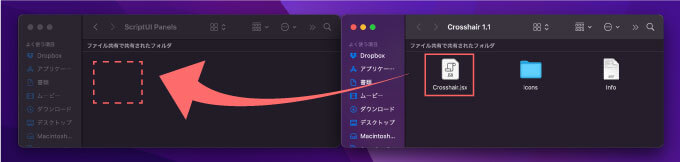
『After Effects』を開いて
上部メニューのウィンドウに『Crosshair.jsx』が追加されているので使うことができます。
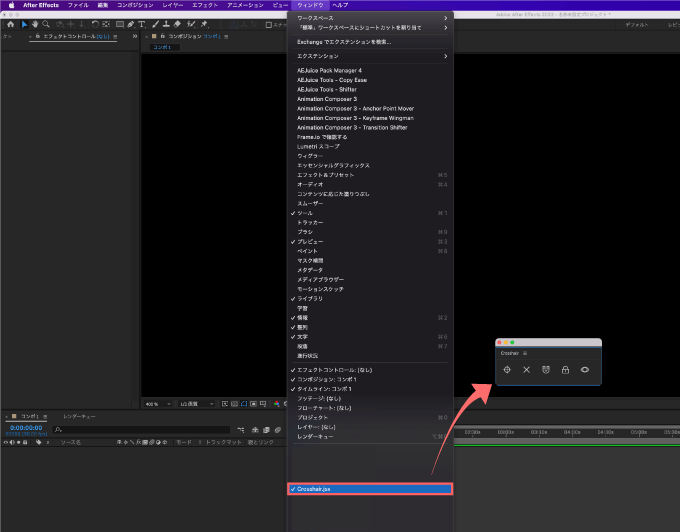
最後に
無料かつ『KBar』にボタン登録して使えるのはほんとありがたいです。
製作者に感謝ですね。
『Crosshair』以外にも『After Effects』で使える便利な無料プラグインや無料スクリプトはたくさんあります。
以下の記事にまとめているので、興味のある方はぜひ読んでみてください⬇︎⬇︎
以上、最後まで読んでいただきありがとうございました(=゚ω゚)ノ