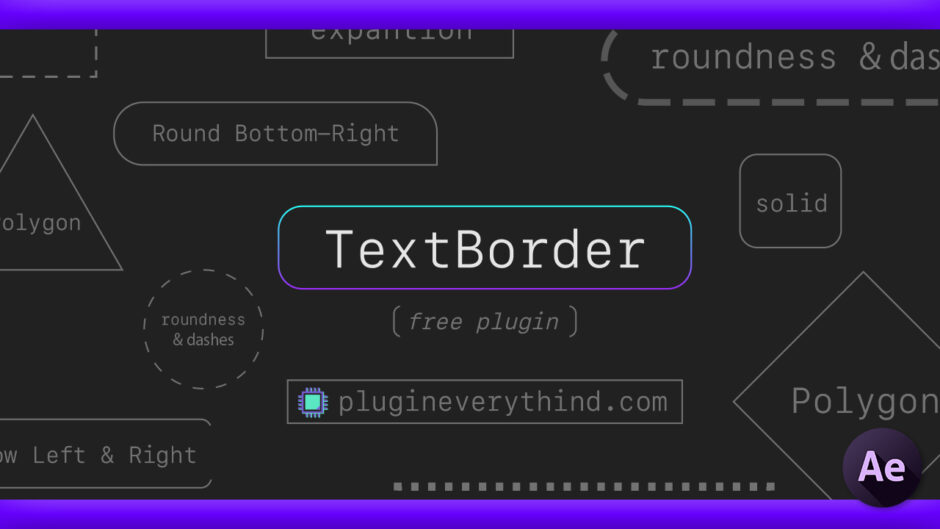Adobe After Effects 119
今回はテキストに簡単にフレームをつけることができる無料プラグイン『TextBorder』の機能や使い方、インストール方法などを解説していきます。
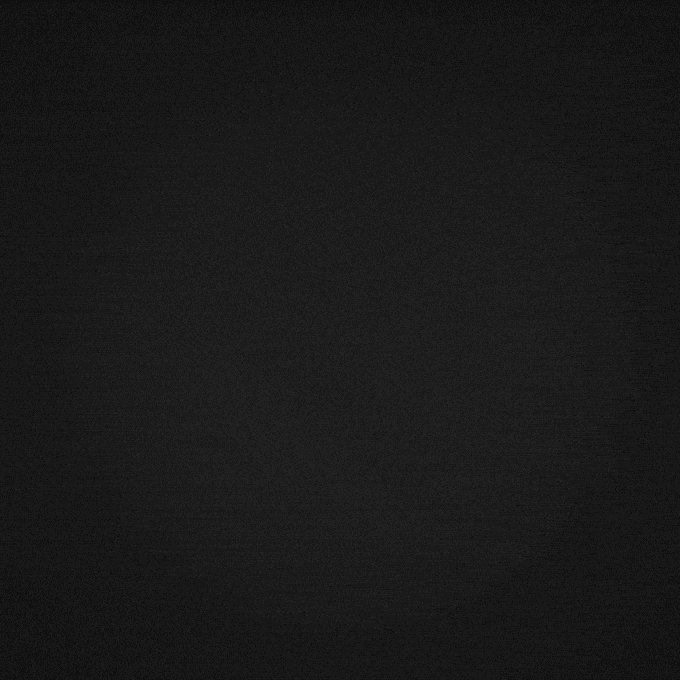
無料なのに地味に便利なプラグインなので、気になる方はぜひ最後まで読んでいただけると嬉しいです。
*テキストにフレームをつけることができる無料プラグイン『TextBorder』 を紹介した動画はこちら⬇︎⬇︎
『TextBorder』とは!?
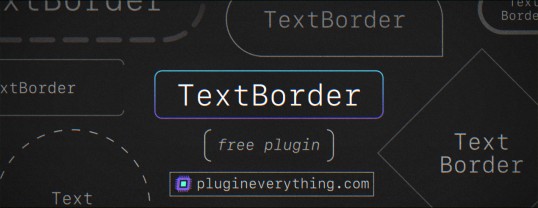
『TextBorder』は『Deep Glow』や『Auto Fill』『Shadow Studio』など数々の優秀なプラグインを開発している『Plugin Everything』社が無料で提供しているエフェクトプラグインになります。
『TextBorder』を使えばテキスト周囲にいろんな形のボーダーフレームをつけてアニメーションさせることができます。
フレームの角を丸めたり、波線にしたり、グラデーションをつけたり…などなど無料なのに便利な機能が盛りだくさんです。
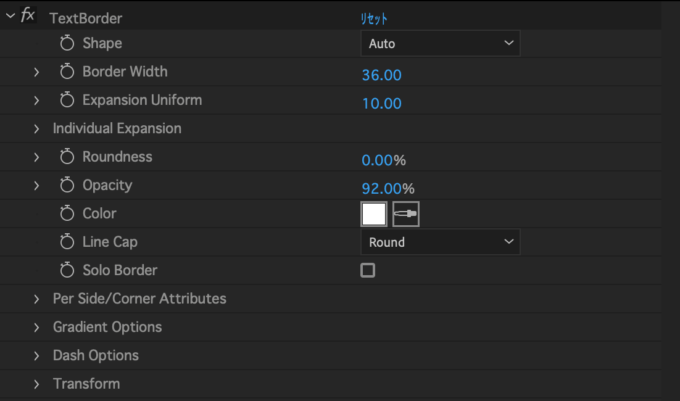
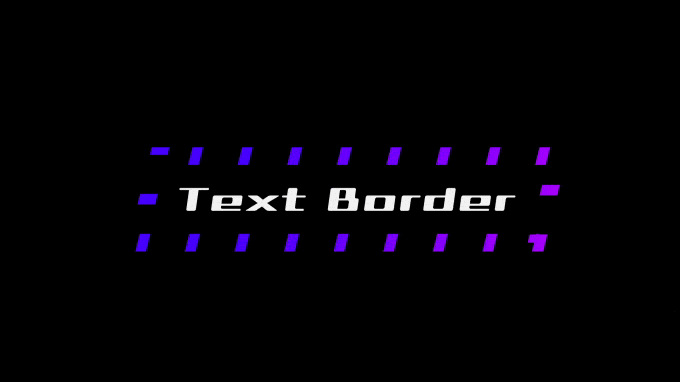
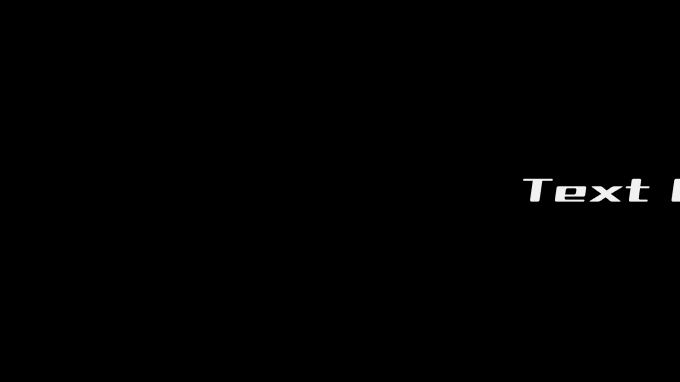
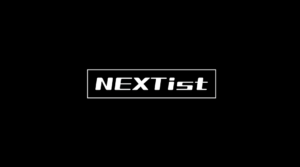
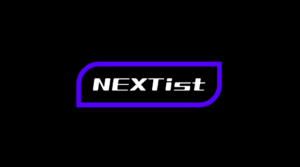

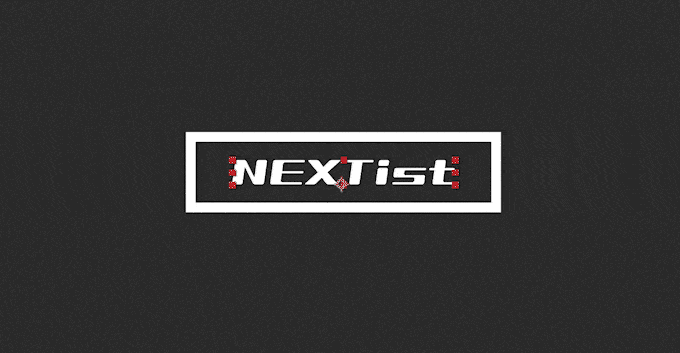
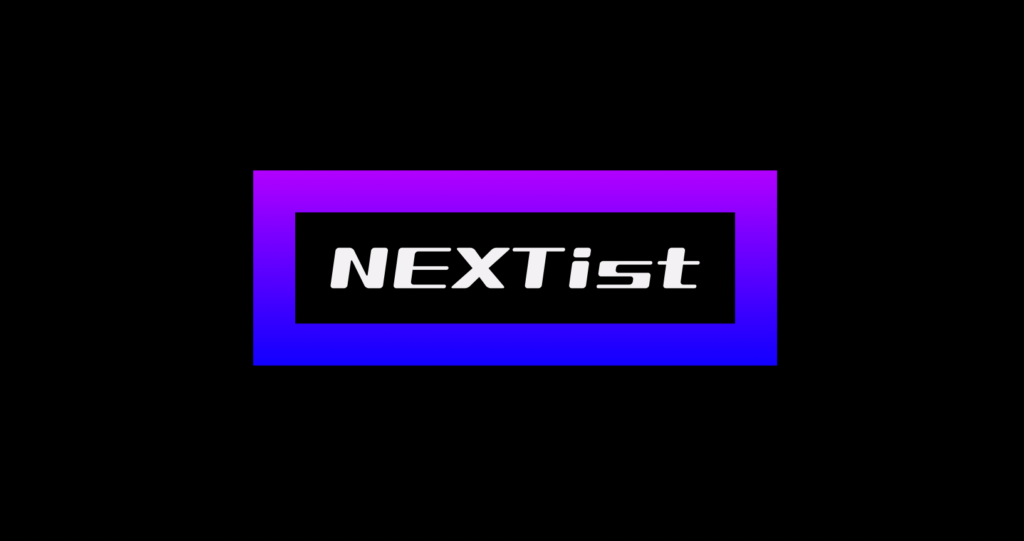
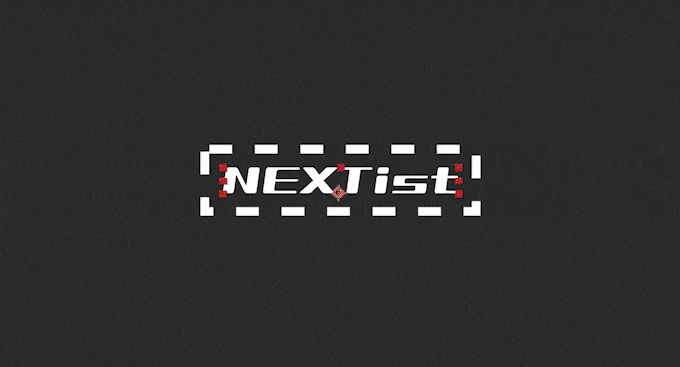
『TextBorder』の機能や使い方
『TextBorder』の機能や使い方を解説していきます。
- Shape
- BorderWidth
- Expansion Uniform
- Individual Expansion
- Roundness
- Line Cup
- Solo Border
- Per Side/Corner Attributes
- Gradient Options
✔︎ Gradation Type
✔︎ Presets - Dash Options
✔︎ Dash
✔︎ Gap
✔︎ Offset - Transform
✔︎ Uniform Scale
Shape
『Shape』ではフレームの形は3つのタイプから選択することができます。
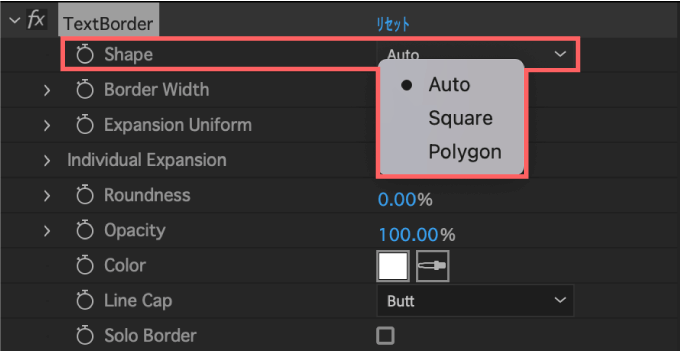
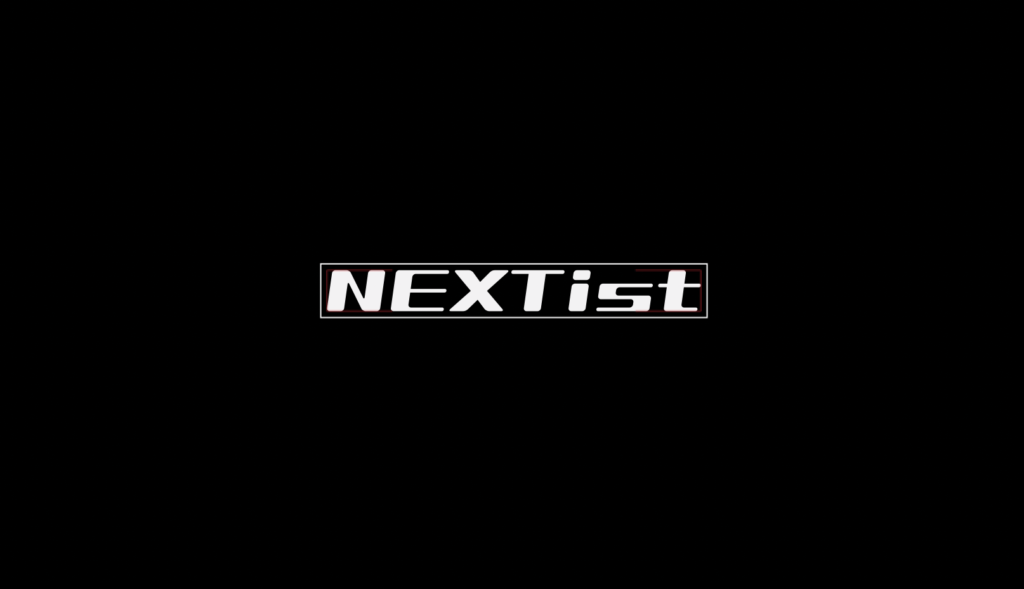
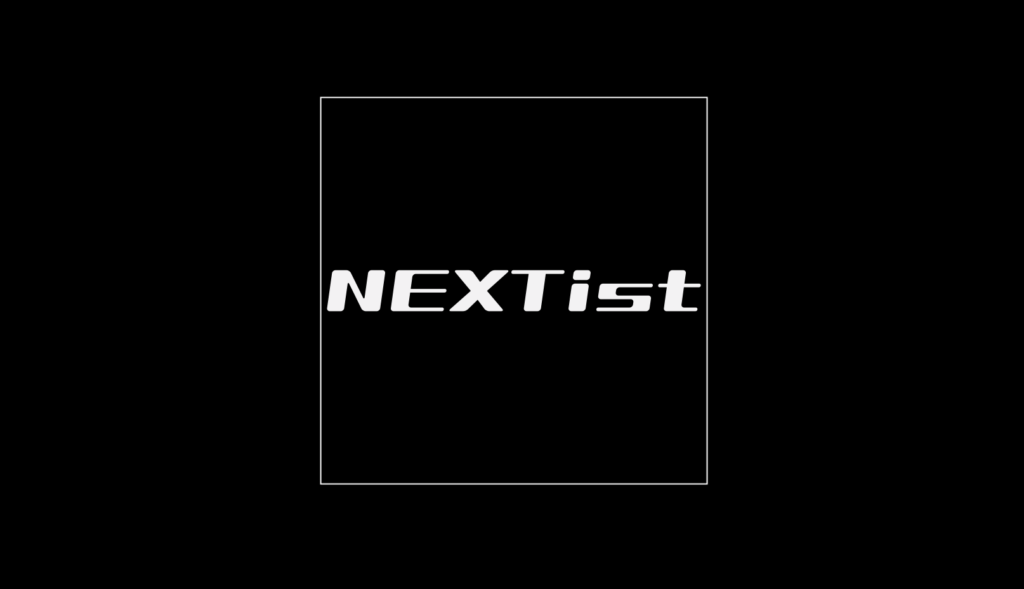
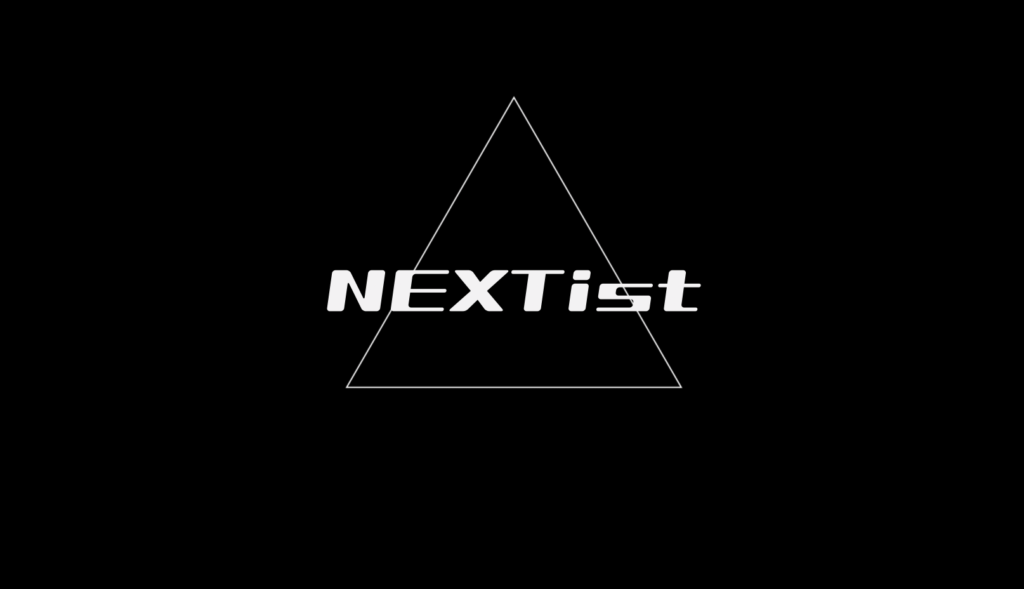
『Shape』で『polygon』を選択すると『Polygon Sides』が表示され
角数の数を指定することができます。
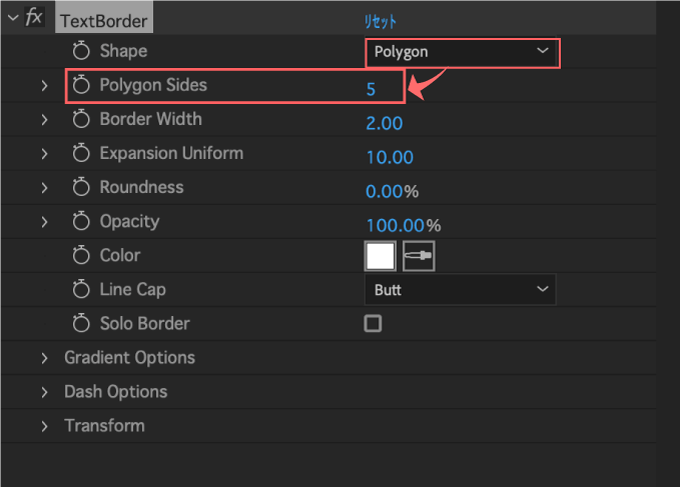

Border Width
『Border Width』はフレームの線幅を調整することができます。
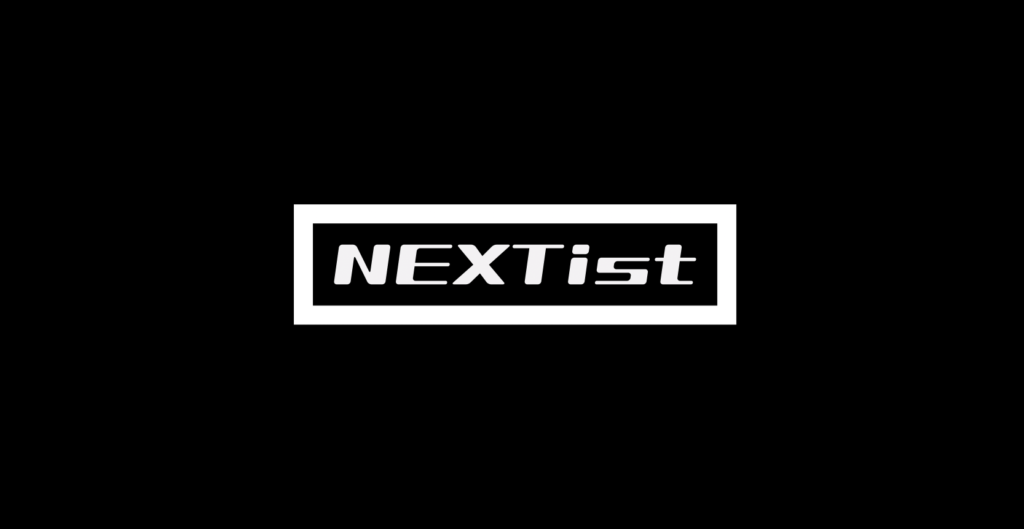
Expansion Uniform
『Expansion Uniform』ではフレーム全体を拡大・縮小することができます。
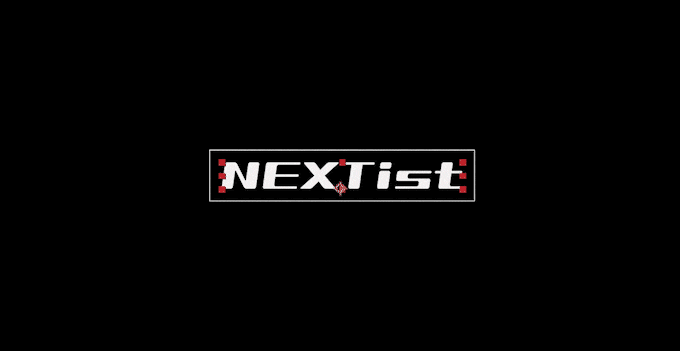
Individual Expansion
フレームの各辺を個別に拡大・縮小することができます。
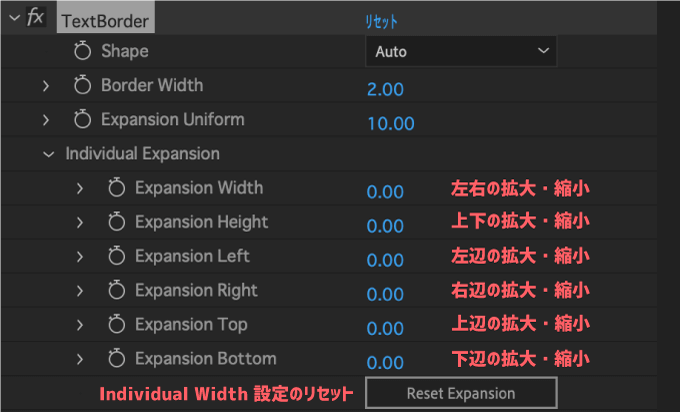
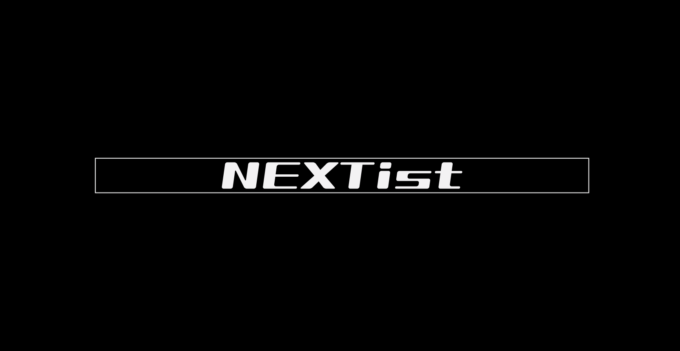
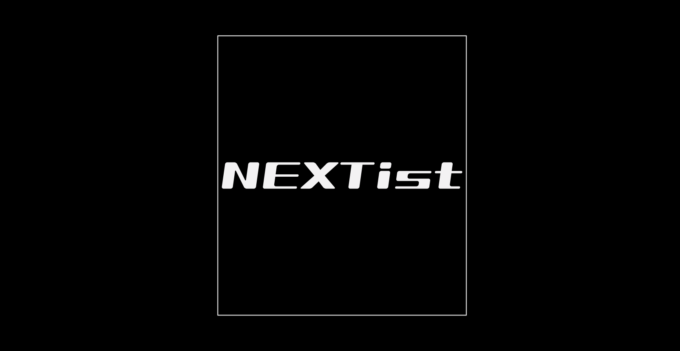
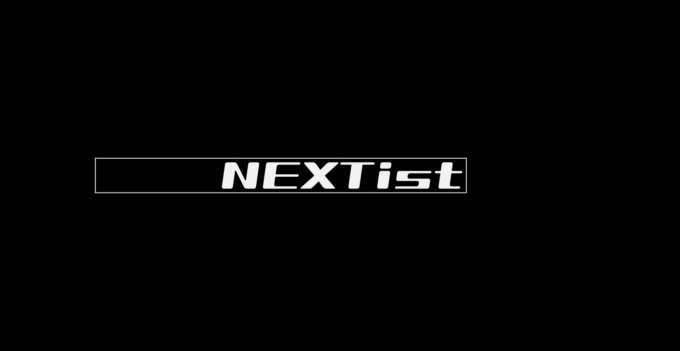
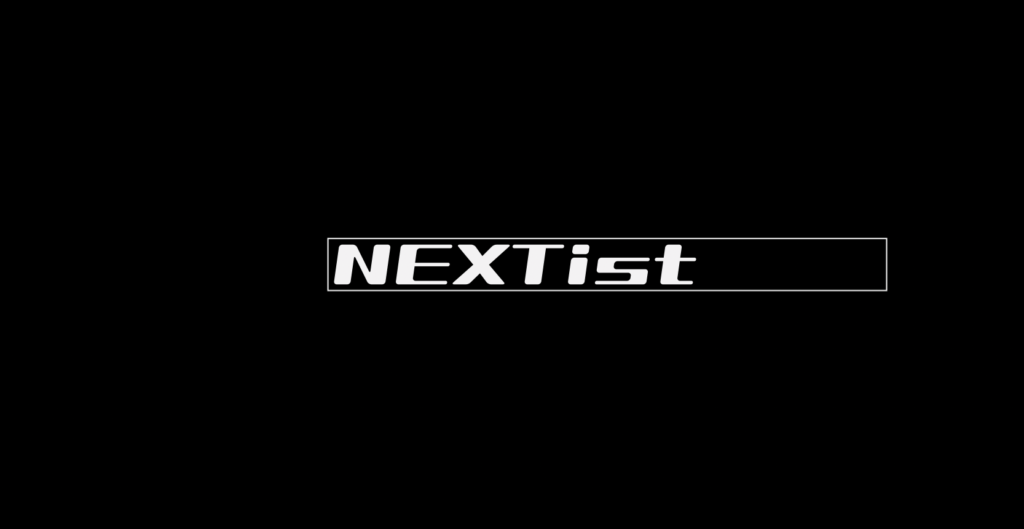
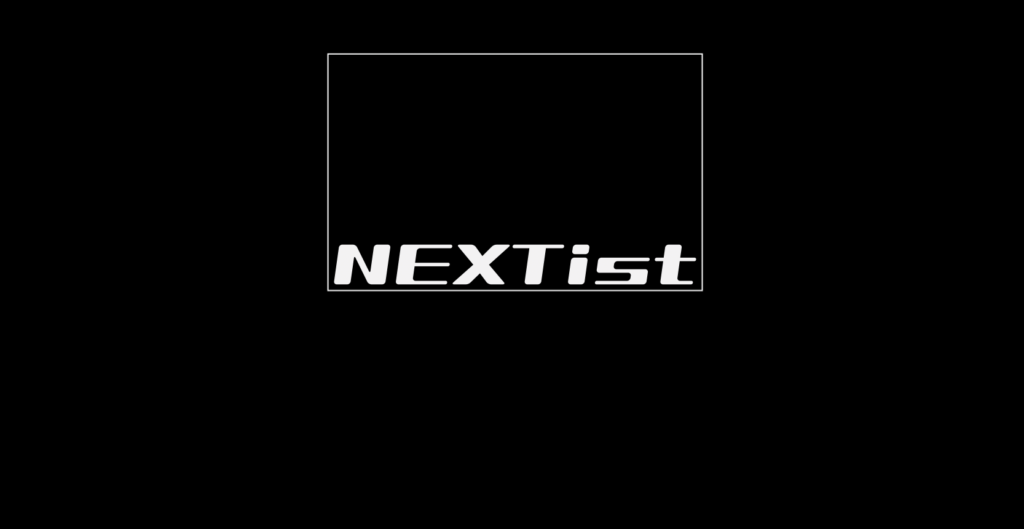
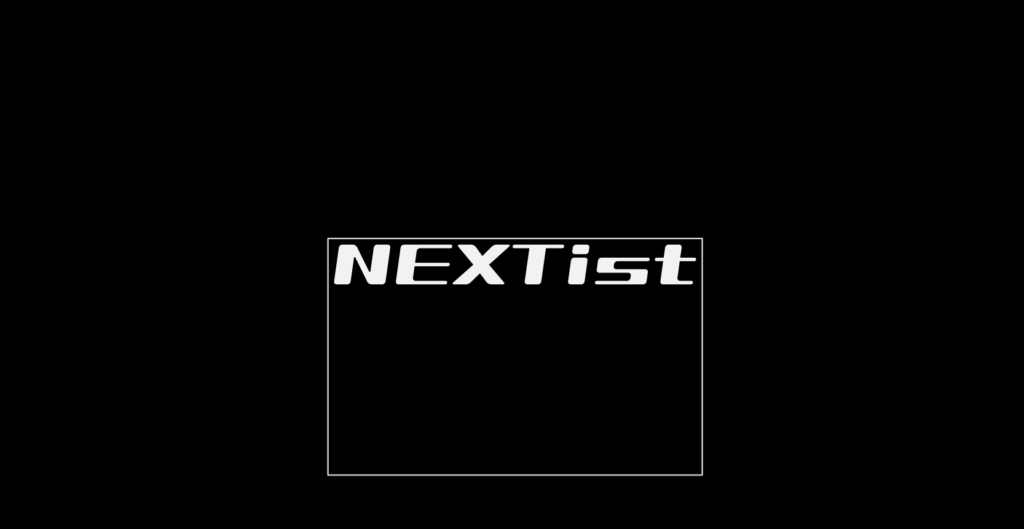
『Individual Expansion』は『Shape』を『Auto』に設定しているときのみ調整することができますd(゚∀゚)
Roundness
『Roundness』はフレームの角を丸くすることができます。
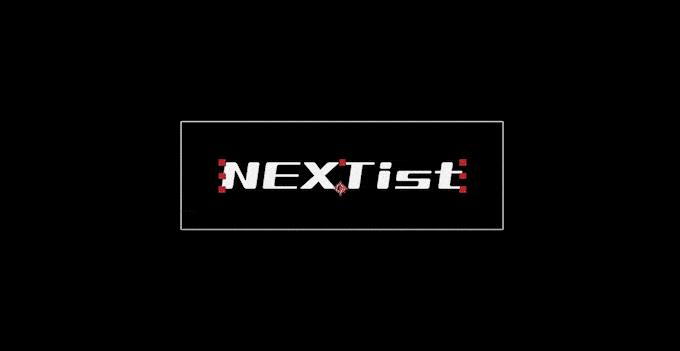
Line Cup
『Line Cup』は線端を丸くすることができます。
デフォルトのButt ▶︎ 角張った形状と Cup ▶︎ 丸型の形状から選択することができます⬇︎⬇︎


Solo Border
『Solo Border』はテキストを非表示にすることができます。
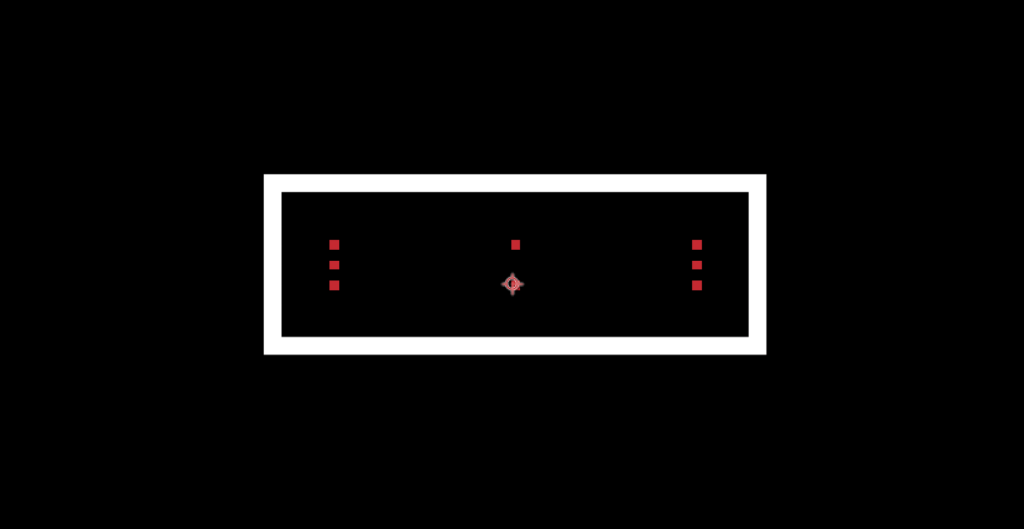
Per Side/Corner Attributes
『Per Side/Corner Attributes』はフレームの辺や角を個別に消したり変更することができます。
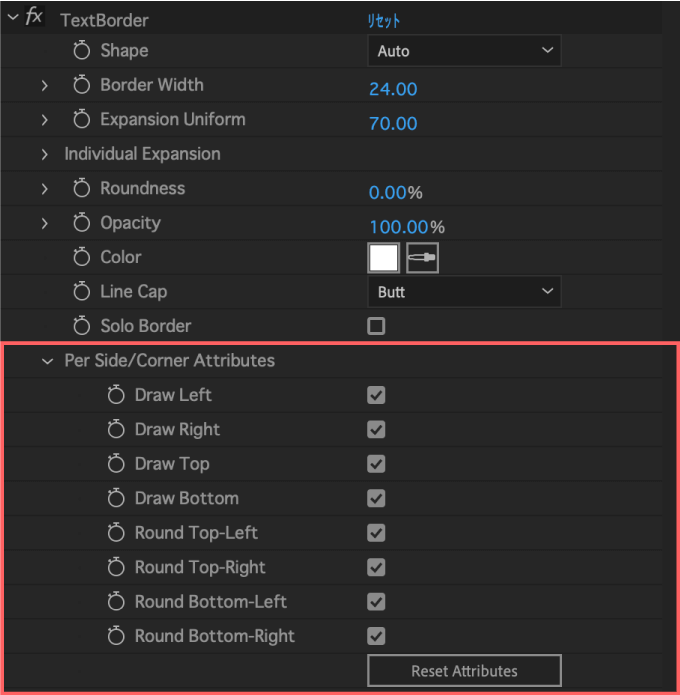
『Draw Left』『Draw Right』『Draw Top』『Draw Bottom』のそれぞれのチェックを外すと
個別にフレームの辺を消すことができます。
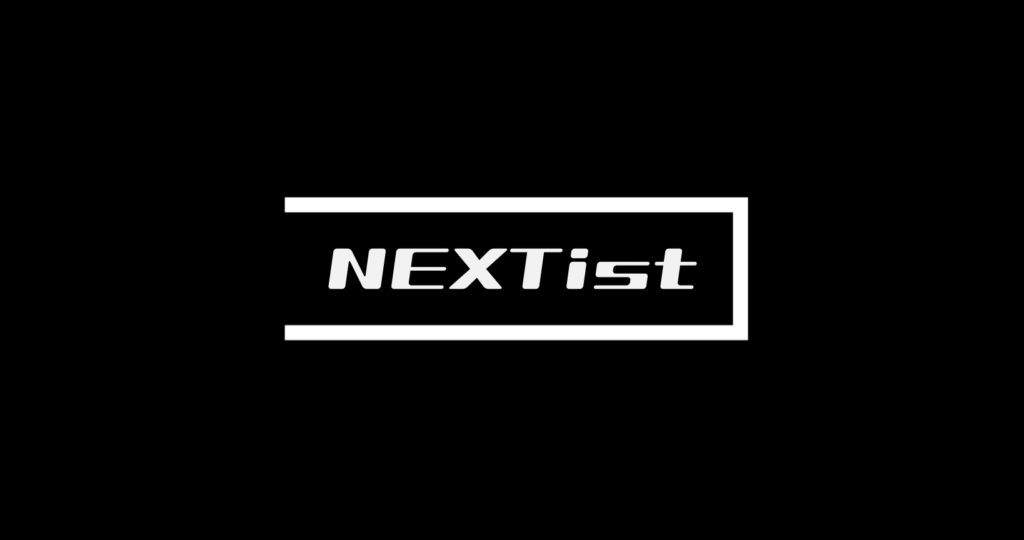
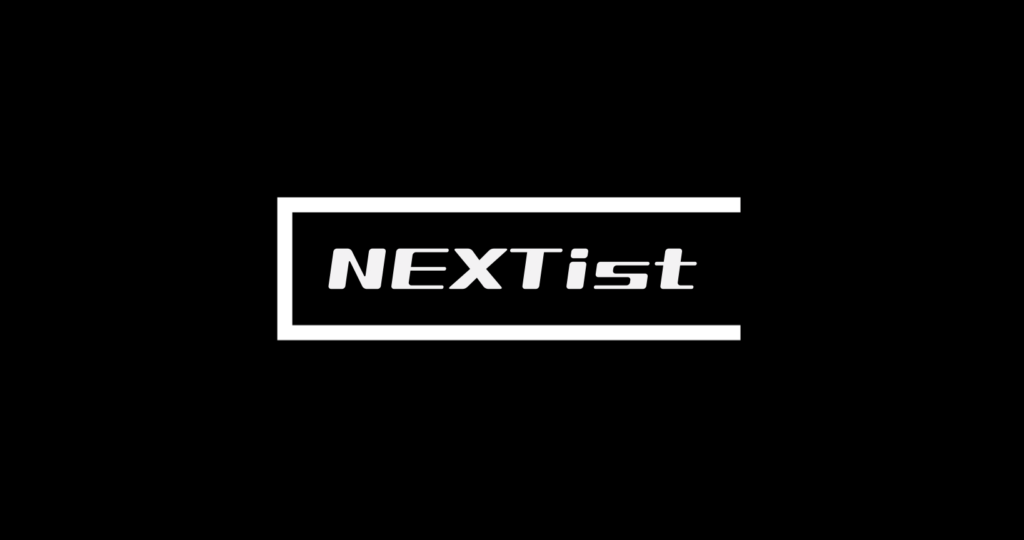
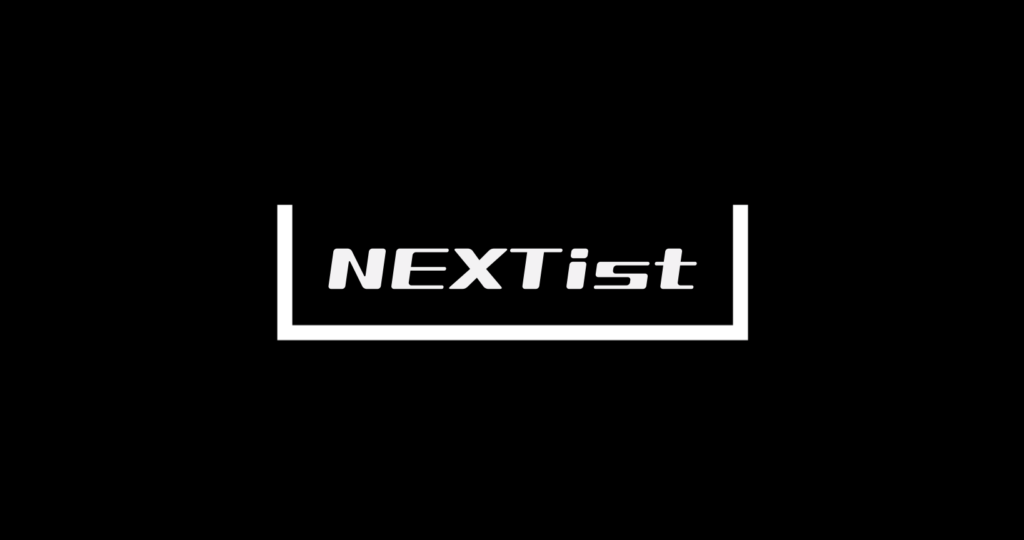
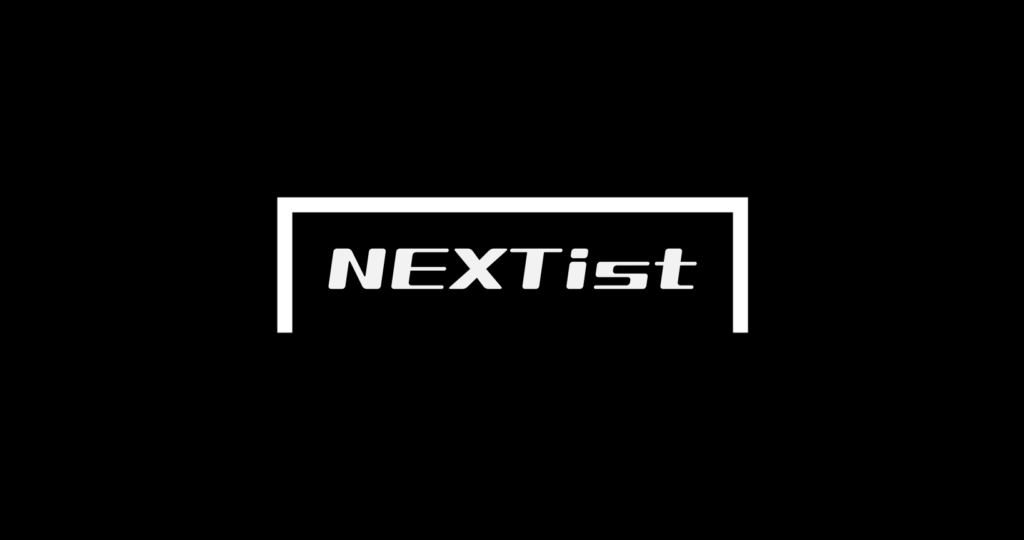
『Round Top -Left』『Round Top -Right』『Round Bottom-Left』『Round Bottom -Right』では
『Roundness』のプロパティーを調整してフレームを角丸にしている場合のみチェックを外すと個別に角丸が解除されます。
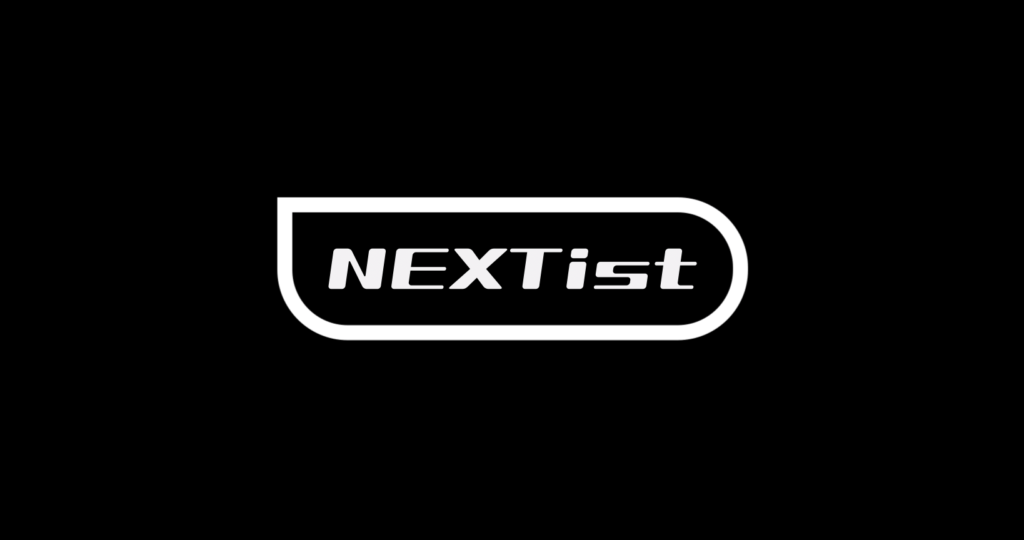
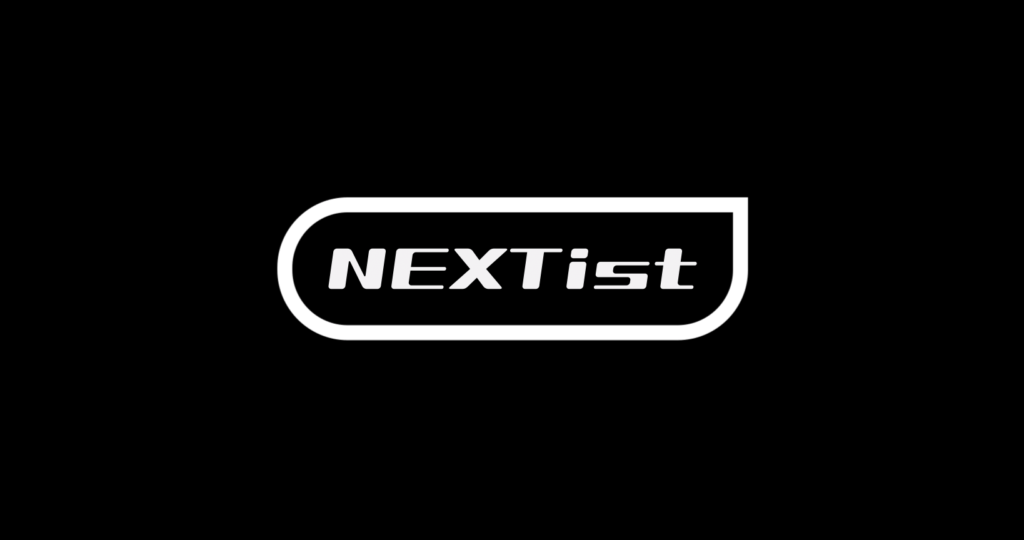
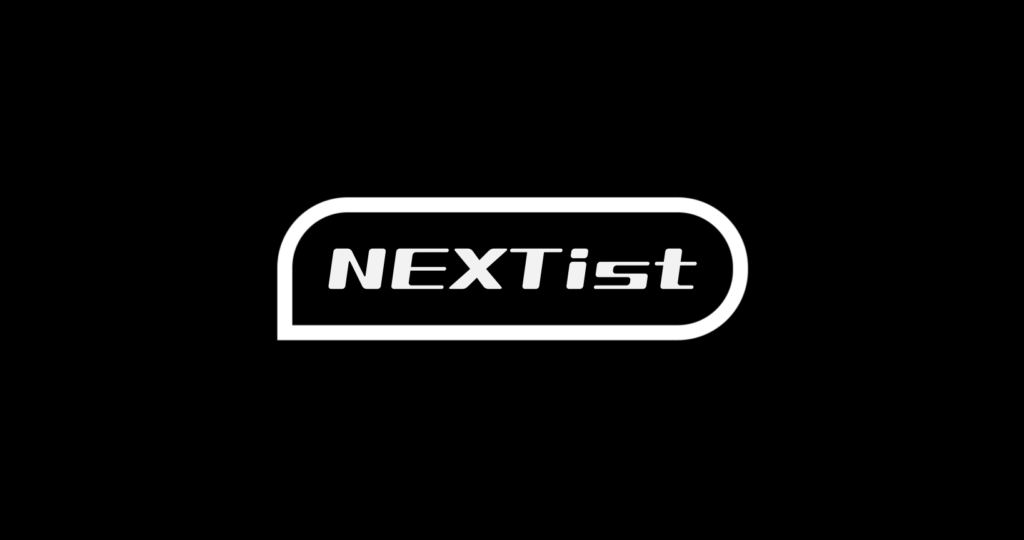
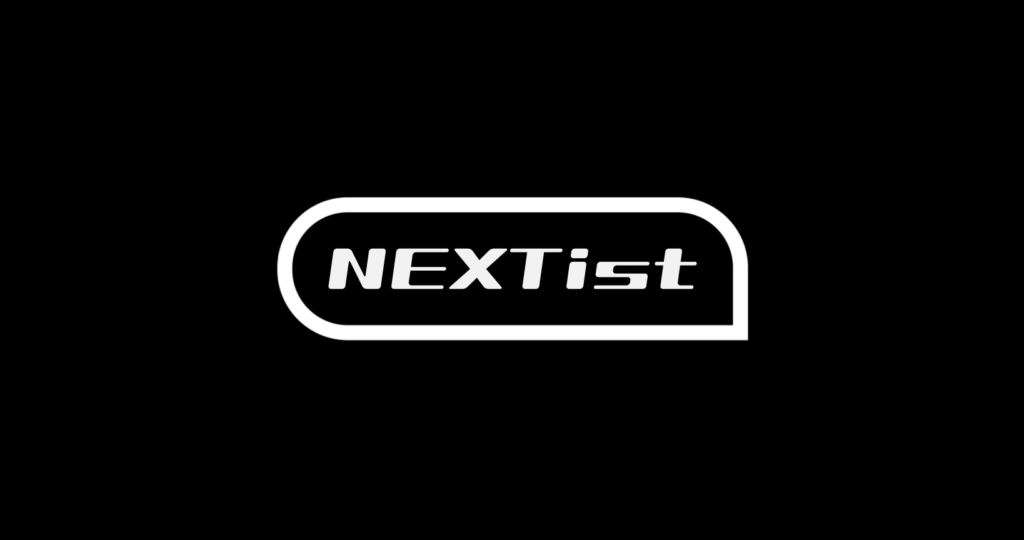
Gradient Options
『Gradient Options』ではフレームにグラデーションをつけることができます。
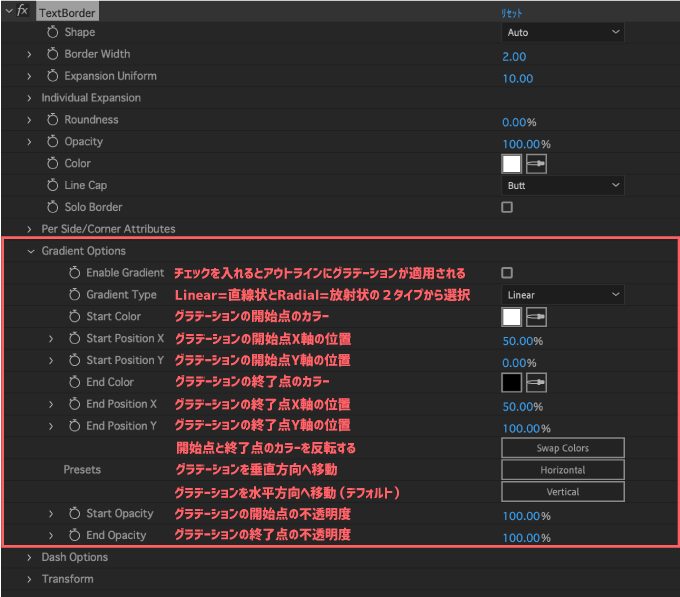
この『Gradient Options』プロパティーでは結構細かくグラデーションの設定ができます。
無料なのにありがたいv( ̄∀ ̄)v
グラデーションタイプを『Liner』▶︎ 直線状と『Radial』▶︎ 放射状の 2タイプから選択することができます。
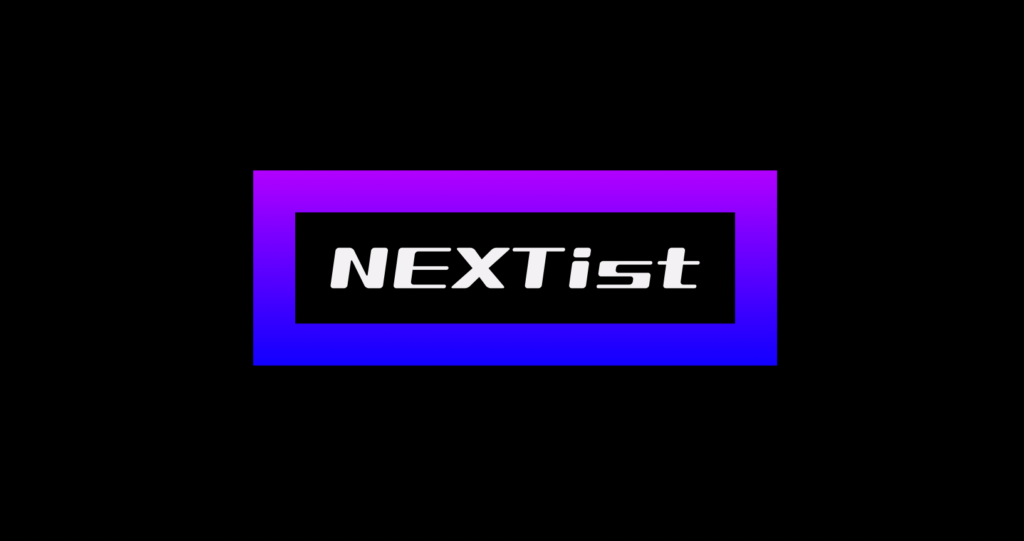
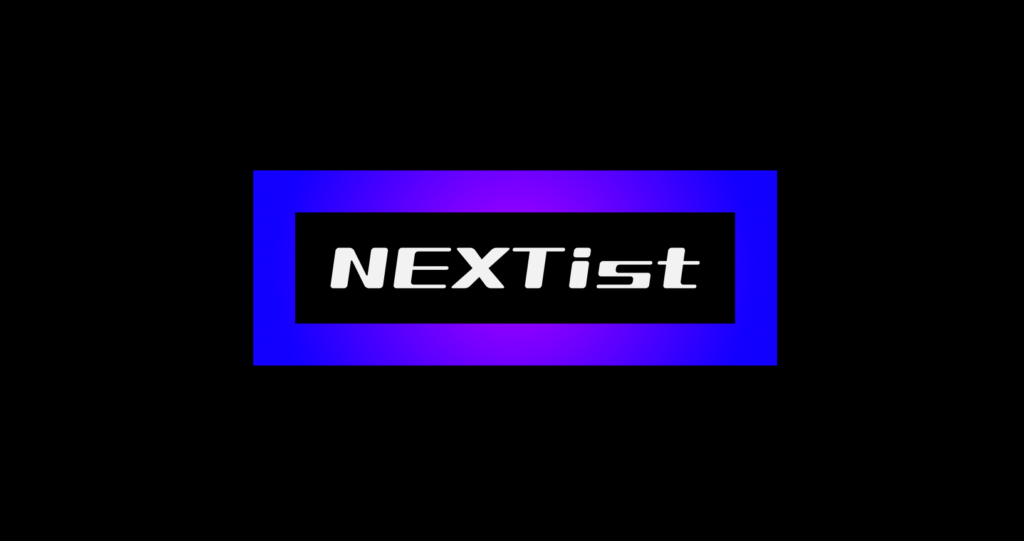
『Swap Colors』▶︎ 開始点と終了点のグラデーションカラーを入れ替え
『Horizontal』▶︎ グラデーションを水平方向へ移動
『Vertical』▶︎ グラデーションを垂直方向へ移動
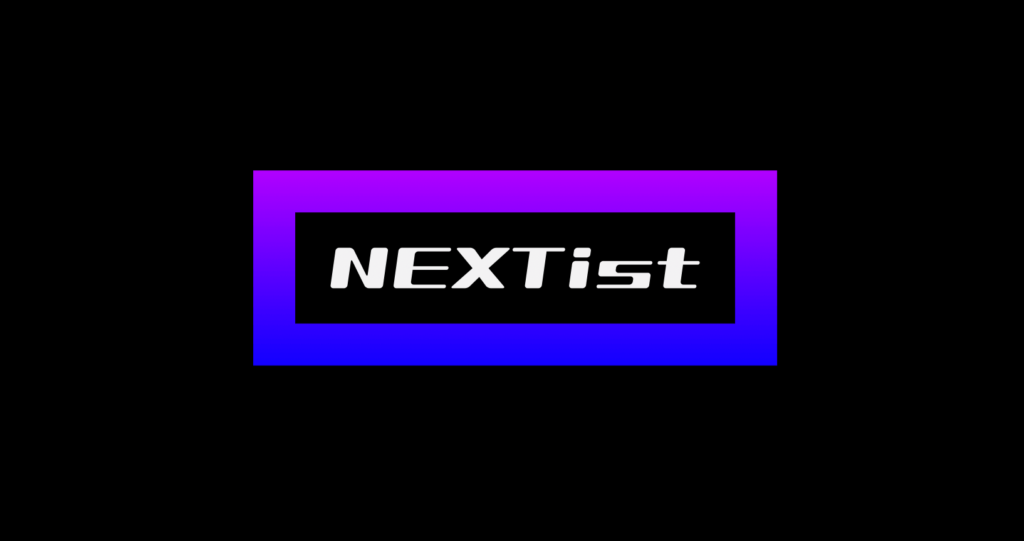
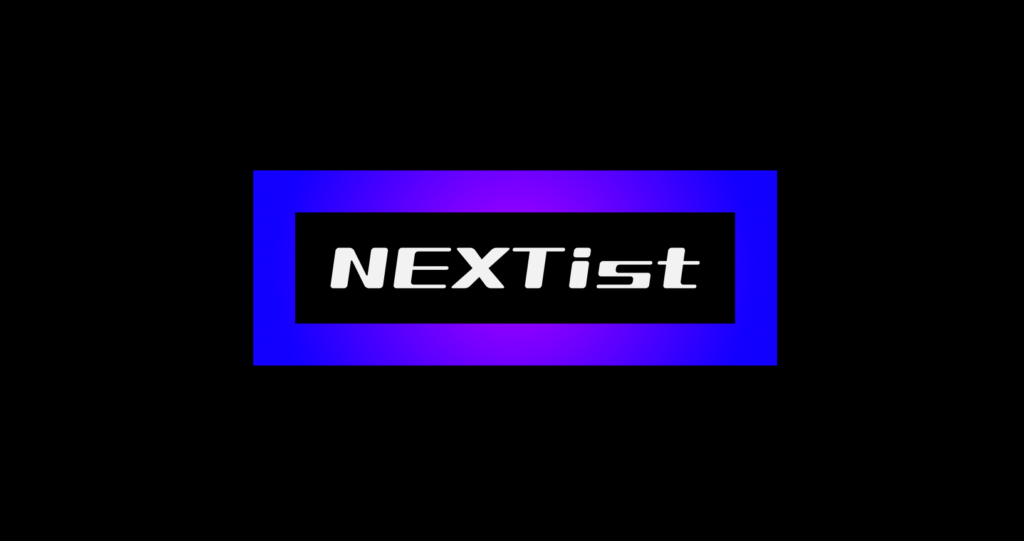
『Gradation Type』が『Radial』の場合は『Horizontal』や『Vertical』の切り替えはできませんd( ̄  ̄)
Dash Options
『Dash Options』ではフレームを波線にすることができます。
『Enable Dash』にチェックを入れることで波線がアウトラインに反映されます。
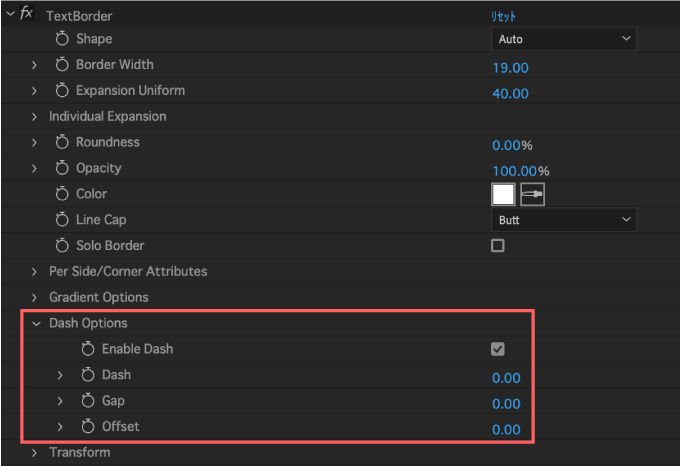
『Dash』は1つ1つの波線の長さを調整することができます。
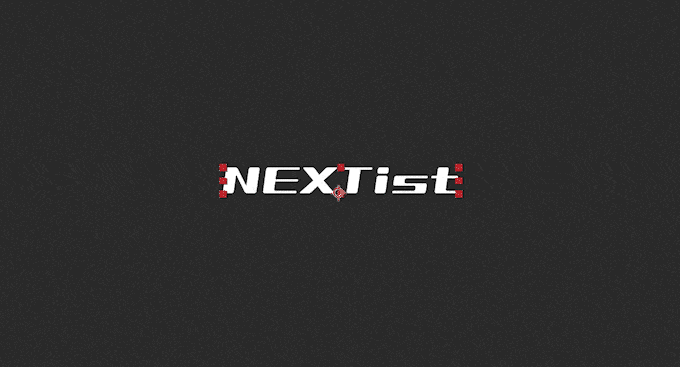
『Dash』は『Gap』も調整しないと単独では機能しませんd( ̄  ̄)
『Gap』は波線の間隔を調整することができます。
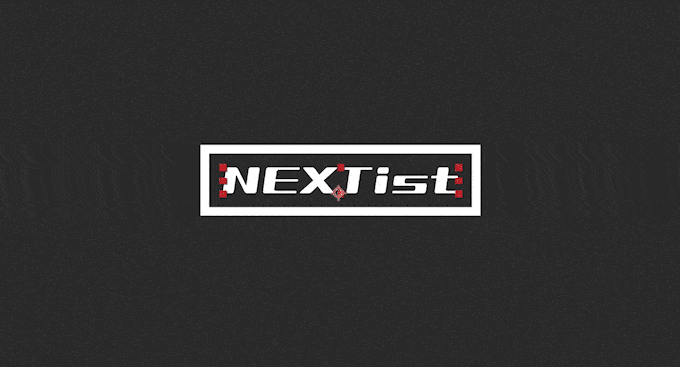
『Gap』は『Dash』も調整しないと単独では機能しませんd( ̄  ̄)
『Offset』はフレームをオフセットすることができます。
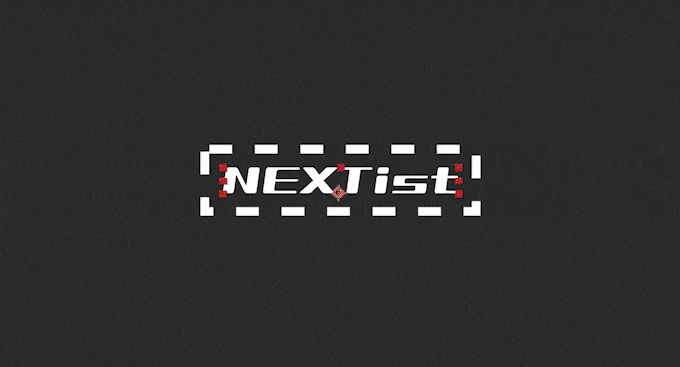
Transform
『Transform』はオフセット、スケール、回転などをフレームの形や動きを調整することができます。
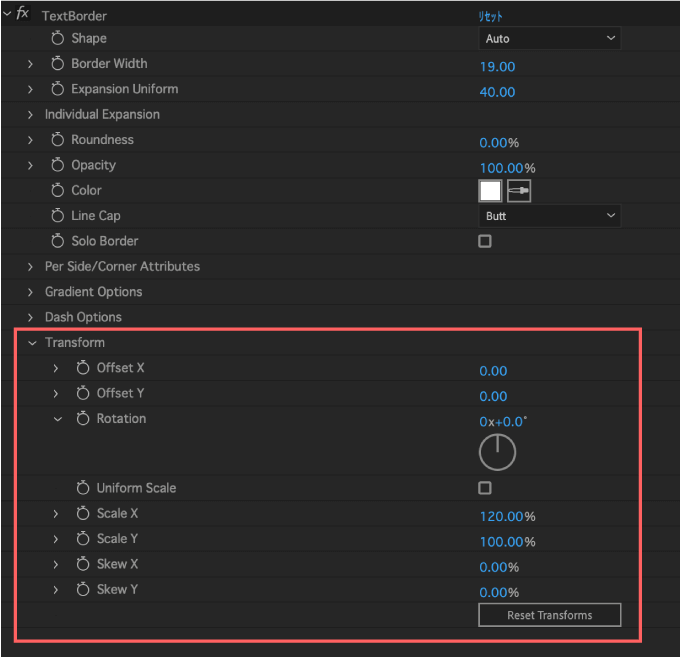
『Uniform Scale』ではフレームのX軸・Y軸(縦横比)を固定したり解除したりできます。
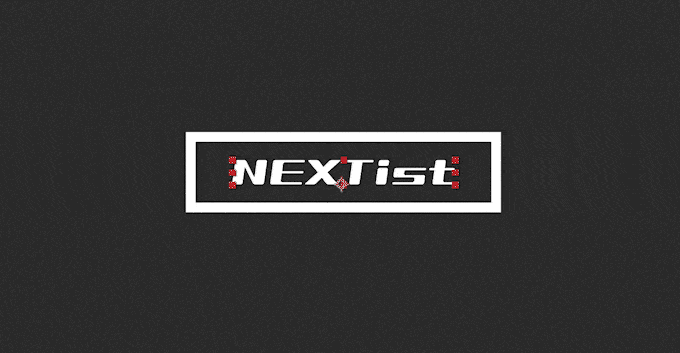
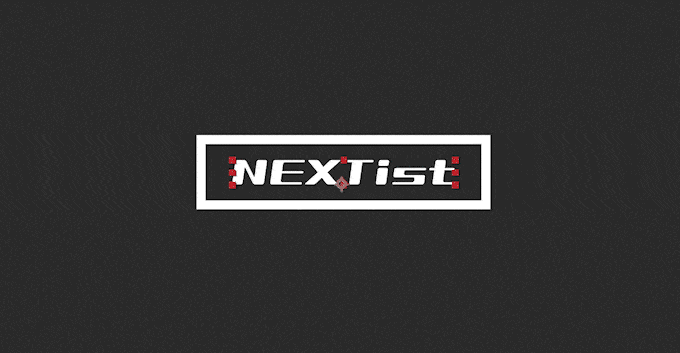
『TextBorder』の無料ダウンロード、インストール方法
『TextBorder』の購入(無料)手続きをしてダウンロード、インストールするまでの流れを順を追って解説していきます。
『TextBorder』を無料でダウンロードする方法
まず『aescripts +aeplugins』の『TextBorder』販売ページに入ります⬇︎⬇︎
『TextBorder』の販売ページに入ったら金額の箇所が『$0.00』になっていることを確認してから
『ADD CART』をクリックします。
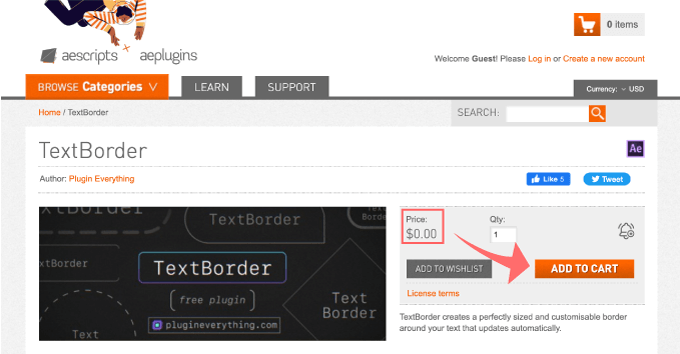
表示された『GO TO SHOPPING CART』をクリック、もしくは右上のカートボタンをクリックします。
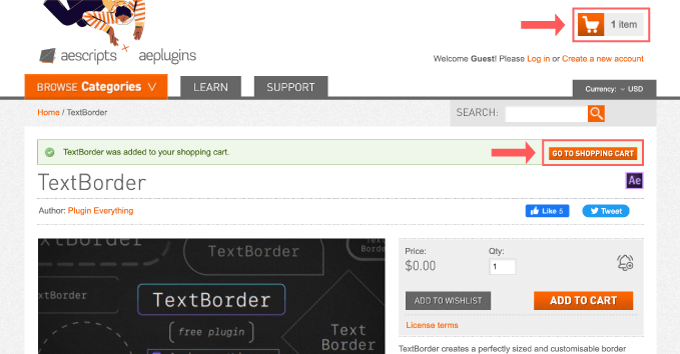
注文内容を確認してから『PROCEED TO CHECKOUT』をクリックします。
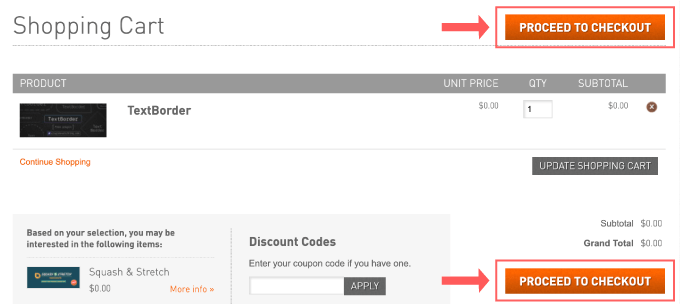
アカウントを持っている方はアドレスとパスワードを入力して『LOGIN』をクリック
アカウントを持っていない方は『REGISTER』をクリックしてアカウントを作成してください。
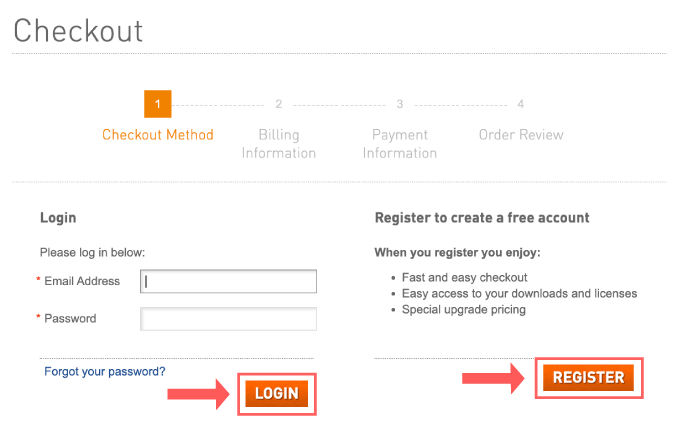
住所を確認して『CONTINUE』をクリックします。
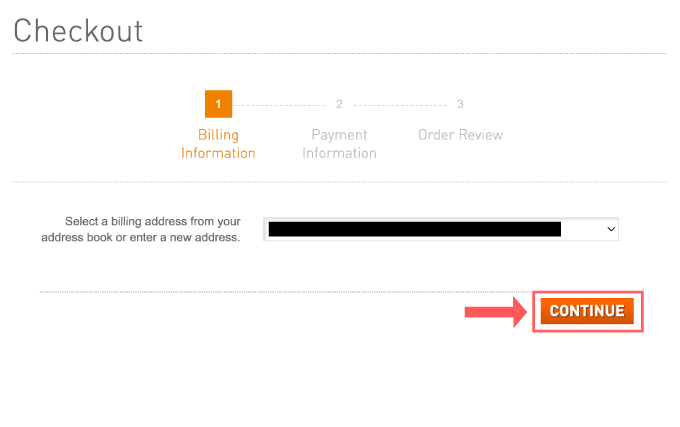
『No Payment Information Required(支払いは不要)』を確認して『CONTINUE』をクリックします。
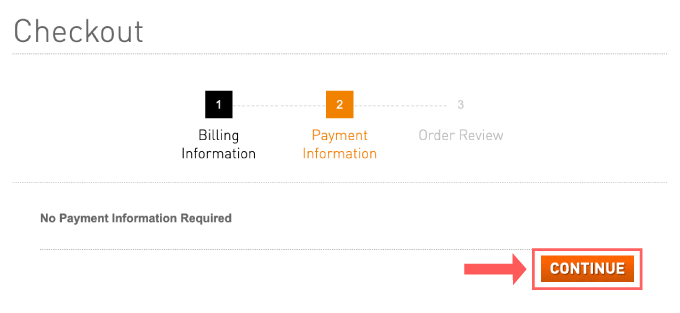
内容を確認して『PLACE ORDER』をクリックします。
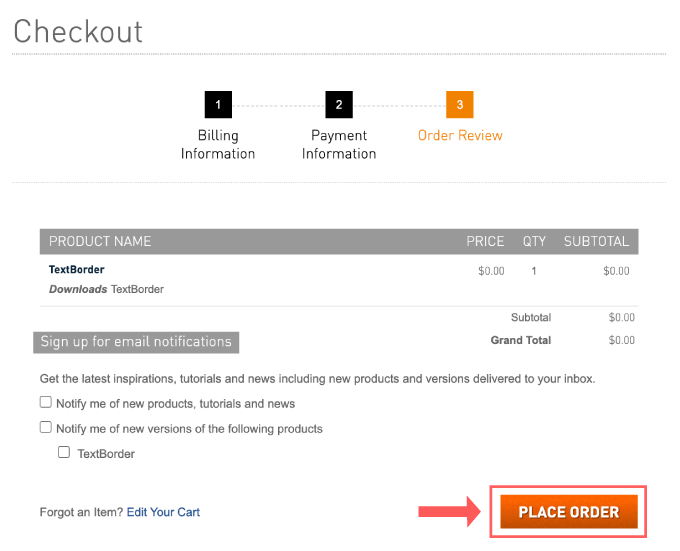
これで購入(無料)手続きは完了です。『My Download & Licenses』をクリックします。
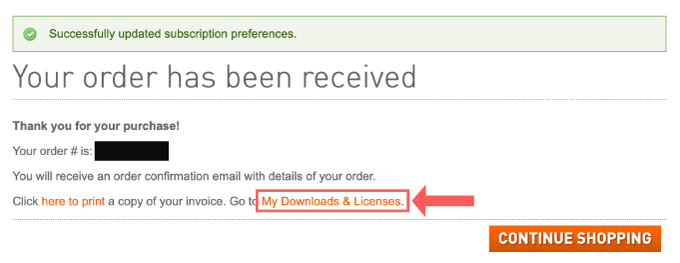
『My Download & Licenses』リストの中から『TextBorder』の『Download』ボタンをクリックします。
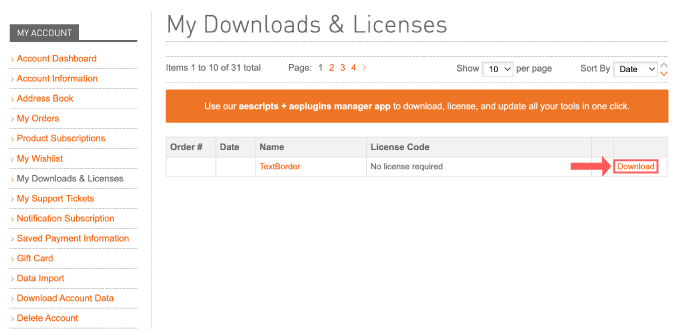
左側にあるダウンロードアイコンをクリックすると
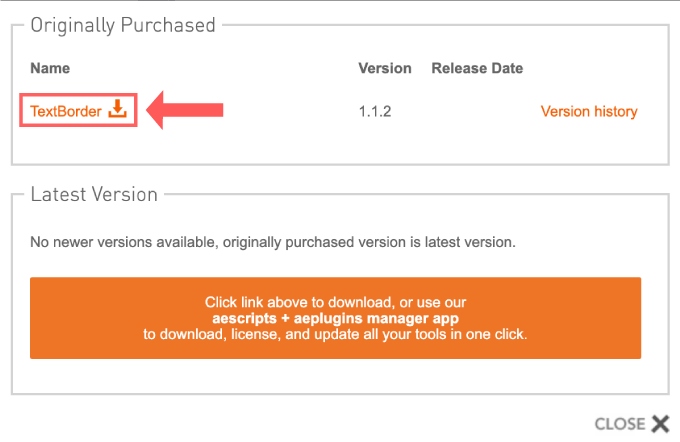
zipファイルがダウンロードされます。
これで『TextBorder』のインストールに必要なファイルのダウンロードは完了です。
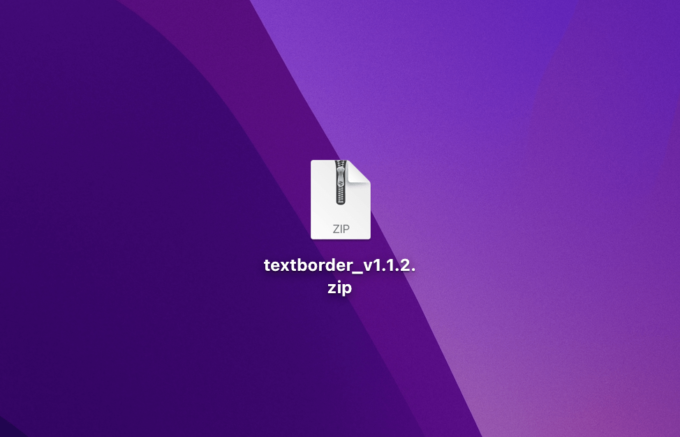
『TextBorder』を『After Effects』へインストールする方法
ダウンロードした『TextBorder』のプラグインファイルを『Adobe After Effects』へインストールする方法を解説してきます。
【プラグインファイル(.pluginの保存場所】
Windows ▶︎ C: ▶︎ Program Files ▶︎ Adobe ▶︎ Adobe After Effects <AE version> ▶︎ Support Files ▶︎ Plug-ins
Mac ▶︎ アプリケーション ▶︎ Adobe After Effects <AE version> ▶︎ Plug-ins
ダウンロードした『textborder_v1.1.2.zip』を展開して
フォルダの中にプラグインファイルが入ったフォルダがMac用とWindows用に分かれているので
利用しているOSのプラグインファイルを確認してください。
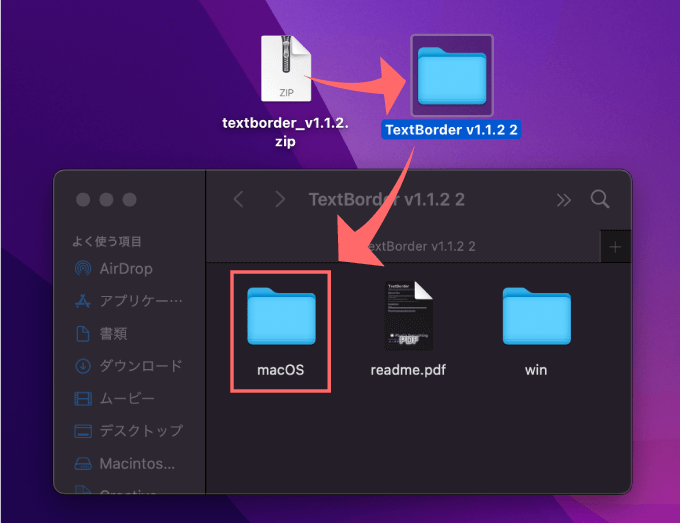
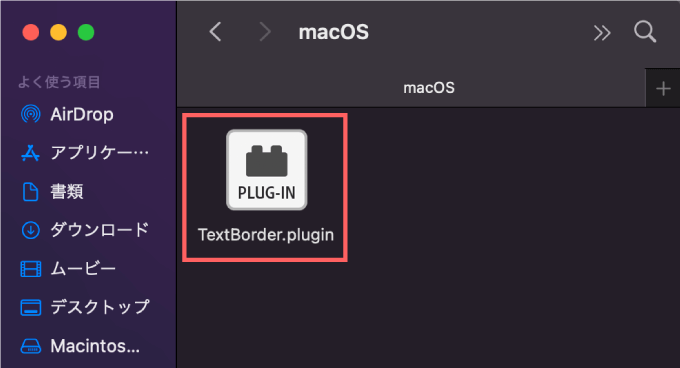
『After Effects』のアプリケーションファイルを開いて
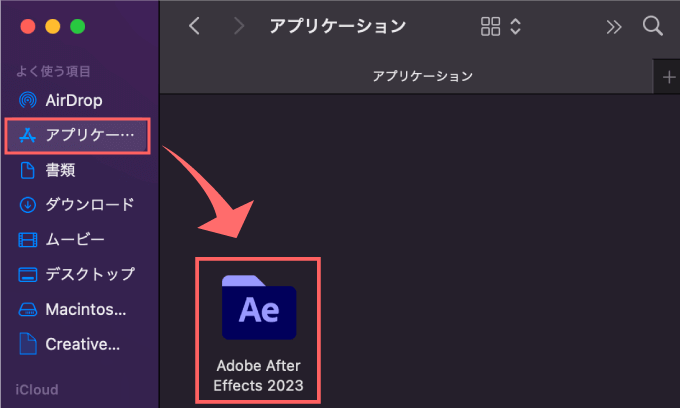
『Plug-ins』フォルダーを開いて
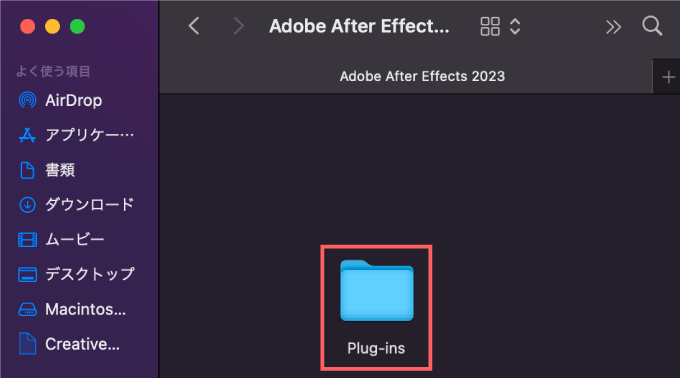
『Plug-ins』フォルダーの中にプラグインファイル『TextBorder.plugin』をコピペ、もしくはドラッグ&ドロップします。
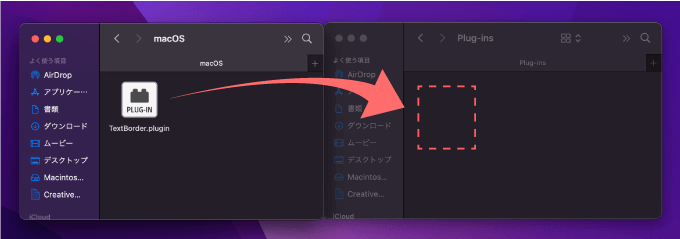
『After Effects』を開いて、上部メニューのエフェクト▶︎Plugin Everything ▶︎TextBorderを使うことができます。
これでインストール完了です。
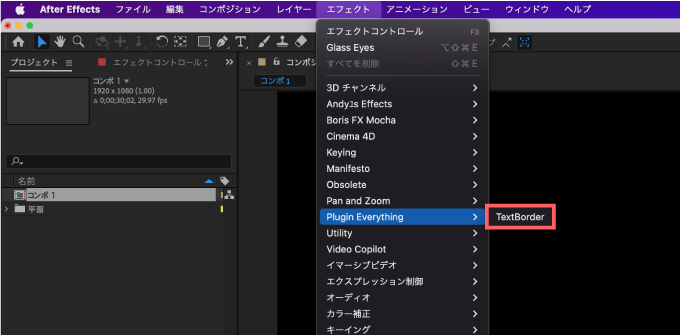
最後に
『TextBorder』以外にも『After Effects』で使える便利な無料プラグインや無料スクリプトはたくさんあります。
『After Effects』で使える無料ツールは以下の記事にまとめているので、興味のある方はぜひ読んでみてください⬇︎⬇︎
*『After Effects』で使えるおすすめの有料プラグインやスクリプトをまとめた記事はこちら⬇︎⬇︎
テキスト関連の無料プラグイン、スクリプトも個別に紹介しておきます。
興味のある方は以下の記事もぜひ読んでみてください⬇︎⬇︎
*【After Effects】テキストアニメーションを簡単に作れる無料スクリプト『TextEvo 2』の機能や使い方、インストール方法を徹底解説した記事はこちら⬇︎⬇︎
以上、最後まで読んでいただきありがとうございました(=゚ω゚)ノ