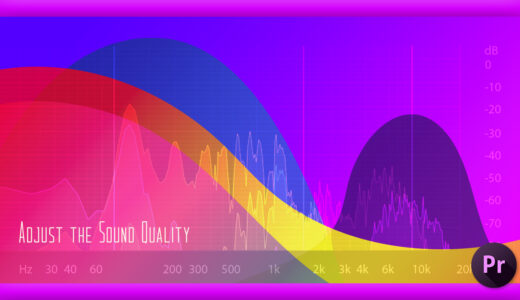Adobe Premiere Pro

最近の『Premiere Pro』はAIを使って面倒な作業を自動化してくれる機能が増えてきたらしいのですが、何かオーディオ関連の便利な機能はありませんか??
便利な機能増えてきたよねー、昔は全て手作業でやってたことが「ポチッ」で終わりだもんね…
オーディオ関連かー、リミックス機能なんてどうだろう(゚ω゚??

ぜひ教えていただきたいっ(゚∀゚(゚∀゚(゚∀゚!!
気合入ってるね… 了解!!
じゃあ『Adobe Audition』から降りてきた神機能『オーディオリミックス』機能について解説するね♪( ´θ`)ノ
今回はオーディオクリップを指定した尺に合わせて自動で調整してくれる『オーディオリミックス』機能の使い方を徹底解説をしていきます。
超絶便利な機能なので、ご存知ない方はぜひ最後まで読んでいただければと思います。
*【Premiere Pro】BGMの尺を一撃で自動調整してくれる神機能『オーディオリミックス機能』を徹底解説した動画はこちら⬇︎⬇︎
目次
『オーディオリミックス』機能とは!?
『オーディオリミックス』機能とは音楽の尺を調整したときに、自動で楽曲のオーディオパターンや音の強弱が分析され、特定の尺に収まる新しいリミックスを生成してくれる機能になります。
例えば…
映像に合わせてBGMを挿入した場合、BGMの長さが少し長すぎるので尺調整しないといけないですよね?
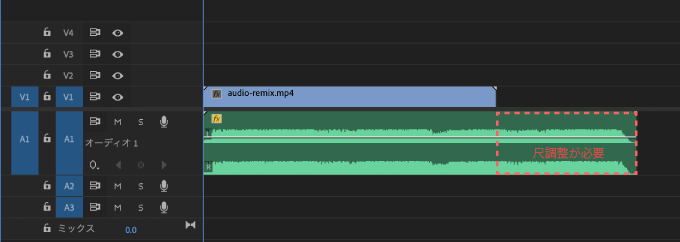
通常はクリップをカットしてうまい具合に繋ぎわせたり、クロスフェードを適用したりすることでいい感じに尺を調整しますが、この編集作業が中々大変…
そんなときに重宝する神機能が『オーディオリミックス』機能になります。
『オーディオリミックス』機能を使えば面倒だったオーディオクリップの尺調整があっという間に完結します。
リミックスされた後に聞いても曲調に全く違和感がありません…恐ろしい..
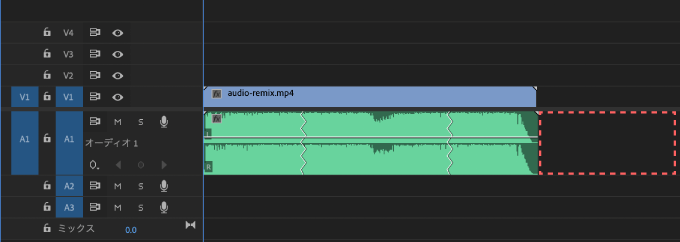
便利すぎて逆に「あの苦労して時間を費やした日々はなんだったんだ…(ー ー;)」と落胆してしまうくらいです。
『Adobe Audition』で先行搭載されていた『オーディオリミックス』機能が2022年2月に『Adobe Premiere Pro』へ正式リリースとなりました\( ̄∀ ̄)/
『オーディオリミックス』の機能と使い方
『オーディオリミックス』機能の具体的な機能と使い方を解説していきます。
『オーディオリミックス』機能を使う方法は以下の2つの方法があります⬇︎⬇︎
- リミックスツールを使う方法
- エッセンシャルサウンドから使う方法
✔︎ 補間方法(リミックスとストレッチ)
✔︎ ターゲットデュレーションとリミックスのデュレーション
✔︎ バリエーション
✔︎ セグメント
リミックスツールで『オーディオリミックス』機能を使う方法
『リミックスツール』を使う方法が一番簡単です。
まず、ツールパネルのリップルツールと同列にリミックスツールがあるので選択します。
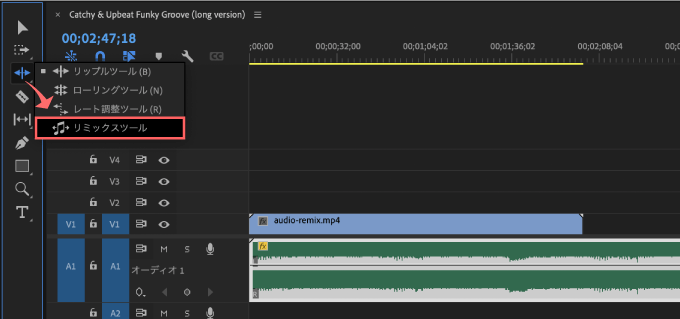
あとは尺調整をしたいオーディオクリップを左右にドラッグ&ドロップするだけです。
クリップを離した箇所の尺で自動的に尺調整してくれます。曲を再生してみると違和感なく修正されているので確認してみてください。
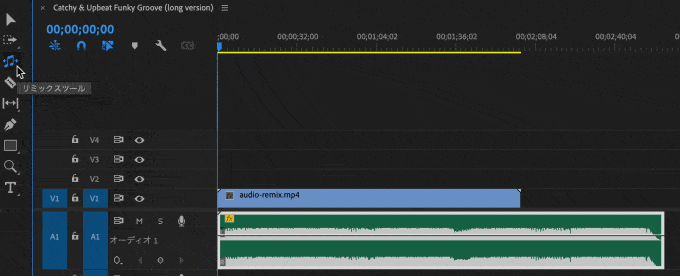
自動調整した後にオーディオクリップの長さが±5秒ほどずれてしまいますが、何度もドラッグ&ドロップで尺調整し直せるので、ちょうどいいくらいに合わせてください。
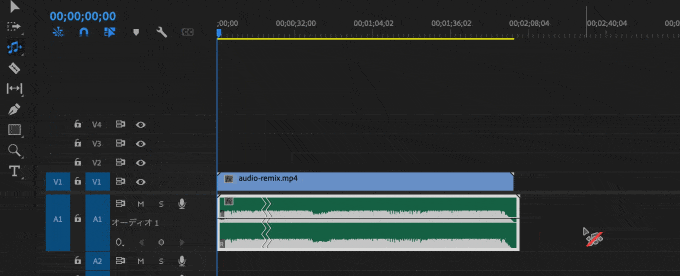
リミックスの仕上がりを微調整したい場合には、オーディオトラックを選択した状態で右クリックメニューからリミックス▶︎リミックスのプロパティを選択するとエッセンシャルサウンドパネルが表示されるので、各プロパティを調整します。調整方法は後述します。
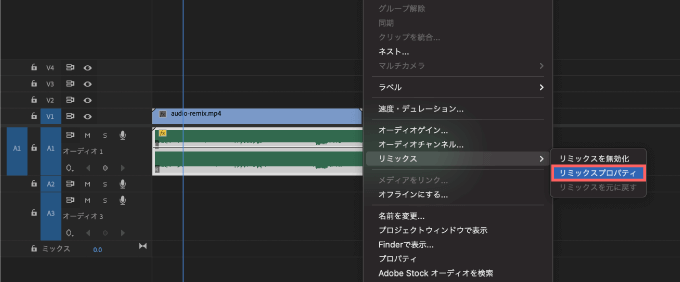
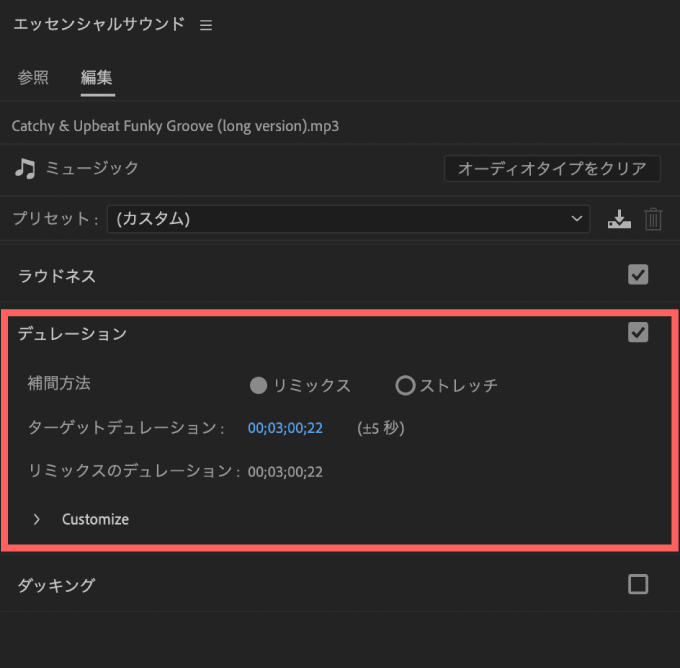
エッセンシャルサウンドで『オーディオリミックス』機能を使う方法
エッセンシャルサウンドパネルで『オーディオリミックス』機能を使う方法を解説していきます。
先ほど紹介したリミックスツールと比べて、 リミックスの仕上がりを微調整することができます。
まずリミックスしたいオーディオクリップを選択して、右クリックメニューからリミックス▶︎リミックスを有効化を選択します。
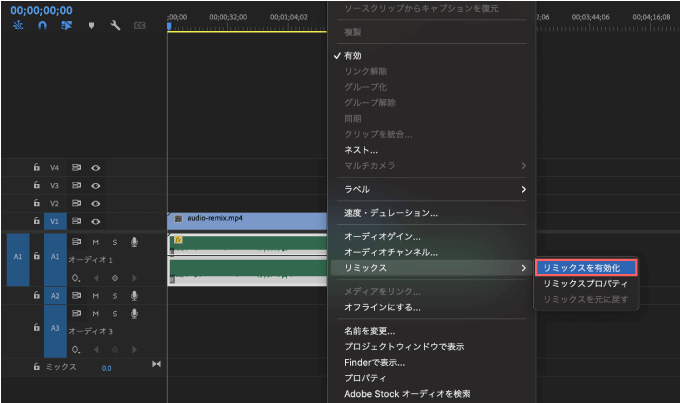
するとエッセンシャルサウンドパネルが開きます。
オーディオクリップが自動解析されると、デュレーションの『ターゲットデュレーション』にオーディオトラックの尺が表示されます。
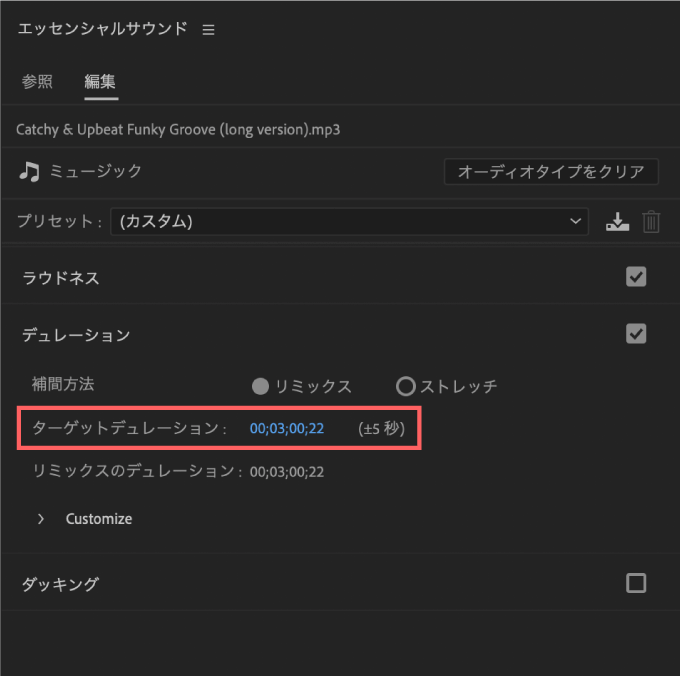
補間方法はリミックスとストレッチのどちらかを選択することができます。
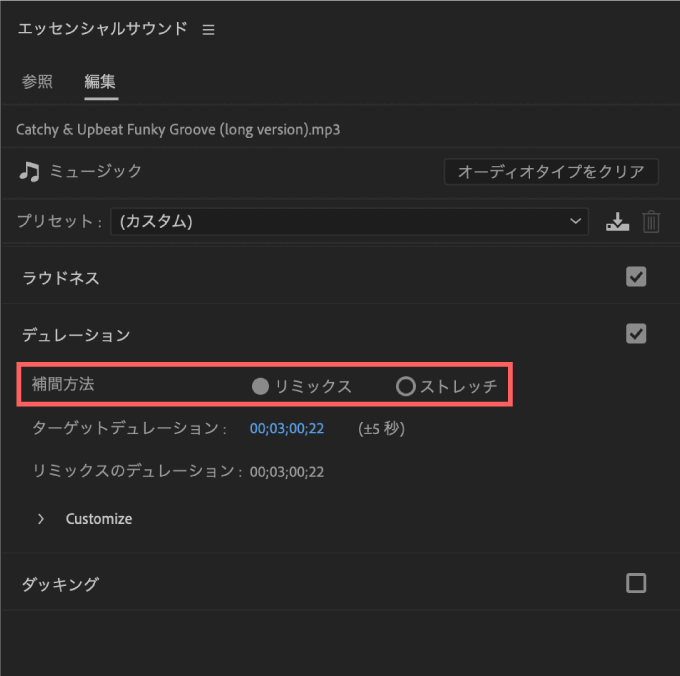
『リミックス』は自動でカットやクロスフェードを入れながら尺調整を行うのでリミックスをかけたオーディオクリップに編集点が入ります。
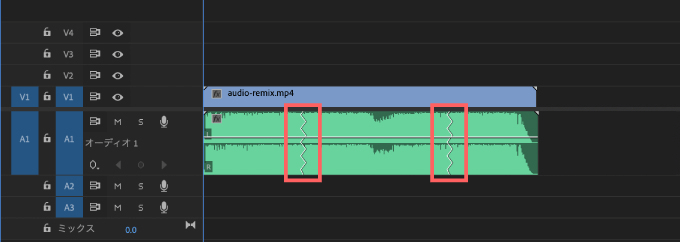
『ストレッチ』はレート調整ツールや速度・デュレーション機能のように速度を自動調整することで編集点がない状態で尺調整を行ってくれます。
『ストレッチ』は単純に指定した尺に速度を調整して合わせるだけです。縮めると早送り、広げるとスローになるのでほぼ使うことはありませんd( ̄  ̄;)
ターゲットデュレーションに尺調整したい時間を入力します。
映像が2分2秒なのでターゲットデュレーションに『2:02:00』と入力すると、2:02 ±5秒で尺調整してくれます。
*±5秒ほどズレが生じてしまいますが、何度でも修正できるのでちょうどいい箇所に調整してください。
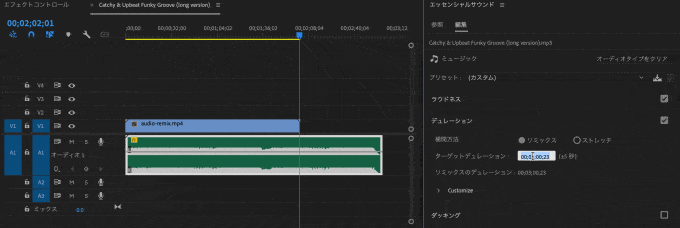
リミックスをかけた後の尺は『リミックスのデュレーション』に表示されるので、ターゲットデュレーションと比較してどのくらいズレているかを確認することができます。
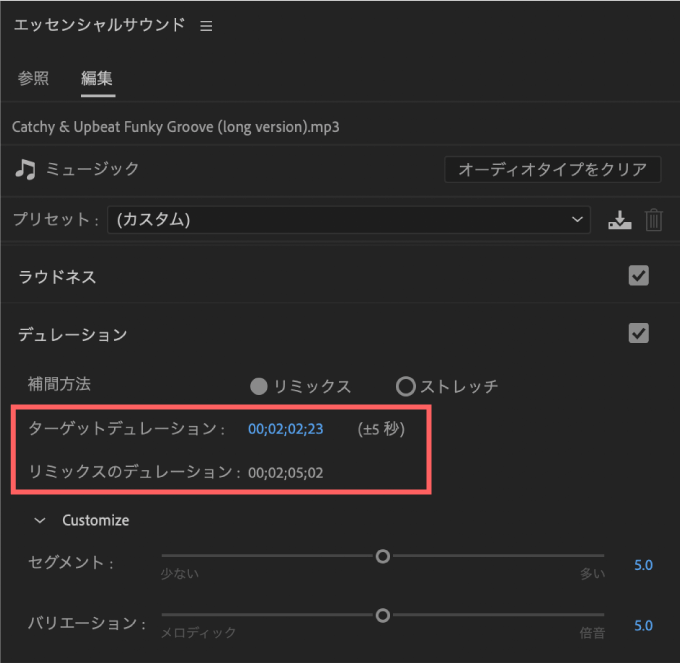
セグメントでは編集点の数を調整することができます。
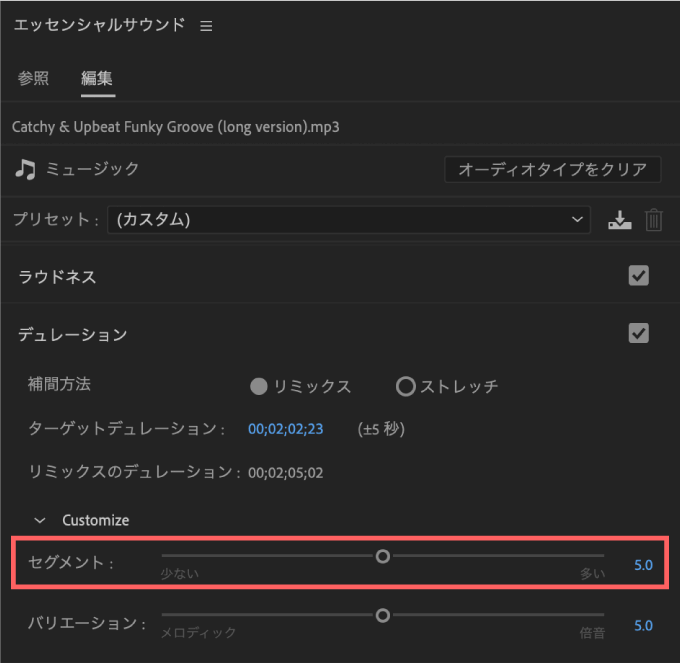
『多い』へスライドを動かすと編集点が増え、『少ない』へスライドを動かすと編集点が減ります。
使い分けはセグメントを多くすると細かく編集点が入るので、リミックスしたオーディオクリップの編集点に違和感が出ることがあります。ただ、編集点が増えることで長い曲を短くする際には違和感なくリミックスしやすくなります。激しい曲調は編集点を多くすることをおすすめします。
逆に編集点を少なくすると曲の違和感は少なくなりますが、長い曲を短くする際に編集点に違和感が出やすくなります。バラードのようなゆったりとした曲は編集点は少なめでいいです。
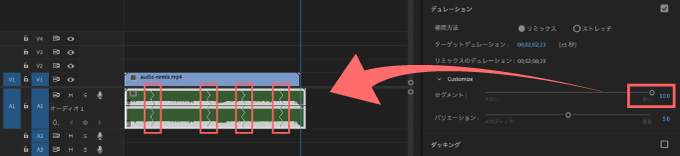
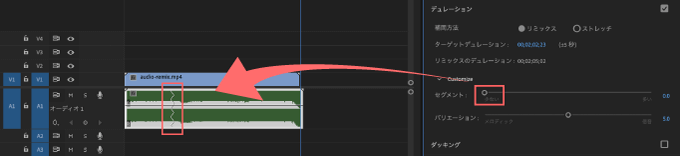
バリエーションではメロディック、もしくは倍音へスライダーをよせることでリミックスの仕上がりを調整することができます。
トランペットや打楽器などソロ楽器の多い曲はメロディック寄りにスライドを調整します。
逆にバイオリンやチェロ、ギターのような弦楽器が多い曲は倍音寄りに調整してください。
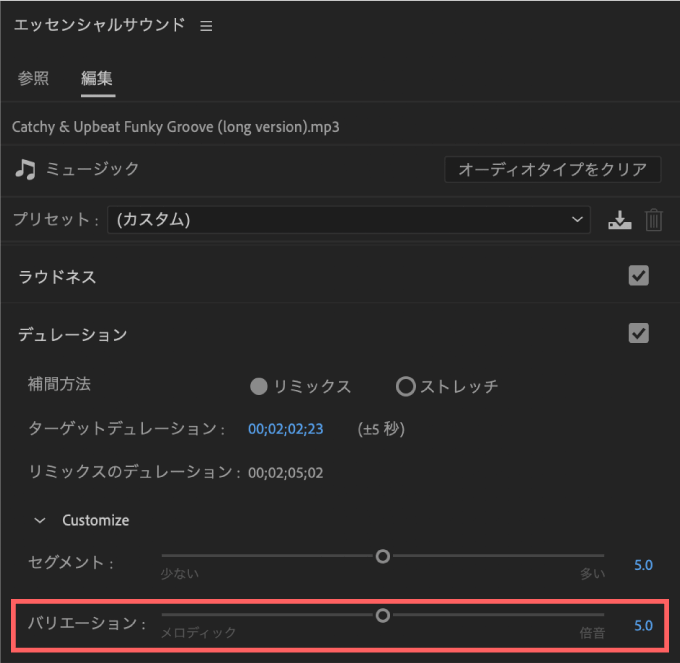
最後に
『クロマノイズ除去』や『オーディオリミックス』など今まで『Adobe Audition』で先行搭載されていた便利機能が続々と『Adobe Premiere Pro』へリリースされてきてます。
今後、面倒な作業がどこまで自動化されていくのか楽しみではありますが、AI機能の進化に伴って同時に編集スキルの格差もなくなっていくので、これがいいことなのか悪いことなのか… この現実に真剣に向き合っておく必要はあるかと思います。
今回紹介した『オーディオリミックス』機能以外にも同時期にリリースされた『自動文字起こし機能』 を使って簡単にテロップを作成する方法を徹底解説した記事を書いてます。
興味のある方はぜひ読んでみてください⬇︎⬇︎
『Adobe Premiere Pro(プレミアプロ)』初心者でも簡単に音声を最適化(均一化、ノイズ除去…etc)する方法を徹底解説した記事も書いてます。
オーディオクリップの調整に必要な各エフェクトの機能や使い方も紹介しているので、興味のある方はぜひみて見てください⬇︎⬇︎
他にも『Adobe Premiere Pro(プレミアプロ)』で使える無料素材や無料プラグインを紹介した記事をまとめてます⬇︎⬇︎
*『Adobe Premiere Pro』で使える無料テンプレートや無料ツールをまとめて紹介した記事はこちら⬇︎⬇︎
*『Adobe Premiere Pro』で使える無料・有料のプラグインやスクリプトをまとめて紹介した記事はこちら⬇️⬇️
以上、最後まで見ていただいてありがとうございました(=゚ω゚)ノ