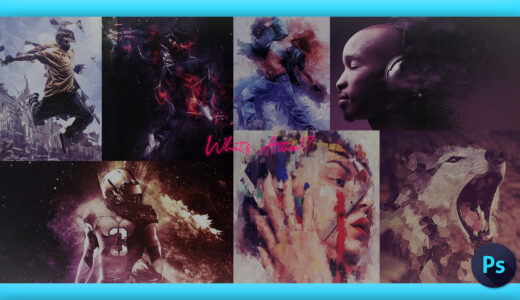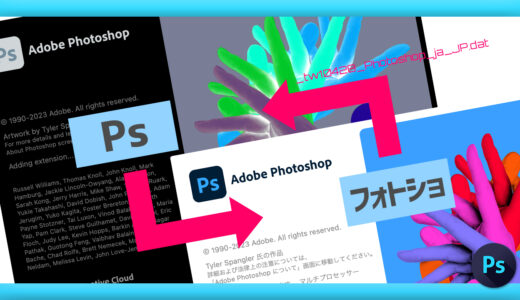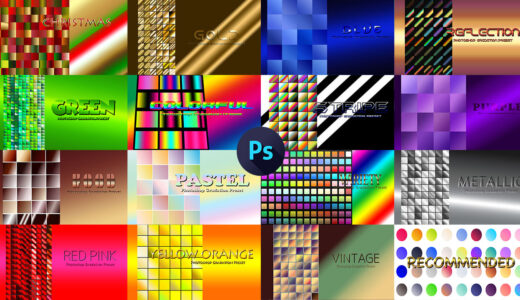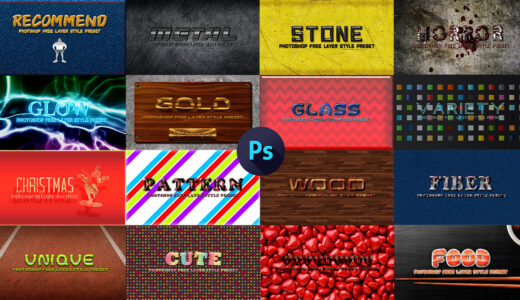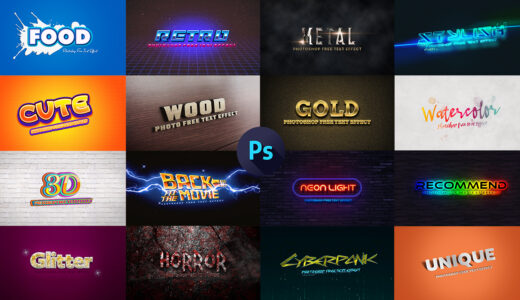Adobe Photoshop 15
今回は無料配布されているアクション素材『Modern Artist』を使って
モダンなアート作品のような画像を簡単に作る方法を解説していきます。
『アクション素材』を使えば、簡単にプロ並みの編集加工を加えることができます。
もの凄く簡単で便利な機能なので、ぜひ一度使ってみてください!!
*『アクション機能』や『アクション素材』について解説した記事はこちら⬇︎⬇︎
『アクション素材(Modern Artist)』を使って、以下⬇︎⬇︎のようなスタイルに簡単に加工する方法を解説していきます。

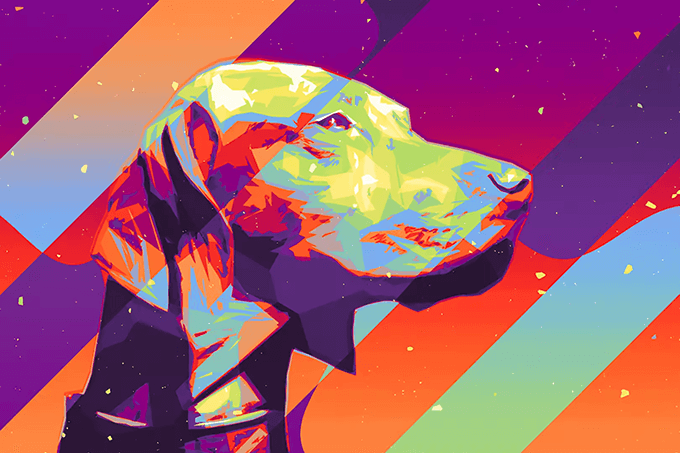
目次
アクション素材『Modern Artist』を使った画像編集方法
アクション素材(Modern Artist)を使って画像編集する方法を順を追って解説していきます。
英語版への切り替えは簡単にできます。
*『Photoshop』を英語版へ切り替える方法はこちら⬇︎⬇︎
アクション素材『Modern Artist』のダウンロード方法と『Photoshop』にインストールする方法
まずアクション素材(Modern Artist)の配布ページに入り、素材をダウンロードします。
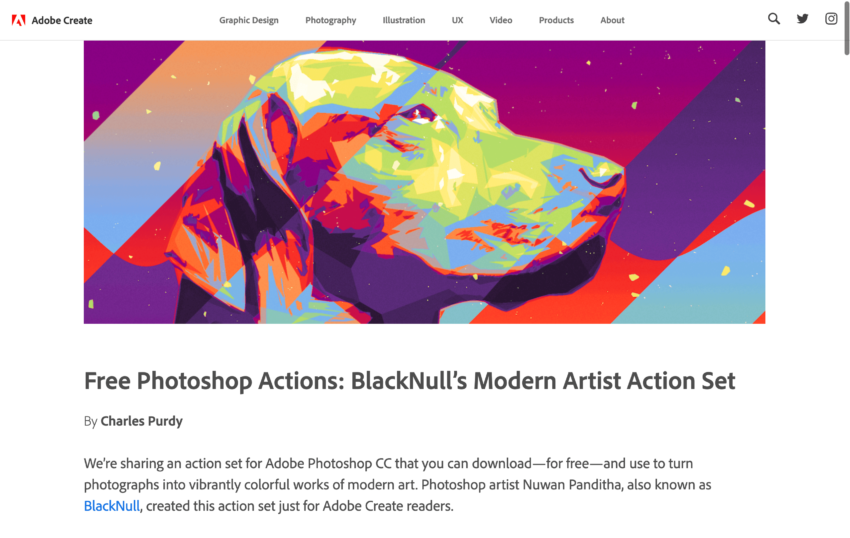
下にスクロールしていくと『download the action file』というリンクがあるのでクリックします。
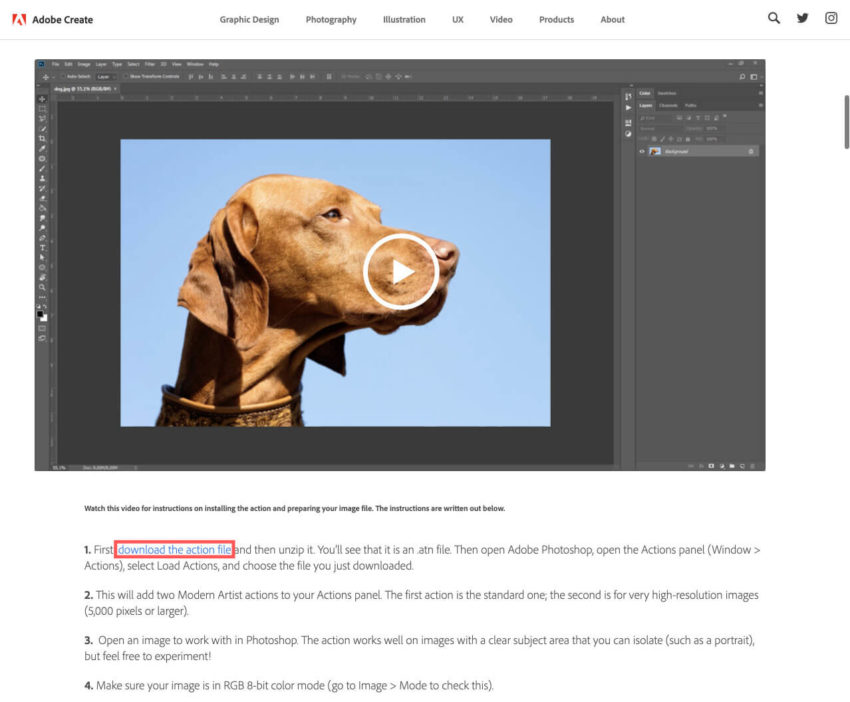
『•••』をクリックしダウンロードを選択すると
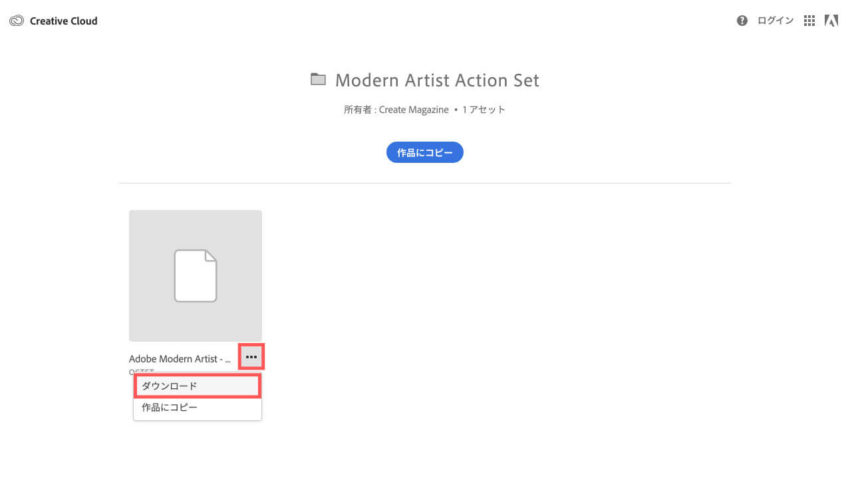
アクション素材『.atnファイル(Adobe Modern Artist – Photoshop Actions.atn)』がダウンロードされます。
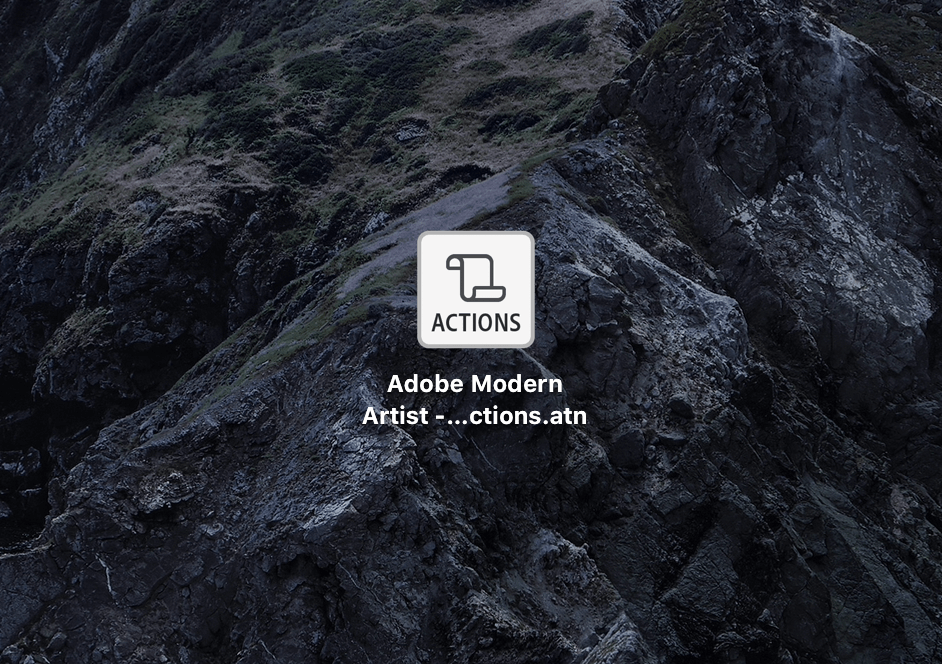
Photoshopを立ち上げ上部メニューからWindow ▶︎ Actionsを選択して
アクション操作パネルを表示します。
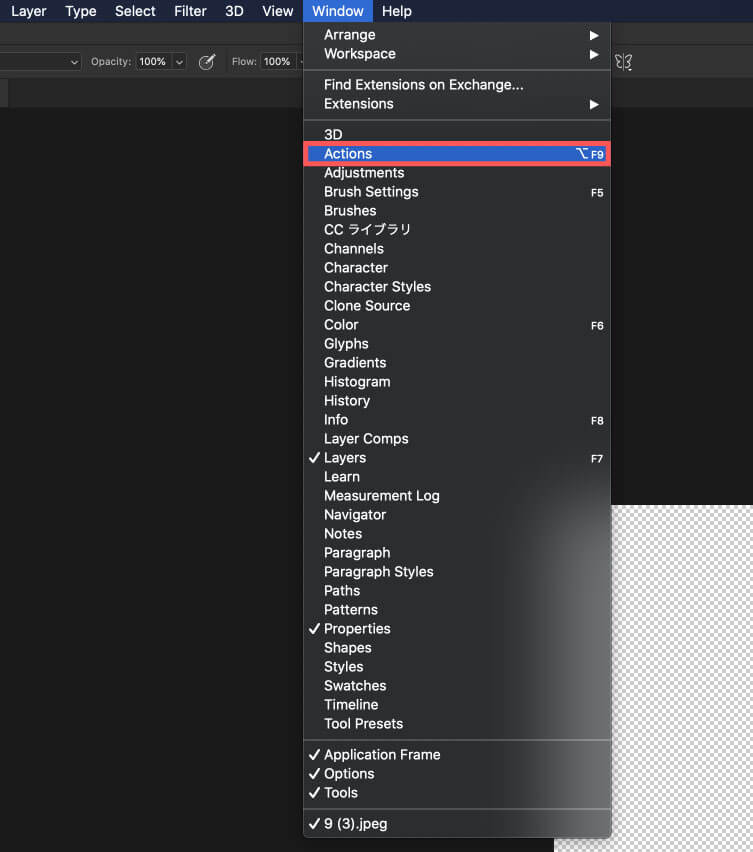
表示されたアクション操作パネルの右上のメニューをクリックします。
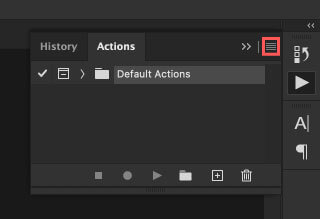
表示されたメニューの中から『Load Actions』を選択します。
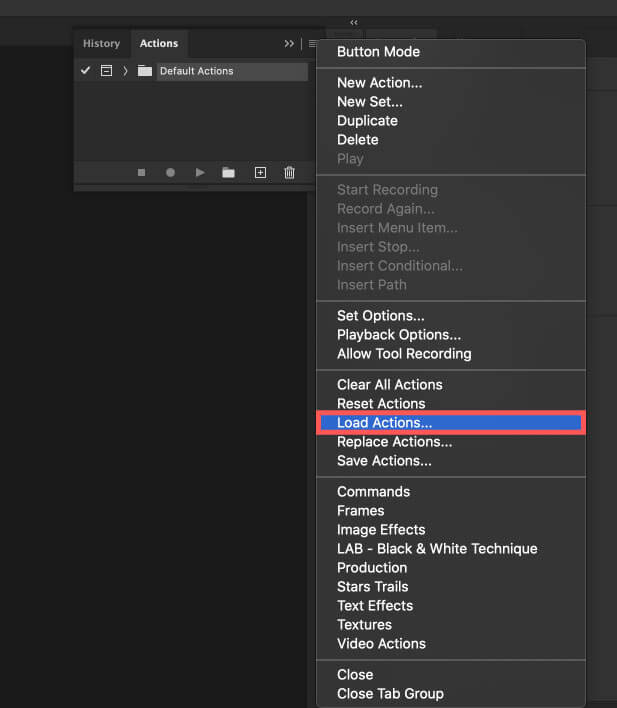
ダウンロードしておいた『.atnファイル(Adobe Modern Artist – Photoshop Actions.atn)』を選択します。
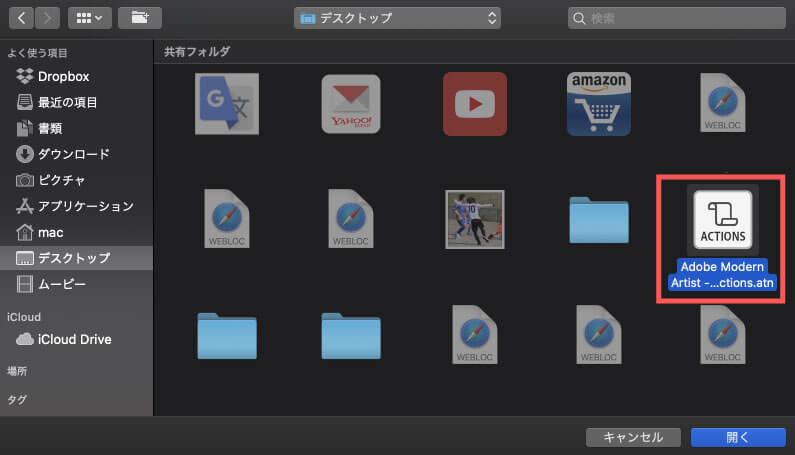
アクション素材が読み込まれます。
通常使用は『MODERN ARTIST』、高画質(5000px)な画像は『MODERN ARTIST (5000 pixels images)』を使います。
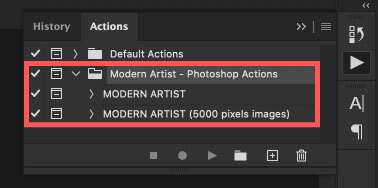
アクション素材(Modern Artist)の使い方
アクションを適用したい素材を『Photoshop』に読み込みます。
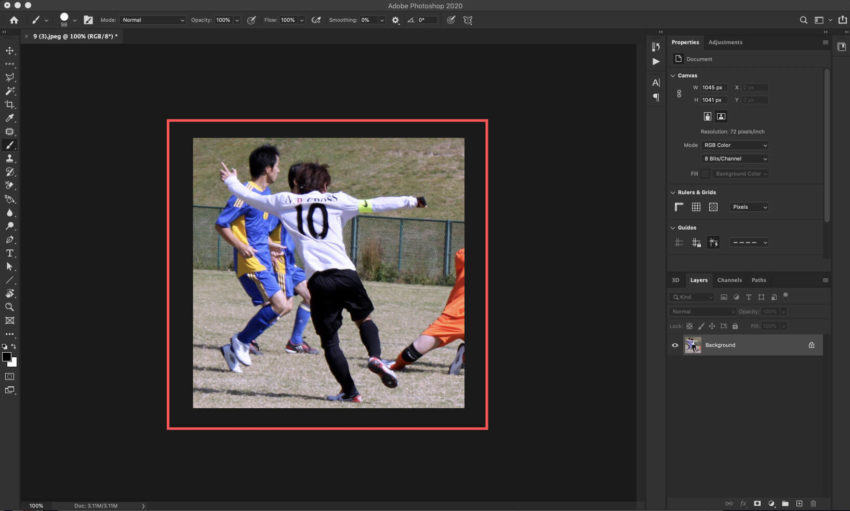
読み込んだ素材のレイヤー名が『Background』の背景レイヤーで鍵マークが表示されていることを確認してください。
もしレイヤー名(Background)が一字でも違っていたり、背景レイヤーとして鍵マークがついていなければ、アクションを実行する際にエラーを起こしてしまいます。
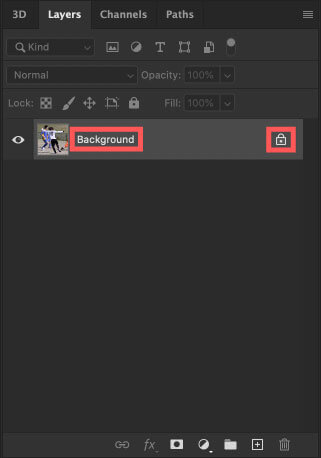
もしレイヤー名が『Background』ではなかったり、背景レイヤーとして鍵マークが表示されていない場合には
レイヤーを選択した状態で上部メニューからLayer ▶︎ New ▶︎ Background from Layer を選択して背景レイヤーに変更しておいてください。
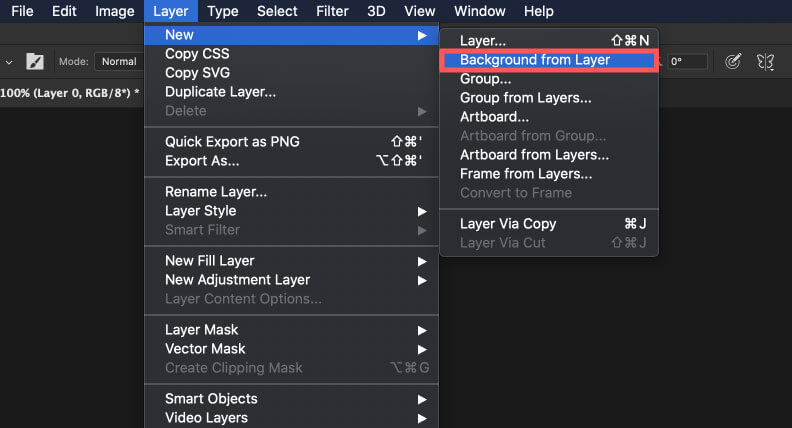
右下にある+マークをクリックし新規レイヤーを立ち上げ、そのレイヤー名を『mask』へ変更します。
このレイヤー名が一字でも違っているとアクションがエラーとなってしまいますので注意してください。
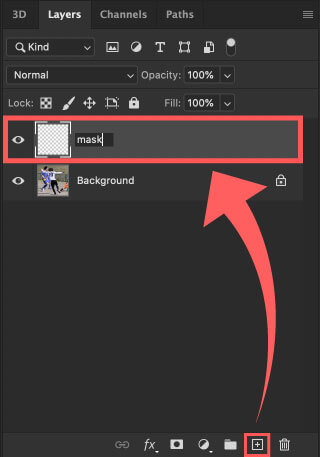
ブラシツールを選択します。
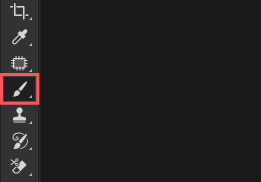
デフォルトで描画色はブラック、背景色はホワイトに設定されていますが
右上の小さな矢印マークをクリックして描画色はホワイト、背景色はブラックへ入れ替えます。
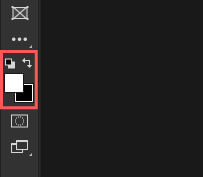
ブラシツールバーを開いてなるべくハードな描きやすいエッジブラシを適当に選択します。
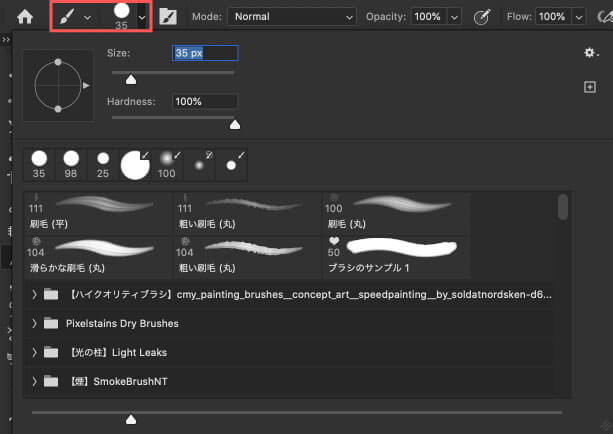
アクション素材で加工したい部分をブラシでなぞります。

ブラシで塗り終わったら、レイヤー(mask)を選択していることを確認してから
アクションの『MODERN ARTIST』を選択し、スタートボタン『▶️』でアクションを適用します。
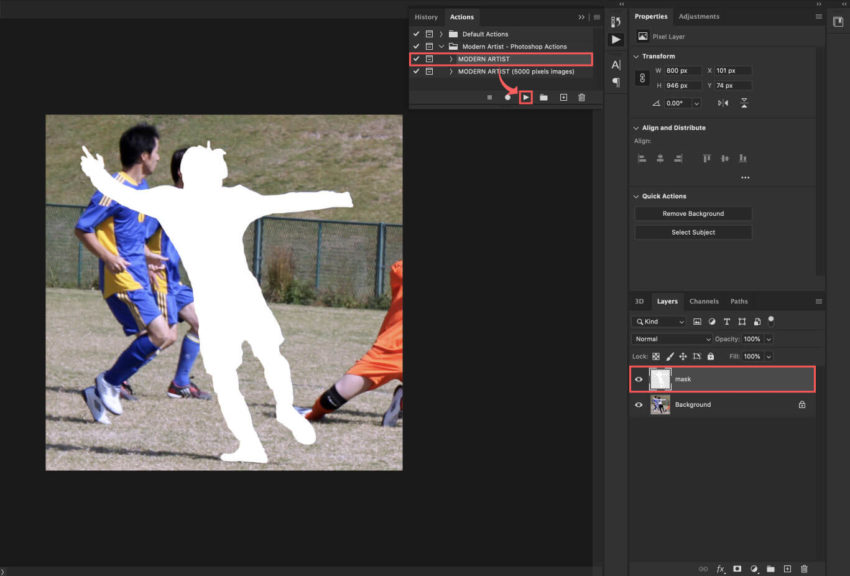
20〜30秒待つと『Render Completed』と表示されるので『Continue』をクリックします。
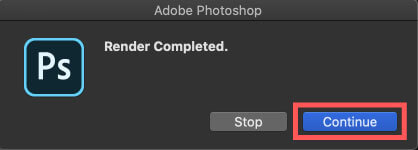
アクション素材で複雑な作業が自動で適用され、あっという間に加工が完了します。
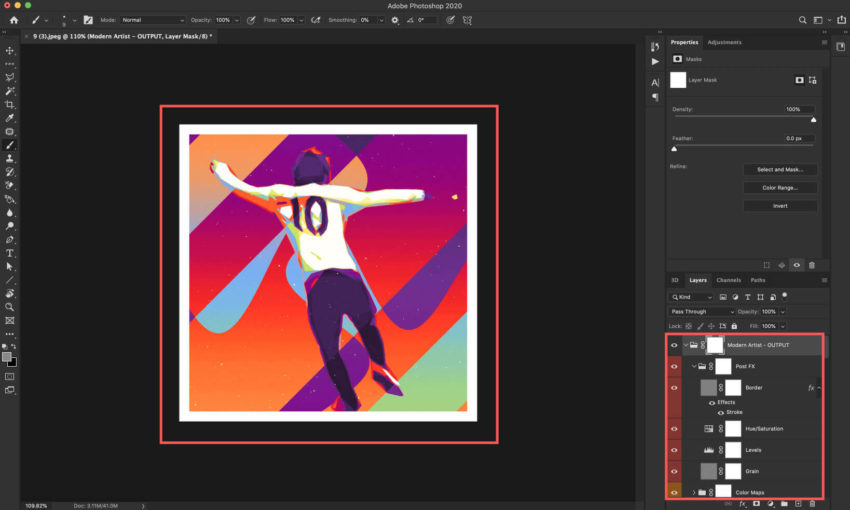
白い枠をレイヤー『Border』を非表示にして消しました。
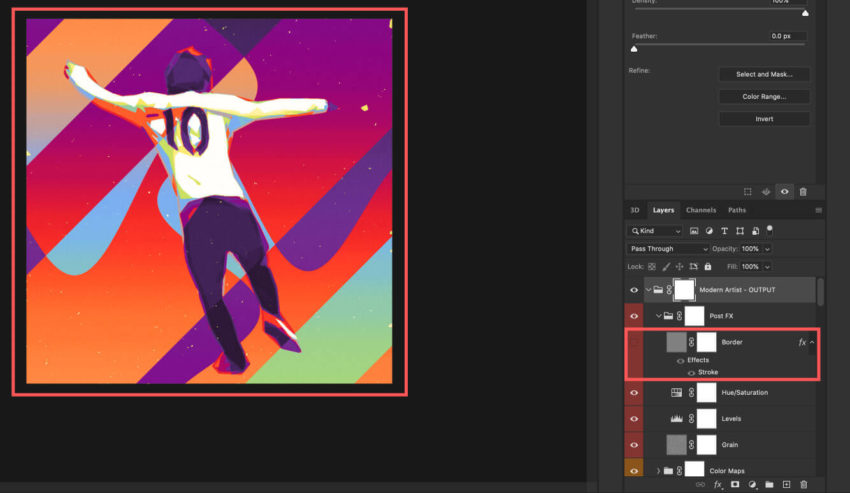
完成しました。ぜひ無料のアクション素材を使ってデザインを楽しんでみてください。

最後に
今回紹介したアクション素材『Modern Artist』以外にも
ネット上には無料で使えるアクション素材(.atn)がたくさんあります。
*無料配布されているアクション素材(.atn)を各カテゴリー別に分けてまとめた記事はこちら⬇︎⬇︎
*おすすめの無料アクション素材(.atn)10選を紹介した記事こちら⬇︎⬇︎
アクション素材(.atn)以外にも『Adobe Photoshop(フォトショップ)』で使える無料素材はたくさんあります。
デザイン制作やサムネイル作りにかなり重宝しますので、ご存知ない方はぜひ使ってみてください。
*グラデーション(.grd)の使い方や無料素材をまとめた記事はこちら⬇︎⬇︎
*パターン素材(.pat)の使い方や無料素材をまとめた記事はこちら⬇︎⬇︎
*ブラシプリセットファイル(.abr)の使い方や無料素材をまとめた記事はこちら⬇︎⬇︎
*レイヤースタイル(.asl)の使い方や無料素材をまとめた記事はこちら⬇︎⬇︎
*オーバーレイテクスチャー素材(.jpg、.png)の使い方や無料素材をまとめた記事はこちら⬇︎⬇︎
*テキストエフェクト素材(.psd)の使い方や無料素材をまとめた記事はこちら⬇︎⬇︎
以上、最後まで読んでいただきありがとうございました♪( ´θ`)ノ
『Adobe CC コンプリートプラン』が Adobe正規価格の半額【 39,980 円 / 年(税込)】で購入できる方法や
価格、各種サービス内容など徹底的に比較解説した記事を書いてます。
*『Adobe CC』の契約更新が近い方はぜひ参考にして下さい⬇︎⬇︎