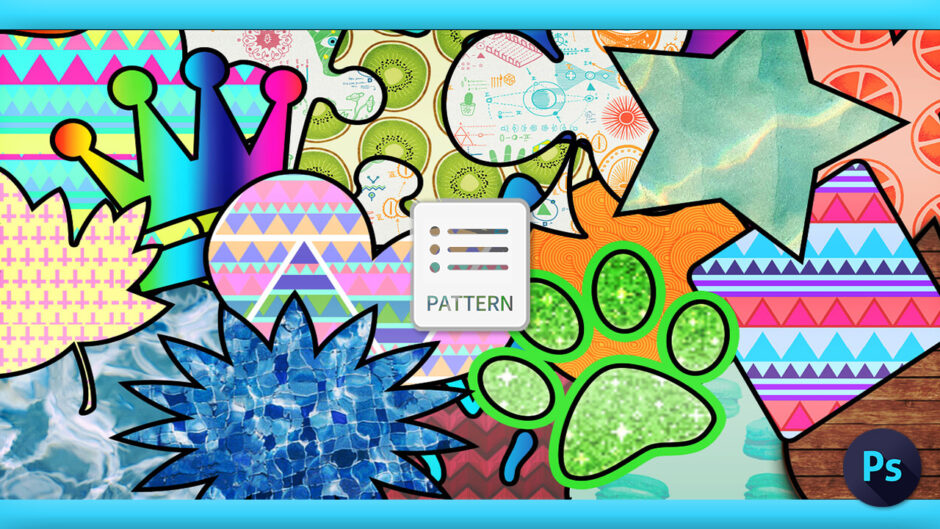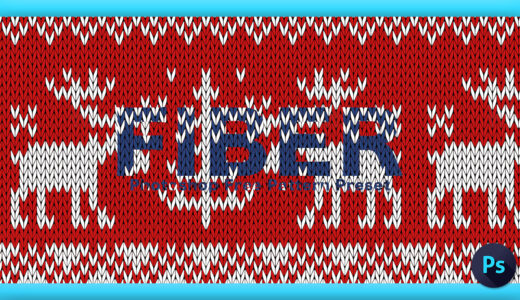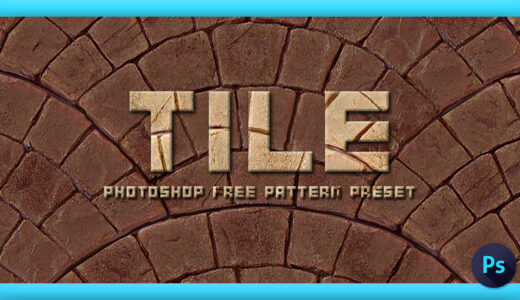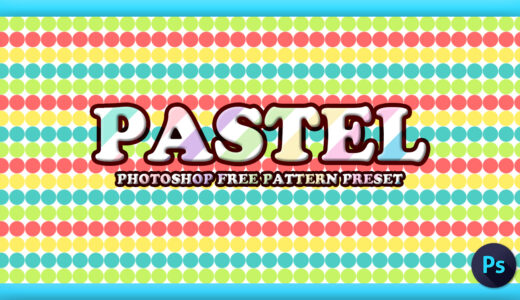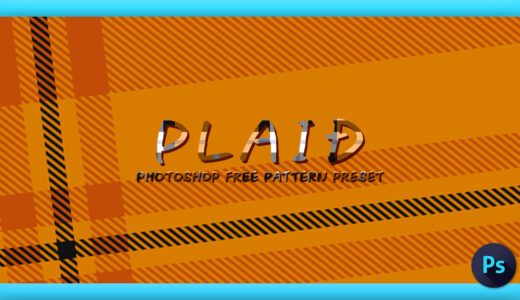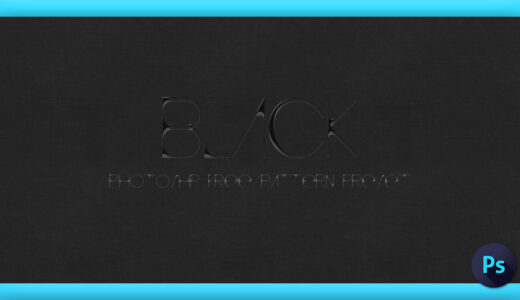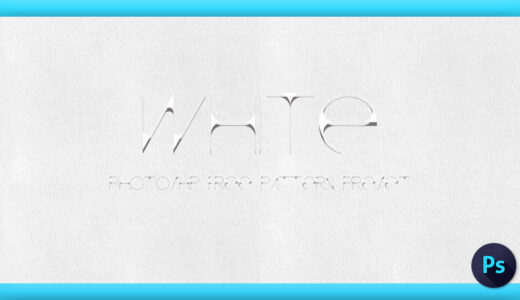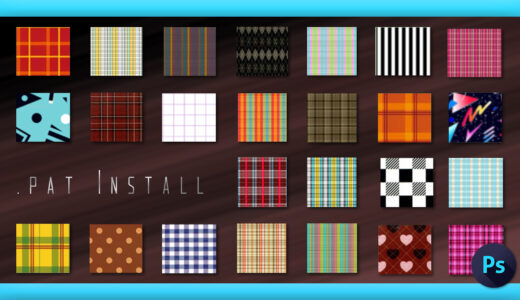Adobe Photoshop 69
今回は『Photoshop(フォトショップ)』でパターン機能を使ってテキストや選択範囲、シェイプへパターンプリセット(.pat)を適用する方法を解説していきます。
*『Photoshop(フォトショップ)』パターン機能の使い方について徹底解説した動画はこちら⬇︎⬇︎
目次
パターン機能を使ってテキストや選択範囲、シェイプへパターンプリセット(.pat)を適用する方法
パターン機能を使ってテキストや選択範囲、シェイプへパターンプリセット(.pat)を適用する方法をぞれぞれ順を追って解説していきます。
テキストへパターンプリセット(.pat)を適用する方法
テキストへパターン機能を使ってパターンプリセット(.pat)を適用する方法には2つあります⬇︎⬇︎
まずパターンパネルからテクスチャーを適用する方法を解説していきます。
テキストツールでお好みのテキストを作成します。
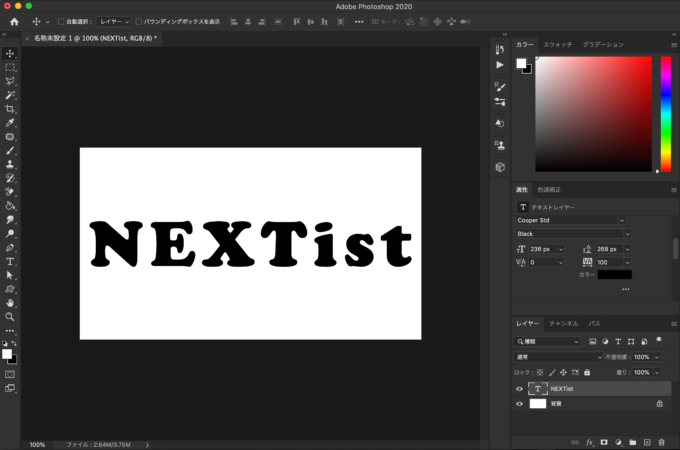
上部メニューからウィンドウ➡︎パターンを選択します。
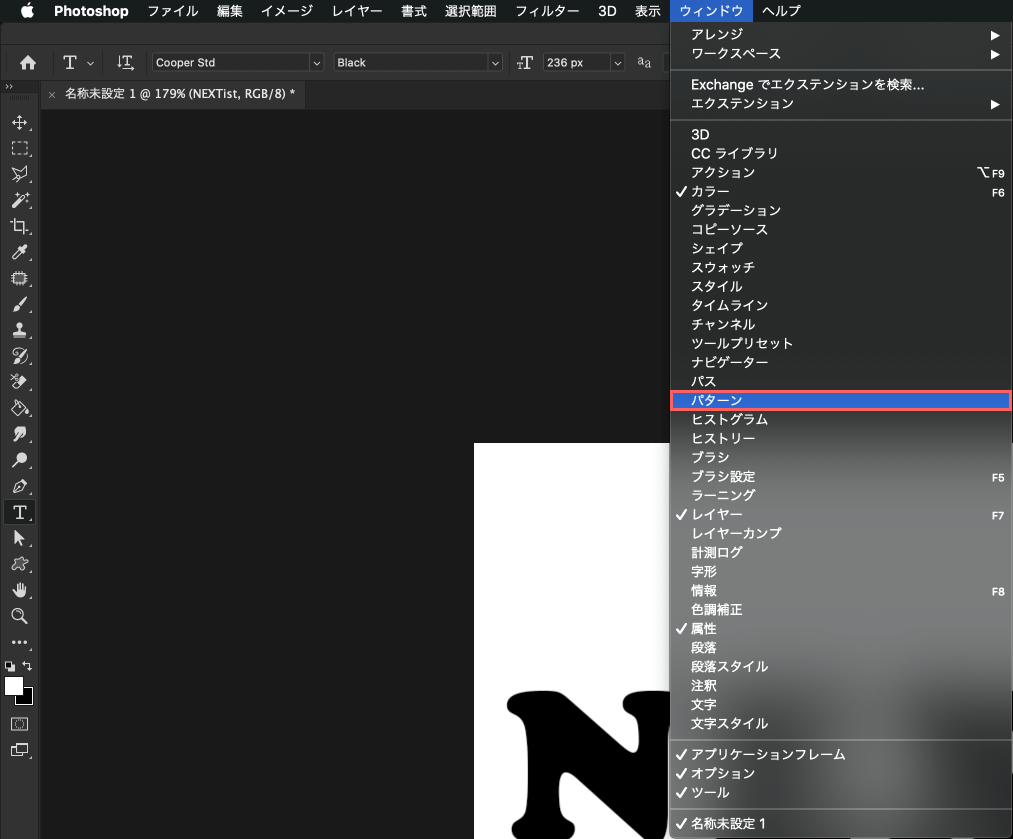
表示されたパターンパネルからお好みのパターンプリセット(テクスチャー)を選択すると、テキストへテクスチャーが適用されます。
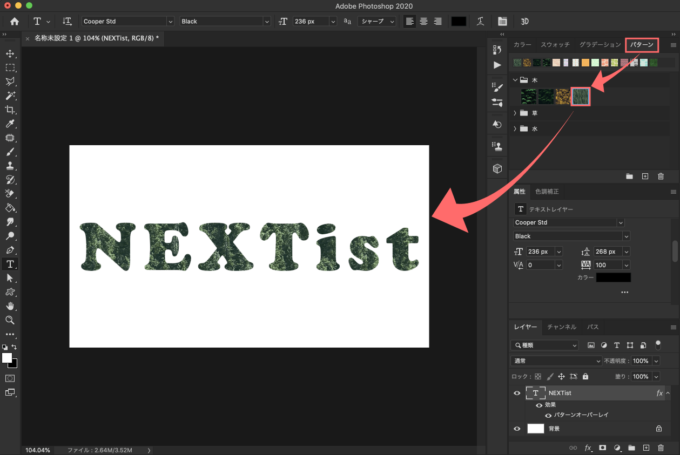
次にレイヤースタイルからテキストにパターンプリセット(.pat)を適用する方法を解説します。
まずテキストを作成し、レイヤースタイルパネルを開きます。レイヤースタイルパネルの開く方法は3通りあります。
上部メニューからレイヤー➡︎レイヤースタイル➡︎レイヤー効果でレイヤースタイルパネルを表示させる、もしくは
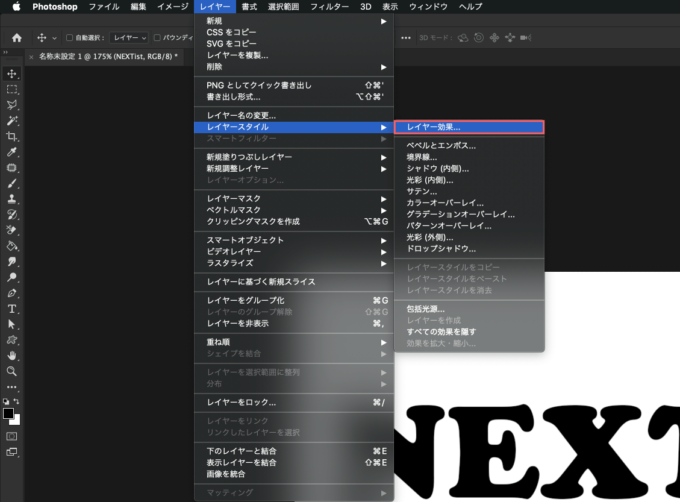
レイヤーを選択した状態で右クリックをし、表示されたメニューからレイヤー効果を選択、もしくは
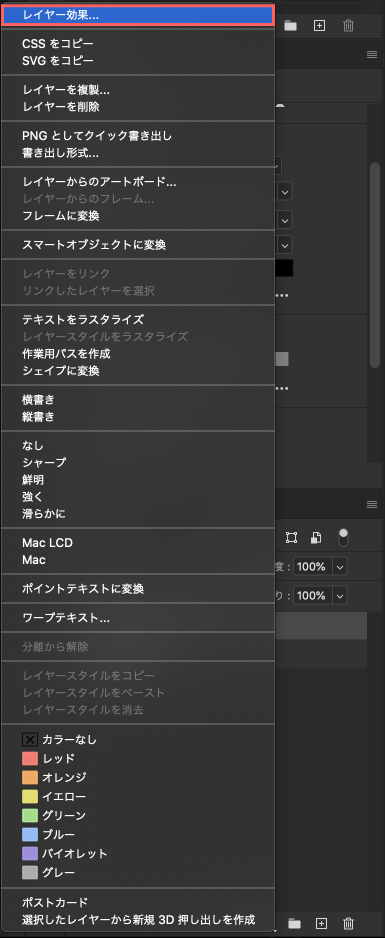
レイヤーパネルの右側のスペースをダブルクリックすることで、レイヤースタイルパネルを表示させることができます。
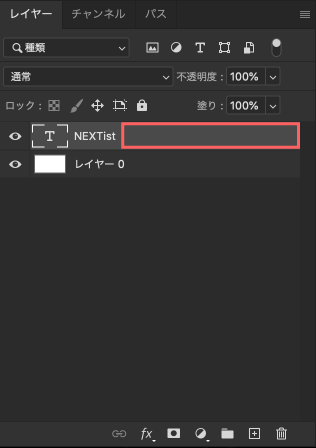
レイヤースタイルパネルのパターンオーバーレイにチェックを入れて選択し、真ん中に表示されたパターンオーバーレイメニューからパターンをクリックして、お好みのテクスチャーを選択します。
これでテキストに選択したテクスチャーが反映されます。
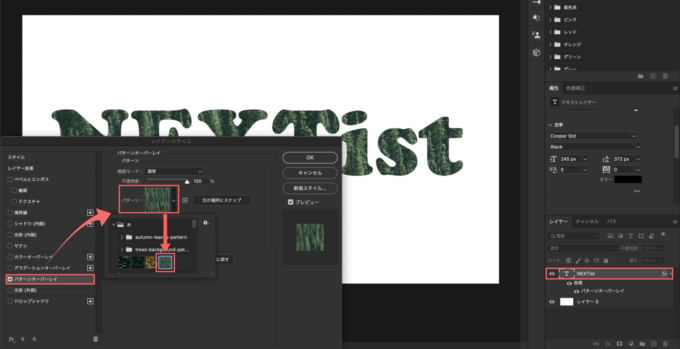
他のパターンオーバーレイメニューの数値を変更することで、適用されたパターンの不透明度、パターンの種類、角度、比率(拡大・縮小)をお好みで調整することができます。
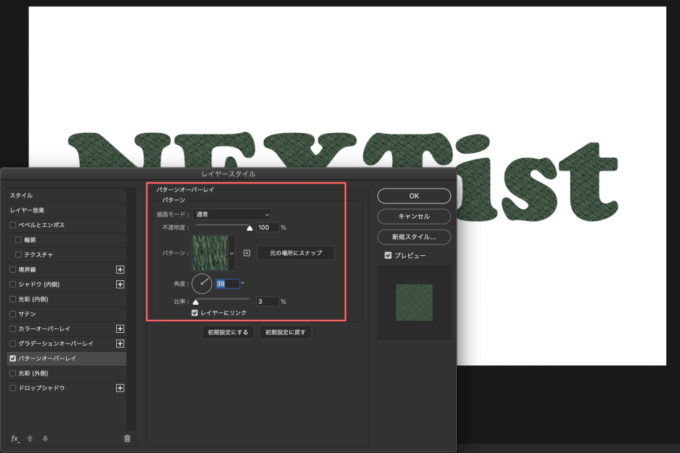
選択範囲へパターンプリセット(.pat)を適用する方法
次は選択範囲へパターンプリセット(.pat)を適用する方法する方法を解説していきます。
まず長方形ツールなどを使ってテクスチャーを適用したい選択範囲を指定します。
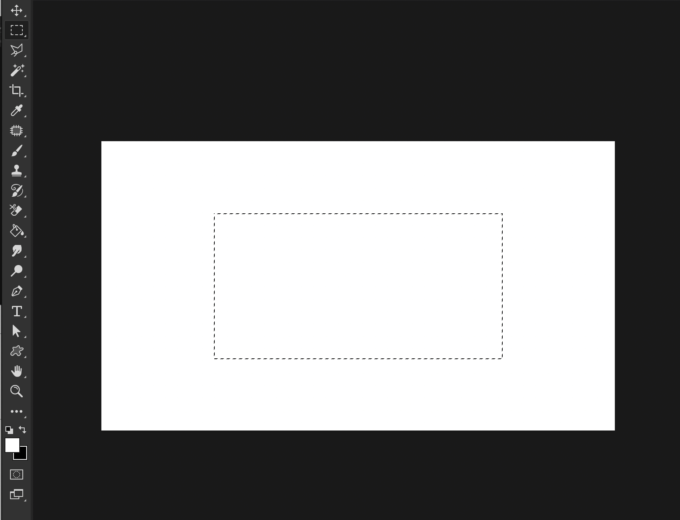
上部メニューからウィンドウ➡︎パターンを選択します。
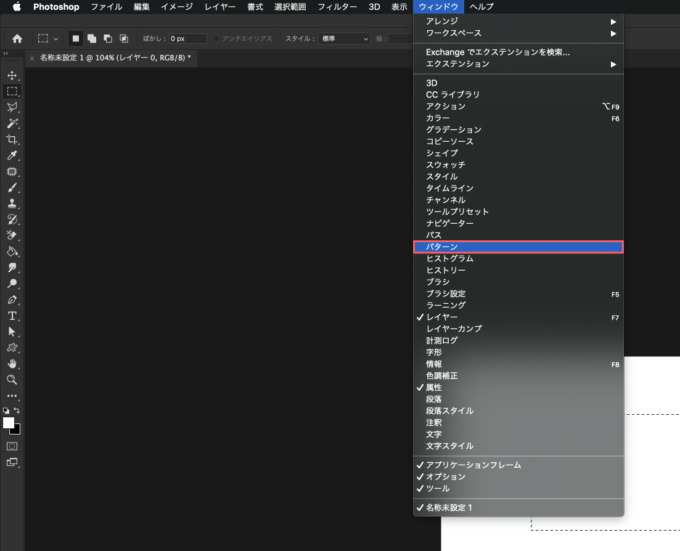
表示されたパターンパネルからお好みのテクスチャーを選択すると、選択範囲に指定したテクスチャーが適用されます。
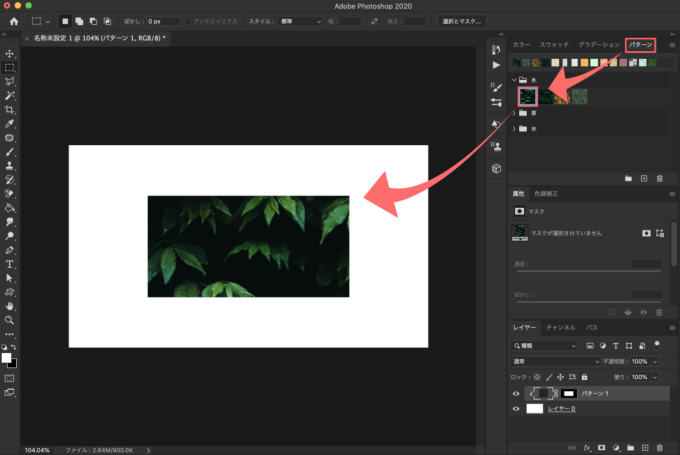
パターン内のテクスチャーの角度や拡大・縮小をしたい場合には、上部メニューからレイヤー➡︎レイヤースタイル➡︎レイヤー効果でレイヤースタイルパネルを表示させる、もしくは
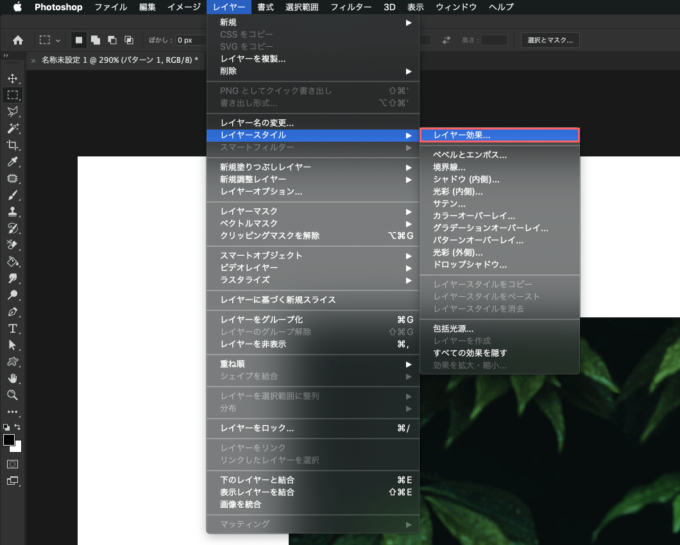
レイヤーを選択した状態で右クリックをし、表示されたメニューからレイヤー効果を選択、もしくは
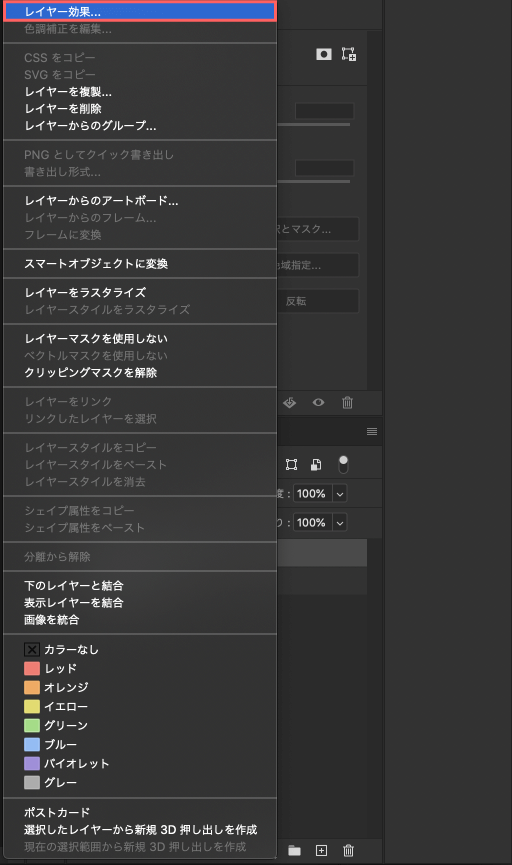
レイヤーパネルの右側のスペースをダブルクリックすることで、レイヤースタイルパネルを表示させることができます。
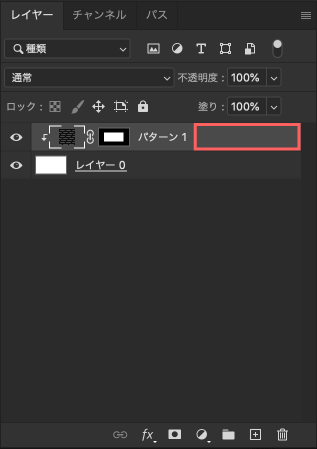
レイヤースタイルパネルの『パターンオーバーレイ』にチェックして選択し、表示されたメニューでパターンの不透明度、パターンの種類、角度、比率(拡大・縮小)を調整することができます。
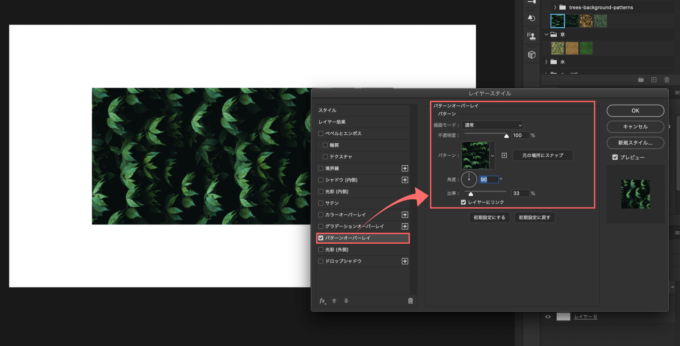
*選択範囲にパターンパネルでテクスチャーを適用する前に、最初からレイヤースタイルでパターンを適用しようとすると、選択範囲だけではなくレイヤー範囲全てにテクスチャーが反映されてしまいます。
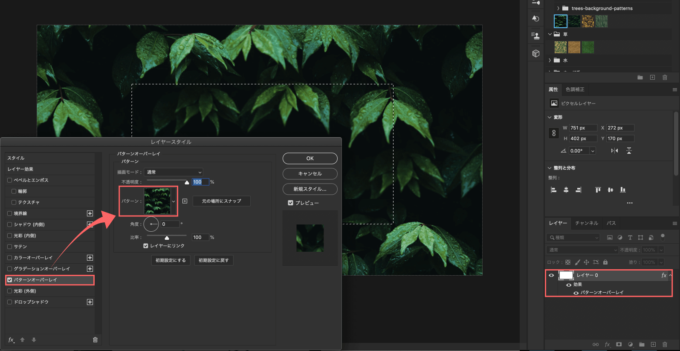
ですので、①パターンパネルでパターンを適用した後、②新しく作成されたパターンレイヤーを選択した状態でレイヤースタイルパネルを表示させ、パターンオーバーレイを適用して各項目を調整してください。
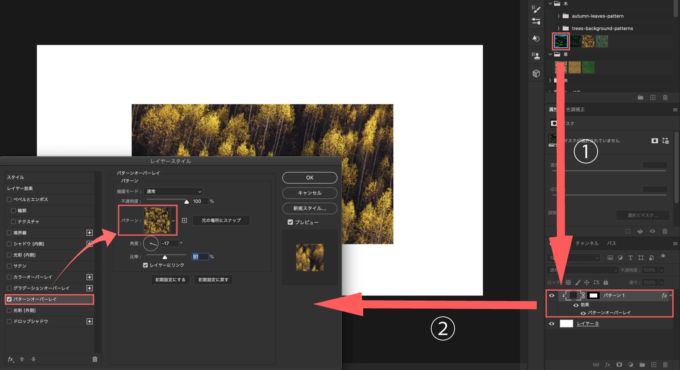
シェイプへパターンプリセット(.pat)を適用する方法
次はシェイプへパターンプリセット(.pat)を適用する方法を解説していきます。
まずはカスタムシェイプツールなどを使ってシェイプを作成します。
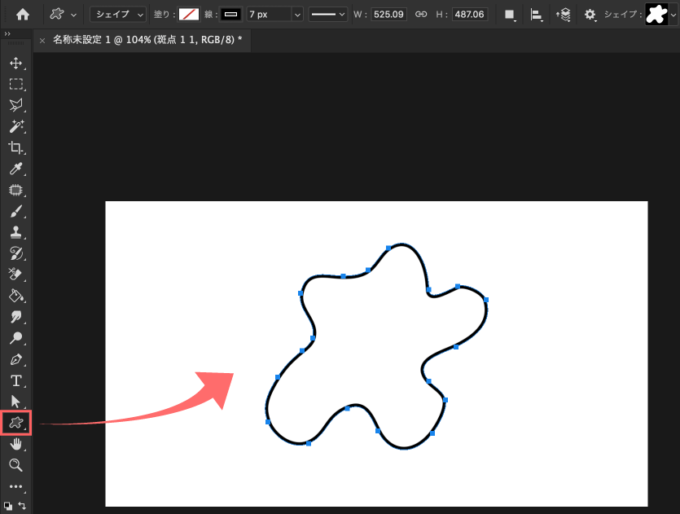
ツールメニューから塗りを選択して、表示されたパネルのパターンボタンをクリックします。
パターンプリセット(テクスチャー)が表示されるので好みのテクスチャーを選択することでシェイプの塗りに指定したテクスチャーが適用されます。
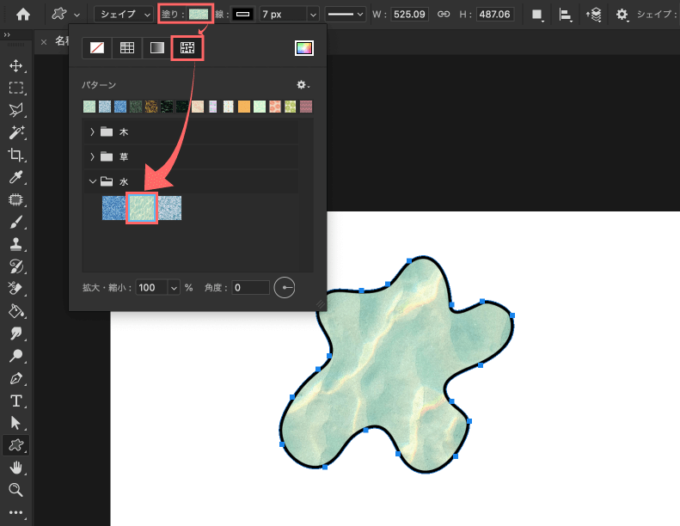
塗りだけでなく線にも同様の手順でお好みのテクスチャーを適用することができます。
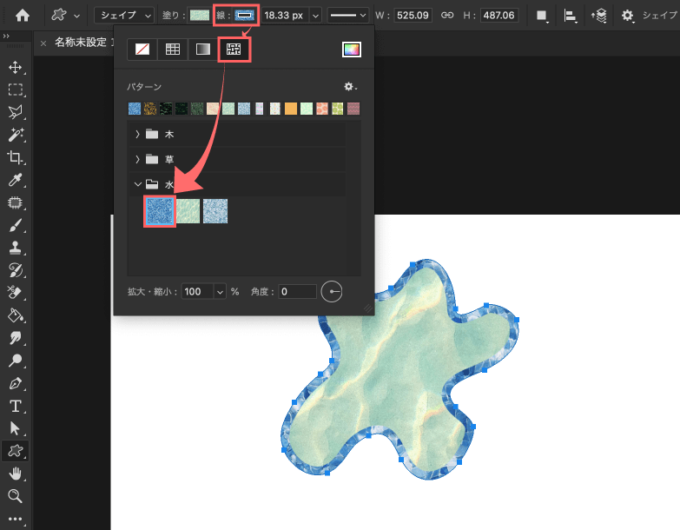
塗りも線もパネル下にある『拡大・縮小』『角度』の数値を調整することで、テクスチャーをお好みの描写へ調整することができます。
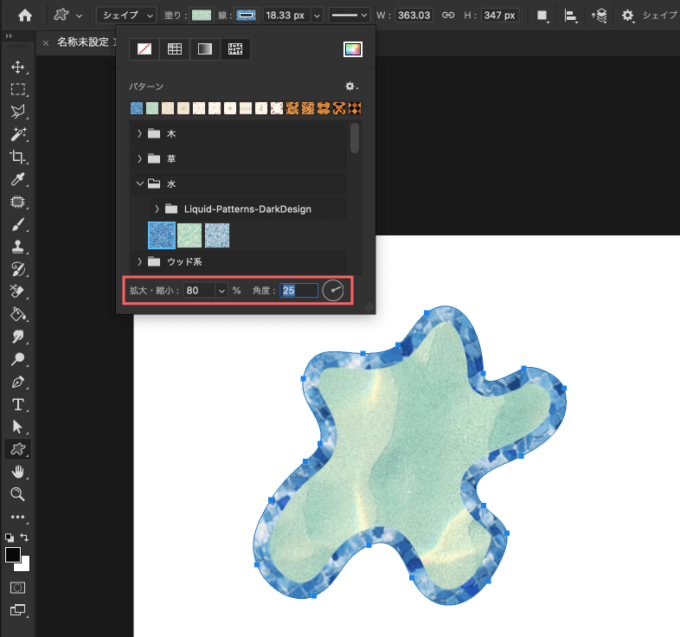
最後に
ネット上に使いやすいようにまとめられたパターンプリセット(.pat)が無料でたくさん転がっています。
その無料パターンプリセット(.pat)を各ジャンル別にまとめて紹介した記事を書いてます。
パターン素材(.pat)を使いこなせばかなりの作業効率化とデザインのクオリティーアップに繋がるので、ぜひダウンロードして使ってみてください⬇︎⬇︎
パターン素材(.pat)のジャンル別まとめ記事一覧
*『Photoshop(フォトショップ)』のパターン機能で使用するパターンプリセット(.pat)のインストール方法を解説した記事はこちら⬇︎⬇︎
以上、最後まで読んでいただきありがとうございました♪( ´θ`)ノ