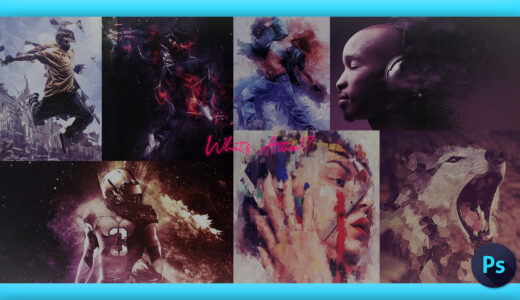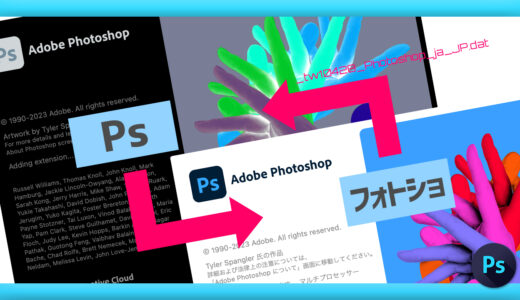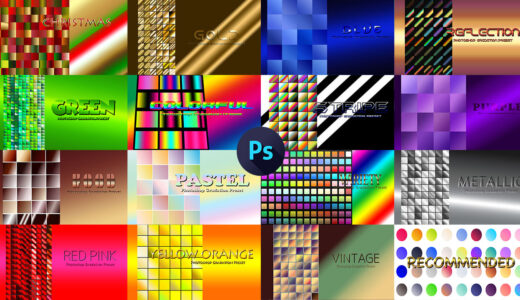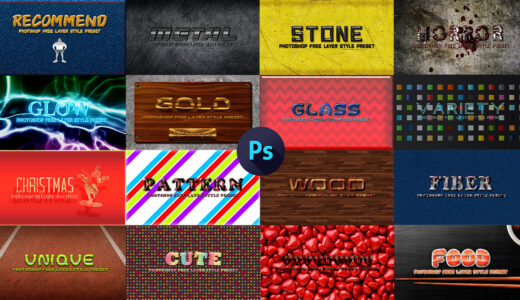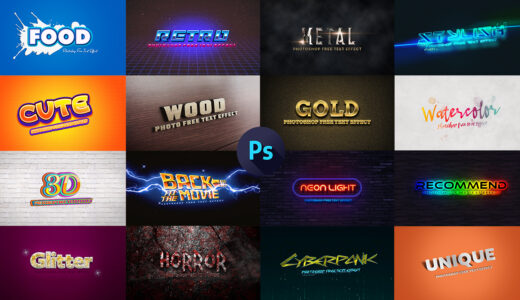Adobe Photoshop 22
今回は無料配布されているアクション素材『4 Free Artistic Paint, Sketch & Ink Photo Effects』を使って
写真を鉛筆で描いたようなスケッチ画へ簡単に加工する方法を解説していきます。
『アクション素材(4 Free Artistic Paint, Sketch & Ink Photo Effects)』を使えば
以下のような写真を簡単に手書き風のスケッチ画へ加工することができます⬇︎⬇︎


『Adobe Photoshop』で作られた『アクション素材』を読み込んで『アクション』するだけで
簡単にプロ並みの編集加工を加えることができる便利な機能なので、ぜひ一度使ってみてください!!
*『アクション機能』『アクション素材』について解説した記事はこちら⬇︎⬇︎
目次
無料アクション素材『4 Free Artistic Paint,Sketch & Ink Photo Effects』を使った画像編集方法

アクション素材『4 Free Artistic Paint,Sketch & Ink Photo Effects』のダウンロードから使用方法まで順を追って解説していきます。
*『Photoshop』を英語版へ切り替える方法を解説した記事はこちら⬇︎⬇︎
『4 Free Artistic Paint,Sketch & Ink Photo Effects』ダウンロード方法
アクション素材『4 Free Artistic Paint,Sketch & Ink Photo Effects』の無料配布サイトへ入ります⬇︎⬇︎
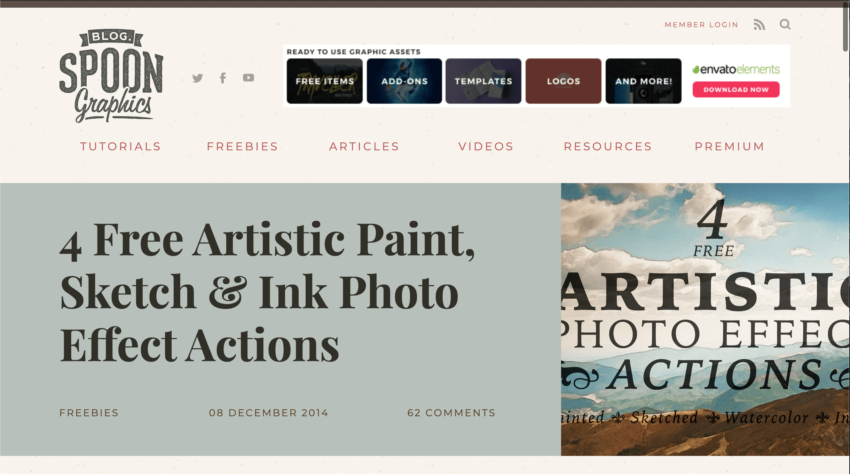
下にスクロールしていくと『DOWNLOAD THE FREE ARTISTIC PHOTO EFFECT ACTION』とあるのでクリックします。
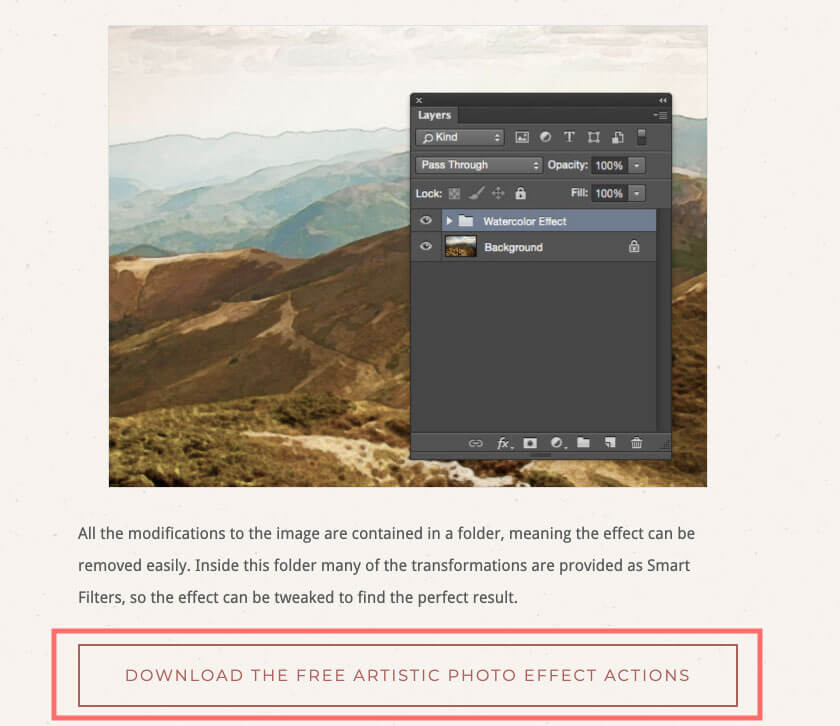
『Artistic-Photo-Effect-Actions.zip』がダウンロードされるので
展開して『Artistic Photo Effect Actions』フォルダを表示させておきます。
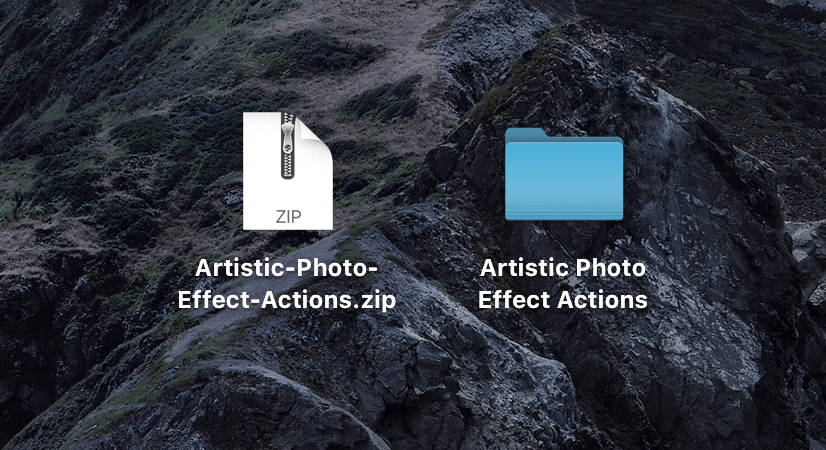
『4 Free Artistic Paint,Sketch & Ink Photo Effects』のインストールと使い方
『Photoshop』を開いて、アクションを適用したい素材を読み込みます。
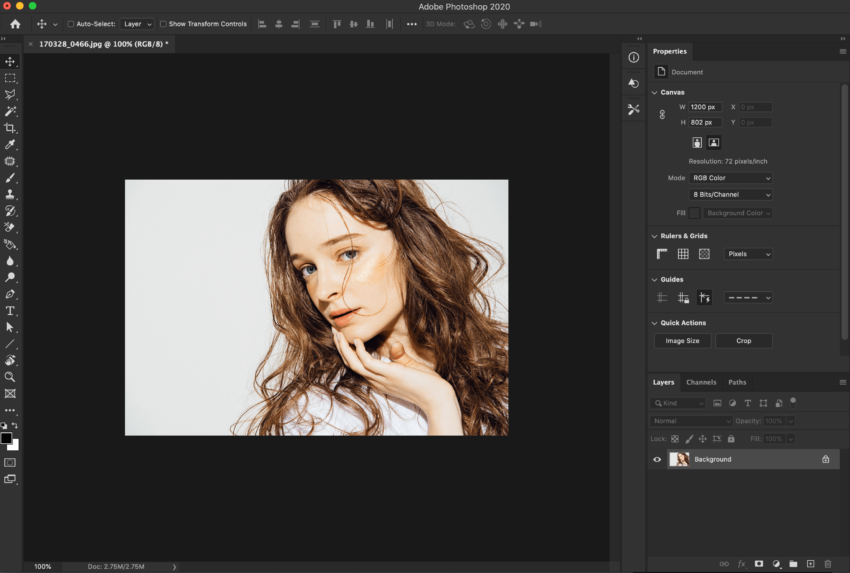
読み込んだ素材のレイヤー名が『Background(背景レイヤー)』で
鍵マークが表示されていることを確認してください。
もしレイヤー名『Background』が一字でも違っていたり、背景レイヤーとして鍵マークがついていなければ
アクションを実行する際にエラーを起こしてしまいます。
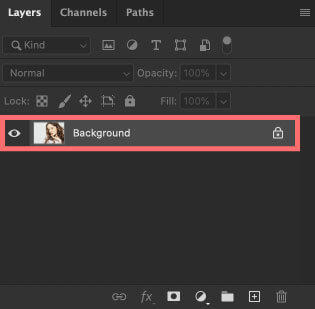
もしレイヤー名が『Background』でなかったり
背景レイヤーとして鍵マークが表示されていない場合には
レイヤーを選択した状態で上部メニューからLayer ▶︎ New ▶︎ Background from Layer を選択して
背景レイヤーに変更しておいてください。
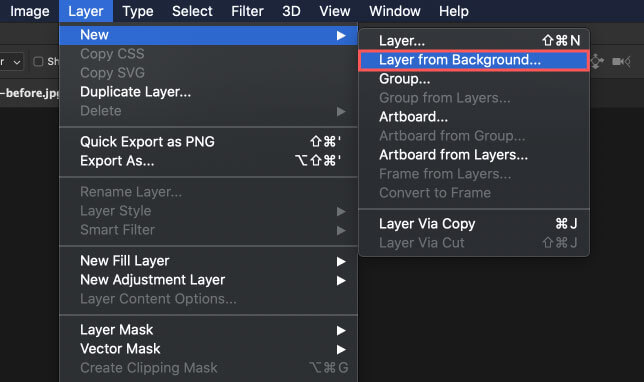
上部メニューのWindow ▶︎ Actionを選択してアクション操作パネルを表示させます。
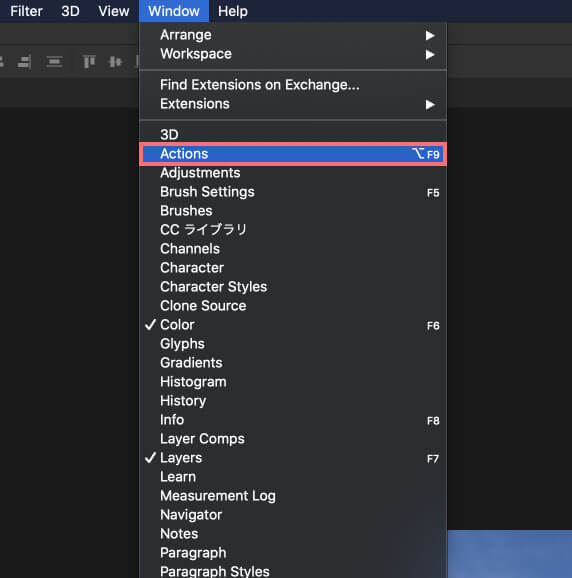
アクション操作パネルの右上のメニューボタンをクリックします。
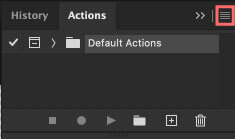
表示されたメニューから『Load Actions』を選択します。
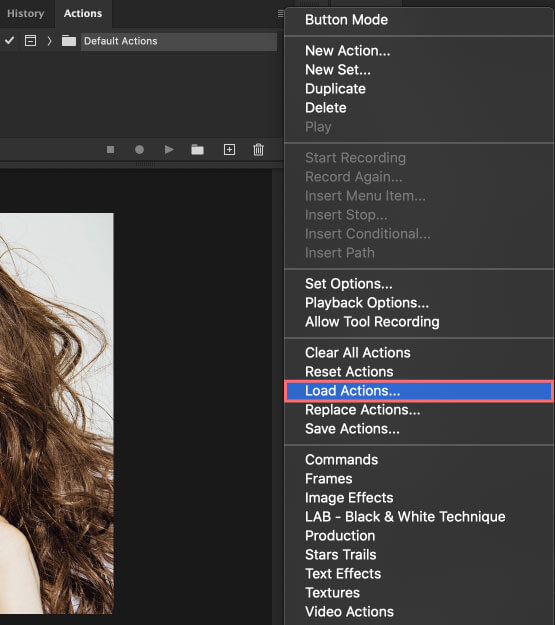
ダウンロードしておいた『Artistic Photo Effect Actions』フォルダ内にある『Artistic-Photo-Effects.atn』を選択して、開くをクリックします。
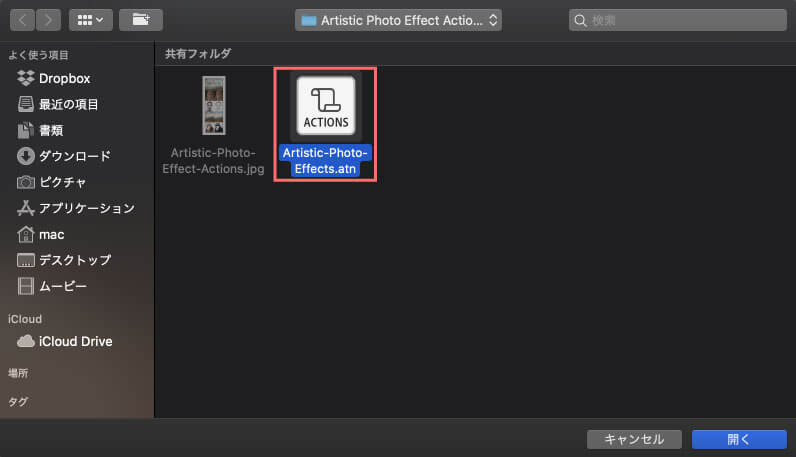
アクションに『Artistic Effects』が追加され
そのフォルダ内に4種類のエフェクトアクションが収納されています。
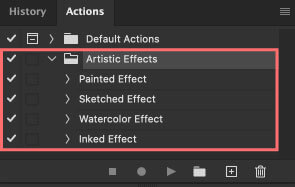
鉛筆で描いたようなスケッチ画像に加工するには『Skeched Effect』を選択して
下の▶️ボタンをクリックします。
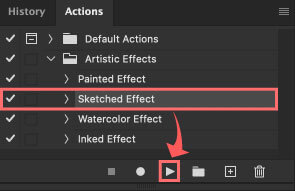
『Skeched Effect』アクションが適用され、鉛筆で描いたようなスケッチ画像へ加工されました。
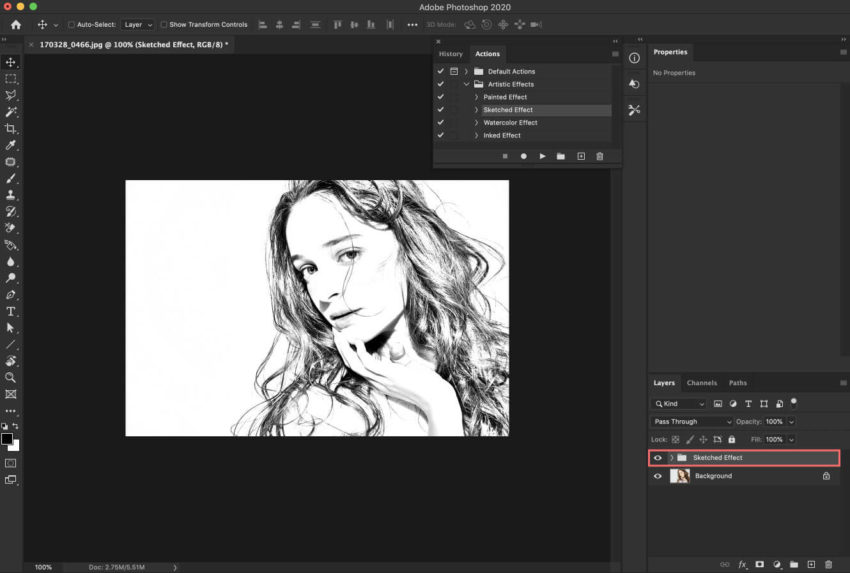
さらにスケッチ感を出す方法
さらにスケッチ感を出す方法を解説していきます٩( ᐛ )و
『Background』レイヤーを選択した状態で上部メニューからFilter ▶︎ Filter Galleryを選択します。
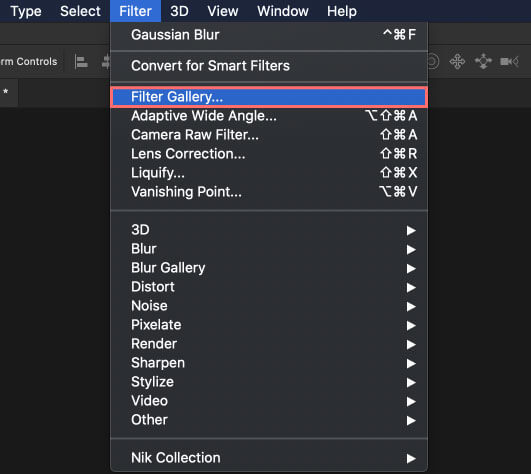
『Filter Gallery』に用意されている様々なプリセットを適用することで、より手書きに近い加工にすることができます。
おすすめは『Texturizer』『Film Grain』です。
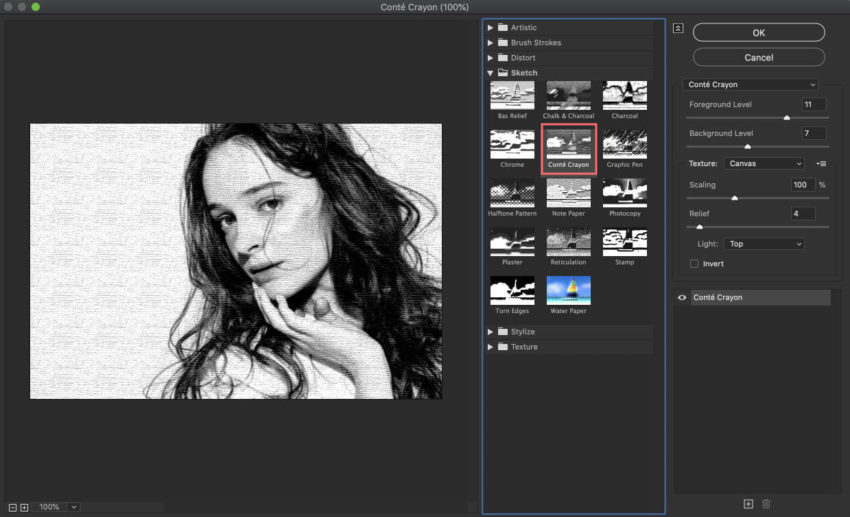






『Skeched Effect』以外の3種類のアクションとは!?
今回は4つのアクションの中から『Skeched Effect』を使用しましたが
他3種類のアクション素材を適用するとどのような加工ができるのか紹介しておきますd(゚∀゚)
『Painted Effect』はより実写に近い質感をイラスト調で表現することができるアクションです。
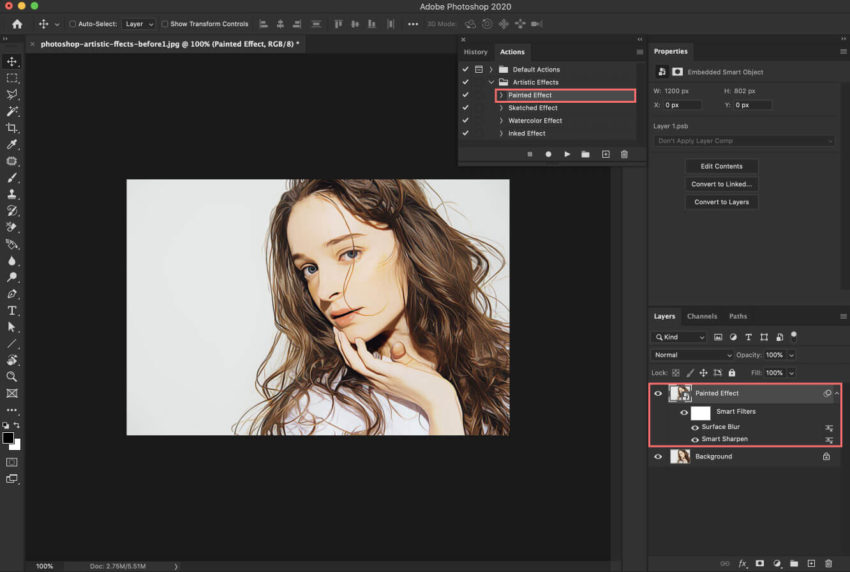
『Watercolor Effect』は絵の具を使って描いた水彩画のような質感を表現することができるアクションです。
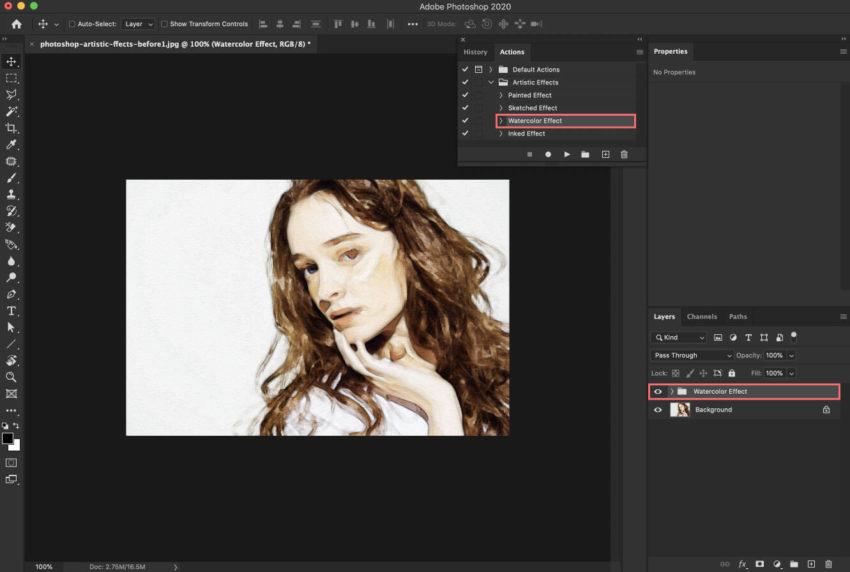
『Inked Effect』はインクで印刷されたような加工をつけることができるアクションです。
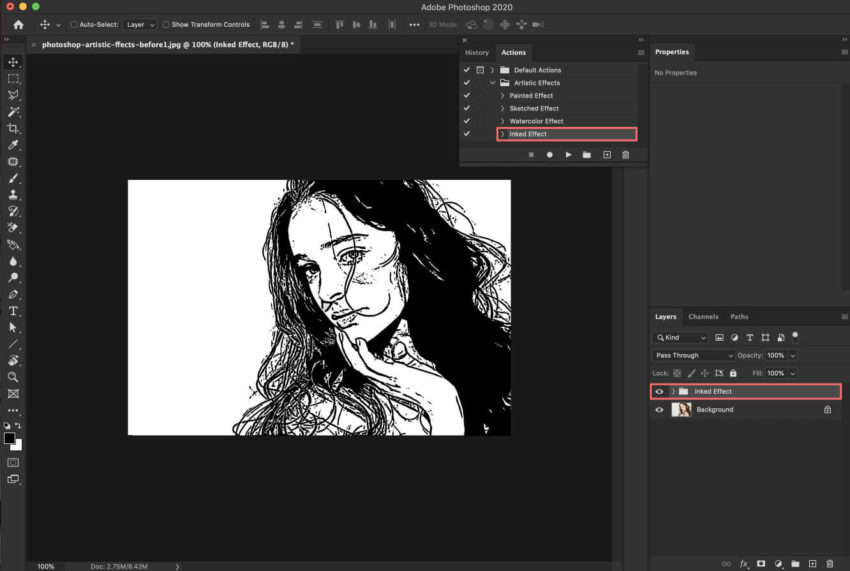
最後に
今回紹介したアクション素材『4 Free Artistic Paint,Sketch & Ink Photo Effects』以外にも
ネット上には無料で使えるアクション素材(.atn)がたくさんあります。
*無料配布されているアクション素材(.atn)を各カテゴリー別に分けてまとめた記事はこちら⬇︎⬇︎
*おすすめの無料アクション素材(.atn)10選はこちら⬇︎⬇︎
アクション素材(.atn)以外にも『Adobe Photoshop(フォトショップ)』で使える無料素材はたくさんあります。
デザイン制作やサムネイル作りにかなり重宝しますので、ご存知ない方はぜひ使ってみてください\( ̄∀ ̄)/
*グラデーション(.grd)の使い方や無料素材をまとめた記事はこちら⬇︎⬇︎
*パターン素材(.pat)の使い方や無料素材をまとめた記事はこちら⬇︎⬇︎
*ブラシプリセットファイル(.abr)の使い方や無料素材をまとめた記事はこちら⬇︎⬇︎
*レイヤースタイル(.asl)の使い方や無料素材をまとめた記事はこちら⬇︎⬇︎
*オーバーレイテクスチャー素材(.jpg、.png)の使い方や無料素材をまとめた記事はこちら⬇︎⬇︎
*テキストエフェクト素材(.psd)の使い方や無料素材をまとめた記事はこちら⬇︎⬇︎
以上、最後まで読んでいただきありがとうございました♪( ´θ`)ノ
『Adobe CC コンプリートプラン』が Adobe正規価格の半額【 39,980 円 / 年(税込)】で購入できる方法や
価格、各種サービス内容など徹底的に比較解説した記事を書いてます^^
*『Adobe CC』の契約更新が近い方はぜひ参考にして下さい⬇︎⬇︎