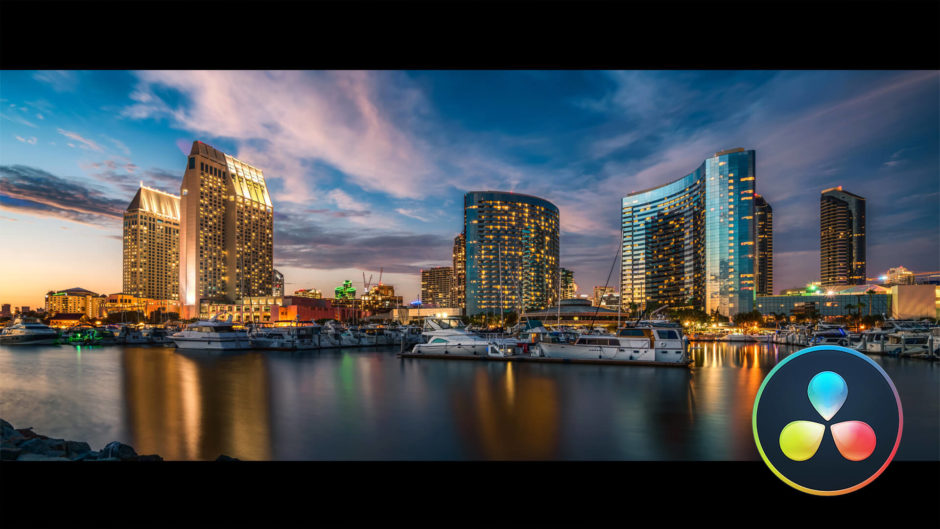DaVinci Resolve 03
最近はアスペクト比を16:9から2.35:1のワイド(シネマスコープ)へ変更するのが流行っていますね。
今回は『DaVinci Resolve』でシネマティックなクロップ(シネマスコープ)をかける方法を解説していたいと思います。
この記事を読んでいただければ、最終的に作例(YouTube)⬇︎⬇︎のようなシネマクロップの表現と使い方ができるようになりますので、ぜひ最後まで読んでいただければと思います。
『DaVinci Resolve』でクロップをかける方法
『DaVinci Resolve』でクロップをかける方法は2つあります。それぞれ順を追って紹介していきます。
最も簡単な方法は『出力ブランキング』を使う方法です。
なんと『DaVinci Resolve』では各アスペクト比を簡単に調整できる『出力ブランキング』という機能があります。
クロップをかけたいクリップを選択した状態で、上部メニューのタイムライン ▶︎ 出力ブランキングを選択します。
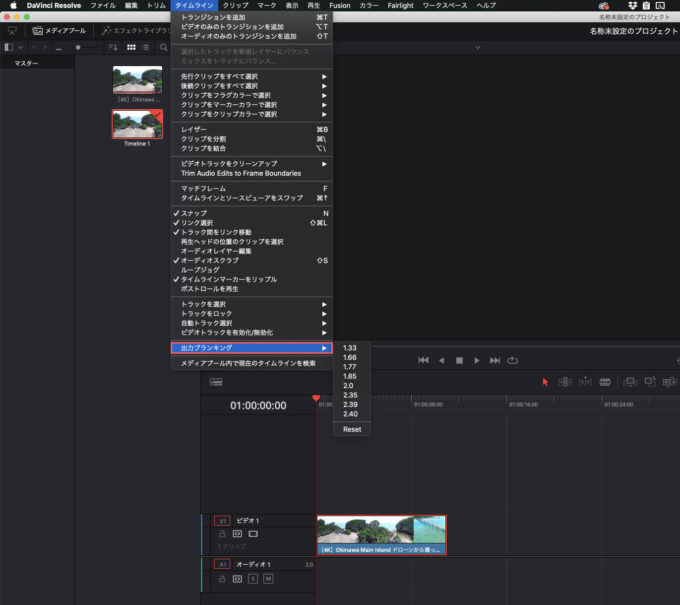
表示された数値の中から2.35(シネマスコープ)を選択すると、選択クリップにクロップが適用されます。これはかなり便利ですよね。
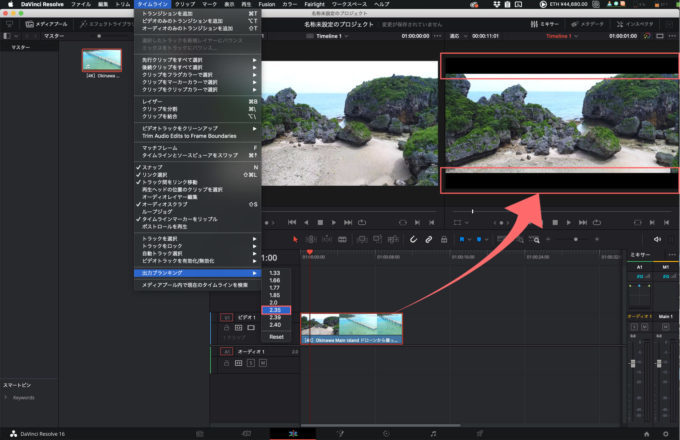
ただし『出力ブランキング』にはキーフレームが打てないので動きをつけることはできませんd( ̄  ̄)
適用したい全てのクリップを選択した状態で『出力ブランキング』を適用することで、同時にアスペクト比を調整してクロップをかけることができます。
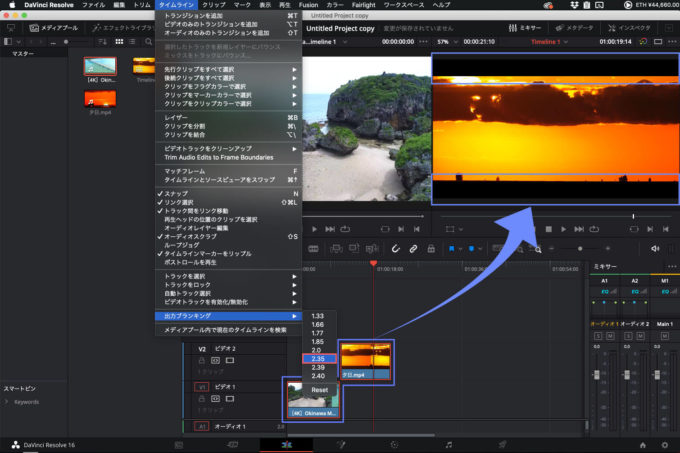
『出力ブランキング』に用意されているアスペクト比率
| 1.33 | NTSC/PAL(4:3 スタンダード) |
| 1.66 | ヨーロッパビスタビスタ(5:3) |
| 1.77 | HD(16:9 ハイビジョン) |
| 1.85 | アメリカンビスタ |
| 2.0 | iPhone XS、XS Max、XRに採用 |
| 2.35 | シネマスコープ |
| 2.39 | SMPTE規格(アナモルフィックレンズ)=パナビジョン |
| 2.40 | パナビジョン |
右上にあるインスペクタのクロップを調整することで、シネマティックなクロップをかけることができます。
先ほどの『出力ブランキング』に比べるとやや面倒な作業ですが、キーフレームを使用してクロップに動きをつけたい場合にはインスペクタのクロップを使った方法を使用することになります。
クロップをかけたいクリップを選択した状態で、右上のインスペクタを選択し、クロップの値を調整していきます。
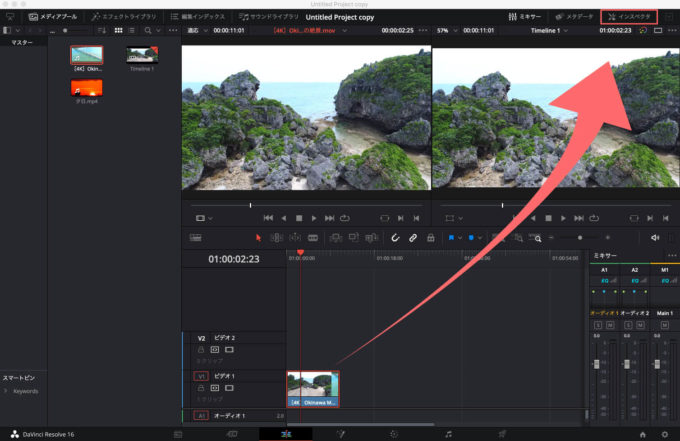
上下クロップの値をそれぞれ132へ調整することで、シネマティックなクロップ(シネマスコープ)をかけることができます。
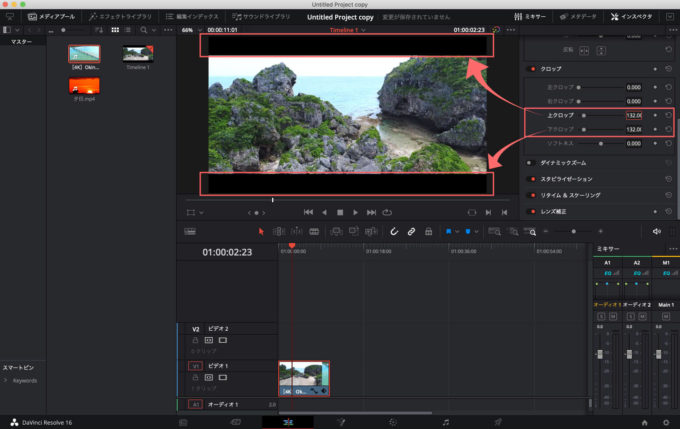
ただし、この方法には1つ問題があって、クリップへそのままエフェクトで色をのせた場合、クロップした部分まで色がのってしまいます。
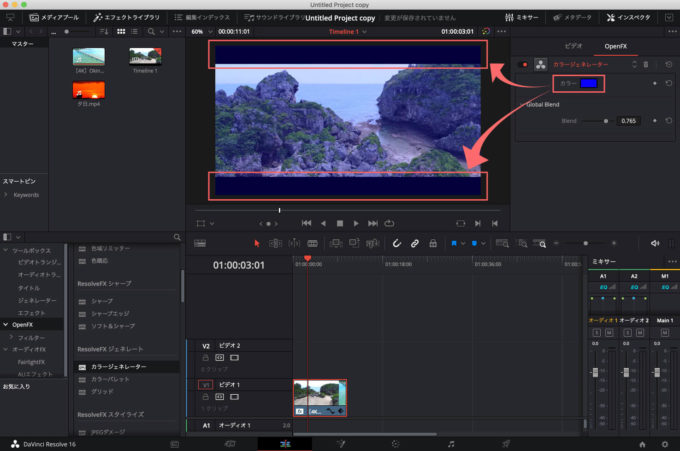
ですので、左上の『エフェクトライブラリ』からツールボックス ▶︎ エフェクト ▶︎ 調整クリップを素材の上位レイヤーへドラッグ&ドロップします。
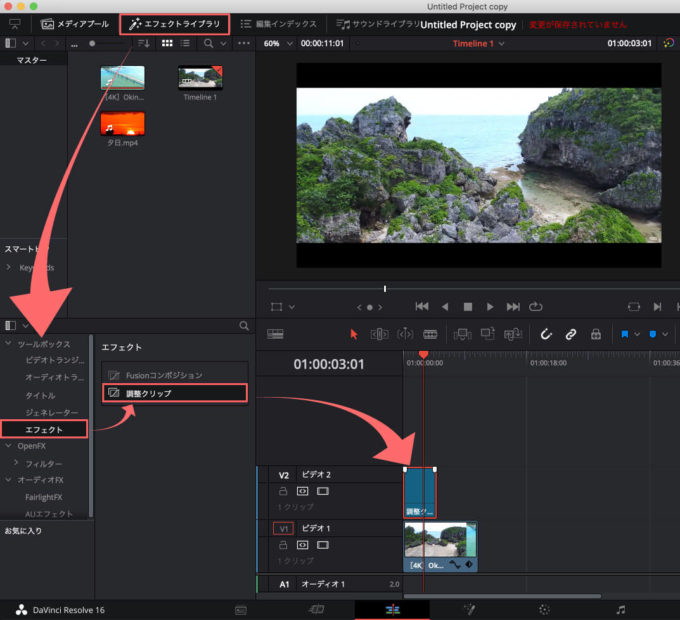
調整クリップは『Adobe Premiere Pro』で使用する調整レイヤーとほぼ役割同 じです(゚∀゚)
調整クリップとクロップをかけたいクリップの長さを同じ長さへ調整し
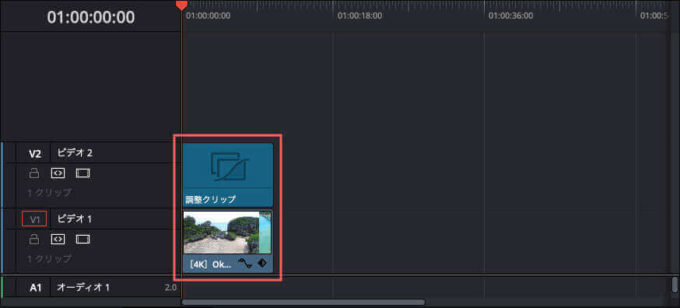
調整クリップを選択した状態で右上のインスペクタからクロップを調整します。
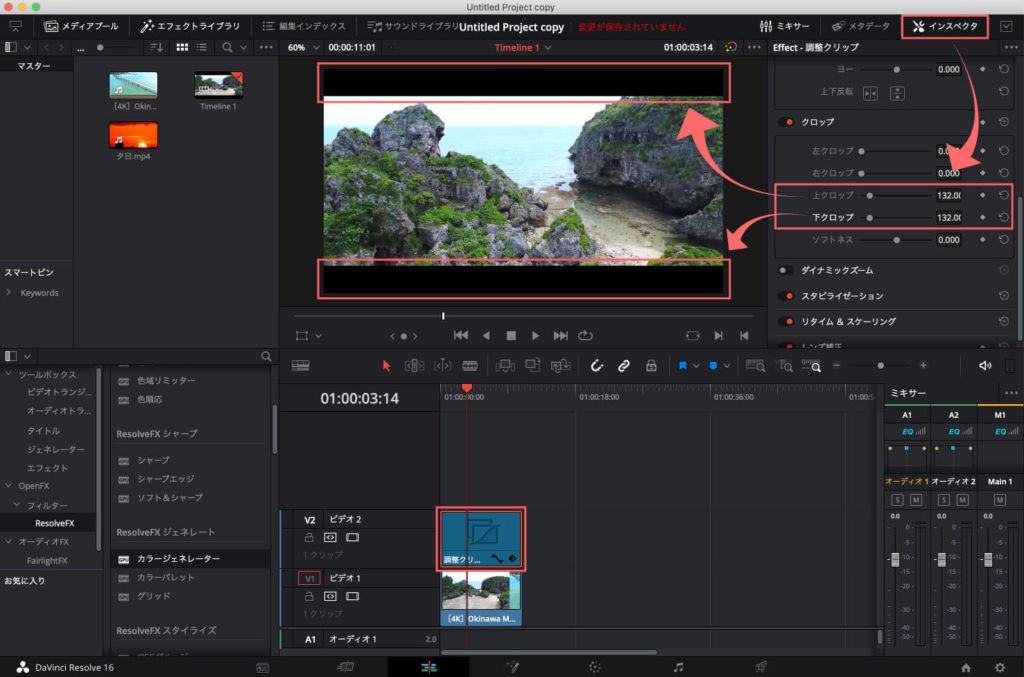
調整クリップを使用することで、クリップ自体の色を変更してもクロップ部分は変色しません。
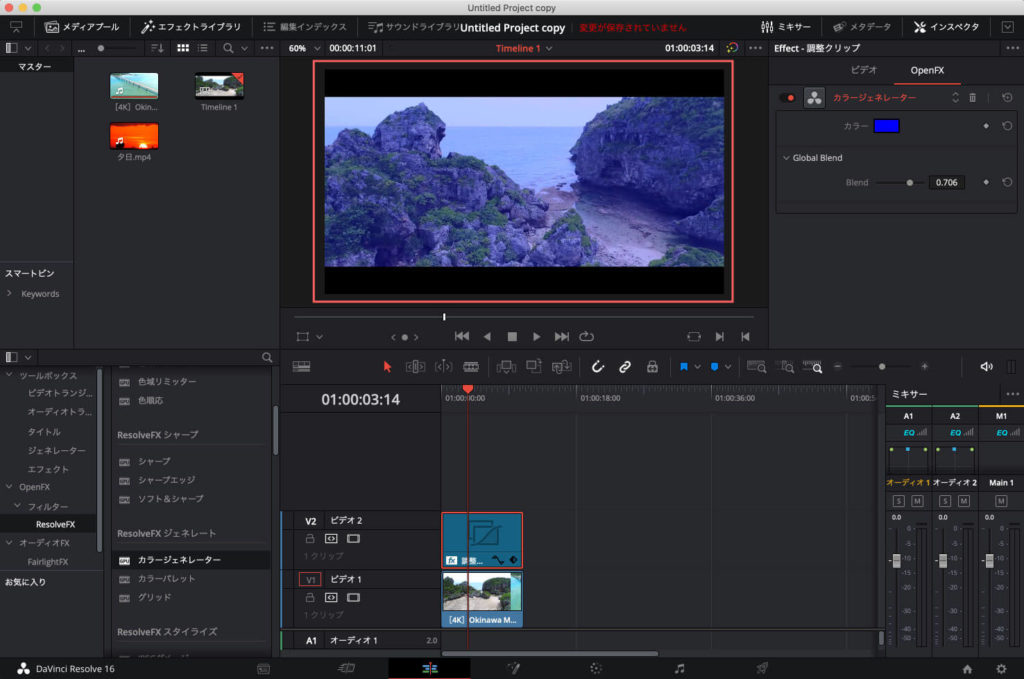
クロップ(シネマスコープ)された動画が現れるアニメーションをつけるには
『出力ブランキング』▶︎ エフェクト『調整クリップ』▶︎ インスペクタのクロップにキーフレームを打つことでできます。
まず、クリップを選択して上部メニューからタイムライン ▶︎ 出力ブランキング ▶︎ 2.35を適用します。
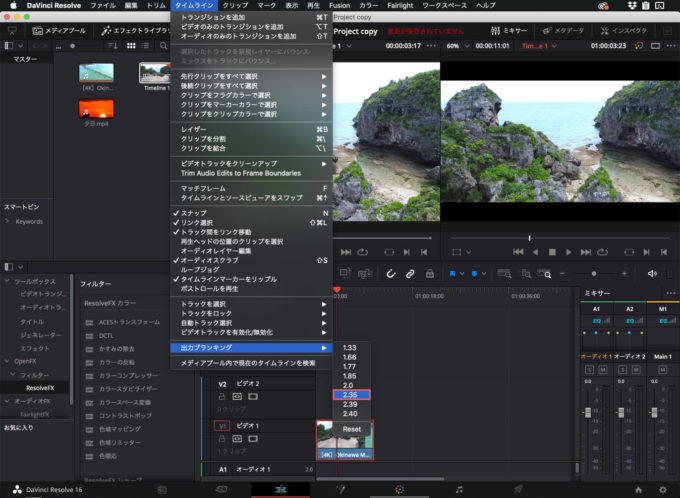
左上の『エフェクトライブラリ』からツールボックス ▶︎ エフェクト ▶︎ 調整クリップを素材の上位位置へドラッグ&ドロップします。
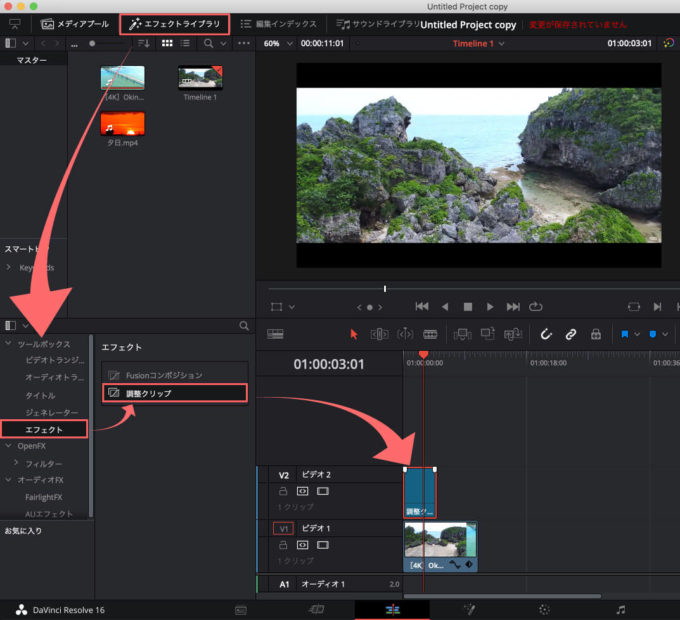
クロップするクリップと調整クリップの長さを揃えます。
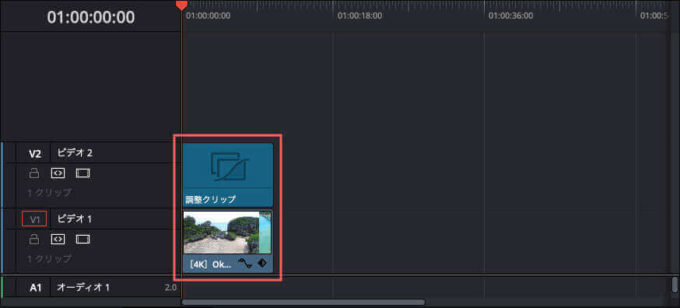
調整クリップを選択し、タイムインジケーターをクリップの最初へ合わせておきます。
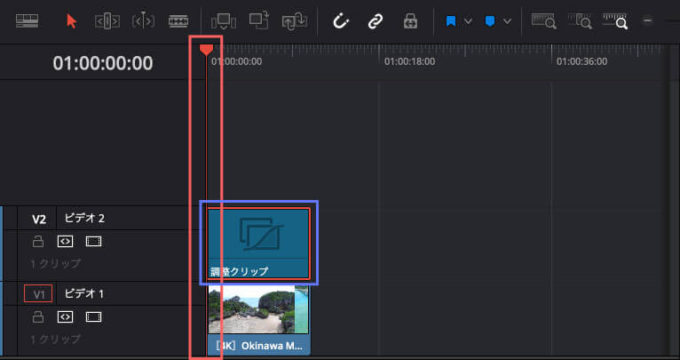
右上のインスペクタを選択し、上下クロップにそれぞれキーフレームを打ちます。
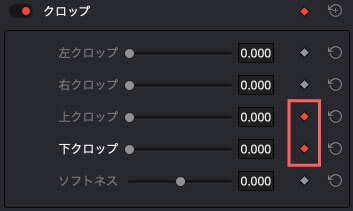
FullHD(1920×1080)の場合は上下クロップをそれぞれ540に設定します。プレビューは真っ暗になります。
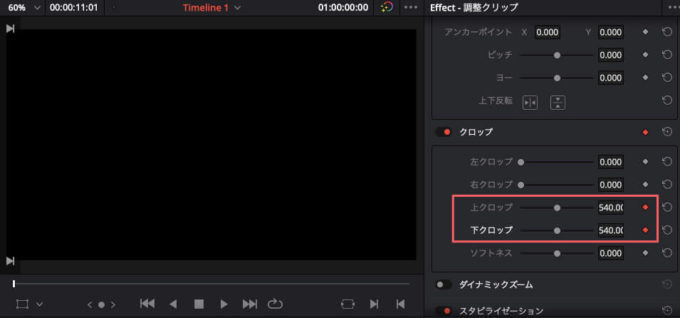
クリップを表示させたい箇所までインジケーターを移動して、上下クロップの値を0へ変更します。これで終了点にもキーフレームが打たれました。
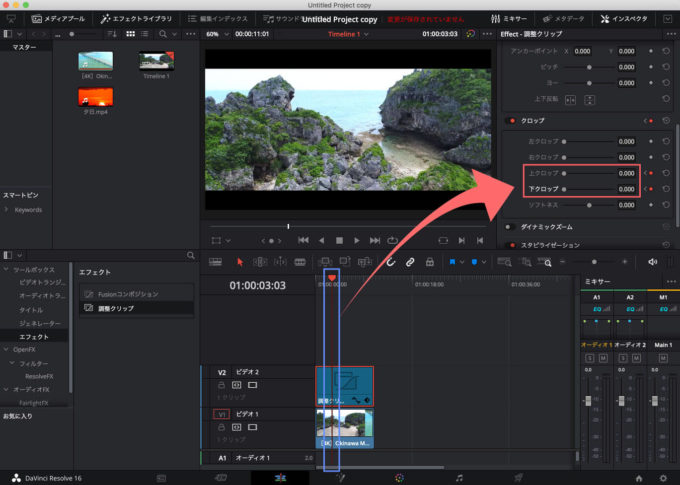
再生するとシネマティックな映像が現れる表現が完成しました。
以上、最後まで読んでいただきありがとうございました♪( ´θ`)ノ