Adobe After Effects CC 34
今回は『After Effects』でカウントダウン・アップテキストの基本的な作り方を解説していきます。
数字が減ったり増えたりを数値やスピードも簡単に調整することができますので
基本的な作り方を覚えてぜひアレンジして作ってみてください。
*エフェクト ▶︎ エクスプレッション制御 ▶︎ 『スライダー制御』を使ったカウントダウン・アップテキストを作り方はこちらの記事をご参照ください⬇︎⬇︎
カウントテキストの作成手順
カウントテキストの作り方を順を追って解説していきます。
新規コンポジションを作成します。好みや完成図に合わせてサイズやデュレーションを調整してください。
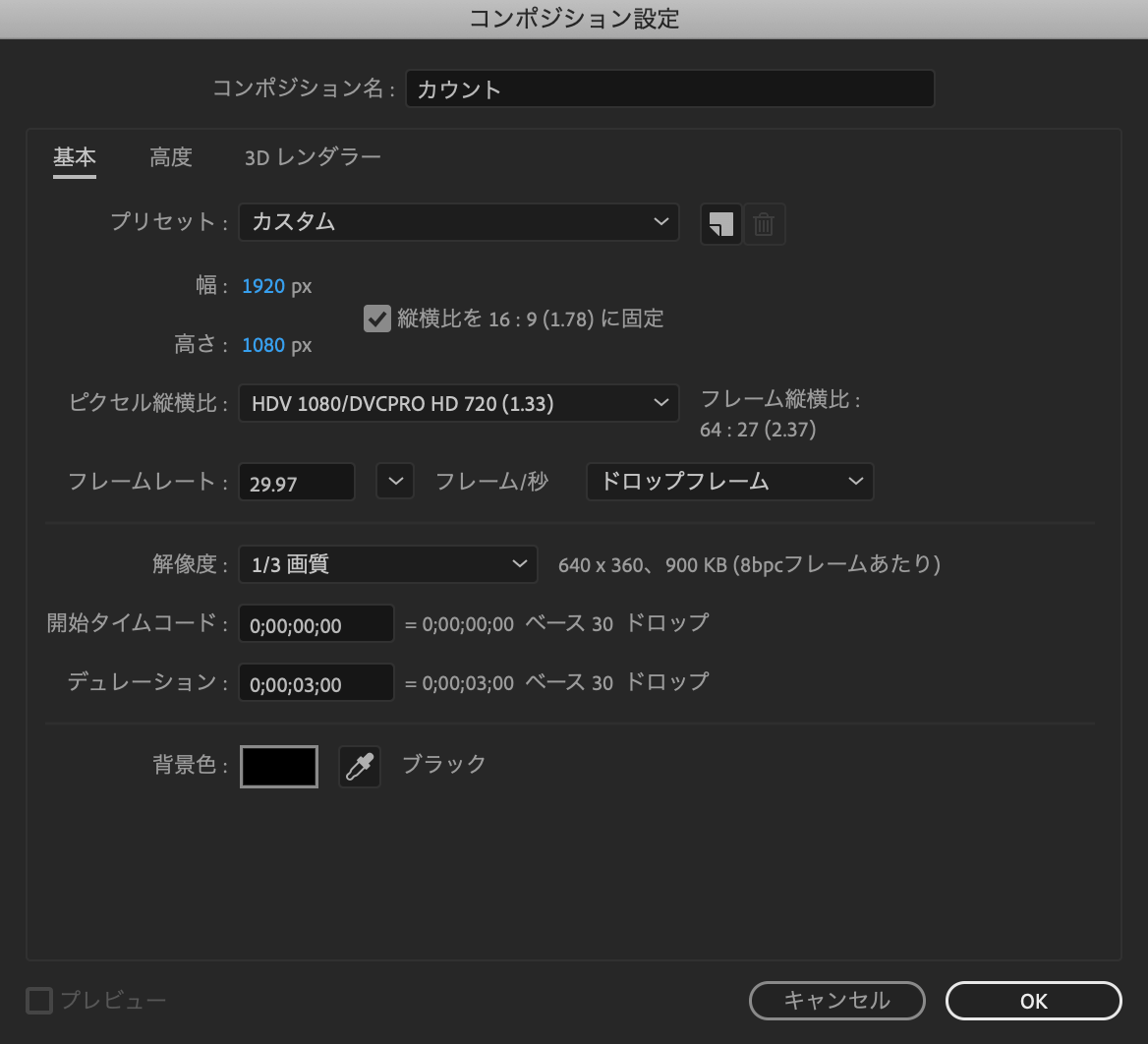
テキストレイヤーを作成して、お好みのフォントとサイズを設定します。このテキストレイヤーをガイドとして使います。
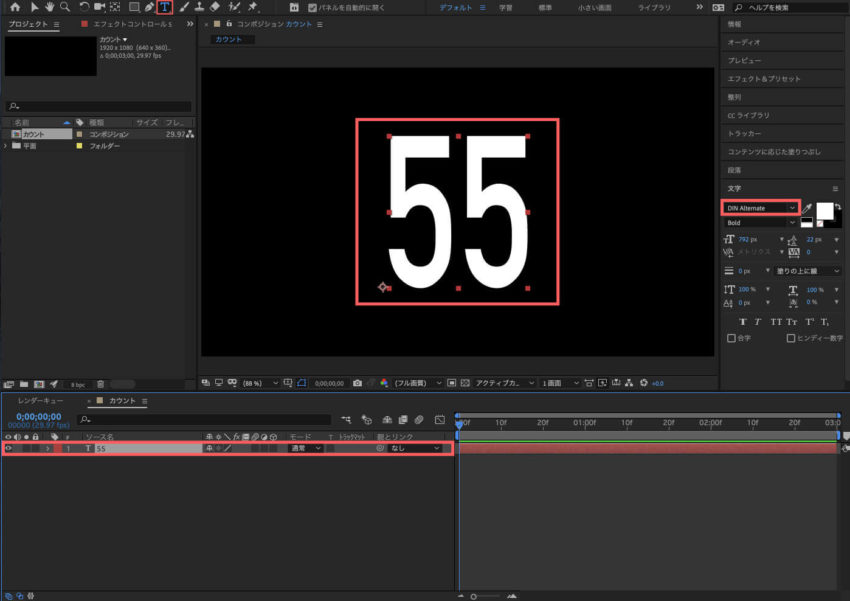
新規平面レイヤーを作成( Ctrl or command+ Y)します。
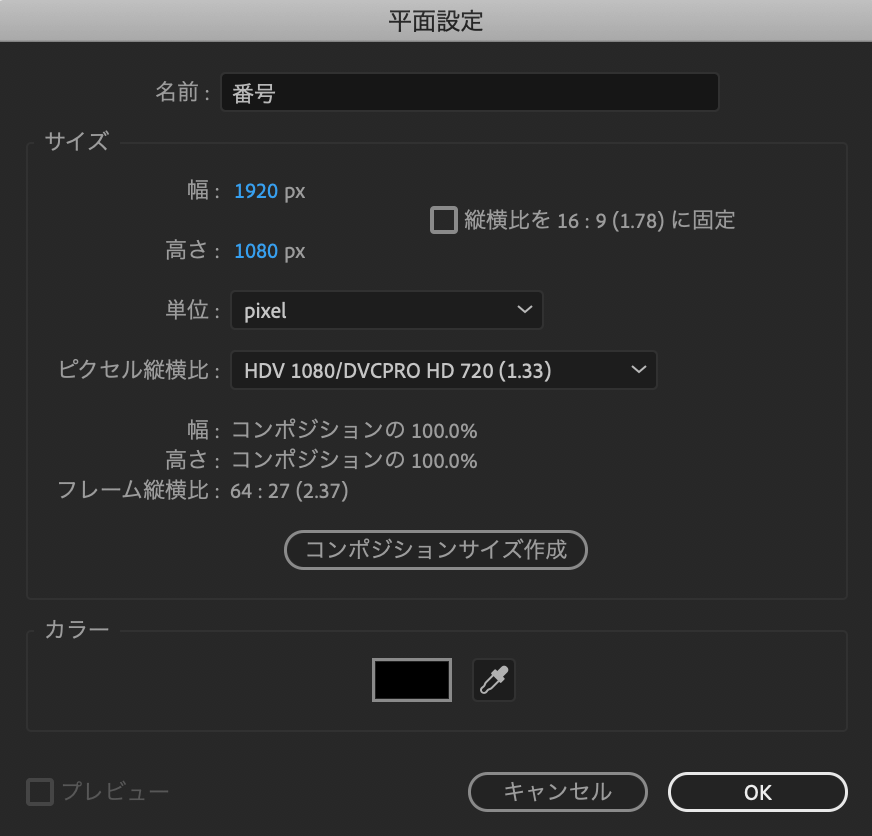
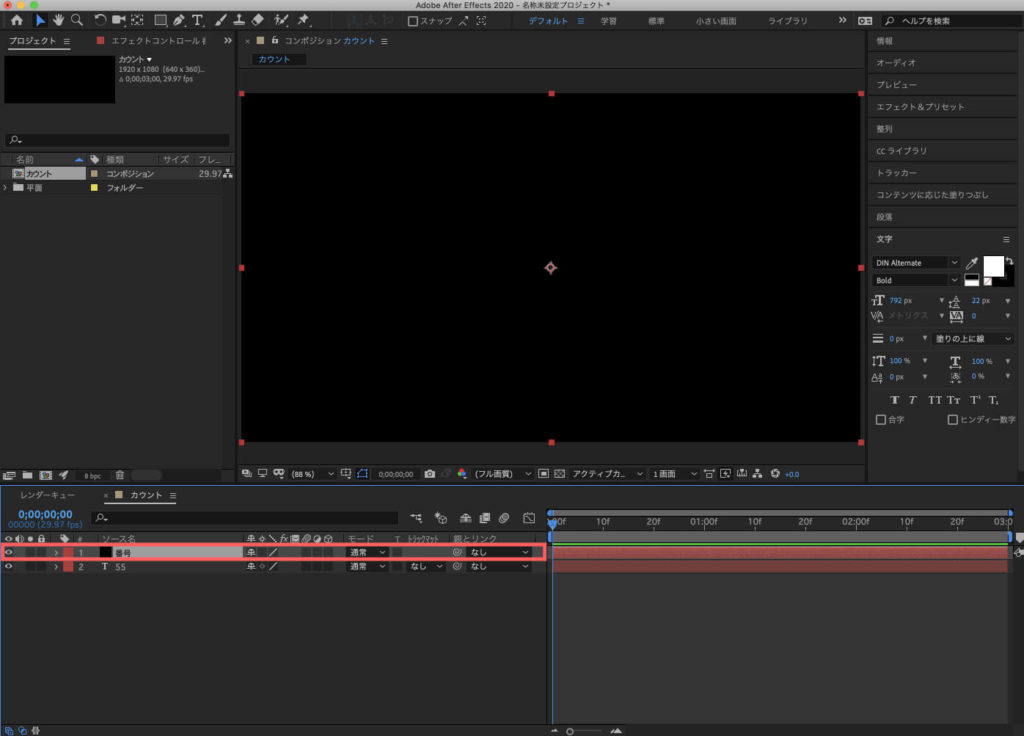
新規作成した平面レイヤーにエフェクト ▶︎ テキスト ▶︎ 番号を適用します。
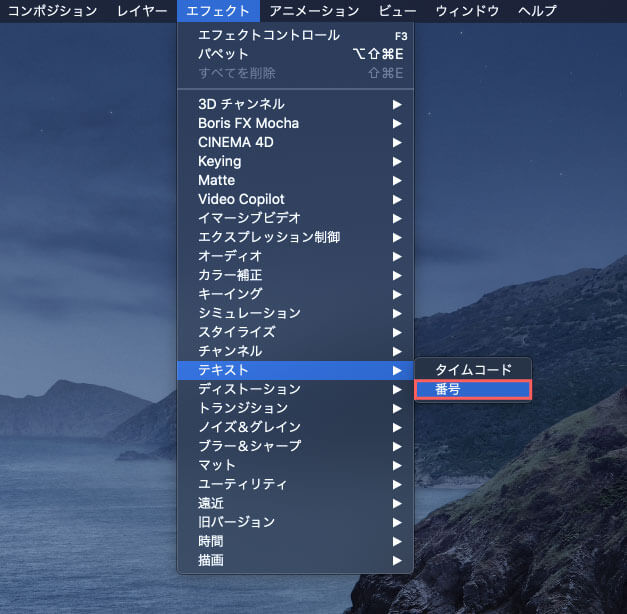
エフェクト『番号』の設定パネルが表示されるので
フォントをガイドとして最初に作成したテキストのフォントと同じものを選択しましょう。
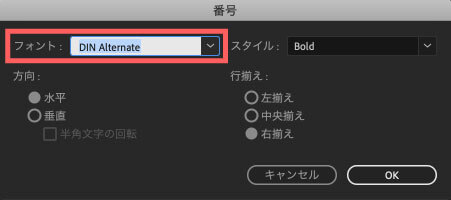
エフェクト『番号』が適用され、プレビュー中心に小さな赤い数値が表示されます。
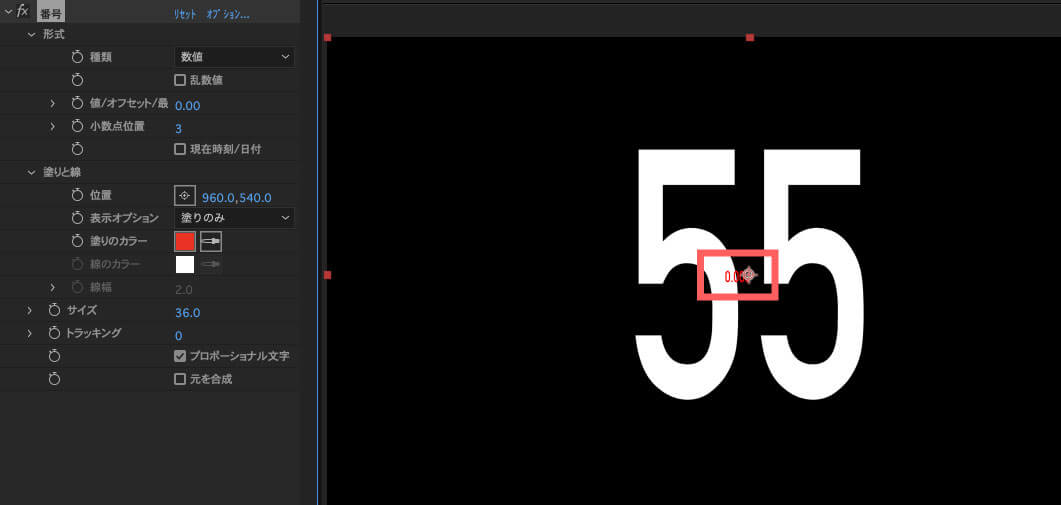
エフェクト『番号』の『サイズ』の数値をガイドテキスト(白数字)のサイズに合わせて拡大調整します。
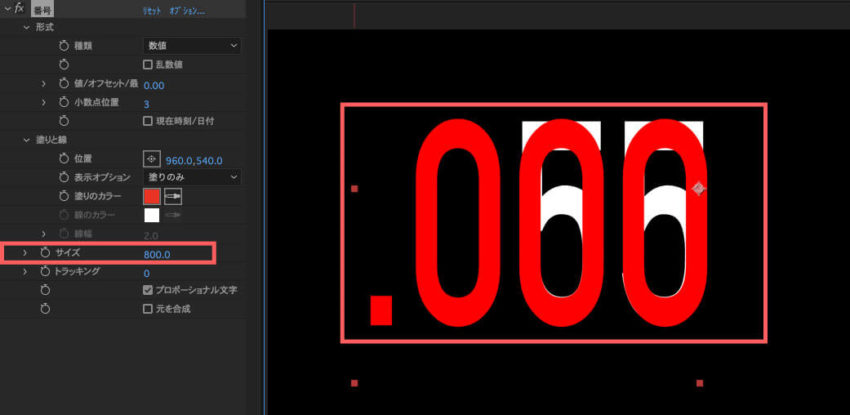
エフェクト『番号』を適用したレイヤー(赤数字)のサイズ調整が終わったら、ガイドのエキストレイヤー(白数字)を削除しましょう。
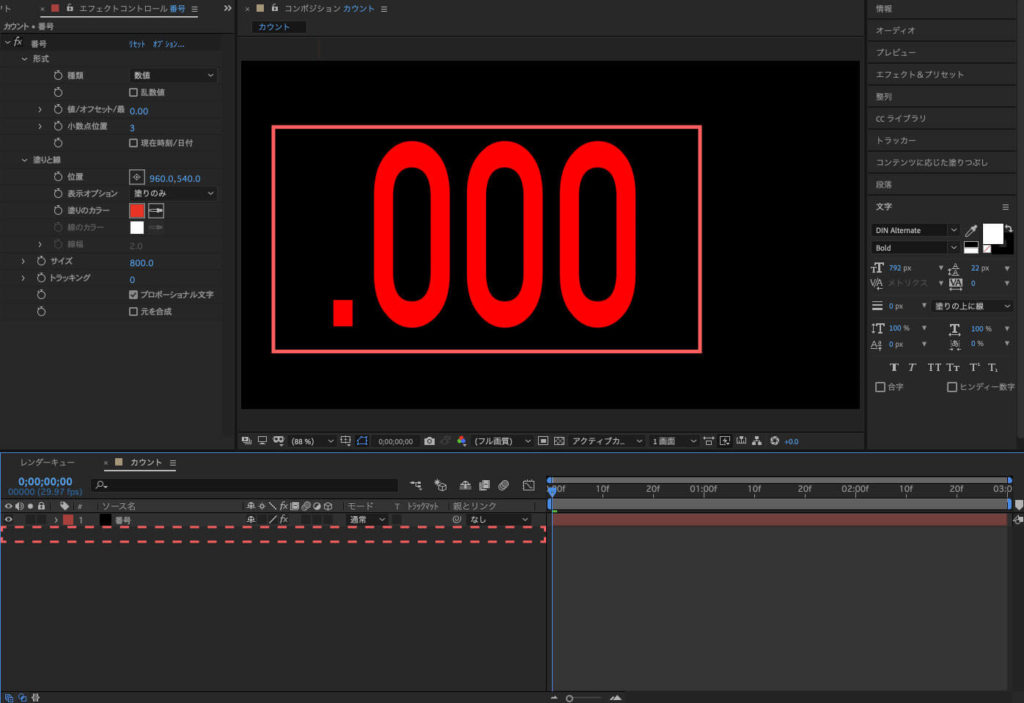
エフェクト『番号』の種類を数値 ▶︎ 数値[先頭はゼロ]へ変更します。
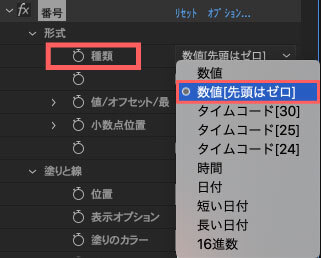
エフェクト『番号』の値/オフセット/最を0.00、小数点位置を0へ設定します。
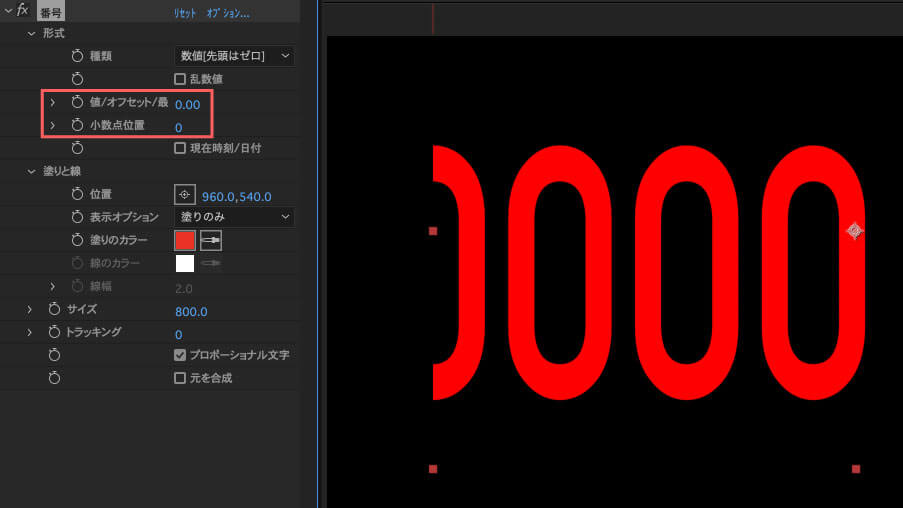
レイヤーのエフェクト ▶︎ 番号 ▶︎ 形式を開くと、『値/オフセット/最』があるので、右側のタイムインジケーターをカウントを開始したい場所に調整してから
ストップウォッチ(キーフレーム)マークを押します。
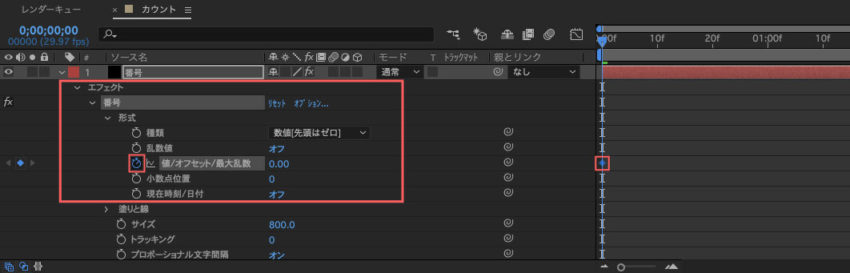
次は終了点にタイムインジケーターを合わせ、カウントアップで設定したい最後の値まで値/オフセット/最の数値を入力しましょう。
入力した時点で終了点のキーフレームが打たれます。
数字が減っていくカウントダウンにしたい場合には、『値/オフセット/最』の数値の開始と終了を入れ替えるだけです。
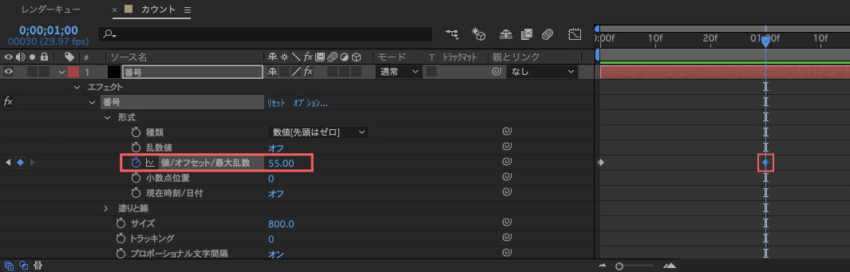
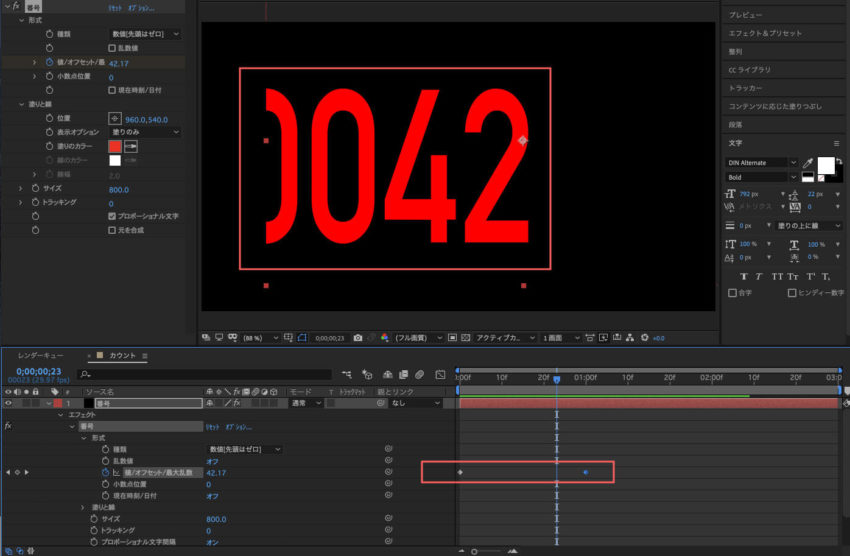
そのままでは文字幅がブルブル揺れてしまうため『プロポーショナル文字』のチェックを外します。
すると安定して文字がカウントされるようになります。
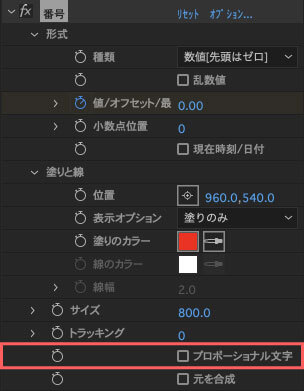
新規平面レイヤーを作成( Ctrl or command+ Y)します。
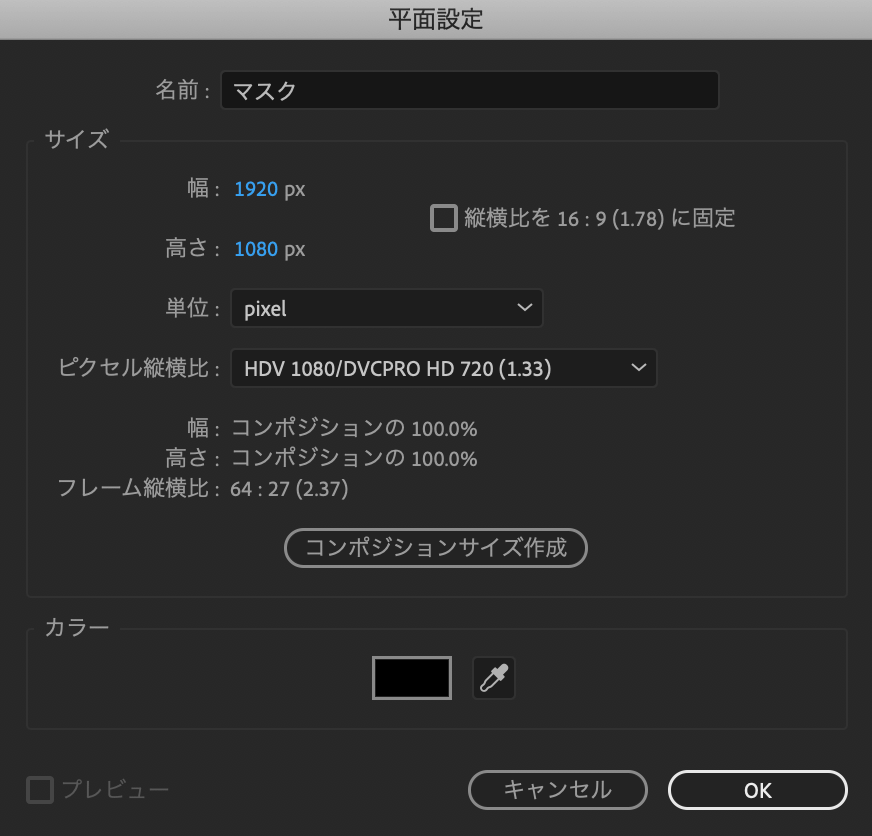
新規作成した平面レイヤーにマスクをかけて、余計な部分を隠していきます。
長方形作成ツールを選択します。
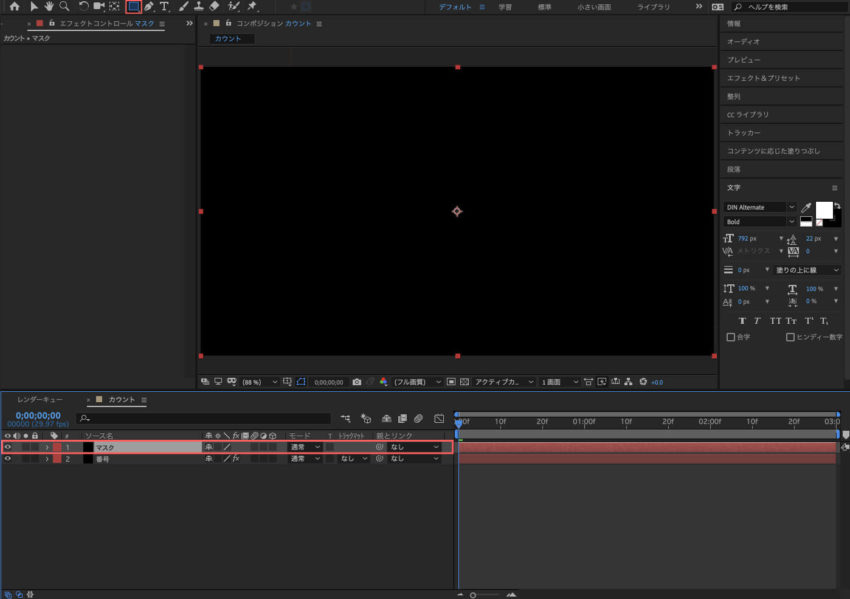
隠したい部分に長方形ツールを使ってマスクをかけていきます。
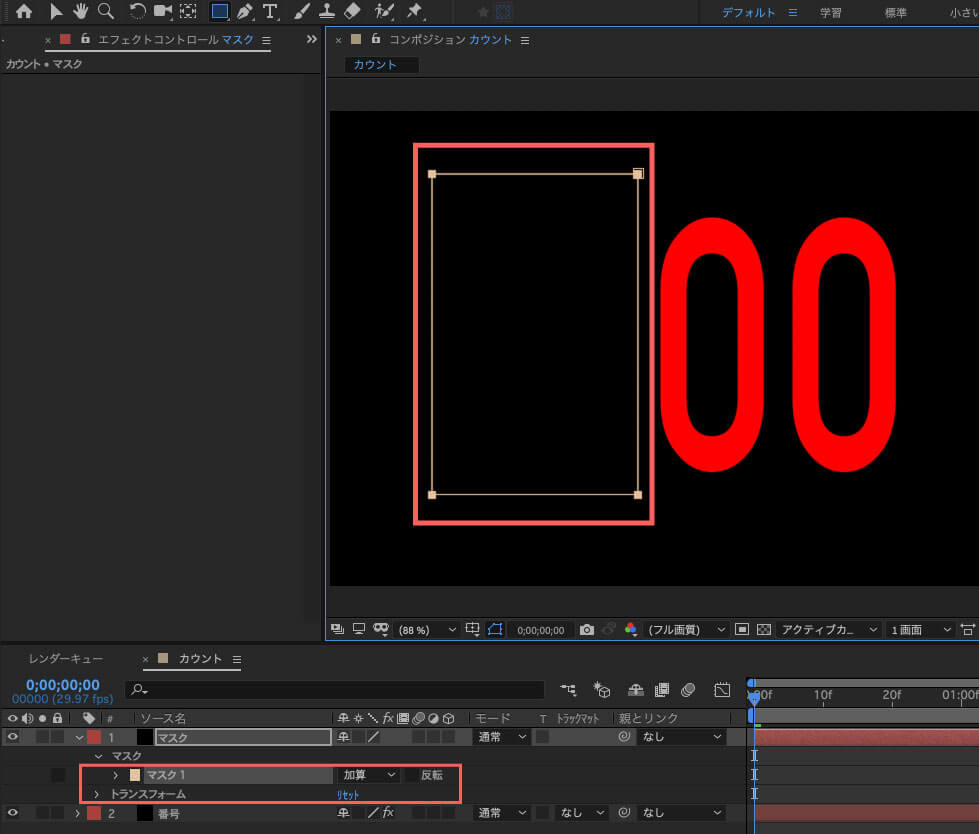
平面レイヤー(番号)を選択し、エフェクト『番号』の塗りのカラーを好みの色に変更します。
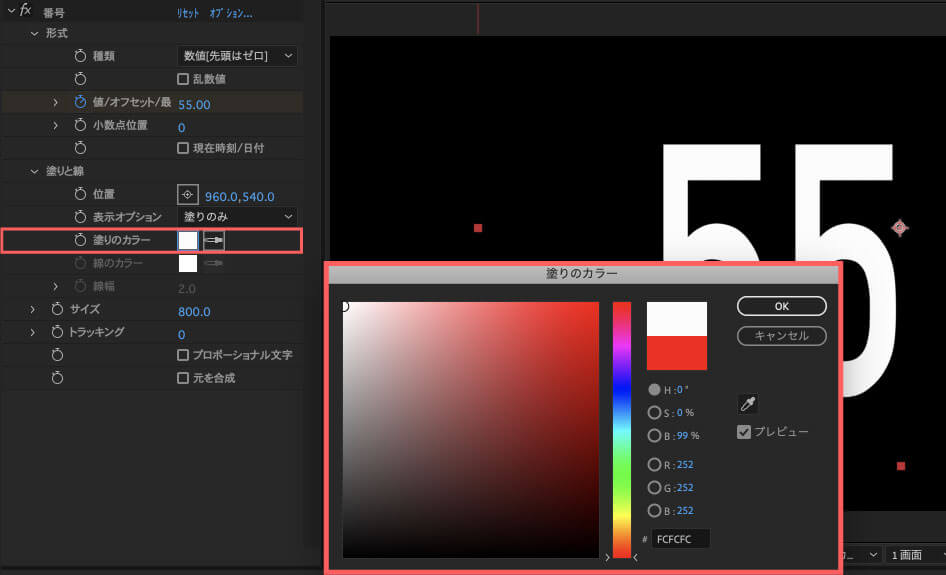
%など単位をテキストレイヤーで追加して完成です。
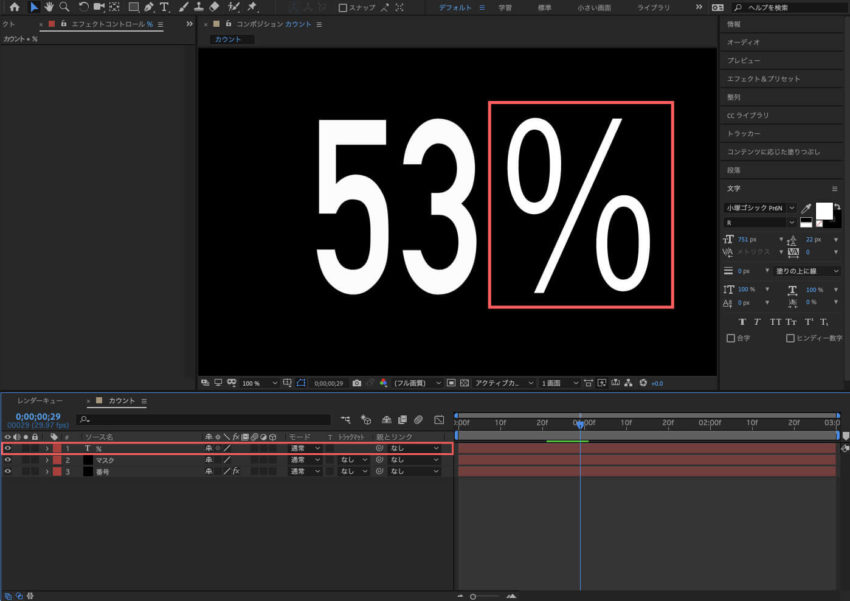
以上、最後まで読んでいただきありがとうございました٩( ‘ω’ )و
『Adobe Creative Cloud コンプリートプラン』が Adobe正規価格の半額【 39,980 円 / 年(税込)】で購入できる方法や
価格、各種サービス内容など徹底的に比較解説した記事を書いてます。
*『Adobe Creative Cloud』の契約更新が近い方はぜひ参考にして下さい⬇︎⬇︎






