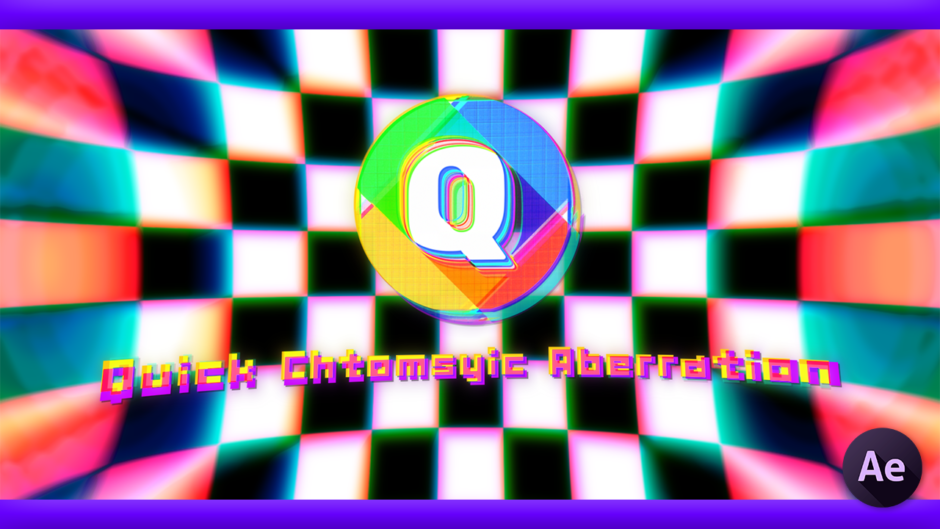Adobe After Effects 153

『After Effects』で色収差をサクッと作ることができる方法はありませんか??
『Quick Chromatic Aberration』っていうプラグインを使うとサクッとできるよ〜
しかも無料で使える(=゚ω゚)ノ

ムリョ~ッ( Д ) =͟͟͞͞ ⊙ ⊙ ぜひ紹介してください |ω・`)チラッ
いいよ〜( ´ ▽ ` ) めちゃくちゃ便利だから、ぜひインストールして使ってみて( ´∀`)
*【After Effects《無料》】色収差を簡単に追加・調整できるプラグイン『Quick Chromatic Aberration 3』を紹介した動画はこちら⬇︎⬇︎
目次
『Quick Chromatic Aberration 3』とは!?

『Quick Chromatic Aberration 3』は色収差を簡単につけることができる無料プラグインになります。
デフォルトの機能だけで色収差をつけるにはエフェクトのチャンネル設定や色かぶり補正、エンボス、CC Composite を使った方法がありますが
どれもまずまず手間がかかるので、さっと色収差をつけたくでも中々面倒な作業です。

そこで『Quick Chromatic Aberration 3』を使えば、エフェクトを適用するだけであっという間に色収差を追加することができてしまいます。
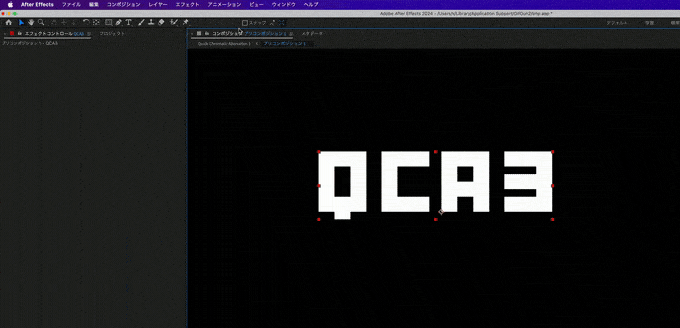
『Quick Chromatic Aberration 3』の各エフェクトプロパティーでは、チャンネルのカラーシフト『Channels』や色相調整『Hue Shift』
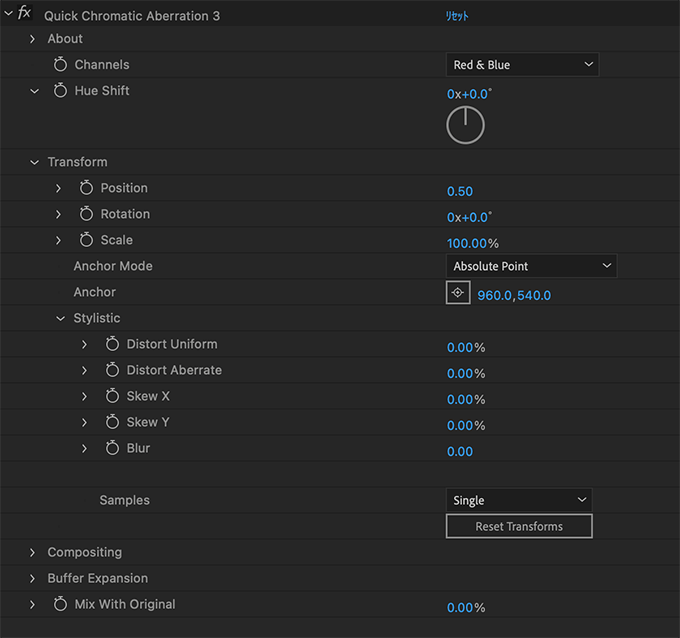
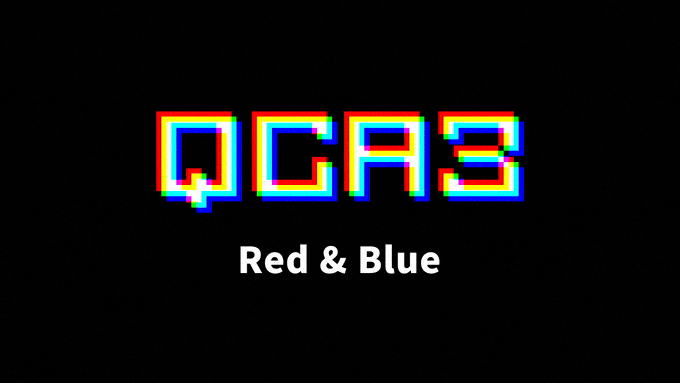
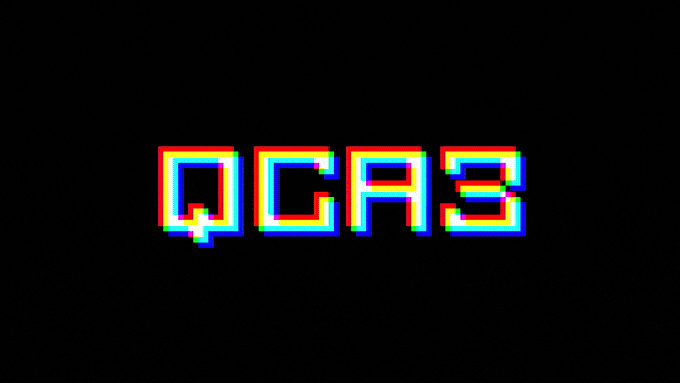
色収差のポジションやスケール、歪み、ブラーなど細かく調整することができます。
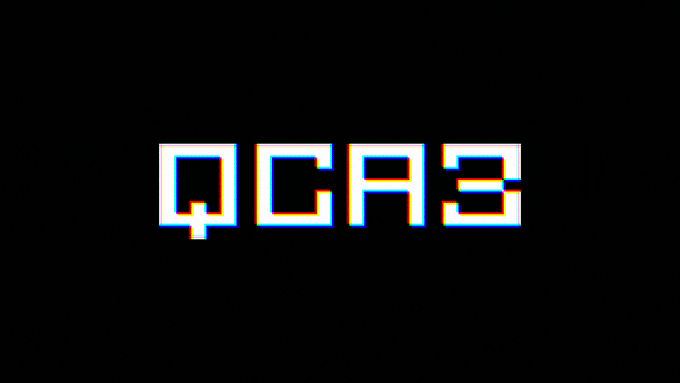
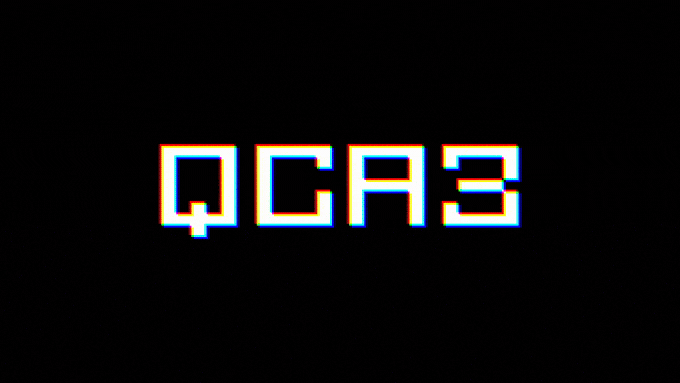
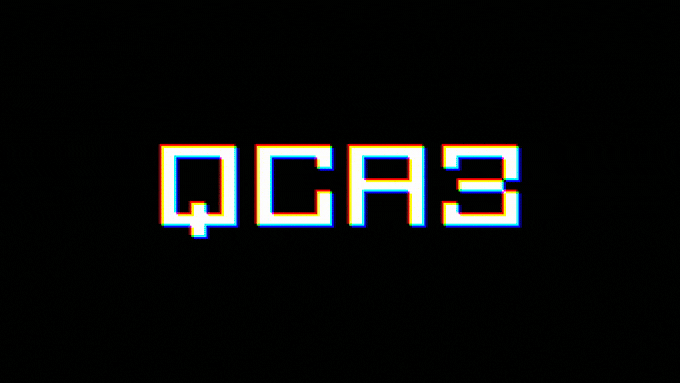
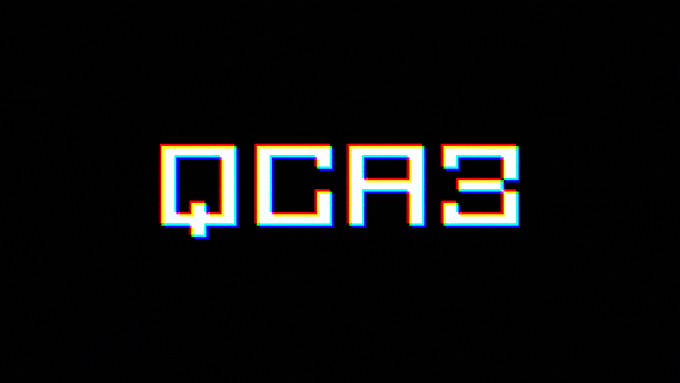
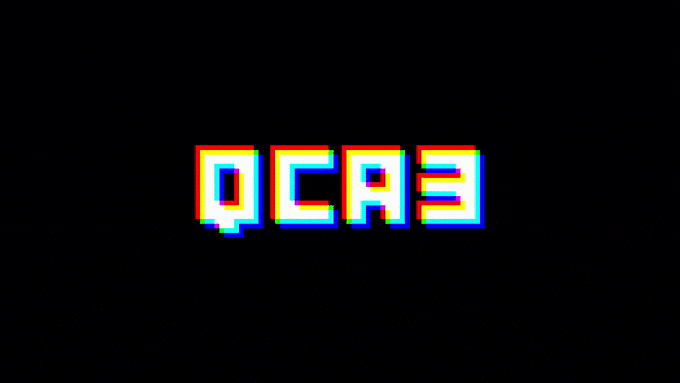
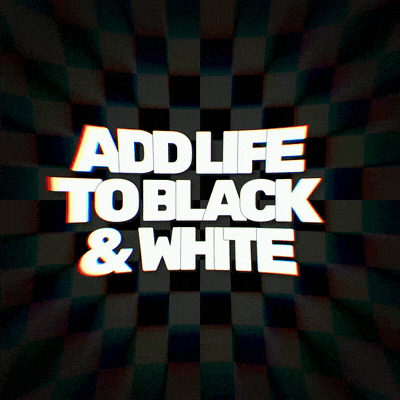
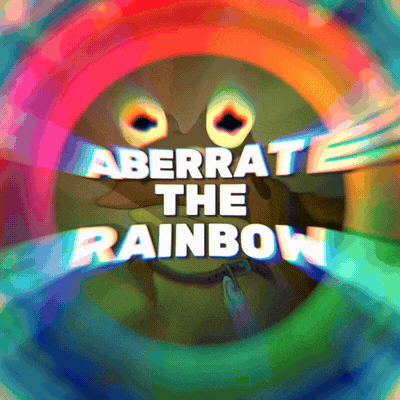
『unmulti』を使えば黒背景を透過することもできます。
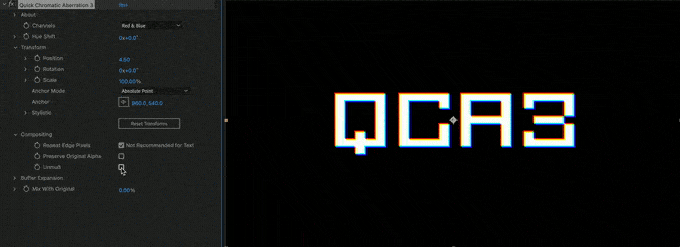
無料プラグイン『Quick Chromatic Aberration 3』のダウンロードはこちら⬇︎⬇︎
『Quick Chromatic Aberration 3』の無料ダウンロードには会員登録(メールアドレスの登録)が必要ですd( ̄  ̄)
『Quick Chromatic Aberration 3』の機能や使い方
『Quick Chromatic Aberration 3』の機能や使い方を解説していきます。
Channels
『Red & Blue』『Red & Green』『Green & Blue』からチャンネルを切り替えることができます。



Hue Shift
『Hue Shift』は色相を 360°コントロールすることができます。
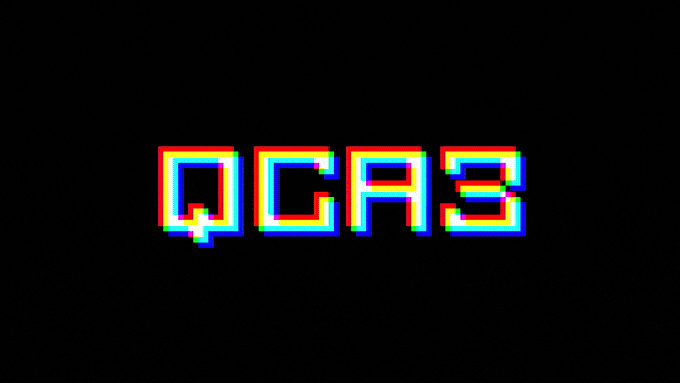
Transform
色収差の位置(Position)、回転(Rotation)、サイズ(Scale)をそれぞれ調整することができます。
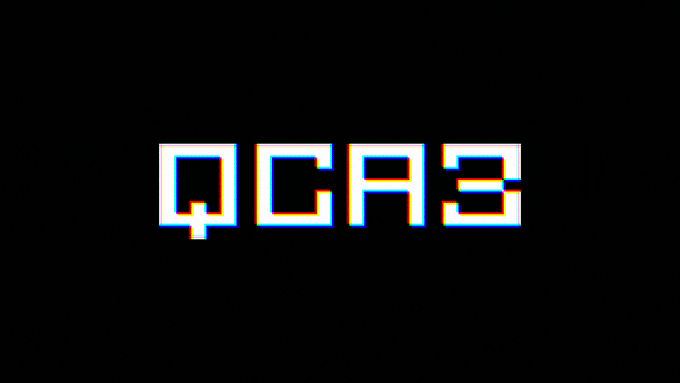
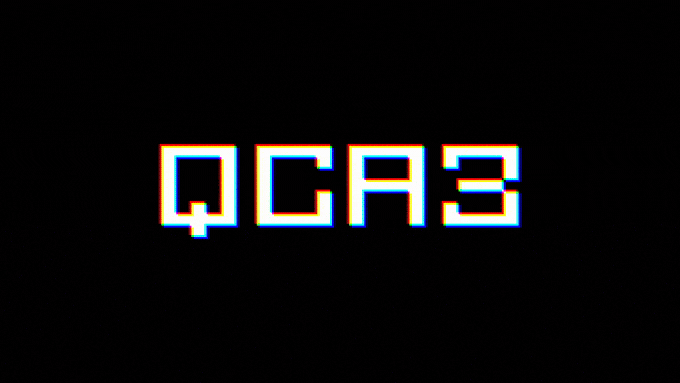
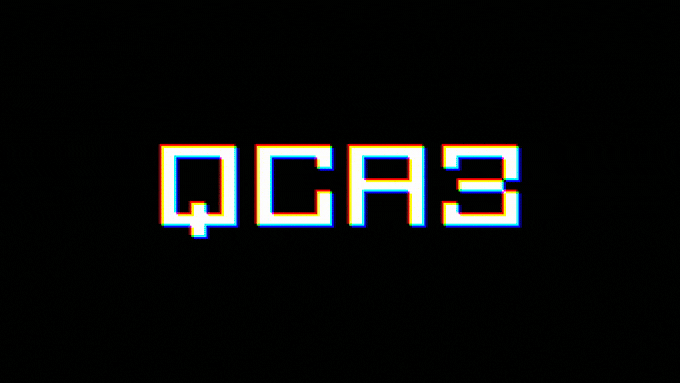
⬆︎⬆︎『Repeat Edge Pixels』は OFFにしてますd(゚∀゚)
『Anchor Mode』では、色収差が発生する中心点(アンカーポイント)の設定方法を『Absolute Point(絶対点)』と『Relative(相対的)』から選択して調整することができます。
『Absolute Point(絶対点)』ではアンカーポイントの位置を通常と同じくポインターを使って調整することができる設定になります。
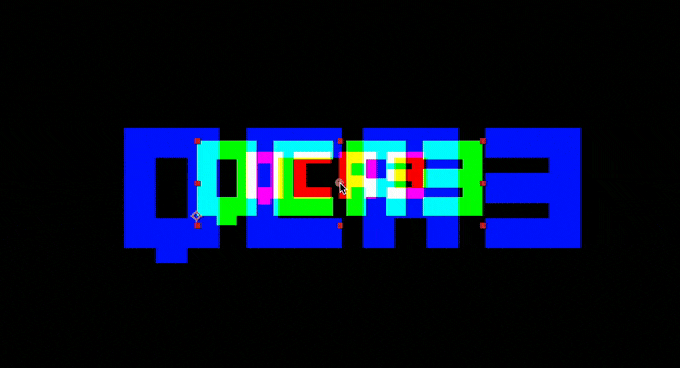
『Relative(相対的)』ではアンカーポイントの位置をレイヤーサイズのパーセンテージ(%)で設定することができます。
レイヤーの中心が50%(Default)になります。
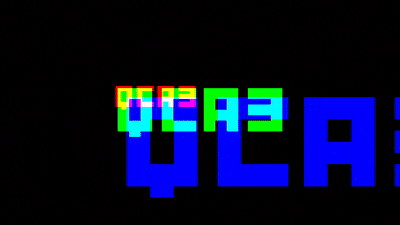
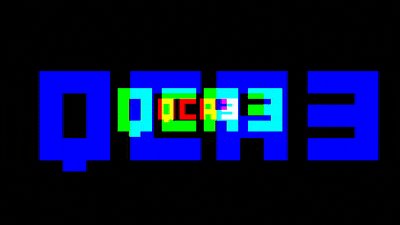
(Default)
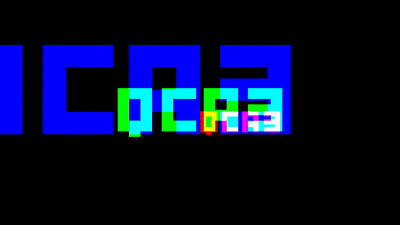
Stylistic
『Distort Uniform』では実体を含めた全体を均一に歪ませることができます。
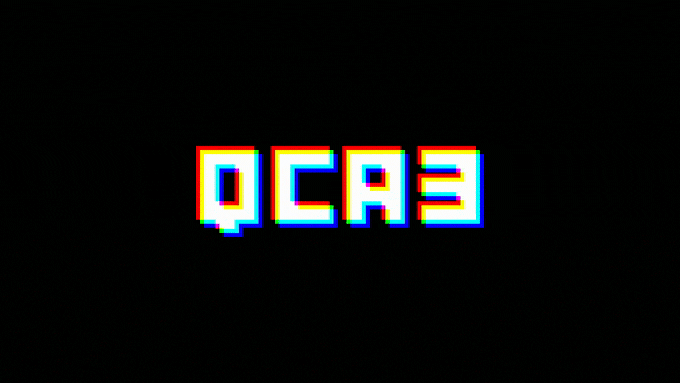
『Distort Aberrate』では実体を含めずに色収差の部分だけを歪ませることができます。
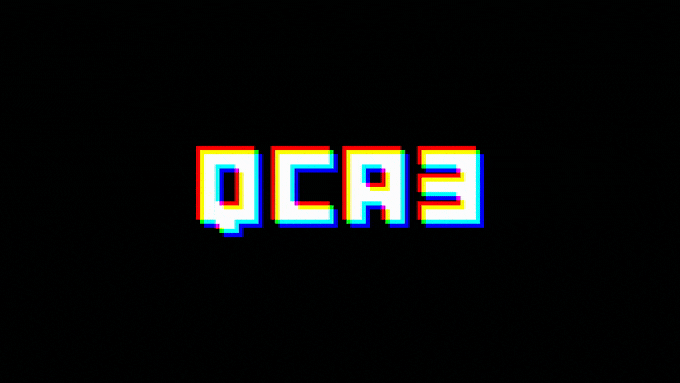
『Skew』ではX,Y軸に沿ってそれぞれ色収差を斜めに傾けることができます。
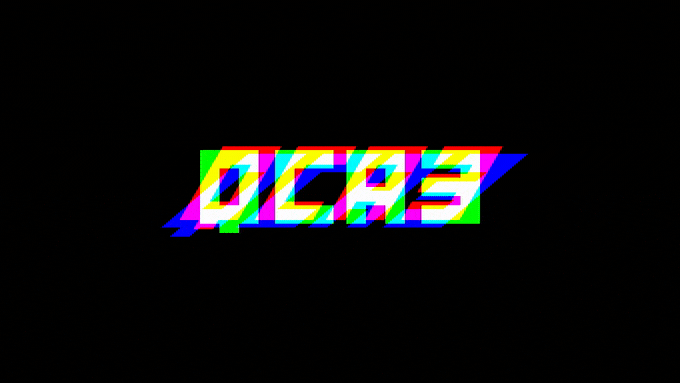

『Blur』では色収差をぼかすことができます。
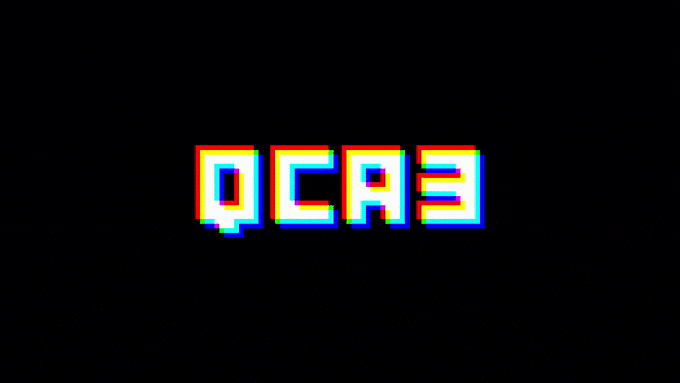
『Samples』では色収差の幅に沿ってサンプルを作成するか否かとその数を調整することができます。
サンプル作成のモードを『Single』『Auto』『Fixed』から選択して調整します。
デフォルトの『Single』設定では、色収差間のサンプルは作成されません。
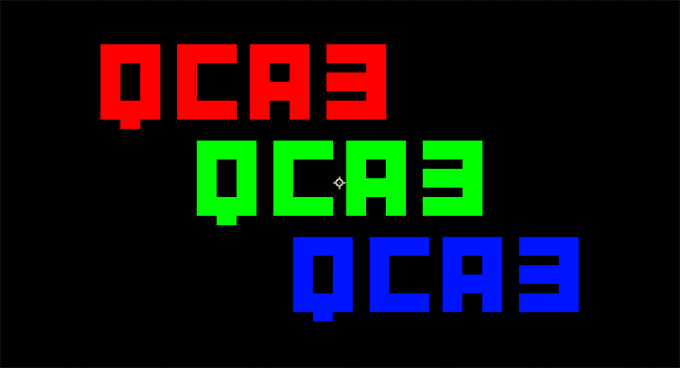
『Auto』設定では、色収差間のサンプル作成とその数を自動で調整します。
『Sample Multiplier』で自動生成されるサンプル数を乗数で調整することができます。
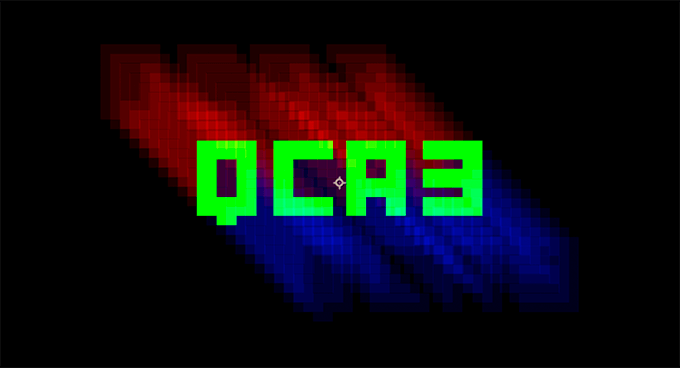

『Fixed』設定では、色収差間のサンプル数を『Sample Count』で調整することができます。
設定したサンプル数を『Sample Multiplier(乗数)』で調整することができます。

(Default)


Compositing
『Repeat Edge Pixels』はフッテージのエッジ部分のピクセルを繰り返すことで、エッジ部分にできた色収差の被りやズレを自動補間してくれます。
デフォルトではONになってます。
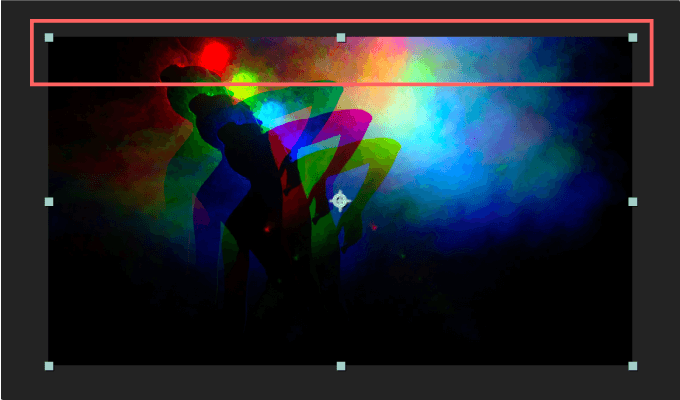
(Default)
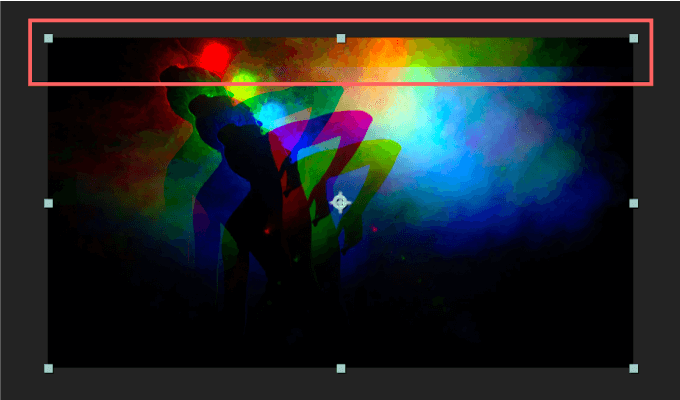
テキストレイヤーに『Quick Chromatic Aberration 3』を使って色収差をつけた場合にはレイヤーの範囲に色収差が限定されるので
『Repeat Edge Pixels』をONにしたままだと、テキストレイヤーの限定された範囲でエッジピクセルがリピートされてしまいます。
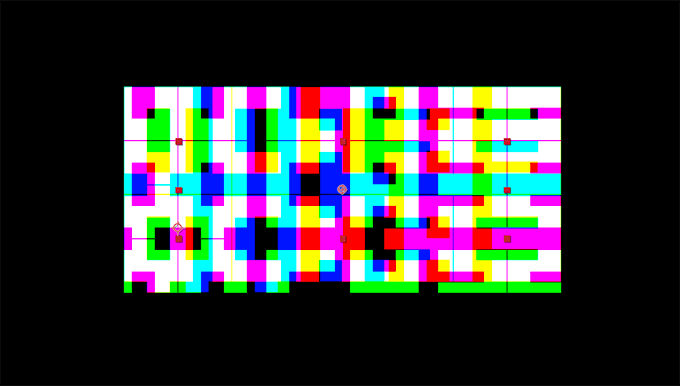
(Default)
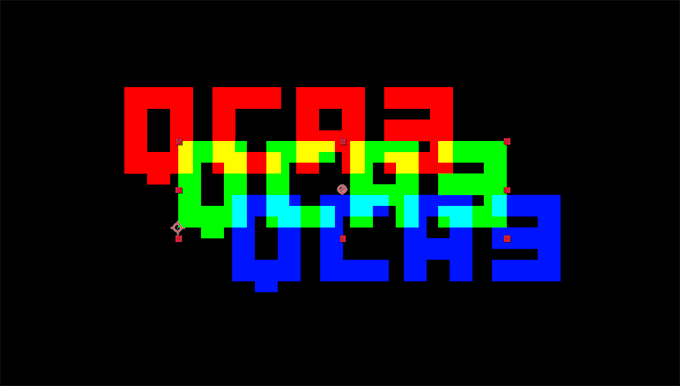
テキストレイヤーに『Quick Chromatic Aberration 3』を適用する際には『Repeat Edge Pixels』をOFFにする、もしくは背景(平面)レイヤーと一緒にテキストレイヤーを一度プリコンポーズしてから『Quick Chromatic Aberration 3』を適用してくださいd(゚∀゚)
『Preserve Original Alpha』はオリジナルのアルファ部分を保持するか否かを切り替えることができます。
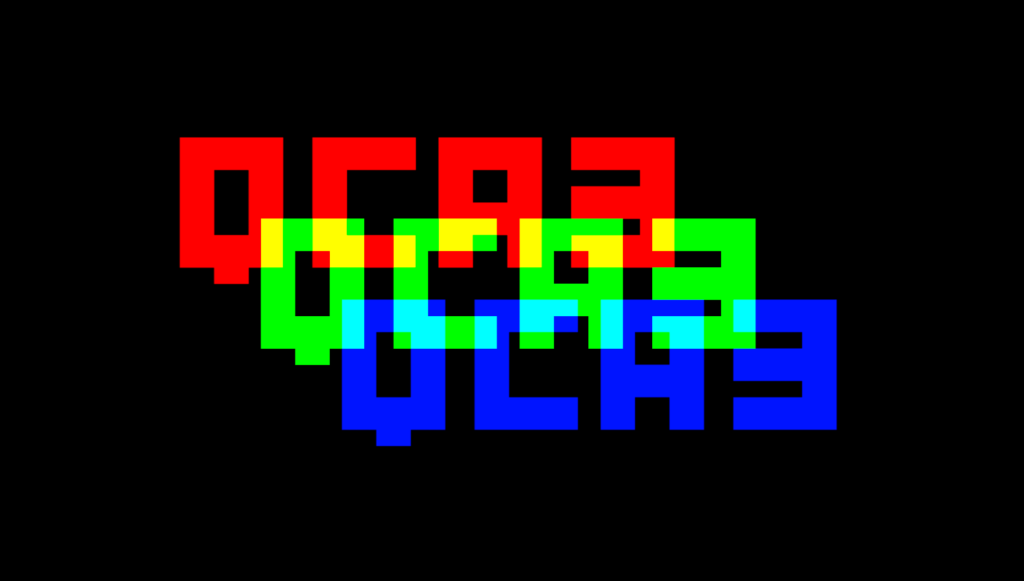
(Default)

『Unmult』では黒背景を透過することができます。
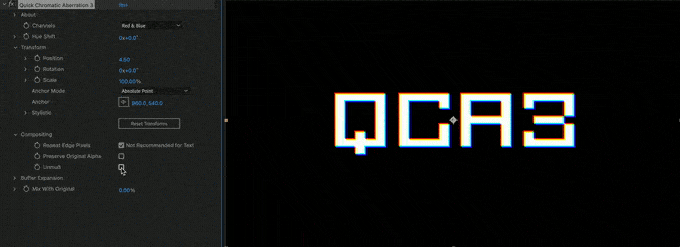
Buffer Expansion
『Buffer Expansion』ではバッファサイズの拡張設定を『Auto』か『Manual』から選択することができます。
Mix With Original
『Mix With Original』ではエフェクトの効果(色収差の不透明度)を調整することができます。
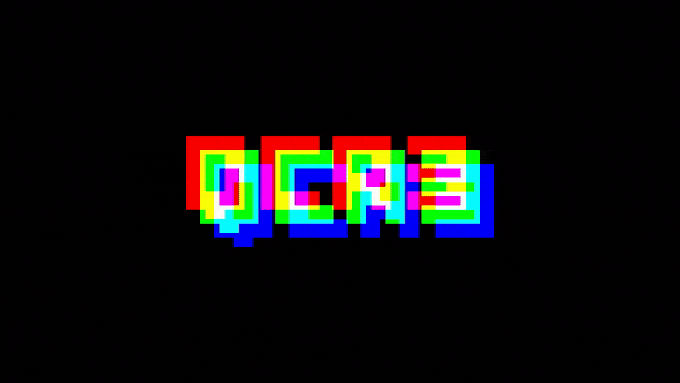
ただ、『Distort Uniform』でつけた歪みは『Mix With Original』を100%にしても残ってしまいます。
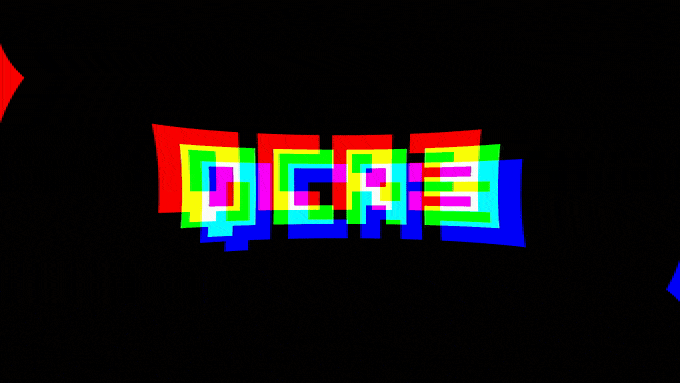
歪みを含めたエフェクト効果を調整したい場合にはエフェクトの不透明度で調整できます。
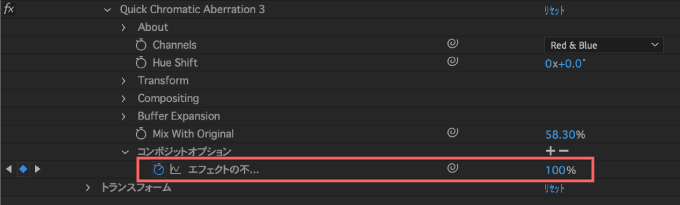
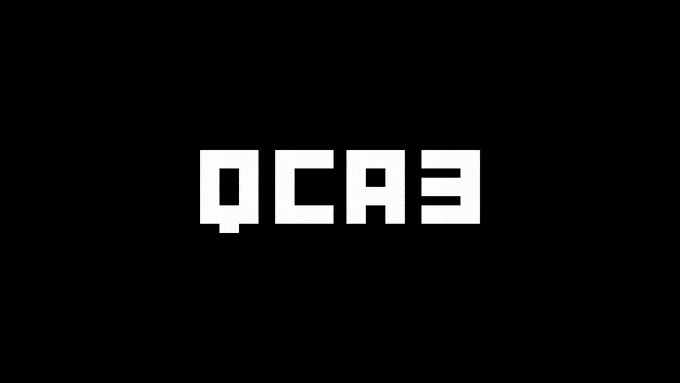
『Quick Chromatic Aberration 3』のダウンロード・インストール方法
『Quick Chromatic Aberration 3』を無料でダウンロード・インストールする方法を解説します。
無料ダウンロードするにはメールアドレスの登録が必要になりますd( ̄  ̄)
『Quick Chromatic Aberration 3』のダウンロード手順
まず『Quick Chromatic Aberration 3』のダウンロードページへ入ります。
右下にある『公平な価格を設定してください』に『0』と入力して『カートに追加』をクリックします。
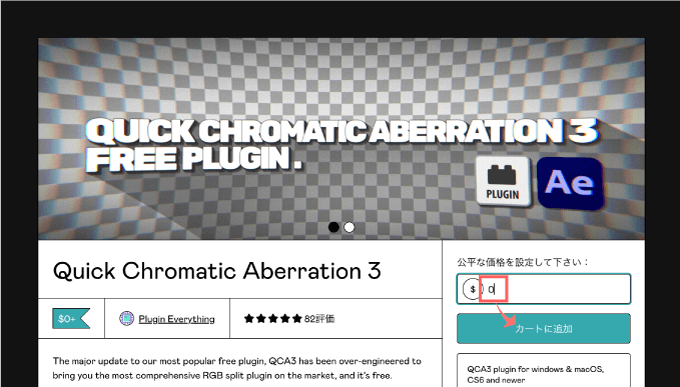
連絡先のEメールアドレスを入力して『手に入れる』をクリックします。
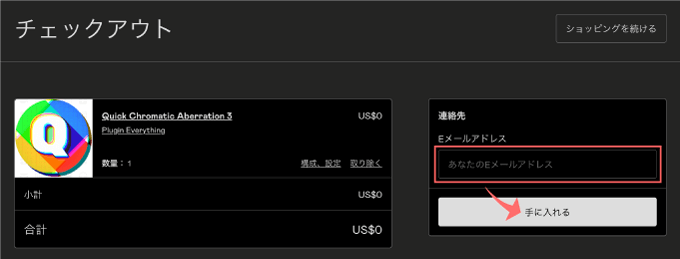
ダウンロードできるファイル(QCA_v3.2.zip)が表示されるので『ダウンロードする』をクリックします。
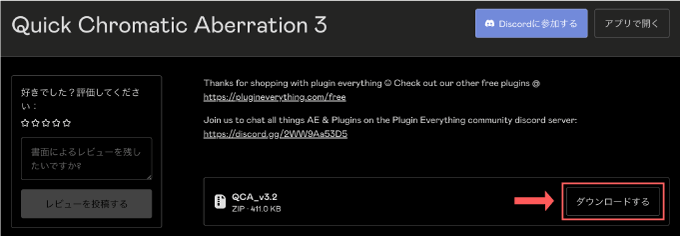
zipファイル(QCA_v3.2.zip)がダウンロードされます。
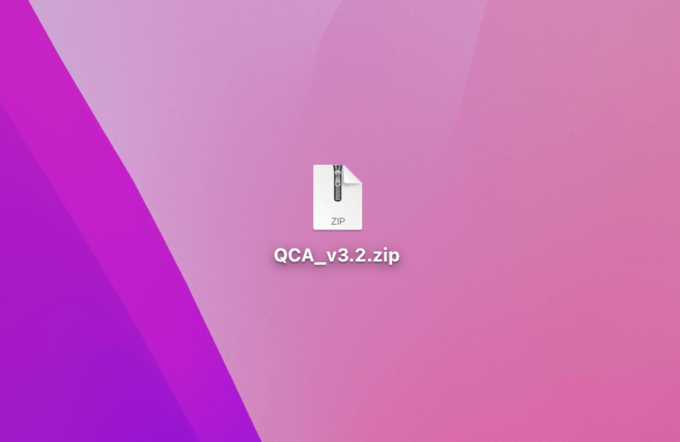
『Quick Chromatic Aberration 3』のインストール手順
『Quick Chromatic Aberration 3』を『After Effects』にインストールする方法を解説します
【プラグインファイル(.pluginの保存場所】
Windows ▶︎ C: ▶︎ Program Files ▶︎ Adobe ▶︎ Adobe After Effects <AE version> ▶︎ Support Files ▶︎ Plug-ins
Mac ▶︎ アプリケーション ▶︎ Adobe After Effects <AE version> ▶︎ Plug-ins
ダウンロードしたzipファイルを展開して
フォルダの中に『QCA3.plugin(Mac用)』『QCA3.aex(Windows用)』があることを確認します。
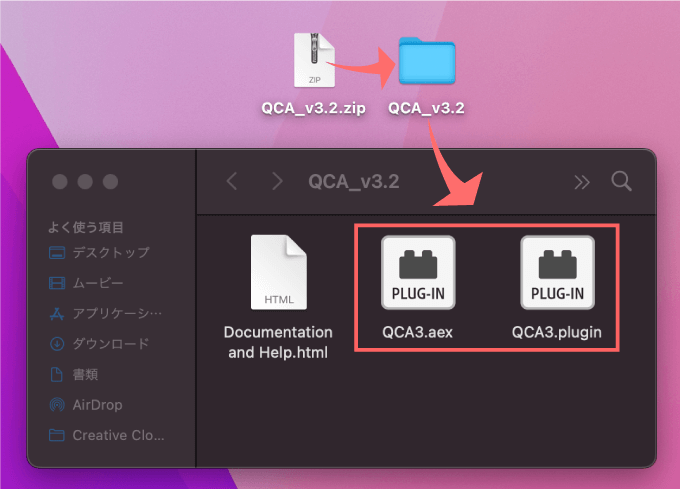
『After Effects』のアプリケーションファイルを開いて
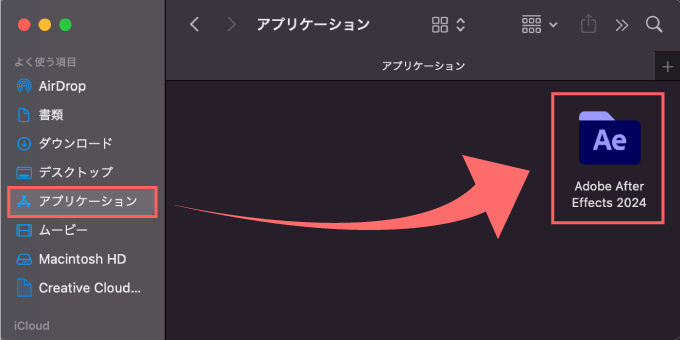
『Plug-ins』フォルダーを開いて
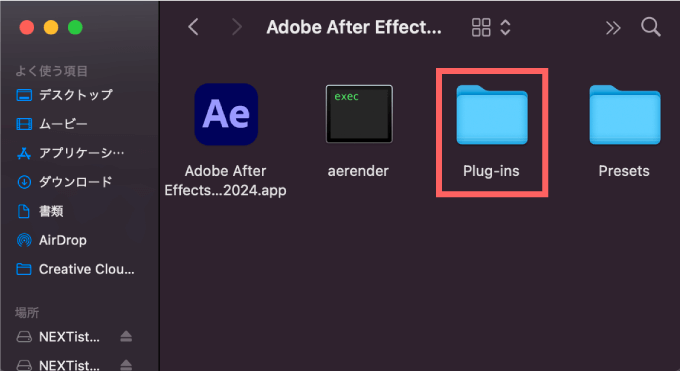
『Plug-ins』フォルダーの中にプラグインファイル『QCA3.plugin』をコピペ、もしくはドラッグ&ドロップします。
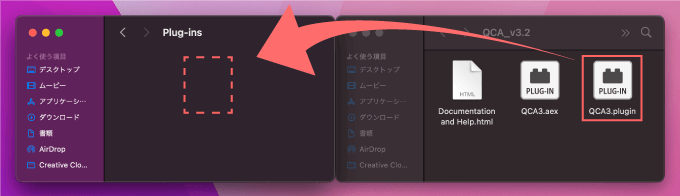
『After Effects』を開いてから上部メニューのエフェクト ▶︎ Plugin Everything ▶︎ Quick Chromatic Aberration 3 で使うことができます。
これでプラグイン『Quick Chromatic Aberration 3』のインストール完了です。
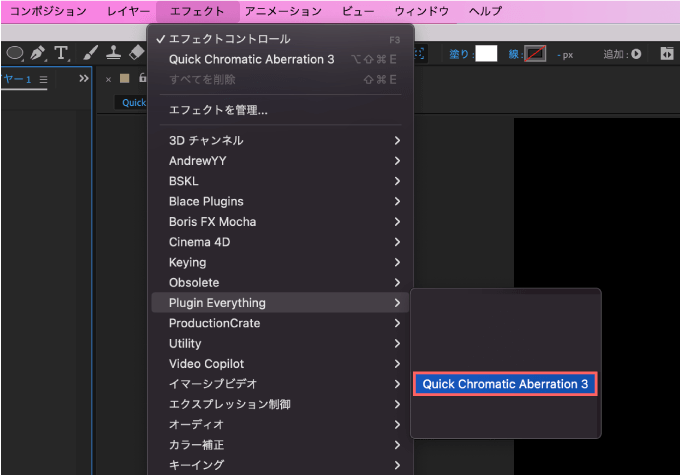
最後に
今回紹介した『Quick Chromatic Aberration 3』以外にも『After Effects』で使える便利な無料プラグインや無料スクリプトはたくさんあります。
*『After Effects』で使える無料ツールは以下の記事にまとめているので、興味のある方はぜひ読んでみてください⬇︎⬇︎
*『After Effects』で使えるおすすめの有料プラグインやスクリプトをまとめた記事はこちら⬇︎⬇︎
以上、最後まで読んでいただきありがとうございました(=゚ω゚)ノ