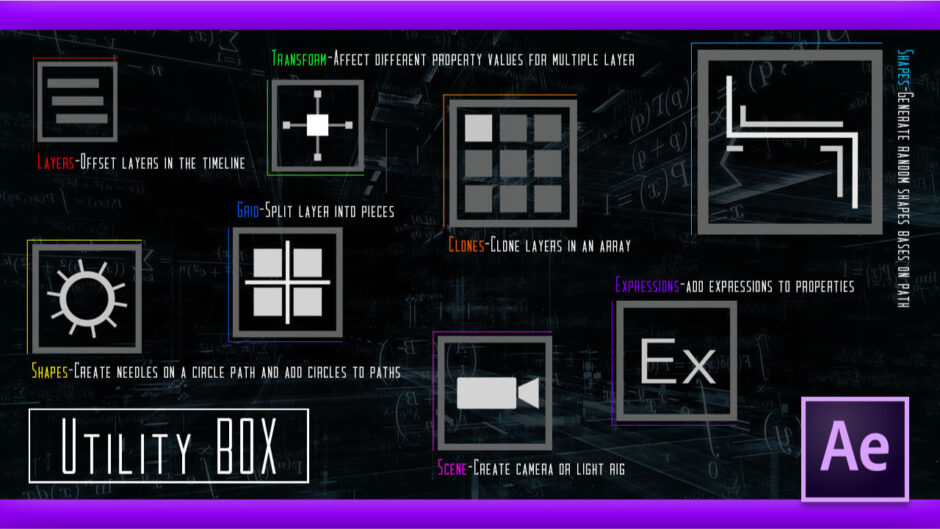Adobe After Effects 67

ししょ〜ヽ(´o`;『Utility BOX』について教えてくださ〜い(゚∀゚)
無料なのに超多機能な万能スクリプトってところかな…
機能が多すぎて最初は訳わかんないけど、慣れてくると『神』だよ…ψ(`∇´)ψ笑
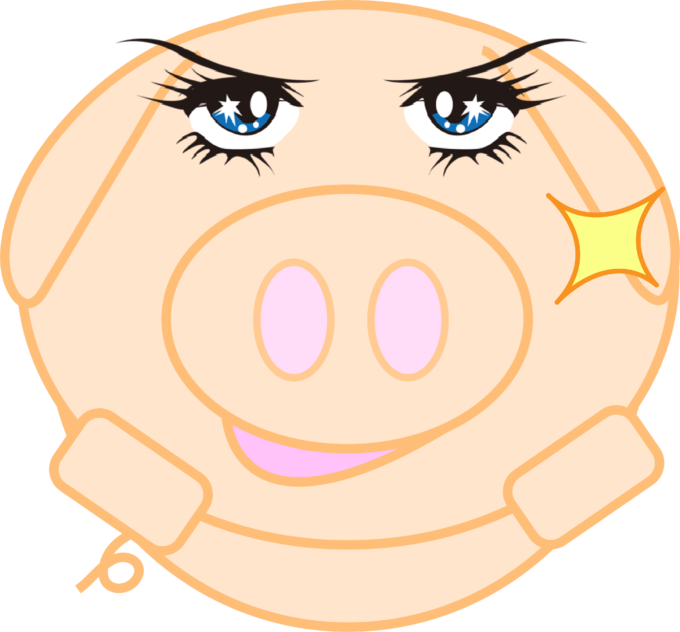
『神』!! ぜひ使い方を教えてくださいまし・:*+.\(( °ω° ))/.:+
え〜っ!!めちゃくちゃ機能多いからね…_(┐「ε:)_
とりあえずわかる範囲で解説してみま〜す!!
今回は『Adobe After Effects』で使える超便利な万能スクリプト『Utility BOX(無料)』のダウンロードやインストール方法、機能や使い方を徹底解説していきます。
残念ながら日本語で『Utility BOX』の機能を全て詳しく解説をした記事や動画はほとんどありません…
なので未熟ながら…一生懸命解読しながらまとめてみました。
『Utility BOX』は「このクオリティーで本当に無料なの!?」と疑ってしまうほど便利なスクリプトなので
興味のある方はぜひ最後まで読んでいただければ幸いです。
*『Utility BOX』はダストマンさんの動画でもおすすめのスクリプトとして紹介されていました(4:33)⬇︎⬇︎
*『Utility BOX』の機能紹介、無料ダウンロード・インストール方法を解説した動画はこちら⬇︎⬇︎
目次
『Utility BOX』とは!?
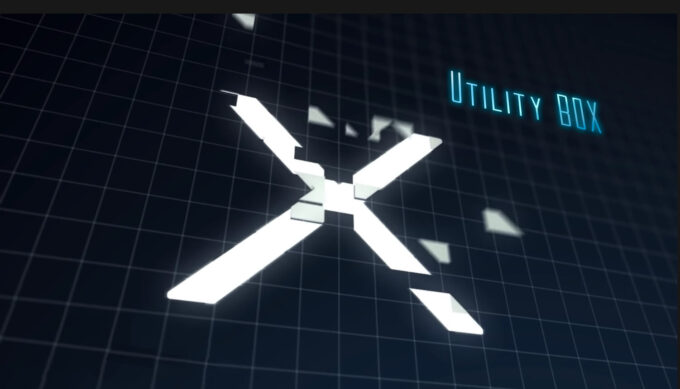
『Utility BOX』は『After Effects』に標準機能としてデフォルトで用意されていない機能を補ってくれるスクリプトで、無料とは思えないほどたくさんの便利な機能を使うことができます。
ただ、海外で作られたスクリプトなので日本語版の『After Effects』では上手く動作しなかったり
多機能すぎてわかりづらい、使いづらいという欠点もあります。
その上、日本語の機能解説がほとんどないため
「便利そうだけど使い方がいまいちよくわからない…(ー ー;)」といった声もよく聞かれます。
賛否両論あるプラグインですが…
使いこなすと大幅に作業効率化が期待できる簡単で便利な機能もたくさんありますので、ぜひインストールして便利な機能だけでも使ってみることを強くおすすめします。
✔︎ Layers – Offset layers in the timeline(タイムラインのオフセットレイヤー)
✔︎ Transform – Affect different property values for multiple layer(複数のレイヤーの異なるプロパティ値に影響します)
✔︎ Clones – Clone layers in an array(配列内のクローンレイヤー)
✔︎ Shapes 1 – Generate random shapes bases on path(パスに基づいてランダムな形状を生成する)
✔︎ Shapes 2 – Create needles on a circle path and add circles to paths(円のパスに針を作成しパスに円を追加します)
✔︎ Grid – Split layer into pieces(レイヤーを細かく分割する)
✔︎ Scene – Create camera or light rig(カメラまたはライトリグを作成する)
✔︎ Expressions – add expressions to properties(プロパティに式を追加する)
多機能なので、自分の編集スタイルに合った便利な機能だけ使う!!といった使い方をしてる人が多いようですd(゚∀゚)
『Utility BOX』の無料ダウンロード・インストール方法
『Utility BOX』のダウンロード方法と『After Effects』へインストールする方法を解説していきます。
『Utility BOX』のダウンロード手順
以下のリンクから『Utility BOX』の配布ページへ入ったら
右側にある『Name a fair price:』に『0』と入力して『I want this!』をクリックします。
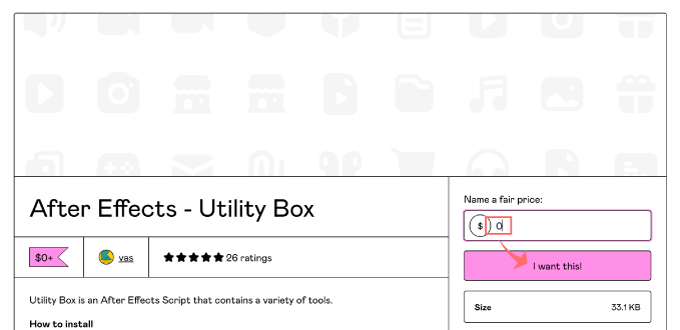
左側の合計料金(Total)がUS$0になっていることを確認してから
右側にメールアドレスを入力して『Get』をクリックします。
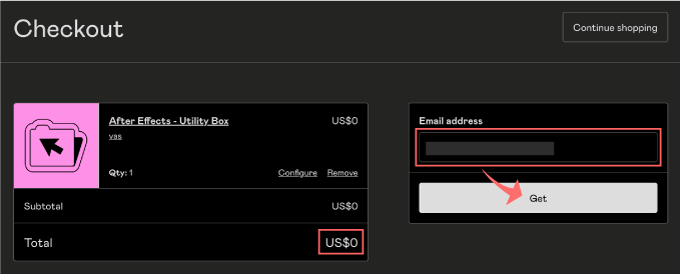
『Utility BOX_v1.6(1)』の『Download』をクリックします。
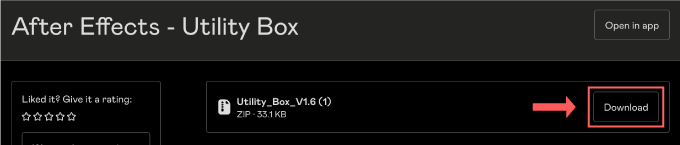
『Utility BOX_v1.6(1).zip』がダウンロードされます。
これで『Utility BOX』のインストールに必要なファイルのダウンロードは完了です。
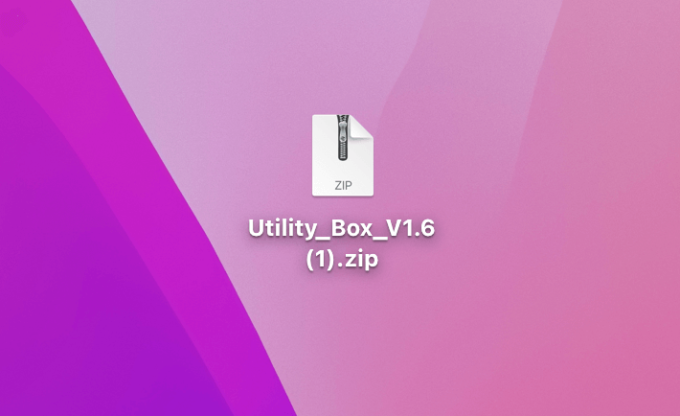
『Utility BOX』のインストール手順
『Utility BOX』を『After Effects』へインストールする方法を解説をしていきます。
【スクリプトファイル(.jsx,.jxsbin)の保存場所】
Windows ▶︎ C: ▶︎ Program Files ▶︎ Adobe ▶︎ Adobe After Effects <AE version> ▶︎ Support Files ▶︎ Scripts ▶︎ ScriptUI Panels
Mac ▶︎ アプリケーション ▶︎ Adobe After Effects <AE version> ▶︎ Scripts ▶︎ ScriptUI Panels
ダウンロードした『Utility_Box_V1.6.zip』を展開すると『Utility_Box_v1.6.jsxbin』が表示されます。
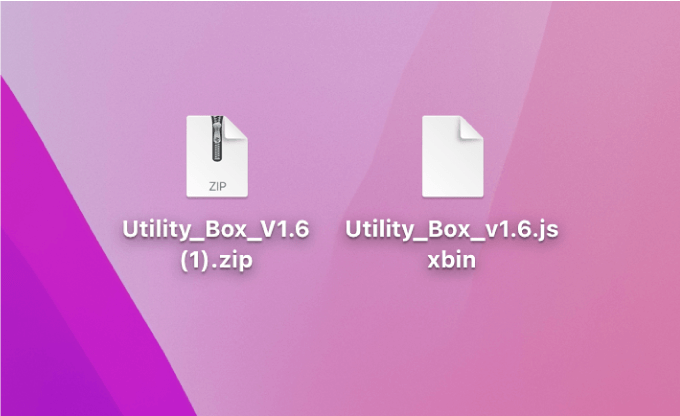
アプリケーションファイルからご利用中の『After Effects』ファイルを開きます。
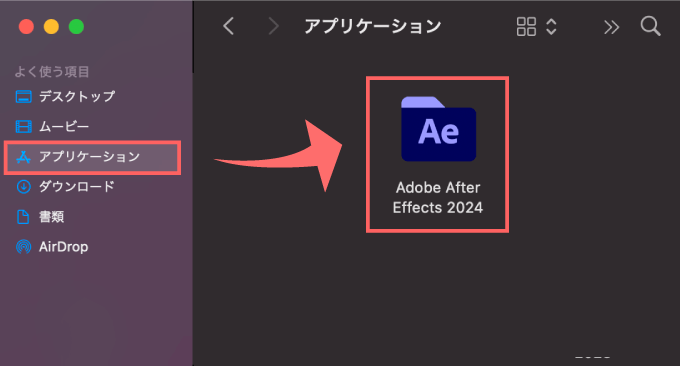
表示されたファイルの中から『Scripts』フォルダを開きます。
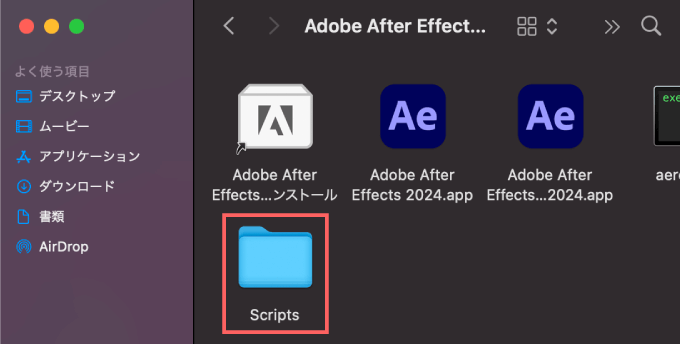
表示されたファイルの中から『ScriptsUl Panels』フォルダを開きます。
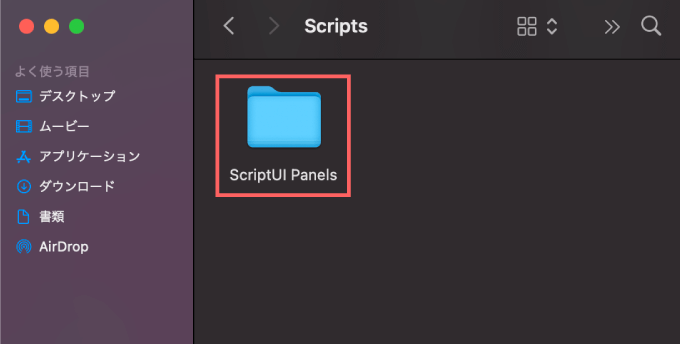
この『ScriptsUl Panels』フォルダ内へダウンロードしていた『Utility_Box_v1.6.jsxbin』を追加します。
これでインストール完了です。
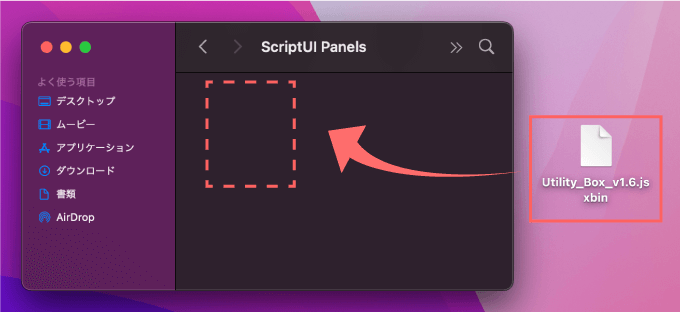
『After Effects』を起動して、上部メニューのウィンドウ ▶︎ Utility_Box_v1.6.jsxbin で使うことができます。
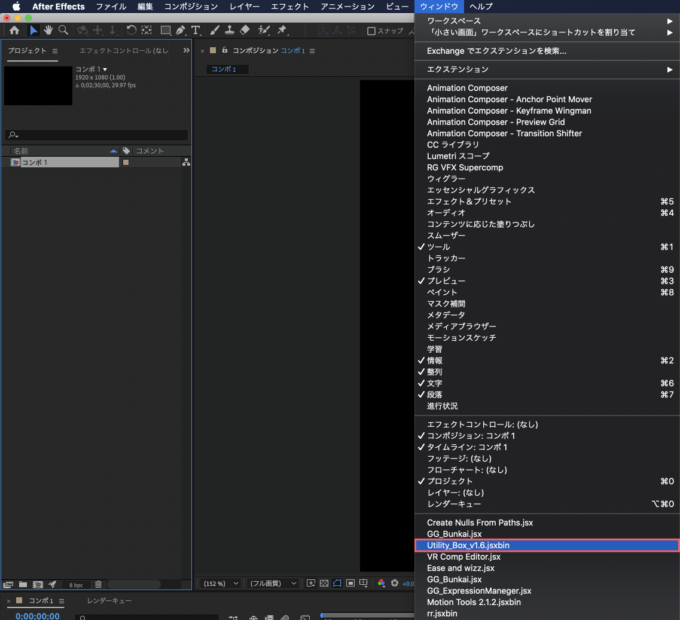
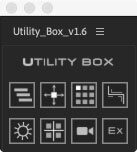
『Utility BOX』の機能・使い方
『Utility BOX』の具体的な機能と使い方をできるだけ分かりやすく解説していきます。
『Utility BOX』は以下の8つの機能に区分されます⬇︎⬇︎
- Layers – Offset layers in the timeline(タイムラインのオフセットレイヤー)
✔︎『Rondomize』機能
✔︎『Sequence』機能
✔︎『Deselect』機能
✔︎『Layers Information』 - Transform– Affect different property values for multiple layer(複数のレイヤーの異なるプロパティ値に影響します)
✔︎『位置(Position)』機能
✔︎『回転(Rotation)➡︎ Orientation(3D)』機能
✔︎『スケール(Scale)』機能
✔︎『不透明度(Opacity)』機能
✔︎『プロパティの複数選択』機能
✔︎『Transform Information』 - Clones – Clone layers in an array(配列内のクローンレイヤー)
✔︎『Clones』機能
✔︎『Grid Array』機能
✔︎『Radial Array』機能
✔︎『Clones Information』 - Shapes 1– Generate random shapes bases on path(パスに基づいてランダムな形状を生成する)
✔︎『Shapes』機能
✔︎『Clones』機能
✔︎『Shapes 1 Information』 - Shapes 2– Create needles on a circle path and add circles to paths(円のパスに針を作成しパスに円を追加します)
✔︎『Circles』機能
✔︎『Needles』機能
✔︎『Shapes 2 Information』 - Grid – Split layer into pieces(レイヤーを細かく分割する)
・準備中 - Scene – Create camera or light rig(カメラまたはライトリグを作成する)
・準備中 - Expressions – add expressions to properties(プロパティに式を追加する)
・準備中
Layers
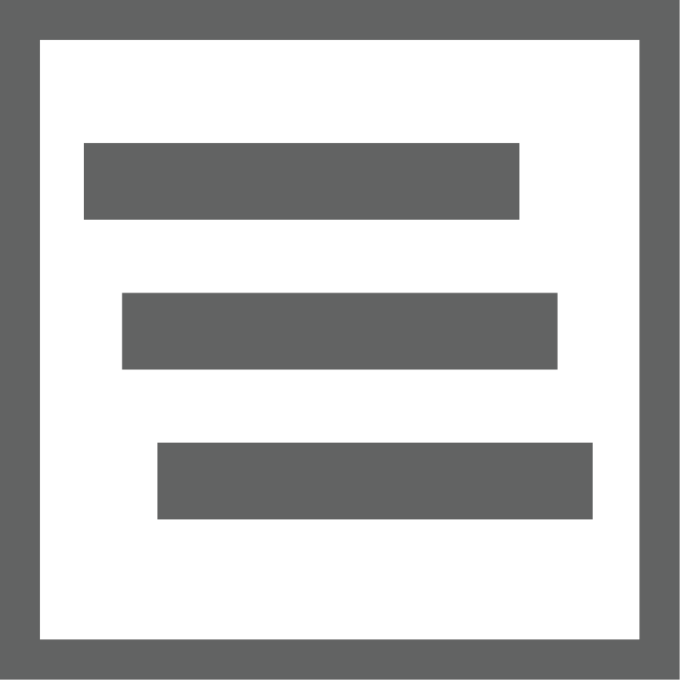
選択した複数のレイヤーを条件を数値指定することで再配置することができる機能になります。
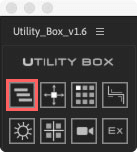
ランダムに再配置することができる『Rondomize』機能と、階段上に再配置することができる『Sequence』機能があります。
あとレイヤー選択をランダムで再選択してくれる『Deselect』機能もあります。
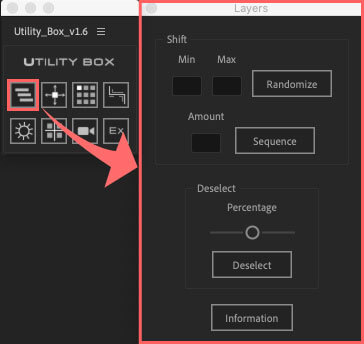
選択したレイヤーをランダムに再配置することができる機能です。
再配置したいレイヤーを選択して『Min』最小と『Max』最大の数値を入力し、『Randamize』ボタンをクリックすると再配置されます。
この機能は数値指定が上手く機能しないので私はあまり使ってません…(ー ー;)
再配置したいレイヤーを選択した状態で『Min』1を、『Max』を5と設定して右側の『Randamize』をクリックします。
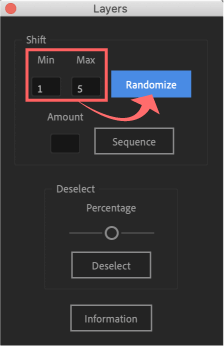
選択したレイヤーは5フレームの位置からランダム再配置されていますが、ほとんどのレイヤーが揃ってしまってます。
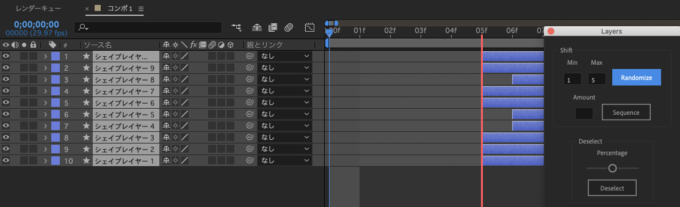

これではランダムの意味がありませんね…(ー ー;)
『Min』を3、『Max』を5と入力して『Randamize』をクリックすると、5フレームの位置からランダムに再配置されました。どうやら『Max』に入力した数値のフレーム数から再配置されるのかも…?
他にどの数値設定にしても『Min』と『Max』の数値設定の意味はわかりませんでした…まさか数値の規則すらランダムなのでは…
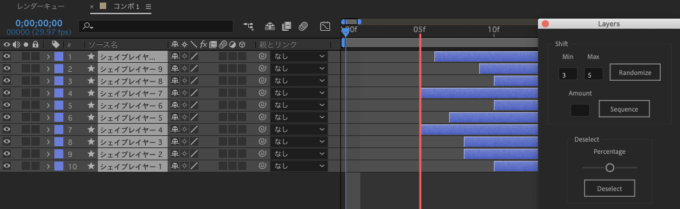
『After Effects』の海外版(英語版)でも試しましたが変わりありませんでした_(┐「ε:)_
選択したレイヤーを規則的に再配置することができる機能です。
『Amount』に選択したレイヤーをそれぞれ何フレームずらしながら再配置するのか数値を入力します。
とりあえず1と入力して『Sequence』ボタンをクリックします。
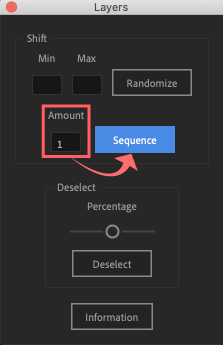
すると再配置したいレイヤーを選択していた順に1フレームずつズレた状態で再配置されます。
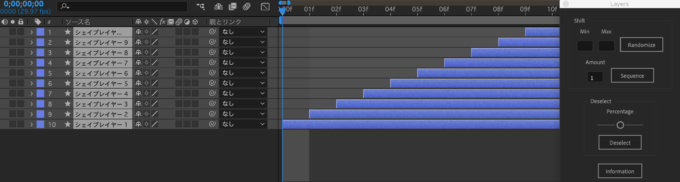
レイヤーを上から順に選択していた場合には上から順に再配置されます。
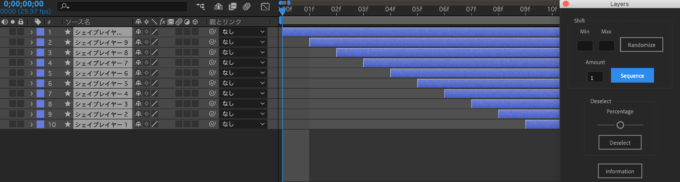
レイヤー選択をランダムで選択解除してくれる機能になります。
レイヤーを複数選択した状態で『Deselect』のParcentegeのノズルを調整して、下の『Deselect』ボタンを押します。
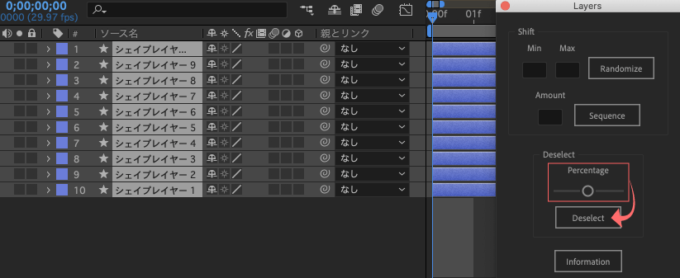
『Parcentege』のスライドは真ん中(50%)あたりに設定していたので、選択していたレイヤーの約半分くらいのレイヤーがランダムで選択解除されます。
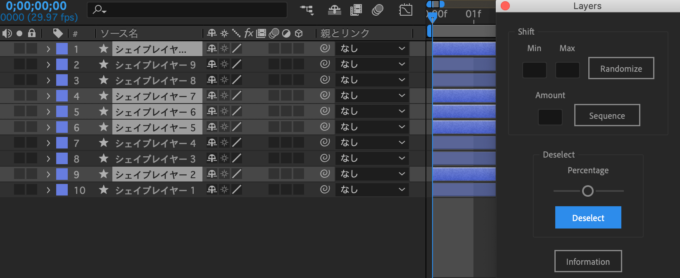
全てのレイヤーを選択した状態で『Parcentege』のノズルを約30%あたりに合わせて下の『Deselect』ボタンを押すと、選択していたレイヤーの約30%くらいのレイヤーが選択解除されます。
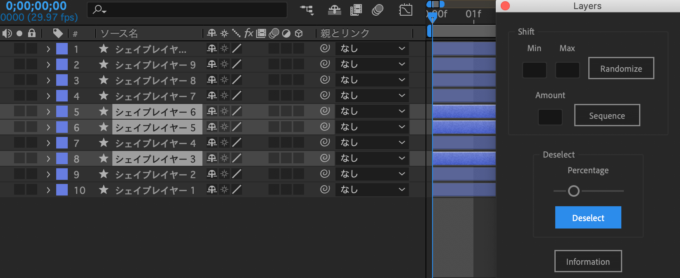
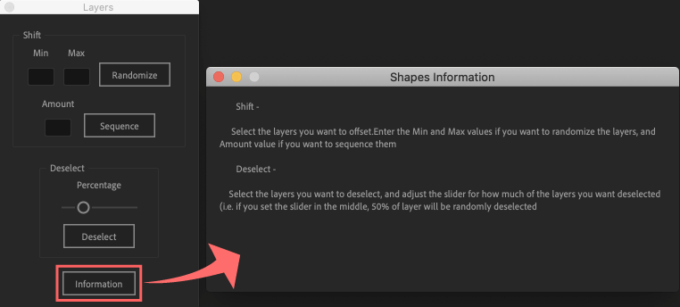
『Layers』機能の説明(英語)になります。日本語訳をつけているので参考にしてください⬇︎⬇︎
Layers Information
Shift –
Select the layers you want to offset.Enter the Min and Max values if you want to randomize the layers, and Amount value if you want to sequence them
オフセットするレイヤーを選択します。レイヤーをランダム化する場合は最小値と最大値を入力し、シーケンスする場合は量の値を入力します。
Deselect –
Select the layers you want to deselect, and adjust the slider for how much of the layers you want deselected, (i.e. if you set the slider in the middle, 50% of layer will be randomly deselected
選択を解除するレイヤーを選択し、選択を解除するレイヤーの数に合わせてスライダーを調整します(つまり、スライダーを中央に設定すると、レイヤーの50%がランダムに選択解除されます
Transform
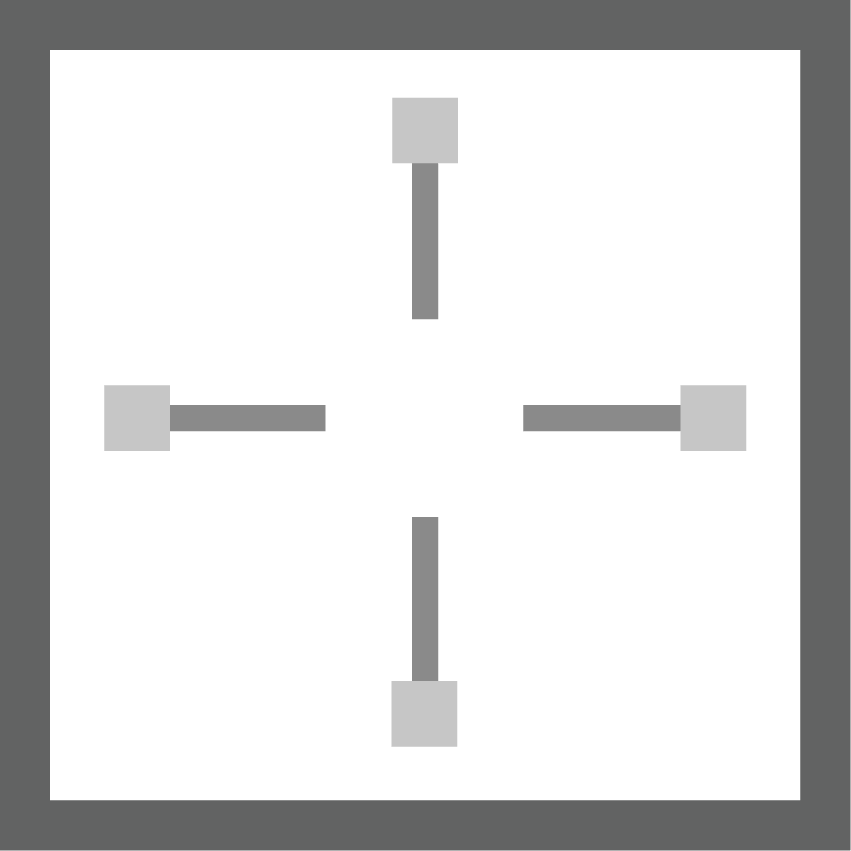
トランスフォームプロパティ(位置、回転、スケール、不透明度)の数値や寸法(X、Y、Z)を指定して、規則的(Sequence)、ランダム(Randomize)にまとめて変更することができる機能になります。
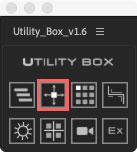
設定の内容はシンプルで一見わかりやすいのですが、使い慣れるまで少々大変です。
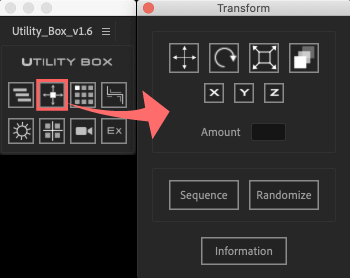
『Transform』機能のツールパネルは以下の構成になっています⬇︎⬇︎
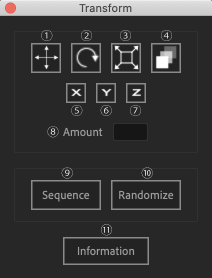
① 位置(Position)
② 回転(Rotation)➡︎ Orientation(3D)
③ スケール(Scale)
④ 不透明度(Opacity)
⑤ X軸
⑥ Y軸
⑦ Z軸
⑧ Amount(量)
⑨ Sequence(規則的)
⑩ Randomize(不規則化)
⑪ Information(情報)
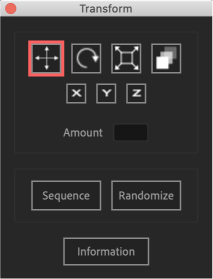
選択したレイヤー全てのトランスフォームプロパティ➡︎ 位置(Position)の設定値を一気に指定変更できます。
例えば
位置(Position)をX軸に30ずつズラしながら規則的に変更したい…とします。
その場合
① 適用したいレイヤーを全て選択した状態で
② Utility BOX ▶︎ Transform ▶︎ 変換したいプロパティアイコン(位置、回転、スケール、不透明度)を選択 ▶︎ Transform パネルの位置(Position)プロパティアイコンをクリック
③ 位置(Position)プロパティをどの方向(軸)に動かすのか ▶︎ X(X軸)をクリック
④ 選択したレイヤーの位置(Position)プロパティを30ずつX軸に動かしたい ▶︎ Amount(量) 30と入力
⑤ 規則正しく(Sequence)動かすのか、ランダム(Randomize)で動かすのか ▶︎ 規則正しく動かしたいのでSequenceボタンをクリック
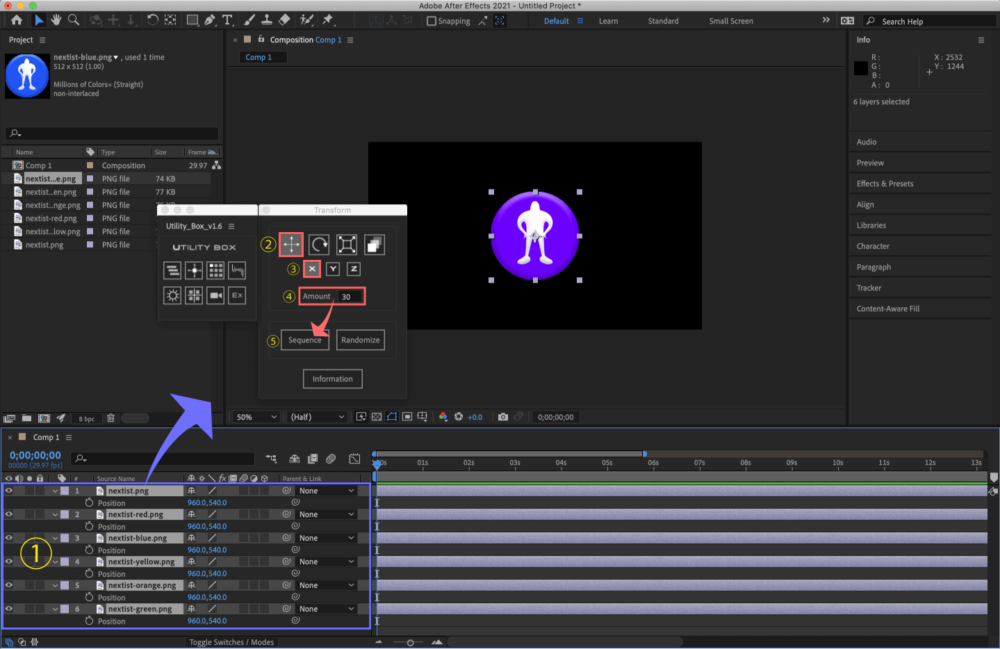
すると、選択したレイヤーが選択した順番に位置(Position)が30ずつX軸に動いた状態で規則正しく再配置されます⬇︎⬇︎
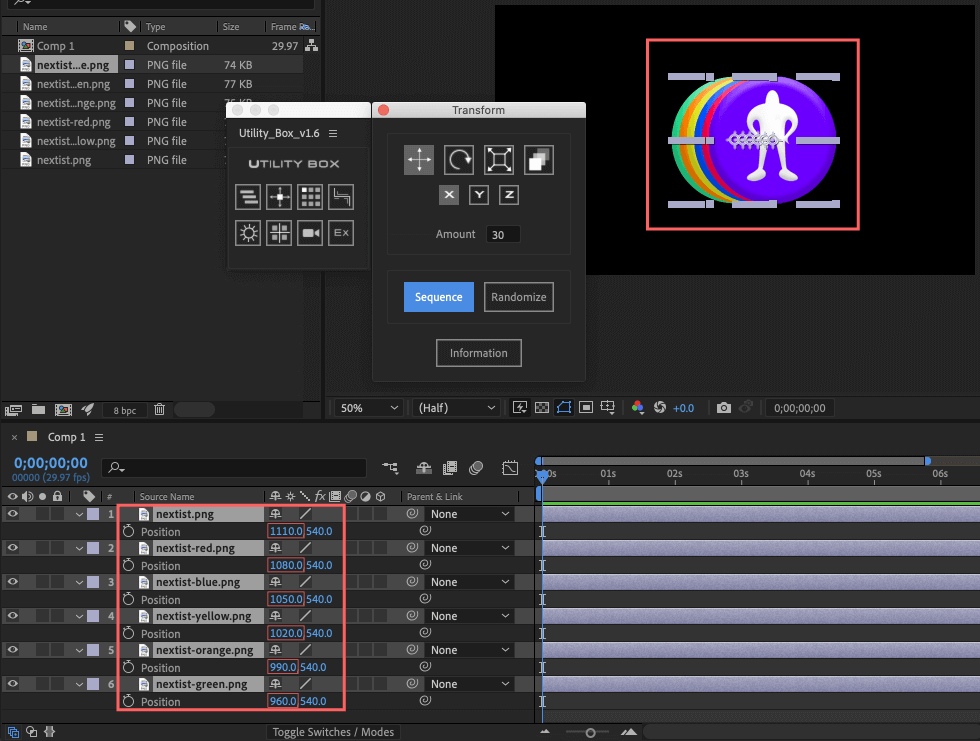
同設定で『Sequence』ボタンではなく、『Randomize』ボタンを押して実行した場合には、位置(position)プロパティがX軸方向へ0〜30(Amount 30)範囲でランダムに変換されます。
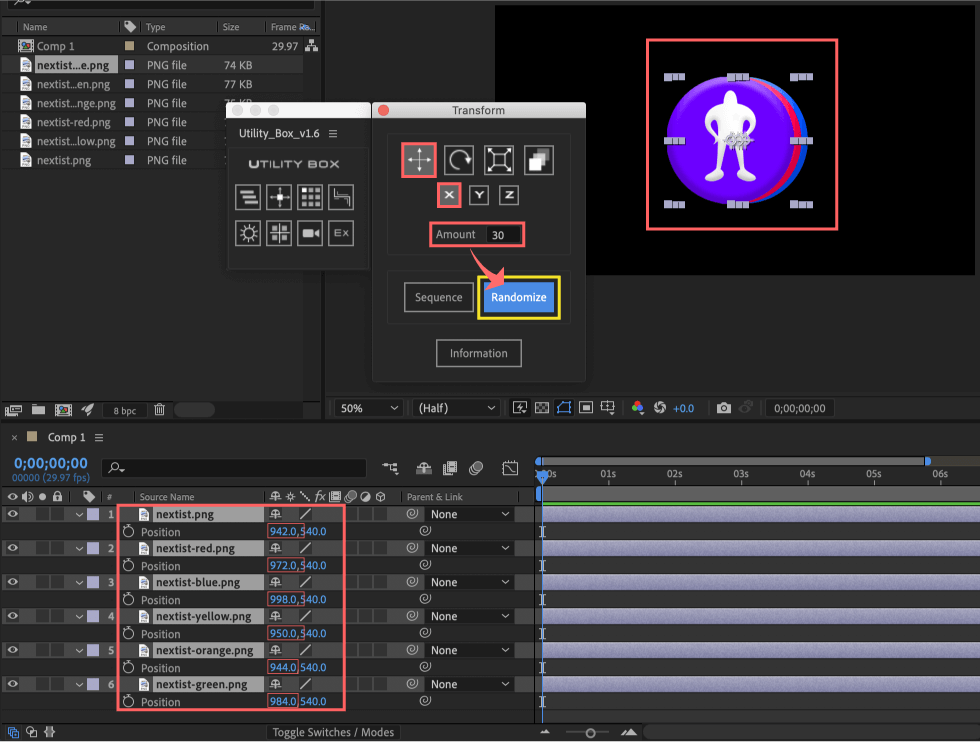
設定をX軸からY軸へ変更 ▶︎ Sequenceボタンで実行すると、選択したレイヤーが選択した順番に位置(Position)が30ずつY軸方向に動いた状態で規則正しく再配置されます⬇︎⬇︎
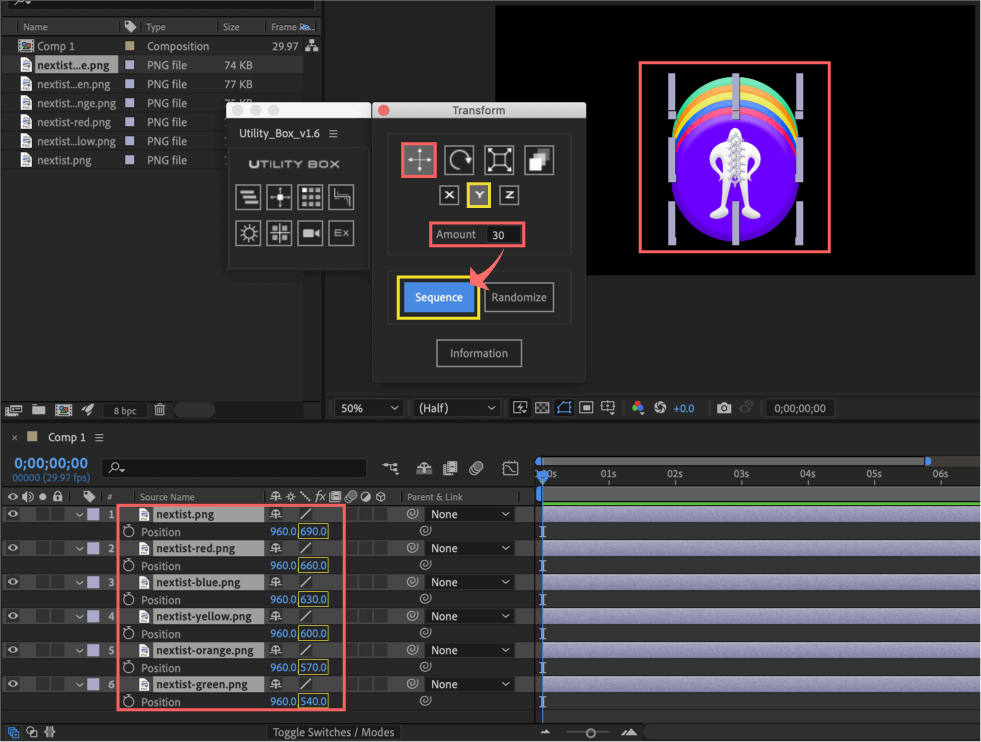
Z軸を使用したい場合には先に『3D Layer』をONにした状態で
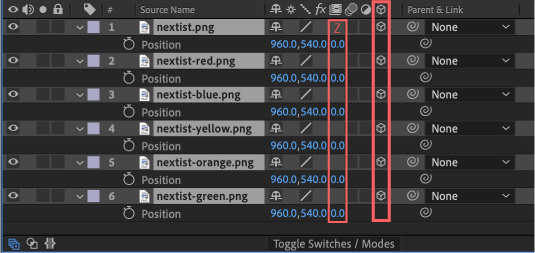
設定をX軸からZ軸へ変更 ▶︎ Sequenceボタンで実行すると、選択したレイヤーが選択した順番に位置(Position)が30ずつZ軸方向に動いた状態で規則正しく再配置されます⬇︎⬇︎
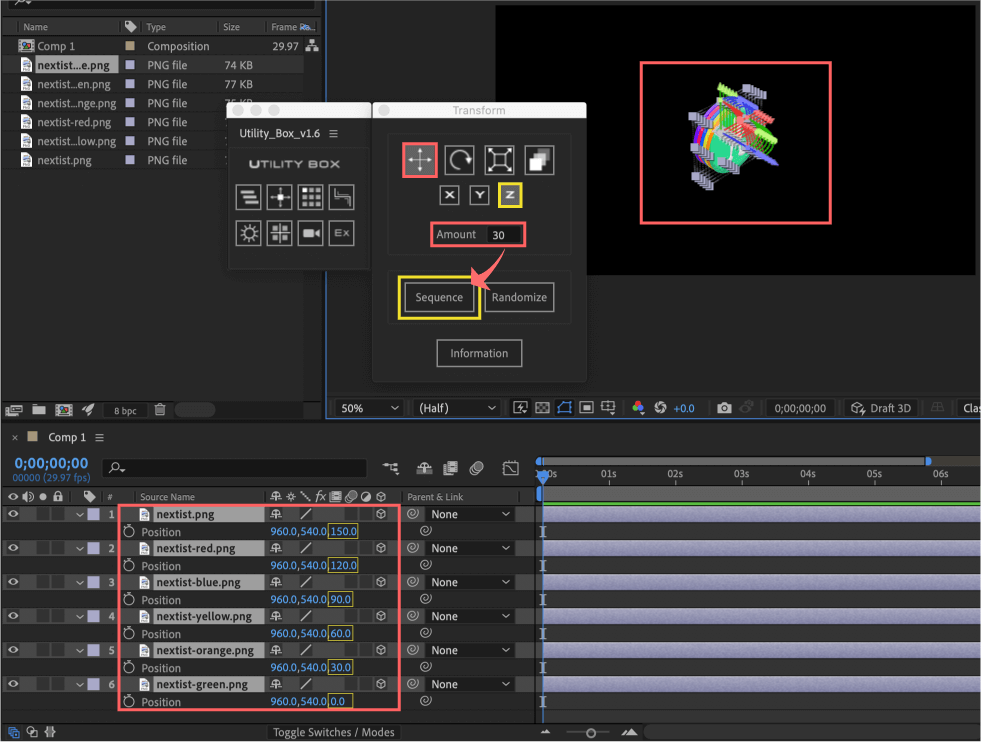
X、Y、X軸の複数選択して同時に変換することもできます。
XとZ軸を同時選択した場合⬇︎⬇︎
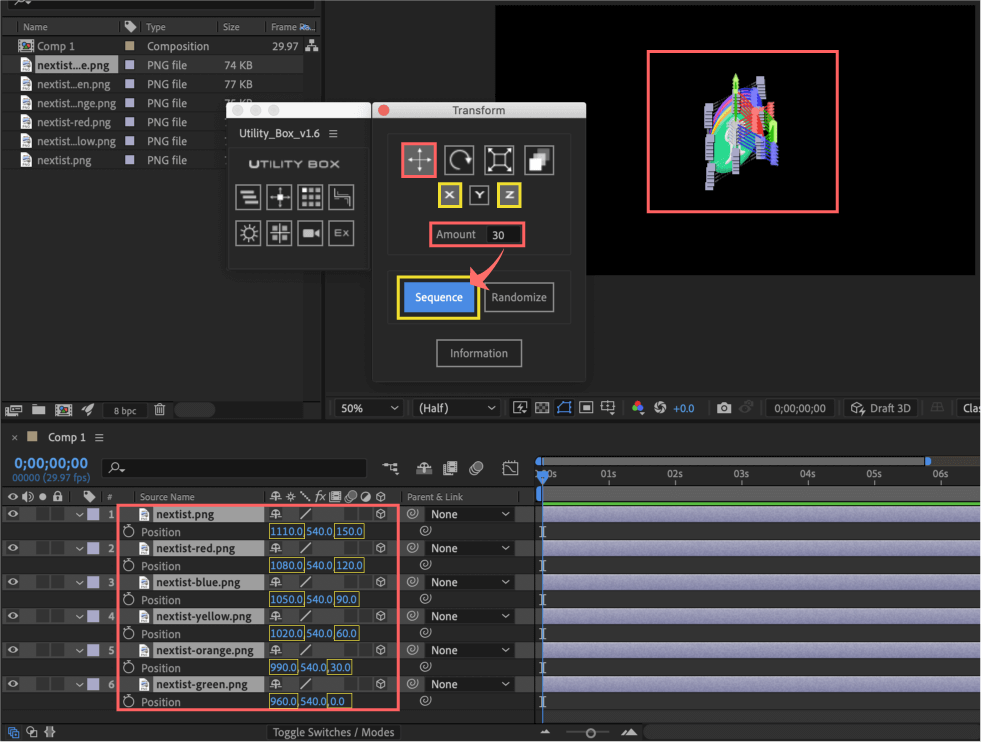
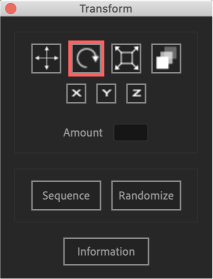
選択したレイヤー全てのトランスフォームプロパティ ▶︎ 回転(Rotation)▶︎ Orientation(3D)の設定値を一気に指定変更できます。
正確にいうと、⬇︎⬇︎のように2Dの状態では機能しないので
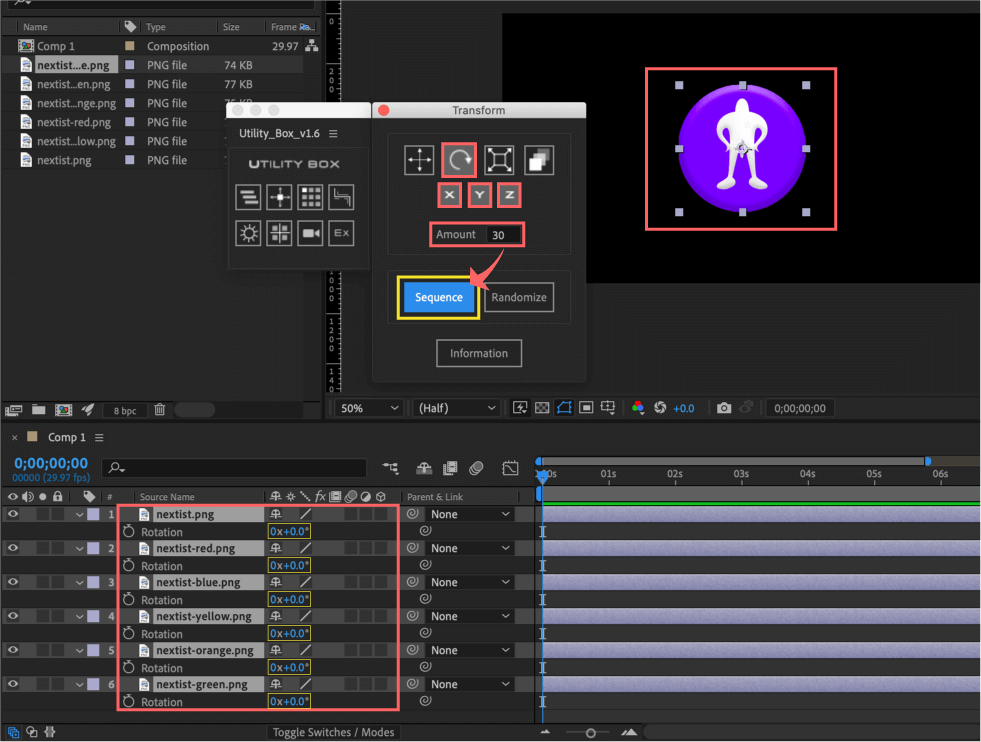
一括で変換したいレイヤーの3DレイヤーをONにして、プロパティOriention(X.Y.Z)を表示させてから
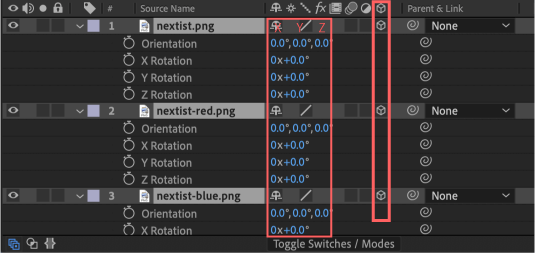
それぞれの指定したい軸(X.Y.Z)や量(Amount)を選択、入力して、規則的(Sequence)or ランダム(randomize)を押してください。
例えば
① 一括して設定値を変更したいレイヤーを選択し、3DレイヤーをON
② Utility BOX ▶︎ Transform ▶︎ プロパティは回転(Rotation)を選択
③ 軸(寸法)はX.Y.Zを選択
④ 量(Amount)は30と入力
⑤ Sequenceボタンで実行
すると
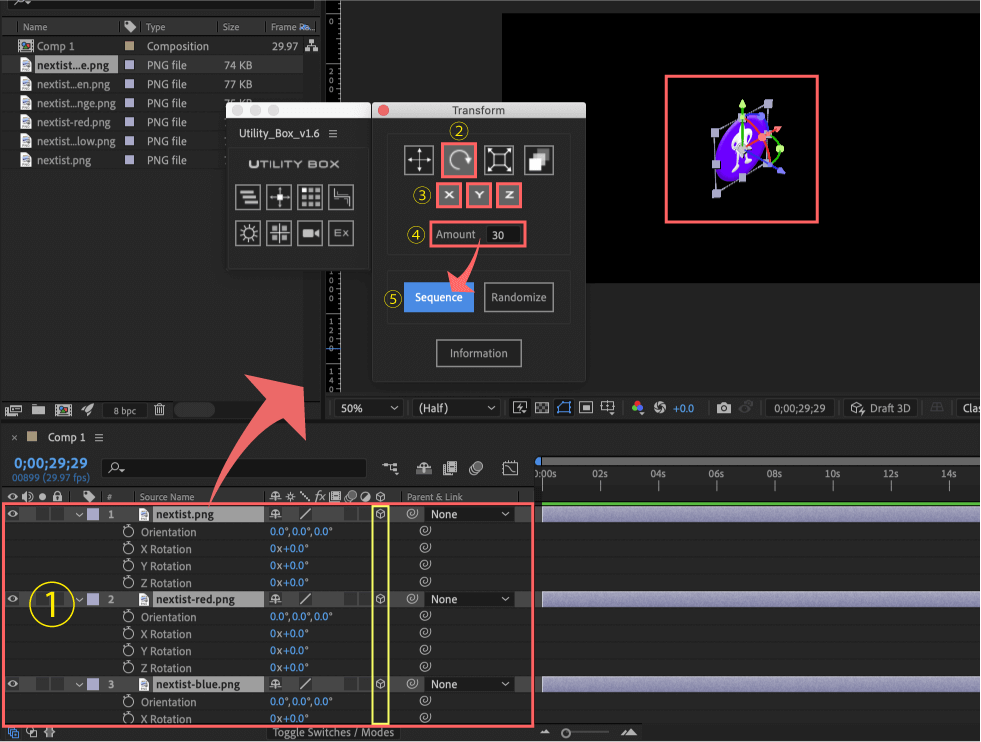
選択したレイヤーのRotation X.Y.Z軸が各レイヤー30°ずつズレた状態に変更されます⬇︎⬇
︎
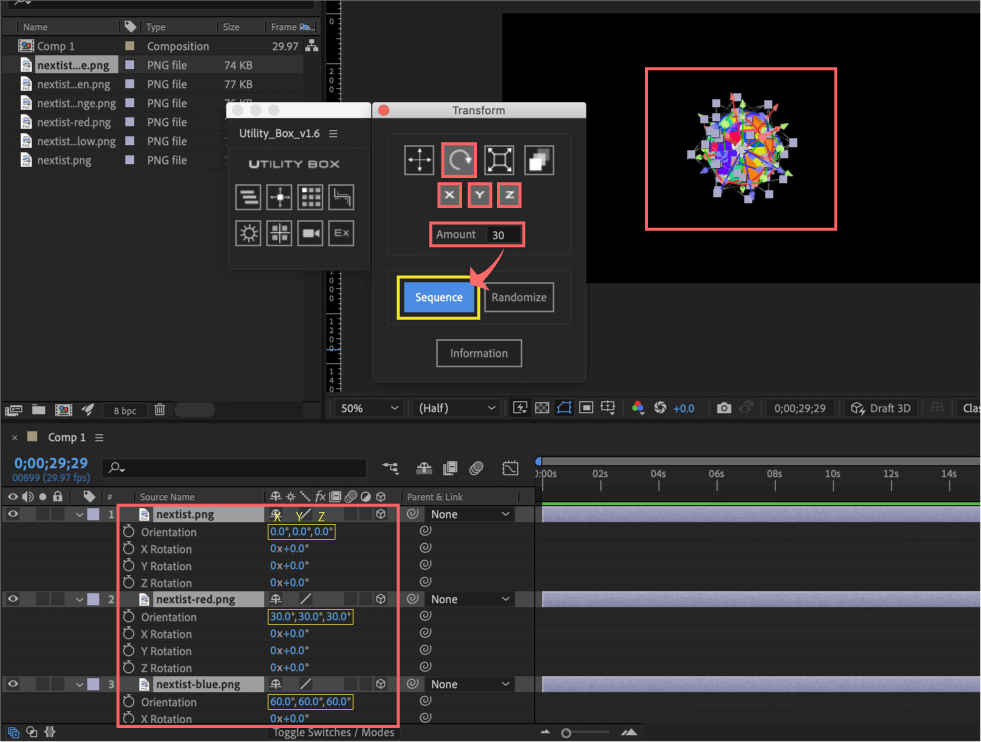
同設定で『Randomize』ボタンを押して実行すると、X.Y.Z軸がAmount(量)30内でランダムに変更されます⬇︎⬇︎
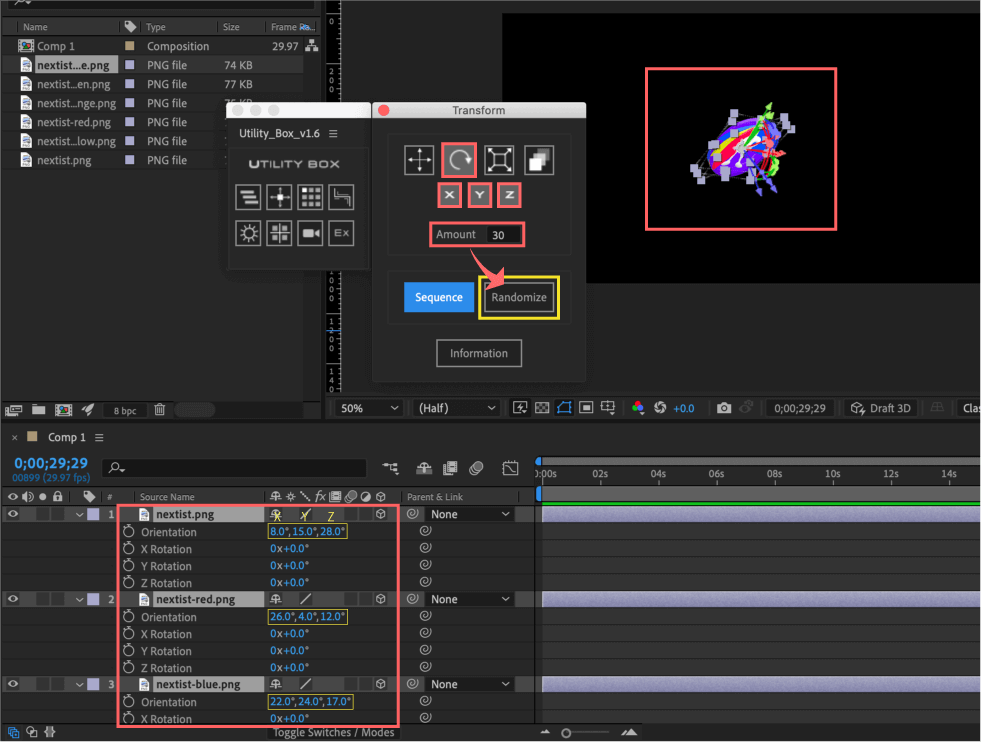
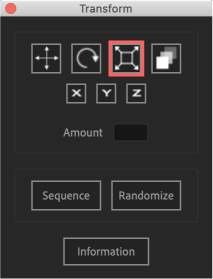
選択したレイヤー全てのトランスフォームプロパティ ▶︎ スケール(Scale)の設置値を一気に指定変更できます。
例えば
① 一括してスケールを変更したいレイヤーを選択
② Utility BOX ▶︎ Transform ▶︎ プロパティはスケール(Scale)を選択
③ 軸(寸法)はX.Yを選択
④ 量(Amount)は30と入力
⑤ Sequenceボタンで実行
すると選択したレイヤーのスケール(Scale) X.Y軸方向にへ各レイヤー30%ずつスケールアップした状態へ変更されます⬇︎⬇︎
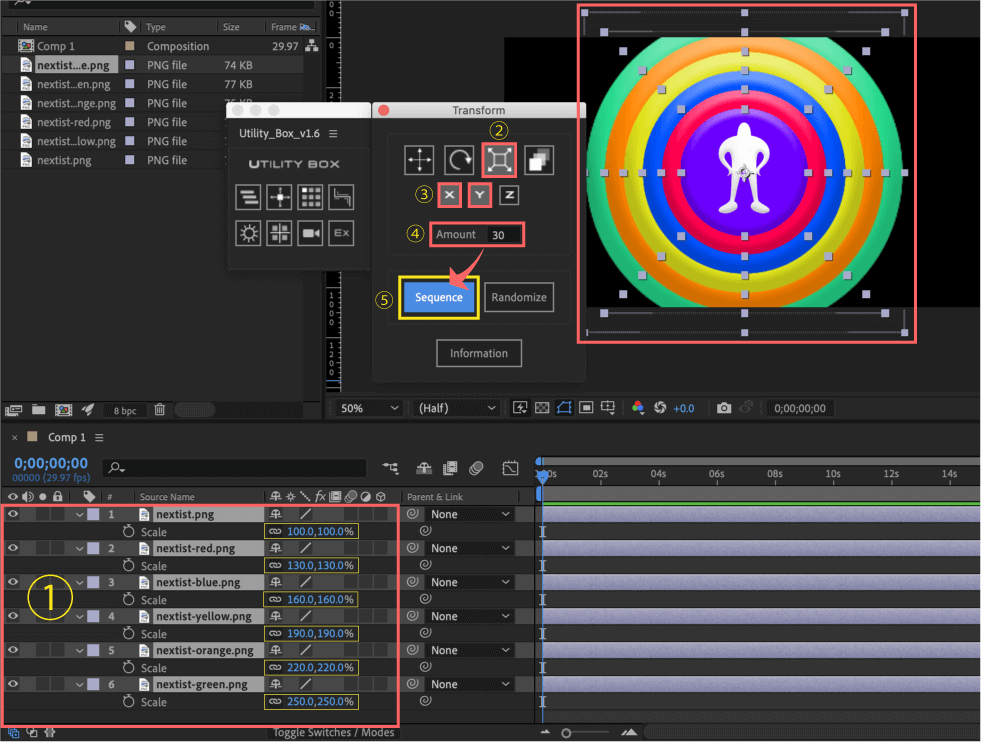
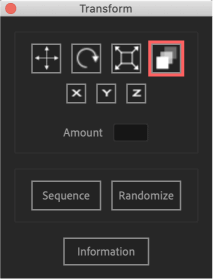
選択したレイヤー全てのトランスフォームプロパティ ▶︎ 不透明度(Opacity)の設定値をを一気に指定変更できます。
不透明度(Opacity)はデフォルトの設定値が最高値の100%となっているので、Amount(量)の数値設定は0〜100%の設定値に合わせて入力する必要があります。
例えば、選択したレイヤーの不透明度(Opacity)が全て100%の場合
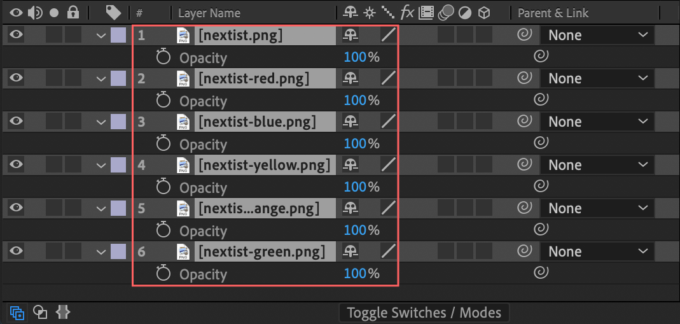
① 一括して不透明度(Opacity)を変更したいレイヤーを選択
② Utility BOX ▶︎ Transform ▶︎ プロパティは不透明度(Opacity)を選択
*軸(寸法)は存在しないので設定する必要はありません。
③ 量(Amount)は-10と入力
④ Sequenceボタンで実行
すると選択したレイヤーの不透明度(Opacity)が各レイヤー毎に−10%ずつした低下した数値へ変更されます⬇︎⬇︎
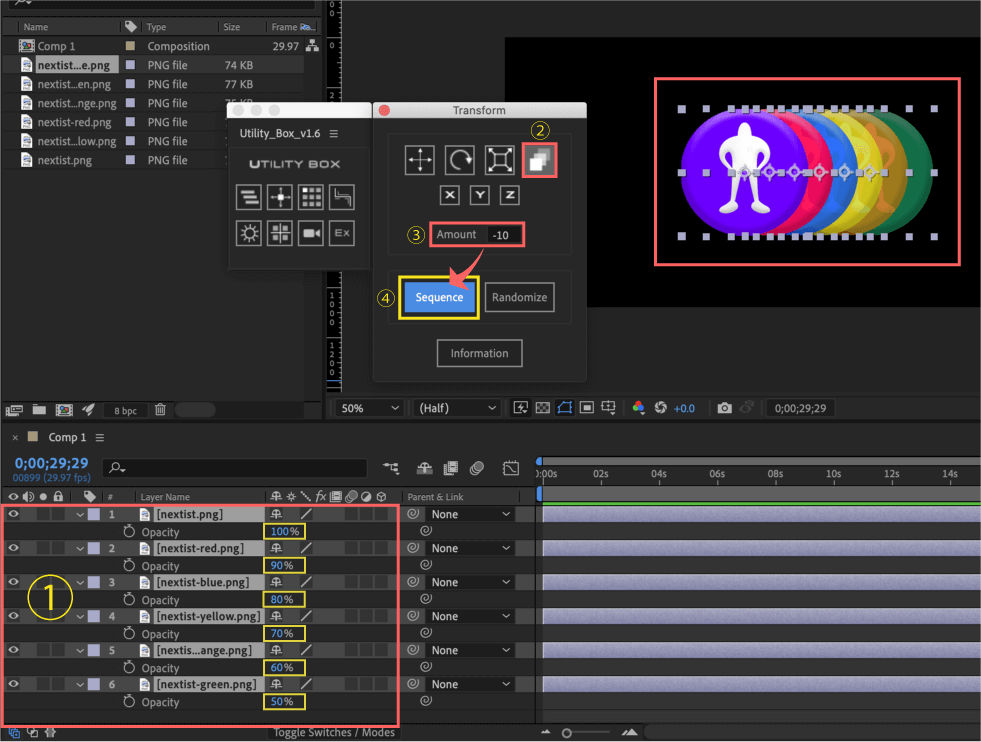
不透明度が0%の場合には
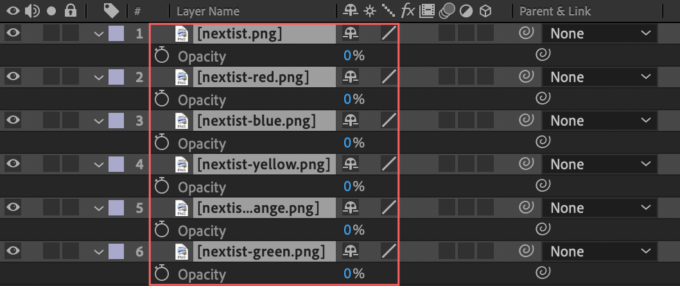
Amount(量)を20と入力して実行すると、以下のように各レイヤー毎に20%ずつした不透明度(Opacity)が増加した数値へ変更されます⬇︎⬇︎
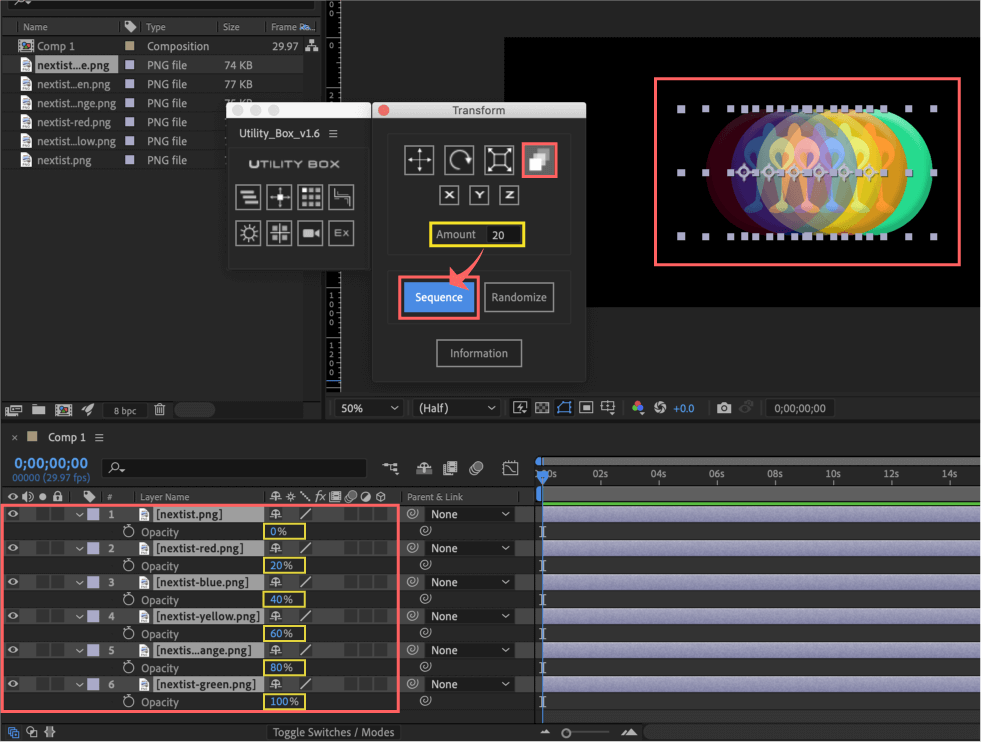
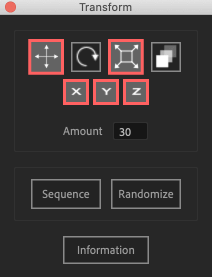
4項目のプロパティも複数同時に選択することができます。ただ、回転は3Dレイヤーのみ機能することや不透明度は設定数値が%のみなど、他の2つ(位置やスケール)と異なるので、複数同時にプロパティを選択して適用する場合には、位置とスケールので行うようにしてください。
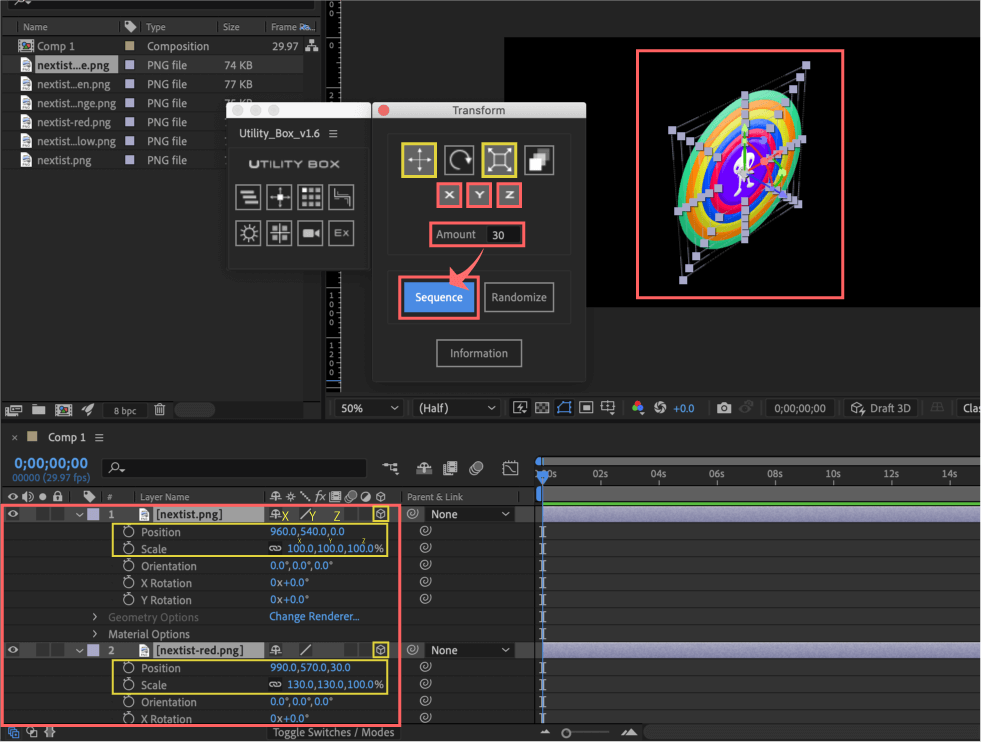
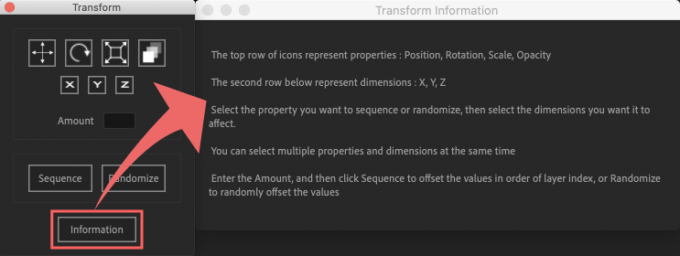
『Transform』機能の説明情報になります⬇︎⬇︎日本語訳をつけているので参考にしてください。
Transform Information
The top row of icons represent properties : Position, Rotation, Scale, Opacity
The second row below represent dimensions : X, Y, Z
アイコンの一番上の行は、プロパティを表します:位置、回転、スケール、不透明度
下の2行目は、寸法を表します:X、Y、Z
Select the property you want to sequence or randomize, then select the dimensions you want it to affect.You can select multiple properties and dimensions at the same time
Enter the Amount, and then click Sequence to offset the values in order of layer index, or Randomize to randomly offset the values
シーケンスまたはランダム化するプロパティを選択してから、影響を与えるディメンションを選択します。
複数のプロパティとディメンションを同時に選択できます
量を入力し、[シーケンス]をクリックしてレイヤーインデックスの順序で値をオフセットするか、[ランダム化]をクリックして値をランダムにオフセットします
Clones
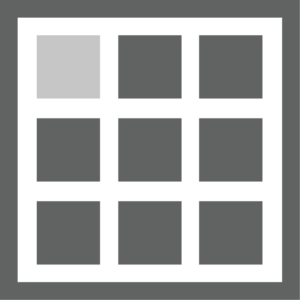
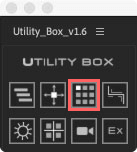
『Clones』は単純にレイヤーを複製するだけの機能だけではありません。
使い方を覚えればかなりの作業効率化に繋がる『Utility BOX』の中でも特に便利な機能になります。
この『Clones』では大きく分けて以下の3つの機能が用意されています⬇︎⬇︎
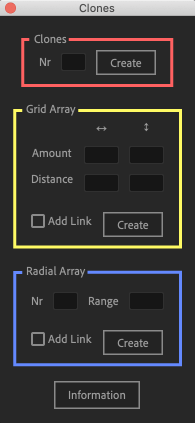
✔︎ Clones(赤枠)
✔︎ Grid Array(黄枠)
✔︎ Radial Array(青枠)
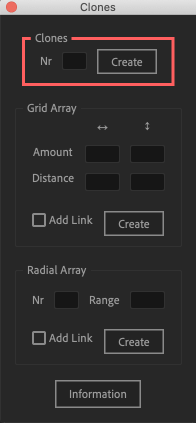
Clonesは単純に選択したレイヤーを複製できる機能になります。
① 複製したいレイヤーを選択する
② Nrに複製したい数を入力する(Nr=5)
③ Createボタンで実行
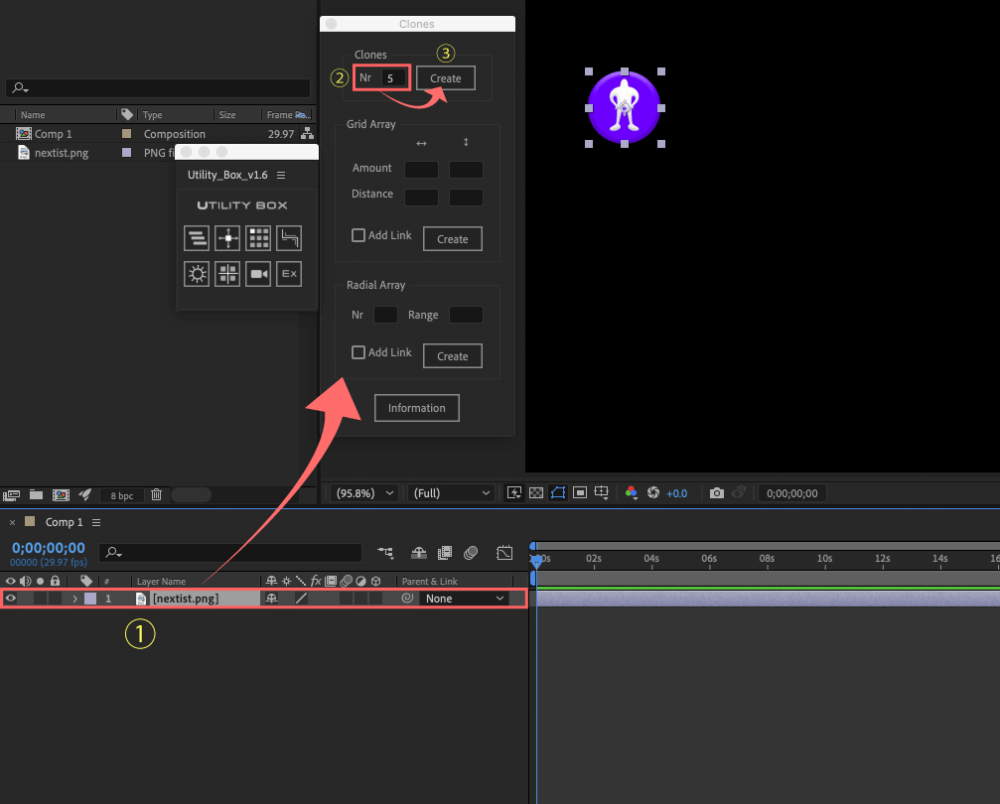
Nrに入力した数値分(5)、選択したレイヤーが複製されます⬇︎⬇︎
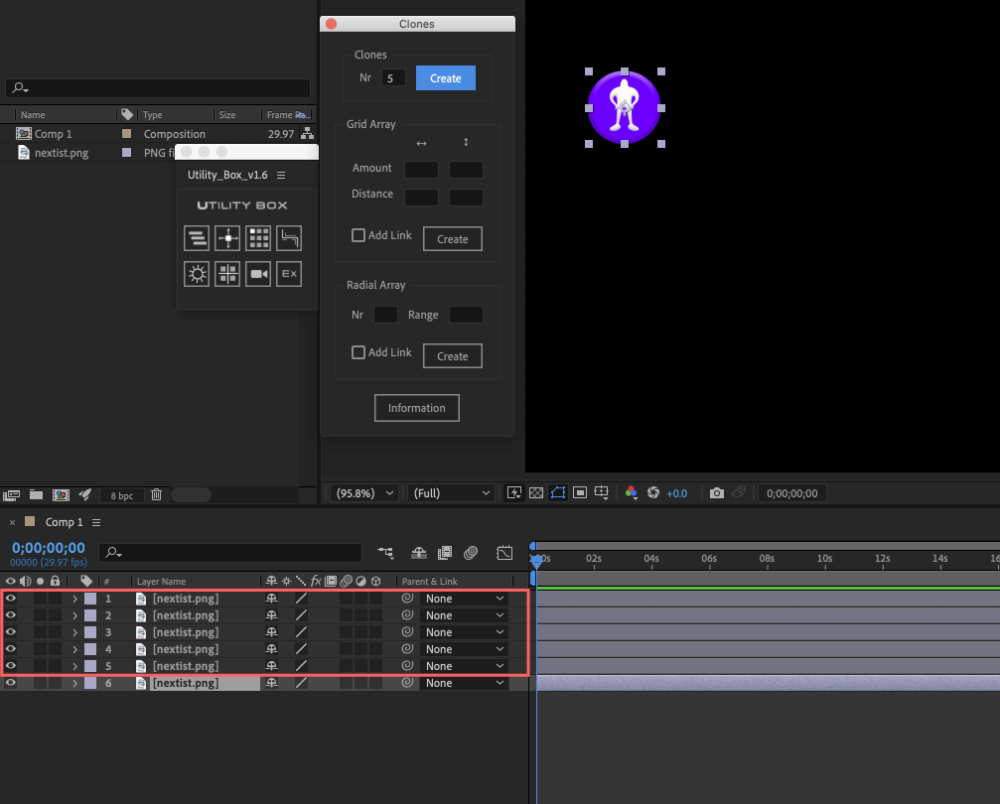
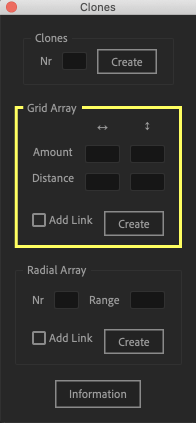
『Grid Array』は選択したレイヤーを複製する量(Amount)と複製するレイヤーの間隔(Disrance)を数値指定して、X軸方向(⟷ 左右)とY軸方向( ↕︎ 上下)へ複製することができます。
簡単に解説すると⬇︎⬇︎のような感じです。
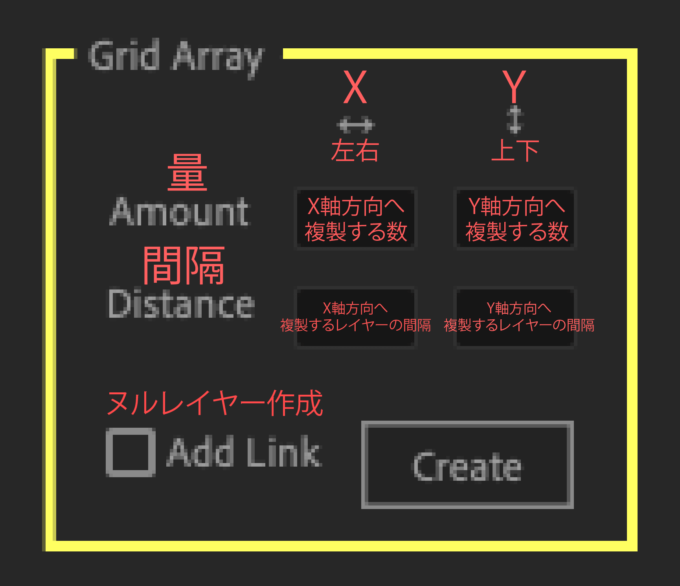
X軸方向へAmount(量)が3、Distance(間隔)を200と入力して、『Create』ボタンで実行すると⬇︎⬇︎のように複製されます。
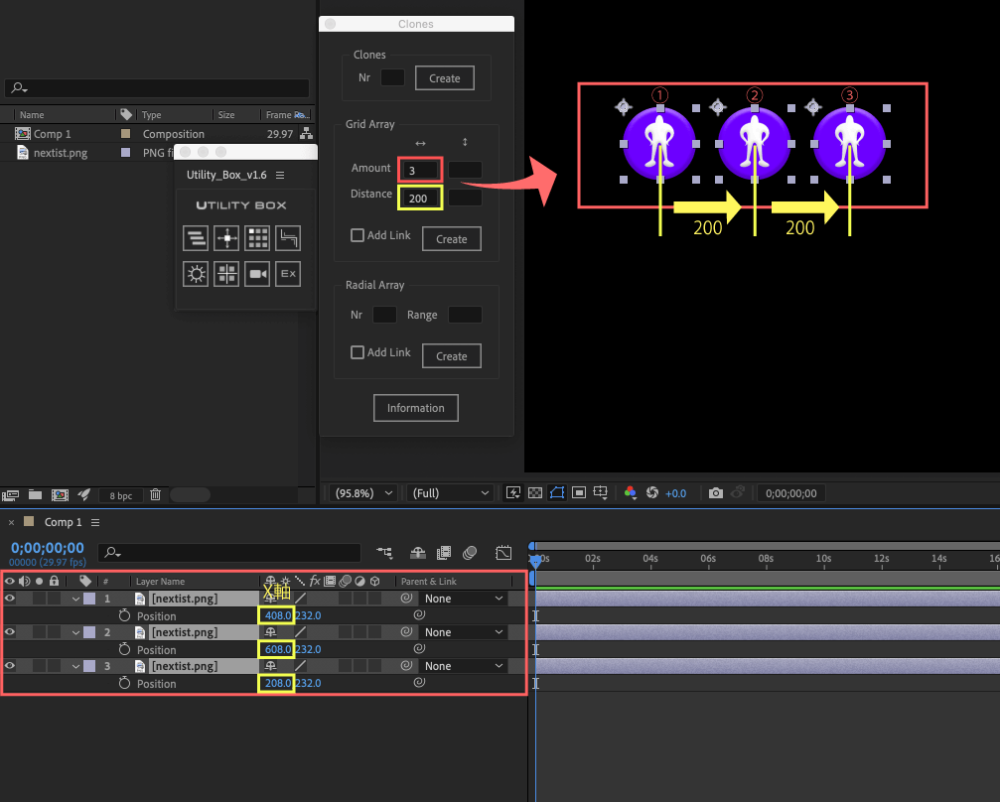
Y軸方向へAmount(量)が3、Distance(間隔)を200と入力して、『Create』ボタンで実行すると⬇︎⬇︎のように複製されます。
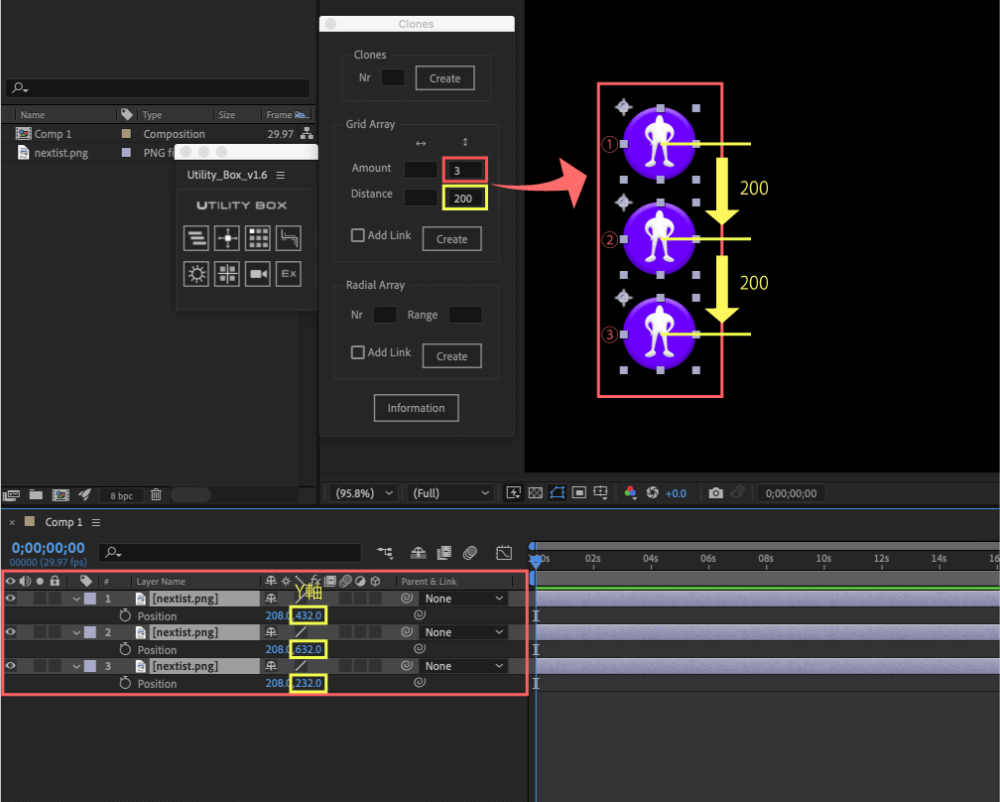
X軸方向(左右)とY軸方向の両方へそれぞれAmount(量)を3、Distance(間隔)を200と入力して『Create』ボタンで実行すると⬇︎⬇︎のように複製されます。
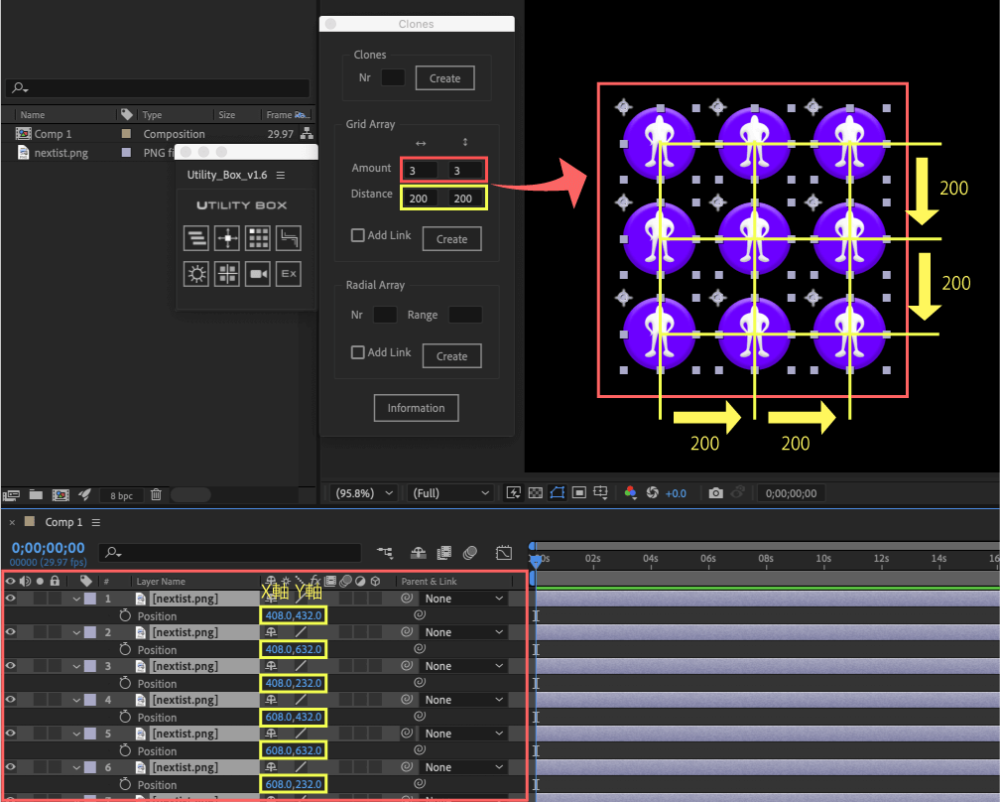
同設定で『Add Link』へチェックを入れて『Create』ボタンで実行すると、レイヤーの複製と同時に『MASTER』という全ての複製レイヤーを一括制御できるヌルレイヤーと、『SPACING』という全ての複製レイヤー同士の間隔を一括制御できるレイヤーが作成されます。
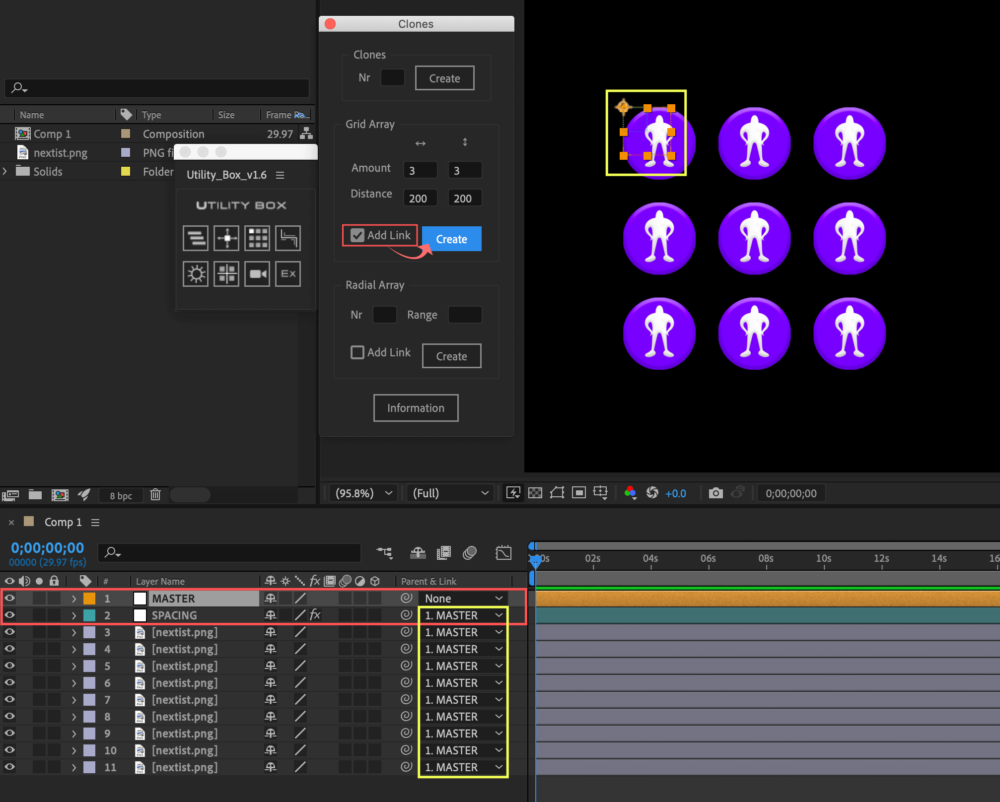
『MASTER(ヌル)』レイヤーのトランスフォームを調整すると、複製したレイヤーを一括でコントロールできます。
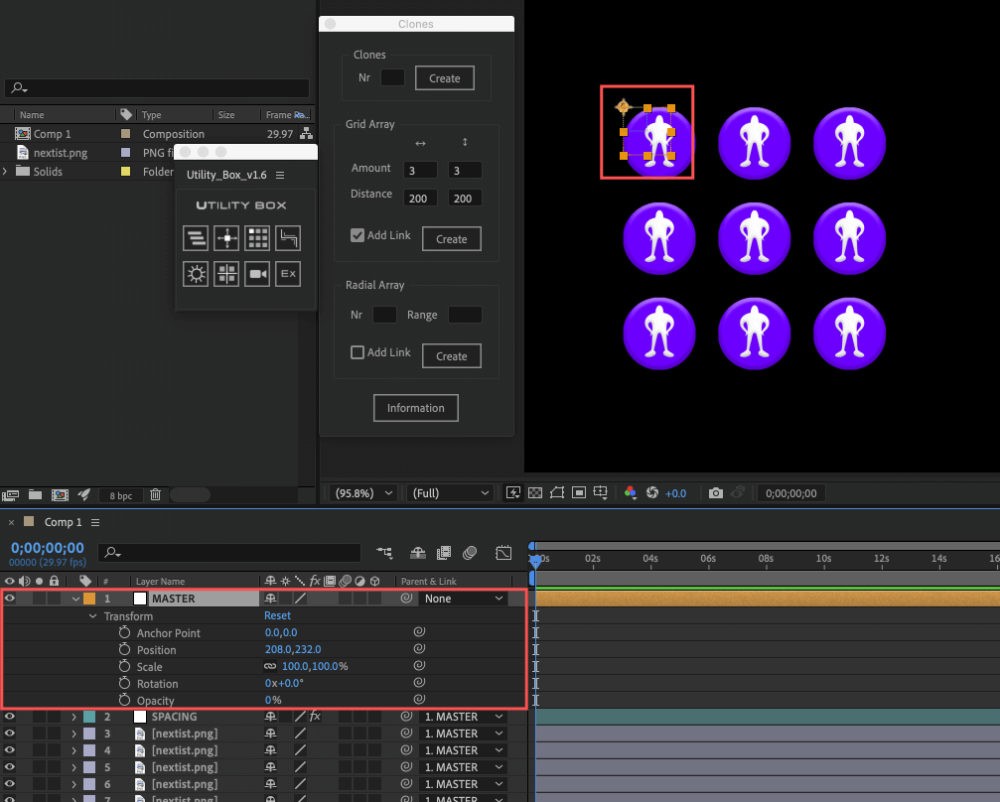
『SPACING』レイヤーのEffectプロパティ内にあるOffset Xのスライダー(Slider)を調整することで、X軸方向(左右)へレイヤー同士の間隔を一括で制御することができます。
Effectプロパティ内にあるOffset Yのスライダー(Slider)を調整することで、Y軸方向(上下)へレイヤー同士の間隔を一括で制御することができます。
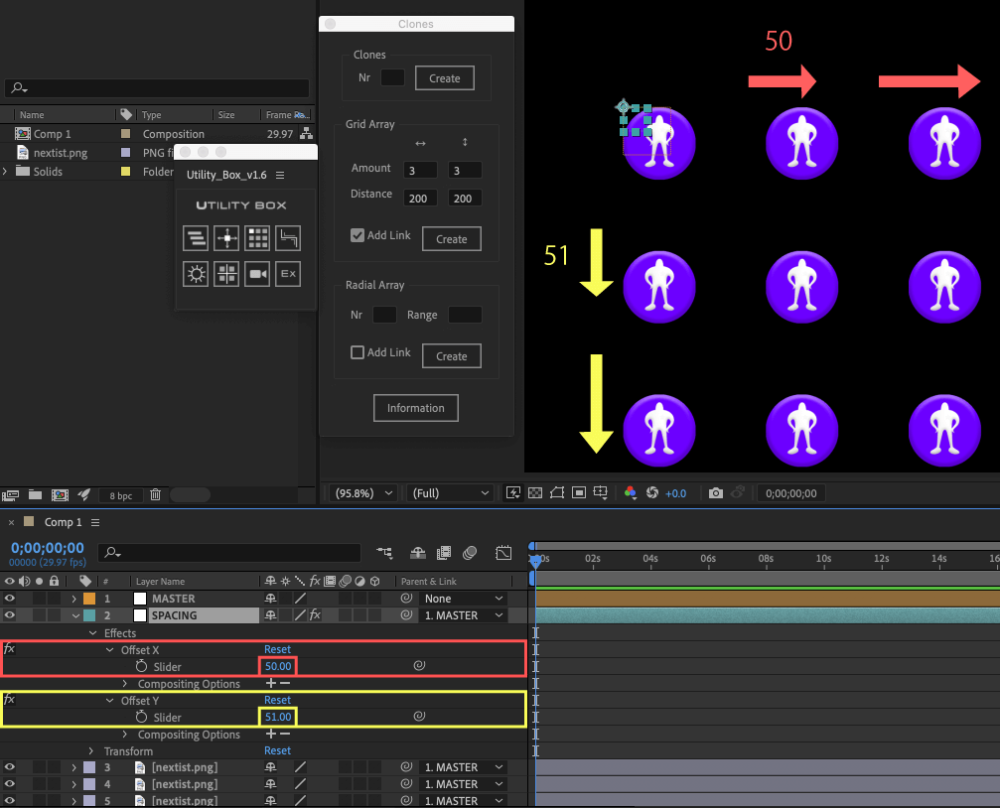
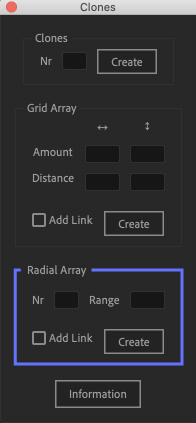
『Radial Array』はレイヤーを選択した状態でNr(複製する量)とRange(範囲)を入力して、『Create』ボタンをクリックすることで
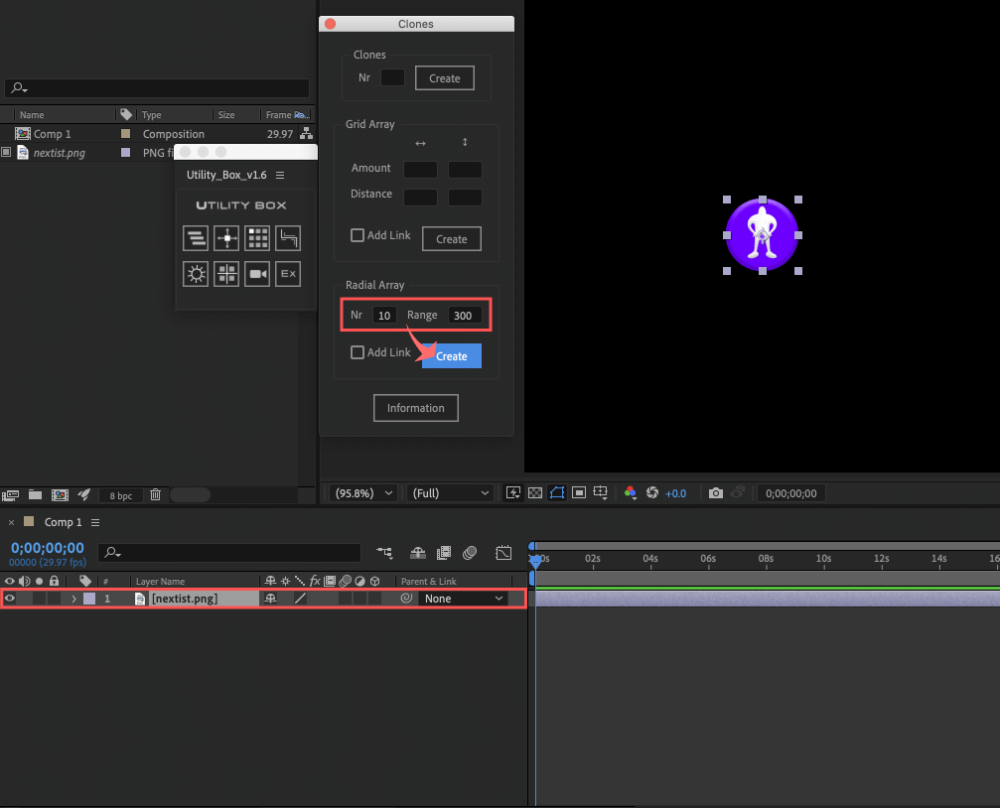
選択したレイヤーがNr(複製する量)で入力した10個複製された状態で、選択したレイヤーを中心にRange(範囲)で入力した300だけ、それぞれのレイヤーが弧を描いて等間隔に配置されます。
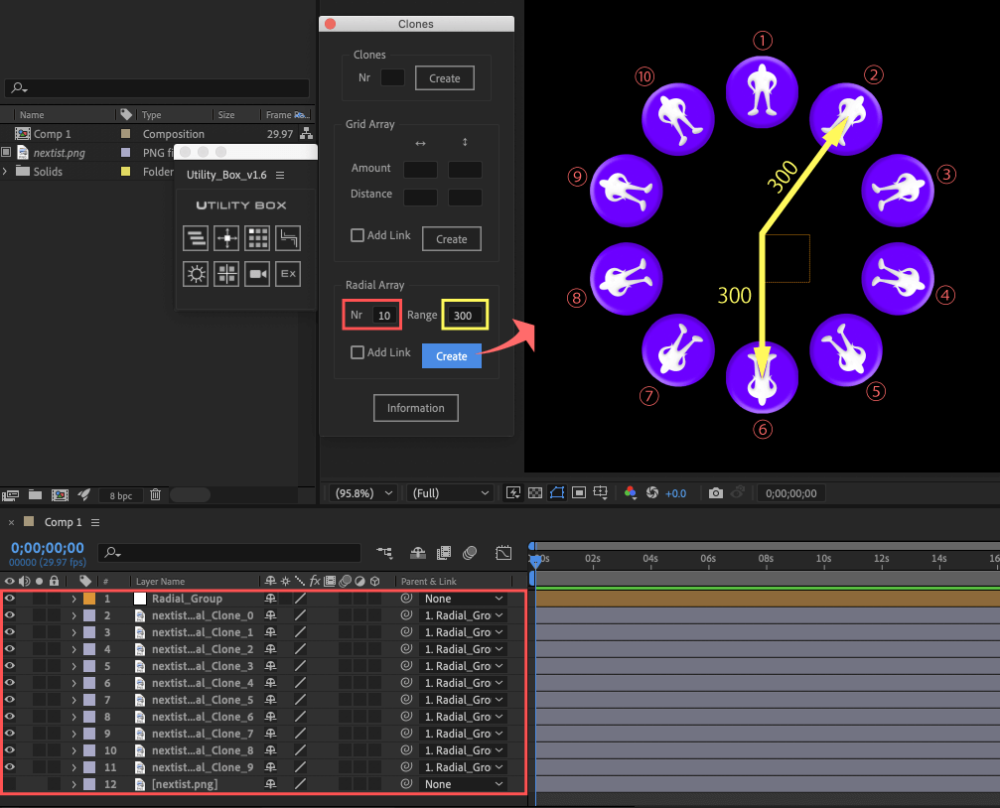
この『Radial Array』機能は『Grid Array』機能と違って、Add Linkにチェックを入れなくてもヌルレイヤー『Radial_Group』が作成されます。ヌルレイヤーのトランスフォームプロパティを調整することで、複製した全てのレイヤーを一括制御(ピックウィップON)することができます。
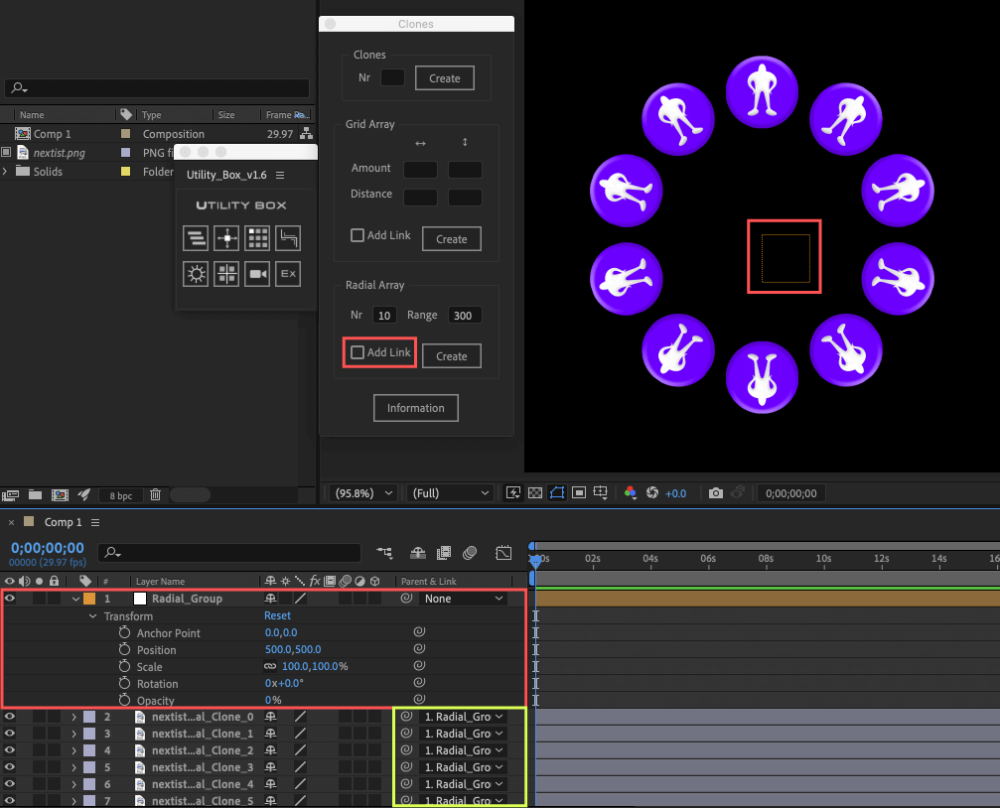
同設定で『Add Link』へチェックを入れて、『Create』ボタンで実行すると、複製したレイヤーは全て選択したレイヤーと同じ位置に複製された状態で『Radial_Controls』というヌルレイヤーが作成されます。
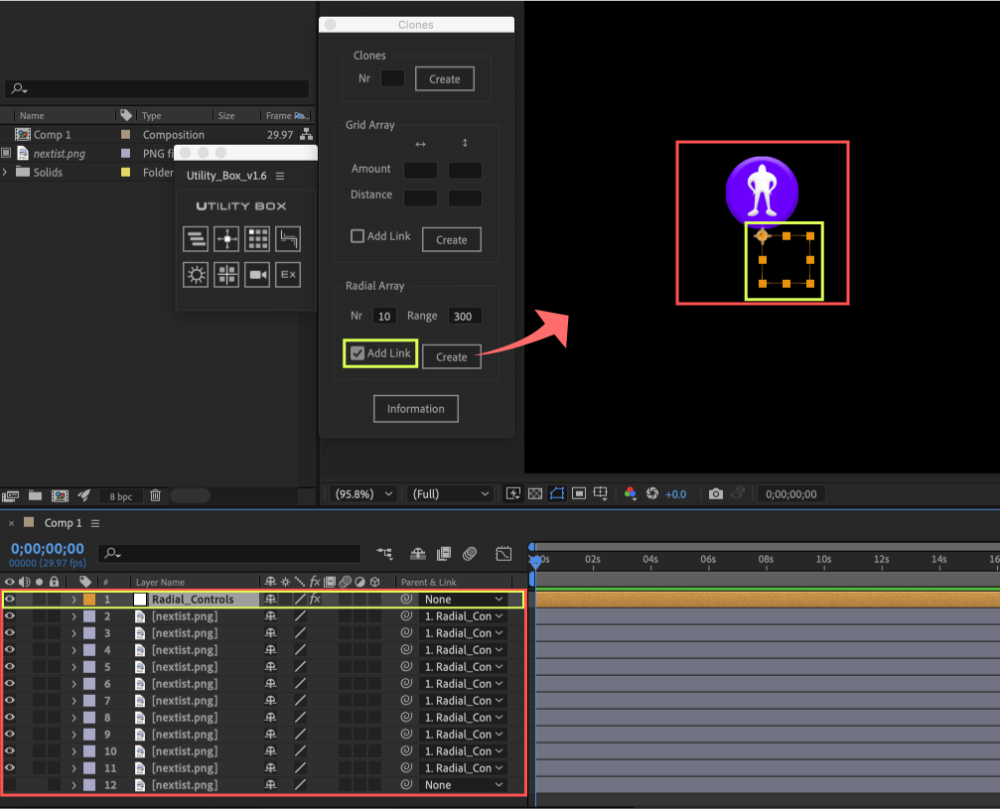
『Radial_Controls』レイヤーには『Offset』と『Range』というエフェクトがあります。
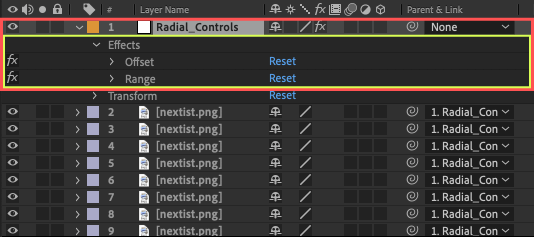
『Offset』のスライダーを調整すると円を描くようにレイヤー同士の間隔を調整することができます。
『Range』のスライダーを調整すると中心からレイヤーを等間隔で広げたり狭めたり、範囲を調整することができます。テキストではわかりづらいかと思いますので動画(25秒)を参照ください⬇︎⬇︎
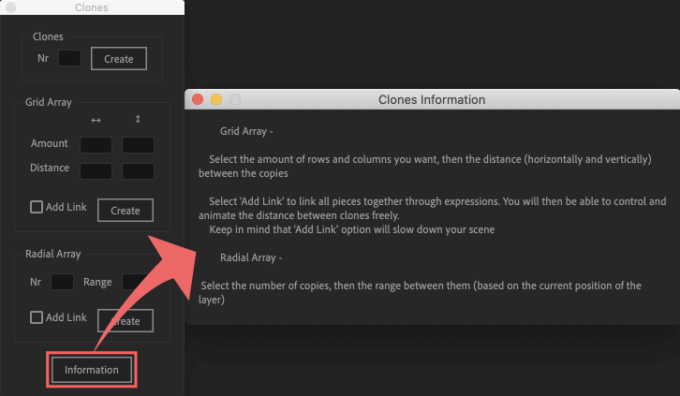
『Clones』機能の説明情報になります。日本語訳をつけているので参考にしてください⬇︎⬇︎
Clones Information
Grid Array –
Select the amount of rows and columns you want, then the distance (horizontally and vertically, between the copies
必要な行と列の数を選択してから、コピー間の距離(水平方向と垂直方向)を選択します
Select ‘Add Link’ to link all pieces together through expressions. You will then be able to control and animate the distance between clones freely
「リンクの追加」を選択して、式を介してすべてのピースをリンクします。 その後、クローン間の距離を自由に制御およびアニメーション化できるようになります
Keep in mind that ‘Add Link’ option will slow down your scene
[リンクを追加]オプションを使用すると、シーンの速度が低下することに注意してください
Radial Array –
Select the number of copies, then the range between them (based on the current position of the layer)
コピー数を選択し、次にそれらの間の範囲(レイヤーの現在の位置に基づく)を選択しま
Shapes 1
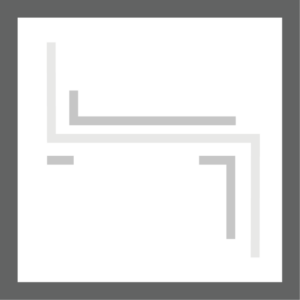
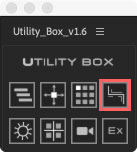
シェイプを指定した数値の範囲でランダムに複製できる機能になります。
Shapes 1は『Shapes(赤枠)』と『Clones(黄枠)』の2つの機能を使うことができます。
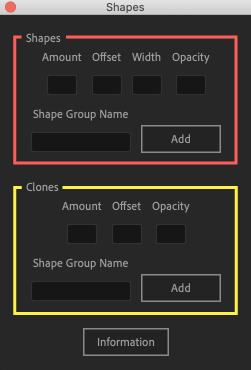
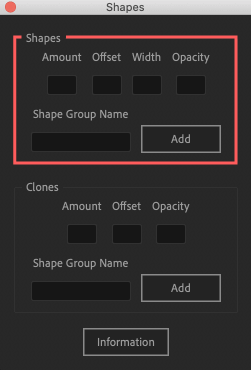
『Shapes』機能はAmout(複製する量)、Offset(ズレ)、Width(幅)、Opacity(不透明度)へ数値を入力して
『Shapes Group Name(複製したいシェイプの名)』を入力 ▶︎ 『Add』ボタンで実行することで
数値の範囲内でランダムに指定したシェイプを複製することができます。
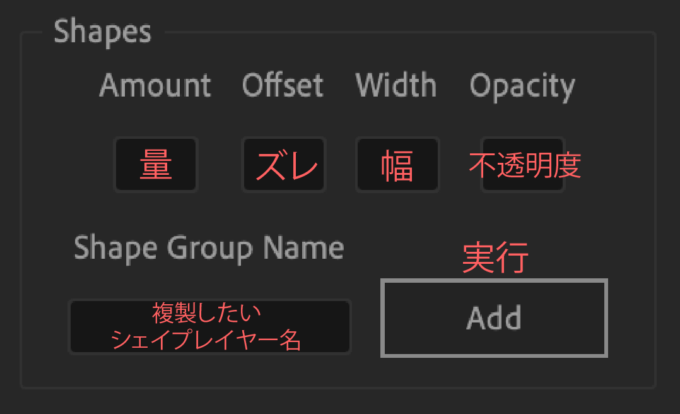
例えば
① Amout(量)にシェイプの複製したい量を入力 ▶︎ 20
② Offset(ズレ)に複製したシェイプ同士のズレ幅の範囲を入力 ▶︎ 200
*シェイプのプロパティ- 位置【Position】のX.Yをそれぞれ0〜200の範囲内でランダムに調整
③ Width(幅)に複製したシェイプのストローク幅の範囲を入力 ▶︎ 20
*シェイプのプロパティ- 線の線幅【Stroke Width】をそれぞれ0〜20の範囲内でランダムに調整
④ Opacity(不透明度)に複製したレイヤーの不透明度の範囲を入力 ▶︎ 100
*シェイプのプロパティ- 不透明度【Opacity】をそれぞれ0〜100%の範囲内でランダムに調整
⑤ Shape Group Name(シェイプのグループ名)へ複製するシェイプの名前を入力 ▶︎ Shape 1
*プロパティ-コンテンツ(Contents)内にあるシェイプの名前を入力
⑥ 『Add』ボタンで実行
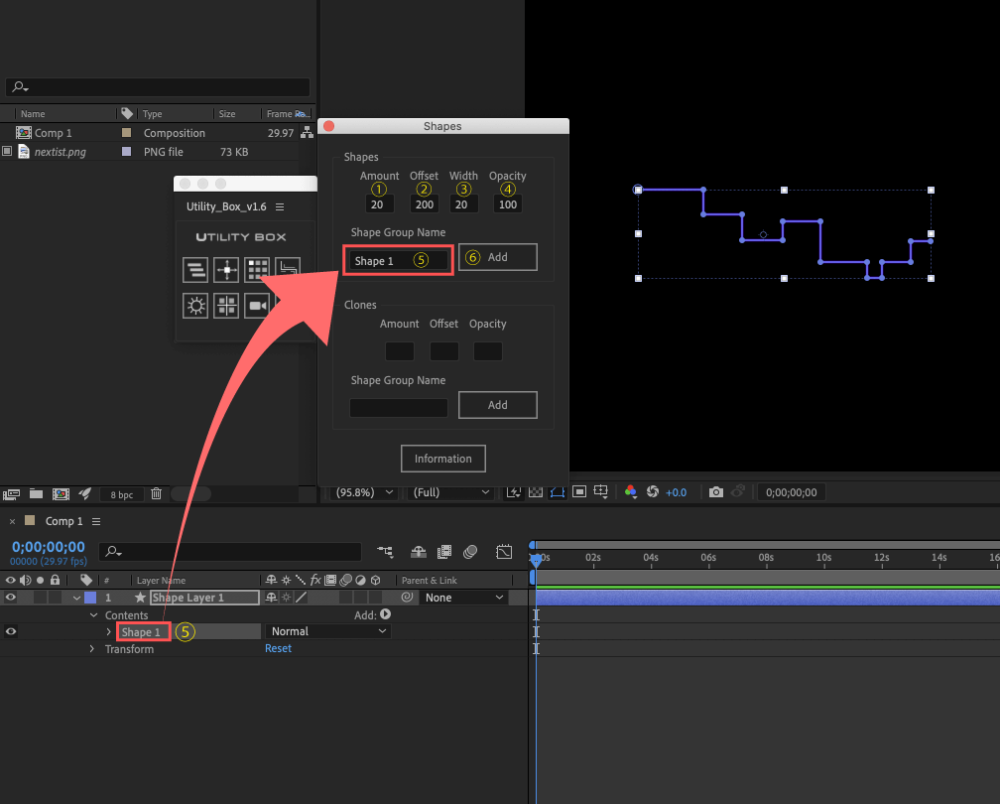
すると
指定した範囲内でシェイプがランダムに複製されます⬇︎⬇︎
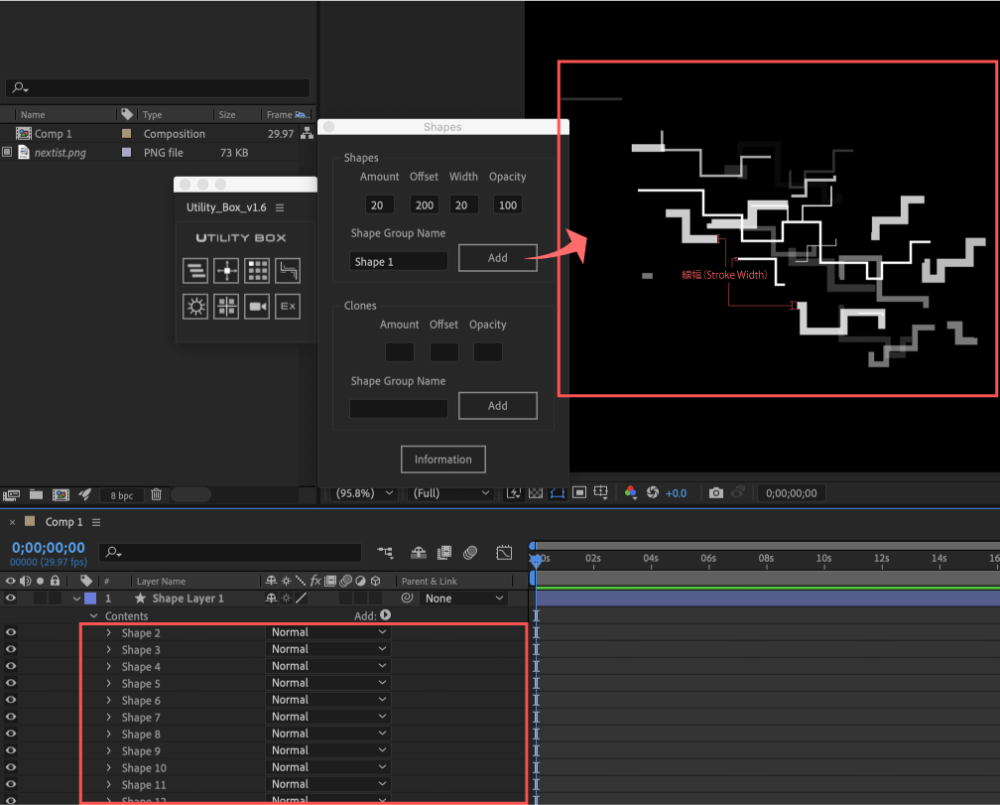
Widthで入力した数値は線幅(Stroke Width)の0〜20の範囲内でランダムに複製されているのが確認できます⬇︎⬇︎
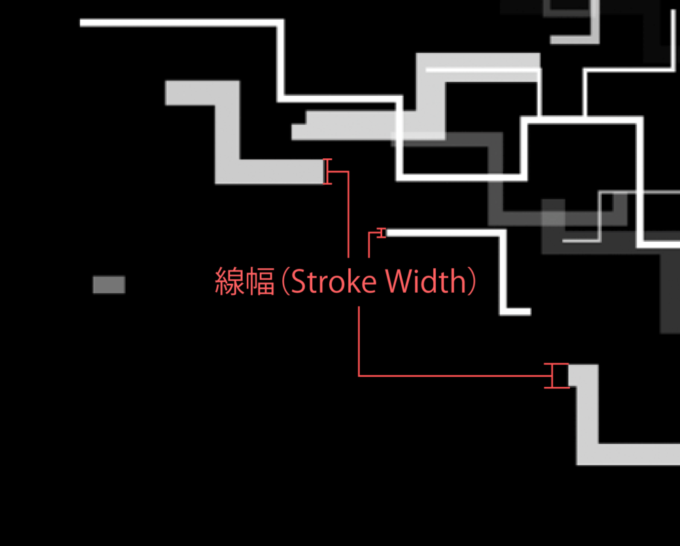
この『Shapes』機能の最大の特徴は、こちらで数値指定はできませんが
レイヤープロパティ ▶︎ コンテンツ ▶︎ シェイプ(Shapes) ▶︎ トリムパス(Trim Paths)内にある『End』と『Offset』もランダムで調整されるので、より複雑な描写で複製することができます。
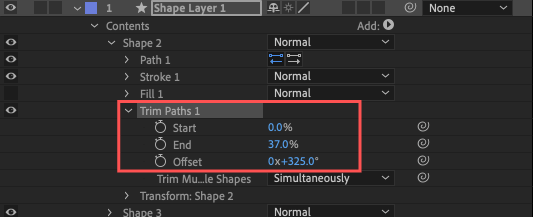
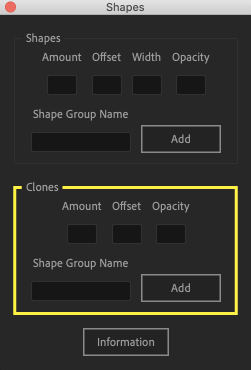
『Clones』機能は『Shapes』機能と違って、自動でトリムパス(Trim Paths)が追加されランダム化されないので、純粋に同形状のシェイプを複製するときに重宝します。
『Amout(複製する量)』、『Offset(ズレ)』、『Opacity(不透明度)』へ数値を入力して
複製したいシェイプ名(Shapes Group Name)を入力 ▶︎『Add』ボタンで実行することで
指定した数値の範囲内でランダムに指定したシェイプを複製することができます。
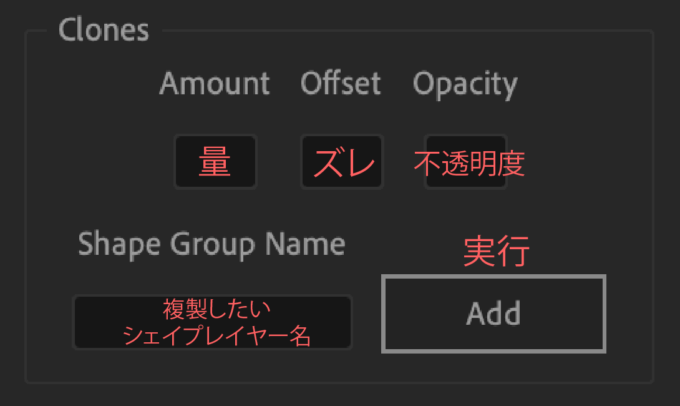
例えば
① Amout(量)にシェイプの複製したい量を入力 ▶︎ 10
② Offset(ズレ)に複製したシェイプ同士のズレ幅の範囲を入力 ▶︎ 200
*シェイプのプロパティ- 位置【Position】のX.Yをそれぞれ0〜200の範囲内でランダムに調整
③ Opacity(不透明度)に複製したレイヤーの不透明度の範囲を入力 ▶︎ 100
*シェイプのプロパティ- 不透明度【Opacity】をそれぞれ0〜100%の範囲内でランダムに調整
④ Shape Group Name(シェイプのグループ名)へ複製するシェイプの名前を入力 ▶︎ Shape 1
*プロパティ-コンテンツ(Contents)内にあるシェイプの名前を入力
⑤ 『Add』ボタンで実行
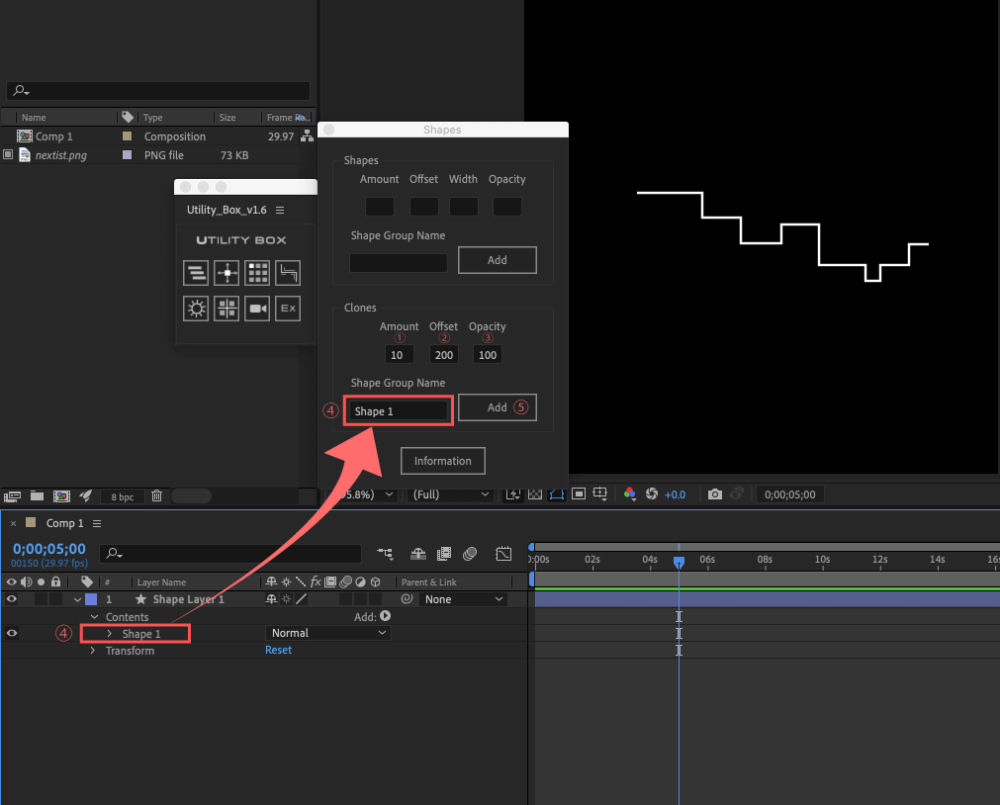
すると
指定した範囲内でシェイプがランダムに複製されます⬇︎⬇︎
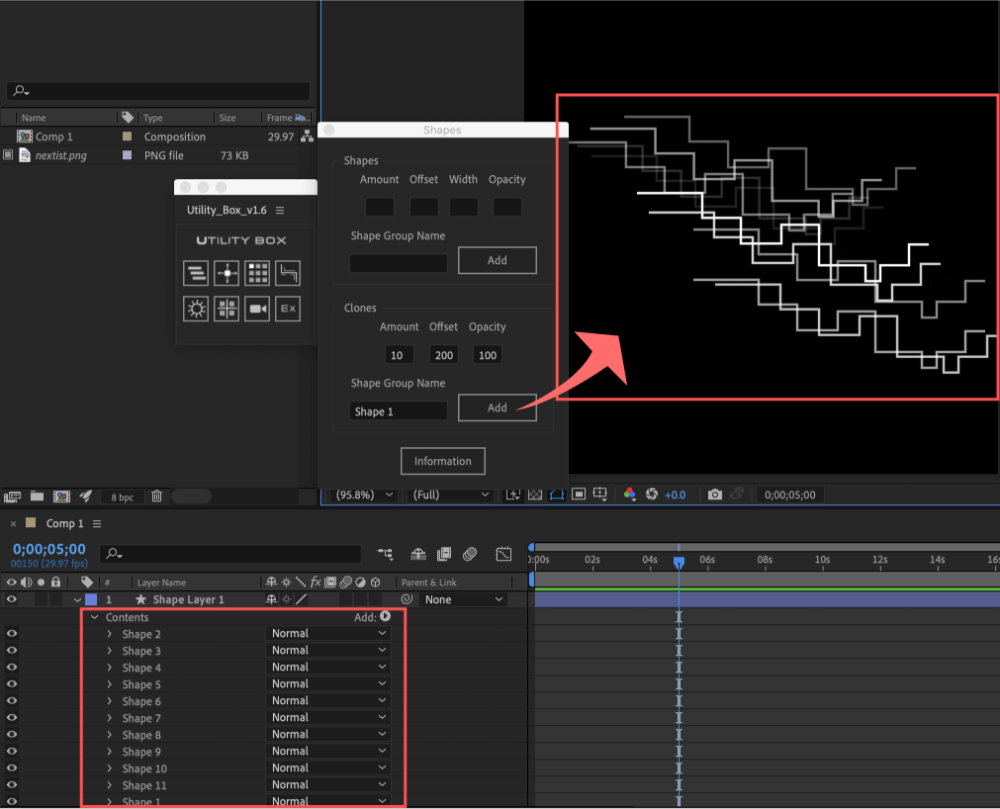
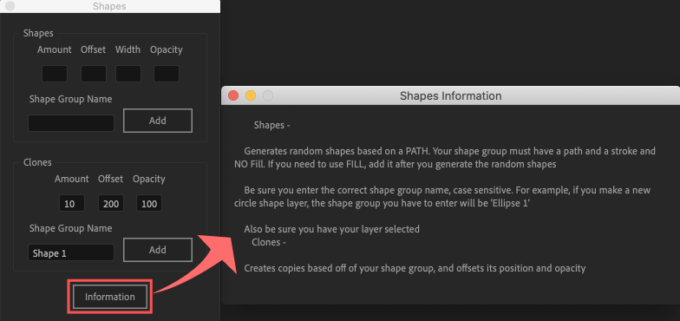
『Shapes1』機能の説明情報になります。日本語訳をつけているので参考にしてください⬇︎⬇︎
Shapes Information
Shapes –
Generates random shapes based on a PATH. Your shape group must have a path and a stroke and NO Fill. If you need to use FILL, add it after you generate the random shapes
PATHに基づいてランダムな形状を生成します。 シェイプグループには、パスとストロークがあり、塗りつぶしがない必要があります。 FILLを使用する必要がある場合は、ランダムな形状を生成した後に追加します
Be sure you enter the correct shape group name, case sensitive. For example, if you make a new circle shape layer, the shape group you have to enter will be Ellipse 1′
大文字と小文字を区別して、正しい形状グループ名を入力してください。 たとえば、新しい円の形状レイヤーを作成する場合、入力する必要のある形状グループは楕円1 ‘になります
Also be sure you have your layer selected,
また、レイヤーが選択されていることを確認してください
Clones –
Creates copies based off of your shape group, and offsets its position and opacity
シェイプグループに基づいてコピーを作成し、その位置と不透明度をオフセットします
Shapes 2
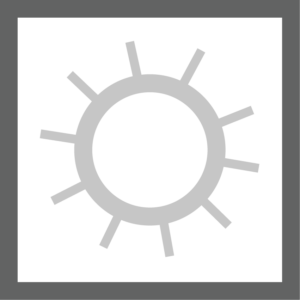
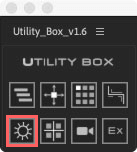
Shapes 2はパスのアンカー部分にサークル(円)を作成できる『Circles(赤枠)』と、楕円形のシェイプ上にニードル(針)を作成できる『Needles(黄枠)』という機能があります。
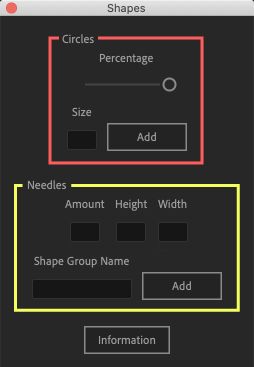
特に『Needles』は設定できるプロパティが多くて汎用性が高く、アイディア次第では無限の活用方法と作業効率化が見込める機能になります。ただ全て使いこなすにはそれなりの知識と経験が必要かと…
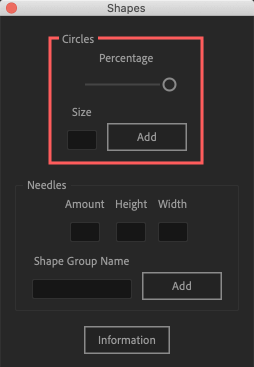
パス上のアンカーポイントに円のシェイプを作成する機能になります。
長方形や円形などツールで作成できる基本的なパスには機能せず、ペンツールで作成したカスタムシェイプのみで機能します。
『Size』はアンカーポイントへ作成する円の大きさを調整することができます。
『Percentage』はノズルを左右に動かすことで選択したシェイプのアンカーポイントの数に対して、作成する円の数の割合を制御することができます。
例えばカスタムシェイプを作成して
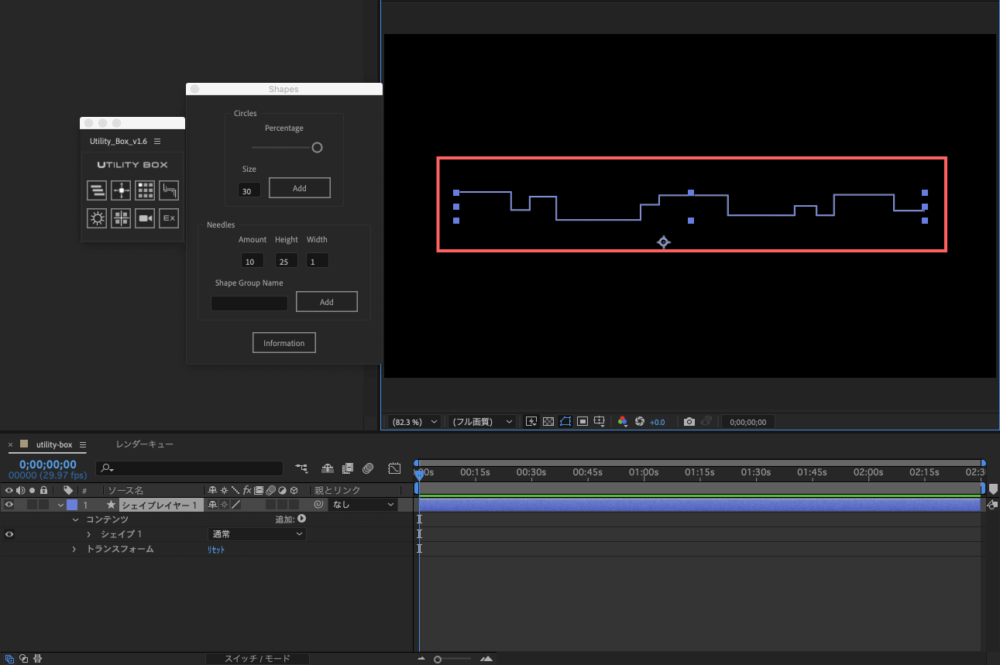
・『Percentage』を一番右側(100%)→ へ移動
・『Size』を30と入力
・『Add』ボタンで決定
すると
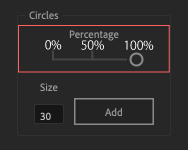
アンカーポイント上に『Size』で指定したサイズと指定したパーセンテージの割合で、サークルシェイプ(円)が作成されます。
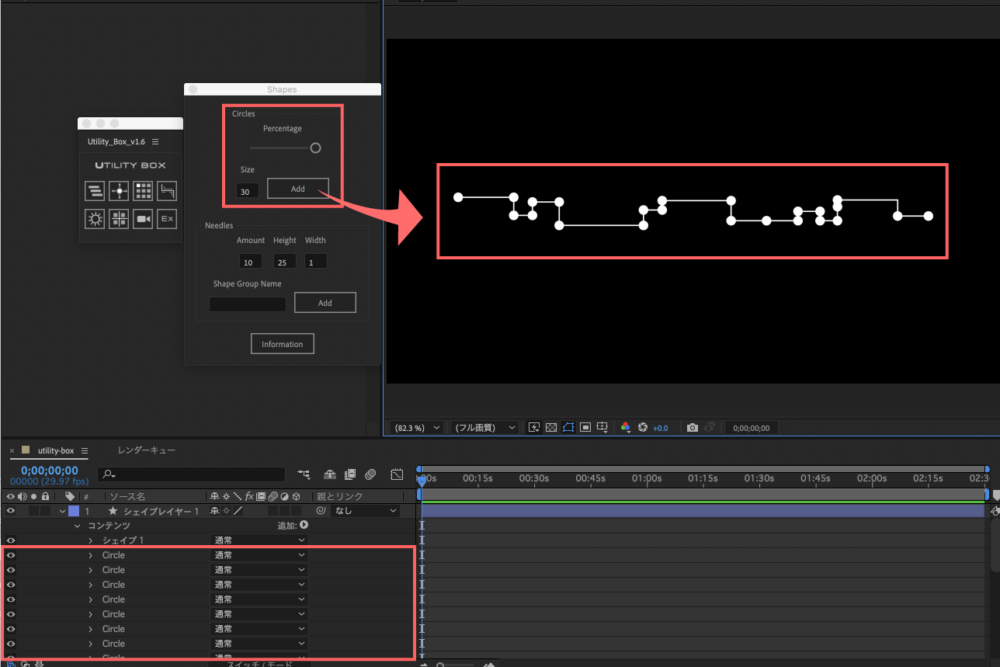
『Percentage』のノズルを真ん中くらいへ調整すると、アンカーポイントの半分くらいの割合でサークルシェイプ(円)が作成されます。
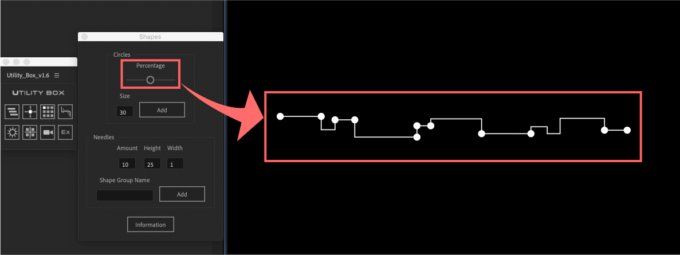
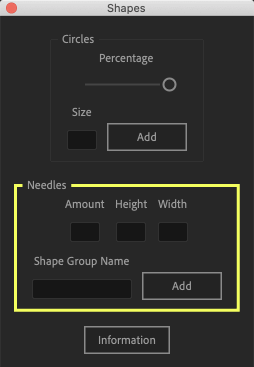
『Needles』は楕円形シェイプに沿って、針のようなシェイプ(ニードル)を作成できる機能になります。
*『After Effects』英語版のみで機能します。
『Amount』は針の量、『Height』は針の高さ、『Width』は針の幅、『Shape Group Name』は適用する楕円形シェイプレイヤーのシェイプ名を入力します。
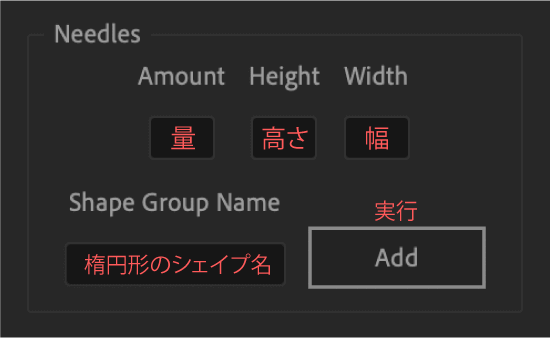
例えば
① 『Amount』を10 と入力
② 『Height』を50 と入力
③ 『Width』を20 と入力
④ 『Shape Group Name』に楕円形のシェイプ名『Ellipse 1』と入力
⑤ 『Add』で実行
すると楕円形に沿って針のようなシェイプ(ニードル)が作成されます⬇︎⬇︎
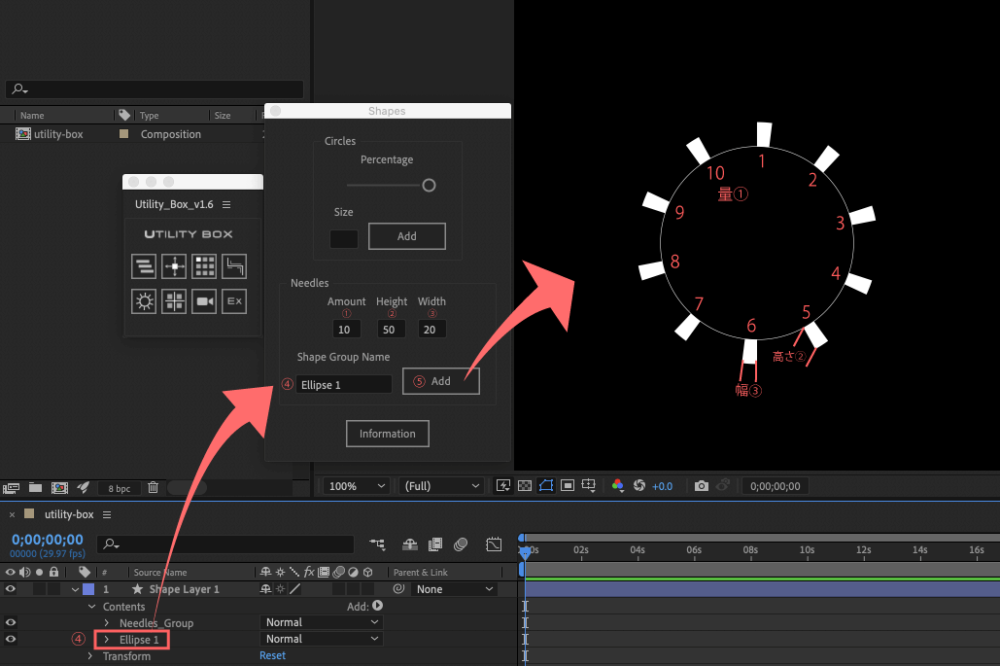
『Needles_Group』というプロパティが追加されるので、このプロパティで作成された針のようなシェイプ(ニードル)を制御することができます。
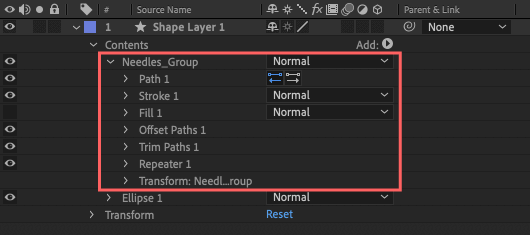
『Needles_Group』の機能はかなり豊富にあるので、使えそうな機能をいくつか紹介しておきます。
『Needles_Group』▶︎『Stroke 1』▶︎『Line Cap』はデフォルトで『Butt Cap』になっていますが
『Butt Cap』が針型
『Round Cap』が丸型
『Projecting』が四角型
へ針型のシェイプの形を切り替えることができます。
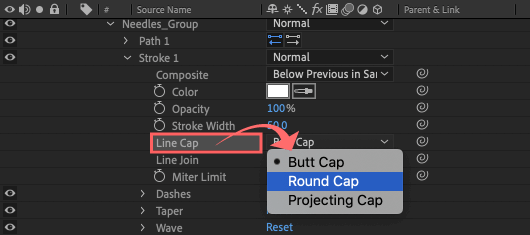
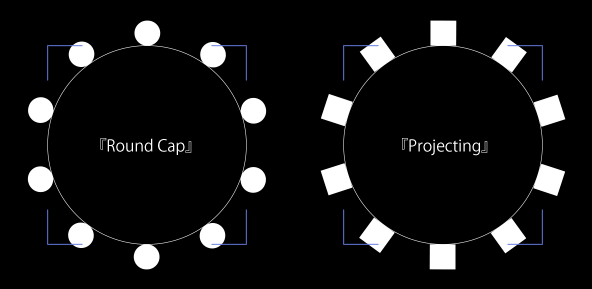
《ニードルを放射線状に拡張して回転させる》
『Needles_Group』▶︎『Stroke 1』▶︎『Line Cap』の『Stroke Width』の数値を上げ、『Needles_Group』▶︎『Transform:Needles_Group』▶︎『Rotation』で回転を調整⬇︎⬇︎
《ニードルを放射線状に飛ばす、伸ばす》
『Needles_Group』▶︎『Offset Paths 1』▶︎『Amount』『Cpies』『Cpies Offset』を調整することで、ニードルを中心から外側へ向かって複製、飛ばす(拡散)、伸ばすような表現ができます⬇︎⬇︎
《ニードルの幅をコントロールする》
『Needles_Group』▶︎『Trimt Paths 1』▶︎『Start』『End』『Offset』を調整することで、ニードルの幅を自由にコントロールしてアニメーションをつけることができます⬇︎⬇︎
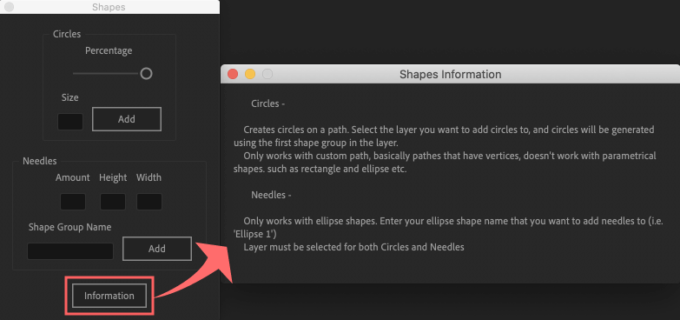
『Shapes 2』機能の説明情報になります。日本語訳をつけているので参考にしてください⬇︎⬇︎
Shapes 2 Information
Circles –
Creates circles on a path. Select the layer you want to add circles to, and circles will be generated using the first shape group in the layer.
パス上に円を作成します。 サークルを追加したいレイヤーを選択して、レイヤー内の最初のシェイプグループを使用してサークルが生成されます
Only works with custom path, basically pathes that have vertices, doesn’t work with parametrical shapes, such as rectangle and ellipse etc.
カスタムパスでのみ機能し、基本的に頂点を持つパスは、長方形や楕円などのパラメトリック形状では機能しません
Needles –
Only works with ellipse shapes. Enter your ellipse shape name that you want to add needles to (i.e. ‘Ellipse 1’)
楕円形でのみ機能します。 針を追加したい楕円形の名前を入力します(すなわち、「楕円1」)
Layer must be selected for both Circles and Needles,
サークルと針の両方にレイヤーを選択する必要があります
Grid
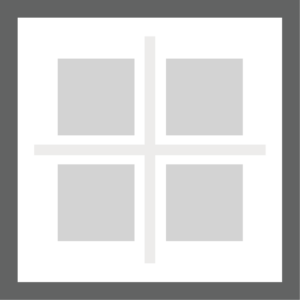
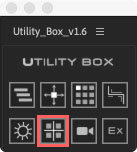
指定したレイヤーをグリッド上に分割することができます。
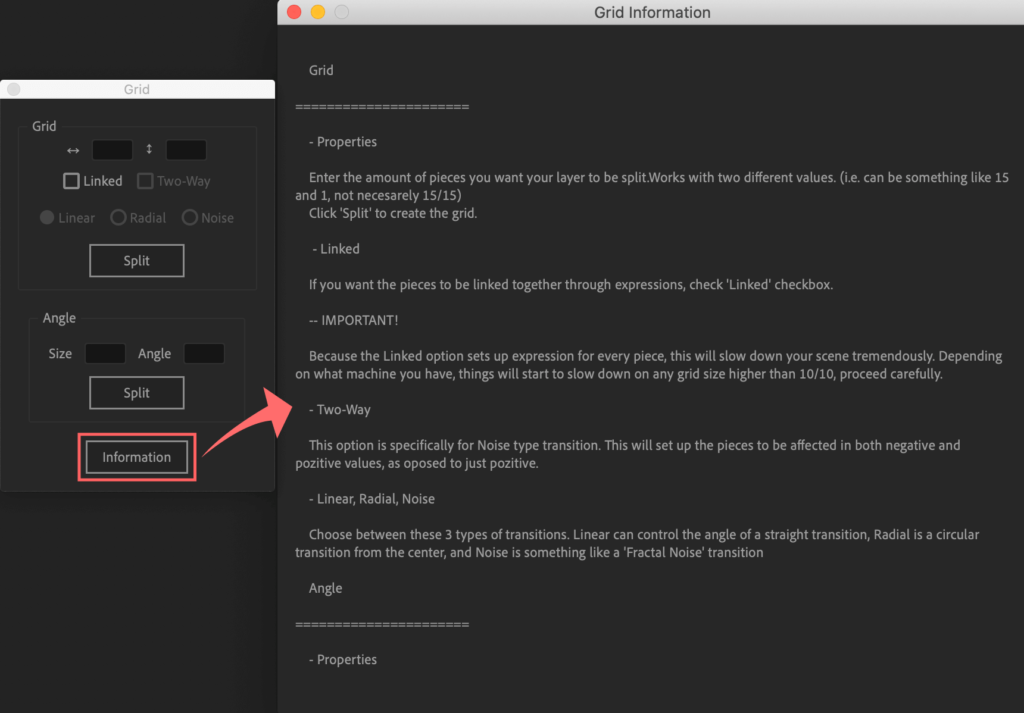
『Grid』機能の説明情報になります⬇︎⬇︎日本語訳をつけているので参考にしてください。
Grid Information
Grid
======================
– Properties
Enter the amount of pieces you want your layer to be split.Works with two different values. (i.e. can be something like 15 and 1, not necesarely 15/15)
レイヤーを分割するピースの量を入力します.2つの異なる値で機能します。 (つまり、必ずしも15/15ではなく、15や1のようなものにすることができます)
Click ‘Split’ to create the grid.
[分割]をクリックしてグリッドを作成します。
– Linked
If you want the pieces to be linked together through expressions, check ‘Linked’ checkbox.
式を介してピースをリンクする場合は、[リンク]チェックボックスをオンにします。
— IMPORTANT!
Because the Linked option sets up expression for every piece, this will slow down your scene tremendously. Depending on what machine you have, things will start to slow down on any grid size higher than 10/10, proceed carefully
リンクオプションはすべてのピースの表現を設定するため、シーンの速度が大幅に低下します。お使いのマシンによっては、10/10を超えるグリッドサイズでは速度が低下し始めます。慎重に進めてください。
– Two-Way
This option is specifically for Noise type transition. This will set up the pieces to be affected in both negative and pozitive values, as oposed to just pozitive.
このオプションは、特にノイズタイプの遷移用です。これにより、正の値だけではなく、負の値と正の値の両方で影響を受けるピースが設定されます。
– Linear, Radial, Noise
Choose between these 3 types of transitions. Linear can control the angle of a straight transition, Radial is a circular transition from the center, and Noise is something like a ‘Fractal Noise’ transition
これらの3種類の遷移から選択します。線形は直線遷移の角度を制御でき、放射状は中心からの円形遷移であり、ノイズは「フラクタルノイズ」遷移のようなものです。
Angle
======================
– Properties
Scene
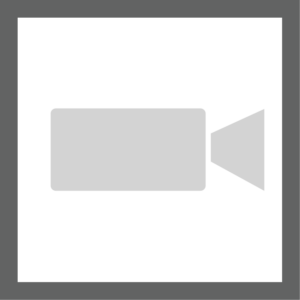
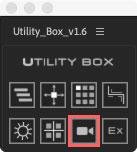
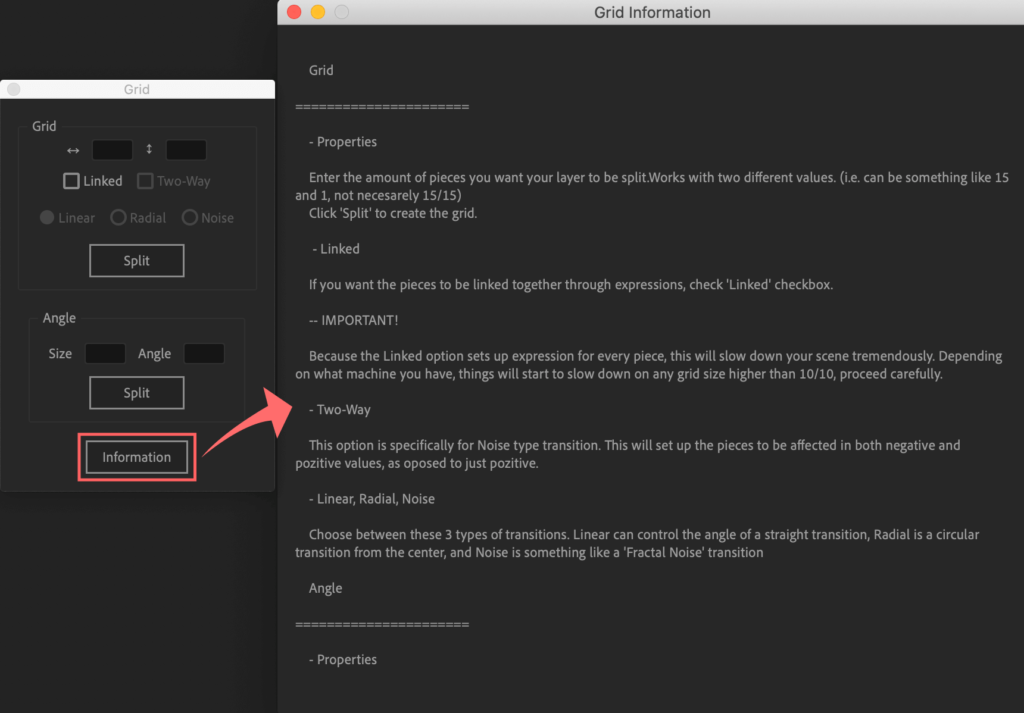
『Scene』機能の説明情報になります。日本語訳をつけているので参考にしてください⬇︎⬇︎
Shapes Information
– Camera Setup
Creates an orbiting camera rig. Select the layer you want the camera to orbit around then press “Camera Setup. If you have no layer selected, the orbit camera will be created in the center of the scene.
軌道を回るカメラリグを作成します。 カメラが周回するレイヤーを選択し、[カメラの設定]を押します。レイヤーが選択されていない場合、オービットカメラはシーンの中央に作成されます。
– Light Emitter Setup
Works like the camera setup, only creates a light instead of a camera, which you can animate to orbit around a 3D Layer (if you have a layer selected), or creates the rig in the center of the scene,
カメラのセットアップと同じように機能し、カメラの代わりにライトを作成するだけです。ライトは、3Dレイヤーの周りを周回するようにアニメーション化できます(レイヤーが選択されている場合)。または、シーンの中央にリグを作成します。
Expressions
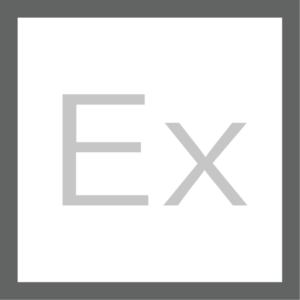
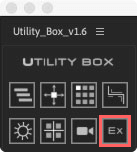
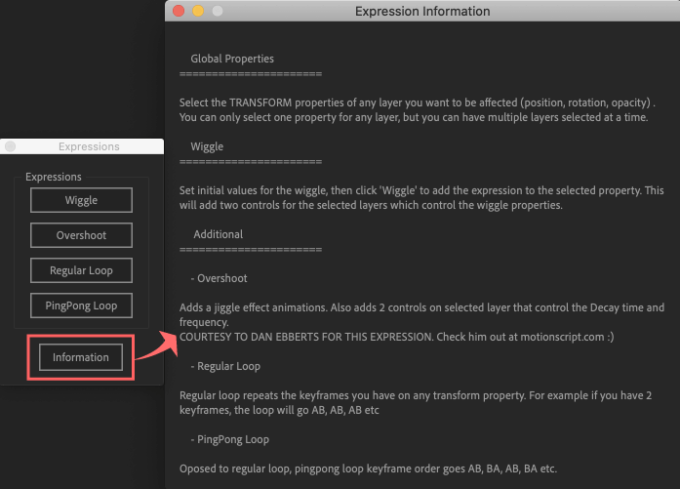
『Expression』機能の説明情報になります。日本語訳をつけているので参考にしてください⬇︎⬇︎
Expression Information
Global Properties(グローバルプロパティ)
Select the TRANSFORM properties of any layer you want to be affected (position, rotation, opacity). You can only select one property for any layer, but you can have multiple layers selected at a time.
影響を与えるレイヤーのTRANSFORMプロパティ(位置、回転、不透明度)を選択します。 どのレイヤーにも1つのプロパティしか選択できませんが、一度に複数のレイヤーを選択することができます。
Wiggle
Set initial values for the wiggle, then click ‘Wiggle’ to add the expression to the selected property. This will add, two controls for the selected layers which control the wiggle properties.
ウィグルの初期値を設定し、[ウィグル]をクリックして、選択したプロパティに式を追加します。 これにより、ウィグルプロパティを制御する選択したレイヤーの2つのコントロールが追加されます。
Additional
・Overshoot(オーバーシュート)
Adds a jiggle effect animations. Also adds 2 controls on selected layer that control the Decay time and frequency COURTESY TO DAN EBBERTS FOR THIS EXPRESSION. Check him out at motionscript.com 🙂
ジグル効果のアニメーションを追加します。 また、選択したレイヤーに2つのコントロールを追加して、この表現の減衰時間と周波数を制御します。 motionscript.comで彼をチェックしてください:)
・Regular Loop(レギュラーループ)
Regular loop repeats the keyframes you have on any transform property. For example if you have 2 keyframes, the loop will go AB, AB, AB etc
通常のループは、任意の変換プロパティにあるキーフレームを繰り返します。 たとえば、キーフレームが2つある場合、ループはAB、AB、ABなどになります。
・PingPong Loop(PingPongループ)
Oposed to regular loop, pingpong loop keyframe order goes AB, BA, AB, BA etc.
通常のループとは対照的に、ピンポンループのキーフレームの順序はAB、BA、AB、BAなどになります。
作成されたコンポジションを開くと分割されたシェイプレイヤーが格納されています。
『Utility BOX』を使ったチュートリアル動画
最後に
『Utility BOX』以外にも『After Effects』で使えるおすすめの無料プラグインや無料スクリプトはたくさんあります。
*『After Effects』で使えるおすすめの無料ツールをまとめた記事はこちら⬇︎⬇︎
*『After Effects』で使えるおすすめの有料プラグインやスクリプトをまとめた記事はこちら⬇︎⬇︎
以上、最後まで読んでいただきありがとうございました(=゚ω゚)ノ
『Adobe Creative Cloud コンプリートプラン』が Adobe正規価格の半額【 39,980 円 / 年(税込)】で購入できる方法や
価格、各種サービス内容など徹底的に比較解説した記事を書いてます。
*『Adobe Creative Cloud』の契約更新が近い方はぜひ参考にして下さい⬇︎⬇︎
以上、最後まで読んでいただきありがとうございました٩( ‘ω’ )و