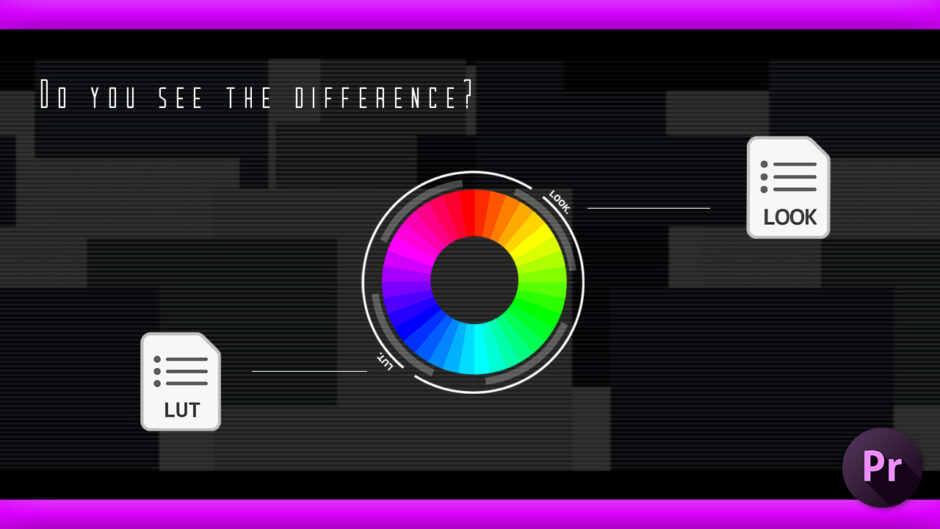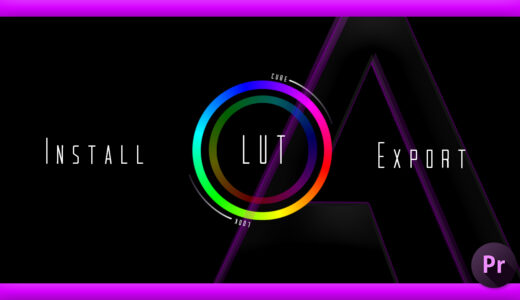Adobe Premiere Pro 16
今回は『Adobe Premiere Pro』で使用できる『LUT』と『Look』の違いについて解説をしていきたいと思います。
*『LUT』と『Look』の違いと注意点、正しい使い方について解説した動画はこちら⬇︎⬇︎
LUTとは!?
『Adobe Premiere Pro』ではLOG収録したフラット動画(色情報が多い動画)を、編集時に『LUT』というカラーグレーディングプリセットを適用することで色情報を引き出し、様々な色補正をかけることができます。
一つ一つコントラストやホワイトバランス、色温度などを調整していくと時間がかかるところを、『LUT』を適用することで一撃で設定されたカラー補正をかけることができるので非常に便利な機能になります。
もちろんLOG収録されたデータだけでなく通常撮影された動画素材でも『LUT→Look』を適用しカラーグレーディングを行うことが可能です。
*『Adobe Premiere Pro』へ LUT(.cube,.look)をインストールする方法を解説した記事はこちら⬇︎⬇︎
LOG収録は奥が深いのでここでは簡単に触れておきます。
LOG収録されたLOGデータは『LOG収録された映像素材』→ 簡単にいうと写真でいうRAW撮影と同じように色情報(光の階調の情報)が多い状態で撮影し、後から色補正の編集が加えやすい素材ということになります。
このLOG収録をできる機器は限られており、それぞれのメーカーで例えばCanonならC-LOG、SONTはS-LOG、DJIはD-LOGなどがあります。
それぞれのメーカー機器で収録されたLOGデータには、それぞれのカラーデータを最大限に引き出せるメーカー独自の『LUT』が用意されています。
CanonでLOG収録した動画にLUTを適用する場合にはCanonのLUTを、SONYでLOG収録した動画にLUTを適用する場合にはSONYのLUTを適用する必要があります。もし他のメーカーのLUTを適用したら、正確にカラー補正ができないので注意が必要です。
*LOG撮影と通常撮影の違いも簡単にではありますが解説をしてます⬇︎⬇︎
Lookとは!?
『Look』とはLUTの一種で、LOG収録されたLOGデータにメーカー独自の基本補正をするLUTに対して、『Look』は基本補正された通常の動画データに適用することで様々なカラー補正を行うことが可能です。
簡単に例えると『Look』はInstagramのフィルターのようなものになります。
*カラーコレクションとカラーグレーディングの違いに解説した記事はこちら⬇︎⬇︎
『Adobe Premiere Pro』ではLumetoriカラーの基本補正で『LUT設定』を適用することができるのに対して
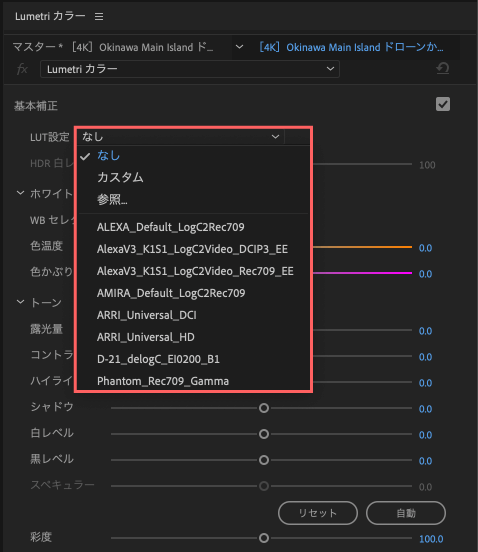
LumetoriカラーのクリエイティブでLookの適用ができます。
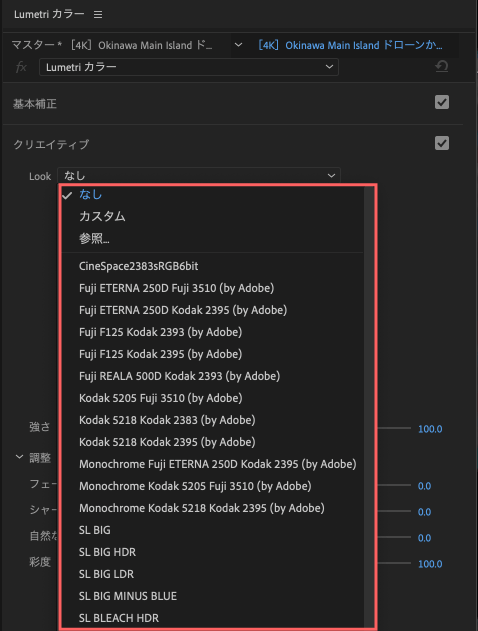
Look適用時の注意点
『Adobe Premiere Pro』ではLOG収録されたデータへLumetoriカラーの基本設定で『LUT設定』をし、フラット動画に基本的な色調補正を加えます。
そして、Lumetoriカラーのクリエイティブで『Look設定』をして ▶︎ 好みのカラーグレーディングに仕上げるというのが『LUT』を使った編集の流れになります。

ただ、LOG収録されたフラット動画にLumetoriカラーの『LUT』で基本補正をしないまま、直接Lumetoriカラーのクリエイティブで『Look』を設定してしまうとカラーバランスが崩れてしまい、適切なカラーグレーディングは行うことができないので注意が必要です。
『Look』でカラーグレーディングプリセットを適用する場合には、その前に必ずLumetoriカラーの基本設定でLOGデータに適した『LUT』を適用し、基本補正を行うようにしましょう。
以上、最後まで読んでいただきありがとうございました♪( ´θ`)ノ