Adobe After Effects 52
今回は『After Effects』でドット柄を作る方法をできるだけ分かりやすく解説をしていきます。
ドット柄の作り方
それでは、ドット柄を実際に作っていきます。
『After Effects』を起動し、新規コンポジションを作成します。サイズやデュレーションなどの設定はお好みで調整してください。
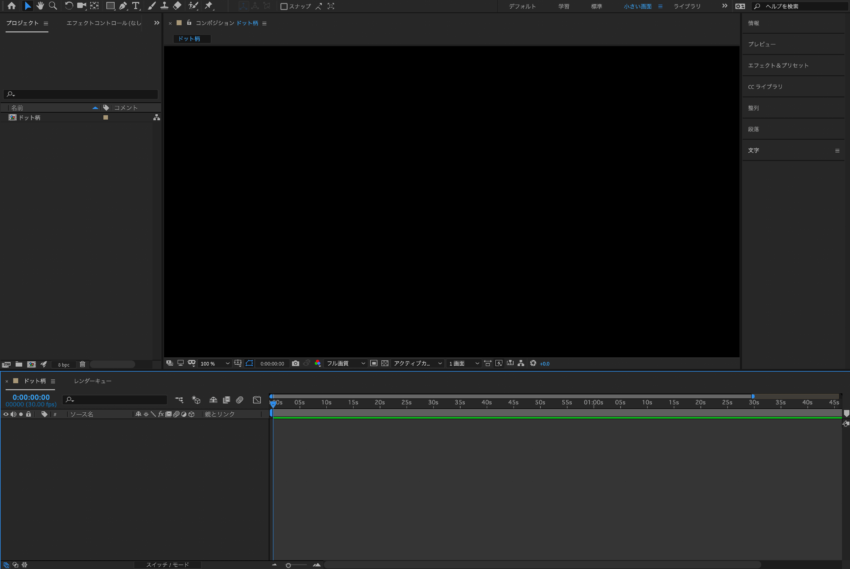
Ctrl or command + Yで新規平面レイヤーを作成します。
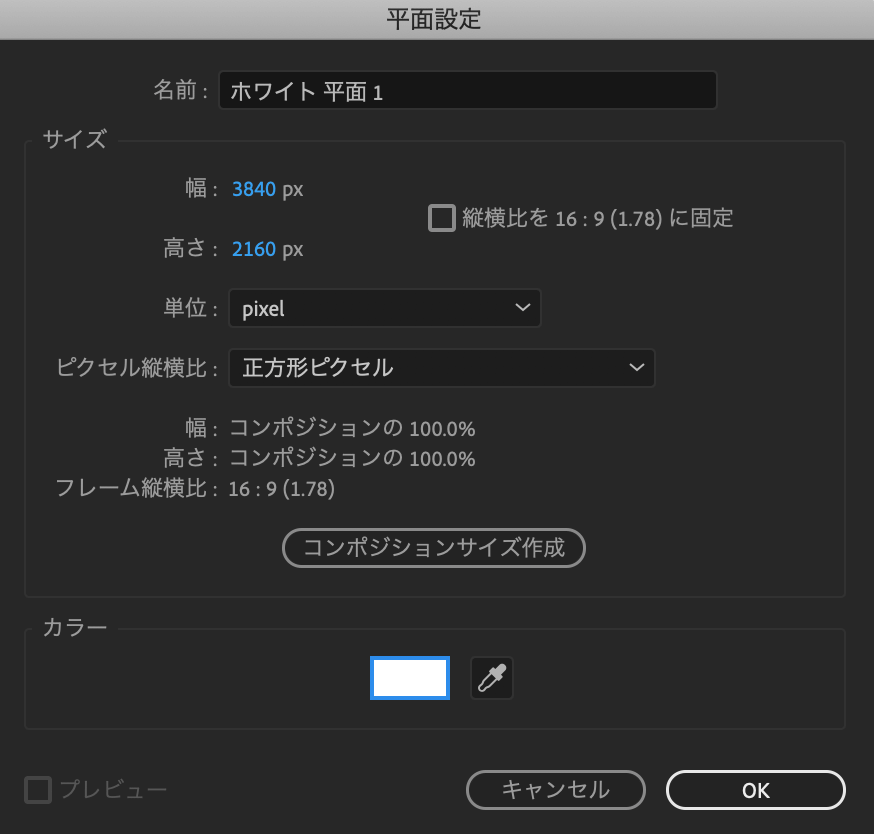
平面レイヤーを選択した状態で上部メニューからエフェクト ▶︎ シュミレーション ▶︎ CC Ball Actionを適用します。
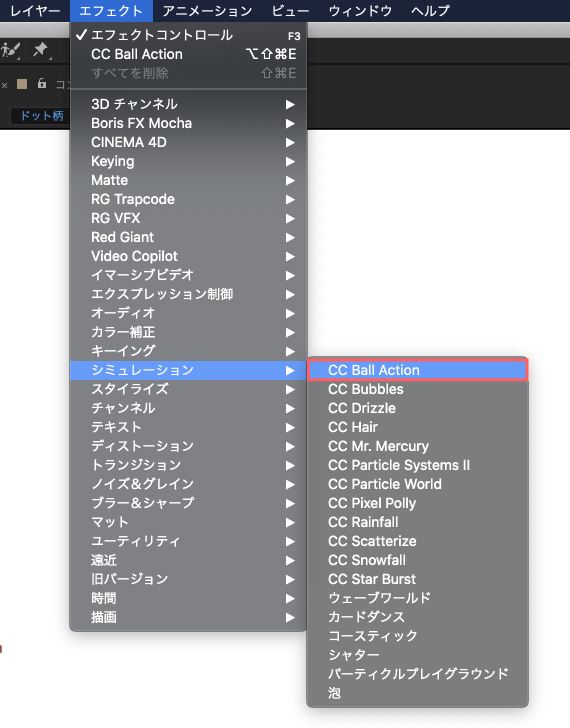
平面レイヤーに『CC Ball Action』を適用すると下の写真⬇︎⬇︎のようになります。
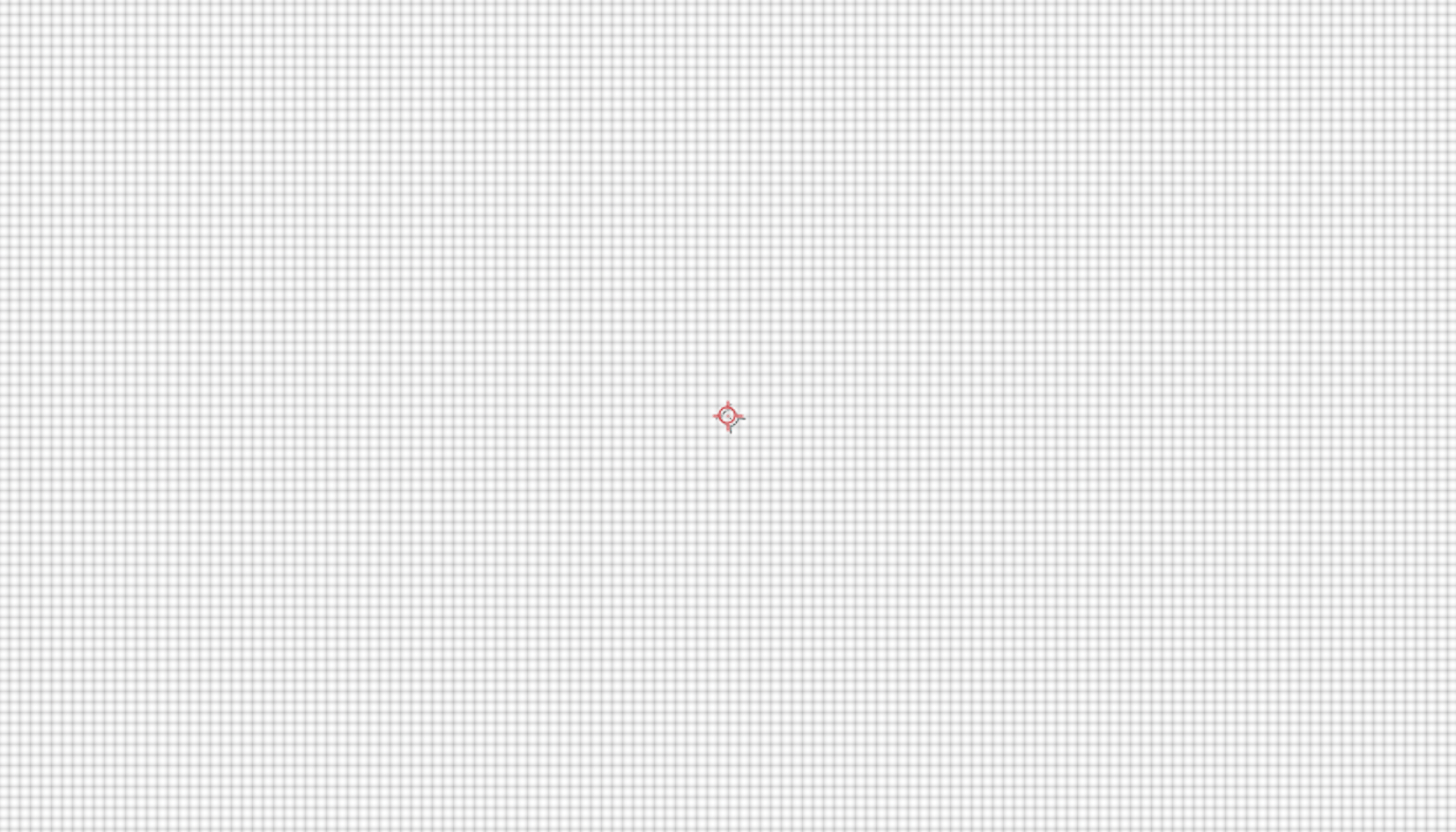
エフェクトコンロールパネルでCC BAll Actionの『Ball Size』を100.0 ▶︎ 30へ変更します。
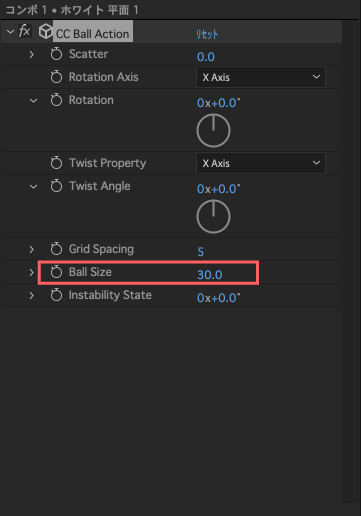
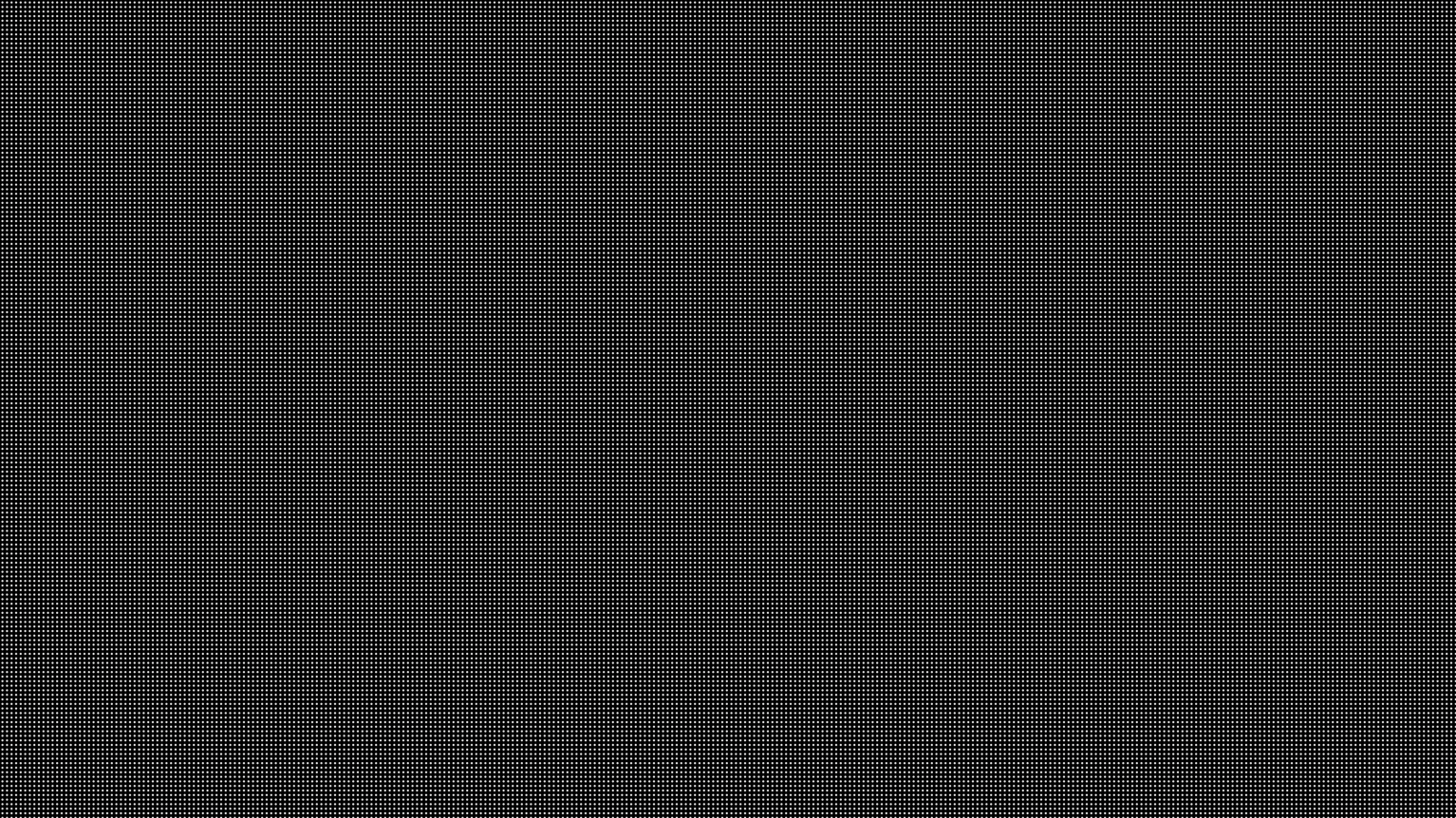
エフェクトコンロールパネルで『CC Ball Action』の『Grid Spacing』を 5 ▶︎ 50へ変更します。
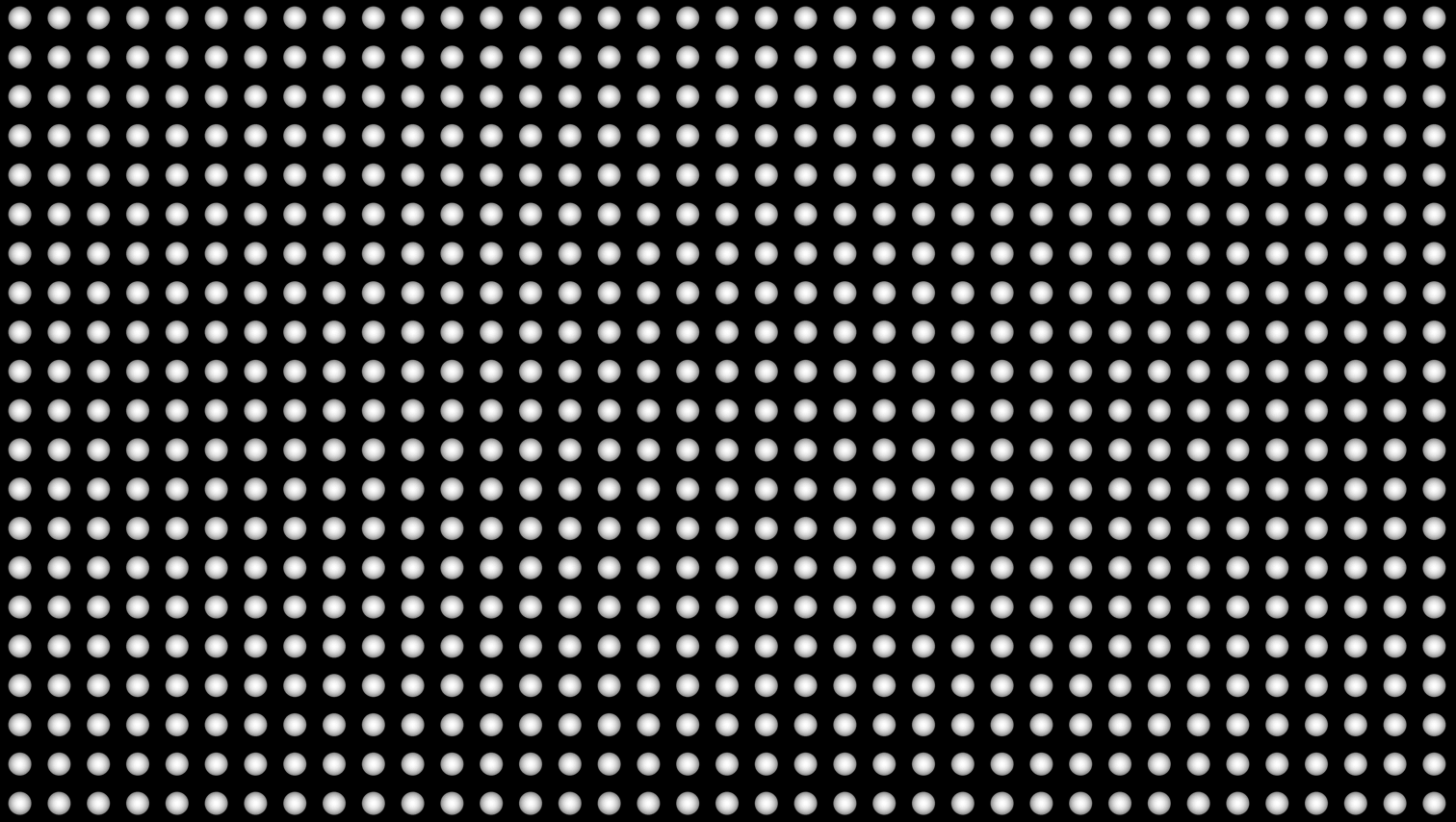
『Ball Size(ボールの大きさ)』と『Grid Spacing(ボールとボールの間隔)』はお好みで調整してくださいd(゚∀゚)
平面レイヤーに上部メニューからエフェクト ▶︎ 描画 ▶︎ 塗りを適用します。
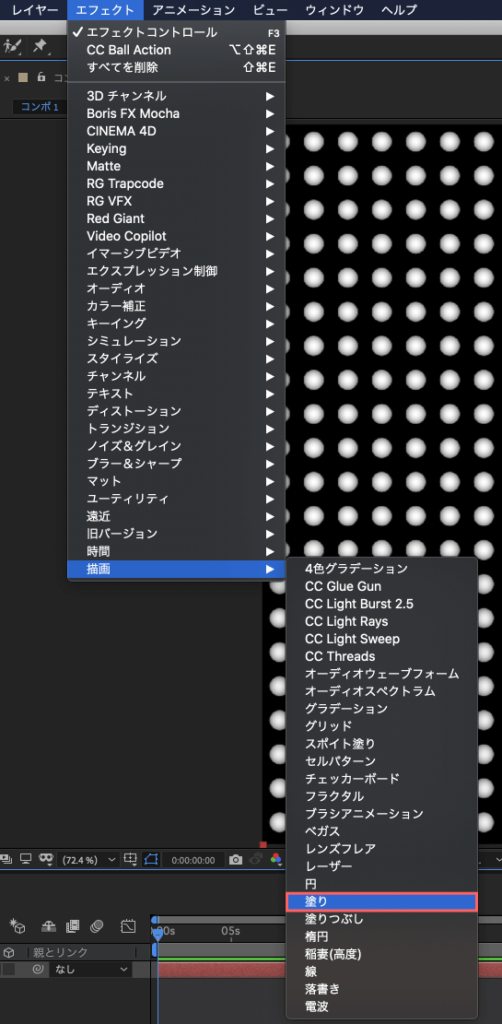
塗りを適用するとデフォルトでドットカラーが赤になります。
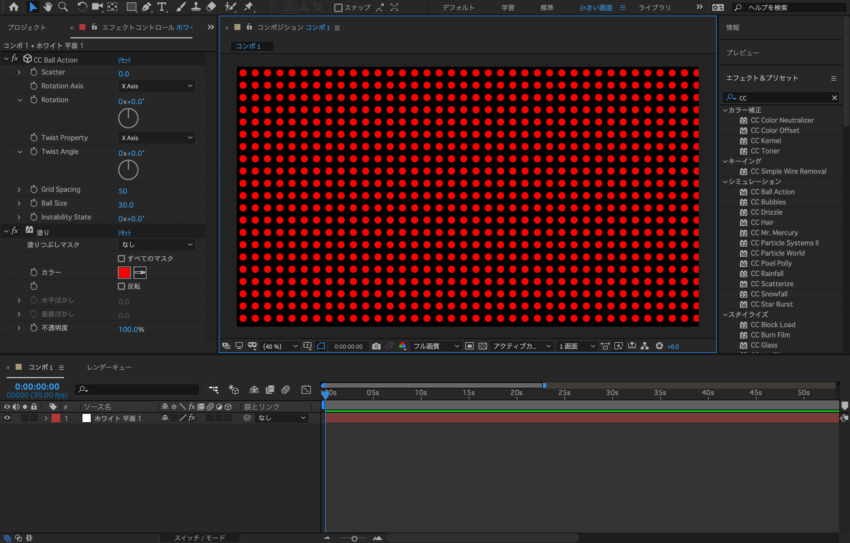
エフェクトコントロールパネルの塗りの『カラー』を選択し、お好みの色へ変更してください。
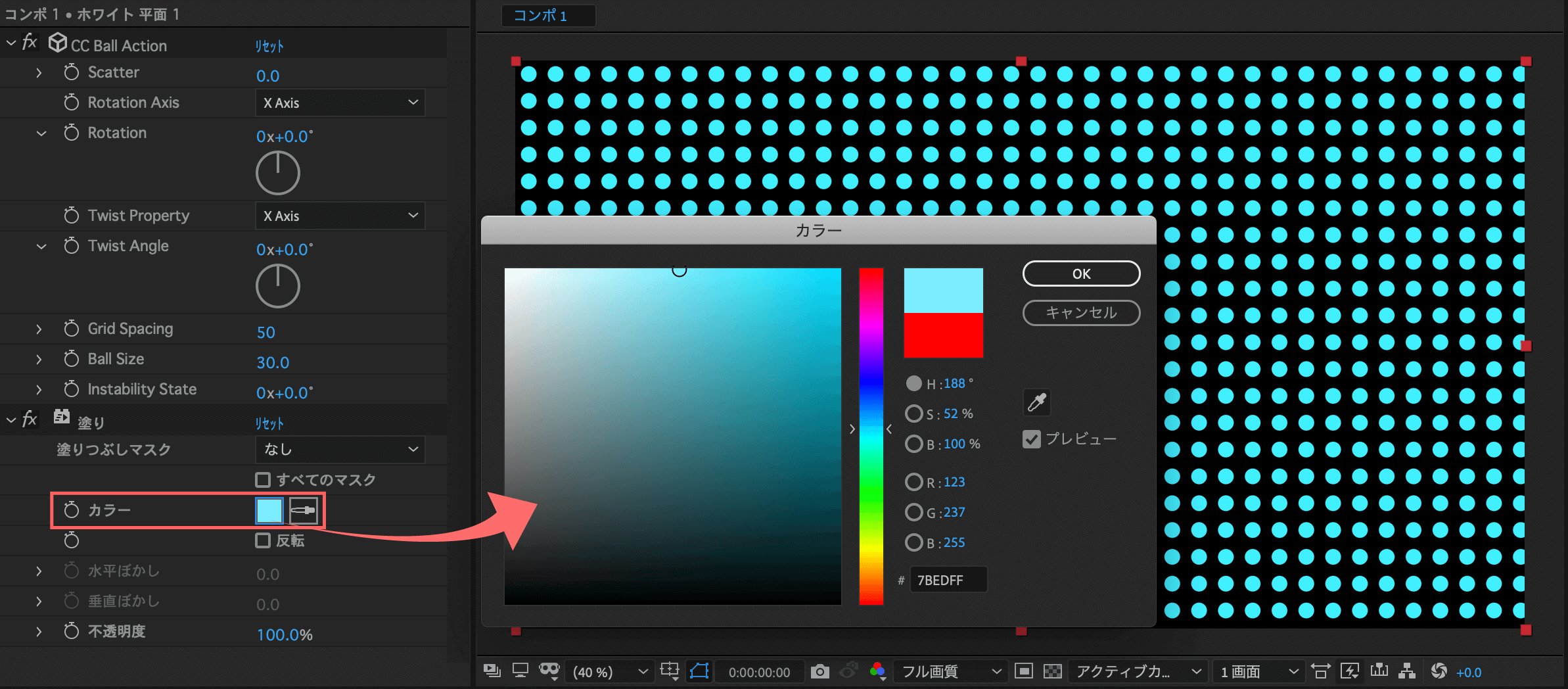
これでドット柄の完成です。背景は透明なので背景柄として使えます。
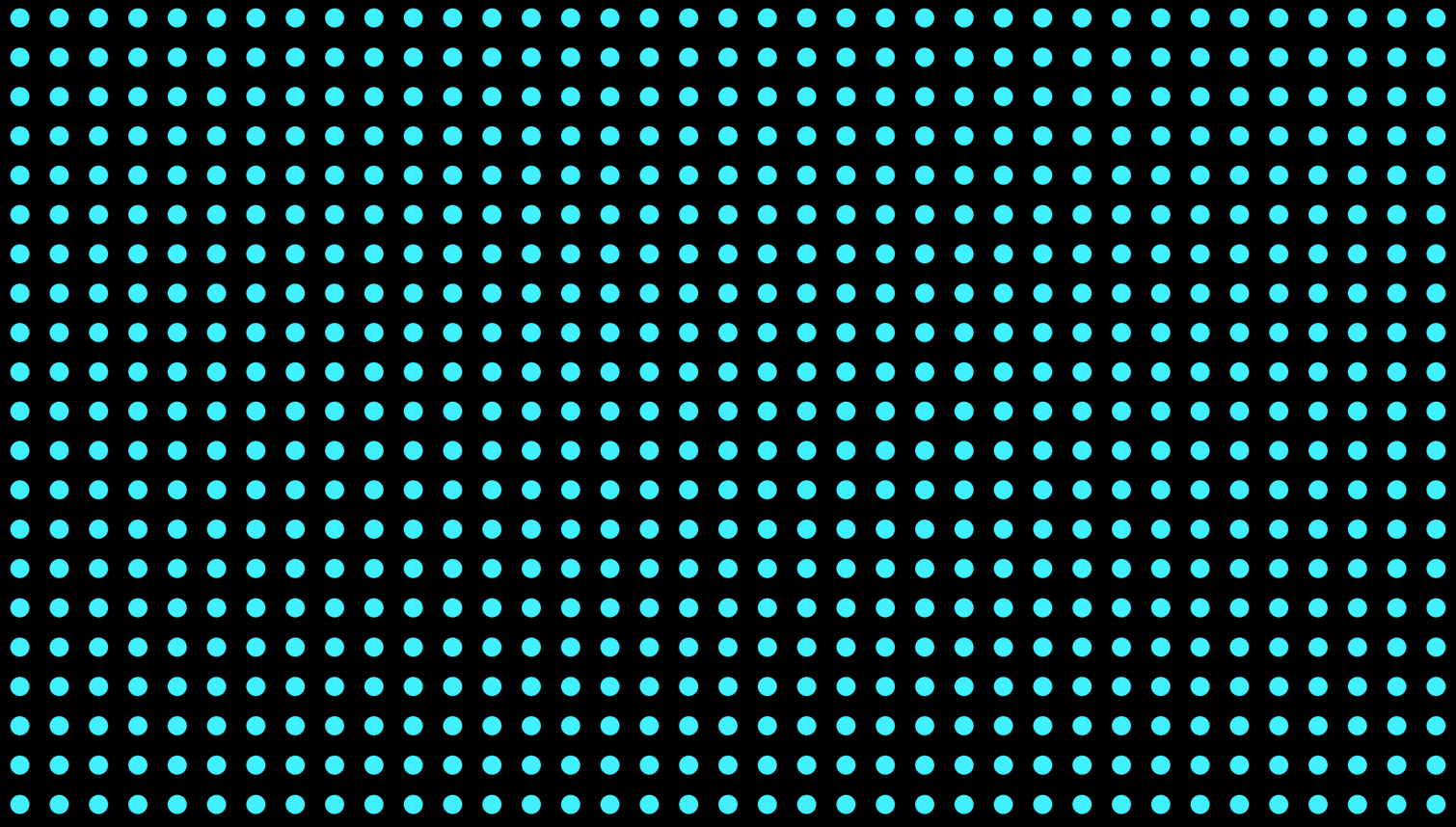
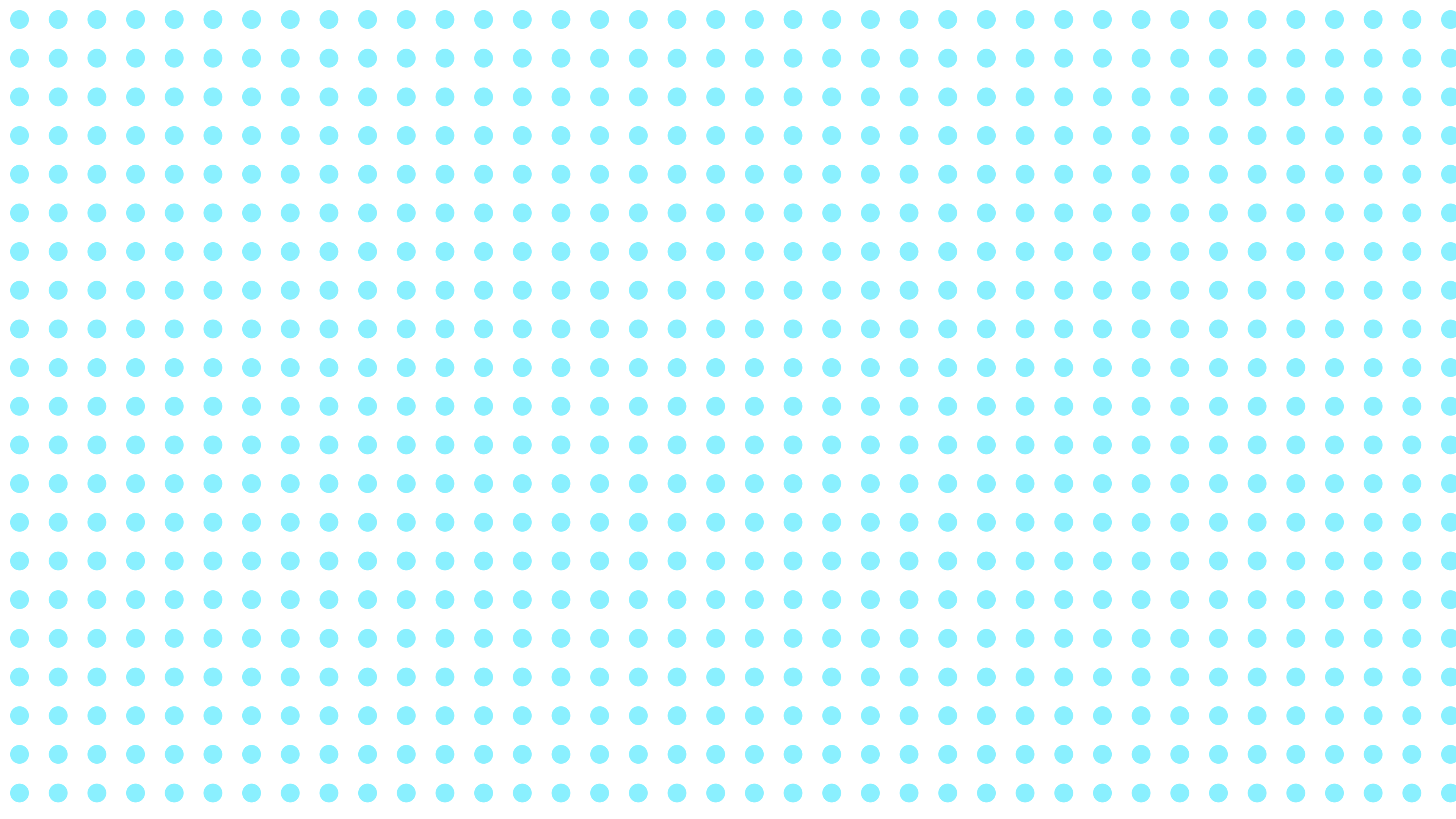
これでドット柄の完成です。背景は透明なので背景柄として使えます。
最後に
今回は『After Effects』でドット柄を作る方法を解説しましたが、頻回にドッド柄を作る機会があるのであれば、もっと手っ取り早く簡単にドット柄を作るおすすめの方法もあります。
それは『m’s Halftone』というプラグインを使う方法です。
詳しくは以下の記事に紹介してるので、気になる方はぜひみてみてください⬇︎⬇︎
この記事には『After Effects』で使える便利な無料・有料ツールをたくさんまとめてるので、他にも便利なツールがないかぜひ物色してみてください٩( ᐛ )و
以上、最後まで読んでいただきありがとうございました(=゚ω゚)ノ
『Adobe Creative Cloud コンプリートプラン』が Adobe正規価格の半額【 39,980 円 / 年(税込)】で購入できる方法や
価格、各種サービス内容など徹底的に比較解説した記事を書いてます。
*『Adobe Creative Cloud』の契約更新が近い方はぜひ参考にして下さい⬇︎⬇︎





