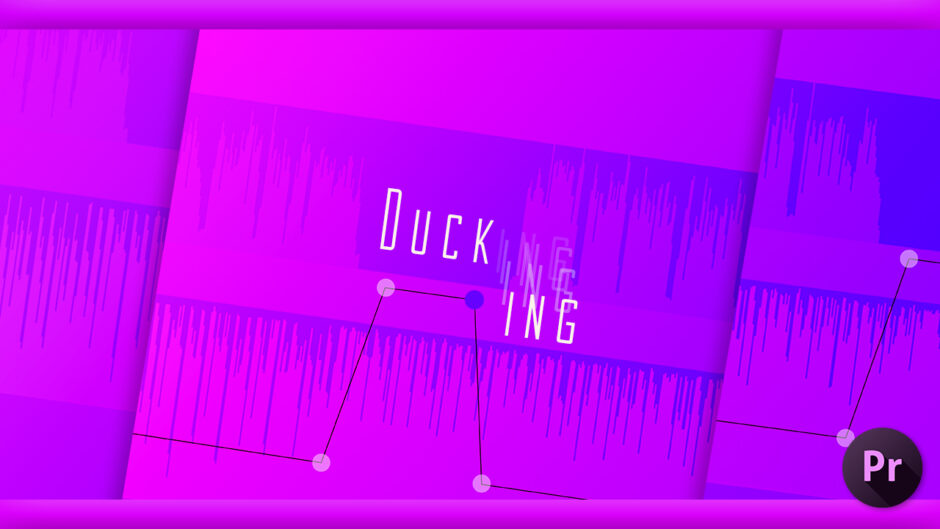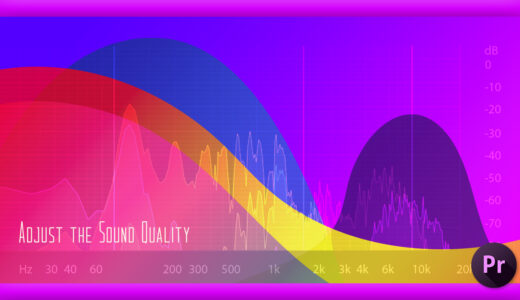Adobe Premiere Pro 43

『Premiere Pro』でブタが話してる時にBGMの音量を自動でいい感じに下げてくれる機能があると聞いたのですが本当でしょうか…(゚∀゚;)
ブタでできるかどうかはしらないけど… あるよー
自動ダッキング機能っていって2018年のアップデートで追加された機能だよd( ̄  ̄)

そんなに前からあるんですね!! ぜひ使い方を教えて欲しいです(゚∀゚!!
了解!!それじゃあ『自動ダッキング』の使い方を解説していくね〜♪( ´θ`)ノ
今回は人が話している=音声が出ている箇所で自動的にBGMの音量を下げてくれる『自動ダッキング』機能の使い方を解説していきます。
この機能を使えば会話に合わせて一々BGMや効果音の音量を調整する必要がないので、かなりの作業効率化に繋がります。
使い方はとても簡単で便利な機能なので、ご存知ない方はぜひ最後まで読んでいただければ嬉しいです!!
『自動ダッキング』機能とは!?
前述しましたが『自動ダッキング』機能とは
会話やナレーションなど特定の音声に対してBGMや効果音の音量を自動調整して下げてくれる機能になります。
例えば…
「会話のときだけBGMの音量を下げて、会話がないときはBGMの音量を戻したい…」
こんなときに『自動ダッキング』機能を使えば
自動でオーディオクリップ(BGMや効果音)にキーフレームが打たれて
会話やナレーションの邪魔にならないように音量を下げたり上げたりしてくれます。超便利!!
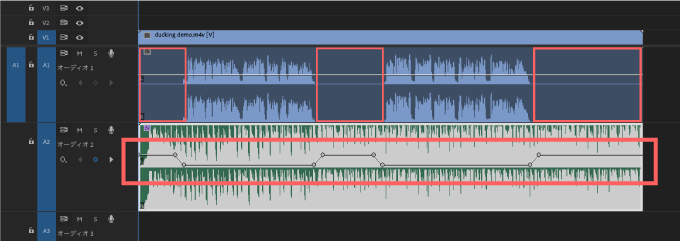
もちろん、自動解析の感度やダッキングが適用された部分の音量設定、フェードがかかるタイミングを微調整することもできます。
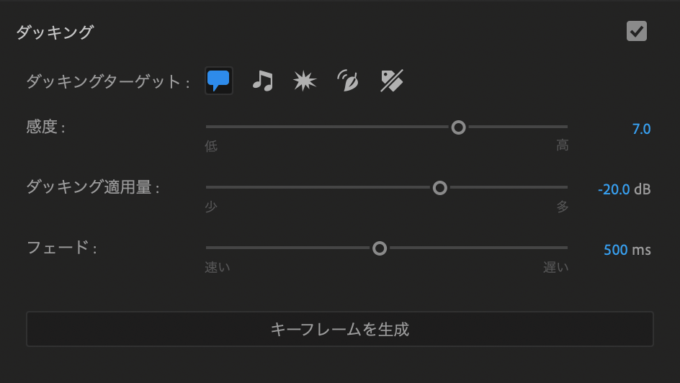
*自動ダッキング機能の使い方や設定方法を解説した動画はこちら⬇︎⬇︎
『自動ダッキング』機能の使い方
『自動ダッキング』機能の具体的な使い方を解説していきます。
ダッキングを適用する手順
例えば、オーディオトラック1にはナレーションのオーディオクリップ(赤枠)
オーディオトラック2にはBGMのオーディオクリップ(黄枠)があるとします。
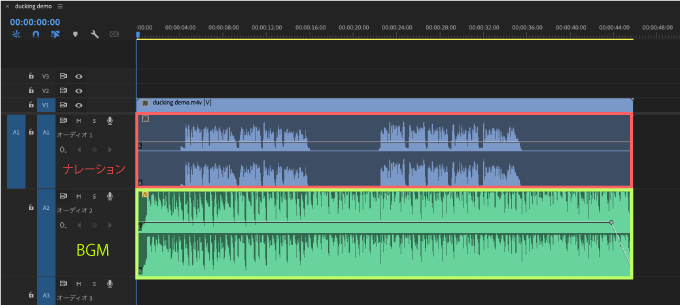
まずエッセンシャルサウンドを開きます。
エッセンシャルサウンドは上部メニューのウィンドウから『エッセンシャルサウンド』を選択する…
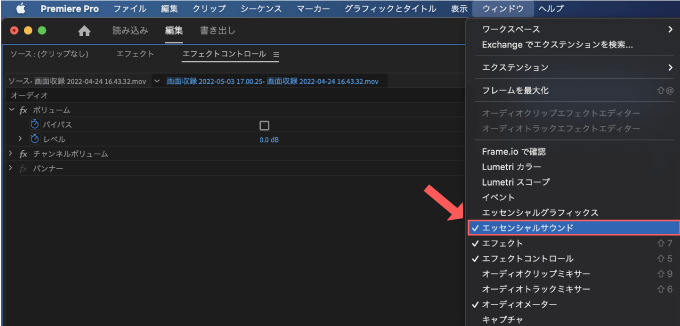
もしくは編集画面の右上にあるワークスペースアイコンからオーディオを選択することで開くことができます。
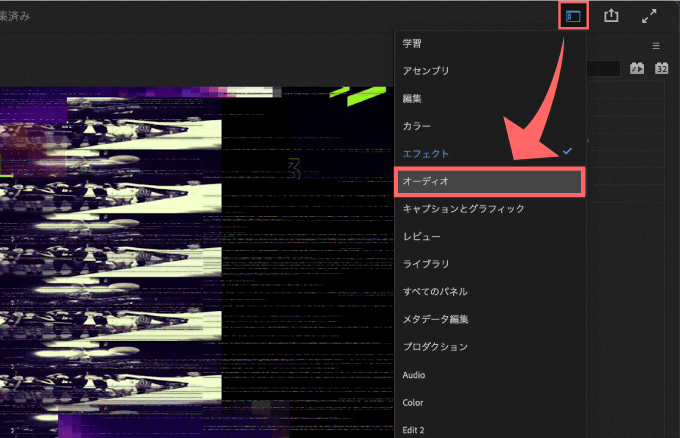
オーディオトラック1のナレーションクリップを選択した状態で
エッセルシャルサウンドパネルの『編集』からナレーションクリップのオーディオタイプを『会話』に設定します。
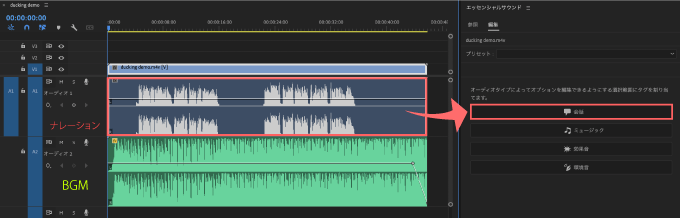
ダッキングの対象になるクリップの『オーディオタイプ』を設定しておかないと、自動解析することができませんd( ̄  ̄)
次にオーディオトラック2のBGMクリップを選択した状態で、エッセンシャルサウンドの編集からオーディオタイプを『ミュージック』に設定します。
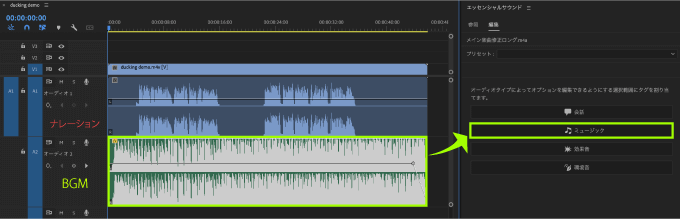
表示された『ダッキング』にチェックを入れると各プロパティーの調整できるようになります。
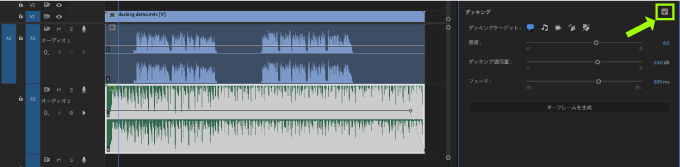
とりあえず一度そのままの設定で一番下にある『キーフレームを生成』をクリックすると
オーディオタイプを会話に設定したナレーションクリップの音声がある部分とない部分を解析して
BGMクリップの音量をナレーションクリップに合わせて自動調整(キーフレームを生成)してくれます。
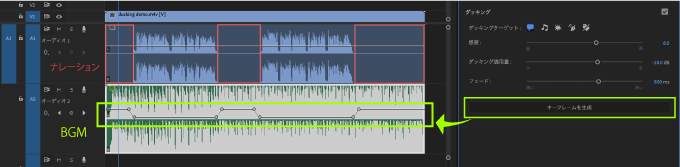
『ダッキングターゲット』とは!?
『ダッキングターゲット』はその名の通り、音量を調整するBGMクリップに対して、どのオーディオクリップ(オーディオタイプ)を対象にダッキングを行うのか設定する項目になります。
ダッキングターゲットはデフォルトで『会話』に設定されています。
各オーディオトラックにエッセンシャルサウンドからオーディオタイプを設定することで
、その指定したオーディオタイプのクリップを自動解析して、BGMクリップにダッキングをかけることができます。
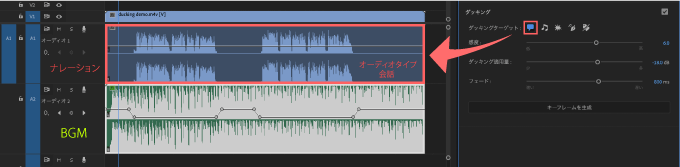
ダッキングをかけるためにはその対象となるクリップを必ず指定しないといけないので、まず最初にダッキングターゲットとして指定するナレーションクリップにオーディオタイプの『会話』を設定しましたd(゚∀゚)
① 会話クリップに対してダッキング
② 音楽クリップに対してダッキング
③ 効果音クリップに対してダッキング
④ 環境音クリップに対してダッキング
⑤ オーディオタイプを割り当てられてないクリップに対してダッキング
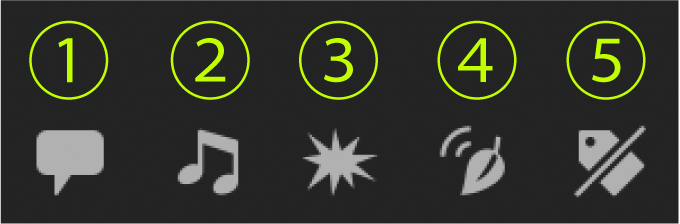
ダッキングターゲットは複数選択することもできます。
下の画像⬇︎⬇︎のようにダッキングターゲットを会話とミュージックのクリップ設定した場合には
オーディオタイプが会話とミュージックに設定されている両方のクリップを対象にBGMクリップのダッキングをすることになります。
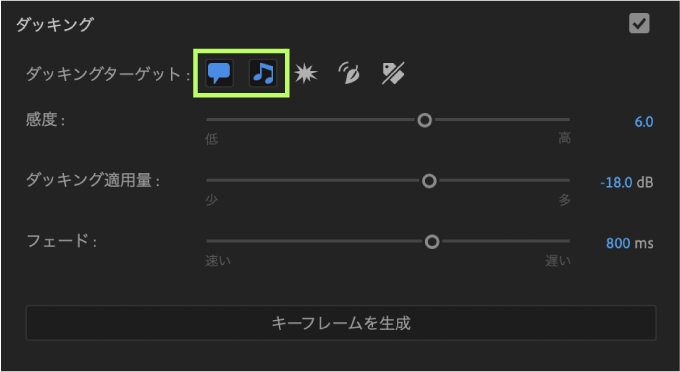
同じオーディオタイプを複数のクリップに設定している場合には、設定しているクリップ全てが対象となります。
例えば男性と女性のナレーションクリップが2つある場合に、両方のオーディオタイプを『会話』に設定していれば、両方の声のタイミングに合わせてBGMクリップの音量に調整をかけてくれます(゚∀゚)
『感度』とは!?
『感度』はダッキングがトリガーされる『しきい値』を調整することができます。
感度を高めれば高めるほど小さな音でも検知して、その箇所にダッキングがかかりやすくなります。
逆に感度を下げると、音を検知しにくくなるで、感度を下げれば下げるほどダッキングはかかりにくくなります。
通常はデフォルト設定のままで問題なくダッキングしてくれますが、ターゲットにしているクリップ内にノイズやいろんなタイプの音声が含まれていて
うまくダッキングがかからない場合には、感度の調整スライドを上げ下げして調整してみてください。
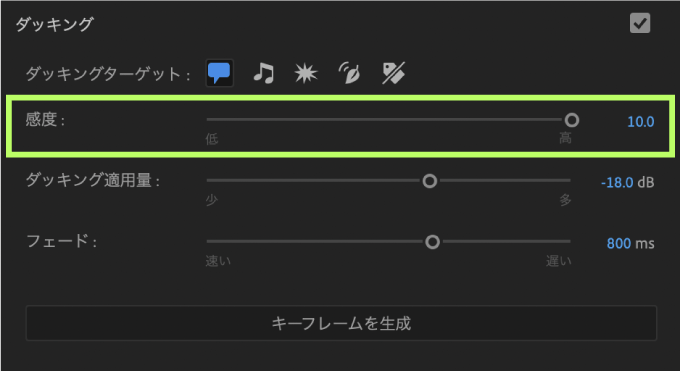
ターゲットにするオーディオクリップにノイズが多かったり、音のあるなしの区別がつきにくい場合には感度を高くするといいですd( ̄  ̄)
『ダッキング適用量』とは!?
『ダッキング適用量』はダッキング(音を下げる)ときにどの程度音量を下げるのかをdB(デシベル)で調整することができます。
ダッキング適用量の初期設定は-18dBに設定されています。
ナレーションが入ったとき=ダッキングした時のBGMの音量を-18dBまで下げてくれるということです。
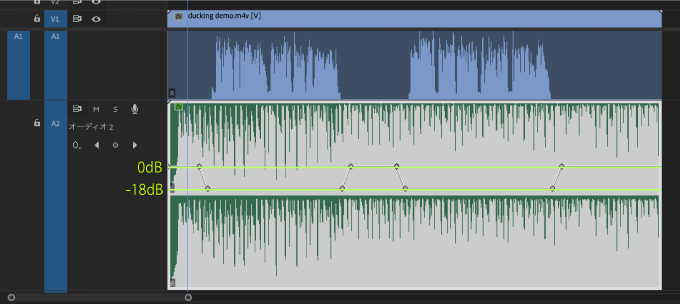
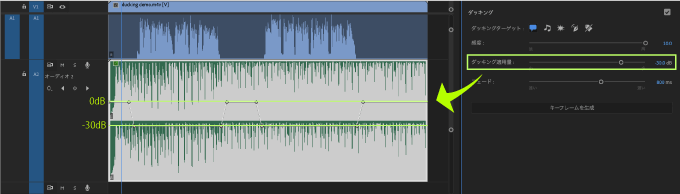
BGMの音量は20~25dBあたりがいいわれているので、そのあたりで調整するといいよ〜♪( ´θ`)ノ

なるほどで(゚∀゚(゚∀゚!!
『フェード』とは!?
『フェード』では徐々に音量を大きくしていく、もしくは徐々に音量を小さくしていく速度を調整することができます。
『フェード』の初期設定は800msに設定されています。
スライドを左右に動かすことでフェードの速度をお好みで調整することができます。
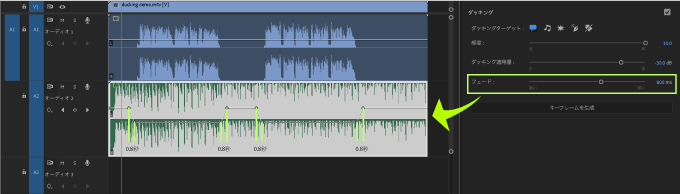
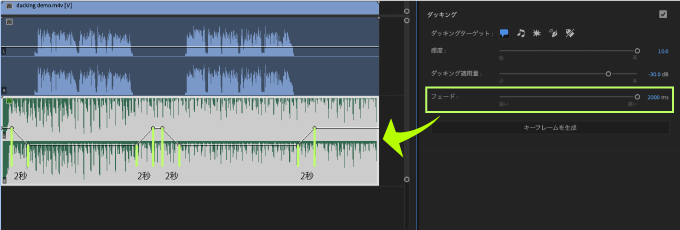
1ms=0.001s(秒)なので800msは0.8秒ということになります。フェードに0.8秒かかるということですd(゚∀゚)
最長は2秒(2000ms)、最短は0.05秒(50ms)まで調整することができます。
最後に
今回紹介した『自動ダッキング』機能以外にも『Adobe Premiere Pro』で『Adobe Sensei(AI)』を使った便利なAI機能はたくさんあります。
*『Adobe Premiere Pro(プレミアプロ)』 でオーディオクリップを指定した尺に合わせて自動で調整してくれる神機能『オーディオリミックス』の使い方を徹底解説した記事はこちら⬇︎⬇︎
*『Adobe Premiere Pro(プレミアプロ)』初心者でも簡単にできる!?音声を最適化(均一化、ノイズ除去…etc)する方法と7つの主要なオーディオエフェクトの機能や使い方を徹底解説した記事はこちら⬇︎⬇︎
*『Adobe Premiere Pro(プレミアプロ)』で使える無料素材や無料プラグインを紹介した記事をまとめてます⬇︎⬇︎
以上、最後まで読んでいただきありがとうございました♪( ´θ`)ノ