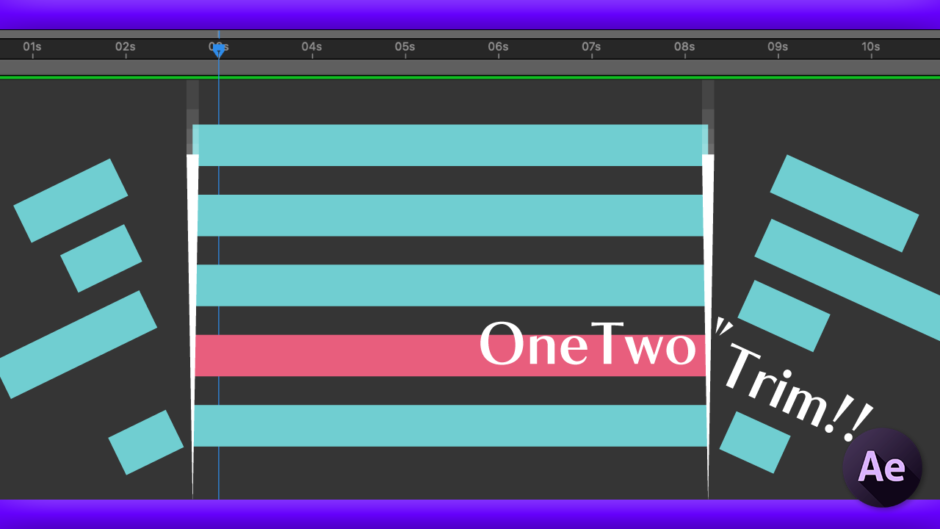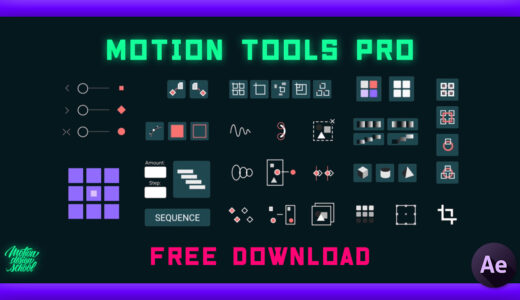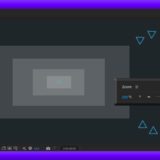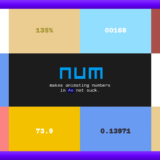Adobe After Effects

レイヤーの長さを揃えてくれる『OneTwoTrim』を使いたいのですが、インストールの仕方がイマイチよくわかりません… 使い方も含めて解説していただけませんかヽ(´o`;!?
普通のスクリプトとインストールのやり方が少し違うもんねー、了解した( ̄^ ̄)ゞ
目次
『OneTwoTrim』とは!?
『OneTwoTrim』は『Cumuloworks(キュムロワークス)』さんという日本人の方が無料提供しているスクリプトで
選択したレイヤーの長さをワンボタンでトリムし、揃えることができるスクリプトになります。
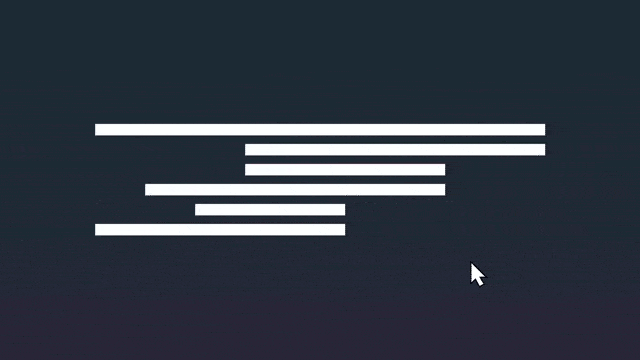
『OneTwoTrim』は使う度にスクリプトを開く必要がなく、ショートカットキーに設定して使えるのでとても便利です。
ヌルオブジェクトと対象レイヤーの長さを揃えたりなど、タイムラインを見やすく整理するのに重宝します。
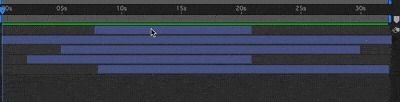
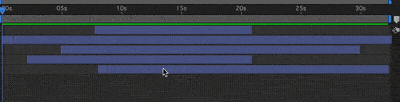
ショートカットは2パターン設定することができますd(゚∀゚)
ショートカットを覚えるのが苦手だったり、ショートカットを設定したくない、使いたくない方は
ランチャーツール『KBar(有料)』やユーティリティーツール『Motion Tools Pro(無料)』などに『OneTwoTrim』のボタンを作って使うこともできます。
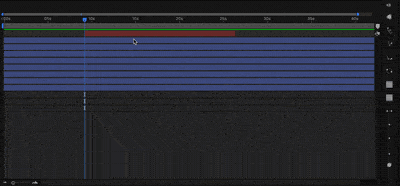
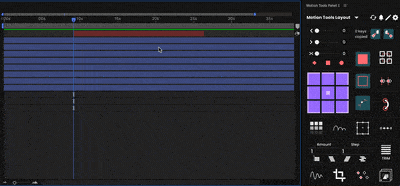

『Motion Tools Pro』を使ってるので、早速設定ししてみます٩( ᐛ )و
『KBar』と『Motion Tools Pro』に『OneTwoTrim』の機能を設定する方法も解説してるから、わからなかったら見てねー ▶︎ 設定方法はこちら
『OneTwoTrim』のダウンロード、インストール、ショートカットキーの設定方法
『OneTwoTrim』をダウンロード・インストールして、ショートカットキーに設定するまでの流れを解説していきます。
『OneTwoTrim』をダウンロード手順
『OneTwoTrim』の配布サイトへ入ったら、右側にある『Name a fair price:』に『0』と入力して
『I want this!』をクリックします。
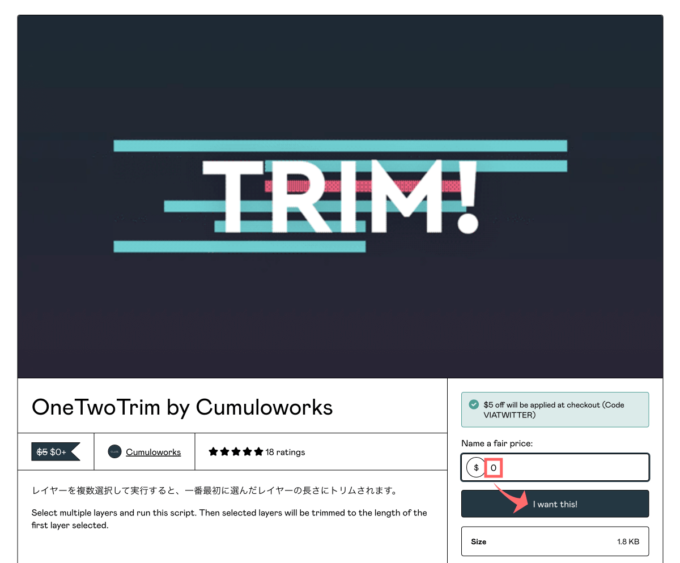
今後も素晴らしいスクリプトを作ってもらうために、金銭に余裕のある方は『Cumuloworks(キュムロワークス)』さんに寄付をお願い致しますm( )m
左側の合計料金(Total)がUS$0になっていることを確認してから
右側にメールアドレスを入力して『Get』をクリックします。
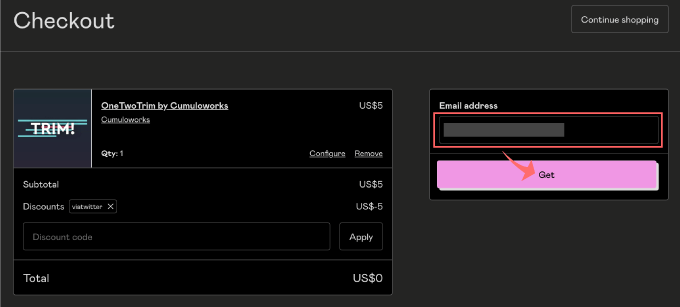
『oneTwoTrim_v1.1』の『Download』をクリックします。
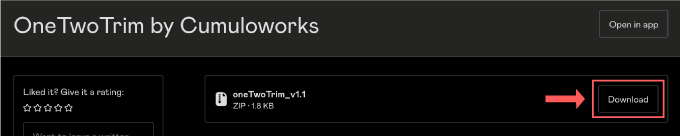
『oneTwoTrim_v1.1.zip』がダウンロードされます。
これで『OneTwoTrim』のインストールに必要なファイルのダウンロードは完了です。
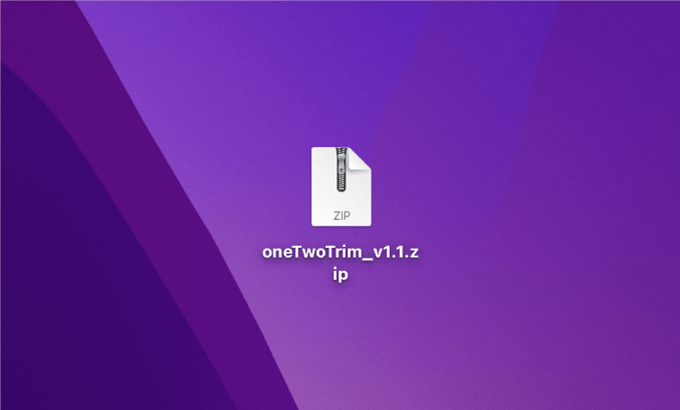
『OneTwoTrim』のインストール手順
『OneTwoTrim』のスクリプトファイルを『After Effects』へインストールする方法を解説していきます。
【スクリプトファイル(.jsx,.jxsbin)の保存場所】
Windows ▶︎ C: ▶︎ Program Files ▶︎ Adobe ▶︎ Adobe After Effects <AE version> ▶︎ Support Files ▶︎ Scripts
Mac ▶︎ アプリケーション ▶︎ Adobe After Effects <AE version> ▶︎ Scripts

いつもは『ScriptUI Panels』フォルダーに入れるのに、今回は『Scripts』フォルダーなんですね(゚ω゚;)
『oneTwoTrim_v1.1.zip』を展開するとフォルダを表示されます。
フォルダの中に『oneTwoTrim_v1.1.jsxbin』と『oneTwoTrimInv_v1.1.jsxbin』フォルダがあることを確認してください。
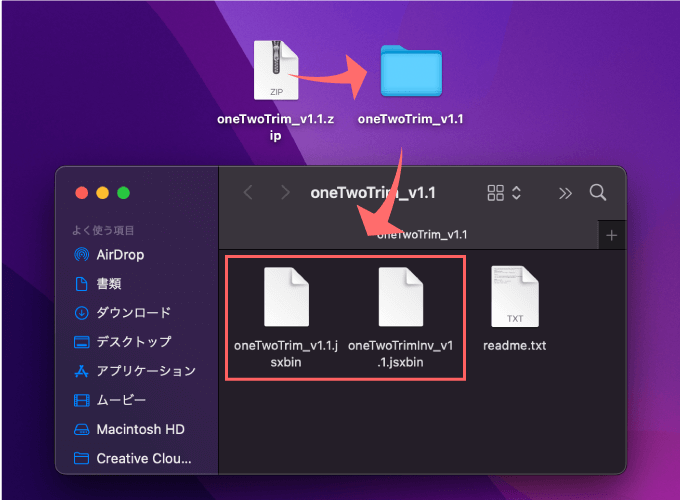
『oneTwoTrimInv_v1.1.jsxbin』の『Inv』は『Invert(反転)』のことで、一番最後に選択したレイヤーに合わせてトリムできるスクリプトファイルになりますd( ̄  ̄)
『After Effects』のアプリケーションファイルを開いて
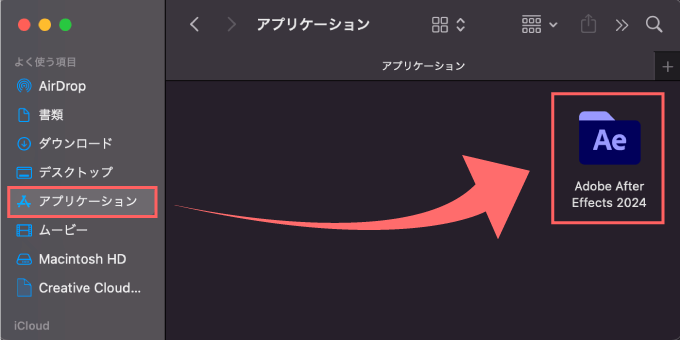
『Scripts』フォルダーを開きます。
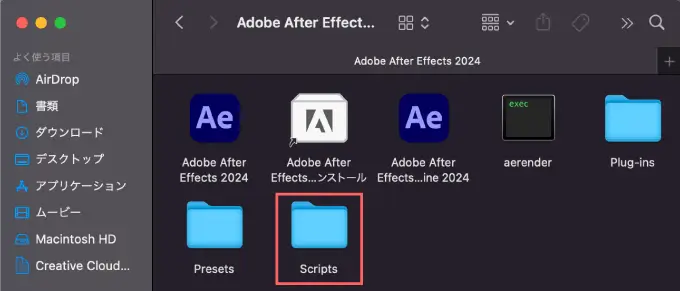
この『Scripts』フォルダー内にダウンロードしていたスクリプトファイル『oneTwoTrim_v1.1.jsxbin』と『oneTwoTrimInv_v1.1.jsxbin』をコピペ、またはドラッグ&ドロップして下さい。
これでインストール完了です。
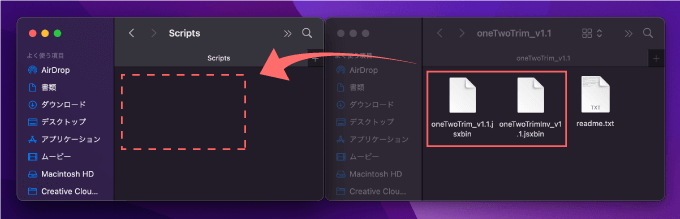
どちらか片方だけ操作しやすい方のスクリプトファイルだけでも大丈夫ですd( ̄  ̄)
『OneTwoTrim』をショートカットキーや『KBar』『Motion Tools Pro』のボタンに設定する方法
『OneTwoTrim』はショートカットキー、もしくは『KBar』や『Motion Tools Pro』のボタンに設定して使うことができます。
それぞれ設定する方法をまとめておきます。
『OneTwoTrim』をショートカットキーに設定する手順
『OneTwoTrim』をショートカットキーに設定する方法を順を追って解説していきます。
『After Effects』を開いて、上部メニューの編集 ▶︎ キーボードショートカットを選択します。
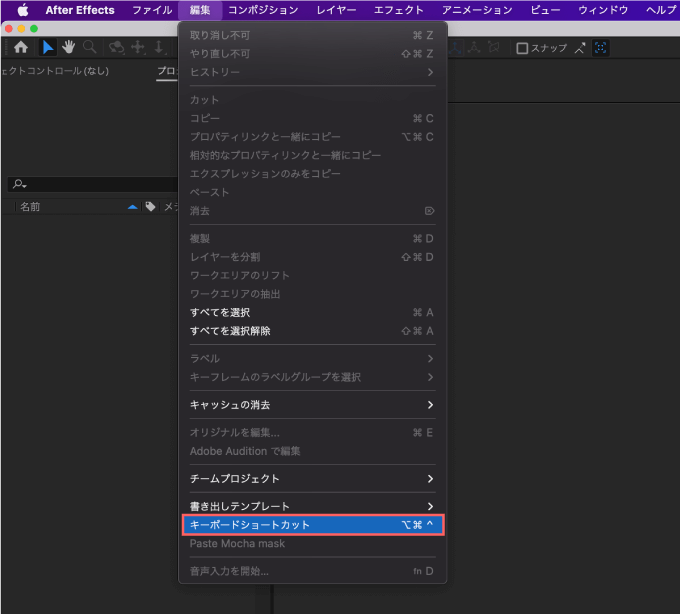
検索バーに『one』と入れると『oneTwoTrim_v1.1.jsxbin』と『oneTwoTrimInv_v1.1.jsxbin』が表示されるので、それぞれ好きなショートカットキーを設定してください。
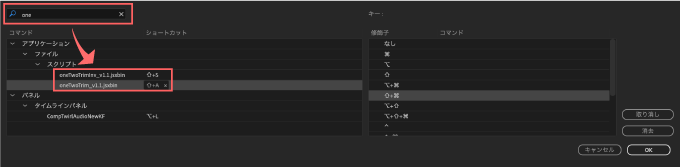
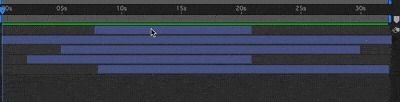
【oneTwoTrim_v1.1.jsxbin】
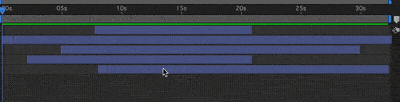
【oneTwoTrimInv_v1.1.jsxbin】
『OneTwoTrim』を『KBar』のボタンに設定する手順
『OneTwoTrim』の機能を『KBar』でボタン化して使えるように設定していきます。
『KBar』の設定画面を開いて Add Button ▶︎ を選択します。
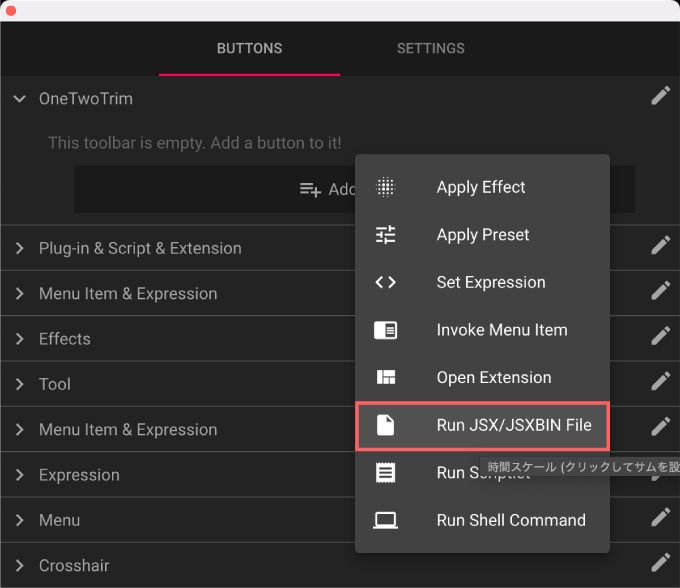
『OneTwoTrim』のスクリプトファイルを選択して『開く』をクリックします。
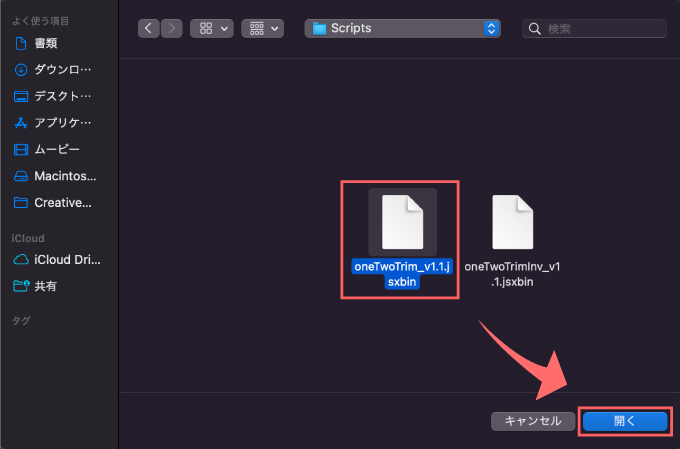
『Description』を適当に入力して『OK』をクリックします。
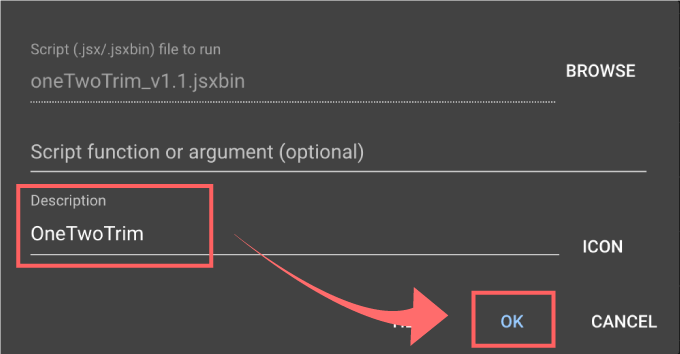
ボタンアイコンを設定したい場合は『ICON』を選択して設定してくださいd(゚∀゚)
これで『OneTwoTrim』の機能を『KBar』でボタン化することができました。
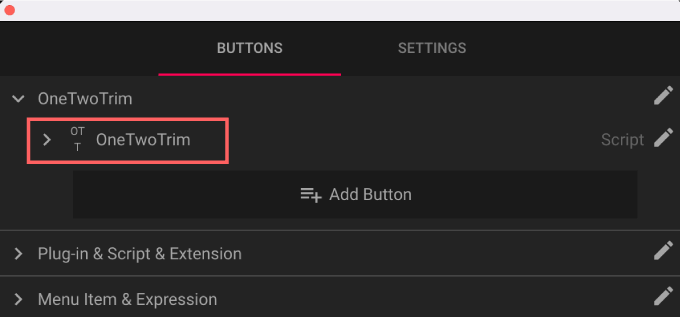
アイコンを設定してワークスペースに配置すれば使いやすいですね。
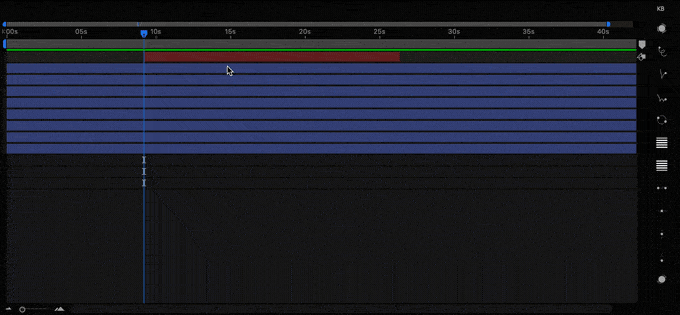
『OneTwoTrim』を『Motion Tools Pro』のボタンに設定する手順
『OneTwoTrim』の機能を『Motion Tools Pro』で使えるように設定していきます。
『Motion Tools Pro』のツールパネルのスペースにカーソルをもっていくと『+』が表示されるのでクリックします。
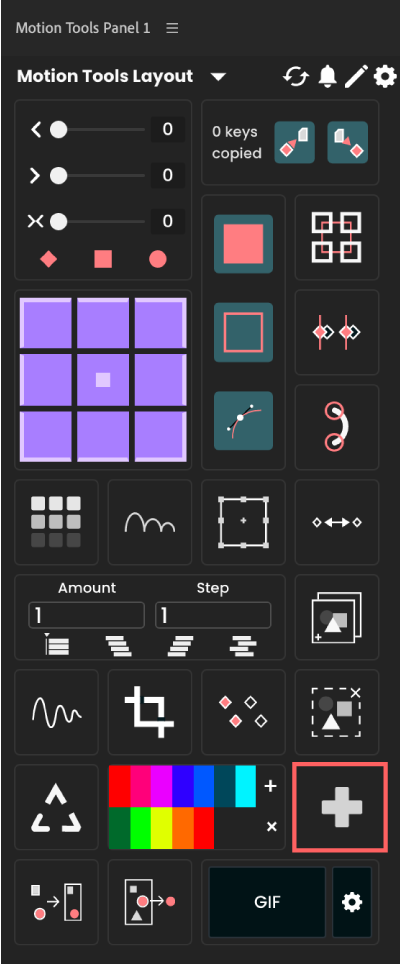
設定画面が表示されるので下にスクロールして『Execute Script』の右側にある『+』をクリックします。
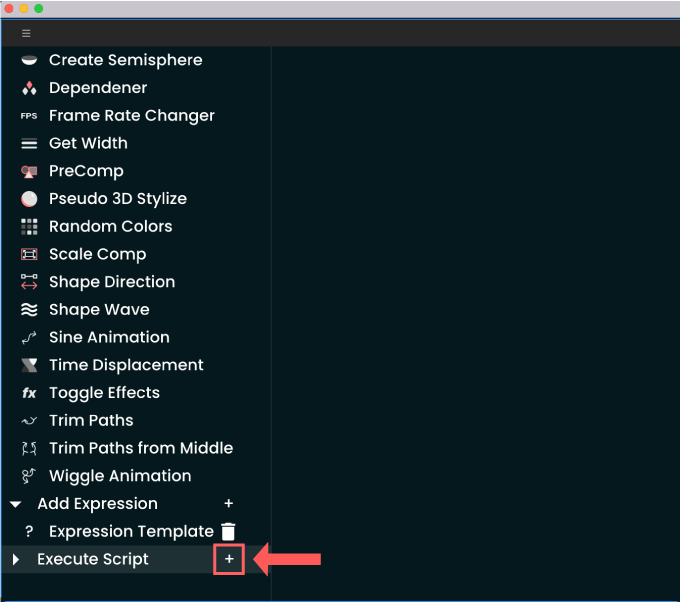
新しく『new script 1』が作成されるので右側の『Link file』をON ▶︎ フォルダアイコンをクリックします。
新しくパネルが開くので『OneTwoTrim』のスクリプトファイルを選択して『Open』をクリックしてください。
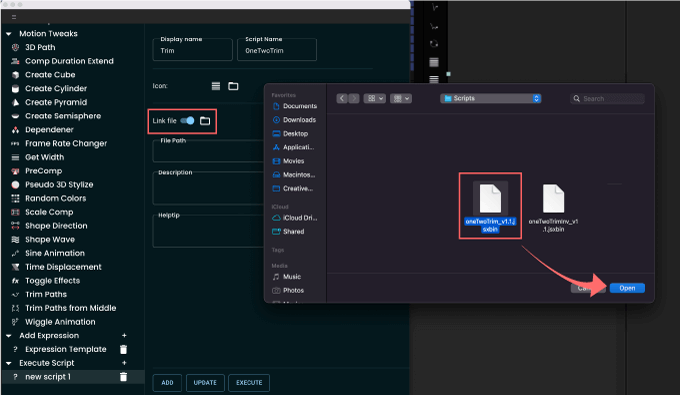
『Display name』や『Icon』を入力・設定して『ADD』を押せば、左側にボタン機能が追加されます。
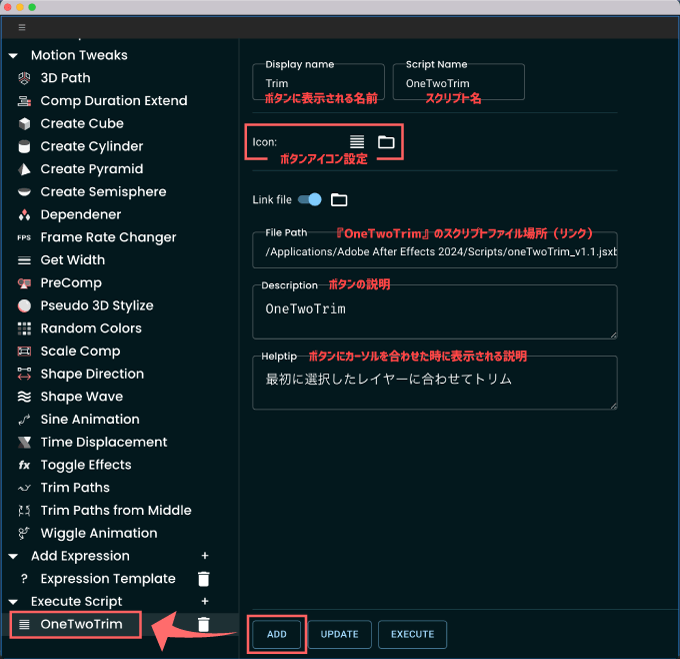
これで『Motion Tools Pro』上で『OneTwoTrim』の機能を使うことができます。
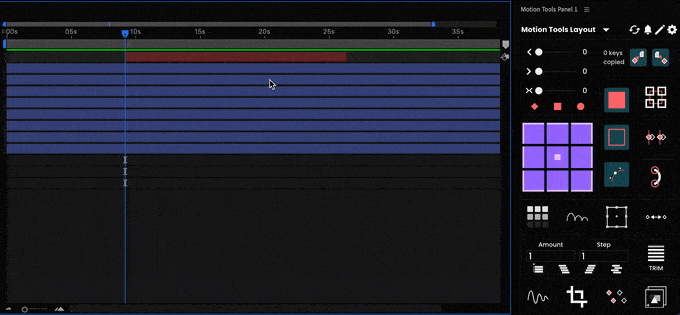
『KBar3』ではツールバーファイル(.kbar)をインポートすることできます。
今回解説した『OneTwoTrim』のツールバーデータを配布するのでぜひインポートして使ってください。
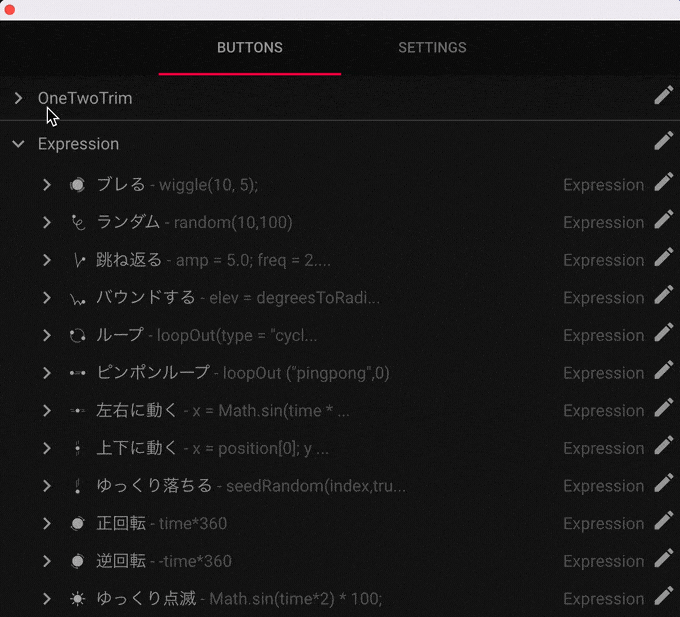
アイコン付きです。気に入らなければ別のに変えて使ってくださいd(゚∀゚)
*『KBar』関連の記事をまとめた記事はこちら⬇︎⬇︎
*『Motion Tools Pro』は現在無料でダウンロードすることができます。『Motion Tools Pro』のダウンロード・インストール方法を解説した記事はこちら⬇︎⬇︎
最後に
今回紹介した『OneTwoTrim』以外にも『After Effects』で使える便利な無料プラグインや無料スクリプトはたくさんあります。
*『After Effects』で使えるおすすめの無料ツールをまとめた記事はこちら⬇︎⬇︎
*『After Effects』で使えるおすすめの有料プラグインやスクリプトをまとめた記事はこちら⬇︎⬇︎
以上、最後まで読んでいただきありがとうございました(=゚ω゚)ノ