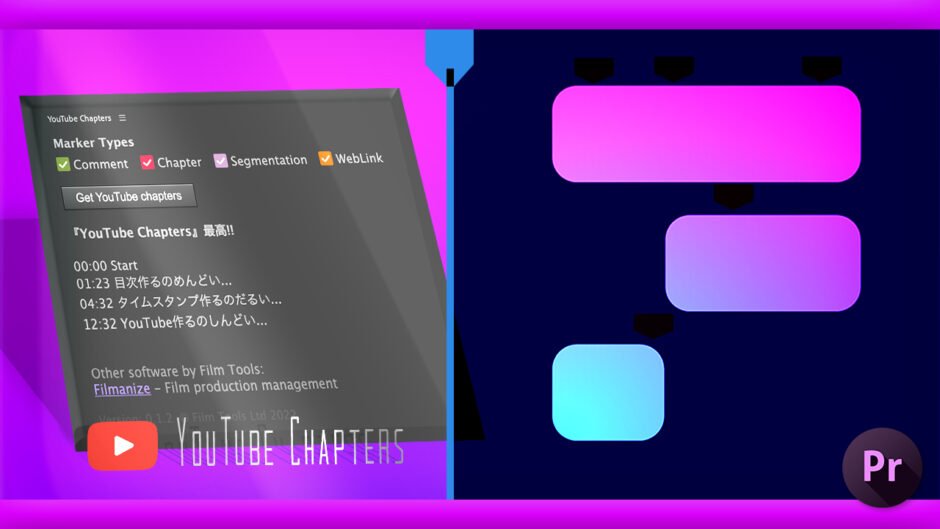Adobe Premiere Pro 57

YouTubeのタイムスタンプ作るのめんどくさいですよね…
何かいい方法はないのでしょうか…( ´ ▽ ` ;??
『Premiere Pro』を使ってるのなら便利な無料ツールがあるよ〜d(゚∀゚)

そうなんですかー!?『Premiere Pro』使ってます!!
ぜひ教えてくださ〜い(゚∀゚!!
いいよ〜♪ 簡単に使えるツールだからぜひ使ってみてね(=゚ω゚)ノ
今回はYouTubeのタイムスタンプ作成を半自動化してくれる便利なエクステンション『YouTube Chapters』の機能や使い方、インストール方法を解説していきます。
「タイムスタンプの入力ってめんどくさい…」
「自動で目次作ってリンクまでつけてくれないかな…」
「やっと編集終わったのにアップロード作業が超苦痛…」
と、YouTubeのタイムスタンプ入力に毎回苦痛を感じてる方は特に…
『YouTube Chapters』は救世主的なツールになるかと思うので、ぜひ最後まで読んでいただけると幸いです。
*YouTubeのタイムスタンプを半自動で作ってくれるエクステンション『YouTube Chapters』の機能や使い方、インストール方法を解説した動画はこちら⬇︎⬇︎
目次
『YouTube Chapters』とは!?
YouTube動画では説明(概要)欄に記載した目次にリンクを付ける機能『タイムスタンプ』機能があります。
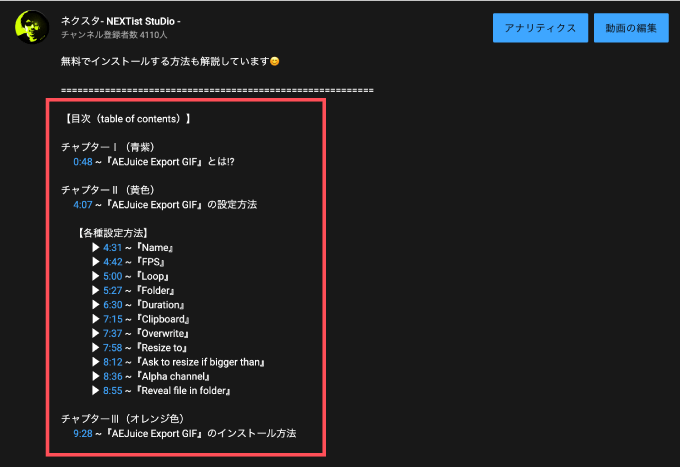
このタイムスタンプは視聴者にとって便利な機能なので設定しておくことが望ましいですが…
動画編集が終わった後に、その動画をYouTubeへアップロードする作業の中でも中々面倒な入力作業の1つだと思います。
そんな面倒なタイムスタンプ入力作業を半自動化してくれる便利なツールが『YouTube Chapters』になります。
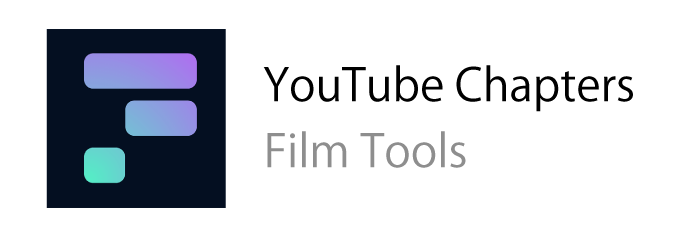
『YouTube Chapters』は『Adobe Premiere Pro』でYouTube動画を編集する際に、リンクをつけたい箇所(チャプター)にマーカーを打っておけば
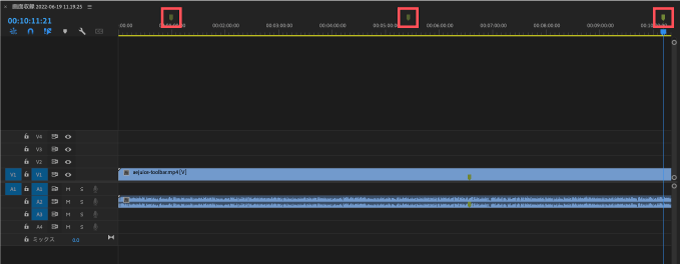
自動でタイムスタンプ用のテキストを生成してくれる便利なツールです。
このテキストを動画の説明(概要)欄にコピペすればタイムスタンプの完成です!!
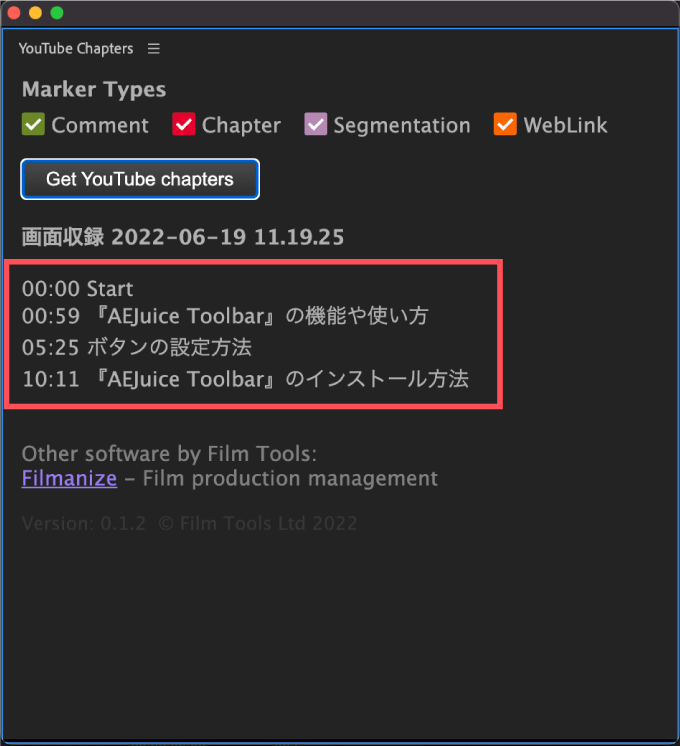
生成されたテキストをコピペする必要があるので『半自動化』としましたd(゚∀゚)
YouTubeへ動画をアップロードしたら自動入力されれば最高なんですが…
『YouTube Chapters』は『Creative Cloud』上に無料公開されているエクステンションになるので、安心して使うことができます。
YouTubeの動画編集に欠かせない作業効率化ツールになるので、ぜひインストールして一度使ってみてください。
『YouTube Chapters』のインストール方法
『YouTube Chapters』をぜひ使ってみたいという方に向けて、インストール方法を解説していきます。
『YouTube Chapters』のインストール手順
まずは『Adobe Exchange』の『YouTube Chapters』ページへ入ります⬇︎⬇︎
『YouTube Chapters』にページに入ったら右上の『Free』をクリックして
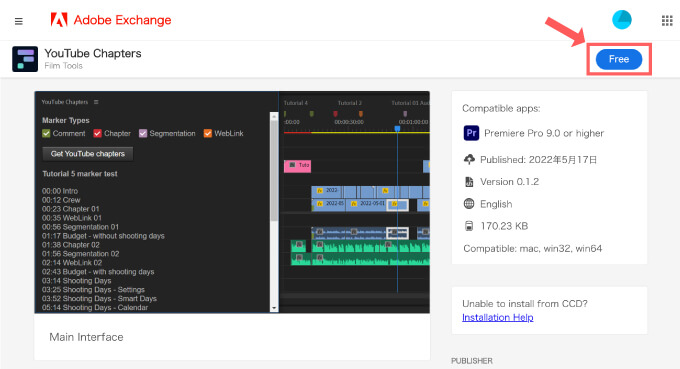
『Creative Cloud Desktop Appを開く』を選択して『Creative Cloud』アプリを開きます。
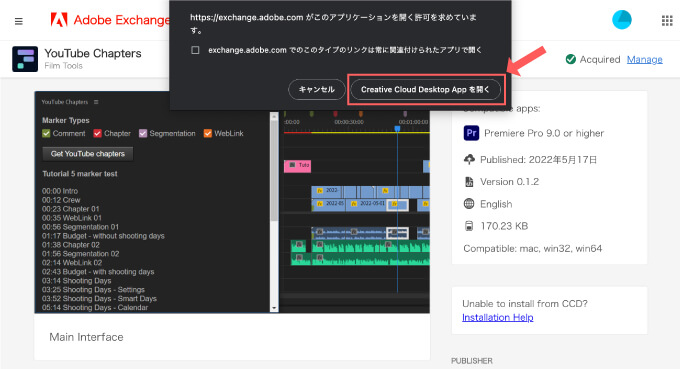
『Creative Cloud』アプリが開いてプラグイン一覧の中に『YouTube Chapters』が表示されるので、『インストール』をクリックしてください。
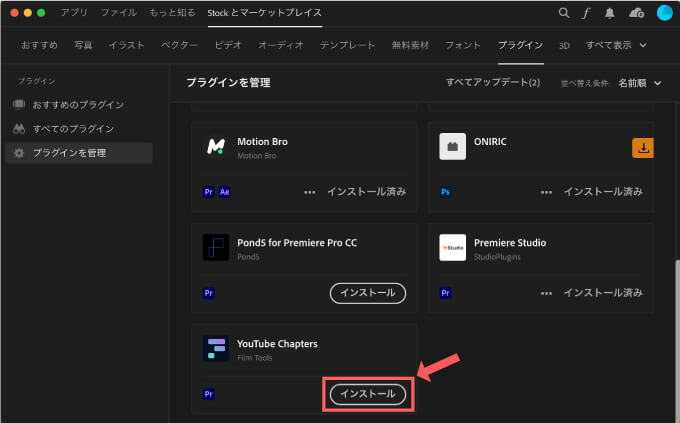
注意書きが表示されるので、読んだら『OK』をクリックします。
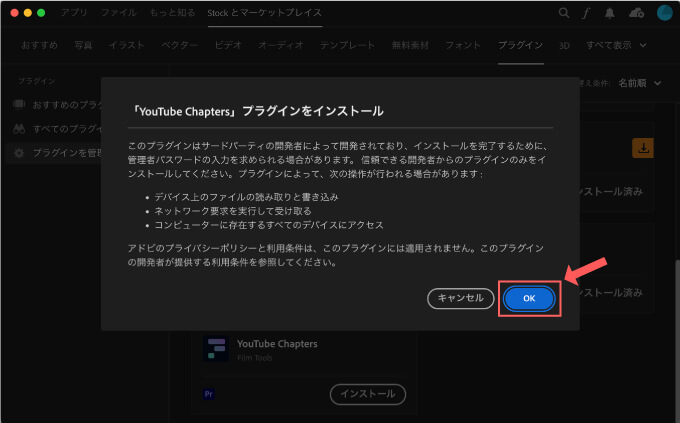
しばらく待つとインストール完了です。
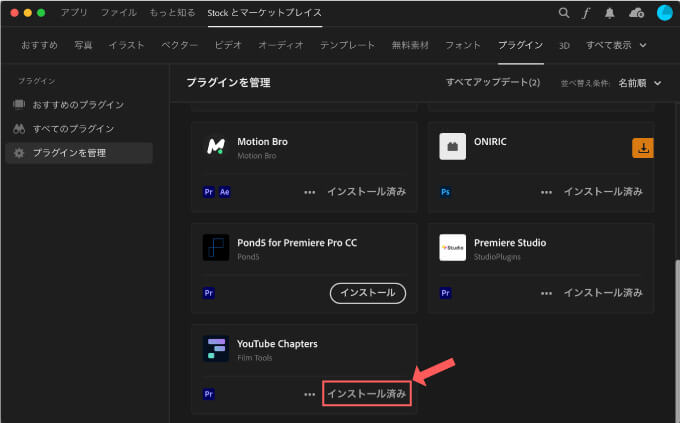
『Premiere Pro』を開いて、上部メニューのウィンドウ▶︎エクステンション内に『YouTube Chapters』が追加されてます。
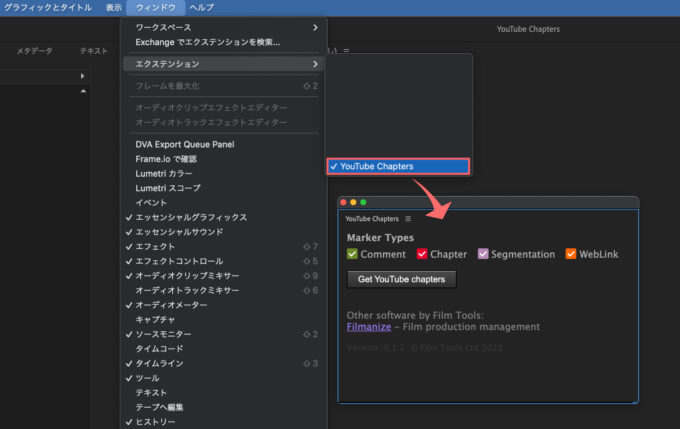
『YouTube Chapters』の具体的な機能と使い方
最初の方で『YouTube Chapters』の大まかな使い方は説明しましたが、ここでは具体的な機能や使い方を順を追って詳しく解説していきます。
『YouTube Chapters』の扱い方がよくわからないという方はぜひ読んでいただければと思いますd(゚∀゚)
① 各チャプターにマーカーを打ってタイトルを入力する
②『YouTube Chapters』でタイムスタンプを生成する
③ YouTube動画の説明(概要)欄へコピペする
各チャプターにマーカーを打ってタイトルを入力する
まずはYouTubeにアップロードする動画に『Premiere Pro』上でマーカーを打っていきます。
タイムライン上で何も選択していない状態で M を押すと
タイムインジケーター(シークバー)の位置にマーカーを打つことができます。
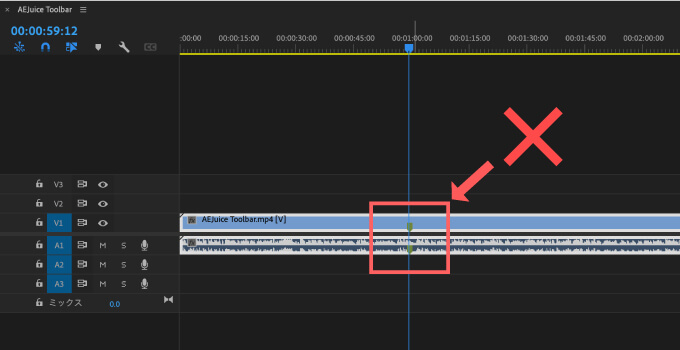
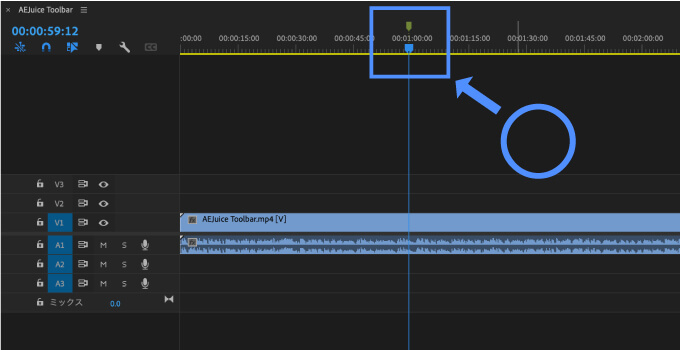
フッテージに直接マーカーを打った状態では『YouTube Chapters』はマーカーを認識してくれないので注意してくださいヽ(´o`;
マーカーをダブルクリックすると設定画面が開くので『名前』の箇所にチャプターのタイトルを入力してください。
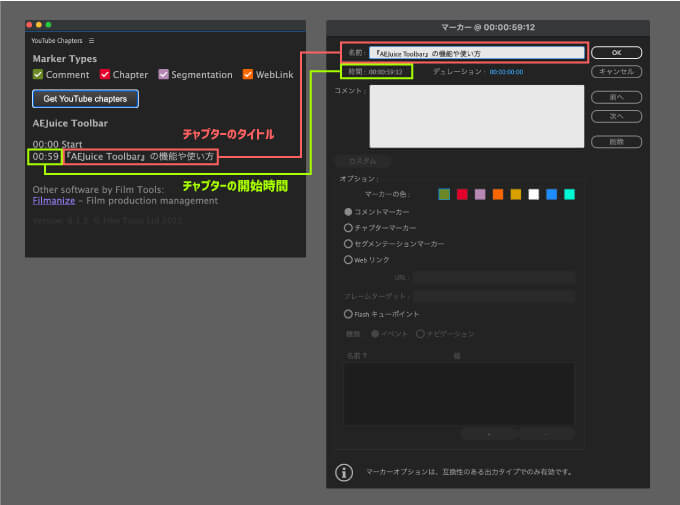
マーカーの名前がそのままチャプターのタイトルとしてタイムスタンプが生成されます。
入力は名前だけで大丈夫ですd(゚∀゚)
『YouTube Chapters』でタイムスタンプを生成する
マーカーを打ってチャプターのタイトルを入力し終わったら
『YouTube Chapters』を開いて『Get YouTube chapters』をクリックすればタイムスタンプが生成されます。
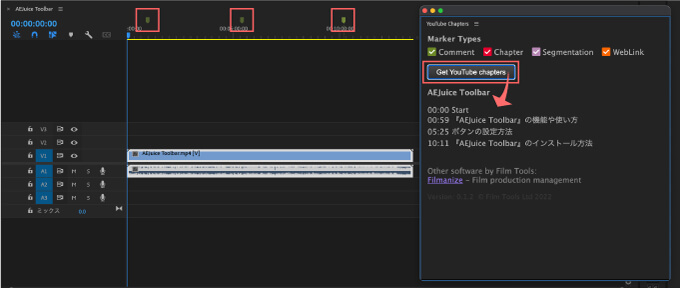
その他設定はいじる必要なし!!
上部に4つチェックボックスがありますが
これは4種類のマーカータイプのどれを読み込んでどれを無視するのか設定する項目なので、設定を変更する必要は特にありません。
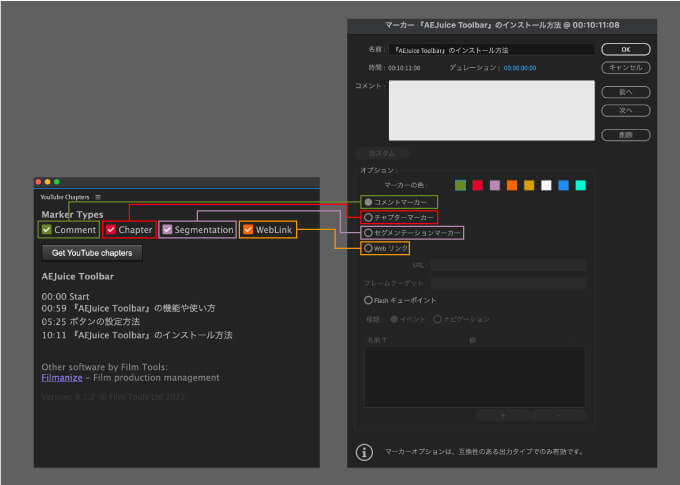
マーカータイプのデフォルト設定はコメントを入力することができる『コメントマーカー(Comment Marker)』に設定されていますd( ̄  ̄)
YouTube動画の説明(概要)欄へコピペする
『YouTube Chapters』で作られたタイムスタンプをコピーして
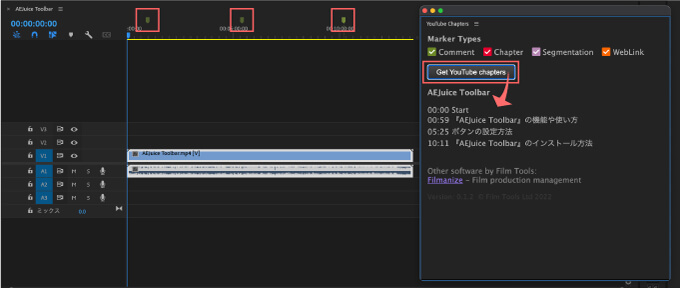
YouTubeへ動画をアップロードする際に説明(概要)欄にペーストします。
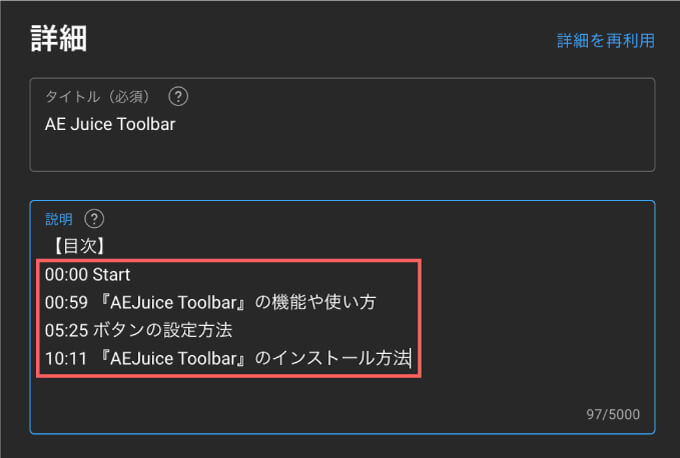
これでタイムスタンプの完成です!!
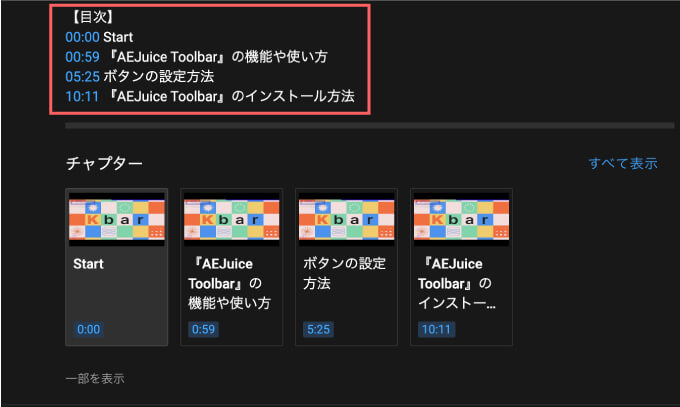
最後に
今回紹介したように『YouTube Chapters』を使えば、面倒なYouTubeのアップロード作業を効率化することができます。
YouTubeの動画編集を受注して、アップロードまで依頼されてない方でも『YouTube Chapters』で作ったタイムスタンプをそっと添えて納品すれば
「こやつ…中々できるな…(ー ー+)」
と、継続案件に繋がるかもしれませんね。
無料で使えますし、ぜひ『Premiere Pro』へインストールして使ってみてください。
今回紹介した『YouTube Chapters』以外にも『Adobe Premiere Pro』で使える無料プラグインや無料素材を紹介した記事をたくさん書いてます。興味が湧く内容があれば、ぜひ読んでみてください。
*『Adobe Premiere Pro』で使える無料テンプレートや無料ツールをまとめて紹介した記事はこちら⬇︎⬇︎
*『Adobe Premiere Pro』で使える無料・有料のプラグインやスクリプトをまとめて紹介した記事はこちら⬇️⬇️
以上、最後まで読んでいただきありがとうございました(=゚ω゚)ノ