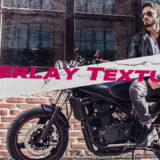Adobe Premiere Pro 28
今回は『Adobe Premiere Pro』でフレーズフレームエフェクトをかける方法を解説していきます。

今回紹介する『Premiere Pro』と『Photoshop』を連携して編集を行うやり方は覚えておいて損はないかと思いますので、ぜひアレンジして編集に生かしていただければ幸いです。
フリーズフレームエフェクトとは!?
フリーズフレームエフェクトとは、その名の通り被写体の動きに合わせて作成した各フレームの静止画を用いた編集技法になります。

最近では『Photoshop』での切り抜き作業も随分と楽にできるようになったので、『Premiere Pro』と『Photoshop』を連携することで簡単にフリーズフレームエフェクトが使えるようになりました。
ただし、編集素材はカメラアングルが固定された状態で撮影されていることが条件となりますd(゚∀゚)
フリーズフレームエフェクトのやり方
フリーズフレームエフェクトを使った編集方法を順を追って解説していきます。
まずは映像のメインになる被写体に動きのあるフッテージを準備してください。
今回は以下の映像素材にフリーズフレームエフェクトをかけて解説をしていきます⬇︎⬇︎

『Premiere Pro』へフッテージをインポートして、タイムラインへドラッグ&ドロップで追加します。
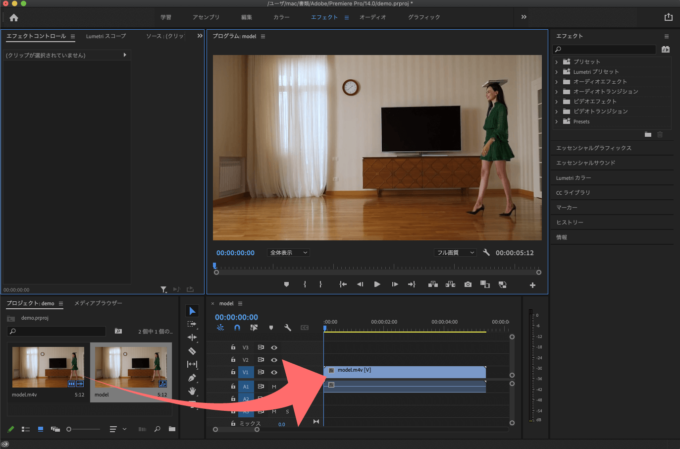
被写体の複製を作りたいフレームへ時間インジケーターを合わせて、カメラボタン(スナップショット)を押します。
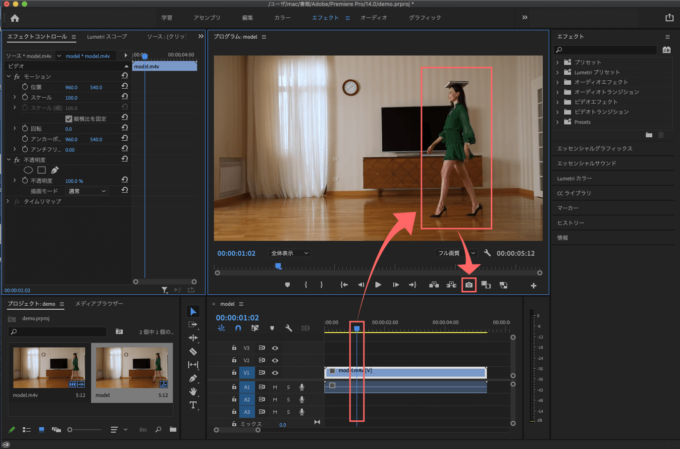
『フレームを書き出し』設定パネルが表示されるので、形式をPNGにしてプロジェクトを読み込むにチェックを入れてください。
スナップショットした画像ファイルの保存場所を変更したい場合には『参照』を選択して保存場所を指定してください。設定し終わったらOKをクリックします。
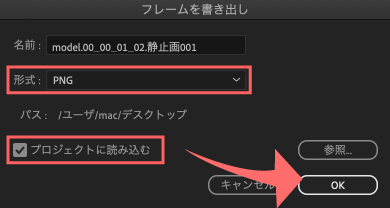
スナップショットが素材がとしてインポートされるのでドラッグ&ドロップでタイムラインへ追加します。
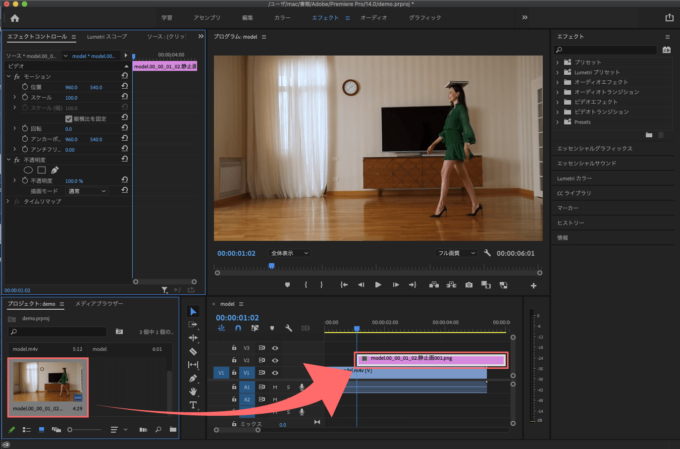
スナップショットを撮った位置がわかるように目印でマーカーをつけておきます。
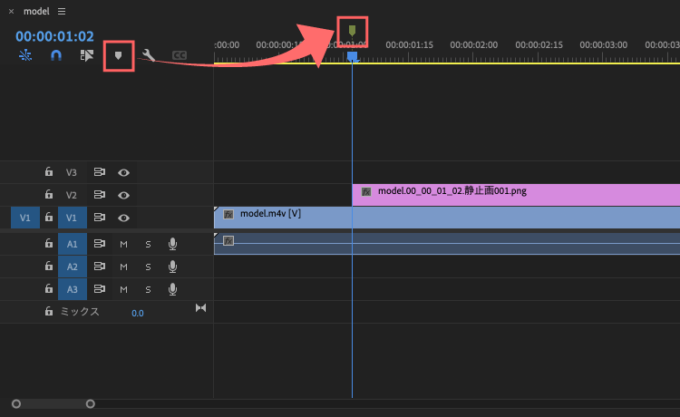
タイムライン上のスクリーンショットしたフッテージを選択した状態で、上部ウィンドウメニューから編集 ▶︎ Adobe Photoshop で編集 を選択します。

『Photoshop』が起動するので、プロパティから背景を削除を選択してください。
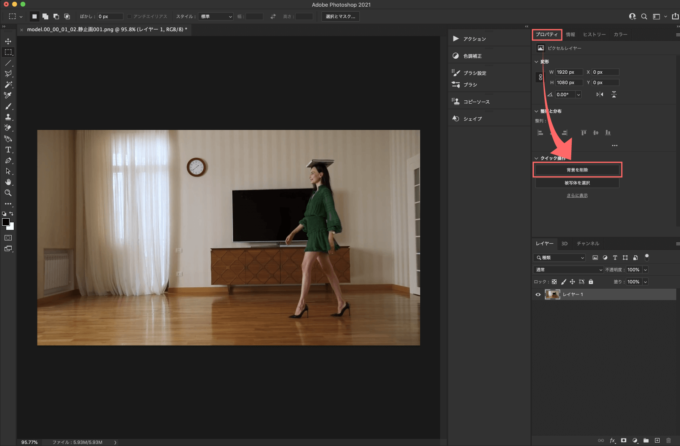
『Photoshop』のワークスペースにプロパティが表示されていない方は上部ウィンドウメニューからウィンドウ
▶︎ プロパティを選択してください。
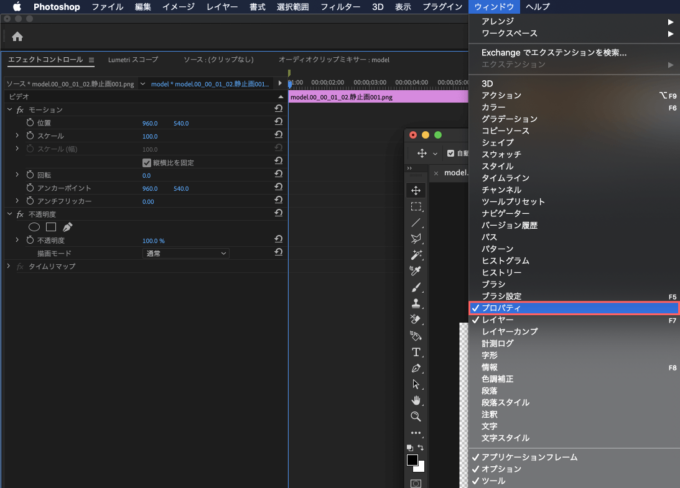
背景が削除されたらこのままでは『Premiere Pro』に反映されないので、controlor command + Sで保存することで『Premiere Pro』へ反映されます。
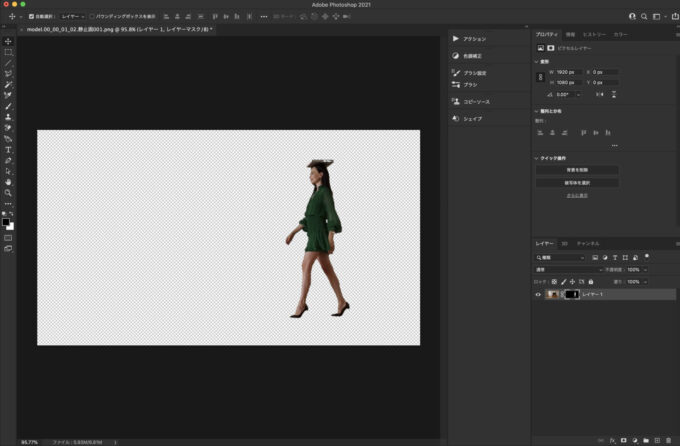
『Premiere Pro』へ戻り、背景を切り抜いたフッテージが反映されているか確認します。
『Photoshop』で背景を切り抜いた状態が反映されています⬇︎⬇︎
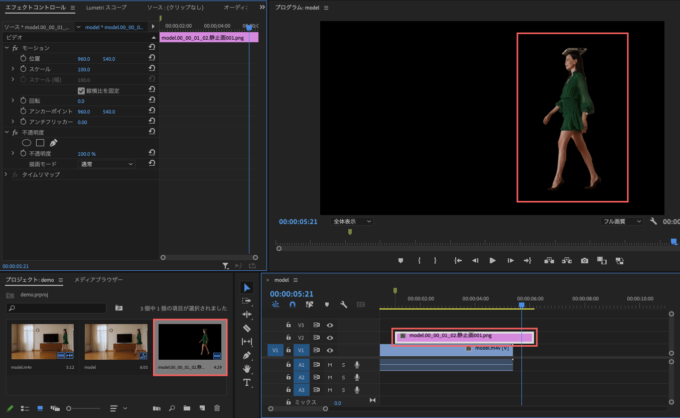
あとはスクリーンショットした位置(マーカーの位置)より前にフッテージを配置した場合と後に配置した場合で画面上にあった被写体のクローンが取り込まれていくのか、クローンができていくのかの違いが表現できます。
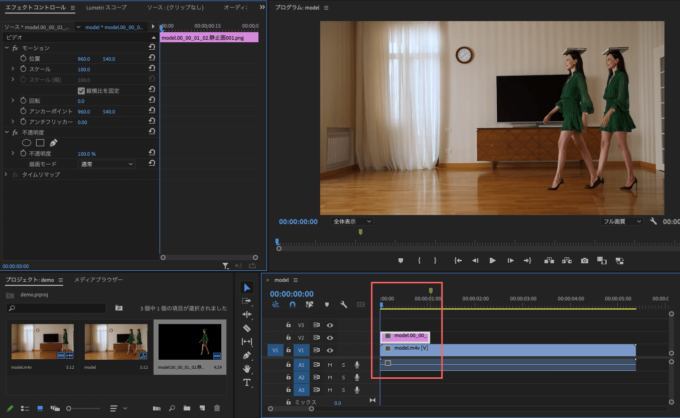
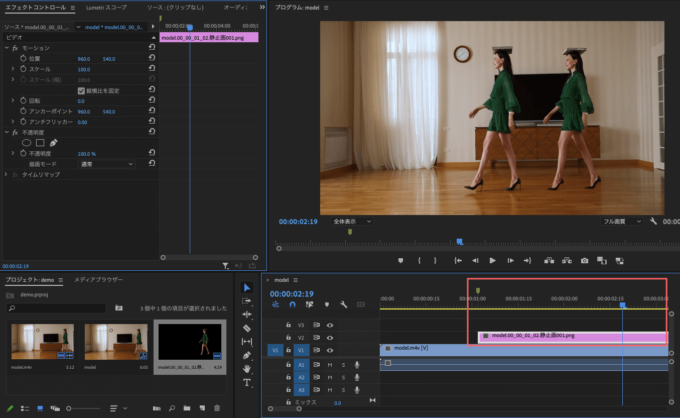


フリーズフレームエフェクトはフィギアスケートやスケボーなどの編集でもよく見かけますね。

最後に
今回紹介したフリーズフレームエフェクトみたいに『Premiere Pro』と『Photoshop』を連携することで編集の幅もぐっと広げることができるので、ぜひアレンジして使ってみてくださいね。
ネット上には『Adobe Premiere Pro』で使える便利な無料テンプレートや無料ツールはたくさんあります。
その無料ツールをまとめた記事を書いているので興味のある方はぜひ一度読んでみてください。
*『Adobe Premiere Pro』で使える無料テンプレートや無料ツールをまとめて紹介した記事はこちら⬇︎⬇︎
*『Adobe Premiere Pro』で使える無料・有料のプラグインやスクリプトをまとめて紹介した記事はこちら⬇️⬇️
以上、最後まで見ていただいてありがとうございました(=゚ω゚)ノ
『Adobe Creative Cloud コンプリートプラン』が Adobe正規価格の半額【 39,980 円 / 年(税込)】で購入できる方法や
価格、各種サービス内容など徹底的に比較解説した記事を書いてます。
*『Adobe Creative Cloud』の契約更新が近い方はぜひ参考にして下さい⬇︎⬇︎