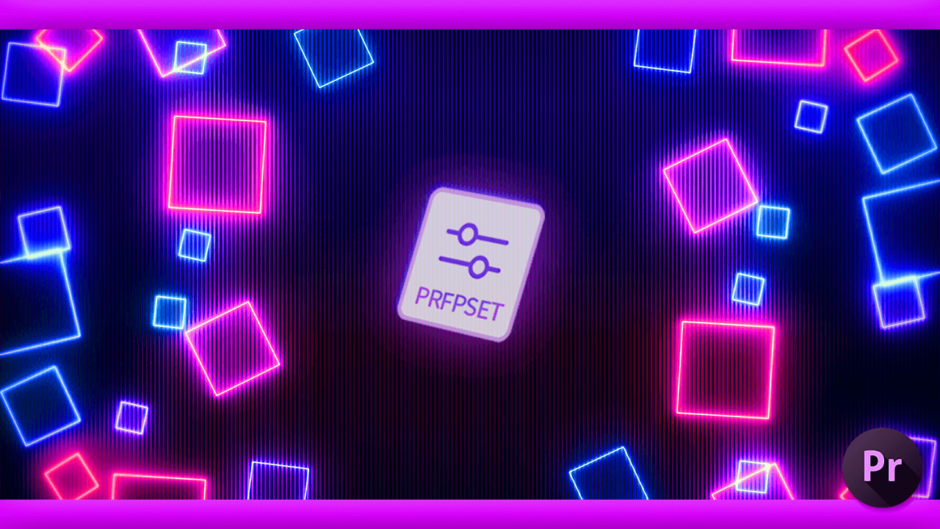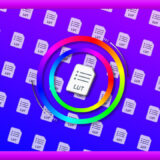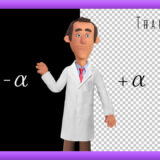Adobe Premiere Pro 20
『Adobe Premiere Pro』を使っていて、毎回同じ設定で使用するプロパティ(エフェクトや不透明度、ボリュームなど)があったりしませんか??
編集しながら「あ〜毎回調整するのめんどくせーっ(ー ー;)」と思っている方
もしかしたらその『毎回繰り返しているプロパティ設定』をワンボタンで完結できるように効率化できるかもしれませんd( ̄  ̄)
今回は『Adobe Premiere Pro』の『エフェクトコンロールプリセット』という機能使って
以上の2つの内容を解説していきます^^
『エフェクトコントロールプリセット』機能を上手く活用することで、かなりの時短(作業効率化)に繋がりますので、ご存知ない方はぜひ最後まで読んでいただければ幸いです(゚∀゚)
*『Adobe Premiere Pro』で『エフェクトコントロールプリセット』をインストールする方法とプリセットファイル(.prfpset)を書き出して共有する方法を解説した動画はこちら⬇︎⬇︎
目次
エフェクトコントロールプリセット(.prfpset)とは!?
『エフェクトコントロールプリセット(.prfpset)』とは
エフェクトコントロールパネルで設定できる全ての項目(プロパティ)をキーフレーム設定も含めてプリセットとして登録し、他のプロジェクトや素材にもすぐに同様の設定を適用することができる機能ですd( ̄  ̄)
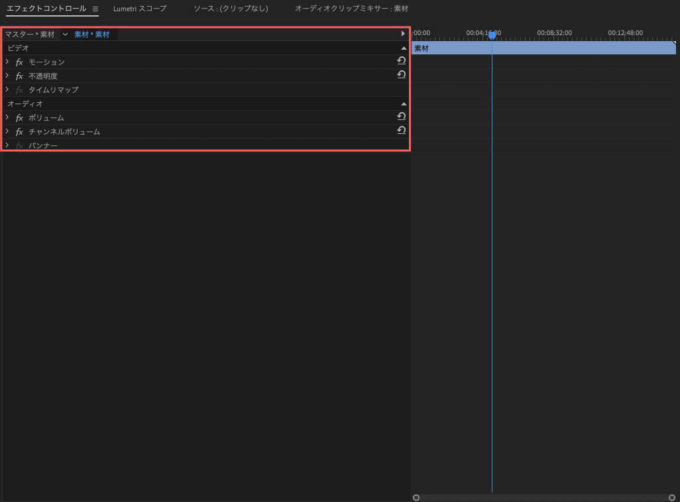
繰り返し使用するプロパティ設定を一度プリセットとして登録、またはプリセットファイルとして書き出しておけば、何度でも繰り返し使用することができるのでかなりの時短(作業効率化)に繋がります^^
ただし、登録したプリセットは一度プロジェクトを閉じると消えてしまうので、プリセットファイル(.prfpset)を書き出して使用する必要がありますd( ̄  ̄;)
エフェクトコントロールプリセットを使ってプロパティ設定を効率化する方法
『エフェクトコントロールプリセット』を使ってプロパティ設定を効率化する方法を順を追って解説をしていきますd( ̄  ̄)
例えば…
エフェクトコントロールパネルで、開始から50フレームで上下に10%のクロップが入る編集を毎回行なっていたとしますd(゚∀゚)
手順は素材へエフェクト➡︎クロップを適用し、クロップの上下にキーフレームボタンを押して、50フレーム進めクロップの上下それぞれ10%に設定します。
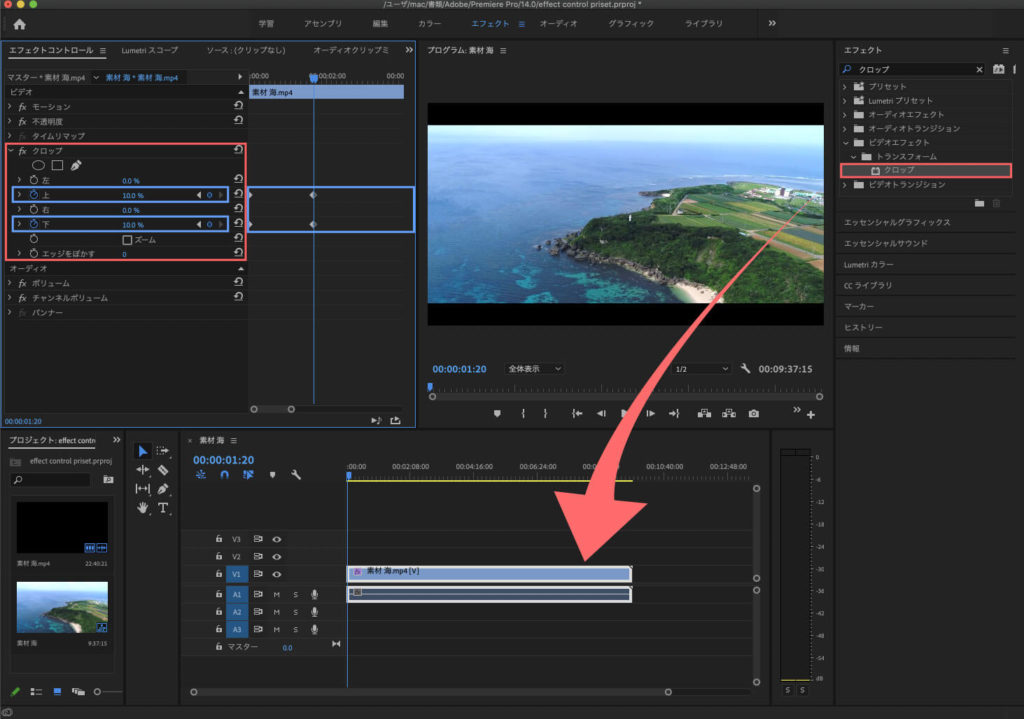
毎度毎度同様のクロップ設定を適用するのであれば、毎回面倒な作業を繰り返す行うことになります( ̄∇ ̄;)
そこで、エフェクトコントロールパネル▶︎クロップで右クリックをして、表示されたメニューから『プリセットの保存』を選択します。
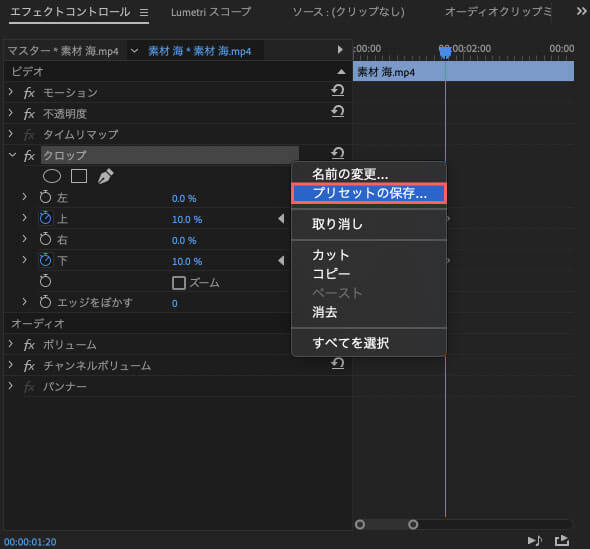
『プリセットの保存』パネルが表示されるので、プリセットの名前を入力してOKをクリックします。種類はスケールのままで構いません。
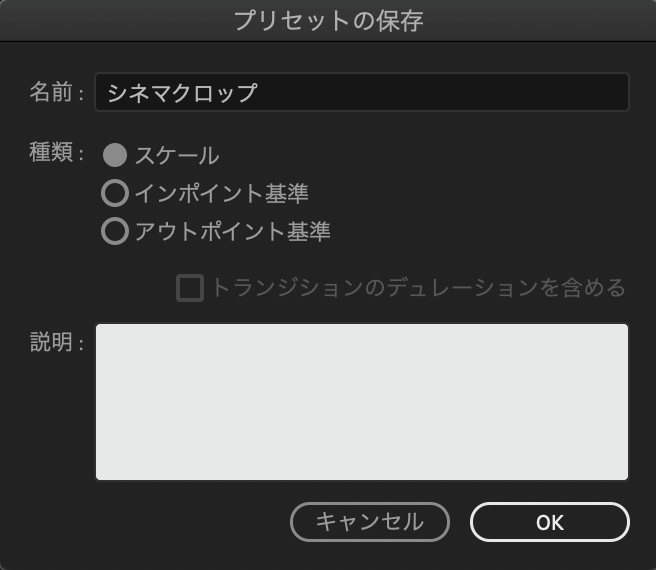
これで保存したプリセットがエフェクト▶︎プリセットフォルダに追加されます。
この保存したプリセットをドラッグ&ドロップするだけで、同じ設定を他の素材にも簡単に適用することができます。
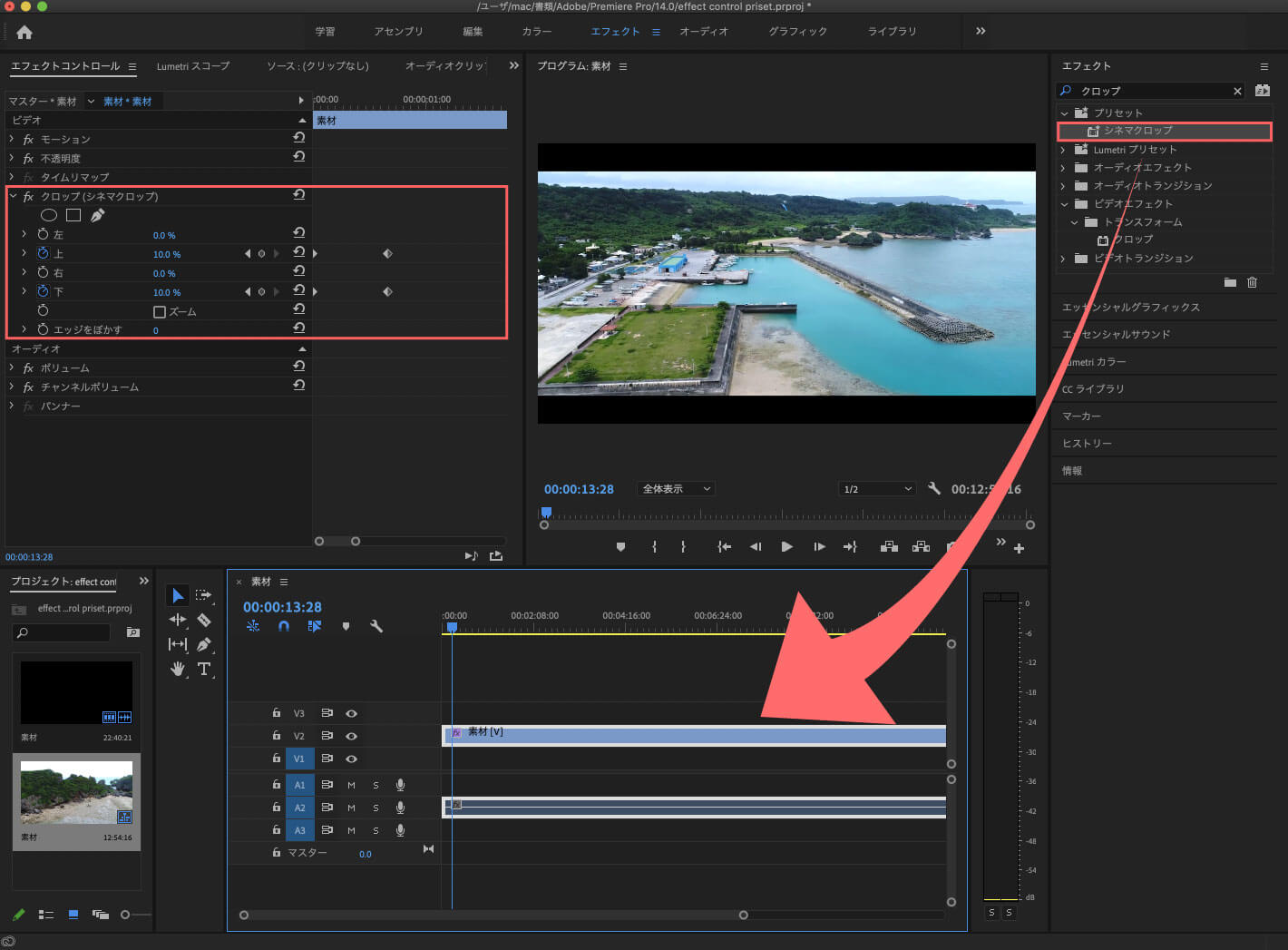
エフェクトコントロールパネルで設定できる項目は全て同時にプリセットととして保存ができます。
例えば、先ほどのクロップ設定に加え、不透明度を0の状態から50フレームで100%へ設定し、フェードイン効果を追加したとします。
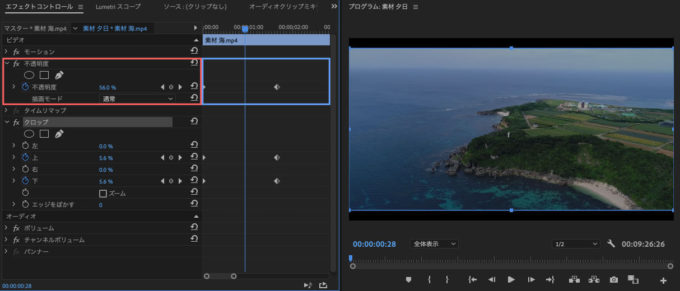
不透明度とクロップを重複選択( Ctrl or command + クリック)して右クリックメニューを表示させ、プリセットの保存を選択します。
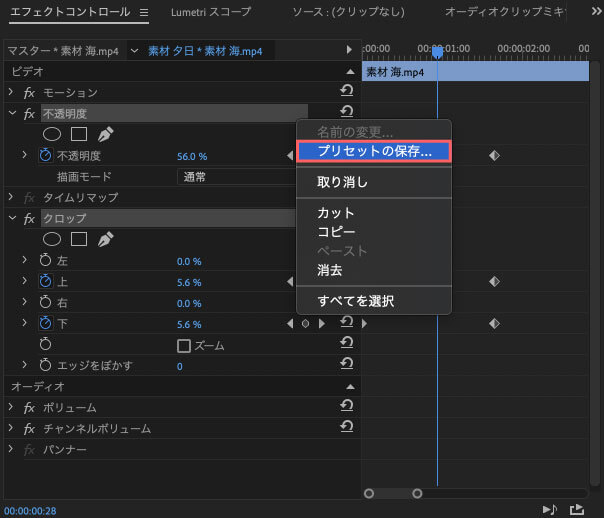
プリセット名を入力してOKをクリックします。
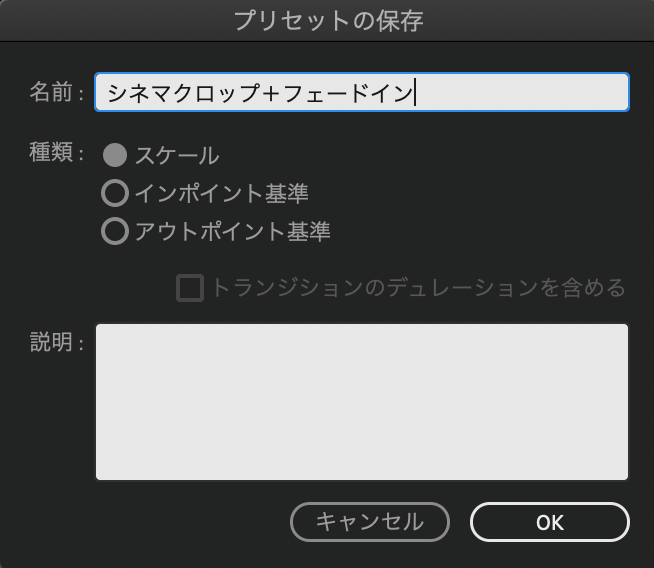
これでクロップ設定と不透明度設定を含んだプリセットが保存されました。
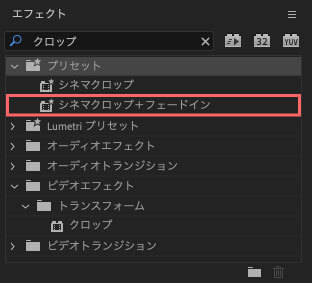
他の素材に登録したプリセットを適用すると、先ほどプリセットして保存したクロップ設定と不透明度設定が同時に適用されます。
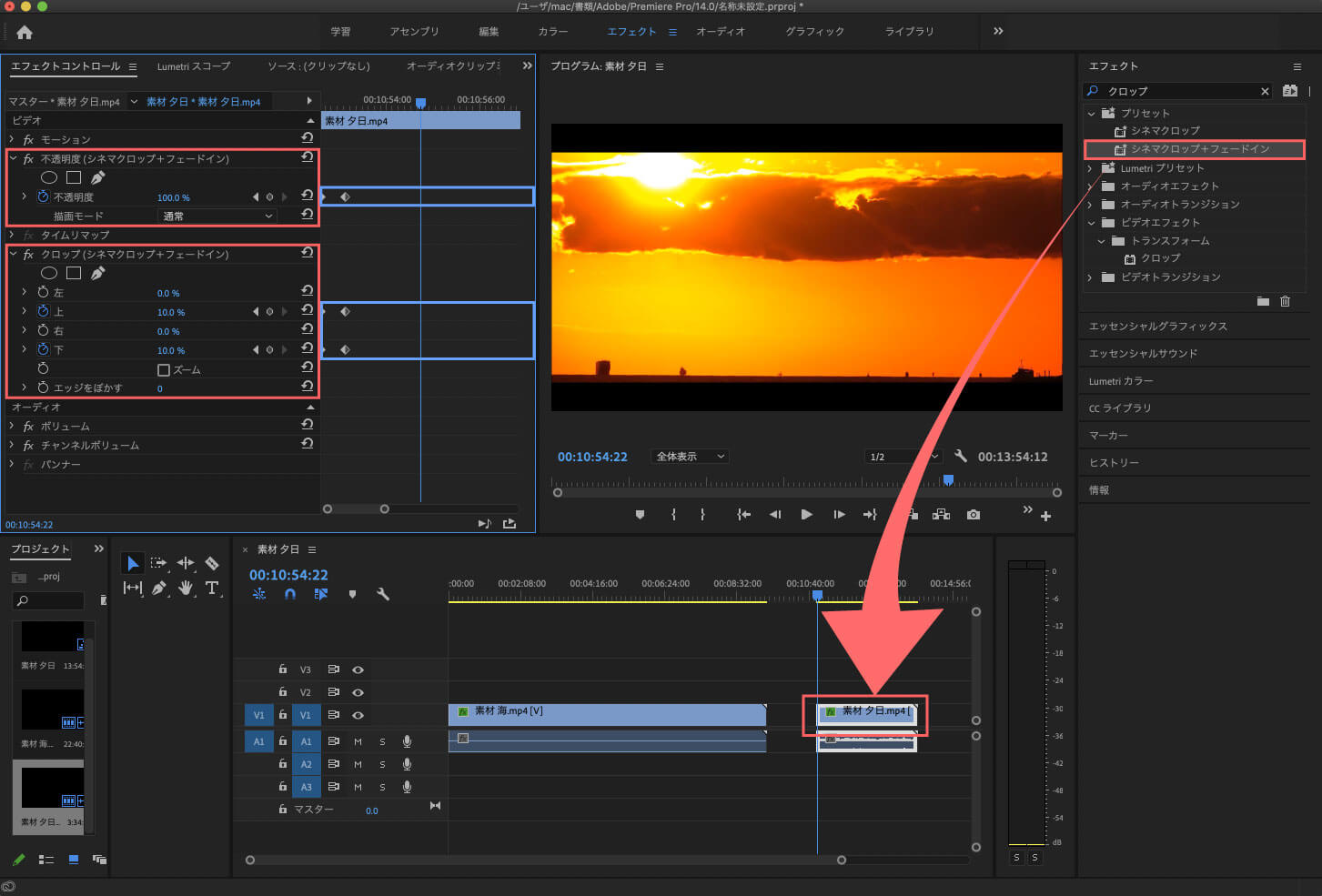
プリセットファイル(.prfpset)を書き出して、別のデバイスやプロジェクトでもプロパティ設定を共有する方法
次は一度設定したプロパティ設定をプリセットファイル(.prfpset)して書き出して、別のデバイスやプロジェクトでもプロパティ設定を共有する方法を解説をしていきますd( ̄  ̄)
先ほどプリセット保存した『シネマクロップ』や『シネマクロップ+フェードイン』は、同じプロジェクトの素材には何度も繰り返し使用することができます。
ただし、一度『Premiere Pro』を閉じてしまうとデフォルトで設定されたプリセット以外の追加保存したプリセットは全て消えてしまいます…(ー ー;)
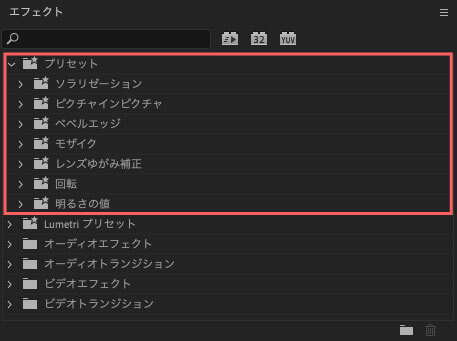
そこで、一度保存したプリセットをプリセットファイル(.prfpset)として書き出しておけば、他のプロジェクトやデバイスでプリセットファイル(.prfpset)を読み込むことで、再度同じプロパティ設定を適用することができます。
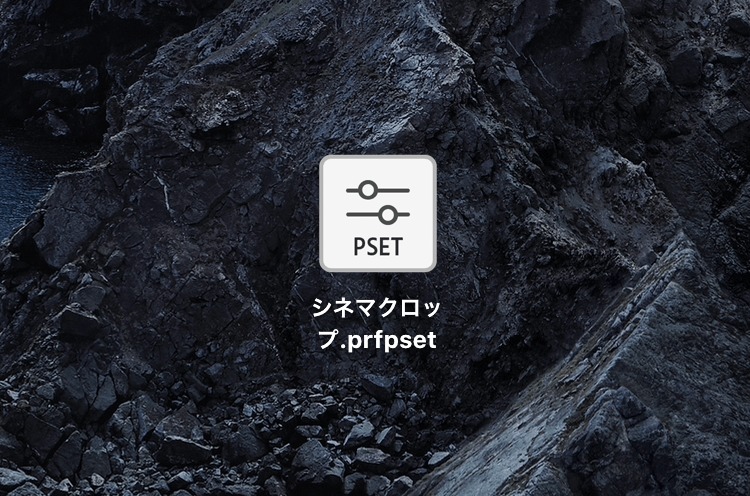
プリセットファイルを書き出す方法は
書き出したいプリセットを選択した状態で、エフェクトパネルの右上にあるメニューボタンをクリックして
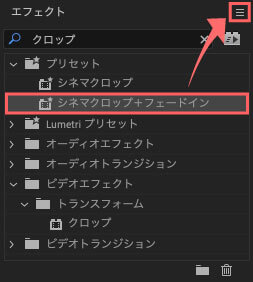
表示されたメニューから『プリセットを書き出し』を選択します。
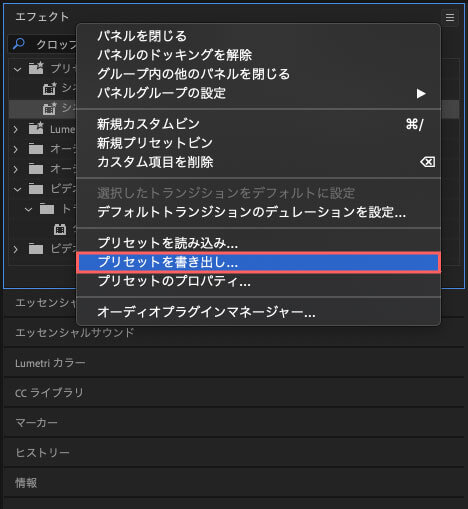
『プリセットを書き出し』パネルが表示されるので、名前と保存先を入力して保存をクリックします。
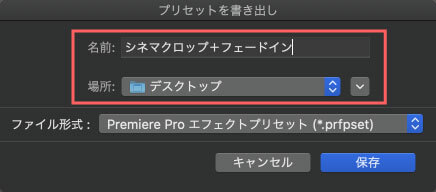
これでプリセットファイル(.prfpset)書き出されました。
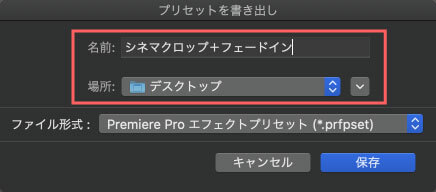
他のデバイスで『Adobe Premiere Pro』を起動する、もしくは他のプロジェクトを立ち上げ素材を読み込みます。
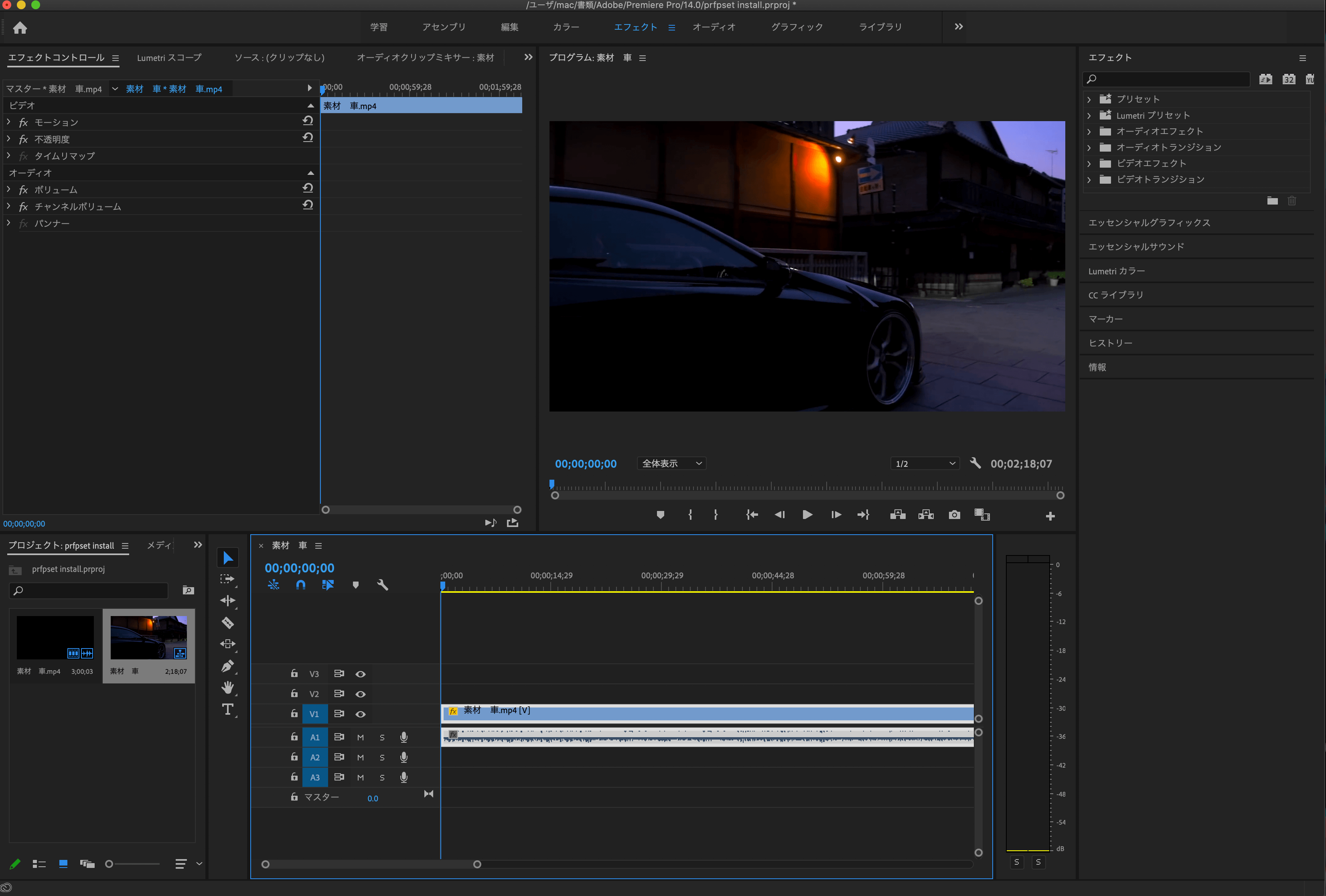
エフェクトパネル右上のメニューボタンをクリックして
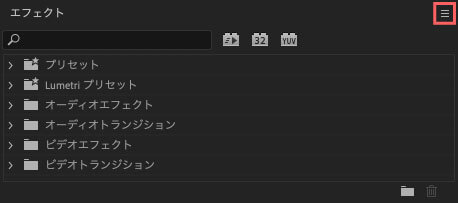
表示されたメニューの中から『プリセットを読み込み…』を選択します。
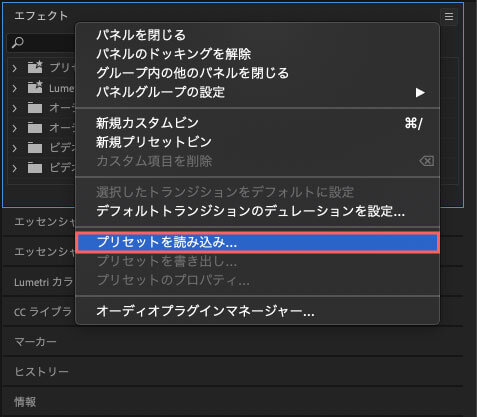
書き出していたプリセットファイル(.prfpset)を選択します。
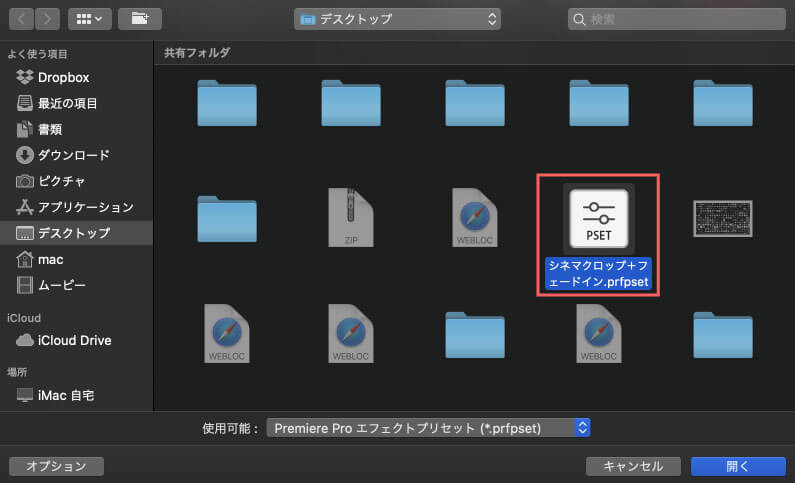
これでプリセットファイル(.prfpset)がインストールされました。
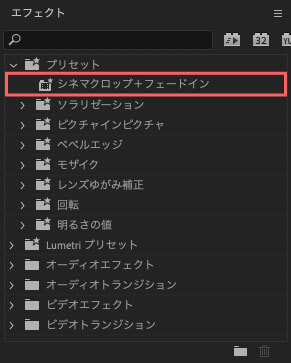
インストールしたプリセットを素材へドラッグ&ドロップして適用します。
調整していた不透明度とクロップの設定が適用されました。
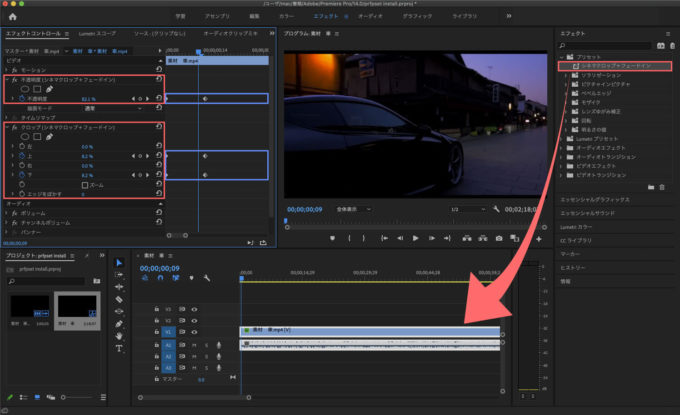
一度プリセットファイル(.prfpset)として書き出してインストールしたプリセットでも、再度Premiere Proを起動し直すとデフォルトのプリセット以外は消えてしまいます。
ただ、プリセットファイルを書き出しておけばすぐに同じ設定を適用できるので、毎回使用する設定はプリセットファイル(.prfpset)として書き出しておいた方が効率的です。
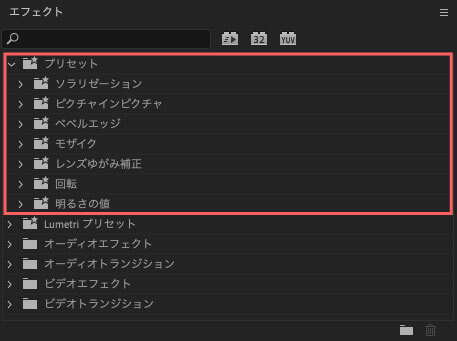
最後に
プリセットファイル(.prfpset)はネット上に無料配布されているものもたくさんあるので、便利なものはダウンロードして作業を効率化させましょう٩( ᐛ )و
*ネット上に無料配布されているグリッチトランジションプリセット(.prfpset)をインストールして使う方法を解説した記事はこちら⬇︎⬇︎
*ネット上に無料配布されている便利なプリセットファイル(.prfpset)をインストールして使う方法を解説した動画はこちら⬇︎⬇︎
『Adobe CC コンプリートプラン』が Adobe正規価格の半額【 39,980 円 / 年(税込)】で購入できる方法や
価格、各種サービス内容など徹底的に比較解説した記事を書いてます^^
*『Adobe CC』の契約更新が近い方はぜひ参考にして下さい⬇︎⬇︎
以上、最後まで読んでいただきありがとうございました♪( ´θ`)ノ